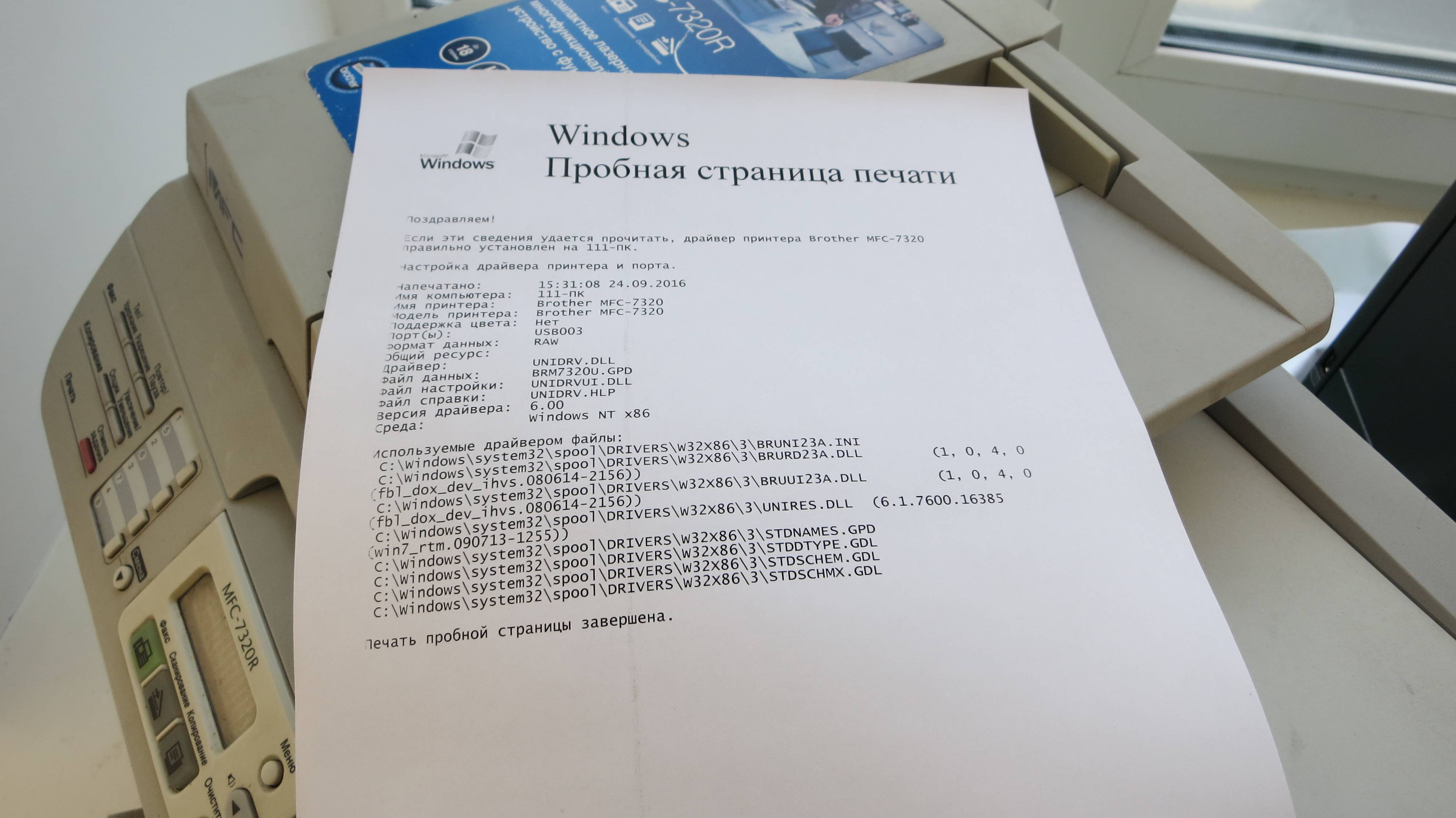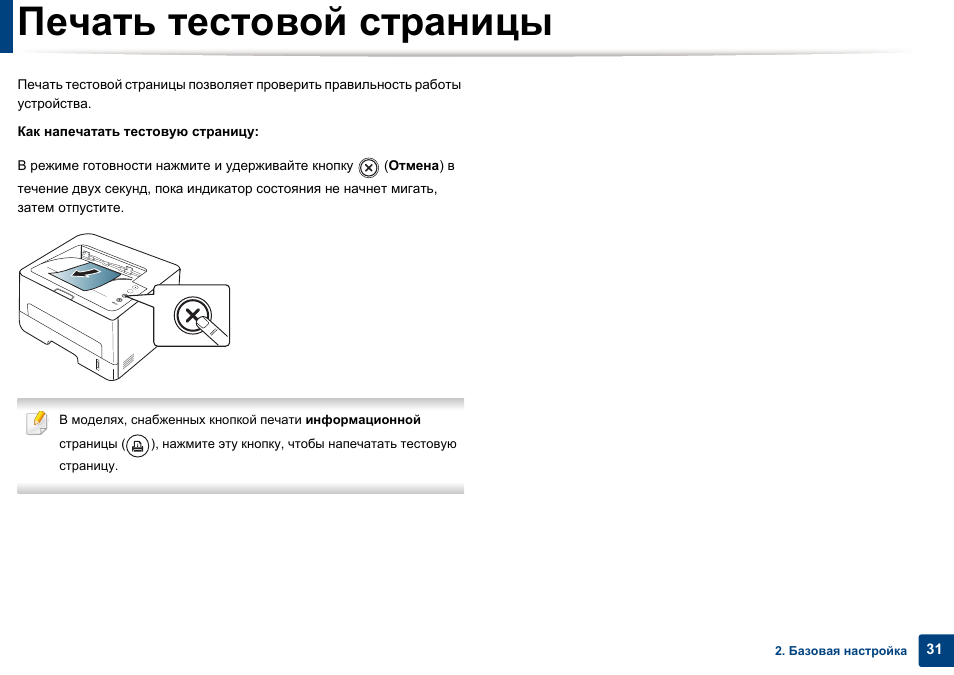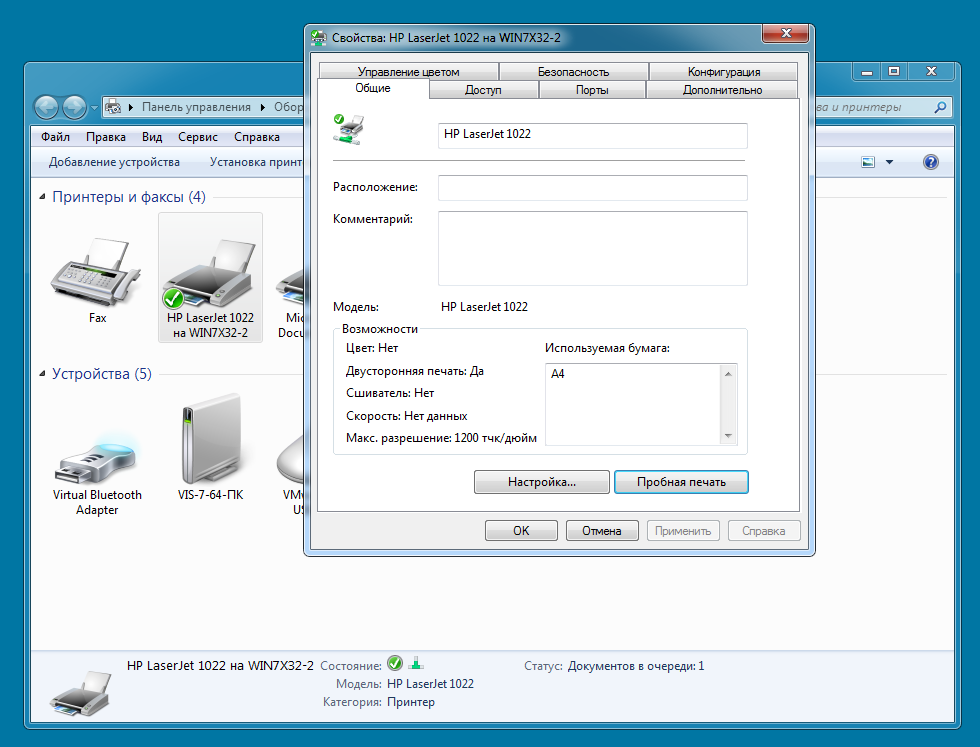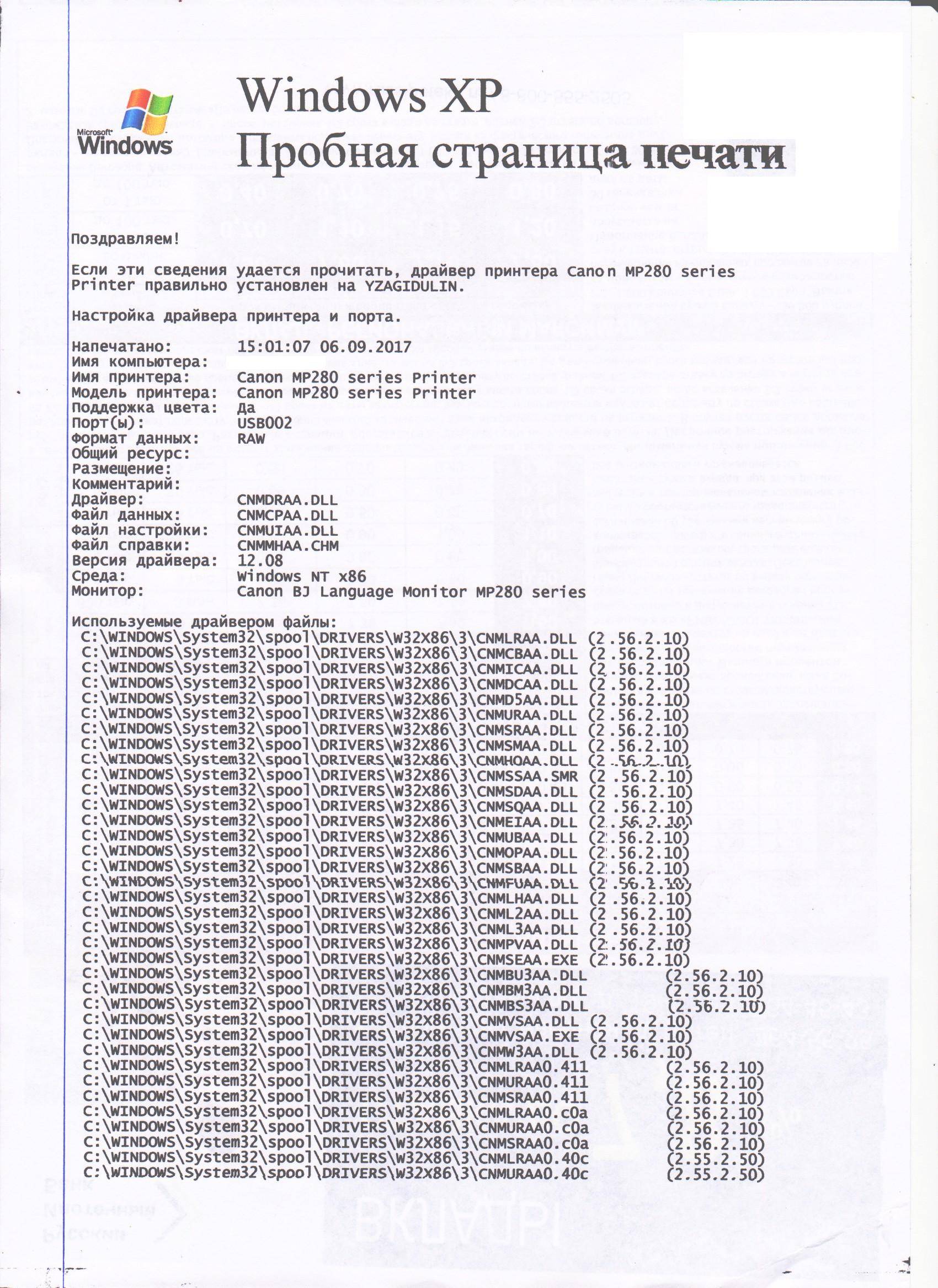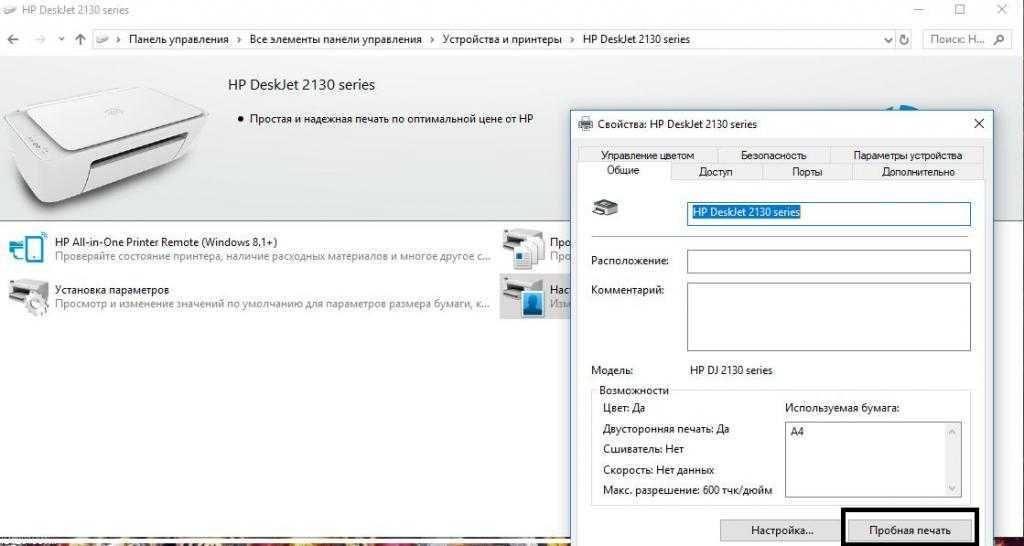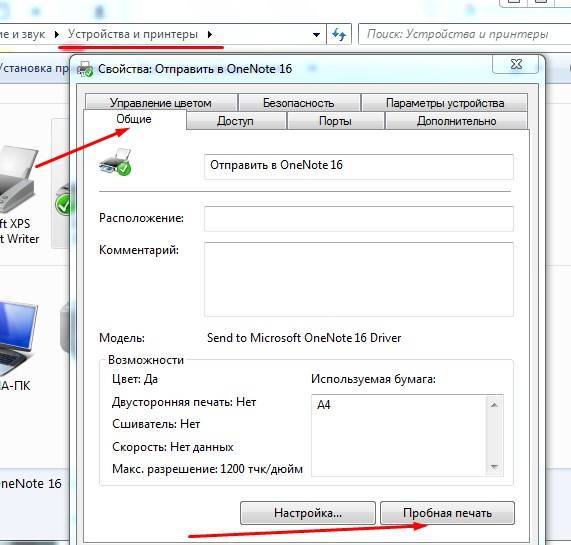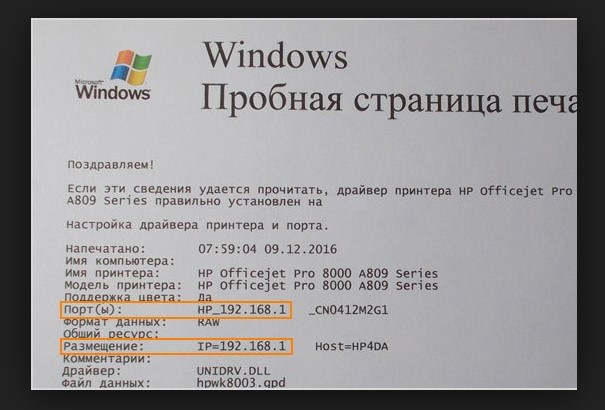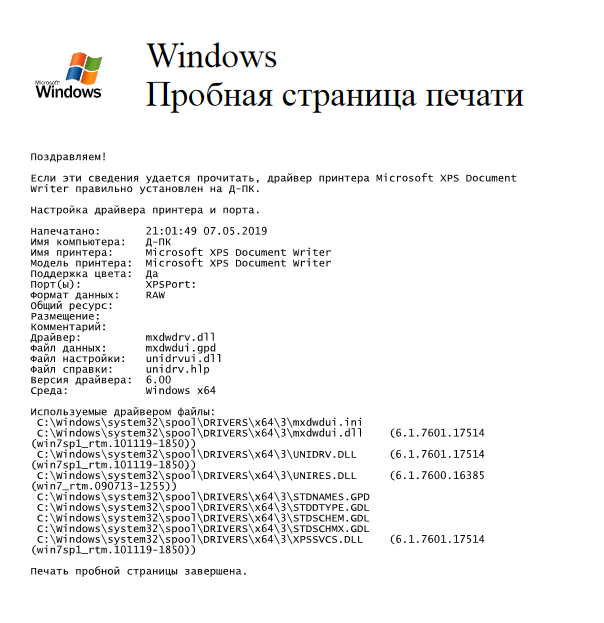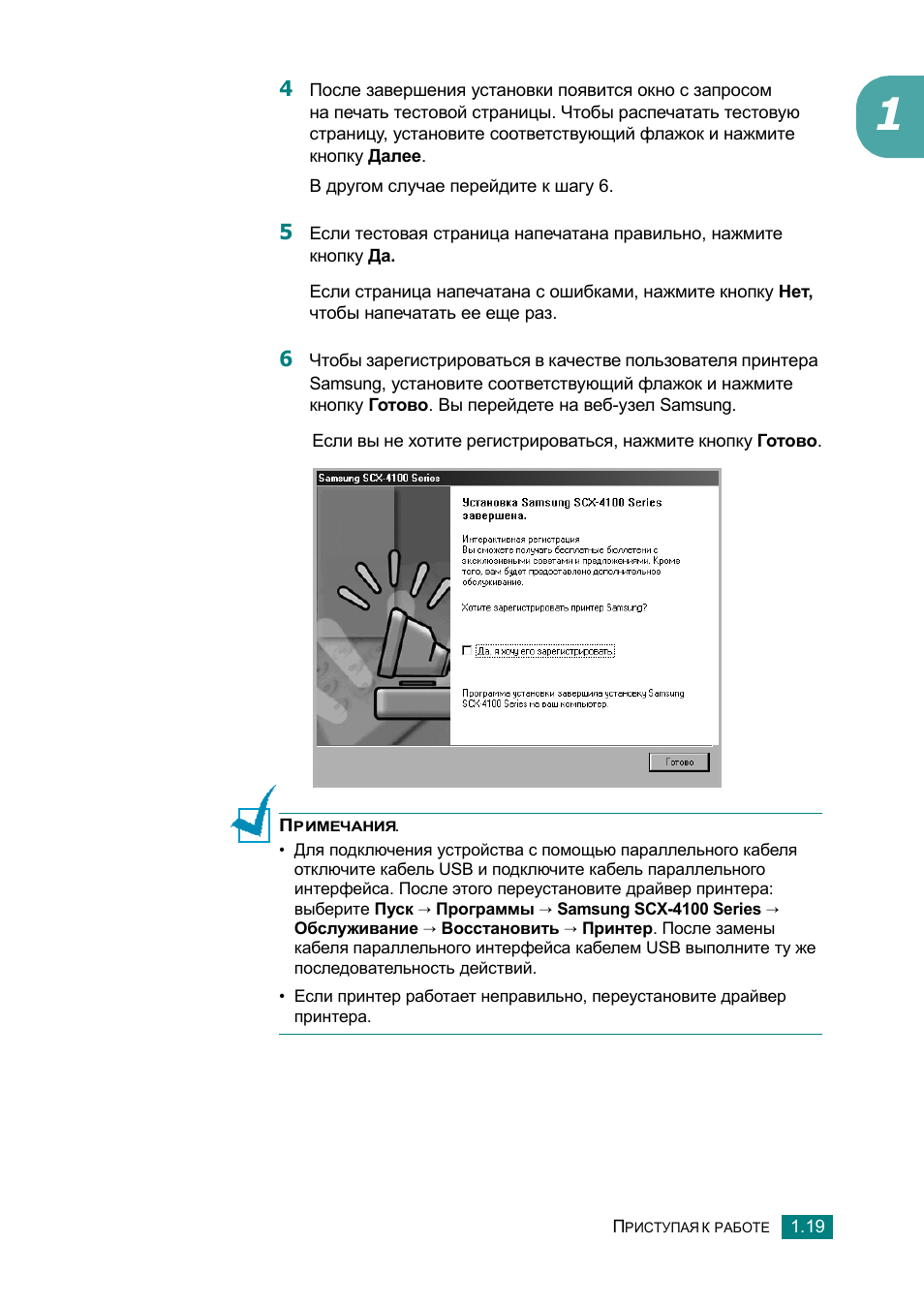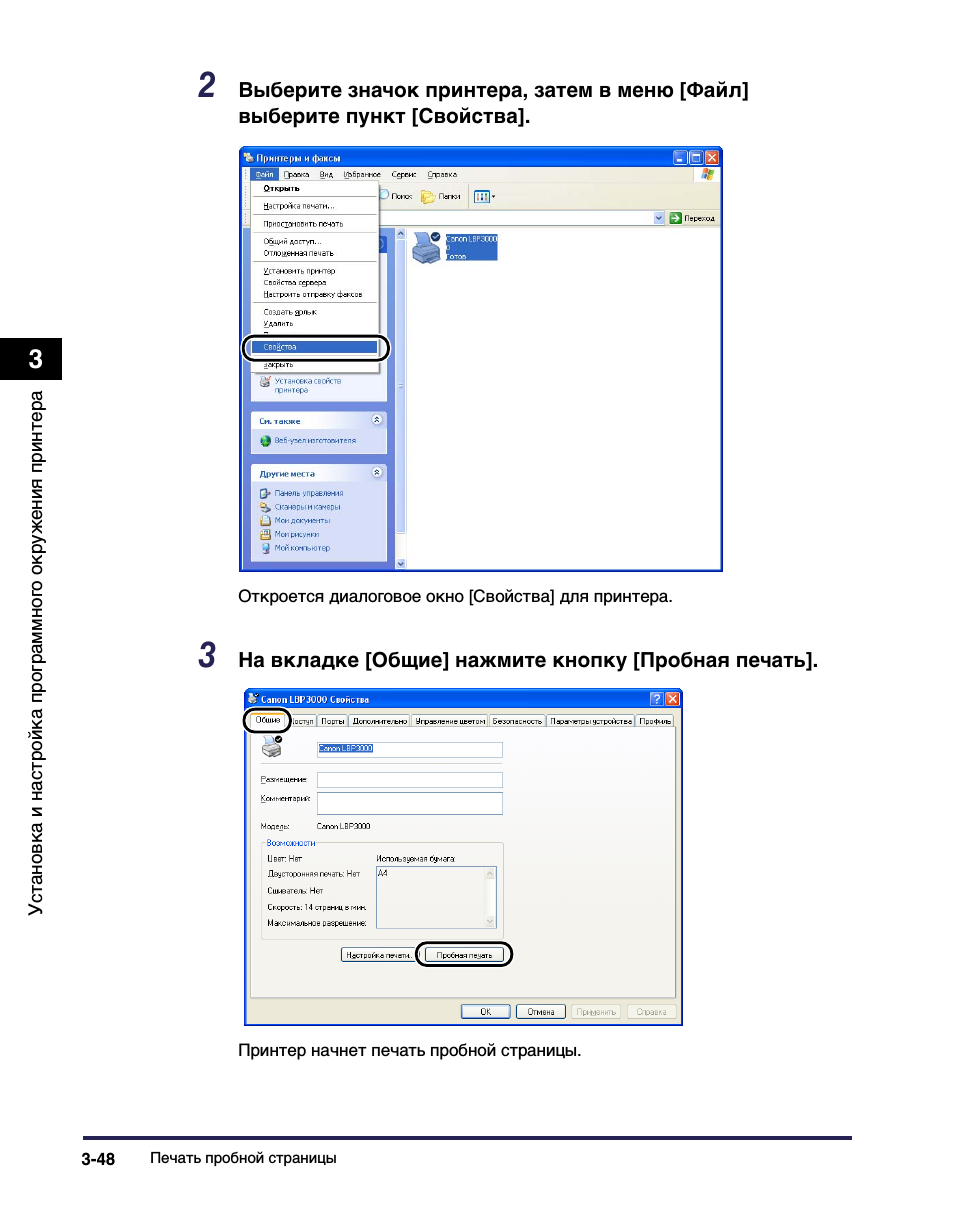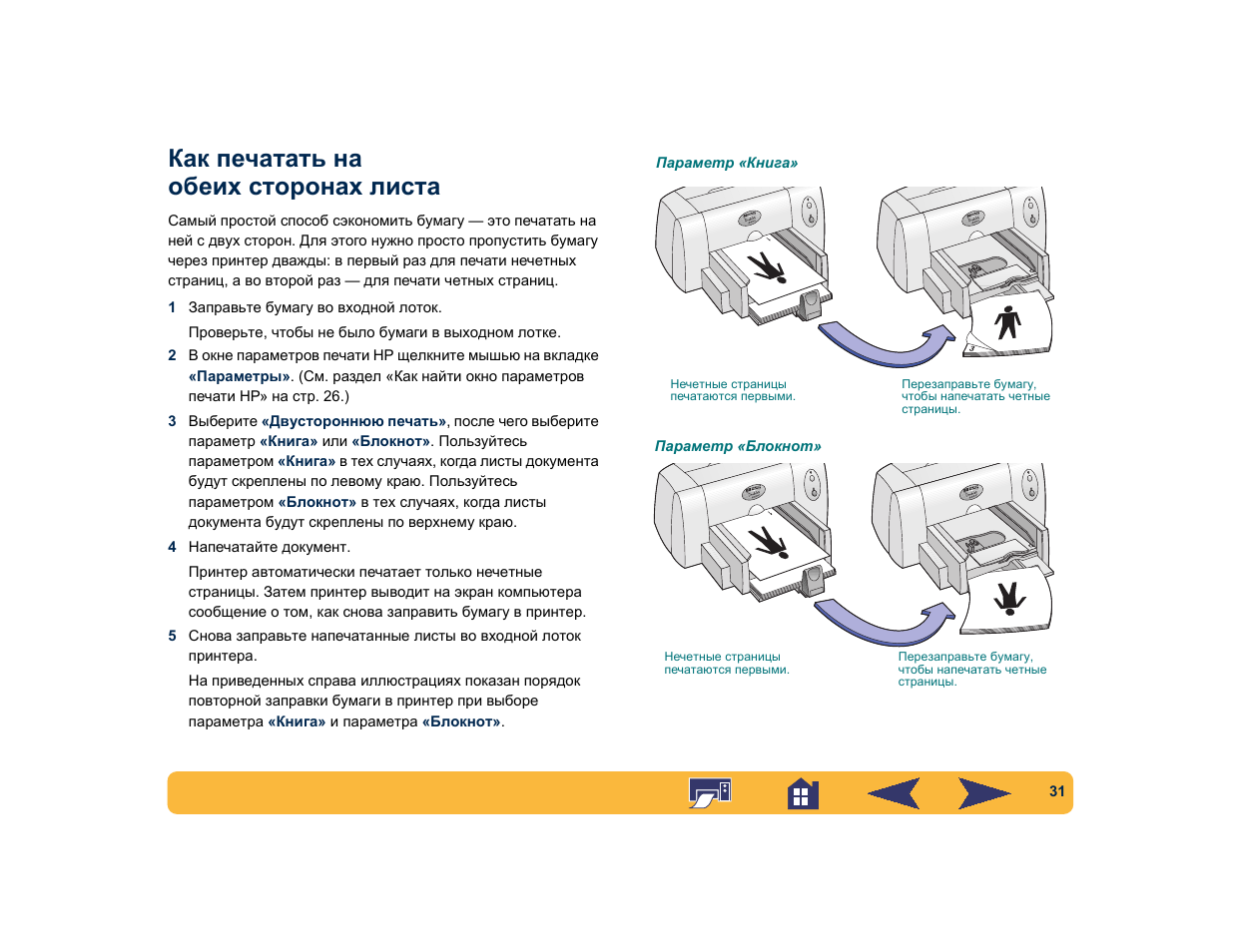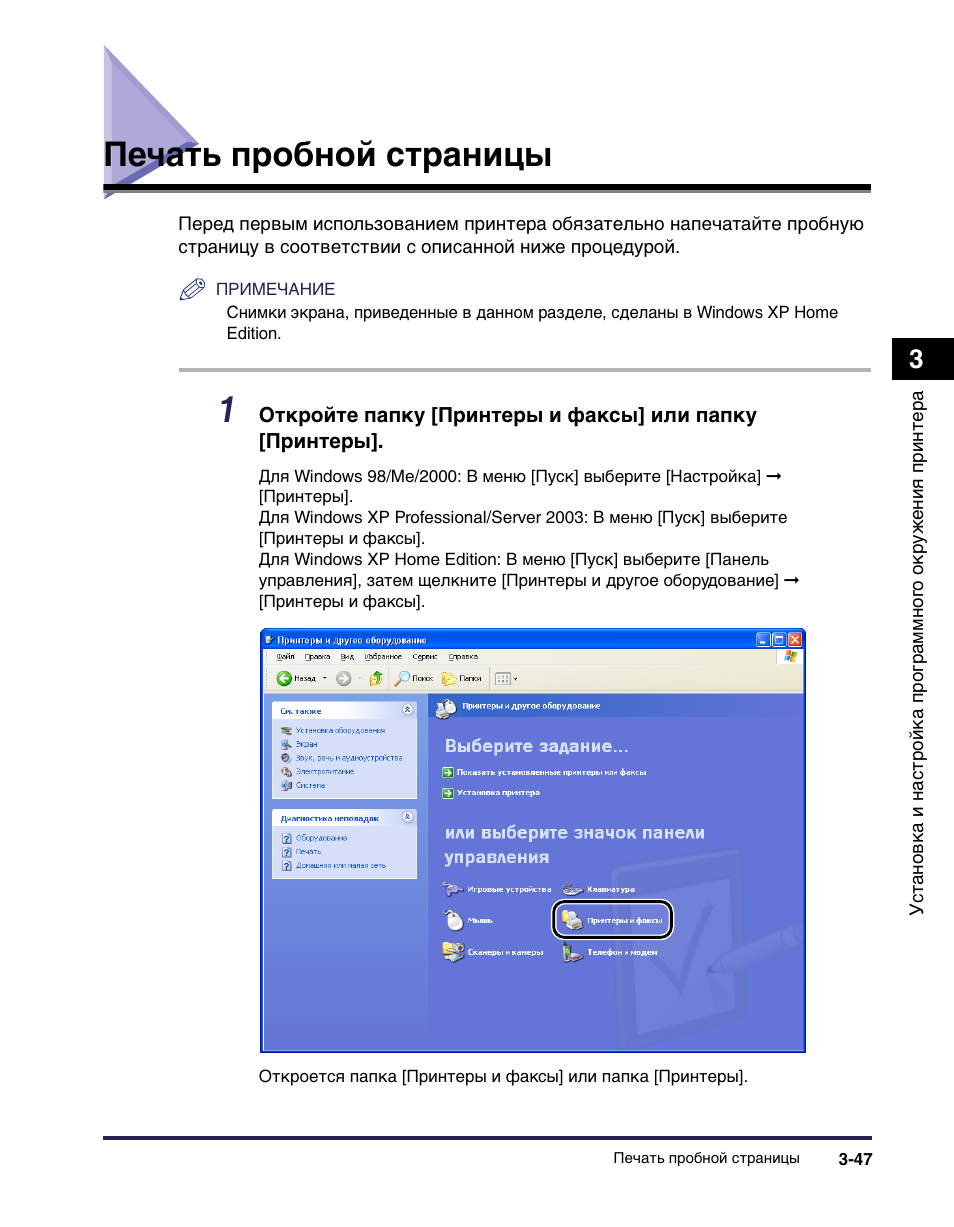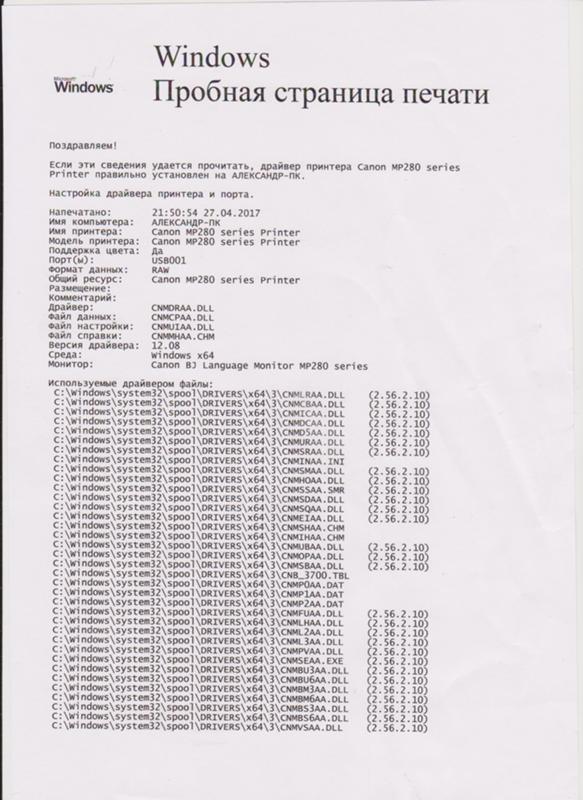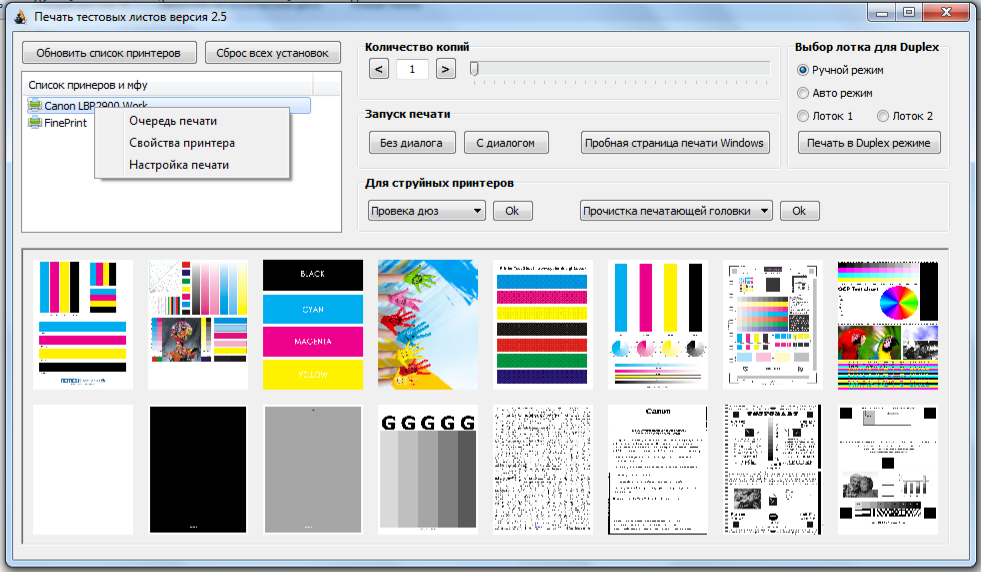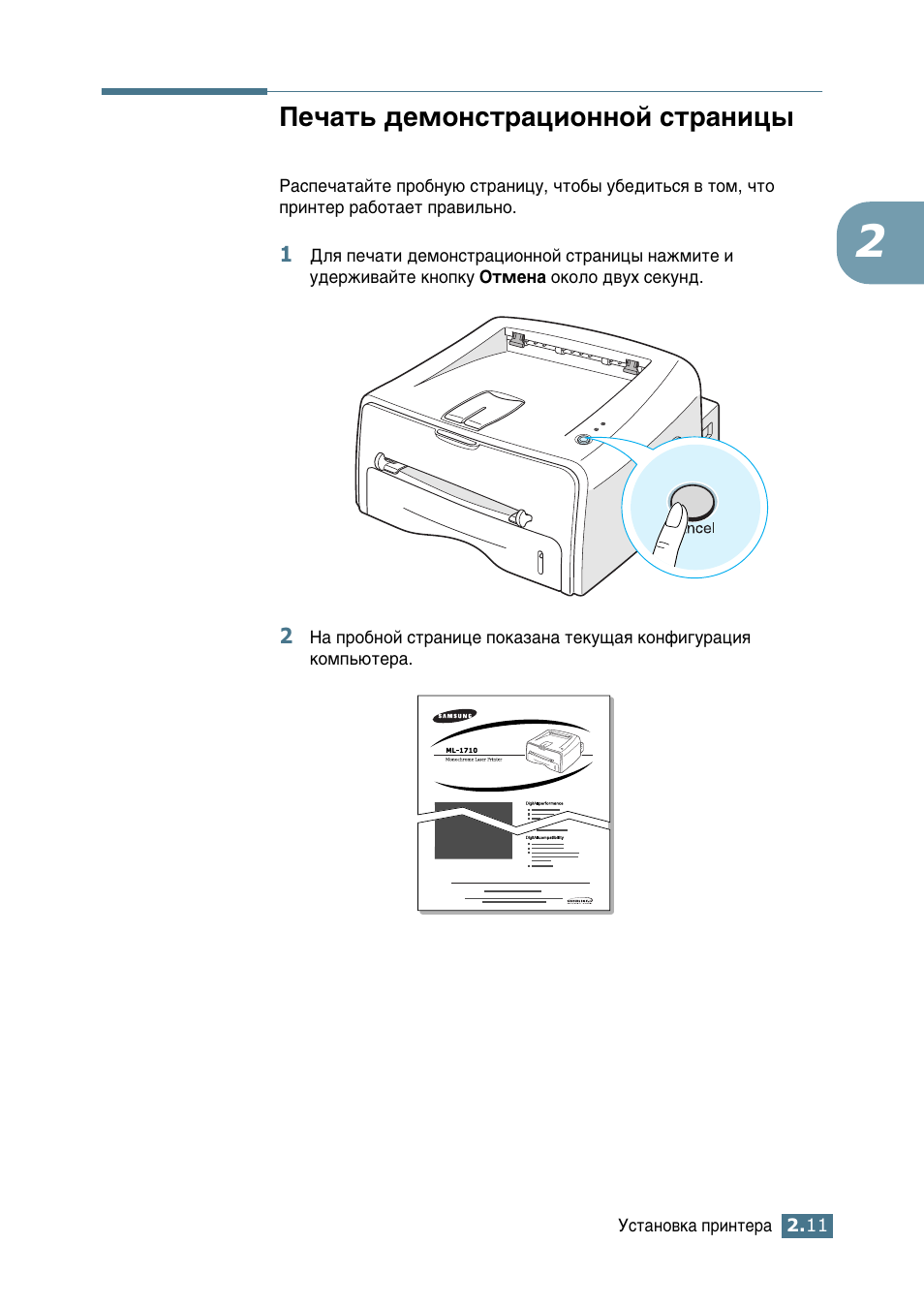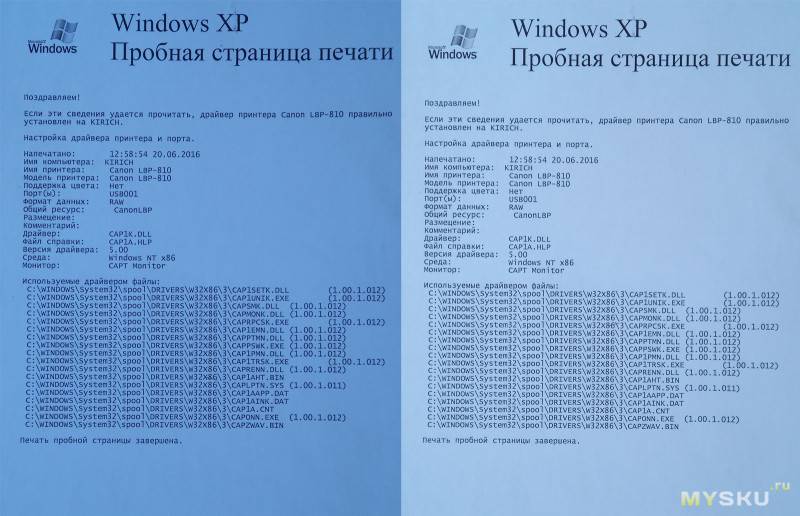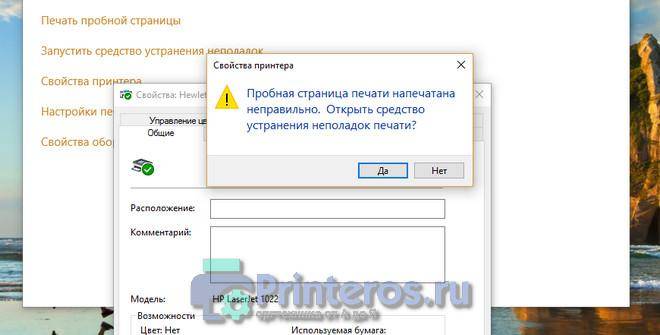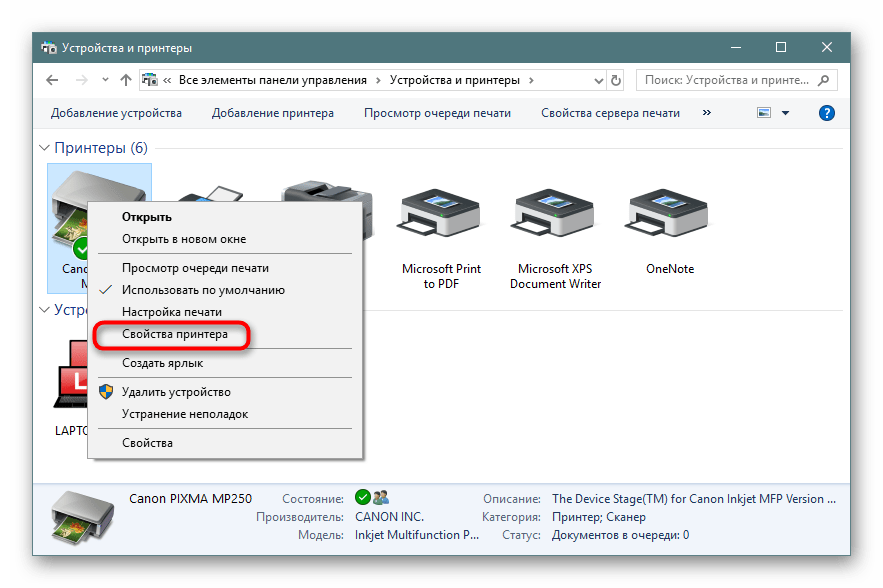Как запустить печать пробной страницы на принтере и что делать если она напечатана неправильно?
Часто пользователям принтеров приходится прибегать к такой процедуре, как печать тестовой страницы. Благодаря ей можно убедиться в правильности базовых настроек устройства для печати. К тому же на тестовой странице отображается вся информация о модели принтера и версии драйверов. Все эти сведения могут оказаться весьма полезными и нужными при устранении различных неполадок.
Как распечатать пробную страницу?
Но нередко у пользователей оргтехники возникает следующий вопрос: как напечатать пробную страницу? Итак, чтобы выполнить такую процедуру, как пробная печать для начала нужно выбрать из списка сервисов меню «Панель управления». Далее в разделе, где отображается весь список принтеров найдите ту модель устройства, которая вас интересует.
Кликните на иконку принтера правой кнопкой, после чего выберите из появившегося контекстного меню команду «свойства». В открывшемся окне перейдите во вкладку «общие», после чего нажмите на команду, которая подразумевает собой запуск пробной печати.
Учтите, что если устройство запускается в первый раз или им не пользовались на протяжении длительного отрезка времени, то распечатывать лист оно будет дольше обычного. Дело в том, что принтеру в данном случае потребуется для начала собрать всю необходимую информацию о системе и на это может уйти около одной минуты.
Затем у вас может возникнуть вопрос о том, что делать дальше.
Далее вам потребуется внимательным образом оценить тестовую страницу — на ней должны быть образцы всех цветов, а также текст и графика. Если подобная печать была осуществлена с помощью устройства струйной модели, то убедитесь в отсутствии на странице любых потёков краски.
Если сделанный тест вас устраивает, то можете кликнуть по команде, подразумевающей сохранение параметров печати по умолчанию. В противном случае займитесь их настройкой с учётом своих потребностей. К примеру, при необходимости вы можете отметить только тест дюз.
Благодаря этому вы сможете сразу узнать о том, какие цвета печатают нормально, а какие печатают с различными проблемами. Кроме того, тест дюз необходим для того, чтобы убедиться в том, что красящее вещество попадает в печатающую головку в правильном порядке.
Возможные проблемы
Но порой возникает следующая неполадка: пробная страница печати напечатана неправильно. В связи с этим возникает вопрос о том, что делать в этом случае и как всё же распечатать данную страницу?
Итак, если пробная страница печати напечатана неправильно, то одна из возможных проблем заключается в старых или «битых» драйверах. Для её решения вам нужно загрузить и установить их обновленную версию.
Но что делать, если данное действие не помогло и проблема, связанная с тем, что не печатает принтер по-прежнему осталась актуальной? В таком случае дайте полные права «Everyone» для «C:\Windows\System32\spool\PRINTERS», после чего удалите нужное печатающее устройство на ветке реестра «HKEY_USERS\.DEFAULT\Printers».
Если же предпринятые действия не помогут, то следует запустить утилиту Process Explorer и во время печати обратить внимание на то, каких прав не хватает.Если до недавнего времени нормально печатающий принтер всё равно печатает пробную страницу не так как надо, то можно воспользоваться утилитой Procmon от Sysinternals. Запустите её и настройте фильтр «denied» по строке Result – contains. Далее запустите на печать пробную страницу, после чего данная утилита покажет, на какую папку у вас были не полные права
К примеру, это может быть папка «TEMP»
Далее запустите на печать пробную страницу, после чего данная утилита покажет, на какую папку у вас были не полные права. К примеру, это может быть папка «TEMP»
Запустите её и настройте фильтр «denied» по строке Result – contains. Далее запустите на печать пробную страницу, после чего данная утилита покажет, на какую папку у вас были не полные права. К примеру, это может быть папка «TEMP».
Стоит также добавить, что ещё есть такая процедура, как стоп тест, которую используют для диагностики печатающего устройства.
Благодаря такой процедуре можно определить причину плохой печати, которая может заключаться в картридже, переносе изображения на бумагу и термоузле.
Кроме того, порой отключенный от ПК принтер не печатает даже пробную страницу. Причиной такой проблемы может быть отсутствие или замятие бумаги, а также неправильно установленный картридж.
Понять ошибку можно по индикации или, подключив устройство к компьютеру и прочитав соответствующую расшифровку в драйвере.
В целом практически любую поломку, при эксплуатации принтера можно сделать самостоятельно, но при незнании причины, лучше воспользоваться услугами сервисного центра.
Как напечатать пробную страницу на принтере
Пробник представляет собой распечатанный лист в формате А4, на котором расположены разные данные о принтере, например, его имя, модель, порты, IP-адрес, сведения о драйверах и другие.
Распечатать пробную страницу также можно для проверки качества текстовой печати. В случае появления дефектов владелец периферийного устройства сможет заменить или почистить отдельные детали для восстановления функциональности.
Для проверки качества и обнаружения дефектов могут использоваться разные тестовые листы.
- TF1. Используется при диагностике цветного принтера. На странице продемонстрированы изображения в разной цветовой гамме, что позволяет оценить точность цветопередачи. Также лист содержит градиентную заливку с интенсивностью от 0 до 100%, поэтому пользователю удаётся объективно проверить печать оттенков.
После распечатки можно определить конкретную неисправность.
- Точки симметричной формы — указывают на повреждение фоточувствительного покрытия барабана.
- Вертикальные полосы — поломка магнитного ролика. Восстановить деталь невозможно, делается полная замена.
- Прерывистые полосы по краям — распространённый признак износа фотобарабана. В зависимости от устройства пробный лист будет содержать тёмные пятна, а не полосы.
Печать на компьютере
Можно использовать встроенные инструменты Windows или настройки принтера.
Через свойства принтера
- Открыть «Пуск» и перейти в меню «Панель управления».
- Далее в «Устройства и принтеры» (или сразу перейти через комбинацию клавиш Windows+R и ввода команды control printers).

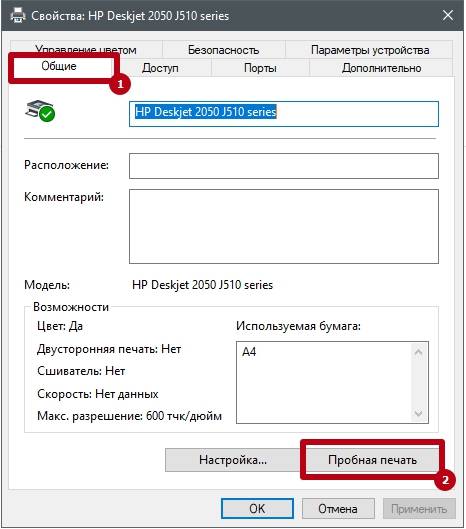
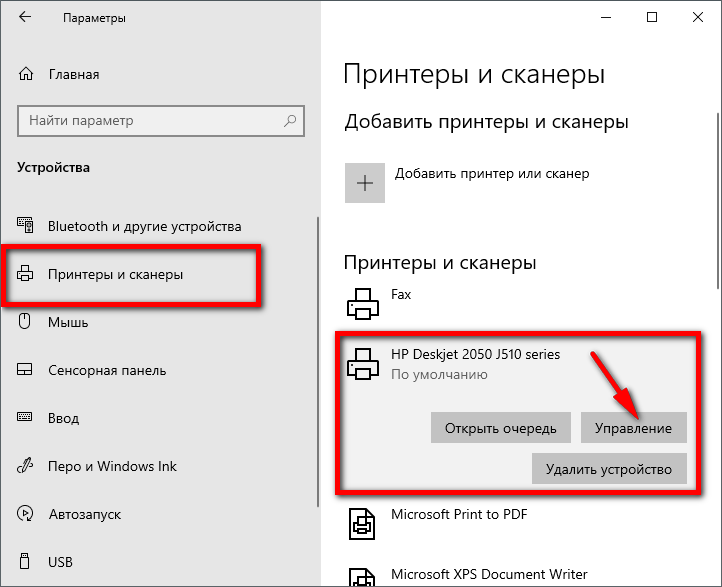
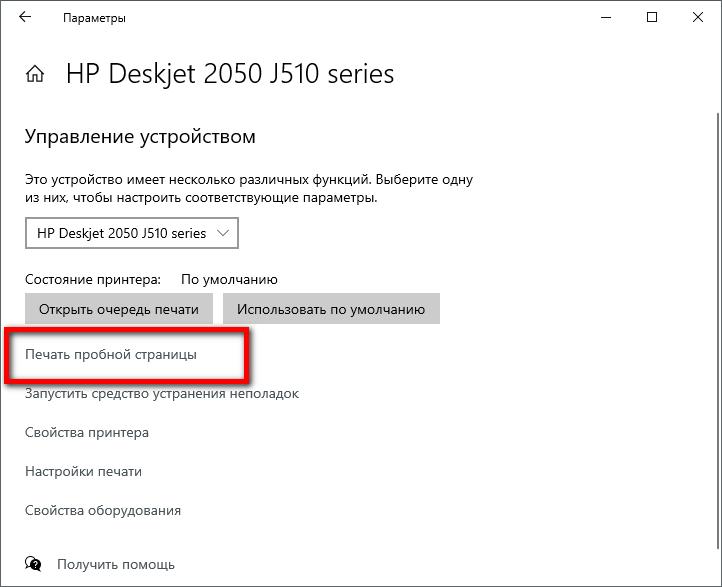
Печать образца
В зависимости от модели принтера, в его свойства на компьютере может добавляться дополнительная вкладка, например, с функциями обслуживания. В списке есть возможность специальной печати для проверки засорённости сопел печатающей головки и другие.

Пробная страница печати напечатана неправильно
Если при попытке печати появилась такая ошибка, сначала необходимо воспользоваться средством устранения неполадок через свойства принтера.
Проблема иногда решается назначением прав.
- Открыть папку TEMP, которая расположена в корневом хранилище диска C — C:/Temp.
- Зайти в свойства папки.
- Открыть раздел «Безопасность».
- Активировать в группе «Пользователи» полный доступ.
- Закрыть вкладку и проверить печать ещё раз.
Из возможных причин выделяют устаревание драйверов принтера или их повреждение. Можно полностью переустановить драйвера, скачанные с официального сайта. Для обновления уже существующих заходите в диспетчер устройств через панель управления Windows или ярлык «Мой компьютер». Находите нужный принтер среди всего оборудования и через контекстное меню выбираете соответствующий пункт.
Иногда документы накапливаются в очереди печати и зависают. Решение — очистить очередь и попробовать печать заново.
Тестируем без компьютера
Печать на устройствах с дисплеем на передней панели. Найти пункт «Настройка», «Report» и «Отчёт о качестве печати».
На лазерном принтере
На панели большинства моделей имеется кнопка. Она может обозначаться иконкой листа или другого подобного элемента. Система приступает к печати сразу после её нажатия.
На струйном
- Отключить питание.
- Нажать и удерживать кнопку пробника с соответствующей иконкой.
- Не отпуская клавишу, один раз нажать на кнопку включения.
- Подержать «Лист» в течение 10-15 секунд до начала печати.
Такой алгоритм подходит для моделей Epson, HP, Brother, Xerox и устройств от многих других производителей.
На струйных моделях Canon порядок действий следующий.
- Выключив оборудование, зажать кнопки Resume и включения до запуска принтера (загорится индикатор включения).
- Затем отжать только Resume, продолжая удерживать «ВКЛ».
- Делаете двойное нажатие Resume каждые 1-2 с.
- Индикатор готовности принтера к работе должен перестать мигать. Тогда однократно нажимаете на Resume и включаете прибор. Принимаете печатающийся лист.
Вид тестовой страницы для проверки работы цветного принтера
Специальные таблицы, созданные в CorelDRAW, используются для тестирования устройства цветной печати и дальнейшего анализа отпечатков фотографических изображений. Такая таблица содержит произвольные разноцветные элементы, расположенные по порядку на листе формата А4. Эти тестовые страницы содержат различные типы элементов, способных передавать максимальное количество цветовых оттенков. Обычно это: естественные изображения природы, различные виды фруктов и овощей, контрастирующие на однотонном фоне, а также черно-белые изображения
Такой набор изображений способен передать важность цвета и возможность печати различных оттенков, необходимых для полноты и естественности изображения

Оценка качества цветопередачи
Этот тест состоит из набора типичных фотографий для оценки точности цветопередачи, насыщенности и детализации изображений:
- на фотографиях инструментов присутствуют мелкие детали (фактура перчаток, кожа, царапины на металлической поверхности), теплые, холодные и нейтральные тона. Помимо проверки деталей отпечатка, они помогают оценить алгоритмы цветоделения. Для этого одна из фотографий находится в пространстве CMYK, а другая имеет встроенный цветовой профиль sRGB. Профиль, с которым изображение было перенесено в пространство CMYK, нестандартный, создан нами своими руками. Однако этот профиль неоднократно использовался для подготовки изображений для высококачественной листовой офсетной печати, что доказало свою целесообразность. Профиль sRGB для близкого фото был использован не случайно: все больше и больше устройств (цифровых фотоаппаратов, мониторов, принтеров) заявляют о полной поддержке этого пространства, поэтому становится интересно сравнить два разных подхода: независимое цветоделение в Photoshop или автоматическое — с драйвером принтера. Из-за того, что не имеет смысла печатать изображения CMYK на принтерах, не поддерживающих PostScript, и тем самым обнаруживать дефекты в качестве цветопередачи, для таких устройств этот тест оценивает только сквозной профиль sRGB;
- фотография мальчика показывает качество воспроизведения тона кожи;
- фото двигателя мотоцикла. Металлические поверхности, отражения и резкие тени демонстрируют способность принтера воспроизводить высококонтрастные изображения с глубокими тенями и «звенящими отражениями;
- семейная фотография в черно-белом цвете с широким спектром тонов позволяет оценить качество воспроизведения принтером всего диапазона нейтральных тонов;
- овощная фотография. Цвета овощей и зелени хорошо знакомы всем нам, поэтому мы используем их как памятные цветы и вносим их вклад в оценку цветопередачи;
- фото женщины с собакой. Светлая шуба собаки, одежда женщины и фрагмент пирса позволяют оценить передачу деталей в свете;
- фотография бурого медведя. Темная шерсть с богатыми оттенками позволяет ценить передачу деталей в тени;
- фотография попугая — это синтетический тест. Перья на груди у попугаев содержат много деталей, но при этом имеют ярко выраженную доминирующую окраску. Поскольку в реальной жизни мы редко имеем дело с такими насыщенными цветами, этот тип стресс-теста, который выявляет ограниченные возможности принтера, будет тем более показательным.
Все изображения (кроме фотографий с инструментов) имеют разрешение 300 dpi. Фотографические инструменты — 600 dpi. Для принтеров без поддержки PostScript используется PDF-файл с RGB-версиями изображений без встроенных профилей (за исключением одного из инструментов для работы с фотографиями). На принтерах PostScript изображения версии CMYK (кроме одной из фотографий инструмента) выводятся непосредственно из пакета макета. PDF-файл с CMYK-версиями изображений отправляется на принтеры, поддерживающие формат PDF (за тем же исключением, что и в предыдущем случае). Фотопринтеры печатают из пакета Adobe Photoshop CS, каждое изображение (в версии RGB) печатается в отдельном сеансе. Кроме того, для фотопринтеров измеряется время, прошедшее от начала задания на печать до выхода готового листа.
Тест проводится на всех типах принтеров. Результат — визуальная оценка отпечатанных образцов и время в мин., Разд.
Возможные проблемы

Но порой возникает следующая неполадка: пробная страница печати напечатана неправильно. В связи с этим возникает вопрос о том, что делать в этом случае и как всё же распечатать данную страницу?
Итак, если пробная страница печати напечатана неправильно, то одна из возможных проблем заключается в старых или «битых» драйверах. Для её решения вам нужно загрузить и установить их обновленную версию. Но что делать, если данное действие не помогло и проблема, связанная с тем, что не печатает принтер по-прежнему осталась актуальной? В таком случае дайте полные права «Everyone» для «C:WindowsSystem32spoolPRINTERS», после чего удалите нужное печатающее устройство на ветке реестра «HKEY_USERS.DEFAULTPrinters». Кроме того, дайте обычному пользователю права, которыми обладает админ и установите под его именем новенький драйвер. После этого можно обратно изъять у него ранее предоставленные права. Также следует отключить UAC
Если же предпринятые действия не помогут, то следует запустить утилиту Process Explorer и во время печати обратить внимание на то, каких прав не хватает. Если до недавнего времени нормально печатающий принтер всё равно печатает пробную страницу не так как надо, то можно воспользоваться утилитой Procmon от Sysinternals
Запустите её и настройте фильтр «denied» по строке Result – contains. Далее запустите на печать пробную страницу, после чего данная утилита покажет, на какую папку у вас были не полные права. К примеру, это может быть папка «TEMP».
Стоит также добавить, что ещё есть такая процедура, как стоп тест, которую используют для диагностики печатающего устройства. Чтобы воспользоваться таким видом теста во время печати страницы необходимо отключить питание, после чего посмотреть на копию, которая ещё полностью не вышла из устройства. Благодаря такой процедуре можно определить причину плохой печати, которая может заключаться в картридже, переносе изображения на бумагу и термоузле.
Кроме того, порой отключенный от ПК принтер не печатает даже пробную страницу. Причиной такой проблемы может быть отсутствие или замятие бумаги, а также неправильно установленный картридж. Понять ошибку можно по индикации или, подключив устройство к компьютеру и прочитав соответствующую расшифровку в драйвере. В целом практически любую поломку, при эксплуатации принтера можно сделать самостоятельно, но при незнании причины, лучше воспользоваться услугами сервисного центра.
Оценка цветопередачи принтера
Для того, чтобы измерить качество цветопередачи печатного устройства, используются тесты, которые схожи с методом тестирования сканеров. Этот процесс начинается с оцифровки тестового файла TF1. Оцифровка должна быть произведена с применением максимально возможного разрешения сканера. Файл на выходе применяется для оценки RGB-компонентов в некоторых областях. Для этого применяют графический редактор Adobe Photoshop. На определенных участках с разной яркостью фиксируются полученные результаты передачи на странице основных семи цветов (голубого, зеленого, синего, красного, желтого, черного, пурпурного). После чего полученные данные записывают в специальную таблицу, где после определяют уровень корректности цветов, которые воспроизводит принтер.
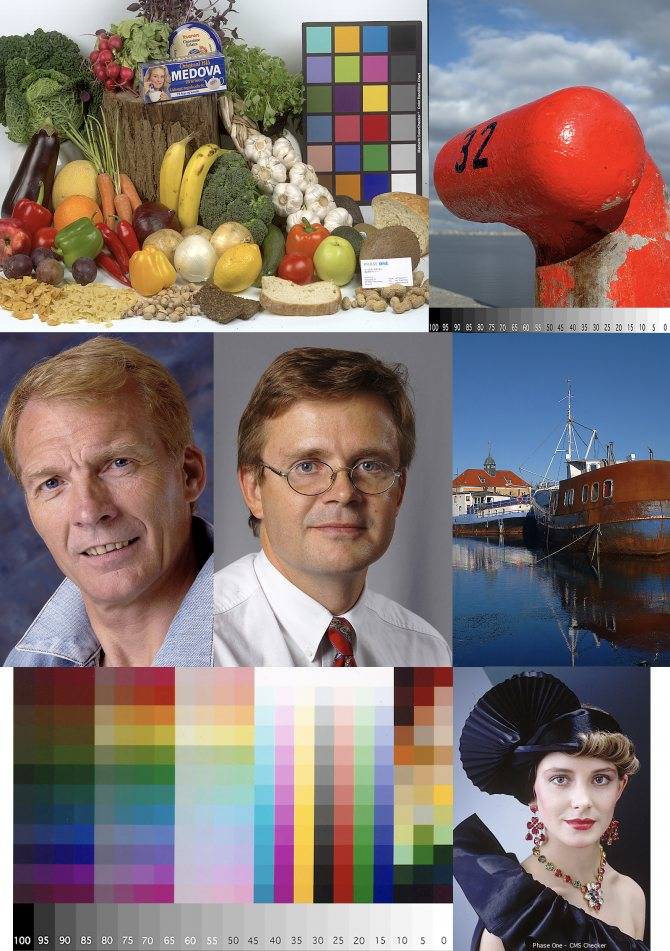
Коэффициент цветопередачи можно определить по формуле:
- К = ((Синий1+Синий2)+(Красный1-Красный2)+(Зеленый1-Зеленый2)) / 77.
- К – это коэффициент цветопередачи, которую обеспечивает принтер.
- Зеленый2, Красный2, Синий2 – контрольные цветовые точки на изображении.
- Зеленый1, Красный1, Синий1 – контрольные цветовые точки на шаблонном изображении.

Так, чем меньшим будет число подсчетов, тем точнее цветопередача принтера.
Проверяем принтер на качество печати
Тестовая печать подразумевает под собой запуск на выдачу специального документа, в котором содержатся области с различными изображениями, узорами и символами. Качество отображения каждой области и покажет состояние девайса, а также поможет определить возможные неисправности или проблемы с определенными картриджами. Мы предлагаем ознакомиться со всеми возможными вариантами, а уже потом переходить к выбору наиболее подходящего.
Способ 1: Комбинация клавиш на принтере
Иногда нет возможности подключить аппарат к компьютеру и запустить печать оттуда. Специально для таких случаев разработчик предлагает использовать комбинацию клавиш, чтобы отправить в распечатку тестовый документ, который уже заранее сохранен в постоянной памяти принтера. На каждом устройстве это делается по-разному, о чем нужно прочесть в инструкции. Давайте возьмем за пример HP P2015.
- Подключите питание устройства и оставьте принтер выключенным. Загрузите лист A4 в приемник бумаги.
- Если он включен, нажмите на кнопку питания и ожидайте полного отключения. Зажмите кнопку бумаги, затем нажмите на кнопку включения для включения устройства. Отпустите обе кнопки только после полного включения.
- Ожидайте завершения печати тестовой страницы. На выходе вы получите примерно такой результат, как видите на изображении ниже.
Выше мы уже сказали о том, что у каждой модели комбинация кнопок отличается, поэтому перед нажатием обязательно читайте идущее в комплекте руководство. Отталкивайтесь от полученного результата, чтобы найти проблемы печати или убедиться в корректности работы устройства.
Способ 2: Встроенные средства Windows
В операционной системе Виндовс имеются специальные разделы, где совершается управление всей подключенной периферией, в том числе и принтерами. В зависимости от используемой версии ОС выбор меню для запуска печати тестовой страницы будет отличаться.
Вариант 1: Меню «Параметры»
В Windows 10 было добавлено новое меню под названием «Параметры», куда вынесено множество самых разнообразных настроек и инструментов. В нем присутствует отдельное меню по взаимодействию с принтерами и сканерами.
- Перейти в «Параметры» через «Пуск», кликнув на значок шестеренки.
- Далее выберите раздел «Устройства», щелкнув по нему ЛКМ.
- Через левую панель переместитесь в категорию «Принтеры и сканеры».
- Здесь одинарным щелчком ЛКМ нажмите на используемый принтер.
- Перейдите в меню «Управление».
- Запустите печать пробной страницы.
Однако еще не все пользователи перешли на последнюю версию ОС от Microsoft и сейчас задействуют популярную Windows 7 по ряду причин. Обладателям этой платформы придется прибегнуть к другому руководству.
Вариант 2: Меню «Устройства и принтеры»
В Windows 7 управление периферийным оборудованием осуществляется через отдельное меню «Устройства и принтеры». Там пользователю предлагается множество разнообразных инструментов, среди них находится и необходимый вам.
- Откройте «Пуск» и перейдите в «Панель управления».
- Выберите там категорию «Устройства и принтеры».
- Щелкните ПКМ по используемому аппарату и отыщите пункт «Свойства принтера».
- Во вкладке «Общие» вы найдете кнопку «Пробная печать», которая запустит тестовую страницу.
- Помимо этого в «Обслуживание» имеется кнопка «Проверка сопел», позволяющая получить более подробный отчет по соплам печатающей головки.
- Ознакомьтесь с уведомлением и запустите печать контрольного образца.
- На экране появится описание образцов, которое нужно прочесть при ознакомлении с полученным результатом.
Способ 3: Печать найденной тестовой страницы
На просторах интернета присутствует множество пользовательских изображений, которые подходят для проведения тестовой печати. Они сделаны примерно по тому же принципу, что и официальные листы от разработчиков. Такой вариант считается оптимальным в том случае, если приведенные выше методы вам не подходят. Тогда потребуется самостоятельно отыскать такую картинку через поисковик и распечатать ее, предварительно включив принтер. Детальные инструкции по этой теме вы найдете в других наших статьях по следующим ссылкам.
Подробнее:Как распечатать документ с компьютера на принтереКак распечатать страницу из интернета на принтере
Сегодня вы были ознакомлены с тремя доступными способами проверки качества печати принтера, что поможет выявить возможные неполадки с картриджами или печатающими головками. Осталось только выбрать подходящий и выполнить представленные инструкции.
Качество печати
Показатель «качество печати» является обобщенным. Ведь он образуется в результате взаимодействия нескольких компонентов, которые вместе дают возможность получить приятную картинку на листе бумаги. Общий результат будет зависеть от технологии печати, чернил, бумаги, программного обеспечения и других факторов. Конечно, в нашем случае задача — контролировать то, что мы получаем на выходе.
Одним из основных факторов, формирующих качественное изображение, является способность принтера обеспечивать правильную цветопередачу. Начнем с того, что речь идет о технической стороне этой проблемы, а не о самом красивом и приятном изображении. В результате его работы принтер должен распечатать изображение, которое наилучшим образом соответствует электронному оригиналу, в трех цветовых компонентах (RGB) в каждом пикселе. Здесь стоит упомянуть, что, конечно, готовая цветная копия на практике всегда хуже оригинала, поскольку для принтера практически невозможно точно воспроизвести полный диапазон цветов оригинала. Также важным элементом в работе любого принтера является возможность обеспечить качественную передачу полутонов. В некоторых случаях неспособность принтера обеспечить согласованную цветовую заливку во всем диапазоне яркости становится проблематичной для этой задачи. Обычно самые проблемные участки — это участки очень светлого тона. При цветной печати черный формируется путем смешивания цветов RGB, и конечный результат не всегда бывает удовлетворительным из-за нарушения их правильного баланса. Еще один аспект получения качественного изображения на бумаге — это разрешение принтера, которое обеспечивает правильную передачу мельчайших деталей. Многие современные принтеры имеют заявленную производителями очень высокую плотность печати, которая на практике не всегда имеет прямую связь с реальным физическим разрешением, а истинное положение вещей можно обнаружить только во время испытаний.
Теперь, когда мы рассмотрели проблемы достижения наилучшего качества печати, пришло время выяснить, как конкретно выполнить поставленную задачу.
Полученные отпечатки оцениваются субъективно и объективно. Первый метод основан на традиционном визуальном методе, который позволяет выявить недостатки, видимые невооруженным глазом. Второй метод основан на более точной и беспристрастной оценке качества печати. Он заключается в том, что напечатанные тестовые изображения сканируются на эталонном сканере и конвертируются в цифровой формат. Кроме того, с помощью специального программного обеспечения из специальных «матриц» берутся значения RGB и определяется степень отклонения цветовых характеристик от исходного изображения. Чтобы учесть степень погрешности результатов, вносимых самим сканером, перед тестированием он калибруется с помощью цветовой мишени Q-60 марки Kodak.
Вышеупомянутые методы оценки качества печати полностью применимы к цветопробным изображениям. Если для печати используются только черные чернила, процедура тестирования отпечатков несколько упрощается, поскольку нет необходимости изучать цветовые характеристики.
Что такое тестовая страница (тест-лист) и каких видов она бывает?
Тестовая страница — это специальная страница формата A4, содержащая различные символы и изображения и используемая для диагностики уровня качества печати. Если на распечатках есть дефекты, это свидетельствует об износе отдельных компонентов лазерного принтера. Специалист по обслуживанию TonFix может «расшифровать» дефекты печати на тестовой странице лазерной печати и определить причину.
Существует три основных типа тестовых изображений для принтеров:
- TF3.
- TF1;
- TF2;
Файл TF1 (TF1) используется для проверки качества цветных принтеров. Лист формата А4 содержит различные изображения, позволяющие отслеживать точность воспроизведения цвета и полутонов. Наличие градиентной заливки от 0 до 100% позволяет предельно объективно оценить качество градиентной передачи на струйном принтере.
Файл TF2 (TF2): тестовая страница для принтера, которая позволяет узнать максимальное разрешение устройства. В документе используются разные символы разного размера. Используется как для монохромных, так и для цветных принтеров.
Файл TF3 (TF3) — это тестовая страница для черно-белого принтера, которая позволяет проверить читаемость различных символов и глубину черного.
Используя тестовую страницу цветного / монохромного принтера, мастер может диагностировать следующие проблемы печати:
1. Симметричные точки — обрыв светочувствительного слоя барабана. Необходимо регенерировать картридж.
2. Вертикальная полоса — дефект магнитного ролика. Эта деталь не подлежит ремонту и подлежит замене.
3. Прерывистые полосы по краям — еще один признак изношенного барабана. Тестовая страница от Epson, Samsung и Xerox в этом случае будет характеризоваться темными пятнами, а не полосами из-за разницы в технологическом устройстве.
4. Значительные промежутки на листе не являются дефектом печати. Скорее всего, пора заправить картридж. Для этого вы можете воспользоваться услугами нашего сервиса и вызвать мастера на дом / в офис.
5. Разводы на светлых участках листа. Это свидетельствует о нарушении условий хранения картриджа. Из-за повышенной влажности тонер стал влажным. На тестовых страницах принтера указывается, что необходимо заправить картридж, что включает в себя тщательную очистку бункера от остатков старого тонера. Также вы можете купить картриджи (Киев).
6. На отпечатке видны блеклые полосы. Тестовая страница (лазерный принтер) в этом случае информирует владельца о проблемах с барабаном, магнитным роликом или дозирующим ножом. Если ваш принтер печатает полосами, этому может быть много причин. Как мне найти источник дефекта? — вызвать специализированного сервисного мастера для диагностики системы.
7. Асимметричные точки. Если при печати тестовой страницы точки не симметричны, проверьте, правильно ли работает ракель. Тонер мог приставать к нему, что привело к аналогичным последствиям.
На самом деле дефектов у лазерных картриджей намного больше, и только квалифицированный специалист может их расшифровать. Тестовая страница для принтера HP, как и тестовая страница Canon, может быть абсолютно любой и состоять из различных изображений. Образ для запущенного принтера после печати не должен иметь дефектов, в том числе вышеперечисленных. Вы также можете использовать в качестве примера образцы цветных тестовых страниц ниже:
Откройте изображение в новой вкладке, нажмите комбинацию клавиш «CTRL» + «P» и отправьте его на печать.
Основные тесты
В перечень основных тестов входят те, которые в дальнейшем позволяют произвести сопоставление по качеству и скорости печати любых моделей принтеров при выполнении ими наиболее характерных функций. Для простоты сравнения итоговых результатов для принтеров форматов A3 и A4 используется единый типоразмер бумаги. Список основных тестов:
- Тест на качество (скорость) цветной печати (офисная и фото бумага А4). Используется файл TF1 (описание используемых файлов ниже).
- Тест на качество монохромной печати (офисная бумага A4). Используется файл TF3.
- Тест на скорость монохромной печати (текст, офисная бумага A4). Используется файл TF4.
- Тест на скорость смешанной печати (ч./б. текст/цветная графика, офисная бумага A4). Используется файл TF5.
- Тест на разрешающую способность монохромной печати (офисная бумага A4). Используется файл TF2.
- Тест на разрешающую способность цветной печати (фотобумага A4). Используется файл TF2.
- Тест на влагоустойчивость чернил на бумаге после высыхания отпечатка (влажная вата).
Первый случай: сетевой принтер
Если у вас устройство включено в общую сеть, но при этом, когда вы пытаетесь отправить на печать те или иные документы, на экране постоянно выходит ошибка, то в первую очередь вам нужно посмотреть в настройках печатающего устройства его текущий IP-адрес. Узнать более подробно о том, как это сделать вы можете в этой статье: ip адрес принтера как узнать.
На следующем этапе вам следует проверить доступность этого сетевого адреса на ПК, с которого не идет процесс печати. Для этой цели нажмите сочетание клавиш Win+R, после чего впишите «CMD» в открывшемся окошечке под названием «Запуск программы». Нажмите на клавишу ввода. В появившейся командной строке черного цвета, вам нужно ввести «ping» и через пробел IP-адрес устройства, после чего нажмите на «Enter». В том случае, если у вас «пинг идет», то продолжите настройку, перейдя к следующим шагам, описанным дальше. Иначе проверьте состояние патч-корда, с помощью которого устройство и ПК подсоединены к сети. Но лучше всего, чтобы печать снова заработала, создайте новый патч-корд.
Проверьте настройки оргтехники, которая подключена к вашему ПК, если ваш пинг продолжает «идти».
Как напечатать без компьютера
На принтерах марки Canon модельного ряда LBP, MF и некоторых устройствах фирмы HP достаточно после включения сделать 5-разовое поднятие крышки. После, аппарат инициализирует пробное распечатывание и выпустит матроску.
Если принтер или МФУ с полноценным дисплеем
Гораздо легче тем, кто владеет современным устройством с возможностью управления через меню, которое показывается встроенным дисплеем.
Нужно найти опцию с названиями «Печать демо-страницы», «Отчет», «Отчет о качестве печати», «Проверка дюз», «Тест дюз», «Проверка сопел», «Тестирование». Название может меняться в зависимости от фирмы техники, года выпуска и модели.
Искать опцию нужно в разделах «Отчеты», «Настройки», «Установки», «Setup», «Обслуживание», «Техническое обслуживание», «О принтере» и других подобных.
Печать на принтерах Canon
На многофункциональных устройствах Canon (МФУ) и отдельных принтерах без дисплея обычно на корпусе есть специальная кнопка для сервисного обслуживания.
Обозначается клавиша отверткой или плоскогубцами. После нажатия кнопки на маленьком экране появится цифра «1» или буква «А».
Далее нажмите кнопку печати (цветную или черно-белую, если возможен выбор) и выпустится образец. Предназначение функции – проверка сопел печатающей головки.
На струйных устройствах может быть актуальна следующая инструкция:
- Одновременно на корпусе зажать «Resume» и «Вкл».
- Подождите, пока не засветится лампочка включения.
- Кнопку «Вкл» не отжимайте. «Resume» отожмите, а потом дважды клацните с промежутком времени в 1-2 секунды между каждым нажатием.
- Проверьте, чтобы аппарат перешел в режим готовности к работе. Об этом будет говорить свечение индикатора на корпусе.
- После не должно быть нажато ни одной кнопки.
- Чтобы наконец-то напечатать пробную страницу, следует разово нажать «Resume», а спустя 1 с «Вкл».
Инструкции для конкретных моделей
- Принтер HP 1005 (и 1006) – 5 раз быстро открыть и закрыть крышку.
- Устройства Canon i-SENSYS LBP (цифра не важна) — пятиразовое открытие и закрытие верхней крышки.
- HP DeskJet 1510 и Deskjet Ink Advantage 1510. Зажать кнопку питания, затем, не отпуская, дополнительно зажать отмену печати (значок крестика). Удерживать вместе 3 секунды, отпустить. Подождать, пока начнется печать.
- HP PSC 1215 МФУ. Нажать и удерживать «Отмена». Параллельно один раз нажать на кнопку создания цветной копии. После, отпустите клавишу отмены и принтер приступит к печати теста.
- HP Deskjet 2050. Зажать включающую аппарат кнопку и, не отпуская ее, разово нажать кнопку отмены. Отпустить «Вкл» и дождаться завершения выпуска тестового листка. Можно также попробовать одновременно удержать на несколько секунд кнопку ч/б и цветной печати.
- HP DeskJet 3050A. После запуска печатающего аппарата нажмите кнопку «Setup» (Настройка). Затем нажмите «Printer Report» (Отчет принтера). Сразу будет напечатан отчет.
- Brother HL-2130R. Зажмите на панели устройства «GO». Включите технику кнопкой на панели. «GO» отпустить только после загорания лампочек «Toner», «Drum», «Error». После отключения последних трех светодиодов еще раз нажмите один раз «GO».
- Xerox Phaser 3020. На панели найдите кнопку прямого соединения по Wi-Fi связи «WPS». Сделайте 10-секундное зажатие. Сначала индикатор замигает несколько раз, затем перестанет и будет светиться. Нужно удерживать до повторного мигания. В этот момент кнопка отжимается и распечатается отчет. Действия нужно выполнять только при активном аппарате. Если устройство перешло в спящий режим, требуется один раз кликнуть по «Вкл».
- Samsung SCX—3205W. Позволяет получить три отчета в зависимости от времени удержания клавиши «Stop». 2 с – выйдет отчет о состоянии, параметрах агрегата. 4с – сведения о настройках сети. 6-секундное удерживание позволяет узнать количество оставшегося тонера.
- BROTHER HL-1110R. Отключите принтер. Зажмите клавишу включения. Не отпуская, дважды сделайте поднятие крышки. Техника должна выключиться. Еще раз включите агрегат, сразу должно начаться распечатывание.
- LaserJet Pro MFP M125ra. После включение и окончания подготовкие механизмов к печати следует зажать крестик «Отмену» на 5 с.
- МФУ Samsung Xpress M2870FW. На аппарате есть дисплей, необходимо зайти в пункт «Настройки системы», далее в «Отмену», затем «Отчет» и выбрать «Тест. страница».