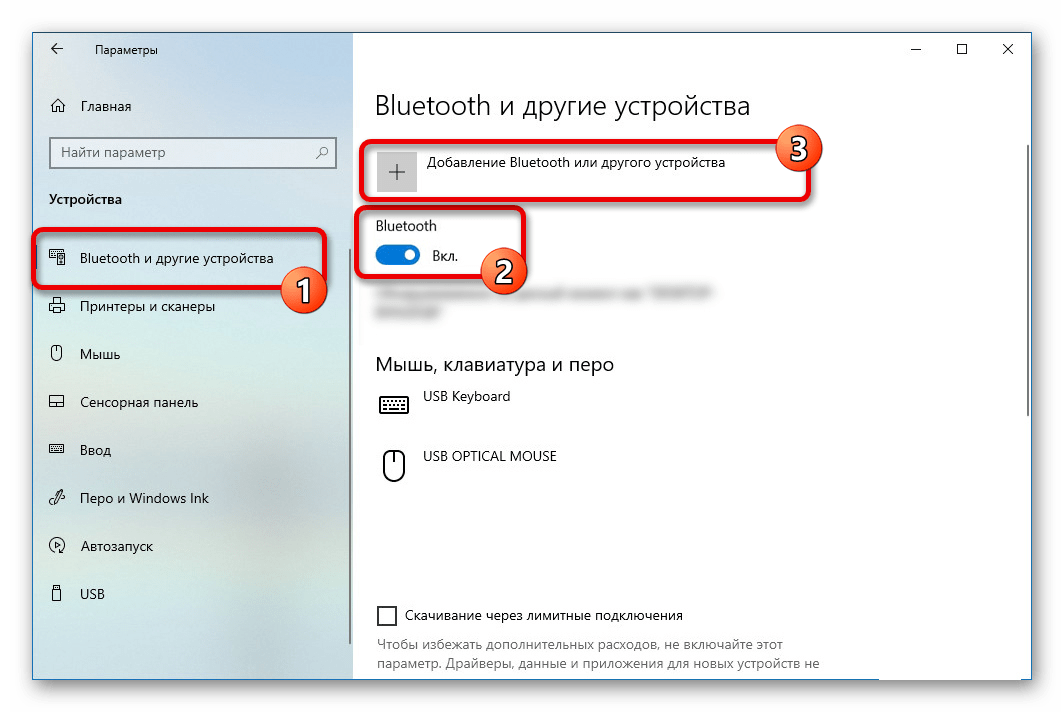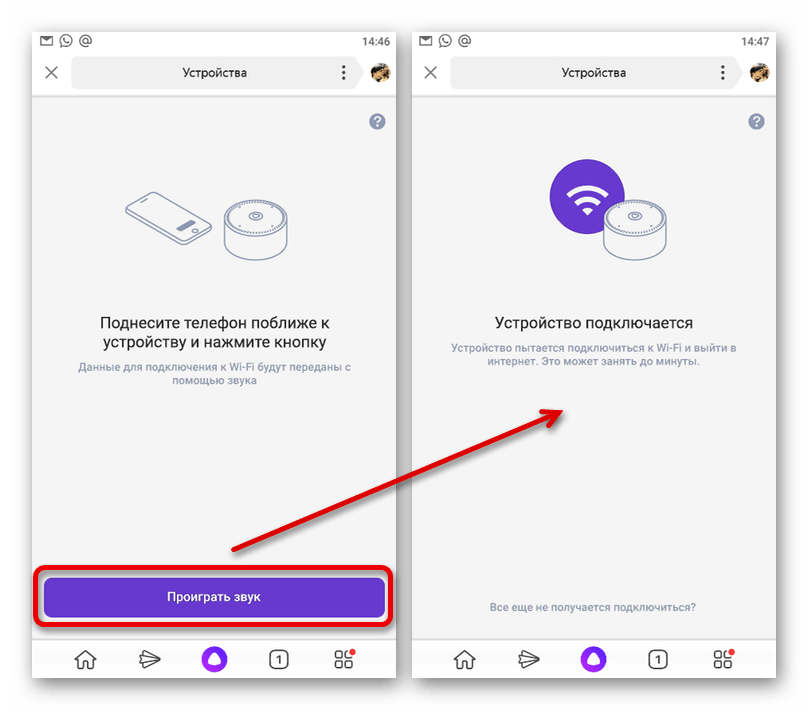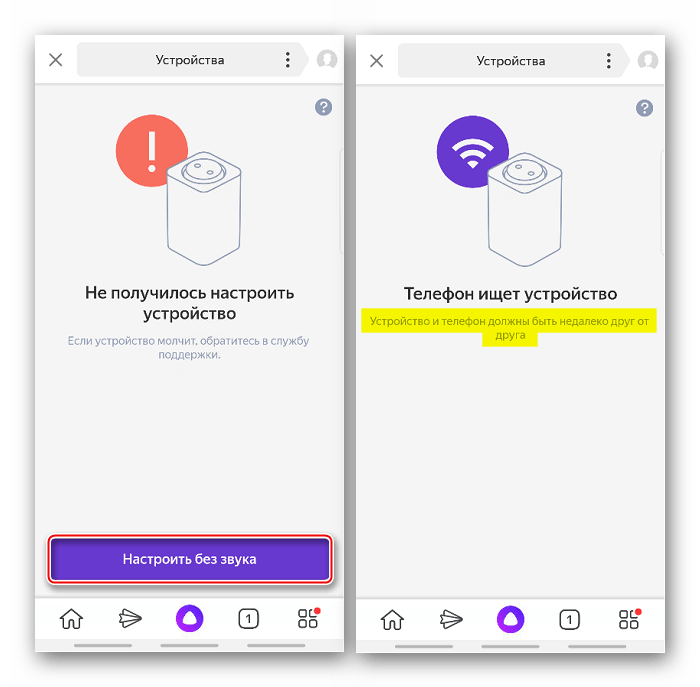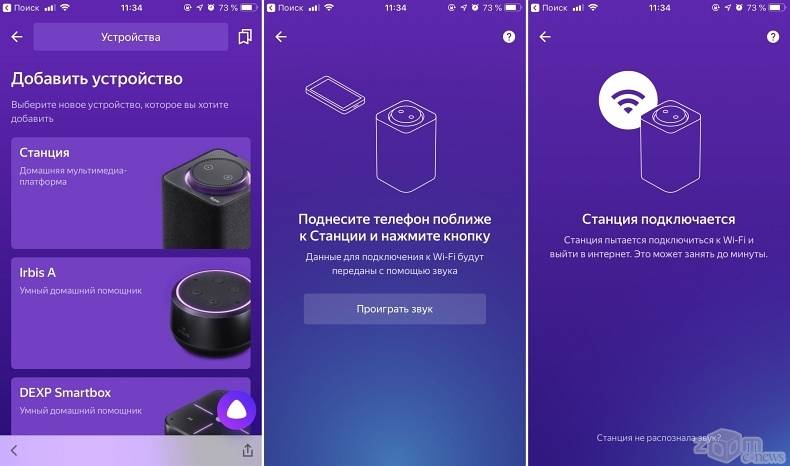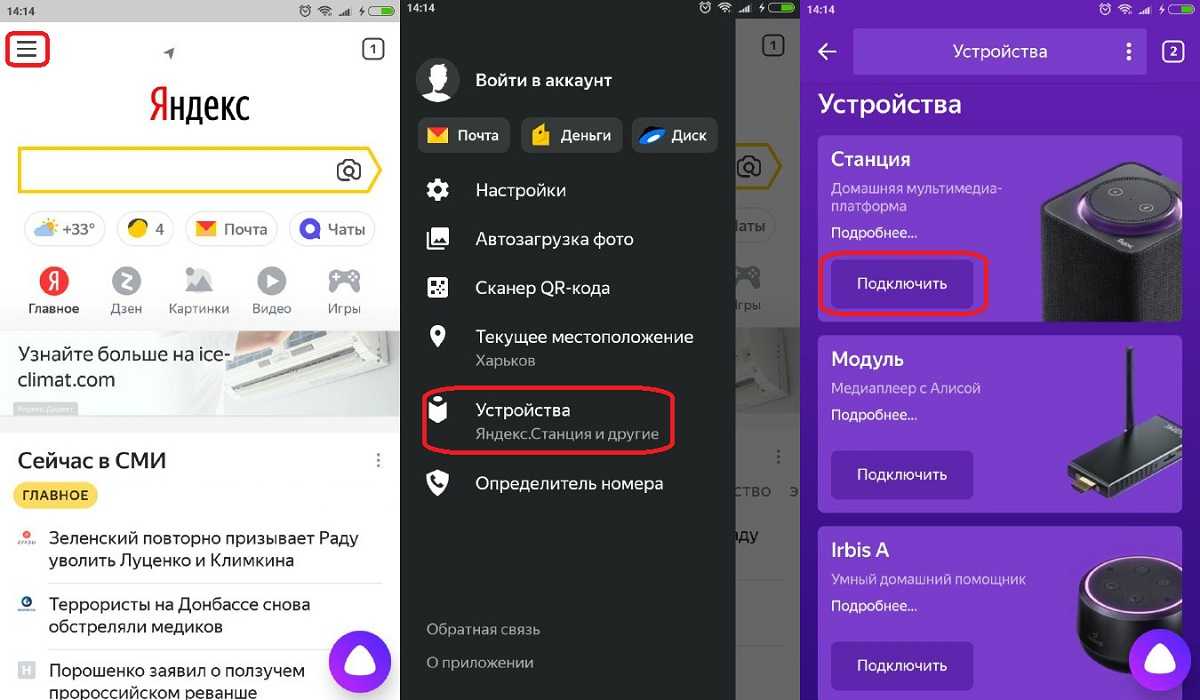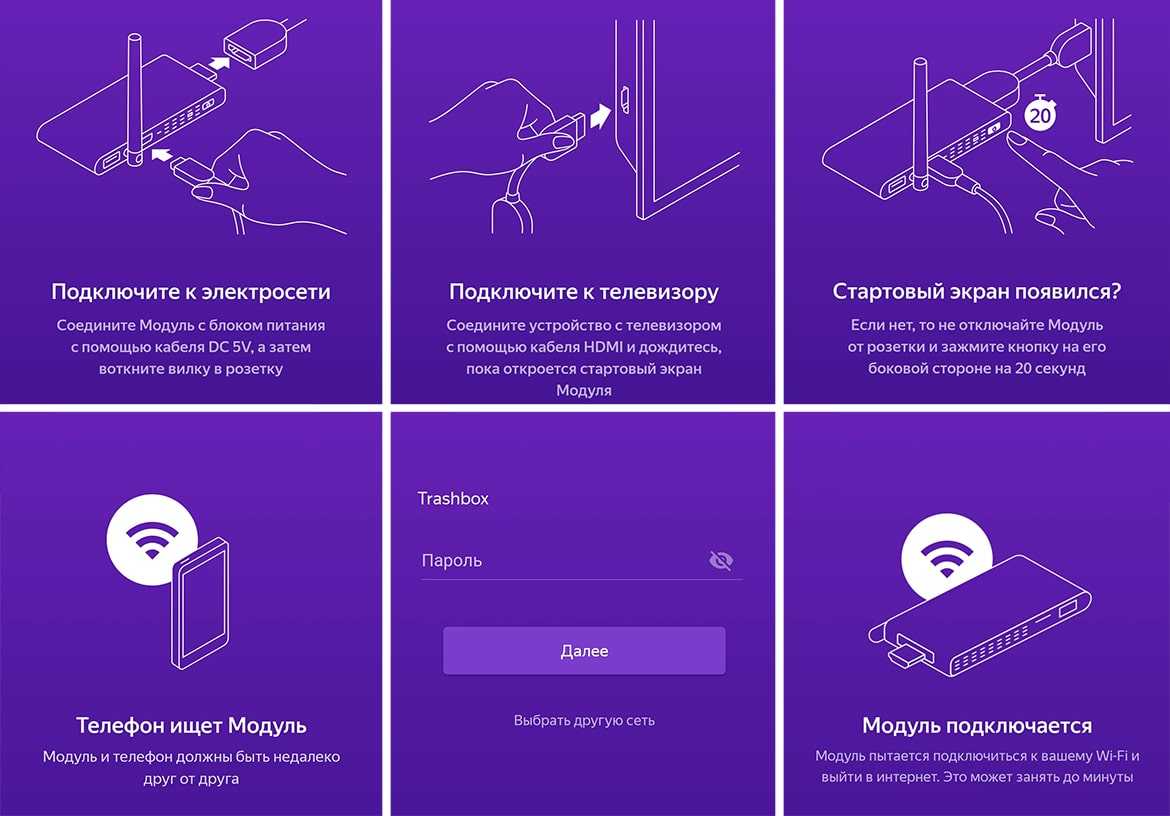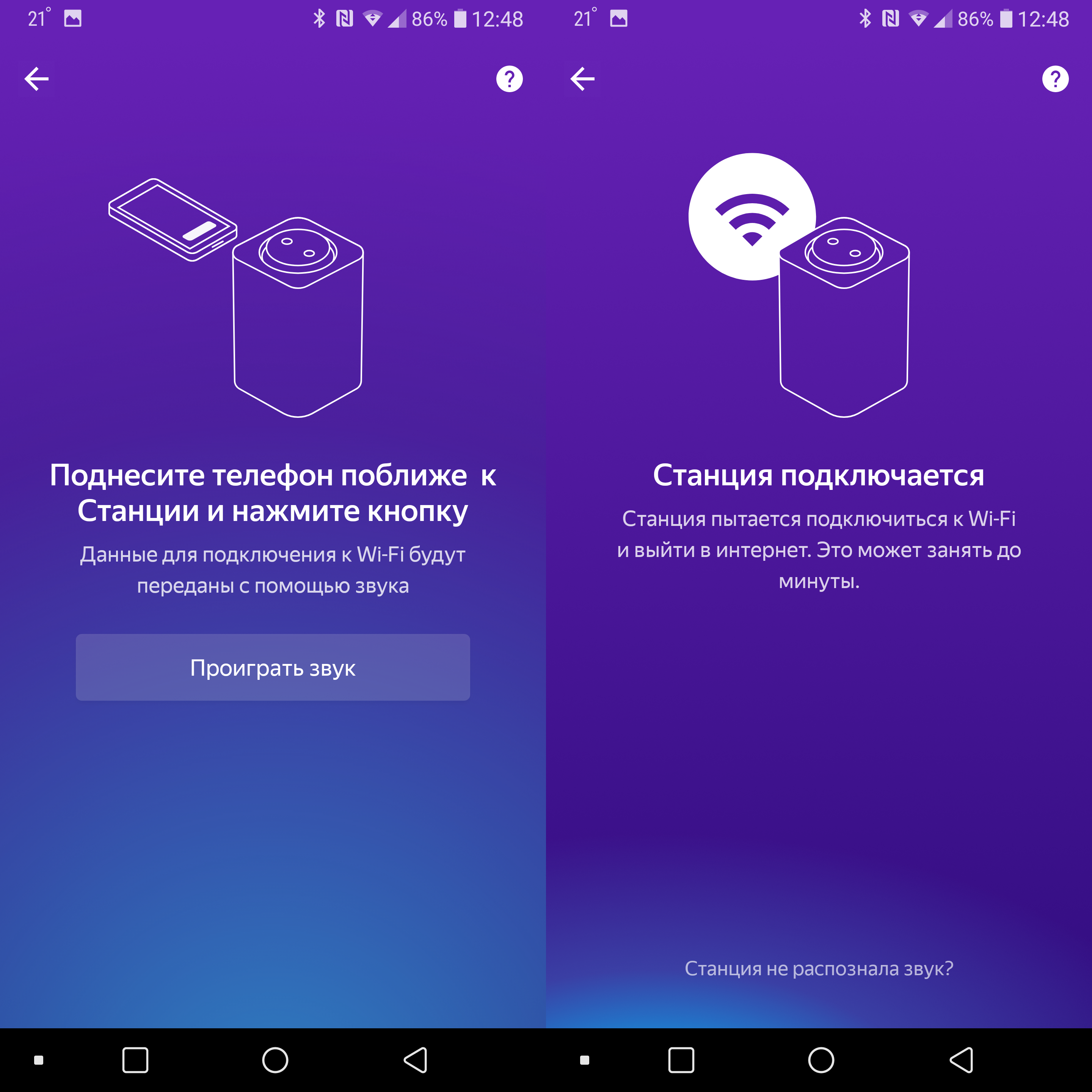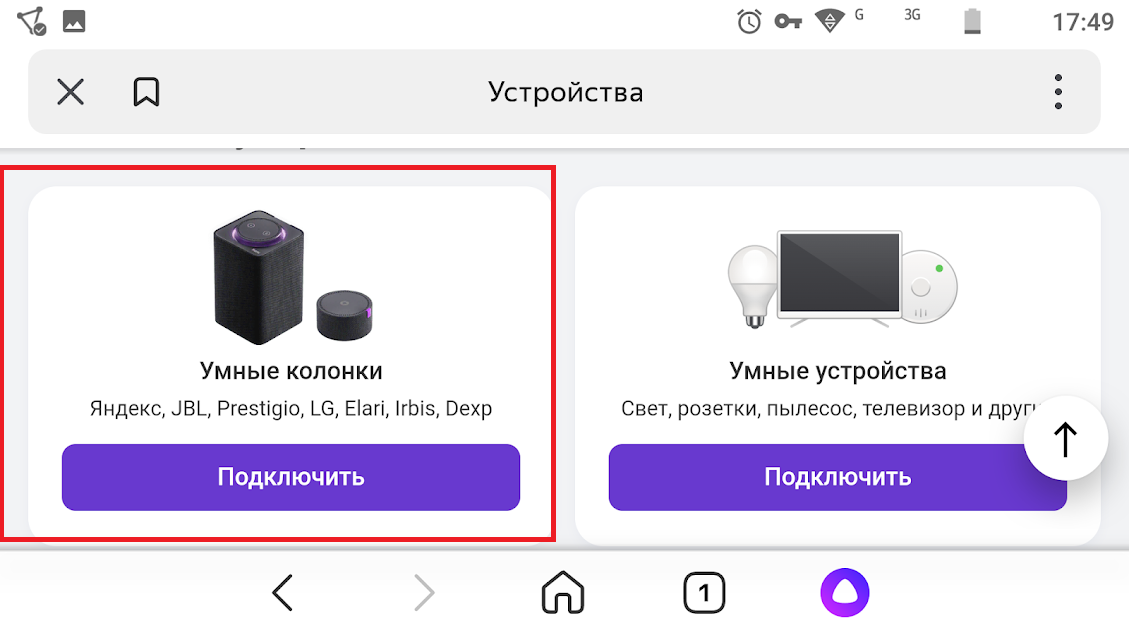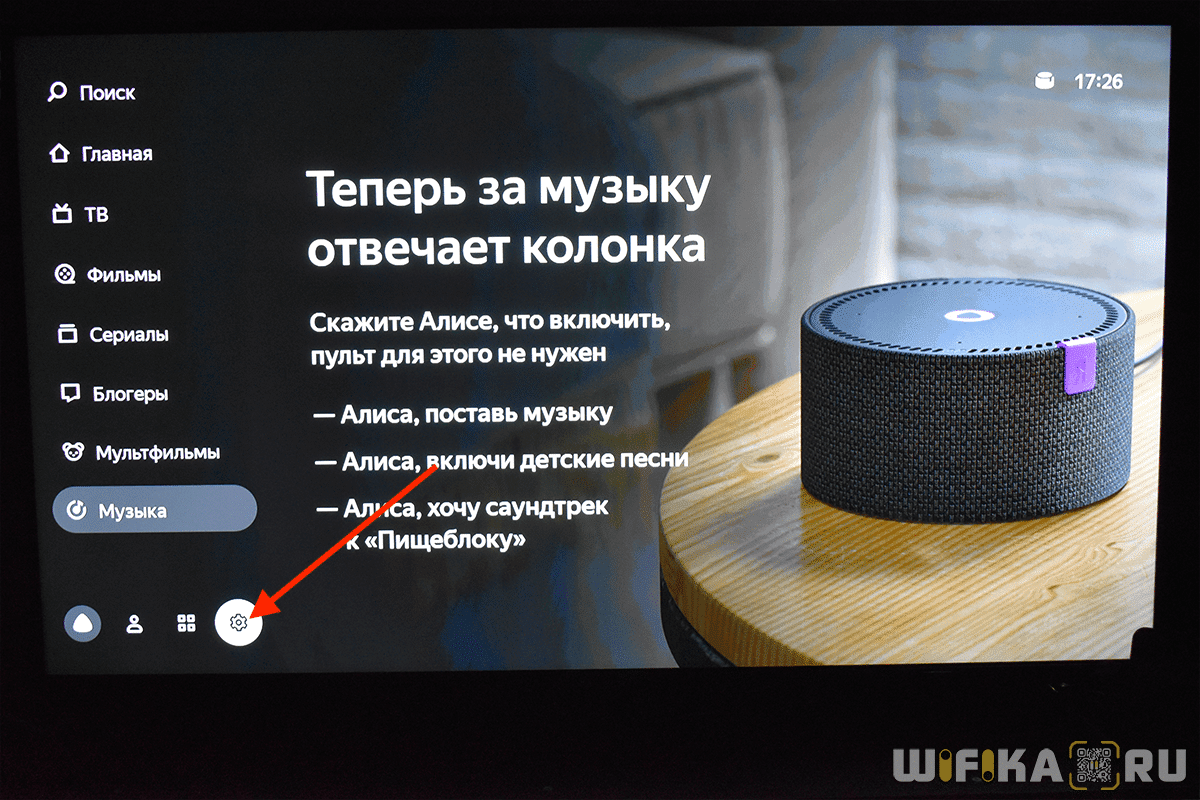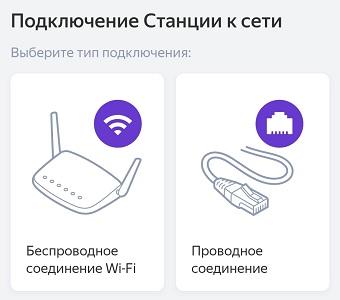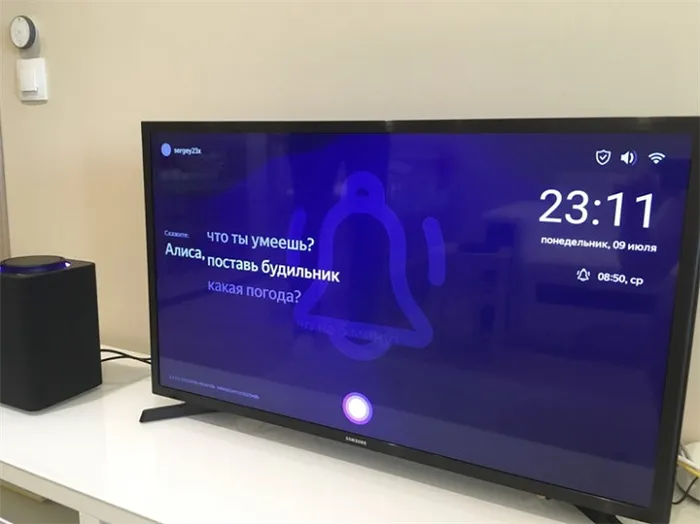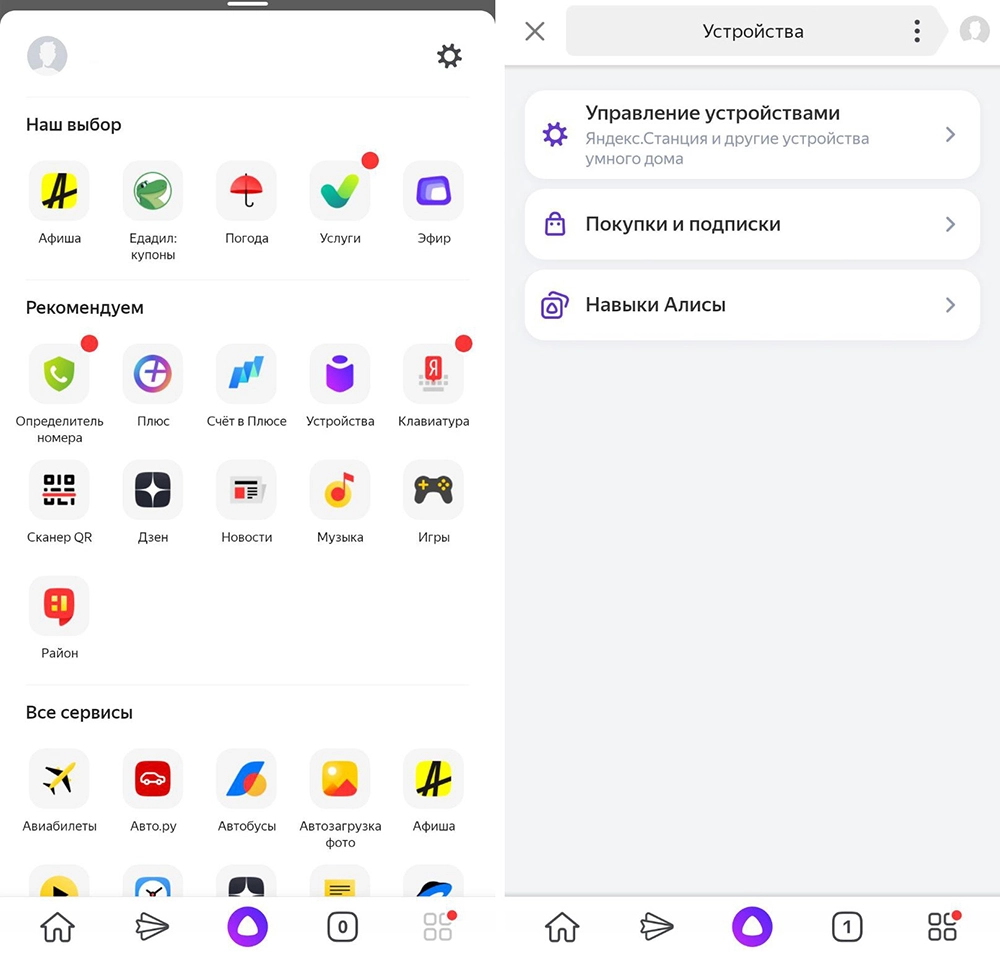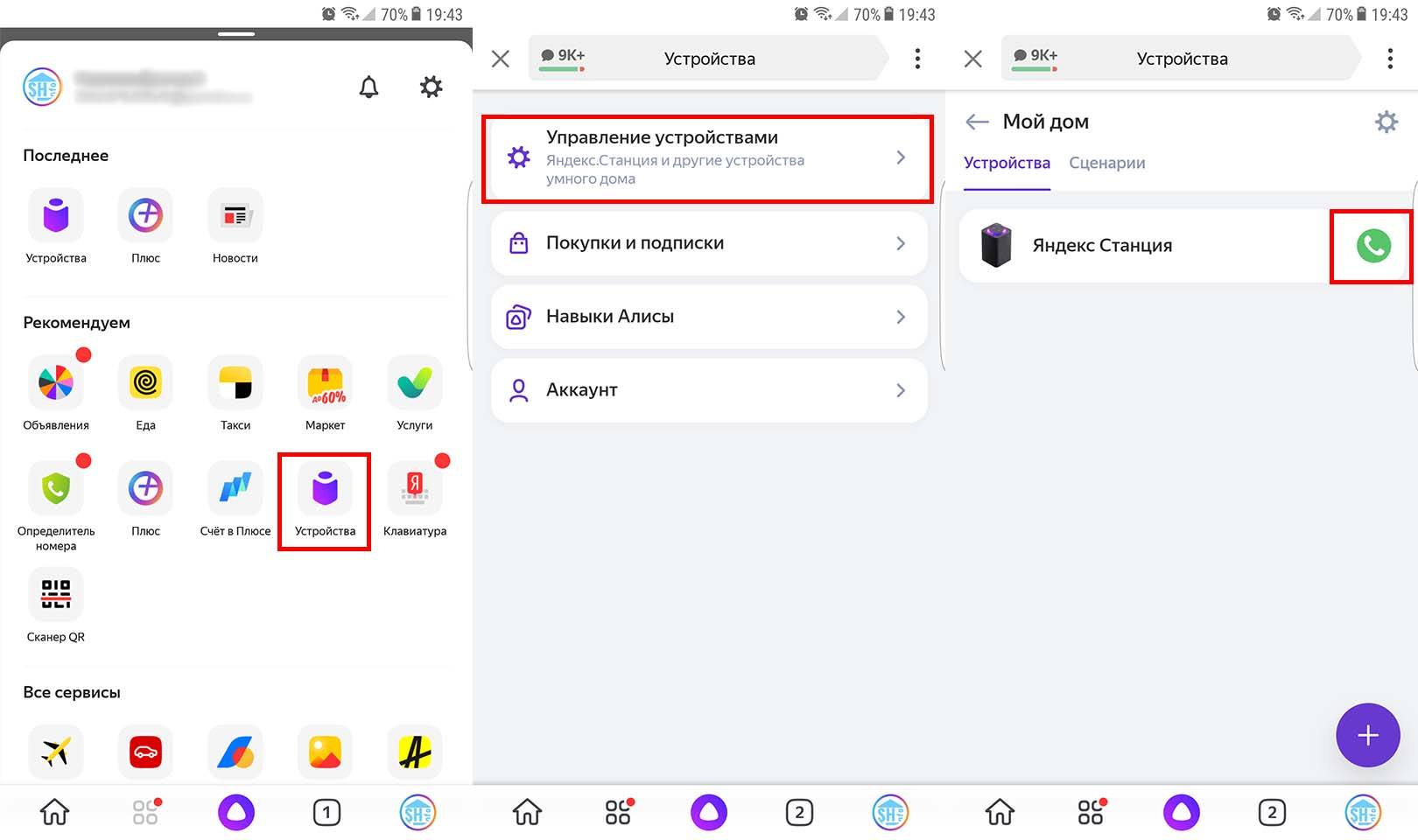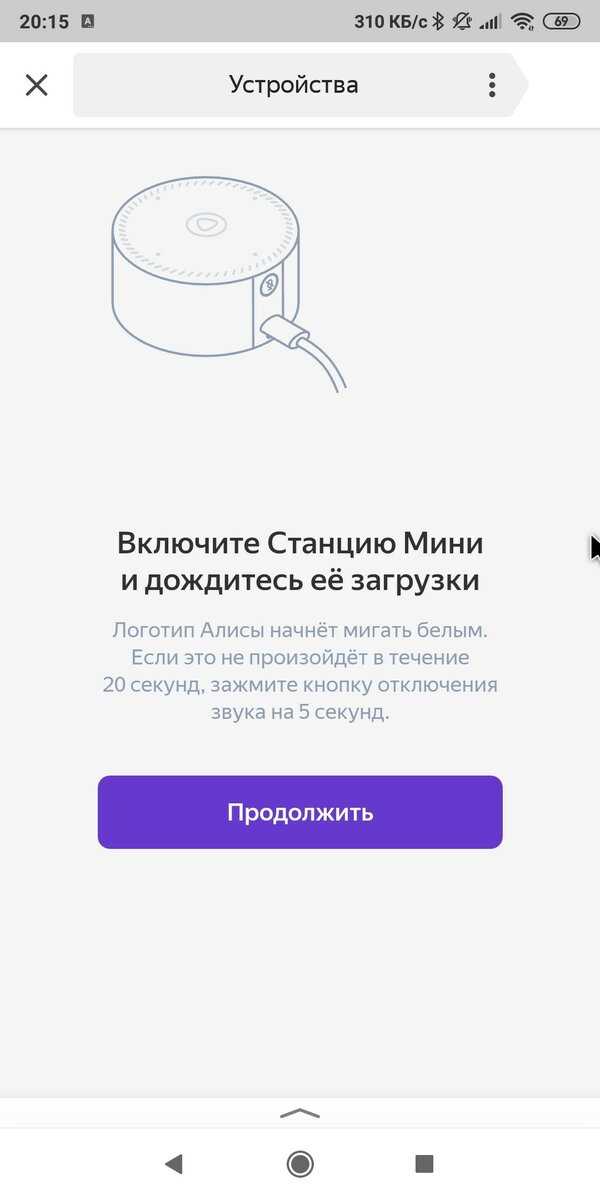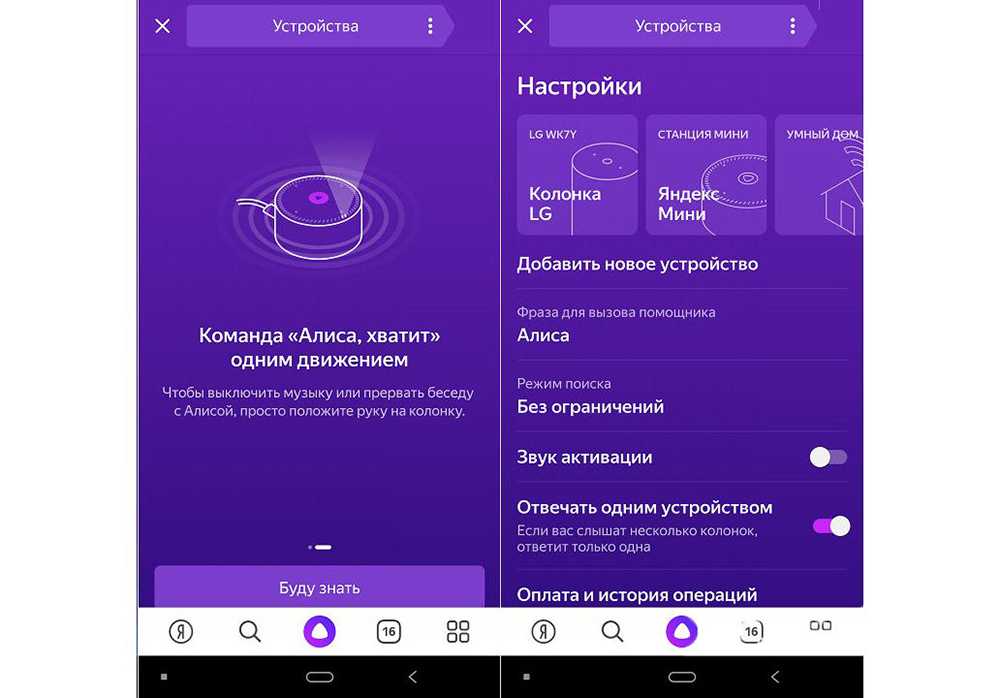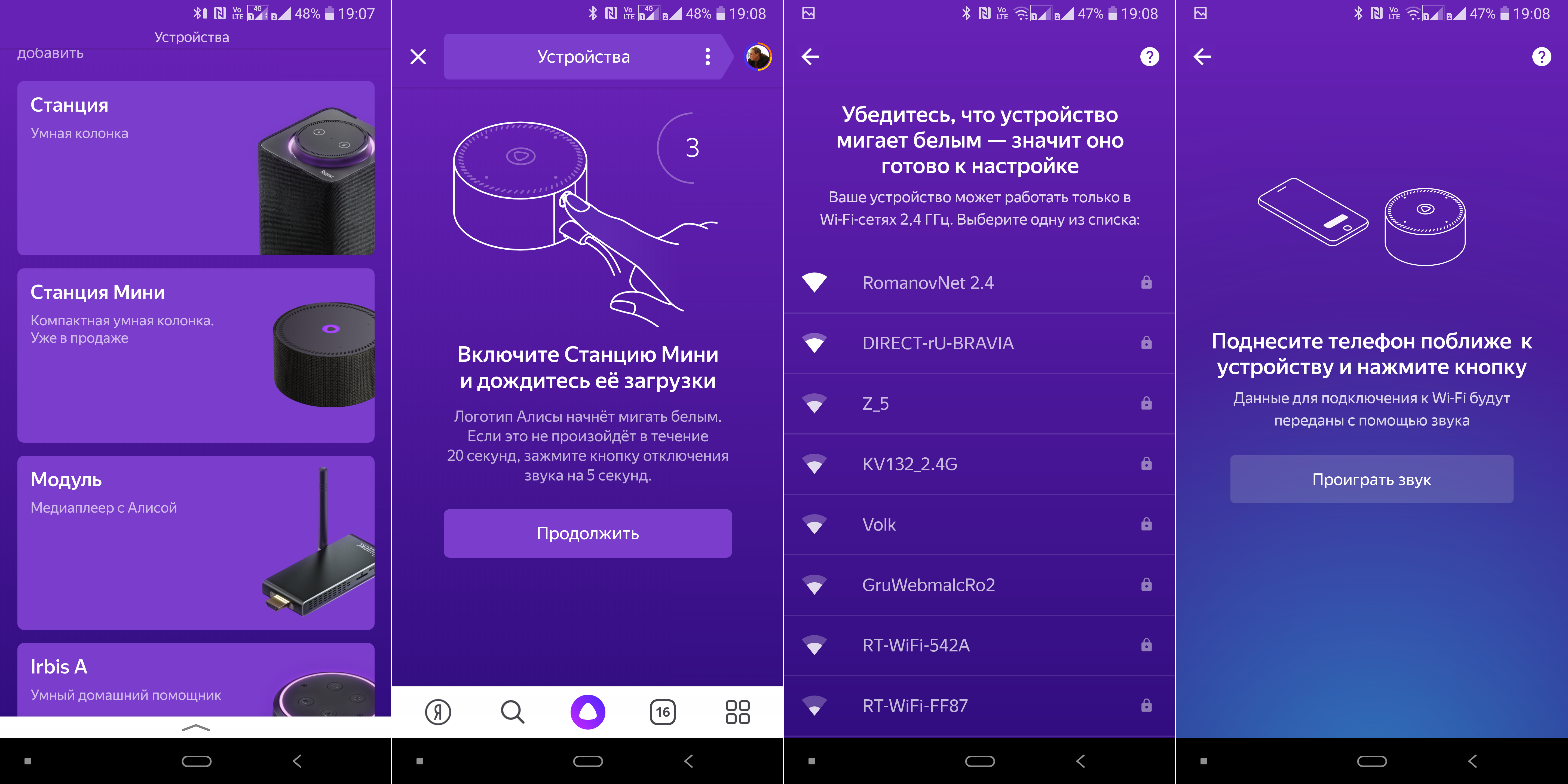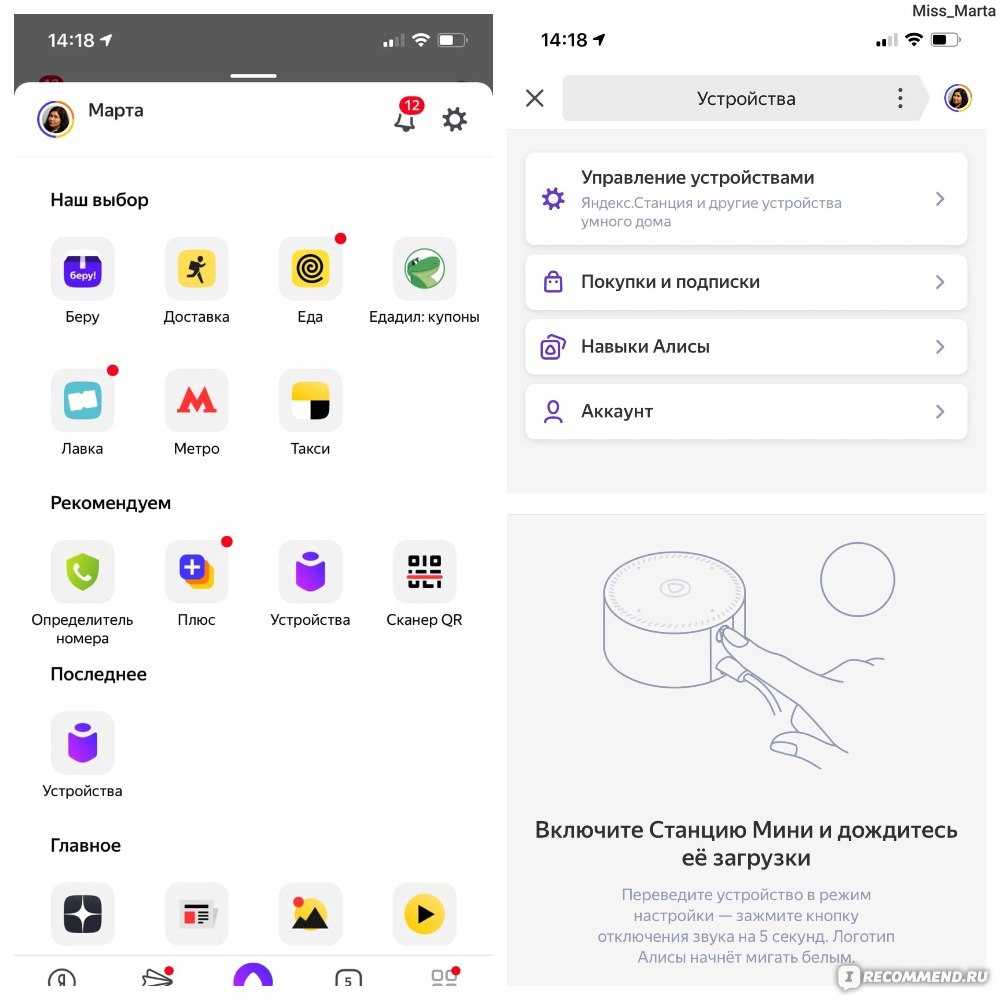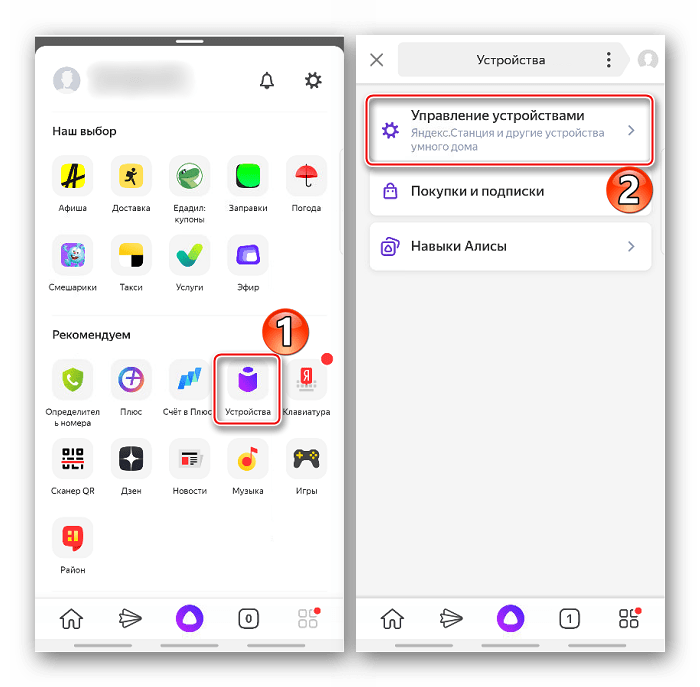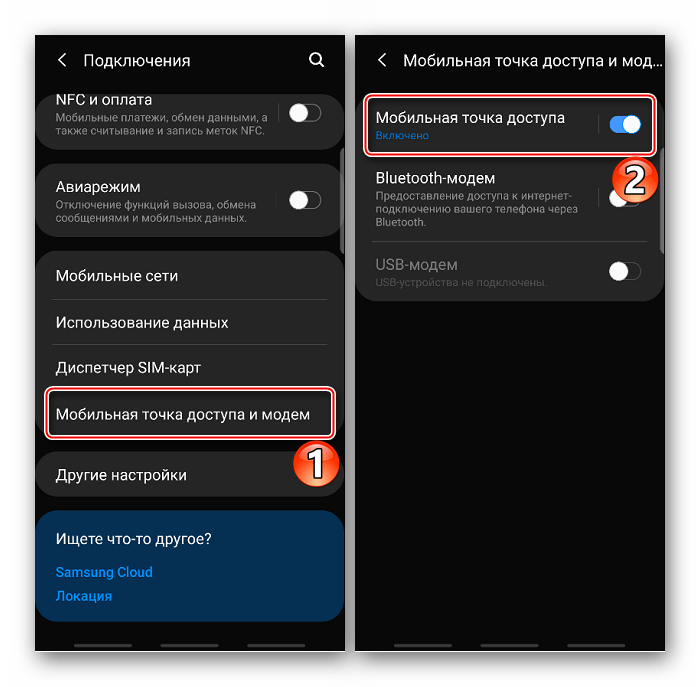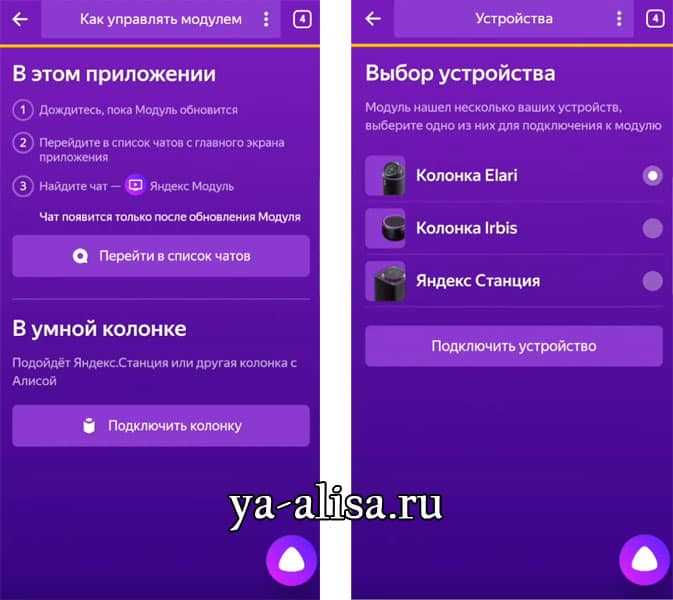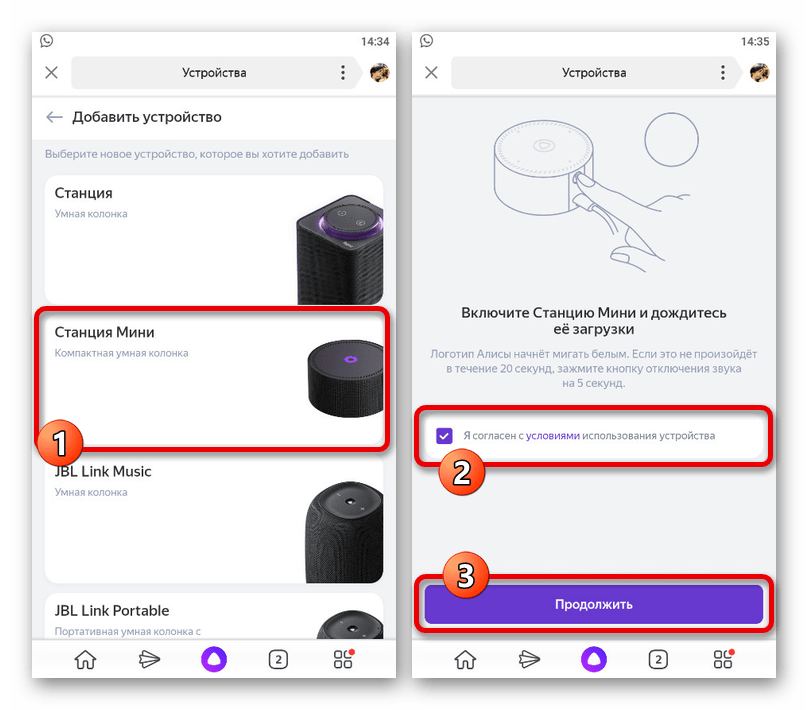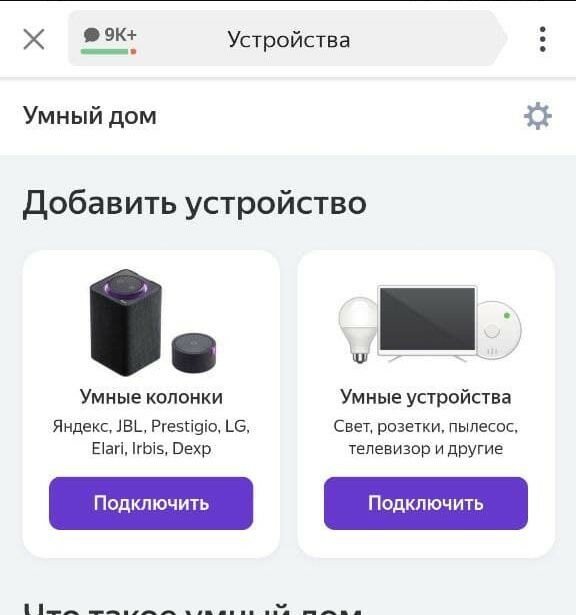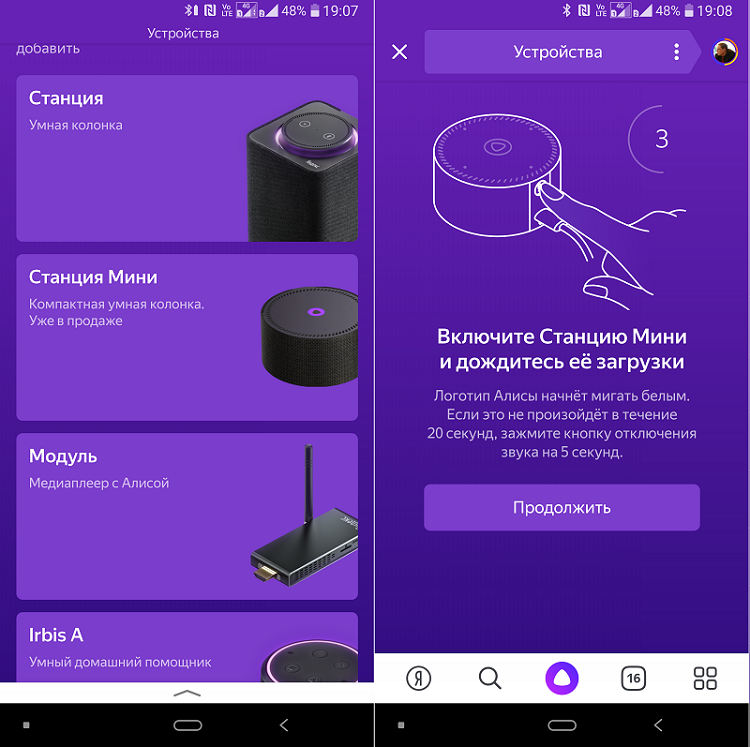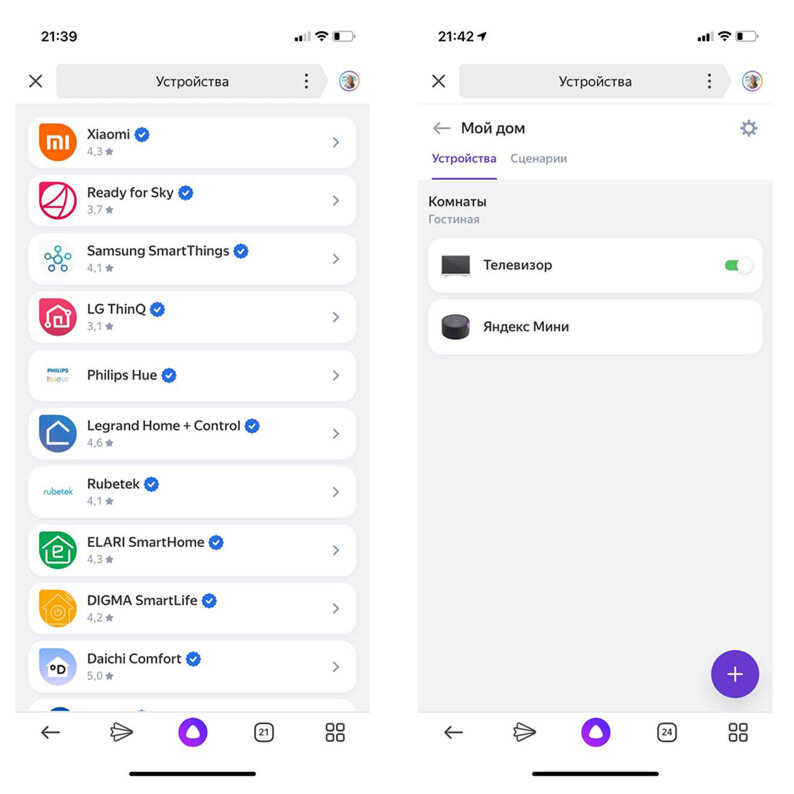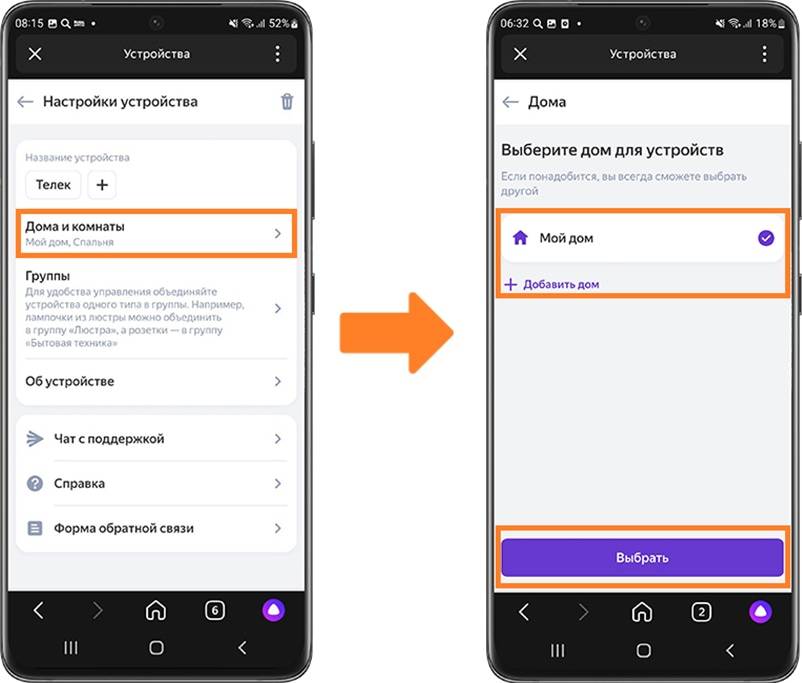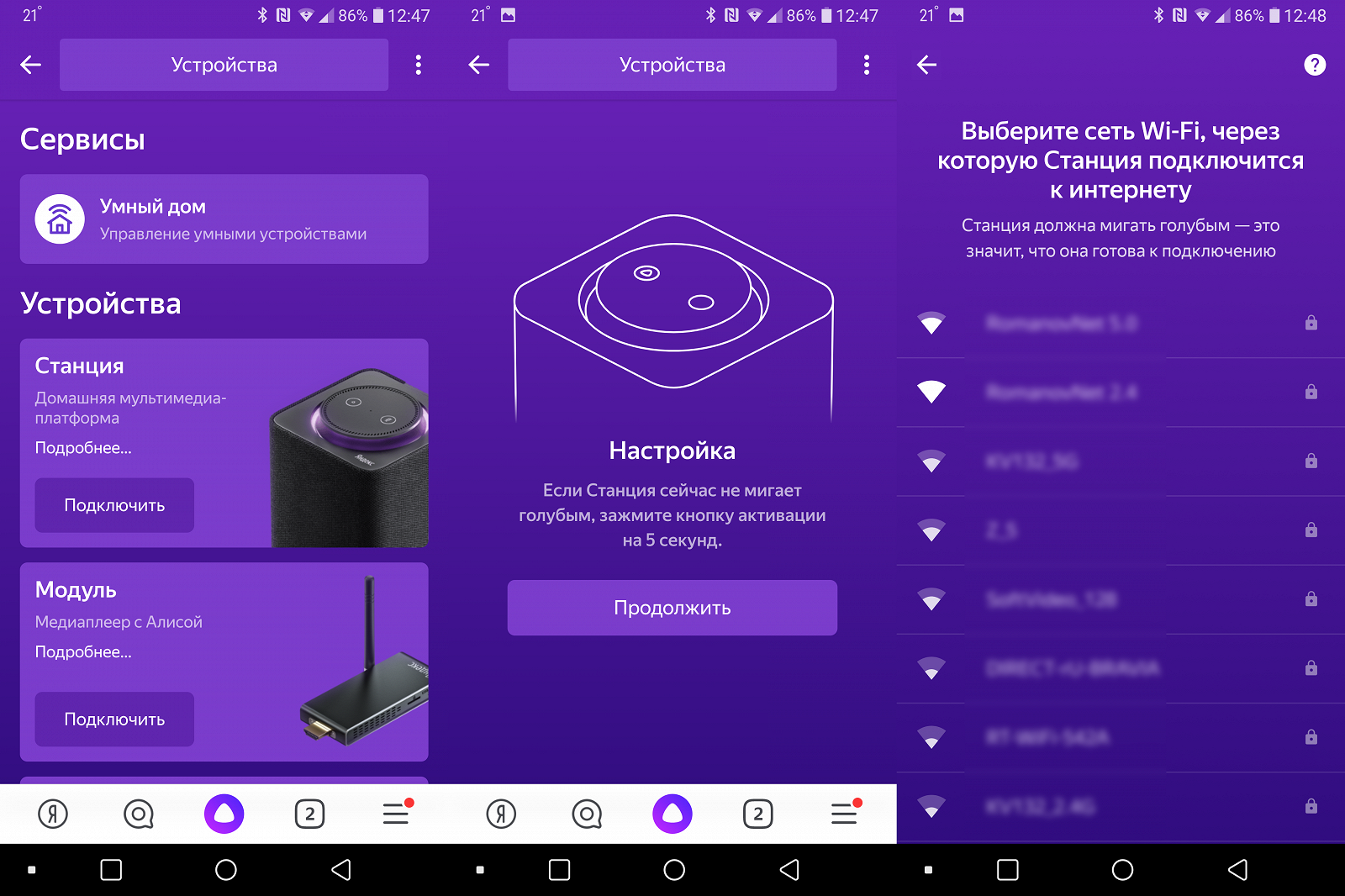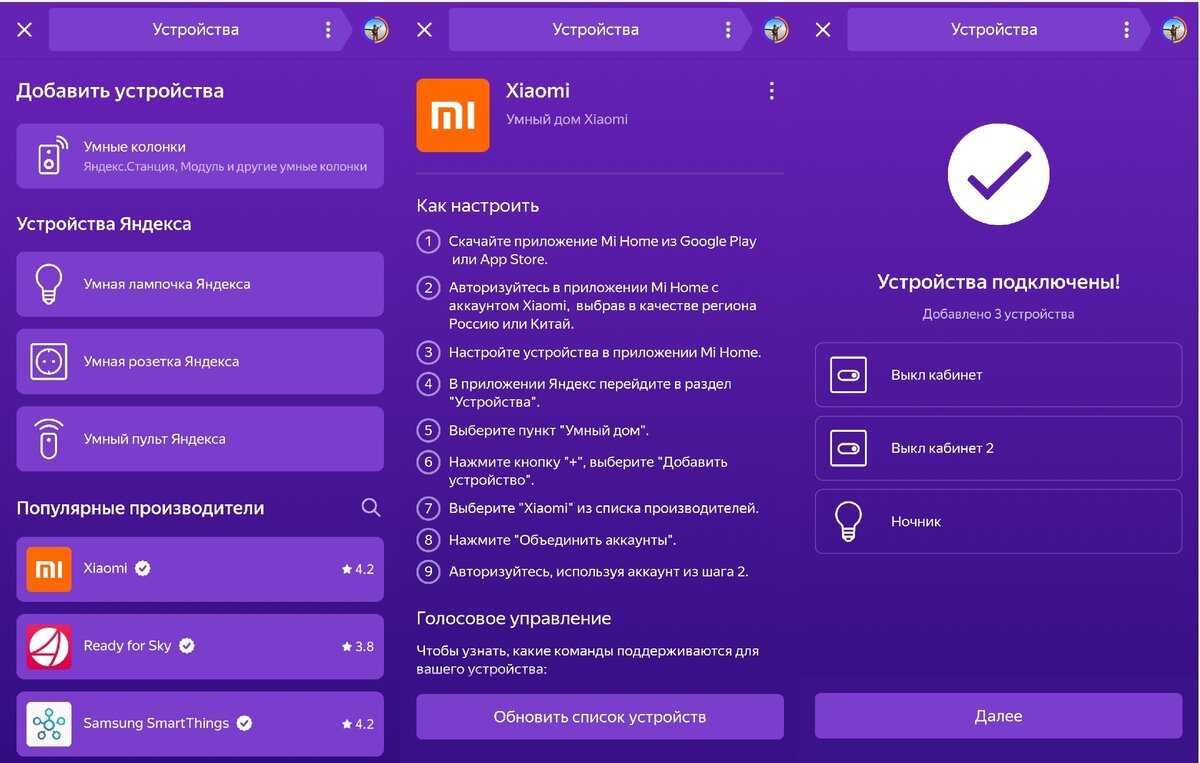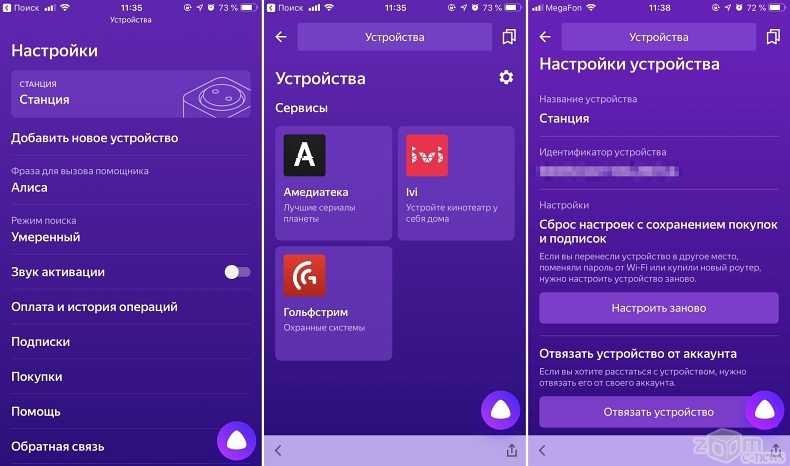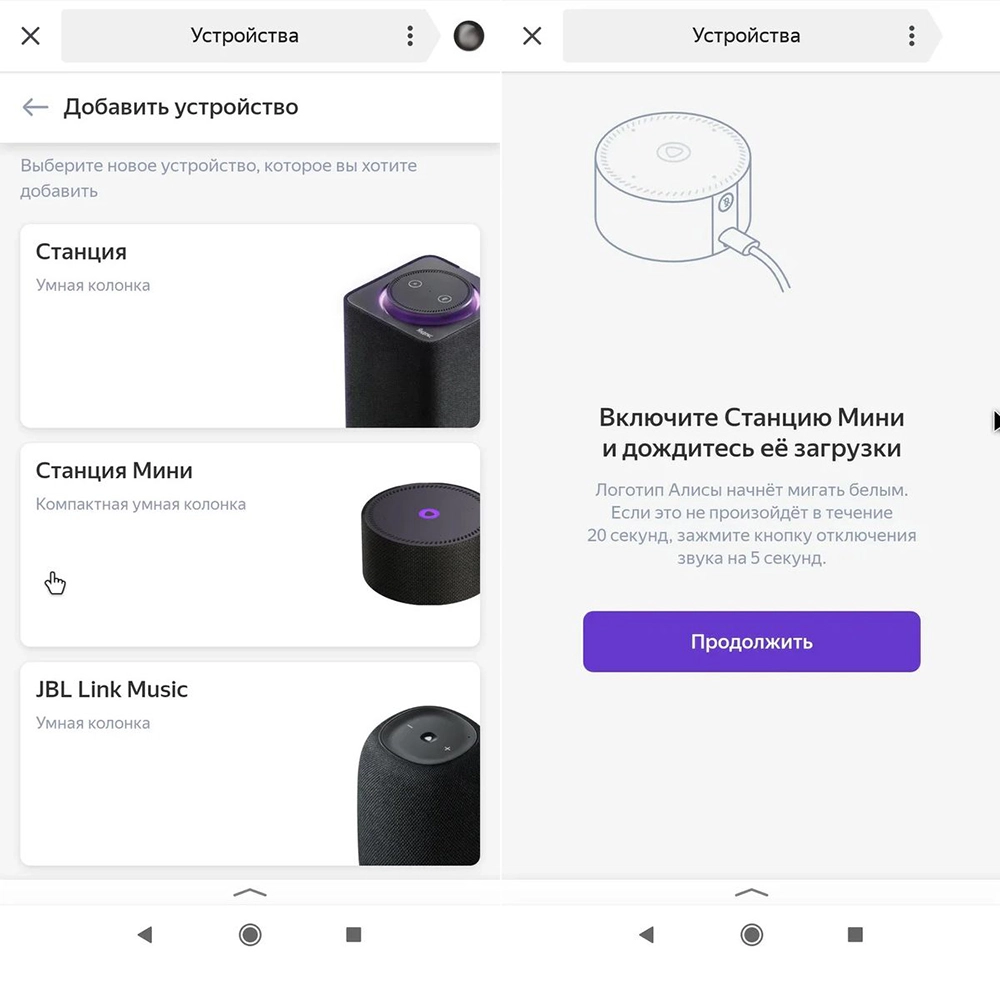Как подключить Яндекс Станцию к телефону в качестве обычной Bluetooth колонки без WiFi и интернета?
Однако, наличие интернета и WiFi не является обязательным условием использования умной колонки. Оно нужно для получения информации от Алисы и работой с системой умного дома. Но Яндекс Станция также может подключаться к смартфону, ноутбуку, ТВ приставке или телевизору в качестве обычной bluetooth колонки.
Для этого необходимо сказать «Алиса, включи блютуз»
И активировать данный беспроводной режим в настройках телефона
После чего найти в списке доступных устройство со словом «Yandex» в названии. И нажать на него для подключения Яндекс Станции к смартфону.
Аналогично происходит соединение умной колонки с Алисой с другими девайсами. Вот список инструкций по разным типам устройств — компьютеру, ноутбуку, ТВ, приставке:
- Как подключить беспроводную колонку к компьютеру или ноутбуку на Windows
- Подключение колонки по Bluetooth к Андроиду
- Подключение наушников или колонки к MacBook
- Как смотреть телевизоре через беспроводные наушники или колонку?
Как подключить Яндекс.Станцию к телевизору?
Как подключить Яндекс.Станцию к ТВ?
Каждый вариант подключения умной колонки связан с определенными особенностями:
- Bluetooth – будет выполнять только функцию беспроводной колонки. Алиса будет практически неактивна, ей воспользоваться для управления телевизором не получится. Однако звучание будет все равно лучше, чем со встроенной акустики.
- Wi-Fi – немного мудреный способ, но позволяет голосом выполнять несколько простых команд.
- HDMI – лучший способ, вот только соответствующего разъема в Яндекс.Станция мини отсутствует. Им можно воспользоваться при условии, что в наличии колонка «Макс».
По Bluetooth
Яндекс Станция мини по умолчанию позволяет подключаться к телевизорам только по Bluetooth. Естественно, ее способности будут ограничены, окажутся на уровне обычной беспроводной колонки – исключительно воспроизведение звука.
Как подключить Яндекс.Станцию к телевизору:
- Перейти на телевизоре в раздел «Настройки» на вкладку «Пульты и аксессуары».
- Выбрать пункт «Добавить устройство».
- Сказать колонке «Алиса, включи блютуз».
- В результате поиска должно появиться сообщение «Yandex Station Mini», нужно выбрать ее.
Данный метод подключения применим ко всем телевизорам, на которых есть Bluetooth. Однако некоторые пункты в меню могут отличаться.
- Установить на смартфон приложение «Яндекс» и запустить его.
- Войти в свой аккаунт (почту) Яндекс, также можно создать новый профиль.
- Перейти во вкладку «Сервисы», а затем – «Устройства» и выбрать «Умные колонки».
- После нажатия на кнопку «Подключить», нужно будет выбрать беспроводную сеть и указать пароль от нее.
- Должна высветится кнопка «Проиграть звук», следует коснуться ее и поднести смартфон ближе к Яндекс.Станции. Алиса автоматически распознает звук и будет готова к использованию.

С помощью Wi-Fi
Хороший способ подключить телевизор через Алису и полностью управлять его работой. При чем будет доступно даже его включение голосом, на что не способна встроенный интеллектуальный ассистент. Для данного способа подойдет даже Станция мини, но работает он не везде.
Как подключить колонку Яндекс к телевизору Samsung:
- На смартфон установить приложение SmartThings, необходимое для управления ТВ Samsung.
- Создать аккаунт в нем и привязать учетную запись к телевизору.
- Перейти в приложение «Яндекс», выбрать «Устройства».
- Нажать на кнопку «Плюс» и выбрать «Другое устройство».
- Выбрать вариант Samsung SmartThings.
- Ввести данные от аккаунта и предоставить доступ к учетной записи Яндекс.Станции.
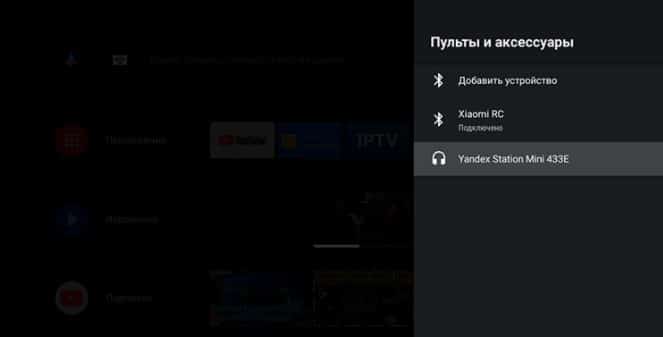
В результате выполнения данной процедуры будет доступно 3 основные типа команд: изменить громкость, переключиться на другой канал.
Через HDMI
Лучший способ подключить Алису и использовать все ее возможности, заключенные в умной колонке – подключить ее с помощью HDMI. Данный разъем присутствует только в Макс-версии Яндекс.Станции. Принцип подключения элементарен – подключить кабель из комплекта к соответствующему входу на телевизоре и на колонке. Естественно, также придется настроить самого голосового ассистента (по примеру из первой инструкции).

Этапы настройки смарт-колонки
Как подключить умный дом xiaomi к алисе в 2019 году

Китайская компания xiaomi существует на мировом рынке с 2010 года и завоевала большую популярность производством качественных товаров по оптимальным ценам. Компания предлагает новинки техники, которые могут управляться через смартфоны.
Это так называемая умная бытовая техника:
- телевизоры
- обогреватели
- кондиционеры
- электрочайники и так далее, в которых заложена система управления.
С недавнего времени компания разработала систему «умный дом». Она представляет собой соединение нескольких устройств для осуществления энергосбережения дома или квартиры, контроля безопасности и управления за включением/выключением бытовых приборов. Для работы системы нужен Wi Fi. А управлять системой, может и голосовой помощник, такой как Алиса в компании Яндекс.
В мае 2019 года эта компания сообщила о взаимодействии с xiaomi на управление системой «умный дом» через голосового помощника Алису. Алиса на Яндексе теперь может работать с умным домом xiaomi. Но для этого надо настроить их на совместную работу, сделать, чтобы они были совместимые.
Как подружить Xiaomi и Алису ?
Если на смартфоне нет приложения Mi Home, то надо установить, зайти в него и авторизоваться. Таким образом, создаётся аккаунт в этом приложении.
Для настройки работы системы «умный дом» с помощью голосового помощника Алисы необходимо:
Обновить в своём смартфоне приложение «Яндекс с Алисой» до последней версии.
Затем запустить его и зайти в пункт «Устройства» в меню, которое находится в левом верхнем углу.
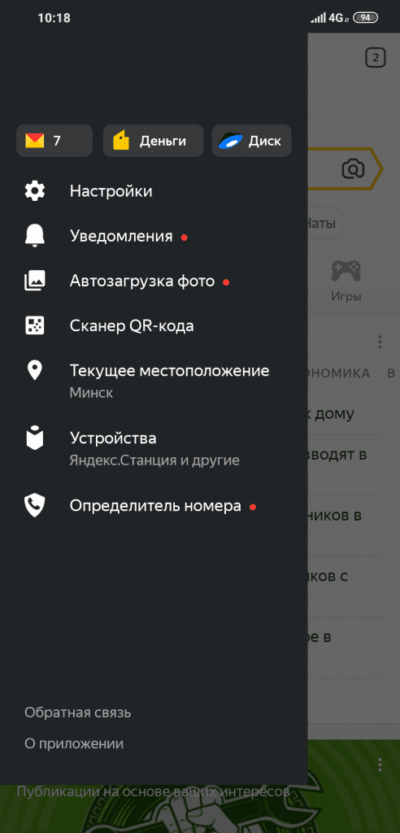
В пункте «Устройства» находим и нажимаем на пункт «Умный дом».

Переходим в раздел «популярные производители» и выбираем компанию Xiaomi.
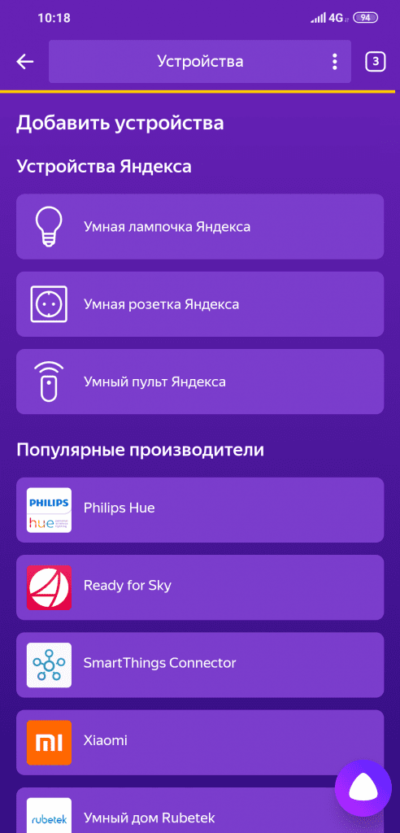
Нажимаем на вкладку «Объединить аккаунты» и вводим пароль от своего аккаунта в приложении Mi Home.
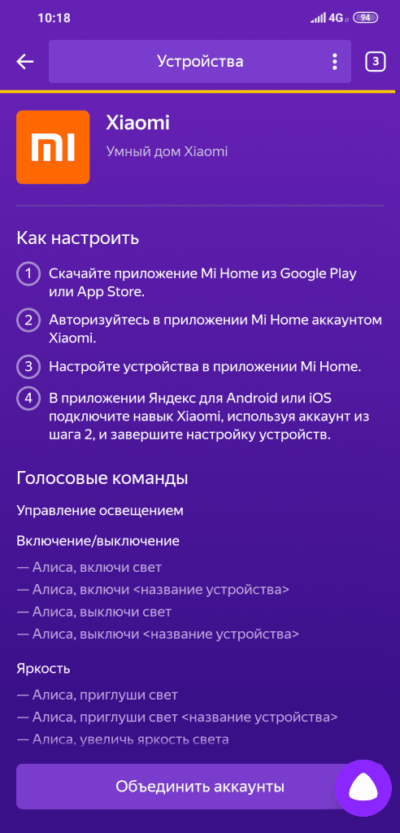
Далее, соглашаясь с тем, что предлагает Яндекс, обновляем список устройств и переходим к нему. В приложении добавились различные девайсы, которыми можно управлять через Алису.
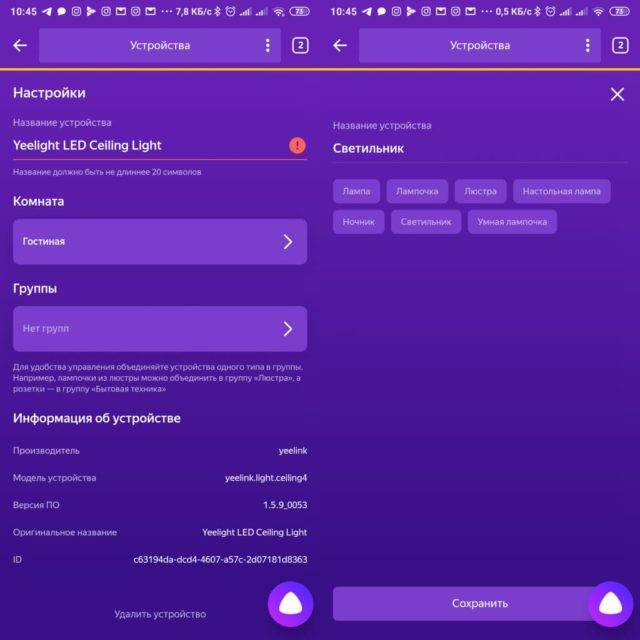
Они будут отображаться на рабочем столе гаджета. Это
- розетки
- переключатели
- пылесосы
- осветительные приборы
- очистители воздуха
Для более удобной работы у них в приложении можно изменить название так, как удобно пользователю системы. Ведь как сейчас назовёте устройства, так их будет распознавать Алиса. По этим названиям она будет понимать, на какое устройство ей давать команду. И Алисе, и пользователю будет проще понимать друг друга.
Видеоинструкция настройки.
Теперь с помощью Алисы на Яндексе и голоса можно управлять многими вещами в доме. Например, включать и выключать свет в любой комнате дома, проверять, не забыли ли выключить электрический бытовые приборы. Можно, таким образом, не находясь в доме, следить за микроклиматом в нём. Алиса сообщит хозяину умного дома о проникновении в его отсутствие в квартиру. Эти и многие другие удивительные до ещё недавнего времени функции контроля безопасности и энергосбережения облегчать жизнь человеку 21 века.
Как смотреть Яндекс Эфир на Smart TV?
Первоначальная задача для тех, кто желает смотреть ТВ на Yandex – установка приложения. Однако, есть и несколько альтернативных способов просмотра: посредством браузера и через умную колонку. Теперь о каждом способе подробнее.
Установка приложения
Процедура не должна вызывать трудностей, так как она практически не отличается от инсталляции любых других приложений на телевизор
Единственное важное ограничение – наличие фирменного сервиса Smart Hub, так как без него ничего работать не будет
Итак, начнем установку Яндекс.Эфира:
- Подключаем кабель интернета или соединяем телевизор с Wi-Fi-сетью. Рекомендуемая скорость должна быть 15 Мбит/сек, но лучше – больше.
- После включения телевизора нажимаем на клавишу Smart для начала установки соединения (в случае с проводным).
- Установка Smart Hub должна запуститься автоматически, а пользователю нужно только указать данные для регистрации и авторизации.
- Открываем меню и запускаем магазин приложений: App TV или Smart App.
- В поисковую строку вводим название сервиса — Яндекс Эфир и запустить установку.
- Запускаем сервис, входим в свой аккаунт и начинаем смотреть видеоконтент.
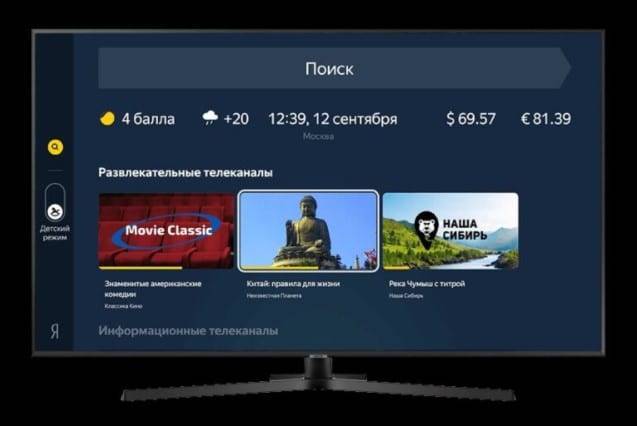
Регистрация в Яндекс.Эфир
Для персонализации выдачи в ленте и развития своего канала обязательно нужна регистрация. В Яндекс.Эфир хороший робот, который точно определяет интересы и подбирает видео, согласно им. Так как Эфир является частью экосистемы Яндекс, то и доступ к нему можем получить с помощью универсального аккаунта почты. Вот ссылка на страницу регистрации.
Через браузер
Существует специальный Yandex браузер для Android TV и Tizen OS, который предлагает более простое использование сервисов из родной экосистемы Яндекса. Все, что нужно сделать перед началом просмотра – установить сам веб-обозреватель. Процедура инсталляции стандартна, поэтому описывать не будем (аналог 4-5 шага предыдущей инструкции). После инсталляции осталось только открыть сайт сервиса. Сразу же становится доступен просмотр эфирных каналов и других видео.
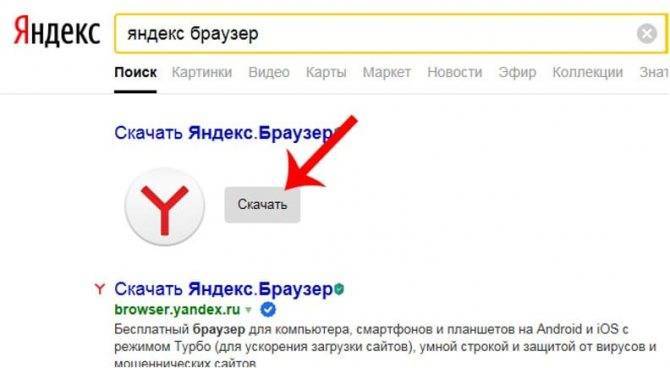
Важно! Если браузер работает некорректно, стоит его обновить. Яндекс Эфир довольно требователен к версии веб-обозревателя
Ошибки и способы их устранения
Пользователи некоторых моделей телевизоров сталкиваются с проблемой с различными проблемами. Рассмотрим коротко самые распространенные.
- Приложения нет в списке установленных и не удается найти в маркетах Проверьте, совместимо ли ваше устройство с Кинопоиском и соответствует ли его требованиям.
- Устаревшая прошивка телевизора не поддерживается Кинопоиском Старые телевизоры, которые давно не обновлялись, могут испытывать подобные проблемы со многими современными приложениями. Попробуйте обновить прошивку. Проблемы обычно возникают с моделями, выпущенными раньше 2015 года.
- Приложение установилось, но не хочет открываться Удалите кэш ТВ на всех установленных программах. Также удалите все приложения, которые вы не используете. Возможно, они занимают все ресурсы, из-за чего нужные отказываются работать полноценно.
- Неполадки на стороне самого видеосервиса Придется подождать какое-то время. Иногда проблема решается сама собой в течение часа-двух.
- Появляется ошибка сервера
Проверьте, работает ли у вас Интернет. Возможно, пропало подключение телевизора к сети Wi-Fi или интернет в данный момент работает слишком медленно.
Подключение Яндекс ТВ к телевизору
Приставка Яндекс ТВ подключается через порт HDMI. Соответственно, чтобы использовать её, необходимо, чтобы на телевизоре имелся такой порт. Как правило, этот порт имеется на всех телевизорах, выпущенных после 2003 года. То есть даже на достаточно старых моделях.
Также для питания приставки необходима обычная розетка на 220 вольт. Поэтому рядом с телевизором должна быть свободная розетка. Имейте в виду, что провода питания и подключения у приставки не очень длинные.
Чтобы подключить Яндекс ТВ к телевизору, соедините эти устройства с помощью кабеля из комплекта через порт HDMI. А затем подключите питание приставки в розетку.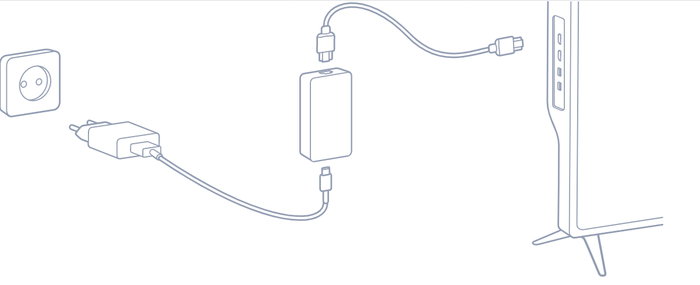
Можно ли подключить Алису к телевизору?
Да, почти все телевизоры поддерживают ту или иную форму подключения к Яндекс.Станции. Все, что вам нужно, — это Wi-Fi, Bluetooth, HDMI-накопитель или хотя бы один из них. Все телевизоры, выпущенные за последние 15 лет, оснащены такими адаптерами.
Лучший способ подключить вашу Алису и получить максимальную отдачу от умной колонки — через HDMI. Эта ссылка доступна только в Max-версии Яндекс.Станции.
Принцип подключения прост — подключите кабели из комплекта к соответствующим входам на телевизоре и колонках. Конечно, сам голосовой помощник также должен быть настроен.
Соединение:.
- Включите телевизор, используя кнопку
- Подключите колонки к телевизору с помощью прилагаемого кабеля HDMI или аналогичного кабеля HDMI 1.4.
- Подключите источник питания к устройству с помощью прилагаемого адаптера.
- Для подключения необходимо скачать приложение Яндекс на смартфон (совместимое с Android и iOS) или попросить Алису обновить его до последней версии.
- В приложении необходимо войти в свой аккаунт или создать новый аккаунт. Затем перейдите на вкладку «Службы».
- Оттуда перейдите в раздел «Устройства». На карточке «Станции» нажмите кнопку «Подключить». В меню есть пункт «Яндекс.Станция», к которому подключен динамик.
- Связь с Интернетом осуществляется через Wi-Fi. Необходимо выбрать активную точку доступа и ввести пароль. Устройство работает в двух диапазонах: 2,4 / 5 ГГц.
- Поднесите смартфон к динамику и нажмите кнопку «Воспроизвести аудио». Таким образом, станция Alice автоматически подключается к беспроводной сети.
- Затем обновляется микропрограмма. Это займет несколько минут (время зависит от максимальной скорости загрузки).
- После завершения обновления на экране появится главное меню. Теперь динамик готов к использованию.
Яндекс Станция – что это такое?
Яндекс.Станция – это умная колонка и ТВ-приставка со встроенным голосовым помощником Алиса. Голосовой ассистент работает в режиме “всегда слушает” – вы в любой момент можете активировать его, произнеся ключевое слово “Алиса”, после чего дать команду помощнику. Например, “Включи весёлую музыку”. В качестве стримингового музыкального сервиса Станция, как несложно догадаться, использует Яндекс.Музыку – причём при покупке колонки вы получаете 12 месяцев бесплатного использования.
Алиса – это русский голосовой помощник на основе искусственного интеллекта, который встроен во многие приложения Яндекса: от Браузера до Навигатора. Ассистент довольно продвинутый, и может ответить на большое количество повседневных вопросов, вроде прогноза погоды, курса валют, и даже дать определение слову или понятию, используя словари и википедию. Отдельно отметим, что Алиса очень нравится детям, благодаря способности отвечать на вопросы вида “что такое …” и встроенным играм: таким как Города или Верю-Не верю. Если вы ещё не пользовались Алисой – обязательно установите мобильное приложение Яндекс и протестируйте её.
Яндекс с Алисой
Платформа: Android
Цена: Бесплатно
Яндекс с Алисой
Платформа: iOS
Цена: Бесплатно
Сам Яндекс не называет своё устройство “умная колонка”, предпочитая обозначать свой гаджет как “домашний помощник” или “домашняя мультимедийная платформа”. Дело в том, что Яндекс.Станция – это ещё и ТВ-приставка, наподобие Apple TV. На задней части корпуса расположен HDMI-порт, и в комплекте есть HDMI-кабель, с помощью которого Станцию можно подключить к любому телевизору или монитору. После подключения на экране отобразится графический интерфейс Алисы, и будет выводиться распознанный текст вашей команды и результаты обработки ваших запросов, аудио и видеоплеер.
Станция может включить фильмы и сериалы из трёх онлайн-кинотеатров: Амедиатека, ivi, Кинопоиск (собственный видеосервис Яндекса). В коробке вы найдёте промокоды на 2 месяца бесплатного использования ivi и 3 месяца Амедиатеки. Также умное устройство умеет включать ролики из Youtube и сервиса Яндекс.Видео.
Подключение других колонок
Если вам не хватает глубины, громкости звука на самой колонке «Алиса», вы можете дополнительно подключить к ней внешнюю акустик-систему. Так, подобное расширение поддерживает «Яндекс.Станция Мини». Как подключить умную колонку «Яндекс-Алиса» к другой колонке? Для коннекта между ними вам потребуется приобрести провод для AUX-выходов с двумя штекерами.
Как подключить «Алису» к блютуз-колонке? Существуют также неофициальные способы соединения в пару «Алисы» с колонками, имеющими bluetooth-модуль:
- Используйте в качестве «промежуточного звена» компьютер либо медиасервер. Подключите посредством линейного выхода колонку к ПК, а затем в настройках ОС выберите, на какую (как беспроводную, так и проводную) акустику, подключенную к компьютеру, требуется передавать звук от «Алисы».
- Приобретите bluetooth-передатчик с аудиовыходом 3,5 мм (стоимость самых дешевых моделей на «Алиэкспресс» начинается от 300-400 рублей, но имейте ввиду, что они аккумуляторные, а не портативные), подсоедините его к AUX входу на своей «Яндекс.Станции».
Summary
Article Name
Как подключить колонку Алиса? Пошаговая инструкция подключения колонки Алиса к телефону, компьютеру или ноутбуку – FAQ от Earphones-Review
Description
Как подключить колонку Алиса к интернету? В статье приведено пошаговое руководство по подключению колонки Алиса к телефону, компьютеру или ноутбуку. Гайд и советы по подключению станции Алиса. Как подключить станцию Алиса к другой колонке?
Author
Publisher Name
earphones-review.ru
Publisher Logo
Способы подключения приставки на Android к телевизору
Аппаратное оснащение многих моделей ТВ-приставок на Андроид включает следующие адаптеры, порты и разъемы для подключения внешних устройств.
- HDMI-разъемом оснащаются все современные медиа-устройства многих производителей, как например, Самсунг. Назначение порта – вывод изображений на экран телевизора/монитора. Помимо изображения через HDMI-кабель передается и аудиосигнал. Обычно этот кабель входит в комплект с девайсом. При необходимости его несложно купить отдельно в магазине.
- Аналоговые выходы AV (звук и видео) встречаются реже. Необходимы под RCA-кабель, называемый в обиходе «тюльпан» для подключения к старому телевизору.
- Аудио-разъемы оптический (помечается как Optical или SPDIF) и/или коаксиальный (с пометкой Coaxial).
- Сетевой разъем LAN для подключения телевизора к Интернету через проводную точку провайдера.
- USB порты0 и/или 3.0. для подключения к медиа-устройству периферии (мышь, клавиатура, джойстик и т.д).
- Порт для подсоединения шнура питания от бытовой электросети.
- Слот для карт памяти SD/SDHC, так называемый картридер.
- Дополняют разъемы и порты встроенные модули Wi–Fi, Bluetooth.
К современному телевизору
Телеприемники последних нескольких лет выпуска обязательно имеют в своем арсенале разъем HDMI. Чтобы соединить такой телевизор со смарт-приставкой, логично использовать соответствующий кабель, который у ряда производителей, как LG, например, предусматривается в комплекте. В противном случае можно обойтись без HDMI–кабеля, используя альтернативные способы, но желательно приобрести этот интерфейс.
После подключения приставки к телевизору через HDMI нужно в настройках приемника изменить источник сигнала: выбрать режим работы через соответствующий порт соединения. Далее все манипуляции с телевизором выполняются с ДУ-пульта приставки.
К старому телевизору
Если на приставке есть AV выход, а на телевизоре разноцветные разъемы под RCA-кабель, то соединение логично выполнить посредством кабеля, с одной стороны которого будет штекер 3.5 (AUX), а с другой RCA -штекеры (тюльпаны). Если и на приставке, и на телевизоре есть разъемы RCA, то подключение осуществляется посредством кабеля двухстороннего кабеля RCA-RCA.
После физического подключения нужно в настройках телевизора изменить источник сигнала на AV. Далее все манипуляции по управлению телевизором выполняются с ДУ-пульта от медиа-приставки.
По Bluetooth
Яндекс Станция мини по умолчанию позволяет подключаться к телевизорам только по Bluetooth. Естественно, ее способности будут ограничены, окажутся на уровне обычной беспроводной колонки – исключительно воспроизведение звука.
Как подключить Яндекс.Станцию к телевизору:
- Перейти на телевизоре в раздел «Настройки» на вкладку «Пульты и аксессуары».
- Выбрать пункт «Добавить устройство».
- Сказать колонке «Алиса, включи блютуз».
- В результате поиска должно появиться сообщение «Yandex Station Mini», нужно выбрать ее.
Данный метод подключения применим ко всем телевизорам, на которых есть Bluetooth. Однако некоторые пункты в меню могут отличаться.
- Установить на смартфон приложение «Яндекс» и запустить его.
- Войти в свой аккаунт (почту) Яндекс, также можно создать новый профиль.
- Перейти во вкладку «Сервисы», а затем – «Устройства» и выбрать «Умные колонки».
- После нажатия на кнопку «Подключить», нужно будет выбрать беспроводную сеть и указать пароль от нее.
- Должна высветится кнопка «Проиграть звук», следует коснуться ее и поднести смартфон ближе к Яндекс.Станции. Алиса автоматически распознает звук и будет готова к использованию.
Что дает подключение Алисы к телевизору?

Сразу следует уточнить, что точный перечень функционала зависит от конкретной модели телевизора (Sony, LG, Samsung и т.п.).
Но в большинстве случаев пользователь сможет:
- Включать с помощью голосовой команды телевизор (только при использовании Яндекс станции, то есть дополнительной «умной колонки»).
- Переключать каналы с помощью голосового помощника. Причем, для большинства моделей телевизоров предусмотрена возможность пользоваться данной функцией даже в том случае, если не активируется кнопка включения голосового помощника. Достаточно лишь произнести голосовую команду для активации помощника.
- Управлять воспроизведением видеофайлов. Например, можно научить Алису перематывать на 2 – 3 минуты вперед или назад или же сменить режим цветокоррекции (например, задействовать «аппаратное ускорение» или «программный режим отображения контента»).
- Регулировать громкость.
- Использовать базовый поиск от Яндекс. Например, для отображения текущих сведений о погоде или же для поиска похожих фильмов с тем, что сейчас пользователь просматривает на экране телевизора.
А если пользователь задействует систему «умный дом», то сможет прямо с телевизора через голосового помощника управлять всеми устройствами, что включены в перечень. То есть в данном случае телевизор выступает в качестве той самой умной колонки.

Подключение «Алисы» к интернету
Если вы только что приобрели колонку, то, чтобы ее активировать, дайте доступ устройству к интернету. Перед вами алгоритм, как подключить колонку «Алиса» к Wi-Fi:
- Включите колонку в розетку.
- На телефоне подсоединитесь к той Wi-Fi-сети, к какой планируете подключить колонку (частота — на уровне 2,4 ГГц).
- Скачайте официальное приложение «Яндекс» в Google Play или App Store. Если софт уже установлен на девайсе, обновите его до самой свежей версии.
- Как подключить «Алису» (колонку) через телефон? Откройте программу на девайсе, выполните вход в свой «Яндекс»-аккаунт.
- В случае, когда у вас есть подписка «Яндекс+», войдите в профиль, на котором она активирована — вы сможете пользоваться подпиской и на колонке.
- Продолжим разбирать, как подключить «Яндекс»-колонку «Алиса» через телефон. В программе «Яндекс» опуститесь к пункту «Устройства».
- Затем проследуйте по пути: Управление устройствами — Добавить — Умная колонка.
- Как подключить колонку «Алиса» к интернету? Из списка выберите нужную вай-фай сеть, при необходимости наберите код.
- Положите телефон к колонке, кликните на «Проиграть звук».
- В продолжение нескольких секунд установится подключение — об этом скажет сам голосовой помощник.
Встроенные часы — лучшая инновация
Первое поколение «Станции Мини» было одной из первых колонок «Яндекса», и до выхода разноцветных «Лайт» оставалось самым доступным в линейке. Не считая наличия часов, вторая модель внешне почти не отличается, разве что стала немного побольше. В остальном все так же: пластиковый верх с сенсорными кнопками и световым индикатором, тканевая окантовка, закрывающая динамики, разъем для зарядки и 3,5-миллиметровый для наушников или колонок сзади.
А вот внутри поменялось многое: мощность звука выросла с 3 до 10 Вт, добавилась поддержка Bluetooth 5.0 и пятигерцового Wi-Fi. Из-за возросшего энергопотребления зарядку по USB Type-C заменили на более мощный и безопасный проприетарный блок питания — теперь маленькую «Станцию» не получится взять с собой на шашлыки, запитав от портативной зарядки.
Как можно по-простому использовать Алису
Одноцветный светодиодный дисплей «Станции Мини» в основном показывает время, но может переключаться на обратный отсчет таймеров до 60 минут. Казалось бы, мелочь, но так «Алису» не надо переспрашивать, чтобы понять, сколько еще варить яйца или, скажем, держать на волосах краску. Я люблю готовить и очень ценю голосовые таймеры: на кухне вечно руки либо заняты, либо грязные, и доставать телефон или жать кнопки на духовке неудобно.
Также экран может выводить температуру на улице, значки воспроизведения или паузы и «глаза», когда ассистентка говорит что-то милое или озорное. Анимированного эквалайзера и заставок, как у «Станции Макс», тут нет.
А простой LED-экран не только делает колонку полезнее, но и помогает лучше вписать ее в интерьер. Из непонятной тканевой шайбы она превращается в дизайнерские часы, которые одинаково хорошо смотрятся и на блестящей хромом кухне, и в уютной спальне. Зависит от цвета оформления — сейчас доступны черный, белый, синий и бордовый.
 Лампочка сверху горит фиолетовым, когда «Алиса» слушает, а также показывает уровень громкости градиентом от зеленого до красного. Светящийся логотип по центру — сенсорная кнопка пуск/пауза
Лампочка сверху горит фиолетовым, когда «Алиса» слушает, а также показывает уровень громкости градиентом от зеленого до красного. Светящийся логотип по центру — сенсорная кнопка пуск/пауза
Часы могут автоматически регулировать яркость. Их отчетливо видно днем, но в темноте они не особенно мешают даже человеку вроде меня, который спит с блокирующими свет шторами и заклеивает слишком яркую красную лампочку на телевизоре.
В продаже есть модель «Мини» второго поколения без часов, но это тот случай, когда лучше переплатить тысячу рублей. До этого в России уже были «Станция Макс» и «Капсула Мини» с «Марусей» и экранами, но на их фоне героиня обзора смотрится выигрышнее.
Единственное реальное применение версии без часов — две одинаковые колонки можно синхронизировать и объединить в стереопару в приложении, чтобы получить более объемный звук.
По Bluetooth
По умолчанию YandexStationmini может подключаться к телевизору только через Bluetooth. Конечно, его функциональность ограничена уровнем обычной беспроводной колонки — только воспроизведением аудио.
Как подключить Яндекс.Станцию к телевизору:.
- [Перейдите в раздел «Настройки телевизора» на вкладке «Пульты дистанционного управления и аксессуары».
- Выберите «Добавить устройство».
- Динамик скажет: «Алиса, включи Bluetooth.
- Появится сообщение ‘YandexStationMini’, которое необходимо выбрать.
Этот способ подключения применим ко всем телевизорам с Bluetooth. Однако некоторые пункты меню могут отличаться.
- Установите и запустите приложение «Яндекс» на своем смартфоне.
- Вы также можете войти в свой аккаунт Яндекса (электронная почта) и создать новый профиль.
- [Перейдите на вкладку Службы, затем Устройства и выберите Умные динамики.
- После нажатия кнопки Подключить необходимо выбрать беспроводную сеть и задать пароль.
- Когда появится кнопка «Воспроизвести аудио», коснитесь ее и приблизьте смартфон к станции «Яндекс.Станция». Алиса автоматически распознает звук и будет готова к использованию.
Подключение к ТВ через HDMI
Лучший способ подключить Алису и использовать все ее возможности, заключенные в умной колонке – подключить ее с помощью HDMI. Данный разъем присутствует только в Макс-версии Яндекс.Станции.
Принцип подключения элементарен – подключить кабель из комплекта к соответствующему входу на телевизоре и на колонке. Естественно, также придется настроить самого голосового ассистента.
Подключение:
- включите телевизор;
- используйте HDMI-кабель из комплекта или задействуйте аналогичный провод HDMI версии 1.4, чтобы подключить колонку к ТВ;
- подайте на устройство питание, воспользовавшись комплектным адаптером;
- подключение сопроводит просьба «Алисы» скачать программу «Яндекс» на смартфон (совместима с ОС Android и iOS) или обновить ее до последней версии;
- в приложении понадобится войти в учетную запись или создать новый аккаунт. Затем проследовать во вкладку «Сервисы»;
- оттуда перейдите в «Устройства». В карточке «Станция» нажмите кнопку «Подключить». В меню присутствует пункт «Яндекс.Станция», откуда также подключают колонку;
- связь с интернетом происходит по Wi-Fi: вам необходимо выбрать активную точку доступа и ввести пароль. Устройство работает в двух диапазонах: 2,4/5 ГГц;
- поднесите смартфон к колонке и нажмите клавишу «Проиграть звук». Таким образом станция с «Алисой» автоматически подключится к беспроводной сети;
- последует обновление прошивки, что займет несколько минут (время зависит от максимальной скорости загрузки);
- после завершения апдейта на экране появится главное меню. Колонка готова к работе.
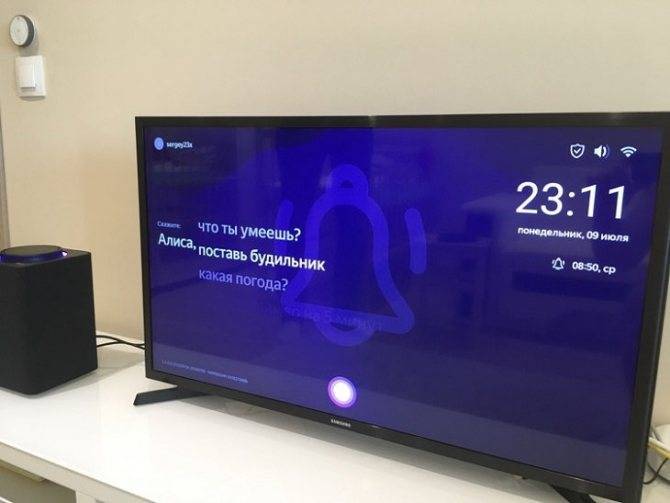
Как подключить яндекс станцию?
Чтобы это выполнить достаточно воспользоваться простым алгоритмом действий.
- Включите голосовую колонку в электрическую сеть, то есть розетку. Пойдет загрузка, круглое кольцо засветится фиолетовым цветом. Подождите, когда запуск закончиться. Об этом будет сигнализировать звуковой сигнал Алисы.
- Подключение телевизора осуществляется с помощью кабеля HDMI. На мониторе отобразятся подсказки, по которым вы поймете, как выполнить настройку.
- На смартфоне или iphone выберите сеть Вай Фай к которой желаете подключить говорящую колонку яндекс.
- Загрузите программу Яндекса для телефона с Google Play или App Store. Колонкой можно управлять с Андроид 5 или IOS 9 и выше. Если что-то не работает проверьте обновление программы в смартфоне.
- Откройте прогу и войдите в свой личный кабинет.
- В меню следует отыскать пункт «Устройство» и выбрать «Станция». Далее нажмите подключить!
- Определитесь с сетью Вай Фай и введите пароль.
- Поднесите телефон к месту колонки где установлены микрофоны и нажмите «Проиграть звук». Подключение будет длиться несколько минут или секунд. По завершению голосовой помощник скажет, что все закончилось и можно пользоваться беспроводной колонкой.
Таким образом активируется умная колонка яндекс с голосовым помощником Алисой. Настройка как вы заметили выполняется достаточно просто.
Как подключить яндекс станцию к компьютеру?
Подключение происходит через bluetooth, но сначала нужно проделать следующее:
- На верхней части устройства нажмите и удерживайте кнопку включения колонки. Держать нужно до тех пор, пока кольцо не засветится синем цветом. Оно будет моргать.
- Запустите Блитуз на ноутбуке или стационарном ПК.
- Начните поиск приборов через bluetooth.
- Через некоторое время Яндекс станция отобразиться в списке устройств.
- Теперь выберите колонку и дождитесь угасания подсветки.
- Протестируйте звучание.
Таким образом выполняется подключение данного девайса к компьютеру. Можно попробовать и через wifi, но может не сработать. Если пытаетесь подсоединить ее к ресиверу, то она так же может не заработать. Потому что в официальной документации об этом нет ни слова.
Как подключить яндекс станцию к телевизору?
Чтобы это сделать достаточно воспользоваться кабелем HDMI. Он входит в набор. Далее Алиса поможет все сделать как надо.
Перед подключением внимательно изучите инструкцию, которая идет с основным устройством. Но в любом случай потребуются такие комплектующие как провод, блок питания и сама говорящая колонка.
К сожалению адаптер выполнен в виде неудобного прямоугольника, который может перекрывать вторую розетку на распределителе. Но несмотря на это пользоваться гаджетом с комфортом все же можно.
Краткий алгоритм действий подключения к телевизору:
- Включите колонку в сеть с помощью адаптера.
- Подсоедините к ней HDMI провод. Другой конец воткните в соответствующий разъем на телевизоре.
- Далее в настройка на экране выберите в меню HDMI. Здесь все зависит от интерфейса прошивки вашего ТВ. Он может отличаться от этого описания.
- Далее всплывут пошаговые инструкции, которые нужно выполнить.
- По окончанию всей процедуры вы можете пользоваться устройством.
Конектиться она может с Samsung, LG, Panasonic, DNS и другими ТВ устройствами, имеющими нужный разъем.
Как смотреть фильмы на яндекс станции?
После удачного подключения и настройки можно немного отдохнуть и посмотреть хорошее кино. От куда же система его берет? Загрузка происходит с таких сервисов как Яндекс Видео, Амедиатека, КиноПоиск. Помимо обычных фильмов можно подключить телевидение онлайн. Так же есть возможность смотреть ролики на Ютуб и пиратское кино из интернета.
Запрос можно сделать по:
- Названию фильма.
- Жанру.
- Описанию сцены. Например, сказать так: «Алиса найди фильм где мужик идет по канату между мостов».
- Главным героям.
К станции можно подключить Яндекс Эфиры и смотреть обычное ТВ. Для этого требуется обратиться к Алисе и попросить включить тот или иной канал.
Не всегда сигнал от колонки может идти к тв. Поэтому если подобная ситуация произошла сделайте следующее:
- Проверьте через тот ли кабель выполнено соединение.
- Гаджет и ТВ должны быть хорошо соединены между друг другом.
- В телевизоре должен быть исправлен порт HDMI.
- Выполните перезагрузку яндекс станции, не отключая ее от телевизора.
После этого все должно заработать и на мониторе появится характерная картинка. Но нельзя исключать заводской барк.
Как выключить яндекс станцию?
Чтобы это сделать голосом достаточно сказать: «Алиса выключись». Так же можно отключить микрофон причем не програмно, а механически, нажав специальную кнопку. Ну и самый простой способ — это выдернуть ее из розетки и прекратить подачу электричества.
Что делать, если не удаётся подключить Яндекс ТВ к телевизору?
Если не удаётся подключить Яндекс ТВ к вашему телевизору, то вот какие действия надо предпринять:
- В первую очередь, проверьте физическое подключение — питание и подключение к телевизору по HDMI. Убедитесь, что кабели вставлены в гнёзда до конца. О наличии питания приставки свидетельствует горение лампочки на ней.
- Убедитесь, что телевизор включен. Да, это банально, но некоторые забывают его включить.
- Если вы видите, что приставка физически успешно подключена к телевизору, но не можете управлять ею с помощью пульта, то проверьте батарейный отсек сзади пульта. Во время транспортировки туда ставят маленькую прокладку для того, чтобы батарейки не питали пульт. Пока она вставлена, пульт не работает. Выньте эту прокладку.
- Если всё равно не удаётся использовать пульт, то проверьте, есть ли в нём батарейки и заряжены ли они. Если батарейки сели, то попробуйте поставить другие.
- Если приставка физически не подключается к телевизору, но при этом лампочка свидетельствует о том, что на ней есть питание, то попробуйте использовать другой кабель HDMI. Кабель может повредиться. Но с новыми приставками обычно такого не бывает.
- Попробуйте подключить приставку к другом порту HDMI. Обычно на телевизоре их несколько.
- В некоторых телевизорах может быть установлен запрет на подключение внешних устройств через его порты. Проверьте настройки, не установлены ли такие правила безопасности.
Инструкция по подключению Яндекс.Станции (мини или макс) к ТВ
Яндекс.Станция – умная колонка от известной компании со встроенным умным помощником Алисой. Это самый лучший голосовой ассистент российского происхождения, он удобен в использовании и достаточно функционален. Именно поэтому многие желают подключить Алису к телевизору, подразумевая Яндекс.Станцию. Правда, существуют отдельные серии телевизоров с уже встроенной Алисой, в основном это Samsung. Все остальные ТВ не обладают умными ассистентами либо они не очень функциональные. Чтобы расширить возможности телевизора, потребуется всего лишь компактная колонка от Яндекса, а мы уже поможем ее настроить должным образом.