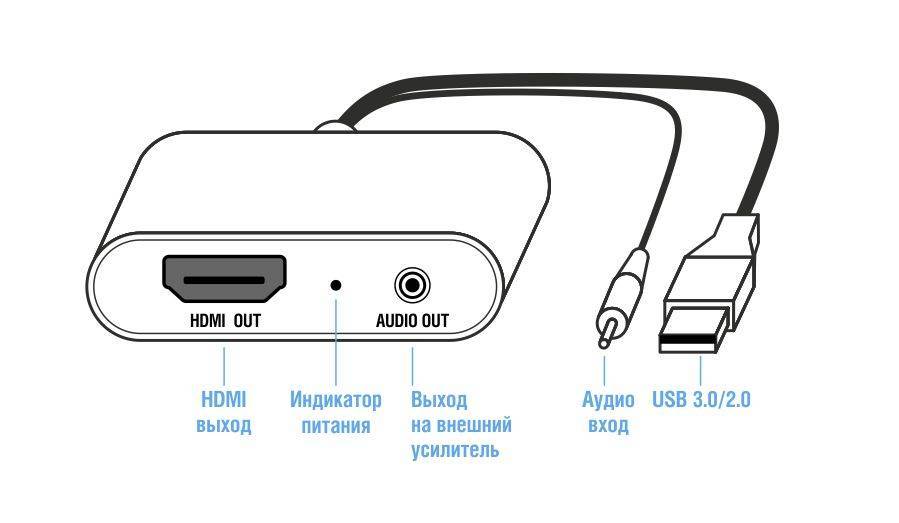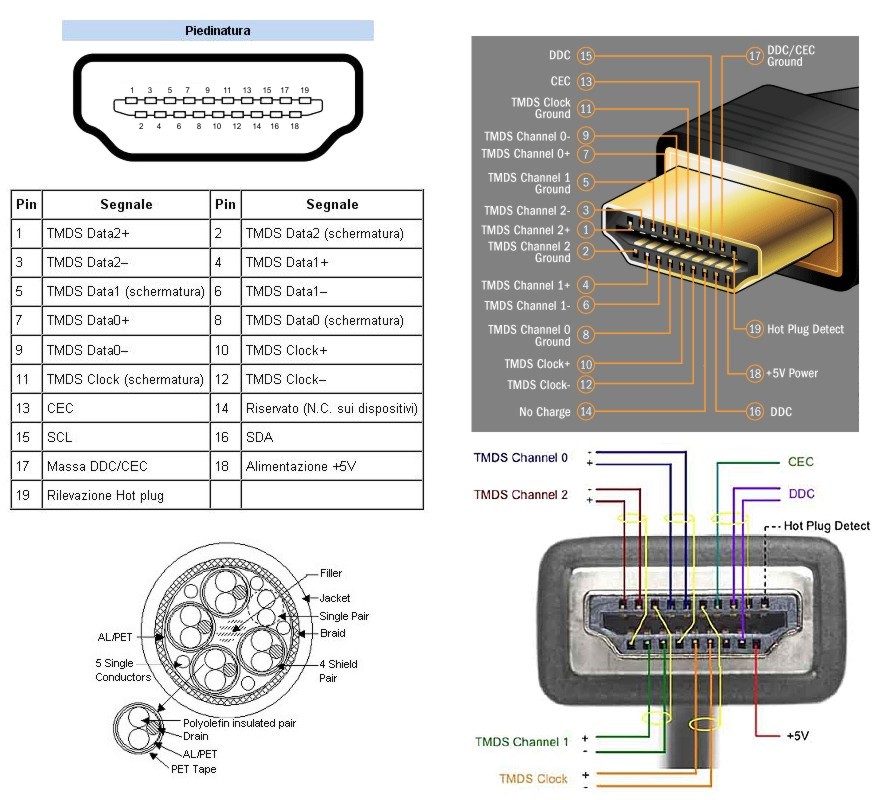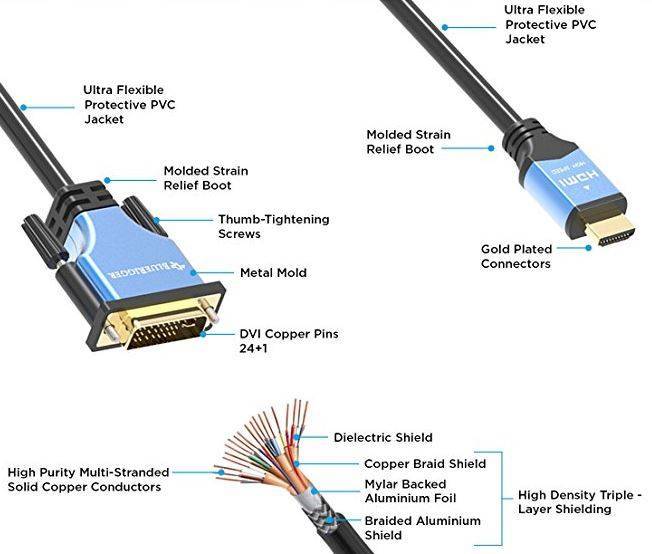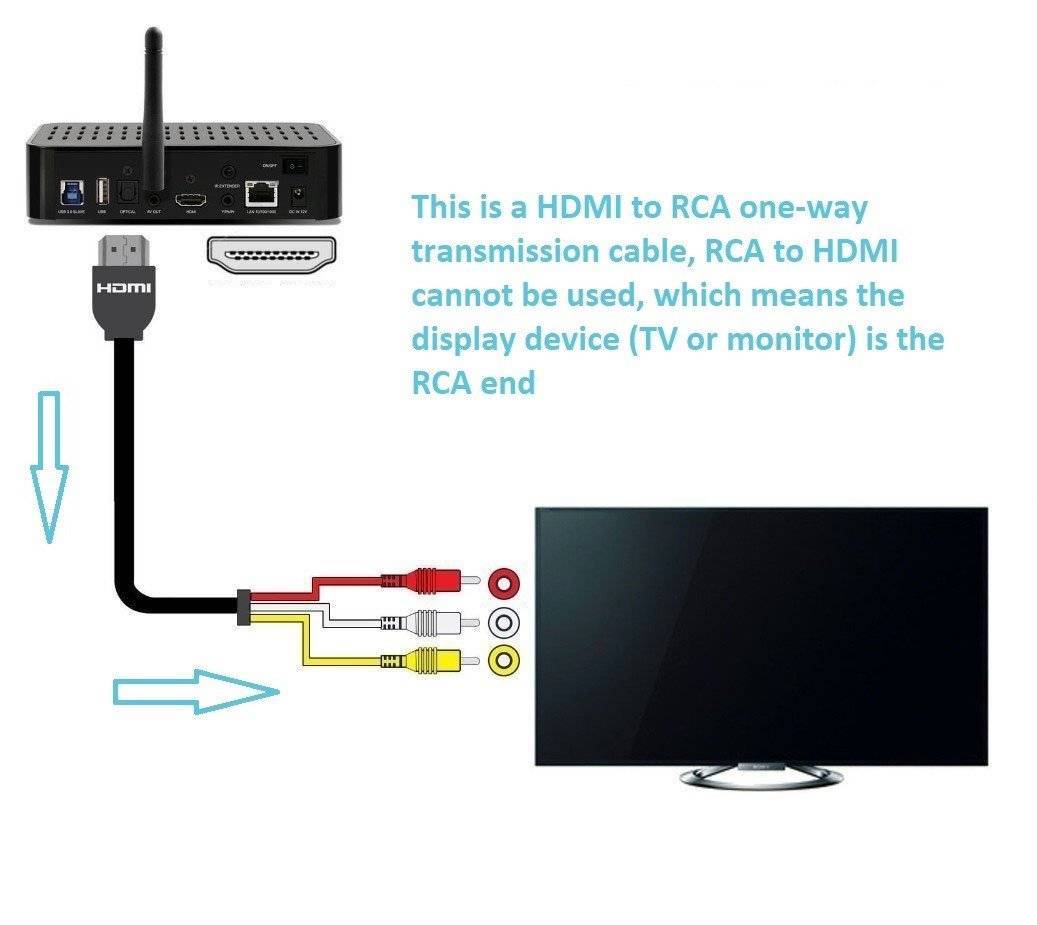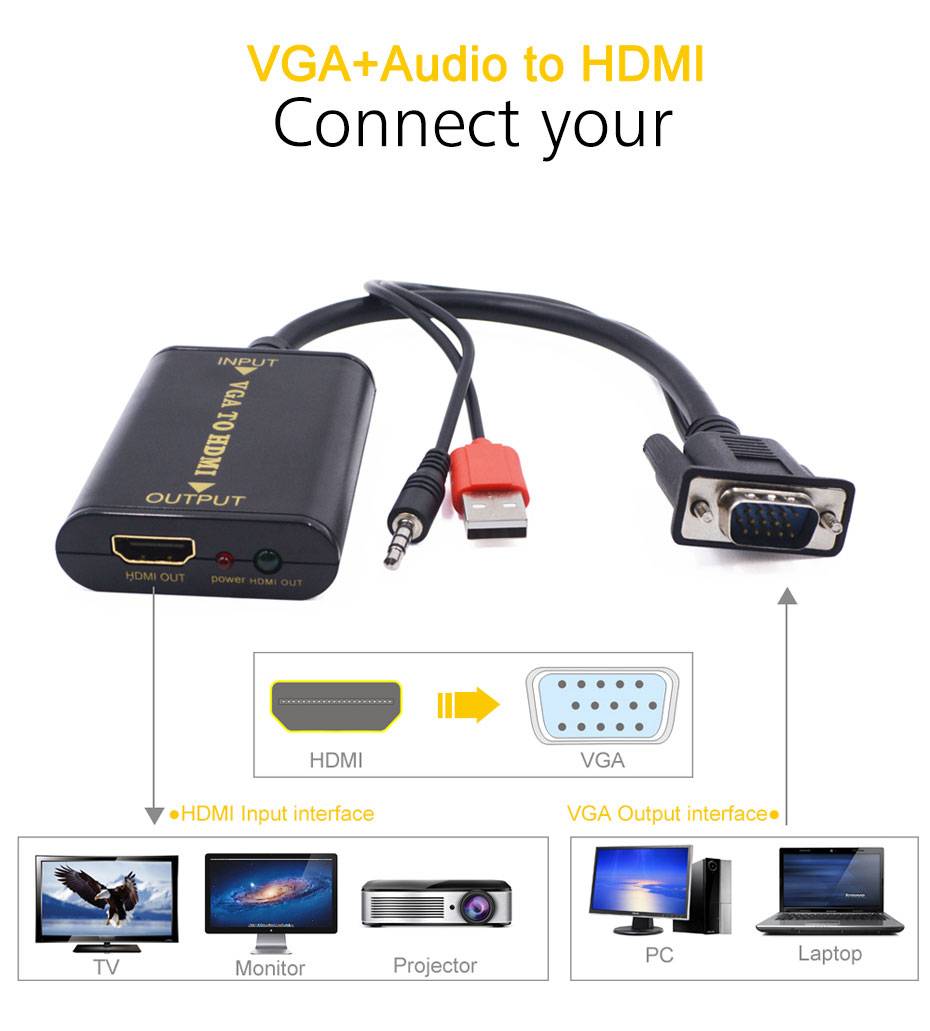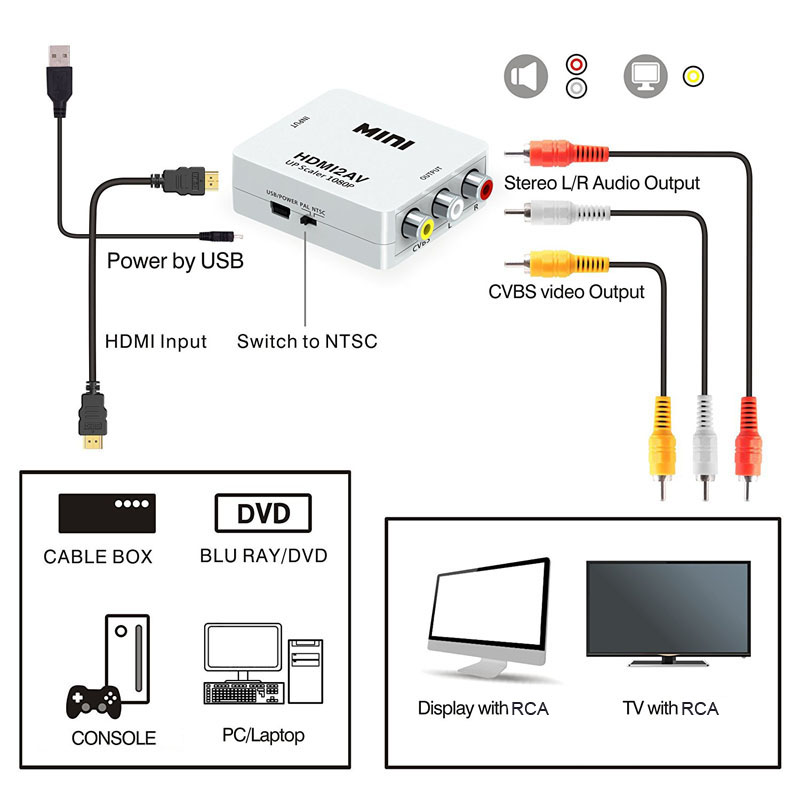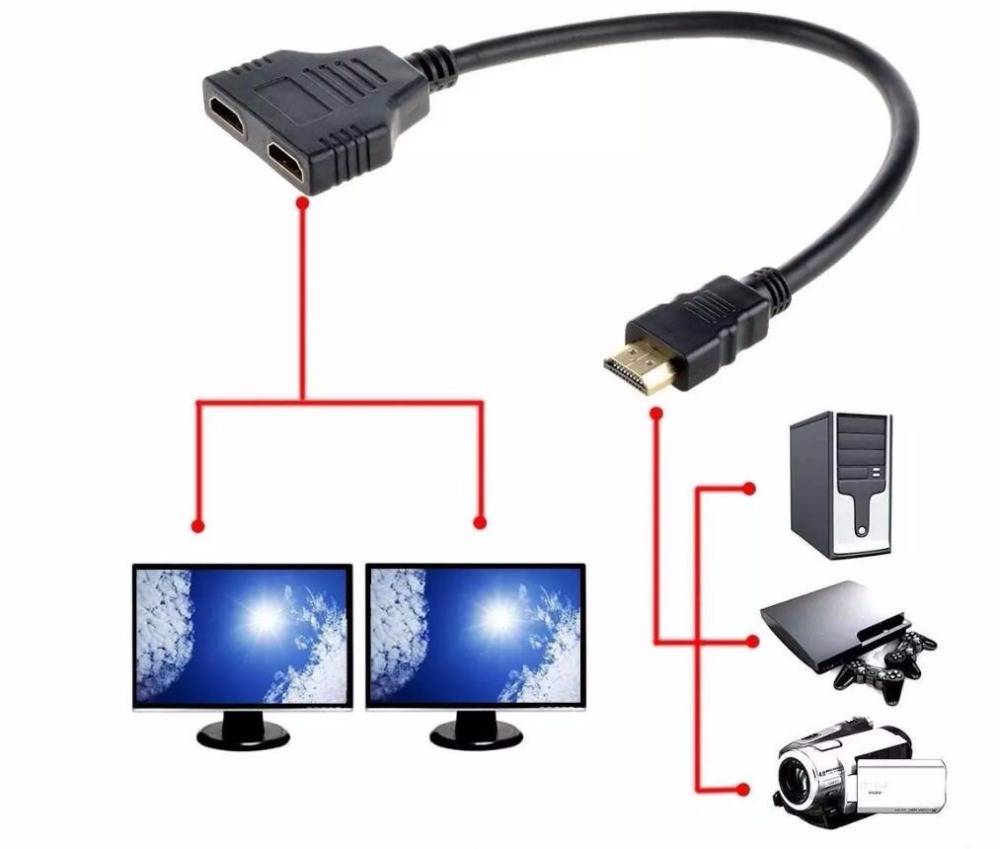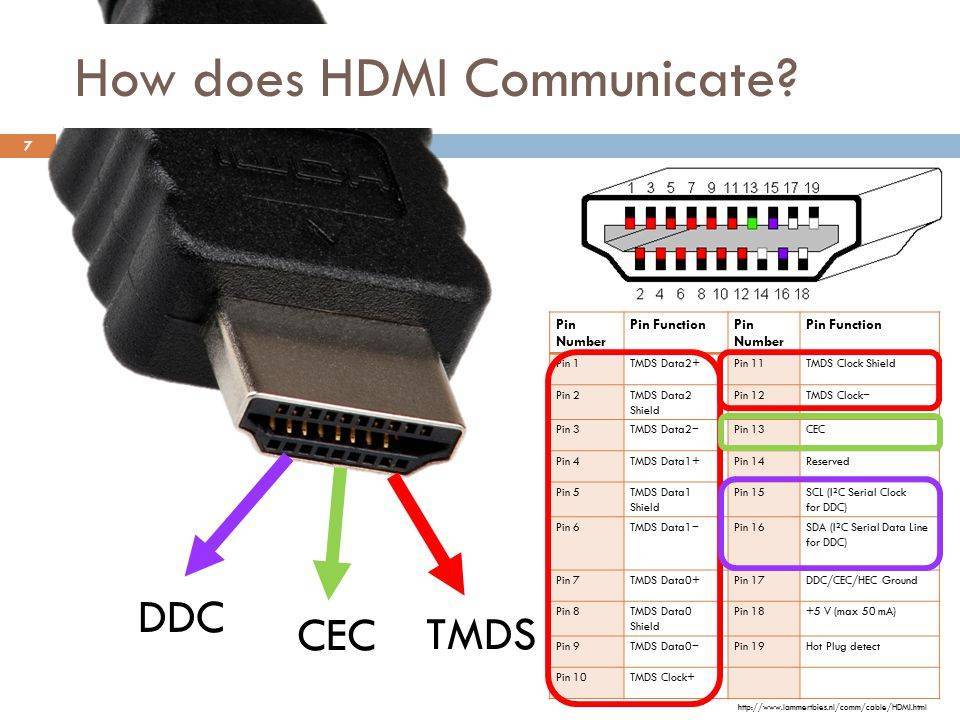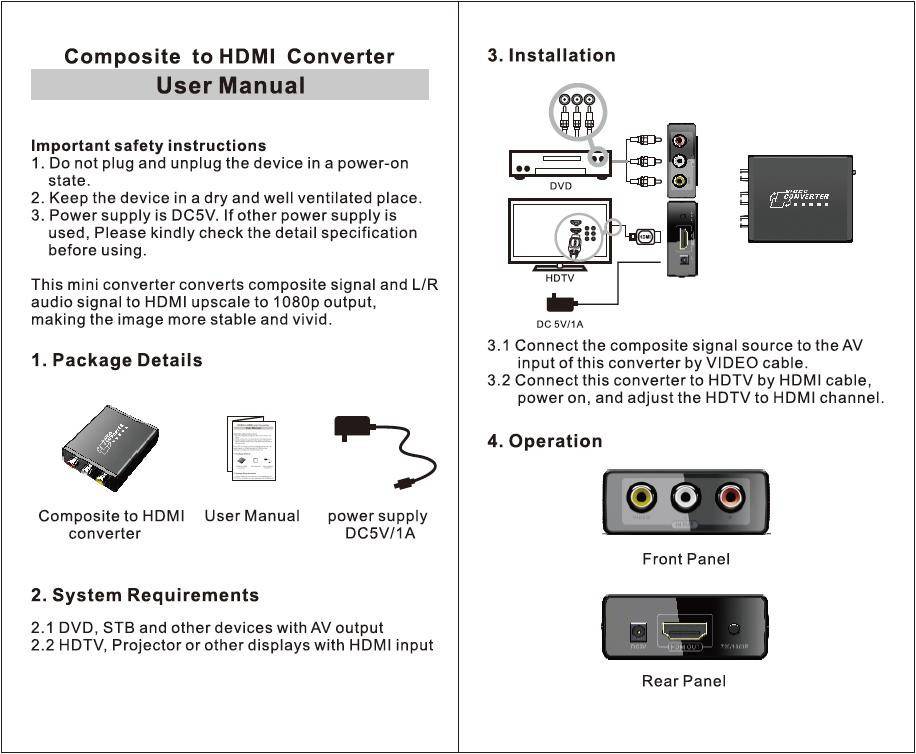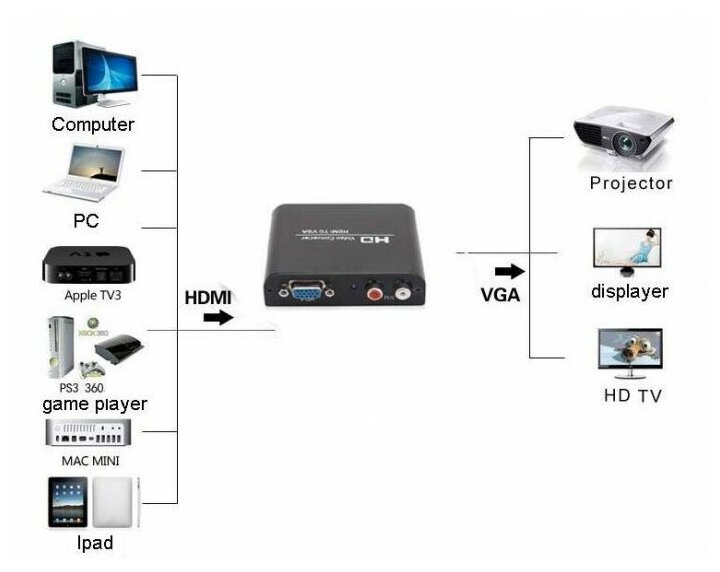Какие входы использовать при подключении компьютера к телевизору?
HDMI
В большинстве случаев оптимальным вариантом является подключение кабелем HDMI, к компьютеру или ноутбуку – не важно. Как правило, у современных телевизоров имеется два или три входа HDMI
DVI. Данный разъем у ноутбуков и ПК встречается намного чаще и, в принципе, передает те же видеосигналы, что и HDMI. Поэтому его можно подключить к разъему HDMI телевизора, используя специальный переходник или DVI – HDMI кабель, подключение компьютеру в этом случае будет осуществлено быстро и без потери качества видеосигнала.
VGA. Если у видеокарты нет цифровых выходов, то лучше всего использовать разъем VGA. При отсутствии в телевизоре данного входа, можно “пустить” сигнал на вход YUV, только для этого нужно будет использовать специальный адаптер.
YUV. Некоторые ПК и ноутбуки оснащаются разъемом YUV, способным также передавать видеосигналы высокого разрешения, но качество изображения, как правило, с их использованием получается несколько хуже в сравнении с передачей сигналов с цифровых выходов и выхода VGA.
Что надо учесть при подключении телевизора к компьютеру или ноутбуку?
Если использовать подключение HDMI к компьютеру или ноутбуку, то настроить корректное отображение информации на экране телевизора достаточно просто. Сразу после запуска операционной системы рабочий стол отобразится на экране автоматически. Однако может не совпадать его разрешение с разрешением телевизора. Например, видеокарта компьютера может быть настроена на разрешение 1920х1080, в то время как телевизор поддерживает только 1400х900 точек. Ничего страшного при этом не произойдет – в самом худшем варианте – экран ТВ останется черным. Тогда потребуется дополнительная настройка видеокарты. Осуществить ее можно с помощью подключения к компьютеру монитора. Тогда рабочий стол отобразится на нем, и с помощью программных средств ПК или ноутбука Вы сможете изменить выдаваемое видеокартой разрешение.
Инструментарий
Как подключить телевизор Самсунг к цифровому телевидению без приставки
Современные устройства Самсунг подключаются к цифровому ТВ без тюнера. Процесс настройки не сложен, ведь она осуществляется автоматически самой системой, достаточно выбрать нужный параметр. Инструкция:
- Откройте меню и войдите в раздел «Трансляция».
- Выберите автоматическую настройку.
- При выборе источника укажите подключенную антенну либо используемый вход.
- Во вкладке «Тип канала» нажмите на «Цифровое вещание».
- В пункте режима поиска выберите – Полный.
- Нажмите «Сканер».
- В списке будут появляться обнаруженные трансляции. Их сохранение осуществляется автоматически. Подождите, когда система завершит процедуру.
- При необходимости автопоиск можно запустить заново.
В некоторых случаях может потребоваться ручная настройка. Например, когда автопоиск завершается с ошибкой или обнаруживает не весь список трансляций. Для ручной настройки перейдите в раздел «Канал» в меню и на место антенны выберите подключенный кабель.
Ошибка 400 в Ютубе на телевизоре Samsung Smart TV: причины, что делать?
Затем:
- Во вкладке страны поменяйте на Россию или Восточную Европу.
- Перейдите в «Кабельные настройки поиска».
- С помощью пульта укажите частоты – 298000-362000 кГц.
- Выберите «Цифровое».
- Тип поиска – Сеть.
Особенности
По состоянию на 2020 год, большинство видеокарт, телевизоров и мониторов имеют разъем версии HDMI 1.4 (создан в 2009 году). Такого интерфейса достаточно, чтобы передать картинку:
Продвинутым вариантом интерфейса является HDMI PC 2.0 (создан в 2013 году). Это более продвинутый интерфейс, разрешающий:
Улучшенный интерфейс версии 2.1 (2017 год) разрешает:
Чем выше герцовка, тем выше плавность картинки, от чего возрастает качество просмотра тоже. Кабель HDMI для новых версий совместим со старыми спецификациями. Из вышеперечисленного следует понимать, что при подключении телевизора к компьютеру через HDMI:
Всегда нужно учитывать характеристики. Если версия порта видеокарты 2.1 совпадает с версией HDMI-порта телевизора 2.1, и ТВ ограничен 4K 120 Гц, то максимум выжима разрешения и герцовки всегда упирается в ограничения дисплея.
При этом кабель можно встретить в трёх распространенных форм-факторах:

В 99% случаев, с компьютера выводится изображение на телевизор через Standard A.
Функции центра мобильности
Для того, чтобы открыть соответствующее окно настроек — воспользуйтесь комбинацией клавиш Win+X.

Окно центра мобильности
В разделе с надписью: «Внешний дисплей» нажмите кнопку «Отключить экран».
Это делается для того, чтобы вызвать окно вариантов работы внешнего дисплея.
Оно содержит следующие пункты:
- только компьютер;
- дублировать;
- расширить;
- только проектор.
Давайте более подробно остановимся на каждом из них.
При использовании варианта «Только компьютер» сигнал на внешний монитор выводиться не будет.
Применение функции дублирования позволит одинаково отображать рабочий стол на обеих устройствах.
Режим расширения экрана сделает объединение двух мониторов в одно целое.
В этом случае движение курсора вначале будет осуществляться по первому экрану, а при достижении его края — переходить на второй.
Если выбрать пункт «Только проектор» — то рабочий стол будет отображаться только на экране телевизора.
Монитор ноутбука в это время работать не будет.
Как выбрать HDMI-кабель: на что обратить внимание при покупке
Основная деталь, требующая особого внимания — допустимая скорость передачи информации по кабелю. Как уже было упомянуто, эта характеристика зависит от типа провода, его версии и таких параметров, как соотношение длины и диаметра его сечения.
В последнее время можно наблюдать тенденцию к замене уже ставших классическими HDMI-разъемов на USB Type C в самых свежих гаджетах. Поэтому при покупке кабелей для обмена информацией между устройствами стоит проверить наличие у каждого из них подходящих входов. В случае, если у какого-либо из них он отсутствует, необходимо дополнительно приобрести переходник — его можно найти в разделе аксессуаров в любом магазине электроники.
Как подключить внешний жесткий диск к телевизору через USB

Чтобы подключить внешний жесткий диск к телевизору таким способом, нужно:
- Найти разъем на задней или боковой стенке ТВ-панели. Если их несколько, над нужным может быть надпись HDD IN.
- Вставить кабель, идущий в комплекте с диском.
- Включить смарт ТВ, войти в главное меню или нажать на кнопку Source.
- В каталоге источников данных выбрать USB. Нажатие на надпись вызовет на экран список имеющихся на жестком диске медиа-файлов.
- С помощью пульта дистанционного управления выбрать файл, который хотите просмотреть.
Если вы планируете подключать внутренний жесткий диск, понадобится соответствующий переходник. В случае с винчестером, объем которого составляет больше 2 Тб, придется применять адаптер, дополнительно подпитываемый от сети или по USB. После подключения жесткого диска к переходнику можно подсоединять его к ТВ-панели с помощью USB.
Особенности подключения через HDMI или Displayport
Как подключить телевизор к компьютеру через HDMI под управлением Windows XP, 7,8,10
Подключение кабеля HDMI от компьютера к телевизору реализовать довольно просто – необходимо взять такой шнур, и вставить оба его конца в подходящие разъемы на системном блоке и панели ТВ.
На Виндовс существуют различные режимы отображения картинки. После подсоединения провода компьютер распознает телеприемник в качестве внешнего монитора.
Где могут находиться порты HDMI на компьютере для подключения к телевизору
Подключение компьютера к телевизору через HDMI кабель выполняется идентично для моделей от разных производителей. Различаться может интерфейс меню и расположение портов.
Несущественные отличия встречаются в процессе работы с версиями Windows 7,8 и 10.
Далее следует определиться с целями использования монитора. Если он будет задействован в качестве второго экрана, то стоит придерживаться такого плана действий:
- Отключить от сети электропитания оба устройства.
- Вставить один конец провода в порт HDMI на ПК, а другой – на панели телевизора.
- Включить ТВ и компьютер после соединения кабелем.
- На пульте ДУ выбрать требуемый источник передаваемого изображения, используя клавишу «Input» либо «Source».
- На телеэкране должно появиться такое же изображение, как и на компьютерном мониторе. Если сигнал отсутствует, необходимо убедиться в правильности выбранного порта.
На устаревших моделях ПК на мониторе может отсутствовать цифровой интерфейс. Тогда встает вопрос о том, как подключить компьютер VGA к телевизору HDMI. Стоит отметить, что аналоговые порты способны вывести только картинку. Поэтому для воспроизведения звукового сигнала понадобится использовать mini-jack для подключения акустической системы.
Обладателям старых мониторов придется приобрести преобразователь сигнала HDMI-VGA.
Некоторые адаптеры оснащены штекером 3,5 мм для подсоединения звука. Также для передачи звука можно использовать «тюльпаны».
После подключения с помощью переходника понадобится настроить соединение. Для этого нужно воспользоваться клавишей «Input», позволяющей переключиться на соответствующий источник сигнала.
После подключения телевизора к компьютеру через hdmi под windows 10 высветится такое окно
Если подключение прошло успешно, то на экран ТВ будет выведено происходящее на рабочем столе ПК. Если картинка отображается не на весь дисплей, растягивается или сжимается, следует настроить данный параметр, зайдя в меню «Разрешение экрана». Во вкладке «Экран» следует задать максимальное допустимое значение для своего телевизора.
Настройка ноутбука и компьютера при подключении через HDMI к телевизору под управлением Windows:
Подключение через HDMI кабель
Это наиболее простой способ подключить лэптоп к TV. Единственная загвоздка – наличие HDMI шнура, в базовой комплектации он не идет, поэтому придется покупать кабель дополнительно. Впрочем, стоит он недорого (от 150 рублей и более), к тому же универсален, то есть подходит как для техники Самсунг, так и для устройств от Сони.
Преимущественно пользователи отдают предпочтение этому типу подключения не только из-за простоты. Дело в том, что данный способ позволяет использовать максимальное разрешение.

Преимущества:
- разъемом оснащены все телевизоры и ноутбуки;
- простое подключение;
- низкая стоимость кабеля;
- один шнур отвечает за передачу звука и изображения;
- разрешение Full HD.
Недостатков нет.
Разъемы HDMI встречаются абсолютно на всех ноутбуках, которые были выпущены в течение последних нескольких лет. Исключением являются наиболее дешевые модели.
Теперь следует отыскать аналогичный интерфейс на задней панели телевизора. Если выхода под этот кабель нет, тогда придется дополнительно приобрести переходники или же использовать альтернативный метод подключения.

Какой-то особой инструкции не существует. Достаточно вставить кабель в разъем ноутбука и телевизора. Однако далеко не каждый пользователь знает, как правильно настроить подключение. С аппаратными моментами разобрались, поэтому самое время перейти к программной составляющей.
Чтобы перейти в раздел управления экранами на лэптопе, необходимо кликнуть ПКМ на рабочем столе, а затем выбрать из контекстного меню «Разрешение экрана». В результате откроется окно, в котором и осуществляется выбор способа использования дополнительного монитора. Система предлагает следующие варианты:
- 2 экрана как единое пространство, то есть произойдет расширение рабочего стола;
- TV выполняет функции второго монитора, можно одновременно работать и смотреть фильм;
- клонирование картинки – на лэптопе и телевизоре одинаковое изображение;
- дополнительные варианты – функционал напрямую зависит от мощности видеокарты.
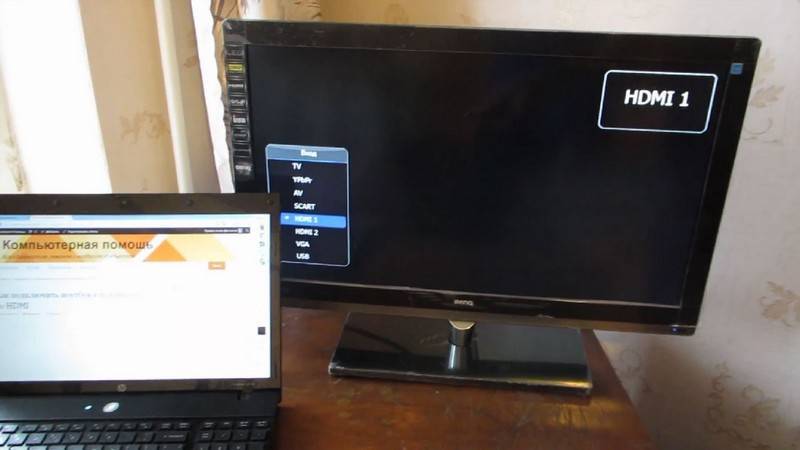
В этом же в разделе устанавливается разрешение видео для отображения на мониторе телевизора. Максимальный показатель для HDMI подключения – 1920х1080 пикселей. Это означает, что вы сможете смотреть фильмы в Full HD.
Что касается непосредственно настройки TV-оборудования, то здесь все намного проще. Для начала откройте программное меню и выберите источник сигнала. Выбираем среди предложенных вариантов HDMI с тем номером, к которому подключен кабель. На этом настройка подключения завершена.
<?php the_field(‘mos_ads’, 2); ?>
Что учесть перед подключением колонок к телевизору?
Настройка нескольких дисплеев
Для трансляции картинки на экране ТВ, PC и дополнительного монитора, необходимо воспользоваться опцией демонстрации изображения на нескольких экранах. Для этого нужно найти в настройках раздел «Тип монитора», а потом выбрать соответствующий вариант из выпадающего списка. Например, из предложенного операционкой перечня можно выбрать «дублирование дисплея» или «расширение рабочего стола». В первом случае будет осуществлена одинаковая демонстрация рабочего стола на всех подключенных устройствах одновременно.
Чтобы картинка отображалась корректно, желательно иметь в своем распоряжении мониторы одного формата (16:9 или 4:3). В противном случае на одном из устройств изображение будет искажено.
При необходимости все мониторы можно поменять местами. Для этого нужно зайти в окно настроек. В результате их нумерация будет изменена. Чтобы сохранить, внесенные изменения, нажмите на кнопку «Применить». Чтобы удостовериться в корректной работе расширенного рабочего стола – поместите курсор мышки на край экрана. Как только курсор окажется на границе, он появится на другом экране.
Когда ТВ будет подсоединен к ПК, можно настроить частоту обновления, а также разрешения экрана, для всех подключенных устройств. Настройка осуществляется с помощью графического процессора. GPU-модули NVIDIA, AMD имеют собственное меню настроек для всех подсоединенных мониторов.
Чтобы преступить к настройке базовых параметров, кликните ПКМ по пустому пространству рабочего стола. Если ваш системный блок оснащен видеокартой GeForce, тогда выберите из выпадающего списка «Панель управления NVIDIA». В появившемся диалоговом окне выберите экраны, которые планируете использовать в дальнейшем.
Разновидности HDMI кабеля
В спецификации кабеля HDMI прописано 5 подтипов: Стандарт, High Speed, Стандарт с Ethernet, High Speed with Ethernet, Standart Automotive. Все они обладают своими особенностями и показателями качества передачи звука, картинки, видео.
Standard
HDMI шнур данной версии передает хорошее качество изображения с разрешением HD (720p) и Full HD (1080i). Применяется для соединения бытовой техники с параметрами: DVD, спутниковая приставка, плазменные, ЖК и LED экраны.

- Пропускная предельная способность – 4,9 Гбит в сек.
- Частота передачи видеофайлов – 165 Мп;
- Глубина цветопередачи – 24 бита.
По сути, эти технические параметры нужны только специалистам. Рядовой пользователь просто смотрит на инструкцию к телевизору, где написано, какая версия HDMI кабеля подходит. Узнать ее можно у продавца в магазине или прочесть на самом проводе. Производитель обязан наносить маркировку на каждый тип кабельной продукции.
High Speed
Высокоскоростной вариант с поддержкой почти всех известных видеоформатов, включая Deep Color и 3D. К основным параметрам кабеля относят:
- Пропускная предельная способность – до 10,2 Гбит/сек.
- Показатель частоты видеопотока – 1080 Мпикселей.
- Глубина и качество цветопередачи – 48 бит.
В данной серии кабеля реализована поддержка реверсивного звукового канала. Она отвечает за трансляцию чистого звука без вспомогательных проводов. В домашних условиях такой шнур HDMI применяется для подключения ТВ или домашнего кинотеатра. Допустимое разрешение видеосигнала 4096х2160 пикселей.
Standard with Ethernet
Данная версия hd кабеля поддерживает передачу Интернета. Она по техническим параметрам не отличается от серии Стандарт, кроме скорости передачи трафика до 100 Мбит/сек. Функция скоростного подключения к глобальной сети достигается за счет технологии Ethernet. Помимо нее, кабель поддерживает реверсивный аудиоканал.
High Speed with Ethernet
Усовершенствованная версия предыдущего формата. По спецификации соответствует данным HDMI 1.4. Это универсальный вариант для подключения цифрового телевещания и скоростного интернет-трафика.
Automotive Standard
Особый вид провода, предназначенный для автомобильных медиасистем. Он применяется только для установки различной техники в автотранспорте. Классическая длина автокабеля – до 3-5 метров.
Чтобы узнать версию HDMI кабеля, можно посмотреть на боковые стороны провода. Но защитном резиновом коробе (обшивке) будут нанесены цифры и буквы. При покупке нового провода можно уточнить информацию у продавца в магазине.
Виды разъемов HDMI
Сегодня в продаже можно найти самые разные кабели. Их размер может варьироваться от стандартного до маленького (mini).
Некоторые могут иметь 1 стандартный выход (А), а второй микро (С). Такие, например, используют, чтобы подключать мобильные телефоны, фотокамеры и другую малогабаритную технику к ноутбуку или телевизору. Их размер абсолютно не отражается на скорости передачи аудио или видео.
Виды разъемов:
- Type A — это стандартный размер разъема, встречается в технике с крупными габаритами.
- Type D и C — уменьшенные версии HDMI кабелей. Их обычно можно найти на не особо больших устройствах, например, лэптопах, тонких ноутбуках, видеокамерах.
- Type B — кабель с расширенным видеоканалом, передает изображения в качестве выше, чем 1080p, но используется на практике крайне редко.
- Type E — разъем с замком, главная задача которого — надежно зафиксировать кабель, чтобы исключить разрыв соединения. Обычно используется на некоторых мультимедиа устройствах, а также в автомобилях.

Виды кабелей.
- HDMI 1.0-1.2. Он может создан для работы с разрешением 720p, а также 1080i, а его пропускная способность — 5 Гбит/сек.
- HDMI предназначенный для автомобилей. У него те же возможности, что и у предшественника, но он может подавлять помехи, исходящие от сторонних автомобильных систем. Обычно используется для подключения аудиоплееров и устройств, которые оснащены видеодисплеем.
- HDMI 1.3-1.4. Поддерживает работу с разрешением 4K в 30 Гц, также Deep Color и 3D. Скорость передачи может доходить до 10 Гбит/сек.
- HDMI с высокоскоростными показателями для автомобилей. Ничем не отличается от предыдущего, но с оптимизацией для автомобилей.
- HDMI 2.0. Эта версия кабеля может стабильно работать с разрешением 4K. Поддерживает 60 Гц, HDR и широкий диапазон цветов. Пропускная способность — 18 Гбит/сек.
- HDMI 2.1. Эта версия стабильно работает с 8K разрешением в 120 Гц, также предусмотрена поддержка HDR, а скорость передачи данные равна 48 Гбит/сек. Он не боится помех, которые могут создавать беспроводные сети.
 HDMI кабеля
HDMI кабеля
Распиновка
В HDMI кабелях обычно используются 19 контактов, 5 групп по 3 жилы, и еще 4 идут отдельно.
Каждому присвоен условный номер. Первые 9 отвечают за видеосигнал, далее идут 3 контакта, отвечающие за тактовую частоту экрана (Гц). 13, 14 и 15 контакты относятся к служебным, а оставшиеся 3 — это детектор подключения и питание.
Общепринятой маркировки жил по цветам нет, поэтому производители могут использовать собственную. Но обычно основные разделены на 3 группы в такой последовательности: красная, зеленая и синяя. Первый провод окрашен в белый цвет, чтобы свести вероятность ошибки при распайке к минимуму.
| Жила | Сигнал | Группа |
| 1 | TMDS Data2 + | Красная (A) |
| 2 | TMDS Data2 Экран | |
| 3 | TMDS Data2 – | |
| 4 | TMDS Data1 + | Зеленая (B) |
| 5 | TMDS Data1 Экран | |
| 6 | TMDS Data1 – | |
| 7 | TMDS Data0 + | Синяя (C) |
| 8 | TMDS Data0 Экран | |
| 9 | TMDS Data0 – | |
| 10 | TMDS Clock + | Коричневая (D) |
| 11 | TMDS Clock Экран | |
| 12 | TMDS Clock – | |
| 13 | CEC | – |
| 14 | Utility/HEAC + | Желтая (E) |
| 15 | SCL | – |
| 16 | SDA | – |
| 17 | DDC/CEC Земля | Желтая (E) |
| 18 | Питания (+5В) | – |
| 19 | Hot Plug Detected | Желтая (E) |
В таблице можно увидеть, какой контакт и за что отвечает. Цвета неосновных контактов обычно остаются без изменений.
Возможные проблемы и методы их решения
Увы, далеко не всегда пользователям удается с первого раза настроить корректное подключение и вывод изображения на телевизор. Многие люди сталкиваются с проблемами, которые, впрочем, всегда можно решить. Если вы столкнулись с какими-либо трудностями, то обратитесь к рекомендациям, представленным ниже.
Нет изображения на ТВ
Самая частая проблема, на которую жалуются пользователи. Если вы считаете, что ваш компьютер не подключается к телевизору, так как на ТВ-экране отсутствует изображение, действуйте в соответствии с алгоритмом:
- Проверьте целостность кабеля и его совместимость с другими устройствами. Не исключено, что провод просто был поврежден, и его нужно заменить на другой HDMI.
- Убедитесь, что в настройках телевизора в качестве источника был выбран правильный HDMI-разъем.
- Также проверьте настройки изображения на компьютере, зажав клавиши «Win» + «P». В открывшемся меню нужно выбрать наиболее подходящий вариант показа.
Будьте внимательны, выполняя какие-либо манипуляции, связанные с настройкой изображения, а также не забывайте об уходе за проводом. Даже малейшее повреждение может привести к отсутствию сопряжения.
Нет звука на ТВ
HDMI передает не только картинку, но и звук. Если он отсутствует, сделайте следующее:
Щелкните ПКМ по иконке с динамиком в панели задач.
Выберите «Устройства воспроизведения».
- Во вкладке «Воспроизведение» кликните ПКМ по названию своего телевизора.
- Нажмите на кнопку «Использовать по умолчанию».
Теперь звук должен выводиться через динамики ТВ-приемника. Если этого не произойдет, то не лишним будет проверить целостность кабеля. В редких случаях его повреждения влияют и на изображение, и на звук.
Выбранное разрешение выходит за рамки телевизора
Если вы чувствуете, что на ТВ-экране изображение выводится некорректно, обратитесь к инструкции:
- Переведите телевизор в стандартный режим просмотра. Иногда «Кино» расширяет картинку.
- Зажав клавиши «Win» + «P» на компьютере, убедитесь, что картинка дублируется, а не дополняется.
Откройте настройки дисплея в «Параметрах» и установите разрешение, соответствующее разрешению телевизора.
После этого проблема должна быть исчерпана. Помните, что правильность отображения зависит от выставленных настроек, и только в них нужно искать ключ к устранению неполадок.
Настройка телевизора при соединении с компьютером
Как настраивается компьютер при подключении к телевизору через HDMI, разобрались. Теперь самое время рассмотреть процедуру настройки ТВ. Пользователю нужно выполнить только одно простое действие – переключить источник сигнала. По умолчанию ТВ транслирует цифровой или аналоговый сигнал.
На пульте дистанционного управления TV преимущественно есть специальная кнопка, которая открывает список источников сигналов. Среди доступных вариантов нужно выбрать HDMI. Если отдельной кнопки нет, тогда зайдите в главное меню, и там найдите параметр «Источник сигнала». К компьютеру можно подключить не только телек, но и сразу несколько дисплеев. Сейчас проанализируем, как настроить мониторы при HDMI подключении.
Проводное подключение
В зависимости от марки и поколения телевизора, у него может присутствовать разный тип портов для подключения шнура, выводящего изображение и звук. И как лучше всего подключить системный блок ПК к телевизору, ниже рассматриваются популярные способы.
У современного телевизора много разъемов, но только некоторые из них пригодятся, и все они будут рассмотрены ниже
VGA

Если в телевизоре есть такой разъем, то именно его и рекомендуется использовать, хотя бы по той причине, что такой провод всегда есть под рукой. С помощью него к компьютеру выполняется подключение монитора.
Помимо VGA, у телеаппаратуры могут иметься и другие распространенные порты для подключения.
HDMI

Более современное решение для вывода звука и изображения. Вход имеется у всех современных компьютеров и телевизоров.
Порт VGA является основным для вывода сигналов у компьютеров прошлого поколения, т.к. видеокарта не поддерживает кодирование изображения сверхвысокой четкости.
Чтобы подключить телевизор к компьютеру с перечисленными выше входами, достаточно использовать провод VGA VGA и обычный переходник, который можно приобрести в любом телемагазине.
Если имеется несколько разъемов, предпочтение лучше всего отдать подключению через HDMI. Он обеспечивает передачу звука и изображения высокой четкости.
RCA

Более ранние модели цифровых телевизором без опции Smart-TV также возможно подключить к компьютеру для просмотра файлов. Для этого нужно использовать RCA-кабель с тройным штекером («тюльпан»). Каждый провод передает отдельный сигнал, который можно отличить по цвету штекера:
- Белый (audio). Передает звук.
- Желтый (video). Передает изображение.
- Красный (s-audio). Передается синхросигнал, отвечающий за передачу четкости и яркости.
У устаревших устройств вывода есть только RCA-разъем или его аналог SCART, т.к. во время их выпуска еще не существовало HD-видео и кабели с большой пропускной способностью
Каждый штекер требуется подключить к разъемам соответствующего цвета на корпусе телевизора. На обратной стороне шнура только один разъем, которым подключается к гнезду на корпусе системного блока. Каким образом и как подключить такой старый телевизор к компьютеру? Ответ прост — с помощью цифровой приставки.
Также следует отметить, что вместо трех входов может быть один длинный разъем с большим числом пинов. Он также предназначен для подсоединения с помощью «тюльпана» и нужен будет переходник AV SCART.

Совет! При наличии нескольких видов разъемов, правильнее использовать тот, который даст максимальное разрешение выводимого изображения.
Например, при поддержке HDMI-стандарта обоими устройствами, именно по нему и стоит подключаться. Но нужно помнить, если видеокарта не имеет его, то и вывода изображения сверхвысокой четкости не будет даже при использовании приставки, т.к. она не сможет кодировать его в цифровой сигнал.
USB

Также универсальным решением на все случаи может стать подключение по USB, для которого используется обычный кабель.
Важно отметить такой момент, что просмотр компьютерных файлов мультимедиа на телевизоре будет организован несколько иначе. Вместо прямой передачи будет открыт доступ к памяти ПК, а это значит:
Вместо прямой передачи будет открыт доступ к памяти ПК, а это значит:
- В телевизоре необходимо зайти в менеджер файлов и выбрать подключенное устройство;
- Найти нужное изображение или видеоролик и запустить его воспроизведение;
- Настроить опции показа.
При подключении USB, для воспроизведения на телевизоре, на нем же и потребуется выполнять все операции по запуску.
Это немного усложняет задачу тем, что компьютер становится лишь накопителем и все технические требования возложены на телеаппаратуру:
- наличие собственных видеокодеков и поддержка звука;
- установка видеопроигрывателя.

Пример адаптеров и переходников Проводное USB-подключение не предназначено для автоматического вывода аудио- и видеосигналов. При его использовании также необходимо учесть скорость передачи данных.
Стоит отметить, что некоторые современные устройства вывода могут иметь только разъем USB type-C, для которого потребуется отдельный переходник USB-C USB.
Почему HDMI порт телевизора, можно сжечь своими руками
 Телевизор перестал работать.Фото автора Amateur Hub: Pexels
Телевизор перестал работать.Фото автора Amateur Hub: Pexels
Предположим вам нужно подключить компьютер, ноутбук, DVD — да что угодно…. к телевизору через HDMI порт, чаще всего люди поступают так — берут кабель и соединяют всё, без всяких заморочек, на горячую.
Выражение «на горячую» подразумевает подключение двух электронных устройств друг к другу без их выключения, т.е. в тот момент когда эти устройства работают.
Так вот, случается что после такого подключения, вы можете серьёзно вывести из строя свою технику. А в сервисных центрах уже давно открестились от этих поломок, так что под гарантийный ремонт не попадает.
Но как же такое может произойти? Ведь разработчики HDMI дали добро на такое «Горячее» подключение. И это действительно можно делать безопасно, если хотя бы одно из подключаемых устройств не включено в электрическую сеть, например ноутбук который работает от аккумулятора.
Если же ваш ноутбук включен в розетку, как и телевизор, то подключая кабель вы рискуете сжечь HDMI порты или чего похуже. Это не всегда именно так и случается, может быть, что всё будет в норме, но не всем и не всегда везёт, увы такие случаи есть, но почему?
В чём кроется причина
Если не сильно вдаваться в подробности, то дело в том, что во многих квартирах и домах нет хорошо сделанного заземления, или его вообще нет. От этого, на шинах техники подключенной к сети может появляться довольно высокий потенциал напряжения. Возможно вы наблюдали, что при подключении к телевизору антенного штекера, может проскакивать искра, такая же может проскакивать и при подключении шнура HDMI.
Так, при совпадении определённых условий, во время подключения, по цепям могут проходить довольно большие токи, они то и сжигают порты.
Конечно если в вашей квартире розетки действительно с реальным заземлением, а не просто с контактом для видимости, то вам боятся нечего, но очень многие места обитания не могут похвастаться качественным заземлением.