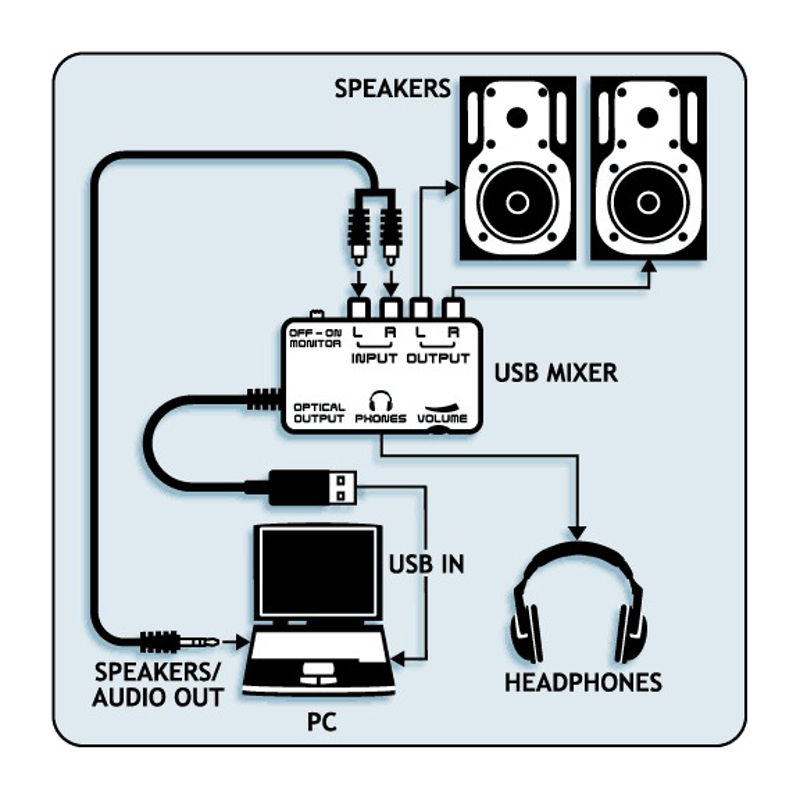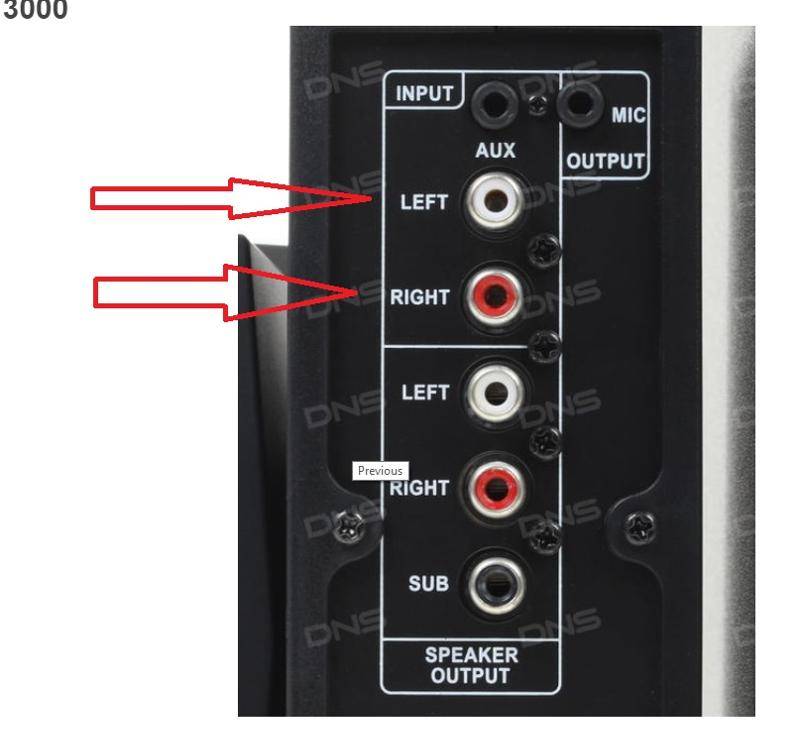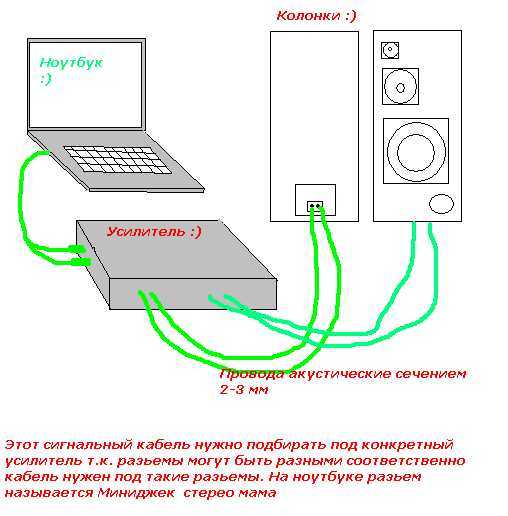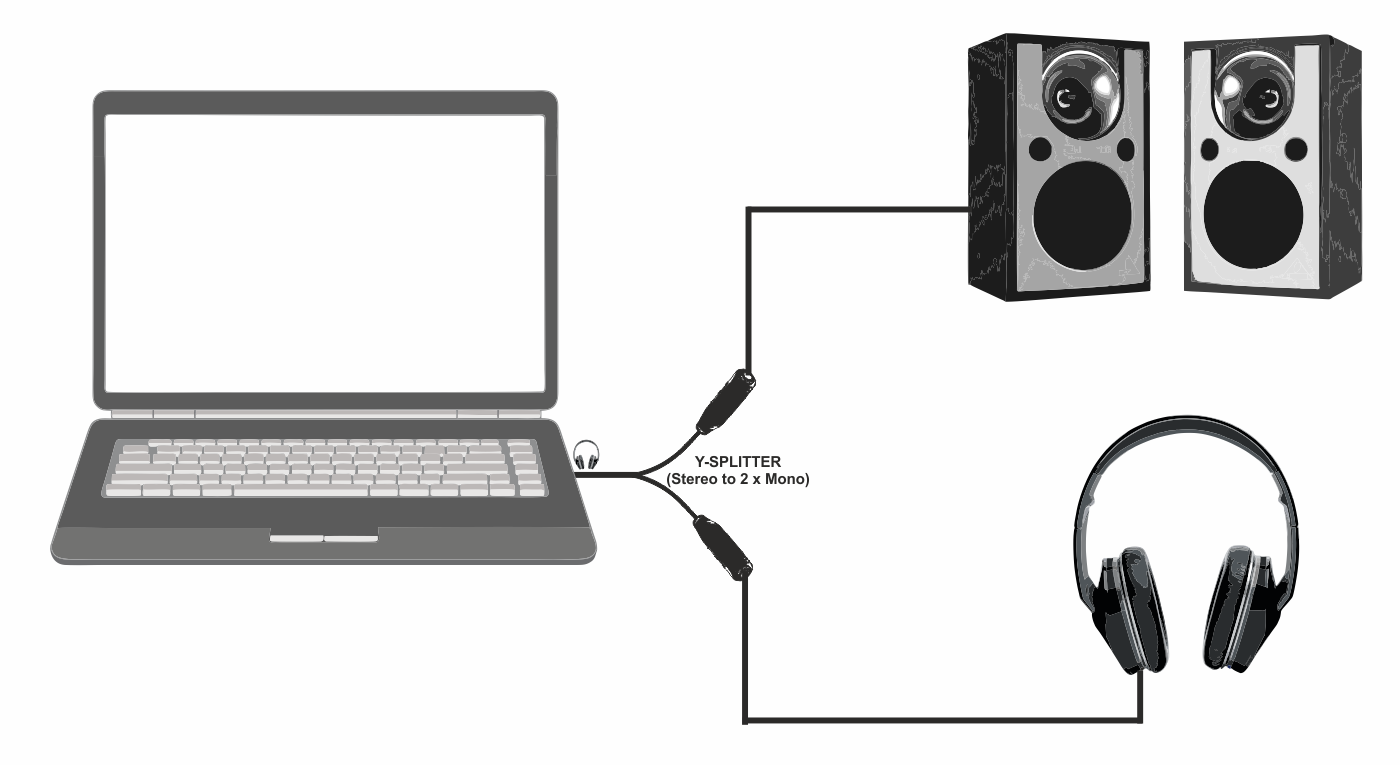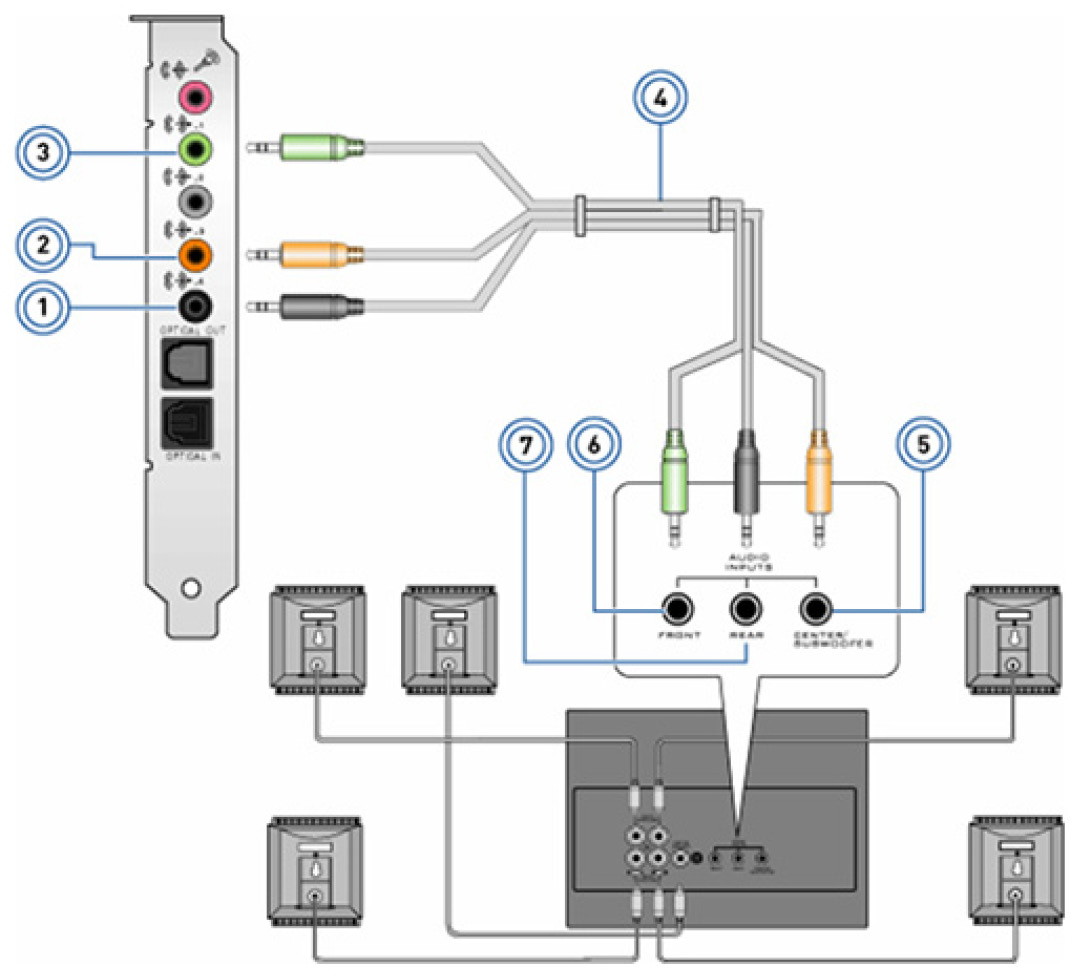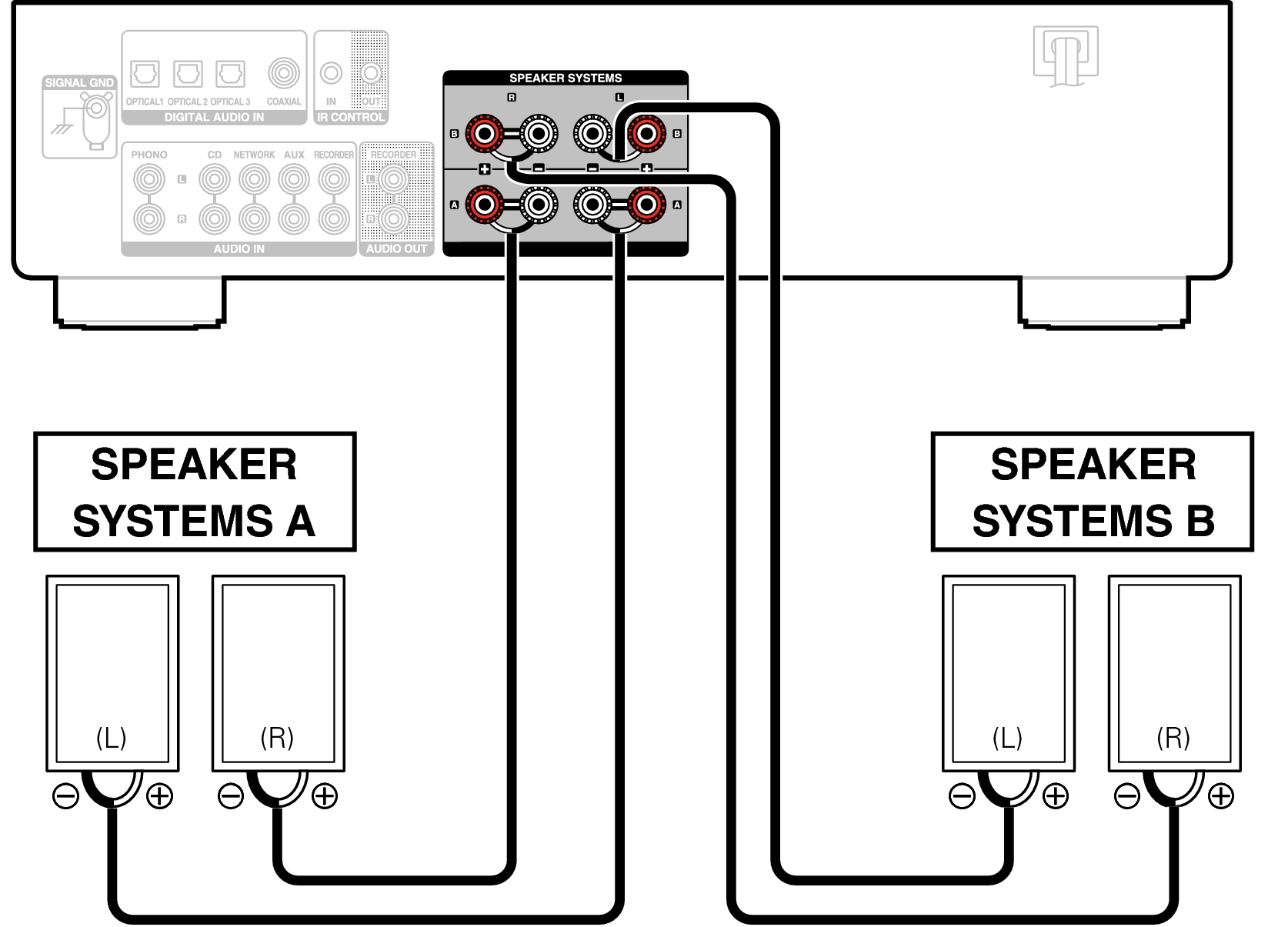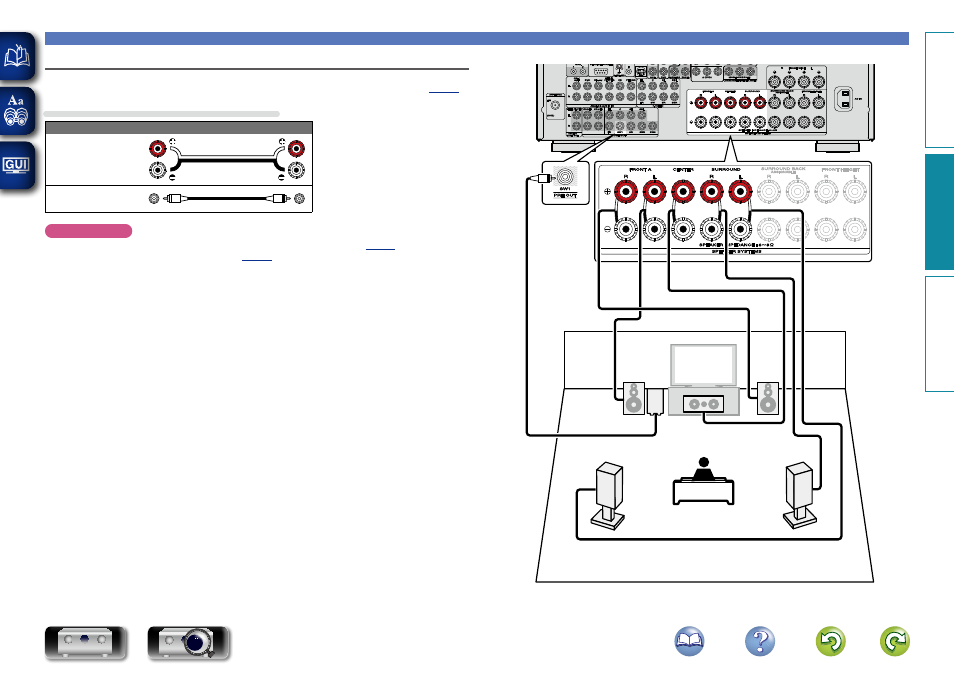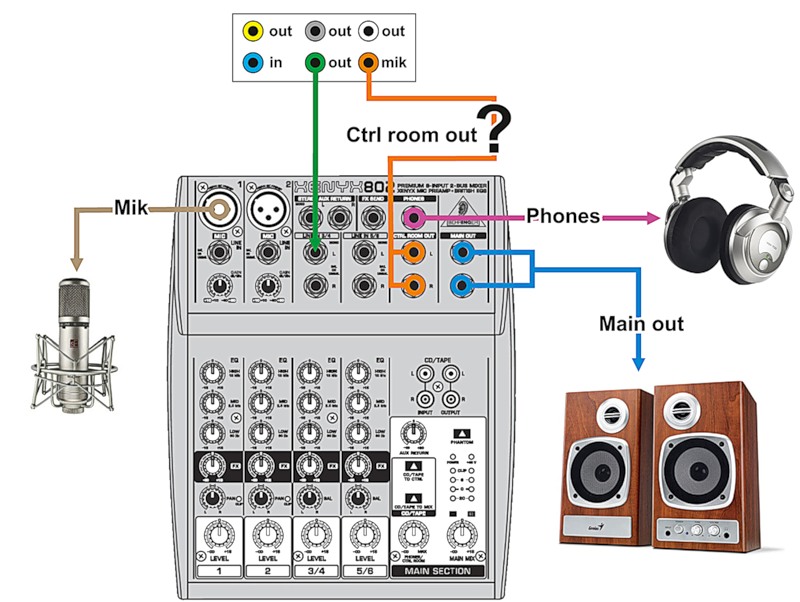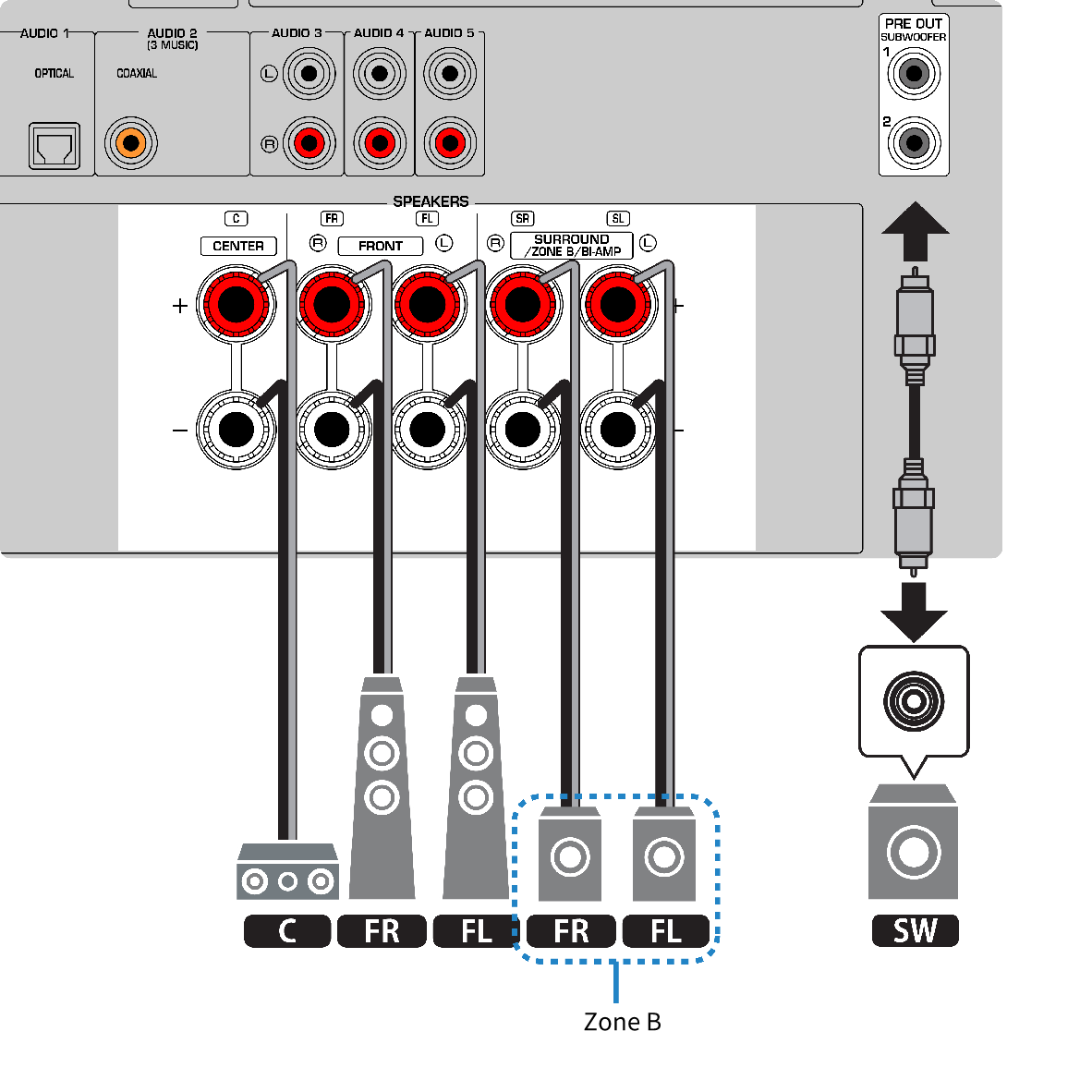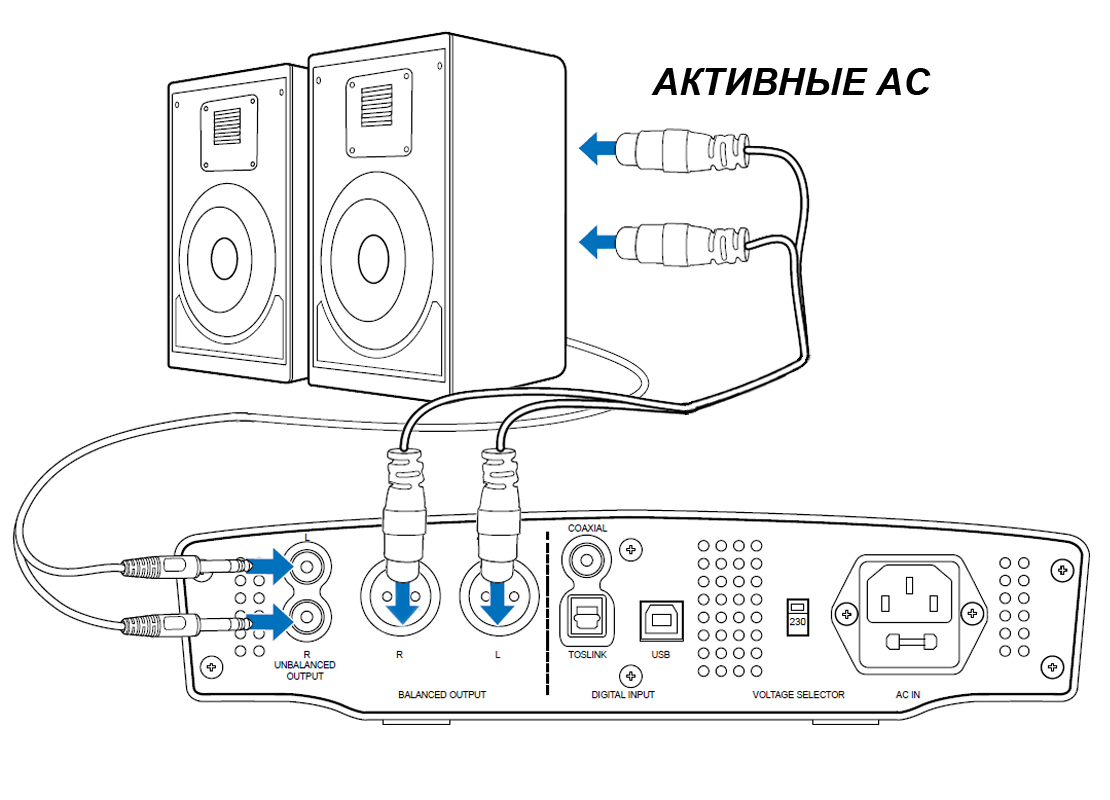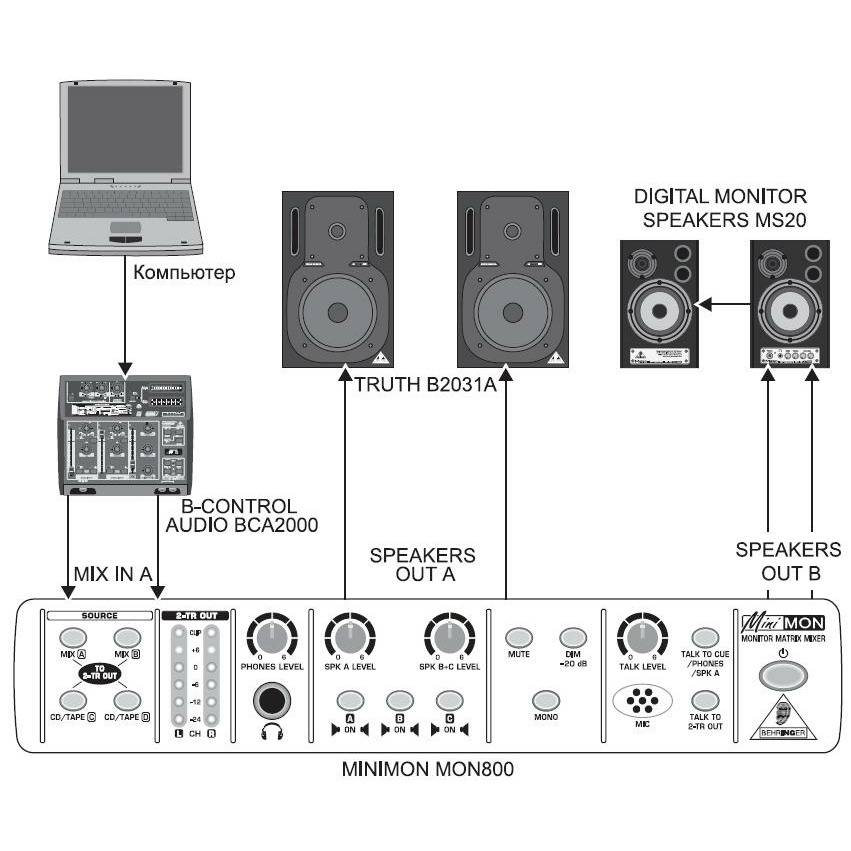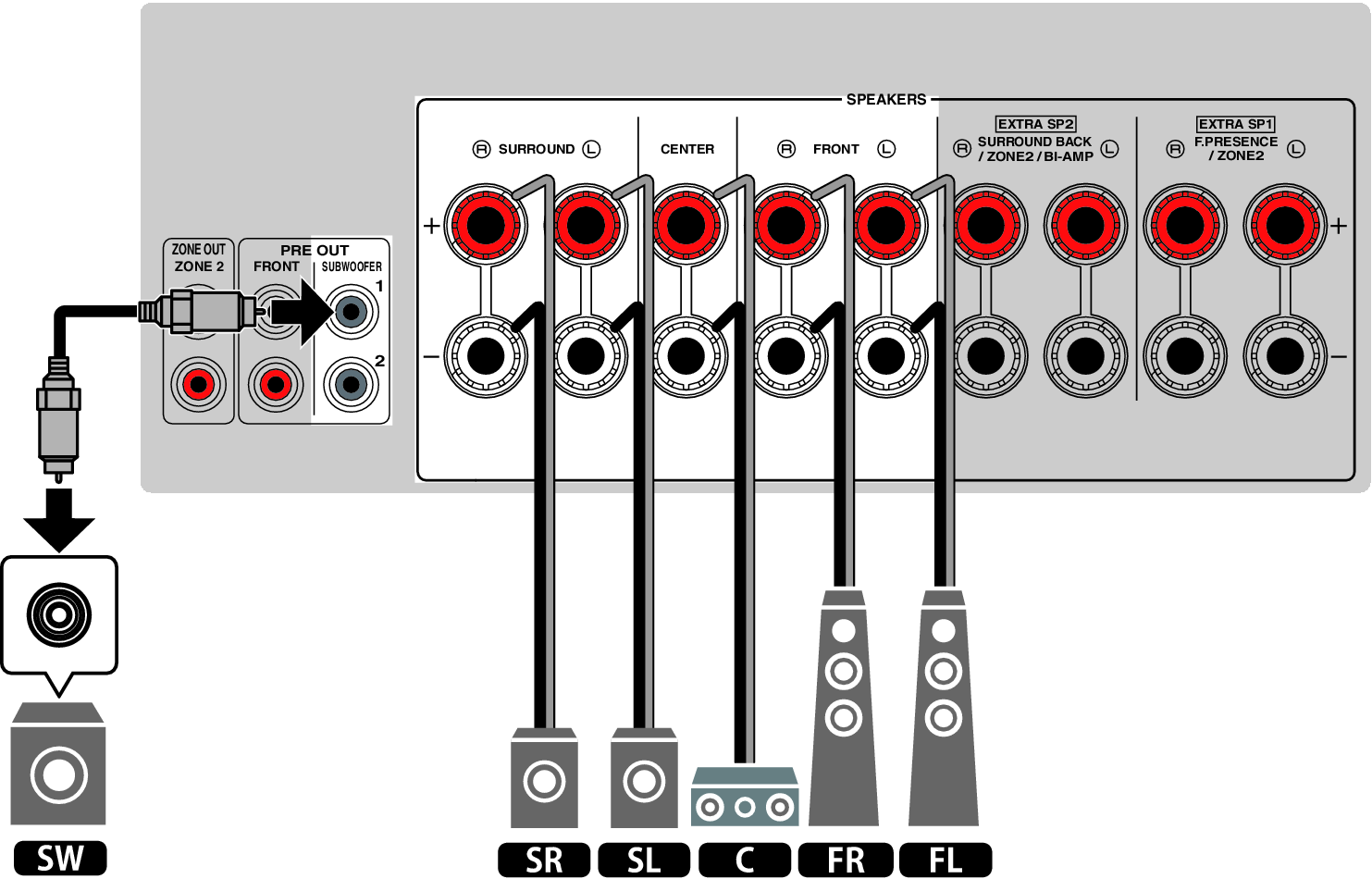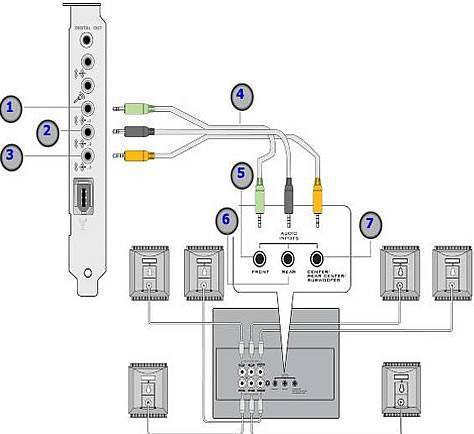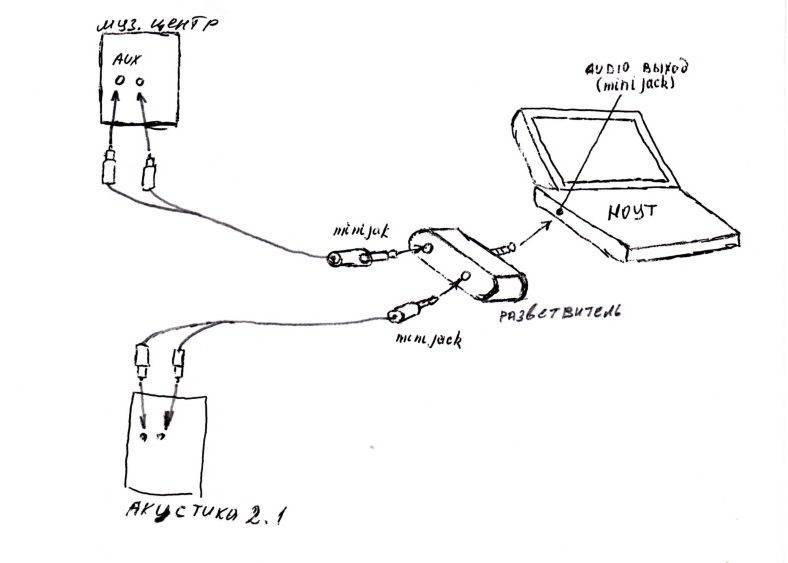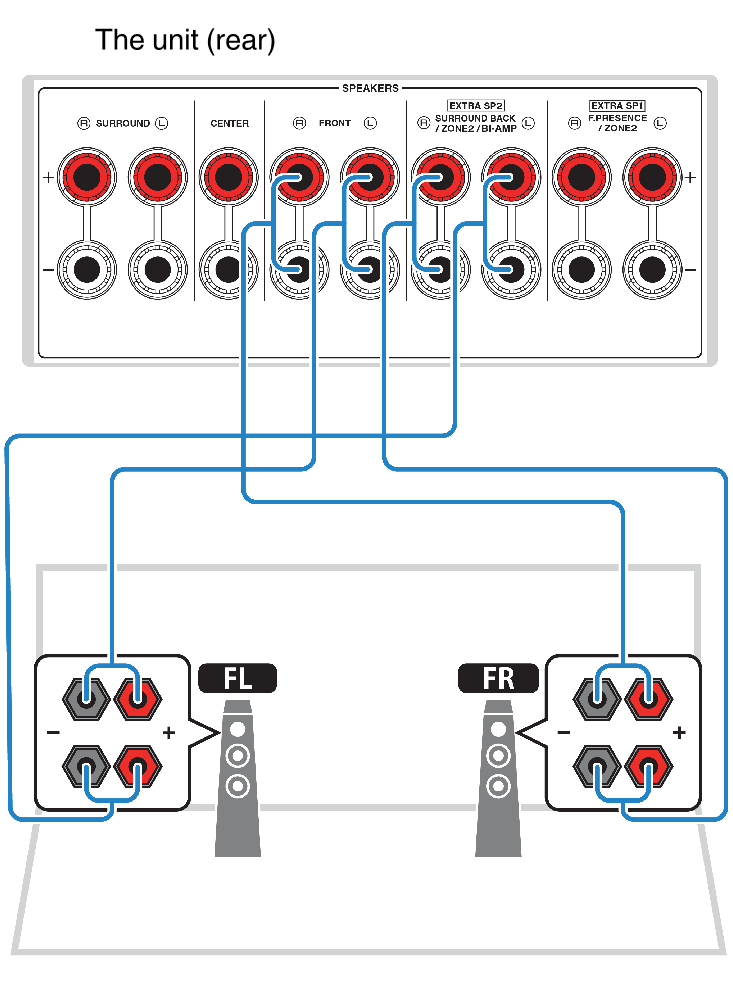Возможные сложности
Случается, что пользователя настигают не только обычные, но и весьма существенные проблемы в ходе подключения:
1. Разные разъёмы.
Если штекеры кабелей от колонок не подходят ни к одному гнезду на компьютере, то допустимо использовать переходники. Однако не стоит использовать больше одного: это потребует большей мощности от компьютера, и он банально перегорит. Также неисправными могут стать и сами колонки, если переходник будет бракованным.
2. Шумы, помехи, искажения.
Если во время прослушивания из колонок доносятся посторонние звуки, причины могут заключаться в:
- неисправных колонках (производственный брак);
- неправильном подключении разъёмов или одного из них;
- передавленных, повреждённых, перекрученных проводах;
- использовании некачественных переходников;
- неправильных драйверах.
3. Отсутствие звука.
Здесь важно понять, проблема в компьютере или колонках:
- если после включения компьютера на колонках загорелся цветной диод, значит, на них подаётся питание, и они работают (чтобы исключить поломку можно отдать колонки в сервисный центр на диагностику или банально попробовать включить их на стороннем компьютере);
- если колонки исправно работают или неисправностей не обнаружено, возможно, отключена громкость в настройках звуковых устройств, или громкость на самих колонках (на регуляторе) переведена в минимальное значение;
- повреждённые и расшатанные разъёмы из-за частой эксплуатации также могут быть проблемой.
Как подключить колонки к компьютеру Windows?
Итак, вы стали обладателем акустической системы. Для того, чтобы она работала корректно, ее необходимо правильно подключить. В зависимости от модели акустики, присоединение происходит проводным способом или через Bluetooth.
Как подключить проводные колонки к компьютеру
Каждый из штекеров колонок окрашен в свои цвета:
- Красным и белым маркируются правая и левая колонки;
- Зеленым — разъем для подключения в сетевую карту компьютера;
- Синим — разъем для сабвуфера.
Подключение проводной акустики происходит следующим образом:
- Штекер подсоединяется к соответствующему гнезду сетевой платы компьютера (чаще всего она окрашена в зеленый цвет).
- Если гнезда на сетевой плате не окрашены, тогда штекер вставляется в разъем с соответствующей пиктограммой, на которой изображены динамики или написано AudioIn, то есть аудиовход.
После включения ПК он сам определит аудиоустройство и установит для него необходимое ПО. В крайнем случае вам необходимо будет сделать это вручную. Если на сетевой плате компьютера есть только один разъем, целесообразно купить специальный переходник.
Как подключить блютуз-колонку к компьютеру Windows?
У каждой версии операционки — свои нюансы. Проще всего осуществить включение блютуз-девайса, если на компьютере установлена 10 версия Windows. В данной версии операционки процесс интуитивно понятен и доведен до совершенства.
Как подключить колонки к компьютеру Windows 10:
- Нажмите кнопку «Пуск».
- Выберите «Параметры» → «Устройства».
- Перейдите в пункт «Добавление Bluetooth или другого устройства».
- Включите колонку и переведите ее в специальный режим подключения (индикатор Bluetooth на самом устройстве при этом будет активно мигать).
- В меню на компьютере выберите пункт Bluetooth и ищите свою модель.
- Кликните по ее имени, после чего появится системное сообщение об успешном подключении устройства.
Как подключить колонки к компьютеру Windows 8
Работа с более ранней версией Windows немного отличается:
- Включаем колонку и переводим ее в режим подключения.
- В трее рабочей панели Windows кликаем правой кнопкой мыши по иконке с изображением пиктограммы Bluetooth.
- Нажмите «Добавить устройство», в результате чего появится новое окно с именем вашего устройства.
- Выберите его и нажмите «Далее».
- Операционная система сама установит драйвера для устройства и сообщит о готовности работы с ней.
Как подключить колонки к компьютеру Windows 7:
Процесс подключения колонок к более ранней версии операционной системы практически идентичен. Вам также нужно будет включить колонку, чтобы компьютер нашел ее, а затем немного подождать, пока ПК установит для устройства драйвера.
Как подключить колонку JBL к ноутбуку?
Никаких особых хитростей у колонки данного производителя нет. Скорее трудности могут возникнуть именно при подключении к ноутбуку, поскольку система манипуляций немного отличается от процесса подключения к обычному ПК:
- Первым делом необходимо активировать Bluetooth-модуль. Нажмите и некоторое время удерживайте клавишу Fn, а затем нажмите на клавишу со значком Блютуз.
- Следующий шаг — включите и переведите в режим подключения устройство.
- Далее — по стандартной схеме переходите по пунктам меню: Оборудование и звук → Устройства и принтеры → Устройства Bluetooth → Добавить устройство.
- В появившемся списке найдите свою модель колонки и выберите девайс как устройство для вывода звука по умолчанию.
Summary
Article Name
Как подключить колонки к компьютеру? Пошаговая инструкция как подключать беспроводные колонки к ноутбуку или ПК – FAQ от Earphones-Review
Description
Как подключить колонки к компьютеру? В статье приведено пошаговое руководство как подключать блютуз колонку к ноутбуку или ПК. Разберемся во всех нюансах работы с подключением портативных колонок. FAQ от Earphones-Review – помощь и советы! Характеристики Рейтинги Обзоры Советы
Author
Publisher Name
earphones-review.ru
Publisher Logo
Видео: Bluetooth колонки Beatbox by dr. Dre Mini S10 и Hyundai i80
С первого взгляда подключить аудиоэлементы к компьютеру кажется пустяковым делом. На практике же могут возникнуть некоторые сложности, связанные с незнанием того, как правильно подключить колонки.
Алгоритм подключения аудио-колонок
Прежде, чем начать процесс подключения, нужно детально изучить возможности аудиокарты вашего агрегата – компьютера или ноутбука. Также необходимо определить количество входов (гнезд) у звуковой карты. Так, если вы хотите подсоединить колонки типа «5 и 1», то придется задействовать несколько гнезд.
Итак, приступаем непосредственно к подключению:
- Берем в руки зеленый сигнальный кабель от колонок и подсоединяем его в зеленое гнездо аудиовыхода, которое находится сзади на системном блоке. Если нужно подключить колонки к ноутбуку, то нужно найти разъем, помеченный пиктограммой, говорящей о том, что он предназначен именно для аудиоколонок. Обычно у ноутбуков разъемы расположены спереди или сбоку и их всего 2, один из них предназначен для наушников. Особых сложностей с их распознаванием возникнуть не должно.
- Включаем компьютер и проверяем звук. Если на колонках отсутствуют звуковые рычаги, то нужно зайти в панель управления, отыскать раздел, посвященный управлению звуком и включить его.
- Остается лишь отрегулировать громкость.
Если хотите подсоединить систему «5 и 1», нужно предварительно убедиться, что компьютер поддерживает многоканальную звуковую плату. Чтобы подключить колонки, в этом случае понадобится 7 разъемов:
- линейный вход;
- линейный выход;
- разъем для микрофона;
- разъем для задних колонок;
- разъем для сабвуфера;
- 2 цифровых аудиовыхода.
Особенности подключения колонок к ноутбуку
Помимо оговоренных различий в разъемах для подключения аудиоколонок к ноутбуку, имеются еще некоторые особенности. Во-первых, для расширения возможностей встроенной акустической карты можно заняться установкой дополнительного программного обеспечения. Обычно оно идет вместе со звуковой картой, покупаемой отдельно, либо находится в комплекте с драйверами в случае использования интегрированной аудио-карты.
Кроме того, если у ваши аудиоколонки имеют USB-кабель, то в комплекте с ними должен быть диск с программным обеспечением. Вам потребуется сначала установить это программное обеспечение на ноутбук и лишь после этого приступать к подключению. Если все сделано верно, распознавание и настройка подключенного оборудования произойдет автоматически. И на высветится сообщение о том, что устройство готово к работе.
Если же вы справились с этим и желаете подключить наушники к колонкам, узнайте, подходящие.
Как установить колонки на компьютер?
Самый первый и важный этап – подобрать правильное расположение динамиков. Здесь многое зависит от конфигурации помещения, количество источников звука, наличия сабвуфера и поставленных задач. Чтобы избежать появление эха, рекомендуем устанавливать обычные колонки среднегабаритные помещения, либо в крупные комнаты ставить модели с большим количеством излучателей. Еще желательно, чтобы в помещении были шероховатые обои и линолеум, от кафеля и ламината звук лучше отражается.
Другие рекомендации, как подключить акустику к компьютеру
- Устанавливать колонки на расстоянии 1-2 метра от рабочего места.
- Направлять динамики немного в сторону от человека, чтобы улучшить стереоэффект.
- Использовать ровную поверхность или площадки с небольшим наклоном (до 5°), избегая больших углов.
Расположение девайсов
Фактически все современные колонки стереофонические. Соответственно, они имеют левый и правый каналы (L и R). Как правило, маркировка указывается на тыльной крышке устройства.
Если расположить их рядом, стереофонический эффект, а именно расположение источника звука, ощущаться почти не будет. Если разнести колонки в разные углы стола, эффект будет более осязаем. Оптимально расположить их по обе стороны от пользователя друг напротив друга, но в условиях небольшой комнаты, это сложно.
Сабвуфер лучше поставить под столом или на подставке, которая есть на многих компьютерных столах. Этот элемент акустической системы передает только низкие частоты – басовитый «бум-бум».
Для этого диапазона частот важно не направление звука, а создаваемая вибрация. Эта схема подключения позволит сэкономить немного места
После проверки работоспособности, можно «поколдовать» с расположением сателлитов, чтобы получить более реалистичный звук.
Как настроить звук на компьютере
Правильное звучание получается не всегда сразу, иногда система даже не определяется ПК. Необходимые изменения следует вносить в настройках звука, которые определяют исходящий канал. Современные модели материнский плат выпускаются с поддержкой программы VIA HD, более ранние – Realtek HD или AC97. Драйвера должны быть установлены ранее при инсталляции софта для материнской карты. Чтобы настроить звук:
- Нажмите на «Пуск», перейдите в «Панель управления».
- Найдите одну из программ, описанную выше, к примеру VIA HD.
- Кликните на нее, перед вами появится интерфейс, помогающий работать с разъемами, настраивать звук.
- Вы можете выставить нужные параметры аудио системы, настроить эквалайзер и многое другое.
Подключение проводных колонок
Шаг 1. Выбрать набор колонок для ноутбука. Если у ноутбука имеются разъемы USB или гнездо для наушников, к ним можно подключить большинство проводных динамиков для персонального компьютера.
- большинство компьютерных колонок имеют небольшой аудио разъем 3,5 мм (мини-джек 1/8″, подходящий для смартфонов, плееров, аудиокарт ПК), вставляющийся в стандартное гнездо для наушников. Колонки такого типа обычно подключаются к источнику питания;


Шаг 2. Расположить динамики в рабочем пространстве. Большинство колонок для ПК имеют обозначения «Left» (L) (Левый) или «Right» (R) (правый) на задней или нижней части устройства.
Если динамики снабжены сабвуфером, можно поместить его за систему или на пол.
Шаг 3. Снизить уровень громкости динамиков до минимума – обычно это осуществляется поворотом регулятора громкости на одном из динамиков до упора влево.
Шаг 4. Щелкнуть левой кнопкой мыши на значке звука справа внизу рабочего стола. Отрегулировать громкость примерно на уровень 75%.
Шаг 5. При нажатии на опцию «Микшер» появятся разные слайдеры, используйте слайдер с надписью «Приложения» («Applications»).
Шаг 6. Во включенном состоянии ноутбука подключить кабель аудио разъема (разъем USB или 3,5 мм) в соответствующий порт на ноутбуке.
- Если используется разъем 3,5 мм, посмотреть на боковые стороны ноутбука, найдя небольшой разъем с рисунком наушников или динамика.



Шаг 7. Включить колонки кнопкой «Вкл.», обычно располагающейся на задней панели одного из громкоговорителей. Иногда кнопка включения совмещена с регулятором громкости динамика.
Шаг 9. Воспроизвести аудио на ноутбуке – потоковую музыку, компакт-диск, видео на YouTube и т.д.
Шаг 10. Найти удобную громкость для прослушивания, медленно поворачивая регулятор громкости на колонках, пока не будет достигнут необходимый ее уровень.
Настройка переключения динамиков в Windows
Если при воспроизведении аудио звук слышен, но он идет через динамики ноутбука, а не через колонки, необходимо изменить настройки переключения звука вручную.
Шаг 1. Нажать вместе клавиши ноутбука «Win+R» («Win» располагается слева от «Alt»).
Шаг 2. Напечатать в открывшемся окне «control» и нажать «OK».
Шаг 3. Появится «Панель управления». Выбрать справа вверху «Крупные значки» и щелкнуть на пиктограмме «Звук».
Шаг 4. Щелкнуть на закладке «Воспроизведение», выбрать щелчком «Громкоговорители» и нажать кнопку «По умолчанию». Нажать «OK».
Звук должен начать проигрываться через установленные колонки.
👑Популярные портативные колонки👑
Как подключить блютуз-колонку к компьютеру Windows?
У каждой версии операционки — свои нюансы. Проще всего осуществить включение блютуз-девайса, если на компьютере установлена 10 версия Windows. В данной версии операционки процесс интуитивно понятен и доведен до совершенства.
Как подключить колонки к компьютеру Windows 10:
Как подключить колонки к компьютеру Windows 8
Работа с более ранней версией Windows немного отличается:
- Включаем колонку и переводим ее в режим подключения.
- В трее рабочей панели Windows кликаем правой кнопкой мыши по иконке с изображением пиктограммы Bluetooth.
- Нажмите «Добавить устройство», в результате чего появится новое окно с именем вашего устройства.
- Выберите его и нажмите «Далее».
- Операционная система сама установит драйвера для устройства и сообщит о готовности работы с ней.
Как подключить колонки к компьютеру Windows 7:
Процесс подключения колонок к более ранней версии операционной системы практически идентичен. Вам также нужно будет включить колонку, чтобы компьютер нашел ее, а затем немного подождать, пока ПК установит для устройства драйвера.
Как подключить колонку JBL к ноутбуку?
Никаких особых хитростей у колонки данного производителя нет. Скорее трудности могут возникнуть именно при подключении к ноутбуку, поскольку система манипуляций немного отличается от процесса подключения к обычному ПК:
- Первым делом необходимо активировать Bluetooth-модуль. Нажмите и некоторое время удерживайте клавишу Fn, а затем нажмите на клавишу со значком Блютуз.
- Следующий шаг — включите и переведите в режим подключения устройство.
- Далее — по стандартной схеме переходите по пунктам меню: Оборудование и звук → Устройства и принтеры → Устройства Bluetooth → Добавить устройство.
- В появившемся списке найдите свою модель колонки и выберите девайс как устройство для вывода звука по умолчанию.
Powershell время включения компьютера
Как подключить ps vita как ps3
Нужна ли подписка playstation plus для overwatch
Как извлечь информацию из буфера обмена на компьютере
- Нужна ли подписка playstation plus для apex legends
Подключение беспроводных колонок Bluetooth
Шаг 1.
Убедиться, что ноутбук оснащен радиомодулем Bluetooth, с помощью которого можно подключить беспроводные колонки. Для этого нажать клавиши «Win+R», набрать в строке «devmgmt.msc» и нажать «OK».
Шаг 2.
Убедиться, что Bluetooth включен. Для этого посмотреть в трей (внизу справа) на наличие синего значка.
Если значок отсутствует, потребуется его включить.
Шаг 3.
Найти подходящее местоположение, чтобы разместить динамики (динамик) Bluetooth.
При установке динамиков необходимо учитывать:
- динамики должны подключаться к расположенному поблизости источнику питания;
- для легкого включения и выключения динамиков поставить их в легкодоступном месте;
- наличие стены между ноутбуком и колонками не обязательно, но может снизить качество звучания;
- обратиться к руководству колонок, чтобы выяснить, как близко они должны располагаться от ноутбука.
Шаг 4.
Включить динамик, сделав его доступным для обнаружения. Включение динамиков зависит от их модели. Часто на них имеется кнопка, которую нужно удерживать в течение нескольких секунд, чтобы перевести устройство в режим «обнаружения».
Шаг 5.
Для соединения ноутбука с колонками Bluetooth нажать «Win+R», напечатать «control printers» и нажать «OK».
Шаг 6.
В открывшемся окне выбрать «Добавление устройства».
Шаг 7.
Начнется поиск устройств. Когда динамики появятся, выбрать их щелчком мыши и нажать «Далее», чтобы соединить устройства.
Настройка ноутбука для воспроизведения звука через Bluetooth
Шаг 1.
Нажать клавиши «Win+R», напечатать «control» и нажать «OK».
Шаг 2.
В «Панели управления» выбрать вверху справа «Крупные значки » и щелкнуть на пиктограмме «Звук».
Шаг 3.
Щелкнуть на закладке «Воспроизведение», выбрать щелчком «Динамики Bluetooth» и нажать кнопку «По умолчанию». Нажать «OK».
Звук должен начать проигрываться через новые динамики Bluetooth.
Шаг 4.
Щелкнуть левой кнопкой мыши на значке звука в трее. Отрегулировать громкость в регулировках на 75%. При появлении разных слайдеров использовать слайдер с надписью «Приложения» (Applications).
Шаг 5.
Минимизировать громкость на колонке Bluetooth. Если на колонке имеется аппаратная ручка, повернуть ее полностью влево, чтобы отключить громкость.
Если аппаратной настройки громкости на колонке нет, щелкнуть в трее значок «Звук» и переместить уровень громкости вниз (влево).
Шаг 6.
Проверить звук, воспроизведя песню, видео или звуковой файл.
Шаг 7.
Медленно увеличивать громкость на громкоговорителе Bluetooth, пока она не будет достаточной для комфортного прослушивания.
На этом настройка колонок Bluetooth на ноутбуке завершена.
Видео — Как подключить беспроводную колонку к ноутбуку
В последнее время современные жители активнее стали приобретать ноутбуки, характеризующиеся мобильностью и компактностью. Однако когда возникает необходимость прослушать аудиозаписи или просмотреть видео, в работе устройства могут возникать проблемы со звуком , а точнее, мощности встроенных динамиков просто недостаточно для обеспечения комфортного прослушивания.
По этой причине рано или поздно у пользователей ноутбуков возникает желание узнать, каким образом можно подключить колонки к ноутбуку.
Для комфортного прослушивания музыки достаточно добавить пару внешних динамиков
Получив утвердительный ответ на вопрос: «Можно ли подключить колонки к ноутбуку?», пользователь «обременяет» себя новой проблемой, связанной с выбором наиболее подходящих внешних динамиков.
Выбор внешних динамиков
В специализированных магазинах могут предложить широкий выбор колонок, отличающихся между собой дизайном, качеством и мощностью. Осуществляя выбор, пользователь должен понимать, как подключить колонки к ноутбуку, тем более, что способы подключения могут быть разными, как и электропитание динамиков тоже.
Внешние динамики подразделяются на две категории:
- портативные
- стационарные.
Портативные так же, как и ноутбук характеризуются компактностью и мобильностью. Их достаточно легко брать с собой в дорогу и просто подключать. Стационарные динамики отличаются большими размерами, но они являются наиболее подходящим вариантом для тех, кто желает обеспечить максимально качественное звучание .
Чаще всего стационарные внешние динамики, которые одинаково подходят как для ноутбуков, так и для стационарных компьютеров, нуждаются в электропитании от сети. Портативные колонки получают питание от USB-разъёма. Существует и такая категория динамиков, которая получает питание от встроенных аккумуляторов.
Определившись с выбором переносных динамиков, владелец нетбука должен внимательно изучить рекомендации опытных пользователей и узнать каким образом следует подключать колонки к ноутбуку.
Как подключить колонки
К смартфону
Разъем 3.5 мм у смартфона всего один, поэтому обычные колонки, например, системы 2.1, к нему подключить не получится. Для этого понадобится два мини-джека. С моделями для портативных гаджетов все намного проще.
Проводные колонки
В современных телефонах есть зарядный шнур, где на одном конце находится стандартный USB-разъем, а на другом формат микро или мини. С помощью такого шнура также получится подключить USB-колонку к смартфону.

Универсальная инструкция для всех гаджетов и колонок выглядит так:
Вам может быть интересно
К «Айфону»
Через Bluetooth
Несмотря на все преимущества, динамик у iPhone далеко не самый лучший на рынке. Но даже смартфоны с более удачным воспроизведением звука не могут и тягаться с отдельными акустическими устройствами. Подключить проводную колонку кiPhoneпросто, нужно взять аудиоджек, вставить один разъем в порт для наушников, а второй в колонку.
С портативными устройствами и подключением через Bluetooth все немного сложнее, поэтому даем пошаговую инструкцию:
Иногда колонка не хочет подключаться, даже если все работает нормально. В этом случае попробуйте «забыть» устройство. Просто зайдите в «Мои устройства» и нажмите на имя колонки и попробуйте переподключиться повторно, обычно после таких действий все начинает работать нормально.

К ноутбуку
Подключаем колонку Bluetooth к Mac
Проверить подключение просто. Открывайте iTunes, запускайте любой трек или видео на YouTube. Воспроизведение должно начаться через динамики беспроводного устройства. Когда все подключено и работает, переходите к регулировке громкости на ноутбуке и колонке.
Подключаем проводные колонки

Это подключение возможно, если на вашем компьютере есть аудиовыход для штекера mini-jack. Найти его очень просто по зеленому цвету или по символу наушников рядом.
Порядок подключения такой:
Вам может быть интересно
К компьютеру
Перед подключением к ПК стоит изучить возможности звуковой карты. От количества гнезд зависит, какую систему получится подключить. Например, для системы 5.1 понадобится больше выходов, чем для системы 2.0. Если вы уже купили акустику и чтобы ее подключить не хватает выходов, ситуацию может спасти аудиоконвертер. Он преобразует цифровой сигнал в аналоговый и оснащен всеми необходимыми разъемами.
Для подключения к ПК системы 5.1 нужно семь разъемов:
В более старых компьютерах подключение выглядит немного иначе:

Вам может быть интересно
К микрофону
Многие люди ищут в интернете информацию, о том, как подключить микрофон напрямую к колонкам, но так он работать не будет. Корректная схема – это подключение микрофона к ПК с уже подсоединенными колонками. В этом случае все, что вы говорите или поете в микрофон, будет воспроизводить подключенная акустика.
Начните с присоединения штекера и зайдите в настройки звука. Удобнее всего сделать это, если вызвать контекстное меню правой кнопкой нажатием по значку динамика. Найдите его на панели задач и в открывшемся меню выбирайте «Записывающие устройства». Найдите изображение микрофона, кликните по нему и выбирайте «Свойства».
Находим вкладку «Прослушать» и активируем опцию «Прослушать с данного устройства». После этого звук микрофона слышен в наушниках или колонках, в зависимости от выбора. Если хотите отключить микрофон, просто снимите галочку с пункта «Прослушать с данного устройства».

Вам может быть интересно
К телевизору
Для подключения специальных колонок TV-формата нужен cinch-штекер, AV-разъем, штекер тюльпан, он же кабель с RCA разъемом
Обратите внимание на белый и красный штекер – эти цвета специально используют, чтобы подключить аналоговый звук. Красный отвечает за правый канал, белый за стерео-сигнал в левом канале и моно-сигнал
К телевизору можно подключить не только «родные» колонки, но и почти любую акустическую систему. Например, компьютерные колонки. И часто этот процесс проходит даже легче, чем присоединение специальной техники, которая продавалась в комплекте или позиционировалась, как подходящая для конкретной модели телевизора.
Для подключения нужно найти в телевизоре выход для наушников и просто вставить туда кабель. Большинство современных TV-панелей поддерживают такой формат работы. Но в таком способе есть один минус. После подключения вряд ли получится управлять громкостью телевизора с пульта. Регулировать звук придется вручную с помощью тумблеров или кнопок на колонках.

ЕЩЕ НОВОСТИ //
18 May 2015 14:05 Преимущество кланов в игре World of Tanks Первоначальной целью клана в World of Tanks является конечно же возможность выступать на глобальной карте. Как правило, клан – это группа людей, которые объединились ради общения, дружбы и достижения цели клана.
18 May 2015 13:10 Как найти адрес по городскому номеру телефона Удостоверьтесь, что у вас есть право написать заявление, после чего обратитесь в правоохранительные органы. В случае если информации не будет, узнайте номер справочной службы, которая находится в нужном городе.
18 May 2015 15:38 Язык свиной заливной Следующий этап — вынимаем готовый вареный свиной язык из бульона, промываем холодной водой, чтобы он легко чистился от пленок. Параллельно готовим желатиновую заливку, заливаем его холодной водой согласно инструкции на упаковке, оставляем до набухания.
18 May 2015 11:10 Шапки для снеговика своими руками. Снеговик своими руками Покрасить их из баллончика с золотой или любой другой краской (или оставить белыми), очень стильно, на мой взгляд. Берем тюбик клея и протыкаем его в нижней части иглой со вставленной в нее ниткой и протягиваем.
18 May 2015 18:27 Connectify – Как настроить WiFi без Роутера Предлагаем вам программу, которая превратит ваш ноутбук в точку бесплатного WiFi доступа, без лишних затрат и доп оборудования. Connectify подходит для операционной системы Windows 7, официальную версию можно скачать с сайта www.connectify.me.
18 May 2015 16:59 Чем накормить школьника от 6 до 10 лет Можно приготовить творожную запеканку (с фруктами или с морковкой) или просто дать свежий творожок со сметанкой или медом
Поэтому крайне важно, чтобы их рацион содержал в полном объеме все необходимые питательные вещества, витамины, минералы. 18 May 2015 12:54 Подарки на 8 марта Если вы хотите сделать подарок своим коллегам, мы готовы дать вам приятную скидку и обсудить отдельные условия сотрудничества
Близится международный женский день — восьмое марта! Мы не устанем повторять: все в жизни преходяще, вечна только любовь.
18 May 2015 09:58 Как очистить кэш браузера Mozilla Firefox Появится вкладка, в которой наведя курсор на строку инструменты, нажмите на надпись удаление данных о просмотренных страницах. Если у Вас возникли трудности, Вы можете задать вопросы в комментариях, мы обязательно поможем. Динамики большинства ноутбуков подходят для звонков через Skype либо создания музыкального фона на рабочем месте. Но для полноценного просмотра фильмов либо игр их можно использовать только условно. Код для вставки
Статья описывает, как подключать колонки к ноутбуку.
Навигация
Давно уже не секрет, что огромная армия пользователей пользуется именно ноутбуками, что объясняется их удобством и возможностью использовать в любой нужный момент. Ноутбуки, конечно, имеют массу преимуществ, которые мы в этой статье описывать не будем, но поговорим о некоторых нюансах в работе с мобильными компьютерами.
Например, ноутбуки обладают родными встроенными динамиками, которые вряд ли можно охарактеризовать как подарок меломанам или любителям домашних кинотеатров. Такие динамики, конечно же, будут полезны лишь для предварительного прослушивания музыки (прочих звуков) или общения по скайпу.
Для более качественного прослушивания музыки с ноутбука будут необходимы внешние музыкальные колонки, которые могут подключаться к ноутбукам через порт USB или блютуз. Чем качественнее колонки, тем, соответственно, лучше звук. Поговорим об этом подробнее.