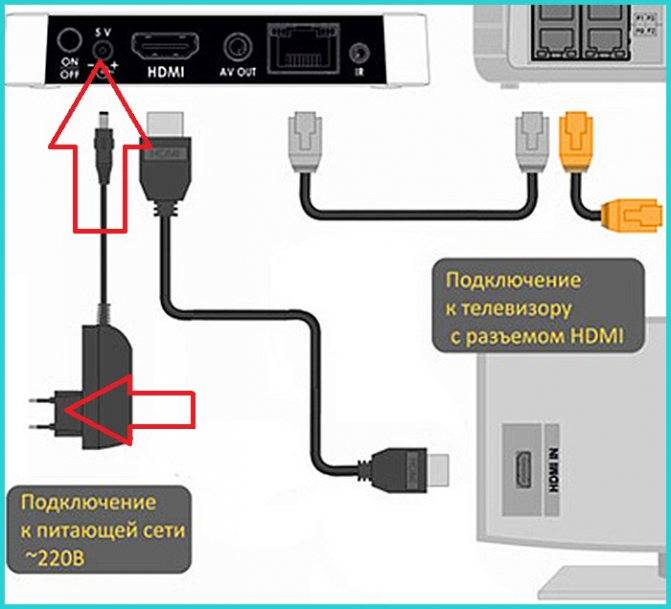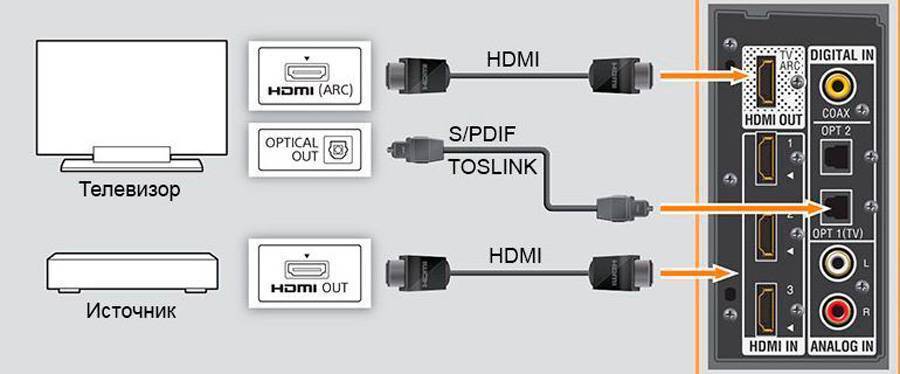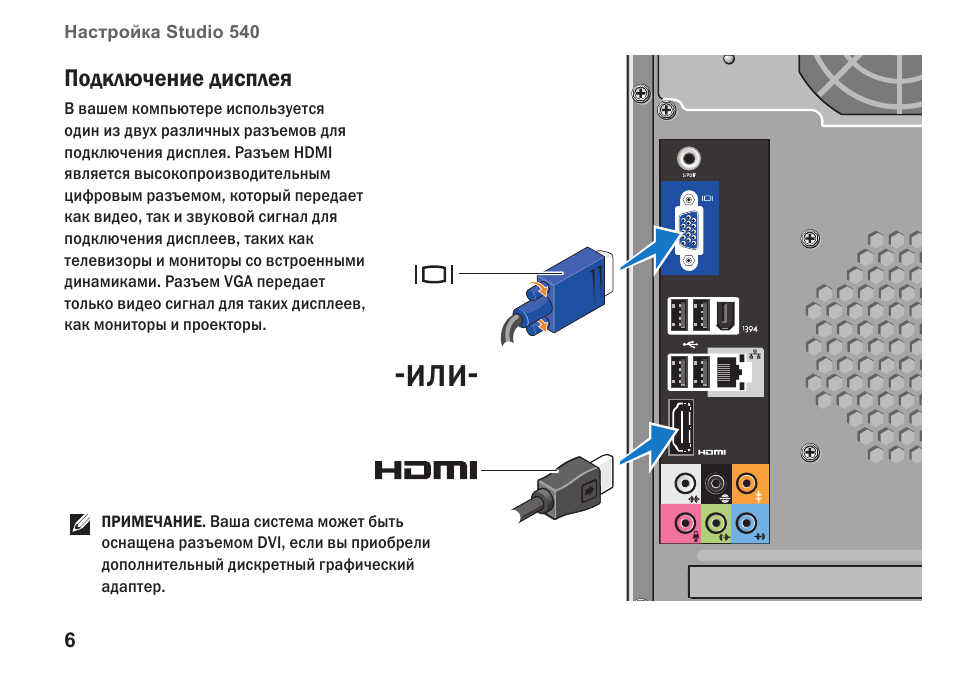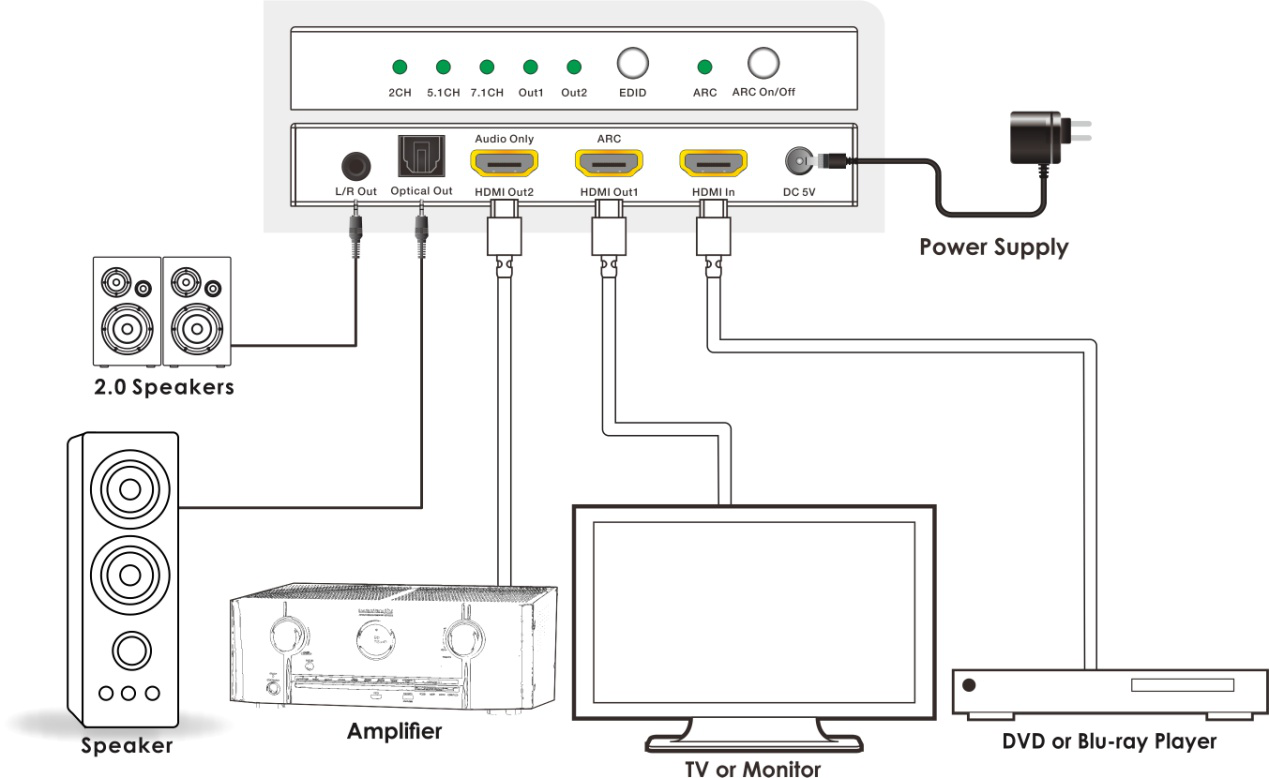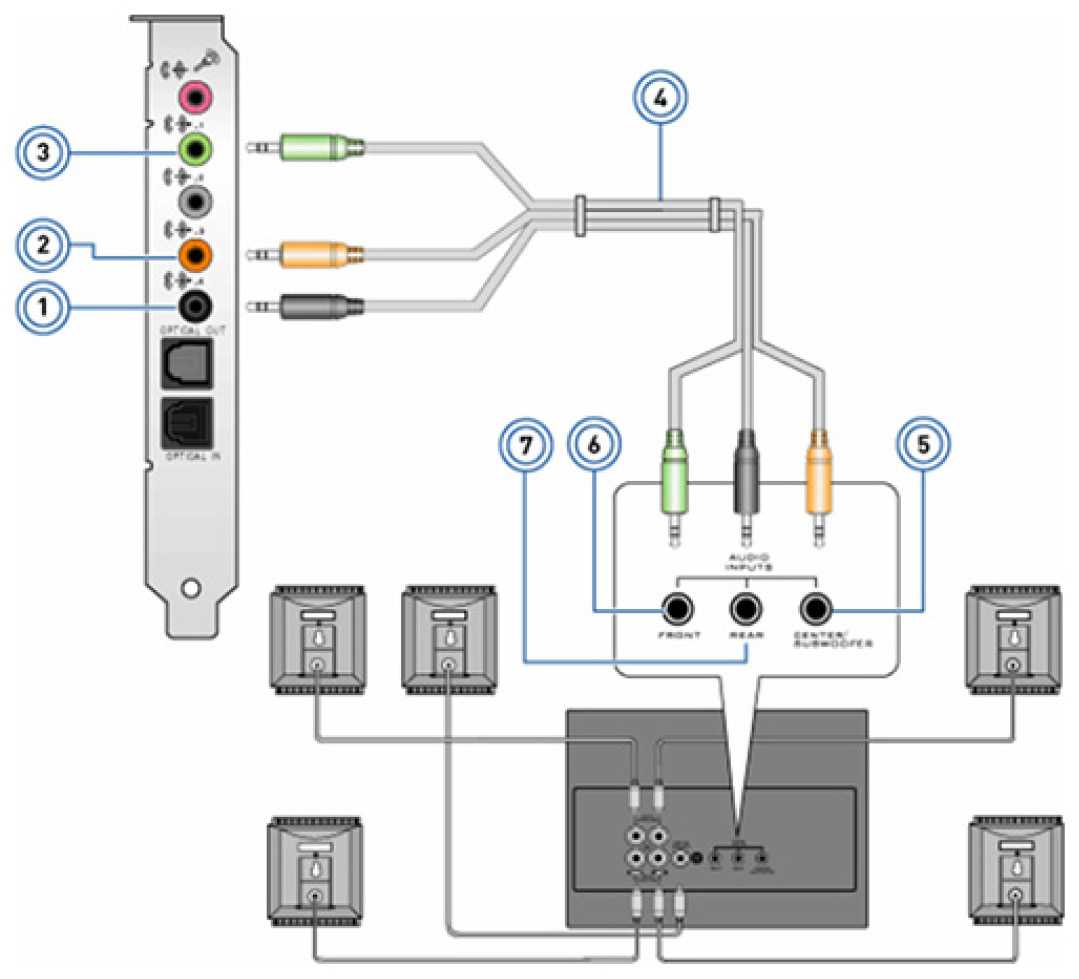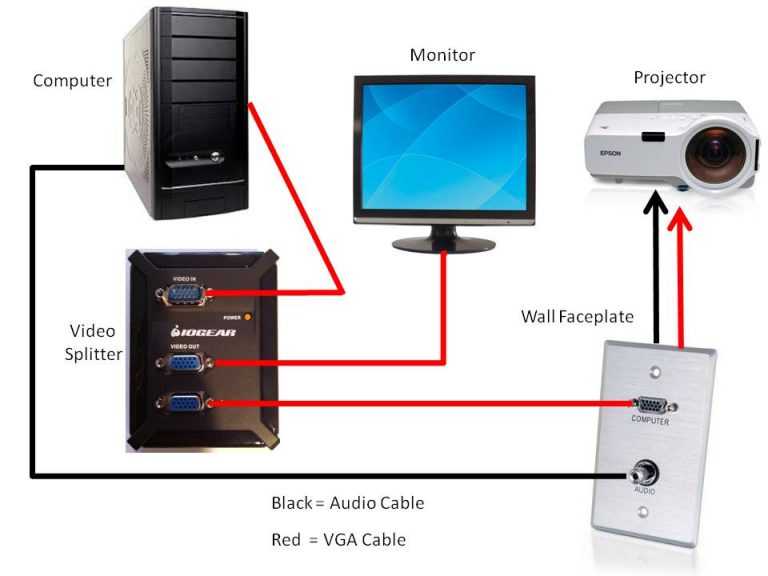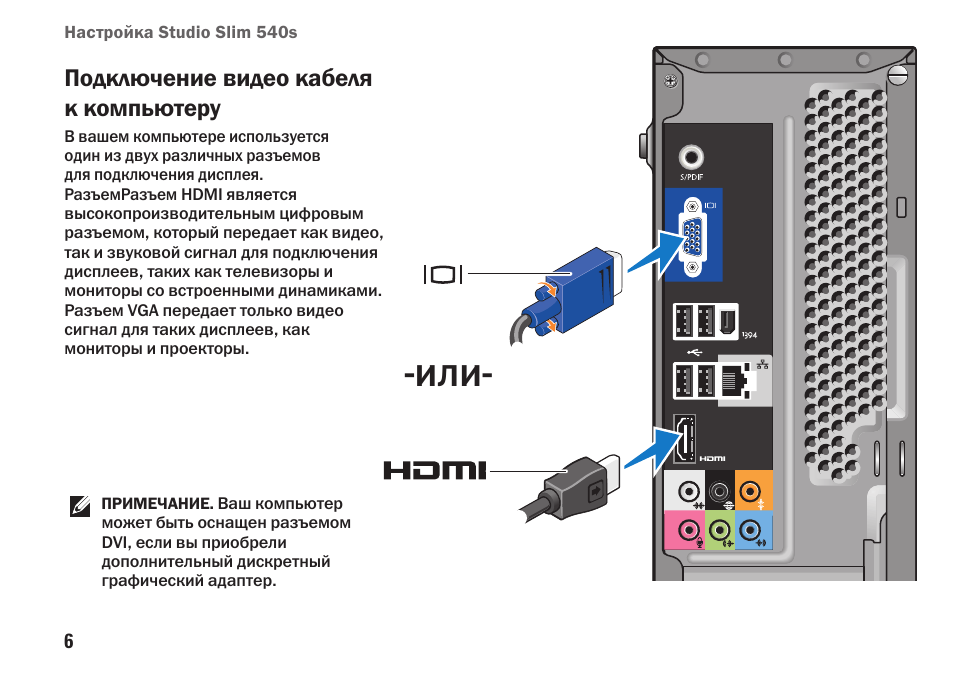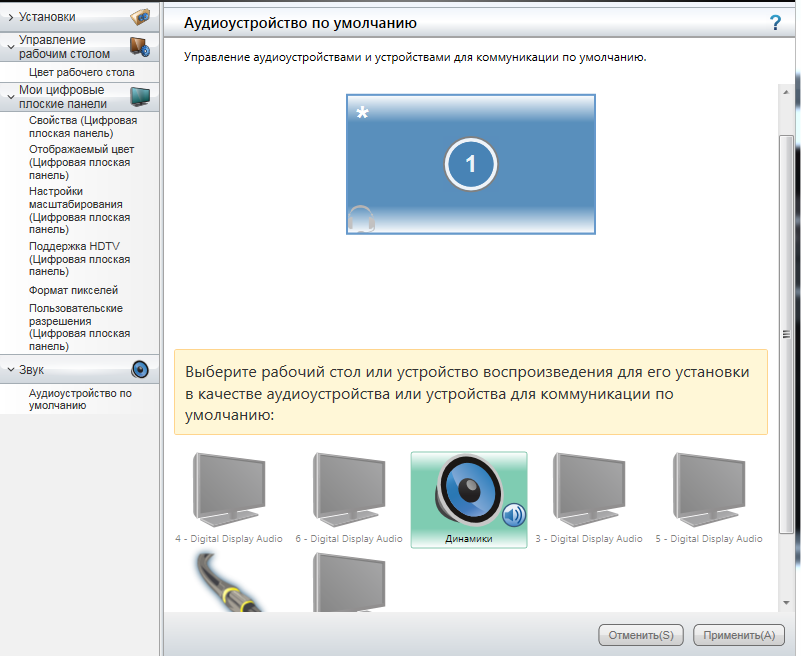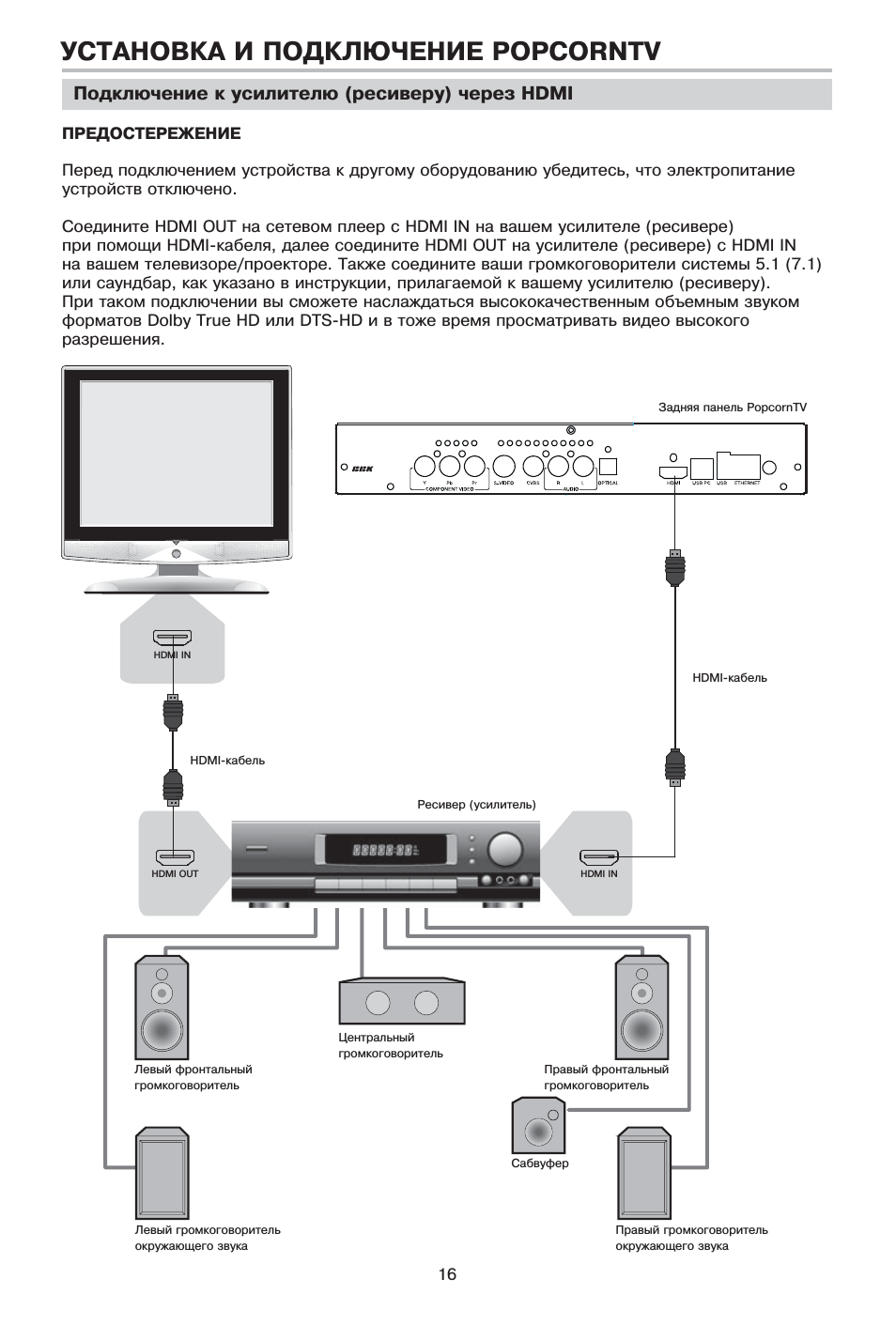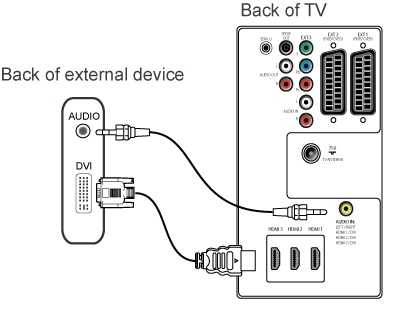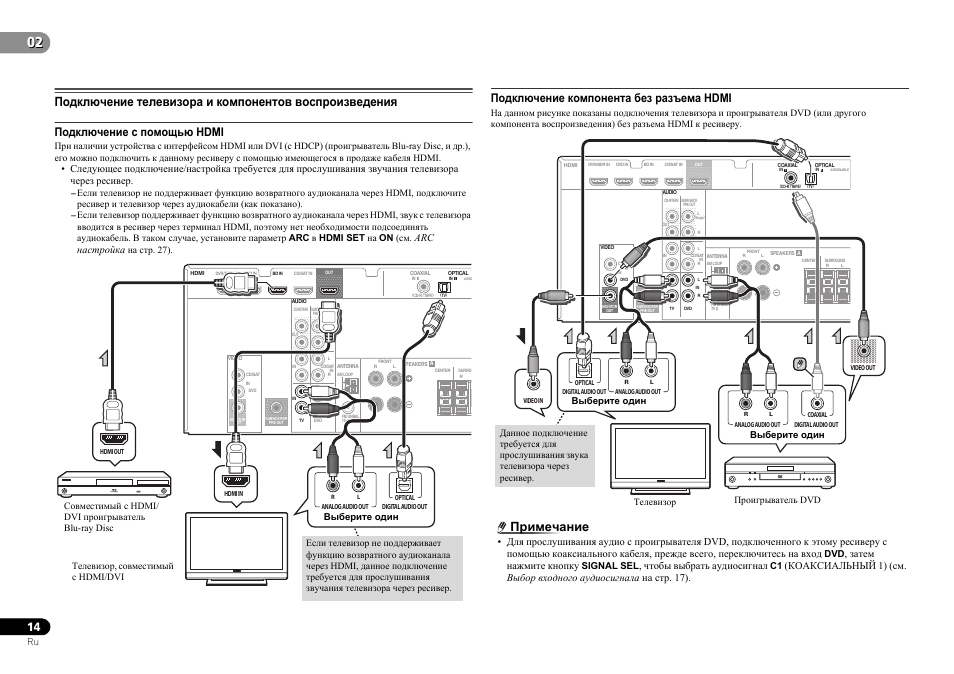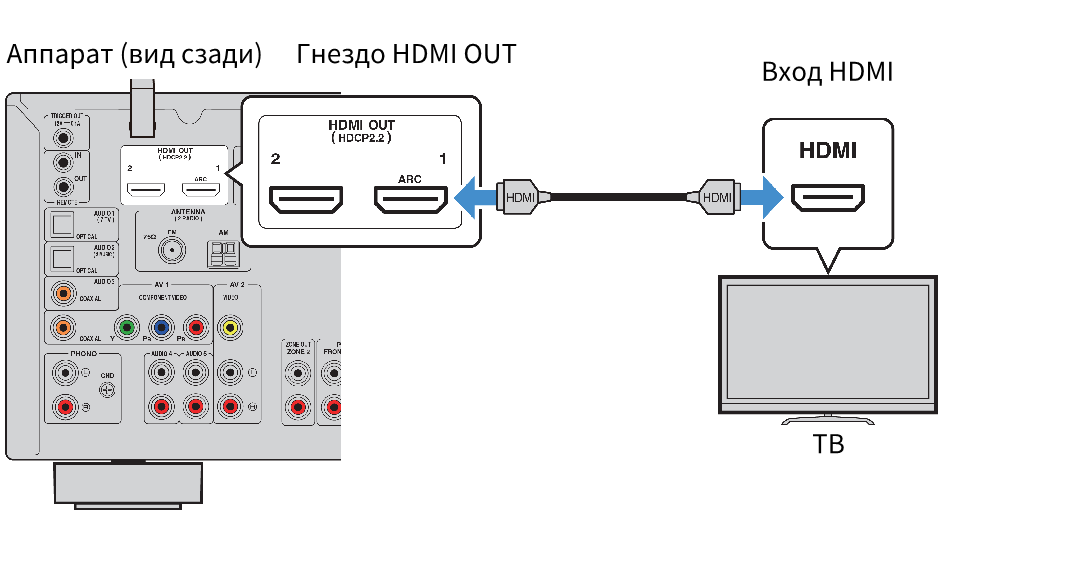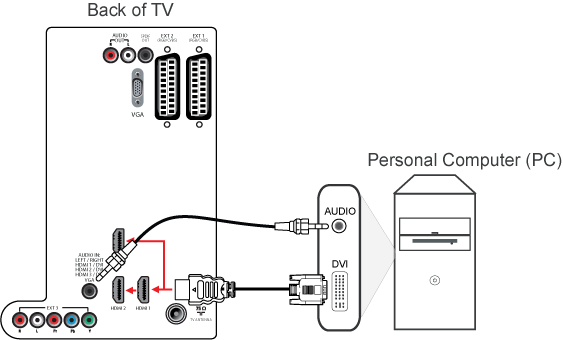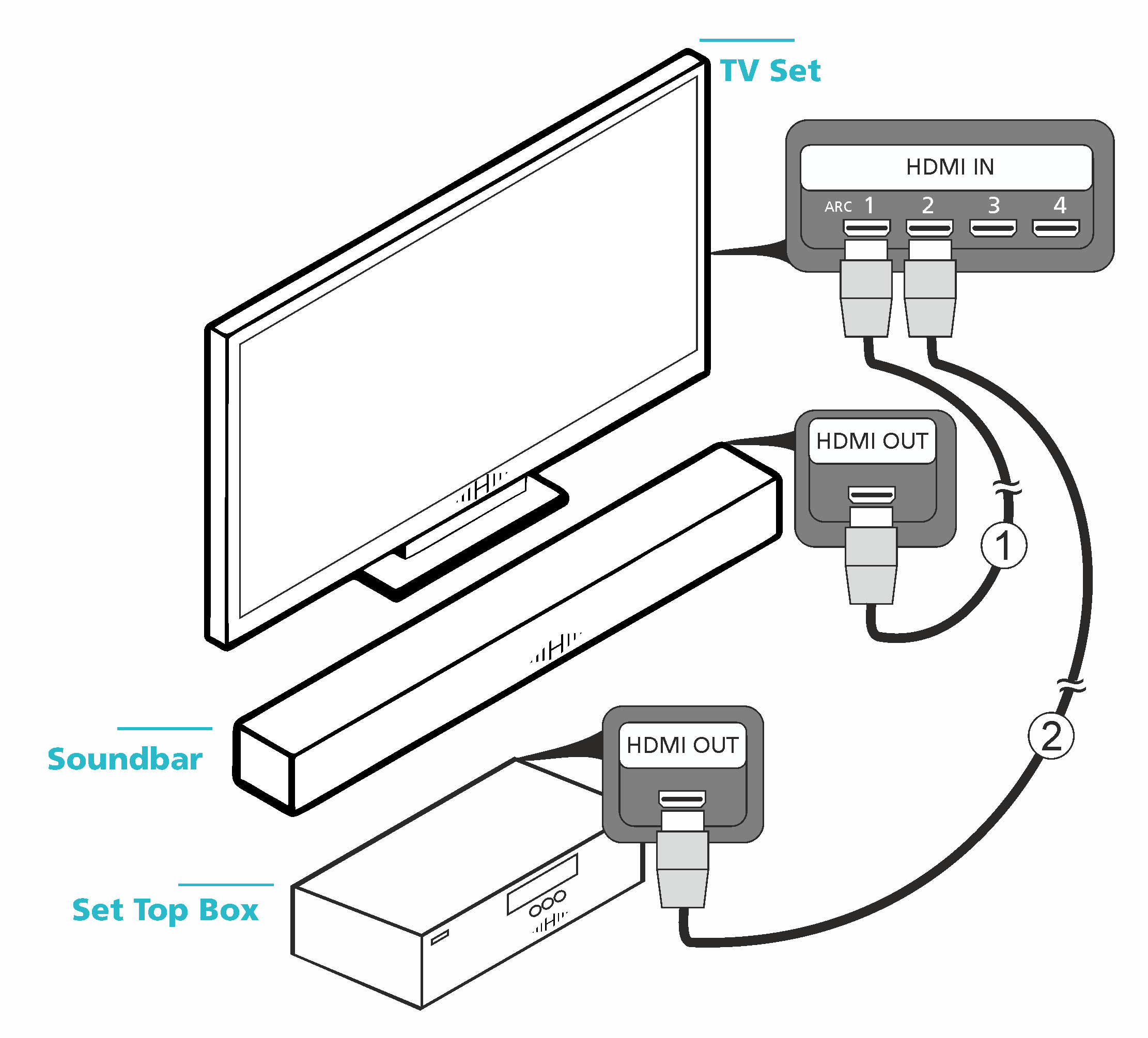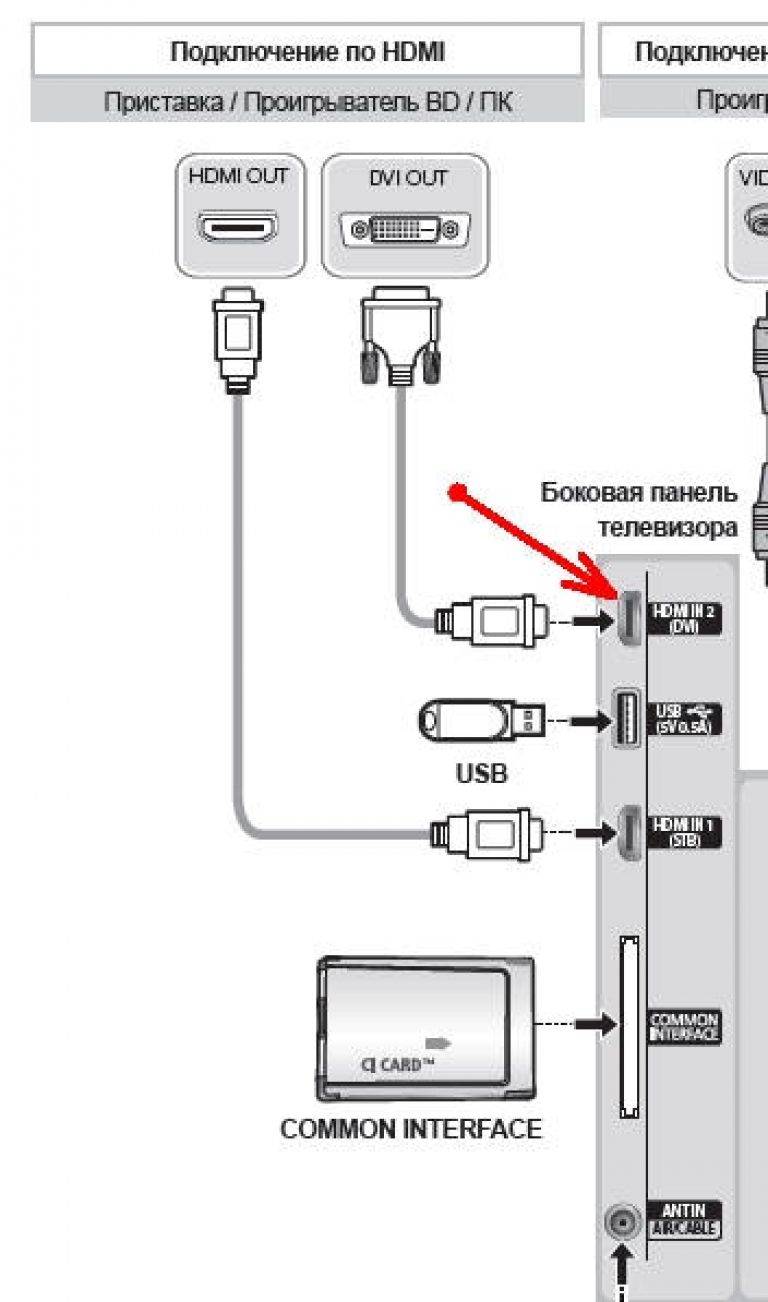Нет звука из-за драйверов
Даже если все работает нормально, компоненты в рабочем состоянии, это не означает, что причина не в драйверах.
Возможно, что изначально был установлен неправильный драйвер. Например, универсальный пакет, который не учитывает индивидуальные параметры оборудования. Или драйвера были повреждены. Это тоже становится причиной, почему при подключении HDMI нет звука. Тогда нужно выполнить инсталляцию «дров» с нуля.
Определите модель видеокарты
- В «Диспетчере устройств» в разделе «Видеоадаптеры» откройте свойства отображаемой видеокарты.
- На вкладке «Сведения» будет написано полное наименование графической карты.
Возможные проблемы
Итак, вы разобрались в хитросплетениях проводов и таки подключили акустическую систему. Запустив любимый трек, обнаруживается, что нет звука. Что делать?
- Убедитесь, что колонки запитаны от сети и активированы. На большинстве мощных акустических системах есть отдельный выключатель для питания.
- Проверьте, в каком положении находится регулятор громкости. В некоторых моделях он сопряжен с кнопкой питания. При прокрутке до упора слышен характерный щелчок.
- Проверьте, не отключена ли громкость в системных настройках. Напрямую попасть туда можно, кликнув по иконке динамика в системном трее (правый нижний угол на рабочем столе).
Еще один нюанс. При подключении новых колонок к новому компу или новой звуковой плате может быть так, что вы забыли установить аудиодрайвер. Проверить его наличие можно так:
- В Windows 7 – Пуск – панель управления – диспетчер устройств – Звуковые, видео и другие. Если драйвера нет, используемый для вывода звука, девайс будет отображаться как неизвестный.
- В Windows 10 – Кликните по иконке поиска с изображением лупы и введите «Диспетчер». В результатах поиска выберите Диспетчер устройств, а далее все как в «Семерке».
Может быть и так, что линейный выход из-за долгой эксплуатации разболтался и не работает или попросту перегорел. Для его проверки можно воспользоваться любой работоспособной колонкой.
Также при подключении акустической системы может наблюдаться шум и искажение звука. Причины такого явления:
- Некачественные и поврежденные переходники или кабеля;
- Неподходящие драйвера;
- Неправильное подключение штекеров к гнездам.
Подключение
Обычные колонки, подключаемые к ПК, оборудованы джеком 3.5 под соответствующее гнездо на материнке. При подключении аудиофильской акустики с джеком 6.3 можно использовать переходник – на качество звука никак не влияет.

- Зеленый – линейный выход (он-то нам и нужен);
- Синий – линейный вход, для подключения внешнего источника сигнала (например, старого кассетного плеера или электрогитары);
- Красный – для подключения микрофона (и только его).
В ноутбуке, как правило, линейный вход отсутствует. Линейный выход и микрофонный вход обозначены соответствующими пиктограммами – схематическими изображениями наушников и микрофона.
Расположение девайсов
Фактически все современные колонки стереофонические. Соответственно, они имеют левый и правый каналы (L и R). Как правило, маркировка указывается на тыльной крышке устройства.
Если расположить их рядом, стереофонический эффект, а именно расположение источника звука, ощущаться почти не будет. Если разнести колонки в разные углы стола, эффект будет более осязаем. Оптимально расположить их по обе стороны от пользователя друг напротив друга, но в условиях небольшой комнаты, это сложно.
Сабвуфер лучше поставить под столом или на подставке, которая есть на многих компьютерных столах. Этот элемент акустической системы передает только низкие частоты – басовитый «бум-бум».
Для этого диапазона частот важно не направление звука, а создаваемая вибрация. Эта схема подключения позволит сэкономить немного места
После проверки работоспособности, можно «поколдовать» с расположением сателлитов, чтобы получить более реалистичный звук.
Метод 6: Выбор соответствующего кабеля и порта HDMI
Некоторые телевизоры имеют более одного порта HDMI. В таких случаях всегда проверяйте, что вы подключаете его к правильному.
Обычно, возле HDMI-входа на телевизоре, кроме номера порта в скобках указана еще дополнительная информация (DVI, STB, ARC, MHL). В большинстве случаев эти порты отличаются некоторым функционалом. Если на вашем устройстве есть порт HDMI(DVI), то этот порт предназначен для подключения компьютеров и ноутбуков, когда телевизор выступает в роли монитора, без вывода звука.
Так вот, если в вашем телевизоре порт HDMI (DVI) версии 1.3 и вы в этот порт подключили компьютер, то звук выводится не будет. В HDMI версии 1.4 этот порт уже имеет поддержку вывода звука. Если у вас старый телевизор это вполне может быть причиной. Подключите кабель в другой порт.
Метод 1. Выбор телевизора в качестве устройства воспроизведения по умолчанию
При подключении к ПК нескольких устройств вывода звука или звуковых карт, может возникать конфликт. Вполне вероятно, что аудиовыход HDMI не включается автоматически, поскольку динамики, подключенные к компьютеру или встроенные в него, определены как устройство по умолчанию.
Чтобы исправить данную настройку откройте – Параметры – Система – Звук.
На этой вкладке выберите соответствующее устройство вывода.
Далее в этом разделе откройте – Панель управления звуком (Дополнительные параметры звука), в открывшемся окне на вкладке – Воспроизведение, в этом списке должен отображаться ваш телевизор. Кликните по устройству правой кнопкой мыши и выберите – Использовать по умолчанию.
Если устройство не отображается в данном списке, кликните правой кнопкой мыши по пустому месту и проверьте, включен ли параметр «Показать отключенные устройства» и «Показать отсоединенные устройства».
Теперь нажмите правой кнопкой мыши по аудиоустройству и проверьте, включено ли оно. Если нет, нажмите здесь «Включить». А после выберите «Установить по умолчанию», затем «Применить» и «ОК», чтобы сохранить изменения и закрыть окно. После проверяем наличие звука. Таким же способом вы сможете переключить звук обратно на динамики.
Система беспроводного подключения
Развитие производства аудиоаппаратуры дало толчок к появлению беспроводных модулей, которые значительно упрощают подсоединение систем аудио и видео. Чтобы организовать работу многокомпонентного комплекса, выбирают из двух вариантов: определяют точку передачи сигнала (например, маршрутизатор) или используют в виде приемника интегрированный модуль Bluetooth.
Дополнением к проводным каналам встречается беспроводной WLAN-модуль. С помощью LAN или WLAN-адаптера сетевой выход аппаратуры Wi-Fi с передатчиком подключается к маршрутизатору. Такая конфигурация обеспечивает максимально качественный звук и изображение.
В портативных ПК на базе процессора Intel встроен метод беспроводного модуля WiDi (Wireless Display). Он воспроизводит видео с разрешением 1080p. Для этого нужен адаптер WiDi (в некоторых моделях он встроен), который подсоединяется через гнездо HDMI на домашнем кинотеатре.
Параметры звука Windows 10
Начнем с регулировки общей громкости. Это, конечно, совсем для новичков – но пускай будет. В трее нажимаем на иконку звука и изменяем громкость.

В этом же окне будет написано, для какого устройства мы изменяем громкость. Громкость регулируется для устройства, которое установлено по умолчанию. Можно нажать на него и быстро изменить устройство вывода звука по умолчанию.

Чтобы открыть настройки, нажмите на иконку правой кнопкой мыши и выберите «Открыть параметры звука».

Откроется окно с основными настройками звука в Windows 10. Там можно изменить устройства ввода и вывода, отрегулировать громкость, проверить микрофон и открыть «Другие параметры звука».

И уже в окне «Параметры устройств и громкости приложений» можно менять настройки громкости приложений, или динамики и микрофоны, которые они используют.

А чтобы открыть старое окно управления устройствами воспроизведения, нужно в параметрах открыть «Панель управления звуком».

Старый «Микшер громкости», кстати, тоже на месте.

Давайте теперь подробнее рассмотрим новые настройки для разных приложений.
Как подключить оптический кабель к телевизору и к акустической системе – инструкция
Для подключения акустики с помощью оптического кабеля, вы можете воспользоваться этой инструкцией:
- Для начала найдите на задней части, или боковой стороне телевизора разъем с одной из указанных надписей (у разных телевизоров по разному): Optical Audio, Digital Audio , Toslink. После этого подключите первый конец кабеля.
Оптический кабель для подсоединения колонок к телевизору должен быть не длиннее 3-5 метров
- Найдите разъем Digital Audio IN на акустическом устройстве, после чего подключите второй конец кабеля.
- Укажите выбранный вами источник, по умолчанию это D.IN. Затем перейдите в раздел настройки на телевизоре, выберете раздел «звук», «настройка громкоговорителя», «выбрать динамик». Выберите «внешний ресивер», «оптический выход».
Подключение дополнительных усилителей звука
С помощью оптического кабеля можно подключать разного вида акустику к телевизору. Акустическая система бывает активной и пассивной.
Как подключить колонки, наушники , акустику 5.1 к телевизору:
Активная акустическая система очень легко выделяется среди других. Она обладает регулятором громкости и проводом питания. Примером активной акустики являются компьютерные колонки.
Подключают активную акустику чаще всего в разъем для наушников.
Активная акустическая система
В некоторых колонках установлен разъем для оптического входа, который можно найти по надписи Digital IN. Чтобы подключить такие колонки к телевизору – требуется оптический кабель.
Преимущества активных колонок в том, что они отлично передают звук не урезая его качества, так же увеличивают громкость на достойном уровне. Единственный недостаток – это то, что они плохо воспроизводят низкие частоты.
Пассивная акустическая система – отличается от предыдущей отсутствием встроенного усилителя, из-за этого приходится подключать отдельный блок.
При подключении усилителя стоит обращать внимание для какой колонки он предназначен. Для левой – левый, для правой – правый
Пассивная акустическая система
Подключение усилителя выполняется с помощью винтовых зажимов, после чего вся система подключается к телевизору через HDMI, но если такого разъема нету, то подключается через имеющиеся разъемы.
Как подключить колонки к телевизору через тюльпаны и оптический выход аудио, используя конвертер оптика в аналог тюльпаны RCA:
Как подключить Яндекс станцию к телевизору с помощью HDMI
Яндекс станция представляет собой умную систему, позволяющую управлять телевизором с помощью голоса. Есть большая и маленькая станция. Для подключения маленькой станции достаточно воспользоваться блютуз подключением, а вот как подключить большую – вы сейчас узнаете.
В комплекте со станцией идут провода HDMI, которые нужно подключить к телевизору, или приставки в соответствующий разъем.
После этого вы сможете пользоваться Алисой с помощью голоса.
Яндекс станция
Подключение домашнего кинотеатра
Под домашним кинотеатром пользователи подразумевают разные наборы устройств. Это либо многоканальная акустика, либо комплект из телевизора, плеера и колонок. Далее мы разберем два варианта:
- Как использовать ПК в качестве источника звука и изображения, подключив к нему телевизор и колонки.
- Как напрямую подключить имеющуюся акустику кинотеатра к компьютеру.
Вариант 1: ПК, телевизор и колонки
Для того чтобы воспроизвести звук на колонках от домашнего кинотеатра, потребуется усилитель, в качестве которого обычно выступает комплектный DVD-плеер. В некоторых случаях это может быть встроенный в одну из колонок, например, сабвуфер, модуль. Принцип подключения в обеих ситуациях идентичен.
- Поскольку разъемы ПК (3.5 miniJack или AUX) отличаются от тех, что расположены на плеере (RCA или «тюльпаны»), нам понадобится соответствующий переходник.

Штекер 3.5 мм подсоединяем к стереовыходу на материнской плате или звуковой карте.
«Тюльпаны» подключаем к аудиовходам на плеере (усилителе). Обычно такие разъемы обозначаются как «AUX IN» или «AUDIO IN».
Колонки, в свою очередь, включаются в соответствующие гнезда на DVD.

Для передачи изображения с ПК на телевизор требуется соединить их кабелем, тип которого определяется разновидностью имеющихся на обоих устройствах разъемов. Это могут быть VGA, DVI, HDMI или DisplayPort. Два последних стандарта также поддерживают передачу аудиосигнала, что позволяет пользоваться встроенными в «телек» динамиками без использования дополнительной акустики.
Если разъемы различаются, потребуется переходник, который можно приобрести в магазине. Нехватки таких устройств в розничной сети не наблюдается
Обратите внимание, что адаптеры могут отличаться по типу штекеров. Это вилка или «male» и розетка или «female»
Перед покупкой необходимо определить, какого типа гнезда присутствуют на компьютере и телевизоре.

Подключение осуществляется предельно просто: один «конец» кабеля включается в материнскую плату или видеокарту, второй — в телевизор.Таким образом мы превратим компьютер в продвинутый плеер.
Вариант 2: Прямое подключение колонок
Такое подключение возможно в том случае, если на усилителе и компьютере имеются нужные разъемы. Рассмотрим принцип действий на примере акустики с канальностью 5.1.
- Для начала нам потребуется четыре переходника с 3.5 мм miniJack на RCA (см. выше).
- Далее этими кабелями соединяем соответствующие выходы на ПК и входы на усилителе. Чтобы это сделать правильно, необходимо определить назначение разъемов. На самом деле все довольно просто: возле каждого гнезда прописана нужная информация.
- R и L (Right и Left) соответствуют стереовыходу на ПК, обычно зеленого цвета.
- FR и FL (Front Right и Front Left) подключаются к черному гнезду «Rear».
- SR и SL (Side Right и Side Left) – к серому с названием «Side».
- Центральные колонки и сабвуфер (CEN и SUB или S.W и C.E) включаются в оранжевый разъем.

Если какие-то гнезда на вашей материнской плате или звуковой карте отсутствуют, то некоторые колонки попросту окажутся незадействованными. Чаще всего в наличии имеется только стереовыход. В этом случае используются входы AUX (R и L).

Стоит иметь в виду, что иногда, при подключении всех колонок 5.1, вход стерео на усилителе может не использоваться. Это зависит от принципа его работы. Цвета разъемов могут отличаться от указанных выше. Подробную информацию можно узнать из инструкции к устройству или на официальном сайте производителя.
Настройка звука
После подключения акустической системы к компьютеру может потребоваться ее настройка. Делается это с помощью программного обеспечения, включенного в комплект поставки аудиодрайвера, или стандартными средствами операционной системы.

Заключение
Информация, приведенная в данной статье, позволит вам использовать имеющуюся под рукой технику по ее прямому назначению. Процесс создания симбиоза домашнего кинотеатра с компьютером довольно прост, достаточно иметь в наличии необходимые переходники
Обращайте внимание на типы разъемов на устройствах и адаптерах, а при возникновении трудностей с определением их назначения читайте мануалы
Подключение колонок к PC
Если вы хотите подключить обычную 2.0 систему (две колонки), то сделать это проще простого. Находите на материнской плате аудиовыходы (нам нужен «зеленый» и вставляете туда штекер колонок («научное название» — 3,5 jack).
Затем подсоединяете питание колонок в сетевой фильтр или розетку, включаете сами колонки (если присутствует кнопка), и все, на этом процесс подключения заканчивается. Теперь ваш компьютер может воспроизводить звук.

Если у вас имеется звуковая система формата 2.1 (две колонки и один сабвуфер), то она подсоединяется аналогичным образом. Чуть сложнее дело обстоит с многоканальными 5.1 и 7.1 системами. Для их подключения у вас должна быть материнская плата или звуковая карта с поддержкой минимум шести каналов (благо в наше время все материнские платы и более-менее новые звуковые карты имеют поддержку многоканального звука), если такой функции не присутствует, то вам придется приобрести более современную деталь. Конечно же, проще купить «звуковуху», это более легкий вариант, чем замена «материнки».
5.1 система
Рассмотрим стандартные аудиовыходы обыкновенной звуковой карты (порой цветовая схема может быть немного другой, но принцип остается тем же):
Зеленый — в данное гнездо мы подключаем передние колонки, именно сюда подключаются 2.0 и 2.1 системы (также сюда можно подсоединить наушники).
Черный — сюда подключаются две задние колонки (черный цвет).
Оранжевый — этот выход предназначен для подсоединения центрального динамика и сабвуфера (оранжевый цвет).
Серый — если ваша материнская плата иди звуковая карта поддерживают 7.1 системы, то в данный разъем подключаются две боковые колонки (обычно серый цвет, но бывает и коричневый вариант).
Т.е. при подключении 2.0 и 2.1 мы задействуем всего один выход, при подсоединении 5.1 и 7.1 систем мы используем 3 и 4 выхода соответственно.
Если после подключения многоканальной аудиосистемы у вас не работают все или часть колонок, то зайдите в настройки звука (путь: панель управления – звук — динамики — настроить) или в драйвера звуковой карты, вполне возможно, что у вас просто не включен 5.1 или 7.1 режим воспроизведения.
Дорогие звуковые системы комплектуются специальными цифровыми выходами, подключить ее к компьютеру можно только при наличии на звуковой карте S\PDIF подключения. Цифровое подключение обеспечивает более высокое качество передаваемого звука, но, как было сказано выше, данные колонки стоят довольно дорого.
Подключение колонок к компьютеру — это не такой уж сложный процесс, если следовать нашим простым советам!
Как подключить колонки к компьютеру через hdmi
Для начала просто подключаем колонки в соответствующий порт. Если нам нужен цифровой звук, рекомендуется запустить программу HDMI Audio Converter. Он позволяет транслировать изображение на телевизоре, выдавая звуки высокого качества.
После подключения устройства, оно должно заработать сразу же. Если этого не случилось, следует проверить провод питания (от колонок должно идти 2 штекера, один к телевизору, другой к розетке). Если есть уверенность, что колонки включены, значит, проблема в их настройке. Значит нужно:

Подключить колонки самостоятельно нетрудно
Но важно соблюдать все правила и рекомендации
Способ 1. Не жалеем средств на качественный звук
Покупка даст разнообразные интерфейсы ввода-вывода для видео- и аудиосигнала, сможет самостоятельно декодировать файлы и станет центром домашней развлекательной системы. Всегда можно подобрать модель с необходимым количеством подходящих входов — и RCA в ресиверах живее всех живых.
Недостаток решения — стоимость. Она начинается от 10 тысяч рублей за б/у и от 30 тысяч за ресивер с поддержкой Dolby Atmos.
К тому же, ресиверы обладают внушительными габаритами. Хорошо, если место и интерьер позволяют. А если нет?
У моего DEXP есть только двухканальный мини-джек и оптический Toslink. На время до покупки новой акустики старый комплект 5.1 я подключил при помощи такого китайского конвертера.
DSP-процессор
Применение очень простое — подключаем в аналоговые RCA-выходы акустическую систему, с другой стороны подаем аудиосигнал через коаксикальный или оптический разъем и внешнее питание от комплектного блока питания.
То есть, если у фильма 5.1-канальная аудиодорожка, и мы используем соответствующую аудиосистему — качество звука будет таким же, как в оригинале.
Если на него подается двухканальная дорожка, то сигнал преобразовывается с помощью «виртуального» микширования в процессоре, и раскидывается на все колонки.
Конечно, это сильно отличается от настоящего 5.1-канального звука, но, все-таки — звучит приятнее, чем обычное стерео. Если, конечно, мы говорим о фильмах.
Так можно подключить акустику и к другим устройствам — например, через обычных выход для наушников ноутбука, планшета или плеера.
При необходимости, конвертер позволяет воспроизводить любой входящий аудиосигнал в двухканальный. Удобно для музыкальных систем стандарта систем 2.1, а так же в тех случаях, когда DSP-конвертер воспроизводит дорожку некорректно.
Для передачи многоканальной аудиодорожки разъем в источнике звука должен поддерживать протокол HDMI Arc. В противном случае, будет транслироваться обычное стереосигнал, который будет преобразовываться в «виртуальный» 5.1 программным путем.
Если HDMI поддерживает эту функцию, можно приобрести такой конвертер. Данная коробочка поддерживает и сквозную передачу составного сигнала: подключив источник по HDMI, можно отдельно вывести звук на аудиосистему через коаксикальный, оптический или аналоговый разъемы, при этом запустив видеоряд на проектор или телевизор.
Другое дело — внешние аудиокарты. Некоторые из них способны выдавать многоканальный звук, и подходят для подключения к планшетам, ноутбукам, настольным компьютерам.
пропиетарными прошивками (ресиверы, медиаплееры)
Возможные сложности
Случается, что пользователя настигают не только обычные, но и весьма существенные проблемы в ходе подключения:
1. Разные разъёмы.
Если штекеры кабелей от колонок не подходят ни к одному гнезду на компьютере, то допустимо использовать переходники. Однако не стоит использовать больше одного: это потребует большей мощности от компьютера, и он банально перегорит. Также неисправными могут стать и сами колонки, если переходник будет бракованным.
Это довольно рискованный способ решения проблемы. Если существует возможность, лучше обменять акустическую систему на другие колонки, более подходящие к компьютеру. Ответственность за такие действия несёт сам пользователь, а гарантия на оборудование тут же аннулируется.

2. Шумы, помехи, искажения.
Если во время прослушивания из колонок доносятся посторонние звуки, причины могут заключаться в:
- неисправных колонках (производственный брак);
- неправильном подключении разъёмов или одного из них;
- передавленных, повреждённых, перекрученных проводах;
- использовании некачественных переходников;
- неправильных драйверах.
3. Отсутствие звука.
Здесь важно понять, проблема в компьютере или колонках:
- если после включения компьютера на колонках загорелся цветной диод, значит, на них подаётся питание, и они работают (чтобы исключить поломку можно отдать колонки в сервисный центр на диагностику или банально попробовать включить их на стороннем компьютере);
- если колонки исправно работают или неисправностей не обнаружено, возможно, отключена громкость в настройках звуковых устройств, или громкость на самих колонках (на регуляторе) переведена в минимальное значение;
- повреждённые и расшатанные разъёмы из-за частой эксплуатации также могут быть проблемой.
Подробнее о том, почему пропадает звук на компьютере и как это исправить — читать тут.
На этом подключение колонок окончено. Невозможно предусмотреть все причины, по которым не работает оборудование: дело может быть даже в вирусах, которые блокируют работу компьютера и установку новых устройств. Здесь уже не обойтись без переустановки операционной системы, однако такой вариант является крайним способом решения проблем.
Еще советы
Иногда передать звук на подсоединенный к компу телевизор не получается по неизвестным обычному пользователю причинам. Поэтому, если инструкции выше не помогли включить звук, попробуйте следующие советы:
- отключите все внешние устройства от телевизора;
- выключите все автоматически загружаемые программы с запуском Windows. В диспетчере задач (комбинация на клавиатуре Ctrl+Shift+Esc) на вкладке «Автозагрузка» переведите состояние программ в статус «Отключено». Выполните перезагрузку компа и проверьте звук.
Некоторые пользователи банально забывают выйти из техого режима. Если на экране светится значок перечеркнутого динамика, тогда нажмите на пульте кнопку «Mute».