Подключение флешки по USB OTG
На подавляющем числе планшетов и телефонов имеется универсальный MicroUSB порт. К нему можно подключить и зарядник, и флешку, и прочие устройства.
Для подключения флешки — понадобится специальный переходник с MicroUSB на обычный USB порт. Такие переходники называют USB OTG адаптерами. Сейчас в продаже можно найти самые различные варианты: с гибким эластичным проводом, просто как небольшой переходник (который можно легко потерять ) и пр. варианты.

Варианты USB OTG адаптеров
Собственно, взяв такой адаптер, подключаете к нему флешку и вставляете в MicroUSB порт планшета (или телефона). Пример ниже.
Обратите внимание, что светодиод на флешке должен начать моргать (т.е. значит, что на нее пошло питание – хороший сигнал )

Флешка подключена к планшету через USB OTG адаптер
Далее необходимо открыть обычный проводник (в большинстве случаев его хватает с лихвой для копирования/чтения данных с флешки).
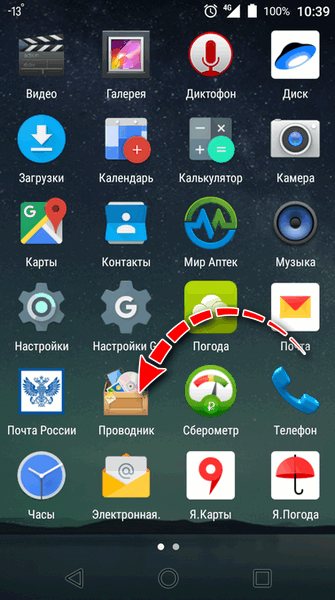
Проводник на Андроид
Собственно, в разделе “Файлы” в проводнике на Android видны два “каталога”:
- память телефона (здесь лежат все ваши фотографии, мелодии звонка и пр.);
- внешний USB-накопитель — это и есть наша флешка.

Телефон видит внешний USB накопитель
Далее просто заходите либо на память телефона, либо на флешку – копируете то что требуется, а затем вставляете в другой нужный каталог. Все действия выполняются практически идентично проводнику в Windows…
Кстати, сейчас в продаже стали появляться универсальные флешки с двумя портами: классическим USB и MicroUSB. Имя такую флешку, вам не нужны никакие переходники! Ее можно подключать как к обычному ПК/ноутбуку, так и к планшету. Удобное средство для передачи данных с одного устройства на другое!
Сейчас в продаже есть флешки, которые можно напрямую подсоединять к ПК или планшету
Кстати, в качестве теста подключил такую флешку к телефону: проводник на Android без проблем видит данный накопитель и позволяет с ним полноценно работать…

Телефон сразу же видит подобную флешку с MicroUSB портом
Возможные проблемы при подключении флешки через OTG адаптер
1) В проводнике ничего нет, никак не получается найти флешку…
Да, видимо зависит от версии Android – если более старая, то проводник не всегда показывает флешку, даже если она видима планшетом.

ES Проводник – USB Storage – это подключенная флешка
2) Ни в проводнике, ни в ES проводнике флешку невидно, но светодиод на ней моргает. Планшет предлагает отформатировать флешку…
Такое часто бывает, если ваша флешка отформатирована в файловую систему NTFS. Многие планшеты/телефоны воспринимают только FAT 32, и поэтому не могут прочитать флешку, и предлагают в лучшем случае отформатировать ее.
Здесь можно поступить так:
- просто отформатировать флешку в FAT 32.
Кстати, подобное также иногда происходит с USB 3.0 флешками (поэтому, если у вас есть USB 2.0 флешка – попробуйте подключить ее).
3) Если вы подключили внешний жесткий диск…
Вполне возможно, что питания планшета просто недостаточно, чтобы обеспечить работу внешнего диска. Также такое может быть и с некоторыми флешками (кстати, могут быть проблемы со слишком объемными накопителями – планшет их просто может не распознать).
Если вы хотите подключить внешний жесткий диск к планшету – попробуйте использовать специальный USB адаптер (разветвитель) с блоком питания (пример представлен на фото ниже).

USB разветвитель с блоком питания
Всего доброго!
RSS (как читать Rss)
Топ 3 модема для планшета

Существует великое множество моделей для подключения к интернету через USB
В первую очередь необходимо обратить внимание на тип доступного соединения устройства. Это либо только 3G, либо только 4G, либо и то, и другое
Наилучший вариант — гибридный (с 2G, 3G, 4G).
Следующий важный аспект — максимальная скорость передачи сигнала. Здесь всё просто — чем больше, тем лучше. Но следует понимать, что на скорость влияют не только характеристики маршрутизатора, но и зона покрытия с внешними условиями.
Например, через некоторые стены сигнал оператора проходит очень плохо, что снижает скорость и пинг пользователя.
Далее описаны три лучших роутера, которые можно использовать как на планшетниках, так и на обычных компьютерах.
HUAWEI E3372

Современный роутер с поддержкой 3G и 4G соединения. Максимальная скорость сигнала — 150 Мбит/сек. Она достигается в зоне формата Cat4 DL (это 4G покрытие).
Что касается стандартного сетевого формата LTE, который распространен в России и постсоветских странах, то скорость тоже высокая, хоть и ниже чем в Cat4 DL — получение данных в пределах от 7 до 40 Мбит/сек, отдача максимум 6 Мбит/сек.
Аппарат поддерживает работу даже в 2G покрытии. В таком случае скорость существенно упадет до 230-240 кбит/сек.
Можно установить дополнительную внешнюю антенну на маршрутизатор, которая усилит сигнал в случае, если он слабый или нестабильный. Разброс поддерживаемых диапазон частот — от 850 до 2600 ГГц. IP-адрес нельзя сделать динамическим.
ZTE MF79

Отличное устройство от ZTE, которое можно использовать не только в качестве USB-маршрутизатора, но и в виде роутера беспроводной сети. Wi-Fi включается после разлочки.
Сделать это можно, подсоединив модем к компьютеру, и через программное обеспечение ZTE включить раздачу. ПО устанавливается прямо с маршрутизатора.
Роутер поддерживает работу только на частоте 2.4 ГГц. Максимальная скорость скачивания данных — 150 Мбит/сек. Скорость отдачи ниже в 3 раза — до 50 Мбит/сек.
Аппарат поддерживает работу в сетях формата 2G, 3G и 4G.
Alcatel Link Key

Маршрутизатор от Алкатель оснащен аккумулятором, что является большим плюсом для планшетных компьютеров, так как роутер не будет потреблять энергию с самого планшетника. Уровень потребления энергии — низкий.
Скорость загрузки — не более 150 Мбит/сек. Есть поддержка 2G, 3G и 4G формата. Через фирменное программное обеспечение можно раздавать интернет, но только в случае прошивки Windows. Работает маршрутизатор в пределах от 800 до 2600 ГГц.
Еще одно преимущество модема — разработка специально для работы на территории России. Это значит, что Alcatel поддерживает все симки российских операторов связи.
Как подключить модем к планшету андроид
Вероятно, нет такого человека, который бы купил планшет, но ни разу в жизни не пользовался мобильным интернетом. Польза от беспроводного интернета в планшете вполне очевидна: можно пользоваться социальными сетями, смотреть видео, играть в онлайн-игрушки. Соединение с интернетом реализуется, как правило, двумя способами: 1 — через Wi-Fi, 2 – через 3G или 4G. Wi-Fi адаптер имеется во всех современных планшетах, в то время как 3G и 4G модем – это опциональный модуль. Как правило, планшетник, в котором установлен новомодный встроенный 4G модем, стоит значительно дороже аналогичного по производительности планшета без функции мобильного беспроводного интернета. Чтобы не корить себя за то, что во время покупки вы не выбрали планшетный компьютер с 4G модулем, давайте рассмотрим подробно способы подключения внешнего 4G модема от МТС к планшету без 3G.
Как подключить 4G модем Huawei E3372 (mts 827F) к планшету
Во-первых, необходимо подключить 4G модем к компьютеру, чтобы установить драйвера и сопутствующее программное обеспечение.
Во-вторых, отключите запрос PIN-кода, используя программу Коннект Менеджер.
В-третьих, переводим наш 4G адаптер в режим «только модем». Изначально система распознает его не как единое устройство, а как три равнозначных, а именно: виртуальный диск, картридер для micro SD, 4G модем. Перво-наперво необходимо определить номер порта, на котором работает наш модем: в Windows находим «Диспетчер устройств» и определяем, какой COM порт отвечает за подключенный модем. Затем для корректного перевода устройства в режим «только модем» необходимо, во-первых, скачать и установить на компьютер программу Huawei Modem Terminal, а, во-вторых, отправить через эту программу на COM порт модема Huawei 827F AT-команду AT^SETPORT=»FF;61,62″. В результате этих простых манипуляций перестанет определяться встроенный виртуальный диск и считыватель микро SD карт. Эти изменения будут заметны как в Windows, так и в Android-среде.
В-четвертых, необходимо подключить через OTG-кабель модем к планшету
Здесь самое важное точно разобраться, имеет ли планшет поддержку USB On-The-Go или нет. Если такой поддержки нет, то никакие настройки не помогут
Останется лишь довольствоваться Wi-Fi соединением.
И в-пятых, произведите настройки планшета. Разрешаем передачу данных в мобильных сетях, а также прописываем значение APN – internet.mts.ru, имя пользователя – mts, пароль – mts, MCC – 250, MNC – 01. Сохраняем изменения.
Как показывает практика, в подавляющем большинстве случаев вышеописанные манипуляции приводят к появлению 4G интернета. Если же у вас этого не произошло, то не стоит отчаиваться, ведь можно еще получить root-права и установить специальный PPP Widget.
muzhik-v-dome.ru
Подключение к сети 3G
Практически все современные планшеты имеют в своем составе радиомодуль, позволяющий осуществлять подключение к интернету через сим-карту по протоколу 3G.
Для настройки мобильной передачи данных необходимо приобрести у оператора мобильной связи обычную сим-карту с предустановленным тарифом, либо иметь достаточное количество средств на счету для оплаты по мегабайтного трафика и установить ее в слот планшета. Если у вас два слота под сим-карты то в какой из них нужно установить указано на самом планшете, либо в инструкции по эксплуатации.
На следующем этапе необходимо пройти по меню настроек планшета и активировать пункт, позволяющий использовать мобильный данные для передачи информации. Обычно это выглядит так:
- Настройки
- Беспроводные сети
- Передача данных
- Далее находим пункт «Мобильный трафик» и переключаем ползунок в активное положение.
Для того, чтобы проверить какую именно точку доступа вы используете, либо настроить ее вручную, о чем будет сказано несколько ниже, идем дальше по пунктам настройки и открываем подпункты:
- Передача данных
- Еще
- Мобильная сеть
- Точки доступа (APN)
Для основных операторов, предоставляющих услуги передачи данных, APN должен иметь вид «internet.xxxxx.ru». Ниже дана подробная инструкция, позволяющая настроить интернет на планшете для четырех крупных операторов связи:
Мегафон:
Точка доступа: internet
логин и пароль: gdata
В том случае, если Ваше оборудование требует ввода логина и пароля — как, например, при настройке интернета на планшетах Samsung, можно ввести любые значения, например: «megafon» в обоих случаях.
Точка доступа: internet.mts.ru
Логин и пароль: mts
Beeline
Имя: Beeline internet
Точка доступа: internet.beeline.ru
Логин и пароль: beeline
Tele2
Имя: tele2 internet
Точка доступа: internet.tele2.ru
Логин и пароль: пусто
Таким образом можно вручную настроить интернет на своем планшете, но стоит отметить также возможность получить автоматические настройки.
Так, абоненты Tele2 могут заказать настройки для выхода в интернет через SIM-карту, набрав бесплатный номер 679. Для МТС — номер 0876 или пустое сообщение на номер 1234. Для Beeline и Megafon — 0880 и 05049 соответственно.
Для абонентов Megafon также имеется возможность заказать автоматические настройки для одного типа подключения. Для этого необходимо отправить sms со словом «internet» на короткий номер 5049 (бесплатно).
Настройка особого режима модема
Для функционирования на планшете Андроид модем должен быть переведён в специальный режим «только модем».
Если для подключения к интернету используются устройства марки Huawei или ZTE, тогда этот этап значительно упрощается.
Дело в том, что существует специализированная утилита под названием 3G Modem Mode Switcher for ZTE and Huawei, дающая возможность переключить модем в необходимый режим при помощи одного клика мышью.

№3. Интерфейс утилиты 3G Modem Mode Switcher for ZTE and Huawei
Если же применяется устройство иного производителя, тогда необходимо действовать по такому алгоритму:
- При помощи кабеля модем подключается к компьютеру. При этом он должен является единственным активным средством доступа к сети.
- Затем открываем Диспетчер задач (проще всего это сделать если кликнуть правой клавишей мыши по иконке Мой компьютер) и находим в списке устройств модем.

№4. Диспетчер задач
Потом заходим в его свойства, выбрав соответствующий пункт контекстного меню. На вкладке «Модем» необходимо запомнить значения параметра «Порт».

№5. Свойства модема
Далее нам понадобится помощь утилиты HyperTerminal. Запустив её, пишем имя (любое) нового соединения.

№6. Стартовое окно HyperTerminal
После этого откроется окно с настройками, в котором в пункте Connect using следует указать значение параметра «Порт» модема. В нашем случае это COM4.

№7. Задание сетевого порта
Теперь необходимо вручную отредактировать файл конфигурации. Для этого переходим по пути File-Properties, вкладка Settings и кнопка ASCII Setup. В открывшемся окне активируем чекбокс Echo typed characters locally.

№8. Запуск ASCII редактора настроек
В открывшемся терминале набираем команду AT и Enter. В случае успешного выполнения команды появиться небольшое окошко с сообщением «ОК». Затем вводим следующую команду AT^U2DIAG=0 и снова жмём Enter.

№9. Работа с ASCII консолью
Совет! В данном режиме модем не может полноценно работать при подключении к настольному компьютеру. Чтобы вернуть ему стандартные настройки необходимо повторить все пункты алгоритма, но в завершение ввести команду AT^U2DIAG=255.
Если модем не прошит каким-либо оператором, то также необходимо провести предварительную настройку его сетевых параметров.
Конкретные инструкции сильно зависят от модели устройства и используемого провайдера интернета, поэтом всё их многообразие в данной статье рассмотрено не будет.
Как подключить 3G-модем к планшету и настроить интернет?
Непосредственно для подключения модема к планшету потребуется только дата-кабель с интерфейсом USB — miniUSB. Но вот процесс распознавания 3G-модема системой Андроид имеет свои особенности. Дело в том, что эта система распознает модем как два устройства — и как сам модем, и как флешку (или CD-диск), а поэтому не может с ним работать. Чтобы решить проблему, сначала придется переключить ваш 3G-модем в режим «только модем». Для этого нужно выполнить следующее:
- Загрузить на ПК одну из программ, позволяющих переключать устройства в режим «только модем». Например, в системах Windows, младше Windows 7, есть пригодная для этого утилита Hyper Terminal (можно получить доступ из меню Пуск\Программы\Стандартные\Связь). Подключите к ПК модем, запустите Hyper Terminal и дайте новому подключению любое имя (для дальнейшего использования оно вам не понадобится). Из открывшегося списка подключений выберите свой модем. Пропустите следующие шаги нажатием «Отмены», и в верхнем меню терминала нажмите на кнопку «Свойства». Откройте вкладку «Параметры» и выберите «Параметры ASCII». Включите отображение вводимых символов на экране. Откроется доступ к свойствам модема, после чего в окне терминала — там, где будет мигать курсор, введите команду «AT» и нажмите Enter для установления связи с модемом. После чего введите и подтвердите ввод еще одной команды: «AT^U2DIAG=0» — она переключит ваш модем в нужный режим. Если модем относится к одной из марок — ZTE или Huawei (а это абсолютное большинство USB-модемов), можно воспользоваться программой 3gsw от ZyXel, выполняющей все вышеописанные действия в один клик.
- Далее подключите модем к планшету, предварительно отключив на планшете Wi-Fi. Чаще всего 3G-модем автоматически распознается системой, и дополнительная настройка интернета на Android планшете не требуется. Проверить работу подключения можно, зайдя в меню «Беспроводные сети». В ряде случаев требуется вручную указать точку доступа своего оператора и другие настройки (можно узнать из документации к модему или на сайте оператора).
- Обычно подключение сразу же активизируется и начинает работать. Но если этого не произошло — перезагрузите планшет. Обычно этой меры достаточно для решения проблемы, и теперь вы можете использовать Интернет через USB Android планшет в полной мере.
Иногда встречается индивидуальная несовместимость конкретной модели планшета и марки модема — чаще всего, почему-то, не воспринимаются модемы ZTE. Хотя подобное бывает и не часто, помнить об этом стоит. Поэтому, прежде чем покупать модем, стоит убедиться в совместимости его с планшетом, например, одолжив аналогичную модель модема у знакомых.
Wi-Fi-роутер
Как показывает практика, самым простым способом для присоединения к всемирной паутине будет использование Вай-Фай. Вы обеспечите себя быстрым, безлимитным интернетом и сможете подключить, например, беспроводной принтер:
- Проверьте, отключен ли режим полета (значок самолета);
- Откройте настройки;
- Включите вай-фай;
- Запустите поиск интернет-соединений, если он не начался автоматически;
- Выберете точку доступа (SSID) своего роутера и введите пароль;

Общественный Wi-Fi
Во многих общественных заведениях есть возможность присоединения к бесплатному вай-фай. Крупные провайдеры типа ДОМ.РУ, Ростелекома и другие, предоставляют авторизацию после регистрации по номеру телефона. Минус такого присоединения — вы можете им пользоваться исключительно в радиусе действия модема, и как только вы отошли от места раздачи, wifi-сигнал пропадает.
3G, 4G модем
Если у вас старенький планшетник, в котором нет встроенного модуля 3Г и уж тем более LTE, не стоит вместо него покупать новый. Вы можете использовать внешний модем, чтобы выйти во всемирную паутину.
Существует 2 варианта:
- Модем оснащен ВайФаем. В данном случае проблем не будет, открываем корпус, вставляем симкарту в соответствующее гнездо, вставляем в свободный USB порт и раздаем Wi-Fi.
- Не оснащен беспроводным модулем. Тогда придется копаться в настройках и приобретать дополнительный переходник. Об этом читайте чуть ниже.
Этот процесс займет у вас больше времени, чем в выше описаных случаях. Потребуется стационарный персональный компьютер или ноутбук для установки драйверов и сопутствующего программного обеспечения. Возможно потребуется USB-OTG кабель.
- В ПО выбрать режим работы «Только модем»;
- Подключить USB отг-кабель к планшетному компьютеру;
- Разрешить передачу данных в мобильных сетях и проверить настройки сигнала в соответствии с данными вашего оператора.
Если настройки верны, но соединения не происходит — установите на планшетник приложение PPP Widget. Вам останется вручную прописать данные точки доступа (APN), логин и пароль.
Всю необходимую информацию вы можете найти на сайте сотового оператора либо в салоне связи, там же, где приобретали модем: Мегафон, Мтс, Ета, Теле2, Билайн и других.
Подходящие модемы для подключения к смартфонам Андроид
На данный момент большинство модемов делятся на три «поколения»: 2G, 3G и 4G. Последний — соответственно, наиболее быстрый по скорости трафика, однако может не ловить в отдалённых от цивилизации зонах, где доступ в Интернет как раз может понадобиться. Наиболее оптимальным вариантом считается 3G.
В чем отличия между сетями 3G и 4G: особенности, преимущества и недостатки
Как правило, любые российские операторы, продающие модемы под своей маркой, используют китайскую модель Huawei E3272, который все драйвера устанавливает при подключении автоматически. Так что большинство модемов уже прошиты заранее. Среди других моделей выделяются:
- 3G Huawei E3131
- 3G ZTE MF 667
- 4G Huawei E3272 — универсальная модель с высокой скоростью передачи данных, а также возможностью переключаться между 2-, 3- и 4G.
Обратите внимание! Можно также купить непрошитое устройство и вставить в него SIM-карту предпочитаемого оператора. Только настраивать такое устройство придётся уже самостоятельно
Подсоединять пустой Интернет-девайс к устройству — почти то же самое, что снабжать его дополнительной картой памяти.

Мобильному устройству — мобильный Интернет
Опытные пользователи с улыбкой вспоминают далёкие времена, когда компьютерную технику называли «вычислительной». Трудно поверить в то, что устройства, заменившие современному человеку телевизор, музыкальный центр и книжную полку, а также подарившие множество невиданных доселе возможностей, изначально предназначались только для пересчета массивов данных и других полезных, но вместе с тем скучных задач.
Настоящая революция произошла в 90-х годах прошлого века, когда благодаря прогрессу компьютеры стали не только компактными, но и относительно недорогими. Именно благодаря прогрессу электронно-вычислительные машины превратились в платформы мультимедиа — воспроизведение аудио, видео и компьютерно-анимационного контента, а также их совмещения.
В начале нынешнего столетия массовая компьютеризация коснулась и нашей страны. Многие помнят, что в начале-середине 2000 годов обязательным атрибутом персонального компьютера была «дискотека» — хранилище дисков. У «продвинутых» пользователей стеллажи дисков с фильмами, музыкой и играми составляли заметную часть интерьера. Проблема загромождения жилого пространства решилась сама собой с появлением высокоскоростного доступа в сеть Интернет, что позволило не хранить данные на внешних носителях, а «качать» их по мере необходимости, а то и вообще воспроизводить в режиме онлайн.
Новые задачи поставило и массовое использование мобильных компьютеров — ноутбуков, смартфонов и планшетов. Если к ноутбуку еще можно подключить кабель «проводного» интернета, то саму идею мобильности планшета подобный способ подключения «убивает» в принципе. Смартфон же, «нанизанный» на кабель, выглядел бы и вовсе глупо.
Казалось бы, проблема мобильного доступа была решена с появлением технологии Wi-Fi — двусторонней трансляции сигнала на короткие дистанции, осуществляющая связь между интернет-кабелем и одним либо несколькими устройствами. Wi-Fi дает возможность перемещаться с планшетом по квартире или офису, не теряя связи с Интернетом.

Однако в жизни каждого владельца планшета рано или поздно наступает момент, когда, в силу жизненных обстоятельств, нужно сорваться с короткого поводка Wi-Fi
Неважно, связано это с поездкой в отпуск, переездом или сменой работы, но однажды пользователю планшета одного Wi-Fi уже не хватает. 3G модемы позволяют оставаться по-настоящему мобильными
Как подключать 4G модем к планшету Андроид
Если вы пришли к выводу о необходимости такого подключения, невзирая на ценовой потолок и не повсеместную поддержку, то приступаем:
- Отключаем в Android-планшете следующие функции: запрос PIN кода, CardReader и виртуальные диски.
- Выключаем появившееся значение «Ethernet».
- Находим настройки IP-адреса, выбираем «Статический» (адрес — должны быть символы 10.0.0.10, маска — 255.255.255.0, в пустых значениях проставляем -10.0.0.1).
- Проверяем возможность выхода в интернет.
Ну вот, в общем-то, и всё, о чём мы хотели рассказать в этой статье. В заключении позволю себе дать некоторые советы:
- При приобретении USB-модема убедитесь в правильности заполнения гарантийного талона, чтобы не лишить себя права на гарантийный ремонт.
- Отключайте модем после завершения интернет-сессии, так как он будет продолжать потреблять ресурсы планшета.
- Выбирая планшетный компьютер, изыщете возможность приобрести аппарат со встроенным GSM-модулем, тогда модем не понадобится.
Заключение
Итак, мы выяснили, как подключить планшет Android к 3G-модему своими руками. Как видите, настроить и подключить модем к гаджету можно за несколько минут. Но что самое главное, для того, чтобы подсоединить Android 3G-modem USB, вам не нужно иметь особых знаний в компьютерной области и специальных инструментов.
Главное требование, предъявляемое владельцем своему планшетному компьютеру, это, разумеется, неограниченный . Конечно, можно постоянно сидеть в Wi-Fi, но, к сожалению, далеко не везде он еще есть. Вторым же способом, всегда быть связанным с интернетом, является использование 3G модема. Также можно подключить к планшету usb модем
для удобства эксплуатации. Далее будет рассказано, об особенностях подключения модема и о самом процессе его подключения. Рассмотрим, как подключить 3g модем к планшету
.
Одна из важнейших особенностей планшетов — это их устройство. Многие китайские планшетные ПК, которые содержат в себе операционную систему Андроид, должны поддерживать стандартное подключение через простой USB-разъем. Но, как показывает практика, эта функция работает далеко не всегда, чем ставит в тупик многих, особенно начинающих пользователей ПК. Причинами для данного явления могут стать неправильные настройки или же отсутствие необходимых драйверов. Так, или иначе, но при подключении модема к планшету пользователь может не увидеть абсолютно никакого эффекта. В таком случае, следует переставить модем в режим «только модем», и проблема исчезнет сама собой
Кроме того, можно .
Немаловажно отключить проверку PIN-кода, которую модем устраивает. В случае, если это сделано не будет, на планшете не сохранятся те настройки, которые будут введены.Подключить 3g модем к планшету просто!
Как только модем будет впервые вставлен в планшет, автоматически запустится мастер установки программ и драйверов
Здесь расписывать ничего не нужно, т.к. при четком следовании инструкциям мастера, можно без труда установить необходимый драйвер и проверить работу самого модема. Но важно сохранить копию файлов, которые есть на виртуальном модеме, на всякий случай.
Следующий шаг – это отключить функцию проверки пин-кода, при помощи нажатия на соответствующую кнопку. Далее следует перевести модем в режим «Только модема». При этом, обязательно нужно отключить интернет и установить, или запустить, если она уже имеется, Hiper Terminal. После окончания работы программы, требуется отсоединить модем от разъема, не забыв при этом воспользоваться функцией «Безопасное извлечение».
Настраиваем 3G-модем
Для того, чтобы настроить модем, выполняйте все шаги в четкой последовательности:1. Найдите в меню «Настройки», а далее выберите «Беспроводные сети». Найдя там пункт 3G, следует не забыть поставить требуемую отметку;
2. Далее, зайдя во вкладку «Мобильная сеть», проверить, чтобы кнопка «Передача данных», стояла во включенном состоянии. Если нет – включаем;
3. Следом нужно подключить сам модем к планшету
и подождать примерно полминуты, в это время 3G определяется с системой. В процессе его определения, со значка, обозначающего подключение должен исчезнуть красный крестик;
4. Нажать на «Точки доступа» и добавить новую, через кнопку «Новая точка доступа». После ввода всех необходимых данных обязательно нужно зайти в меню и сохранить изменения;
5. После проделанной в пункте 4 операции, новая точка доступа появится в закладке со всеми точками доступа, и, если все сделано правильно, то она, через определенный промежуток времени, станет активной и значок 3G начнет светиться;
6. Если же точка доступа активной не стала нужно перезапустить планшет, вытащив при этом модем. А, после повторного запуска, снова вставить модем и проверить значок 3G.
Однако, многие проблемы, связанные с подключением модема к планшету, не решаются самостоятельным путем, и, в случае, если после всех проделанных манипуляций точка доступа остается неактивной, воспользуйтесь услугами специалиста. Аналогично можно .
В дополнение ко всему сказанному, хочется отметить, что если вы наконец решили бросить курить, то электронная сигарета eGo One вам в этом очень поможет. В ней предусмотрена новая концепция электронного курения, что в последствии поможет навсегда избавиться от обычных сигарет и быть здоровыми.
Как подключить 3G модем к планшету видео
Выводы

По сути, настроить подключение к мобильной сети даже без встроенного модуля GSM в планшете – задача осуществимая.
Лучшего все проводить все через компьютер, но и без него можно обойтись. Также будьте внимательны при покупке и оформлении оборудования. В противном случае за пользование мобильной связью через модем у вас будет снимать много денег.
Если вы пользуетесь такой связью лишь время от времени, стоит выбрать тариф с поденной оплатой. То есть, вы платите, только когда подключаетесь, а не все время.
Как подключить 3g модем к смартфону или планшету?
Как подключить модем к планшету на Андроиде (Android) – Самые простые способы
Если вы стали счастливым обладателем планшетного компьютера с поддержкой беспроводного Интернета через внешний 3G модем
и при подключении USB модема долгожданного соединения с Интернет нет, то не расстраивайтесь, данная статья поможет вам произвести нехитрые настройки, оборудования для решения данной проблемы.
Не всегда, но всё же встречаются планшетники
, у которых для подключения 3G модема, необходимо позаботиться о том, чтобы модем работал в режиме “только модем”
. Дело в том, что многие современные USB модемы состоят не только из 3G модуля со слотом для сим карты, а еще обладают внутренней памятью и слотом для карт памяти microSD
. Получается некое многофункциональное устройство, которое не все планшеты способны полностью переварить. Ведь изначально USB 3G модемы
создавались для ноутбуков и настольных персональных компьютеров, обладающих более мощным “железом” и операционной системой. Поэтому для простоты подключения и избавления от лишних CD дисков с драйверами все программы и драйвера записываются на внутреннюю память модема. Согласитесь, это удобно – вставил модем и ушел пить кофе, пока все драйвера и программы устанавливает сам компьютер, пользователю лишь останется нажать на кнопку “Соединиться с Интернет”.
Некоторые бюджетные планшетные компьютеры
не могут “переварить” такие сложные модемы без дополнительной подготовки, потому что при подключении они, прежде всего, видят внутреннюю память модема с какими-то незнакомыми драйверами, написанными для Windows
и MacOS
, а не для Linux(Android)
, на котором работает планшет, таким образом, планшету не получается установить 3G соединение с Интернет
.
Поэтому, перед тем как использовать 3G модем
с таким капризным планшетным компьютером
следует немного “поколдовать” над модемом на компьютере и включить режим “только модем”, чтобы отключить CD-эмулятор с драйверами и microSD адаптер
. (При использовании модема с ПК или ноутбуком, на котором не установлены драйвера модема не забудьте проделать процедуру в обратном порядке и включить все доп. модули модема)
Перед применением данного способа не забудьте скопировать драйвера и программное обеспечение с виртуального CD модема
.
Эта информация не сотрётся из памяти модема, однако, она может быть недоступна для чтения в будущем. Поэтому мы рекомендуем предварительно сохранить ее.
1. Для модемов HUAWEI E1550, E1750
известен набор команд, позволяющий манипулировать функциями включения и отключение внутреннего CD-ROM, флешки и самого модема.
- AT^U2DIAG=0 (девайс в режиме только модем)
- AT^U2DIAG=1 (девайс в режиме модем + CD-ROM)
- AT^U2DIAG=255 (девайс в режиме модем + CD-ROM + Card Reader)
- AT^U2DIAG=256 (девайс в режиме модем + Card Reader, можно использывать как обычную флешку, отказавшись от установки драйверов модема)
Если использовать команду AT^U2DIAG=0
, то модем будет определяться устройствами только как модем
, чего нам и нужно.



































