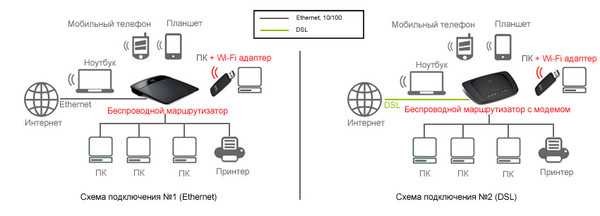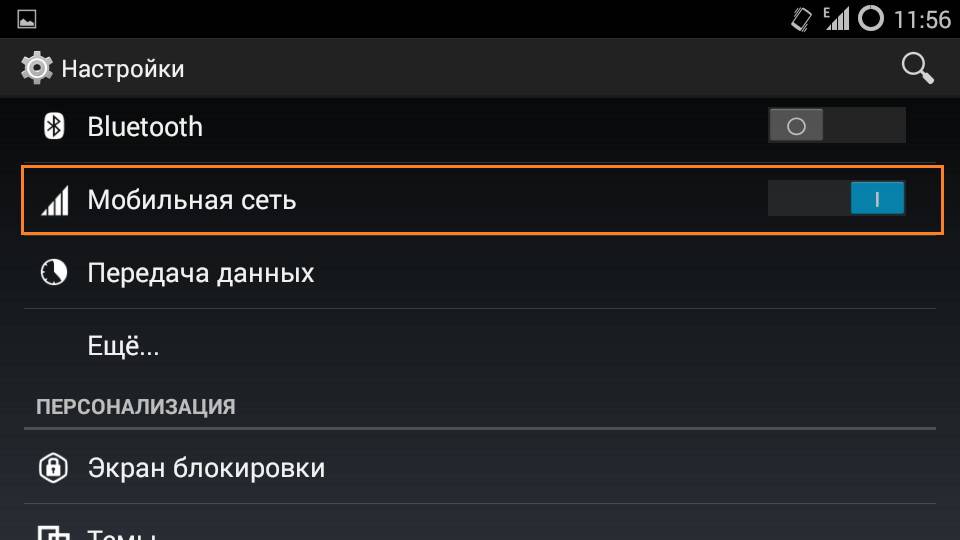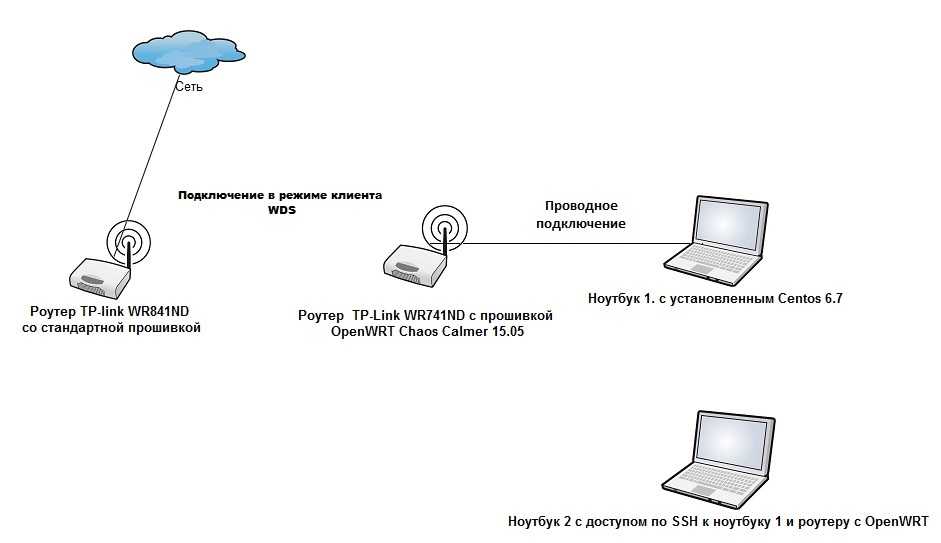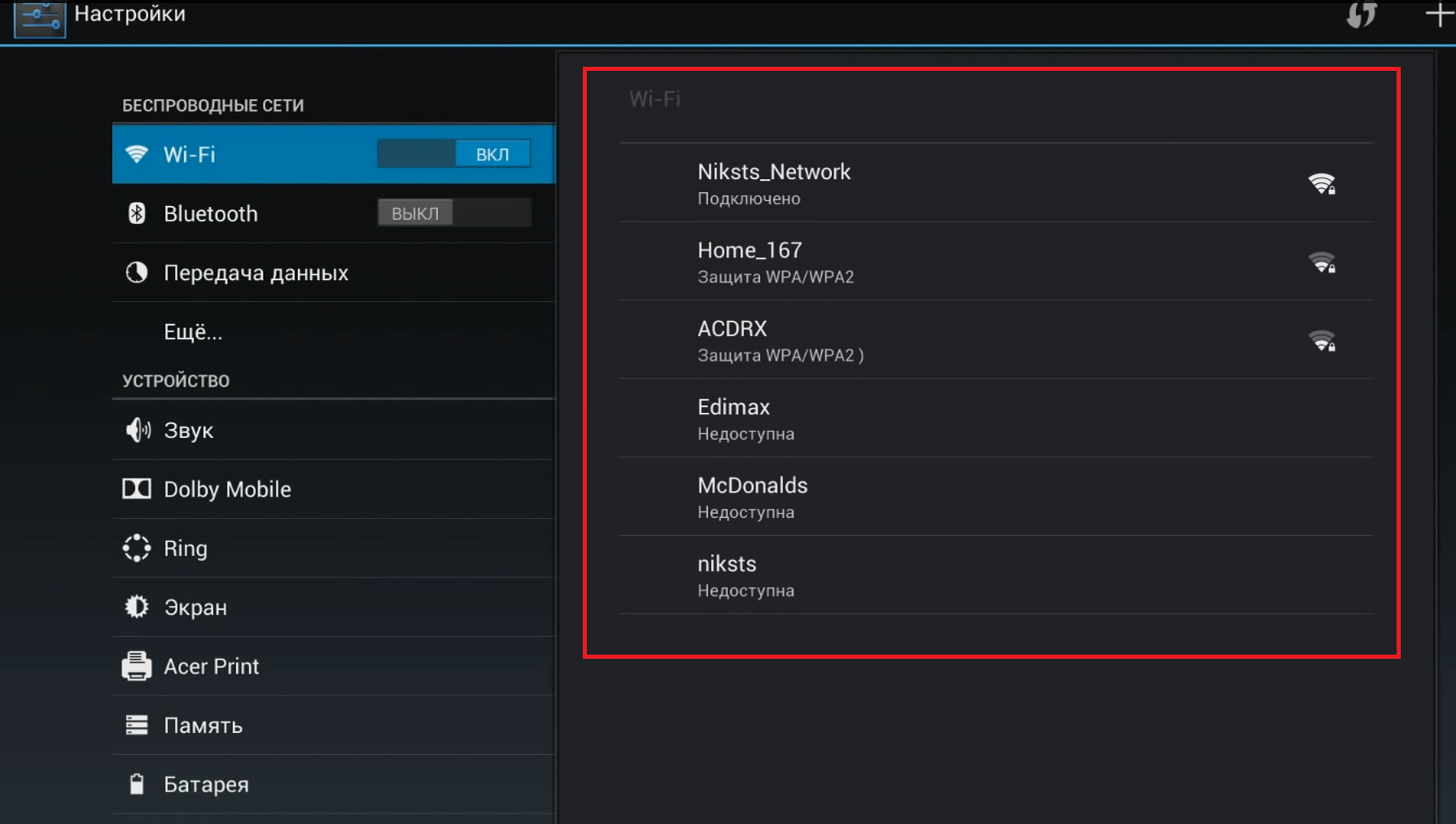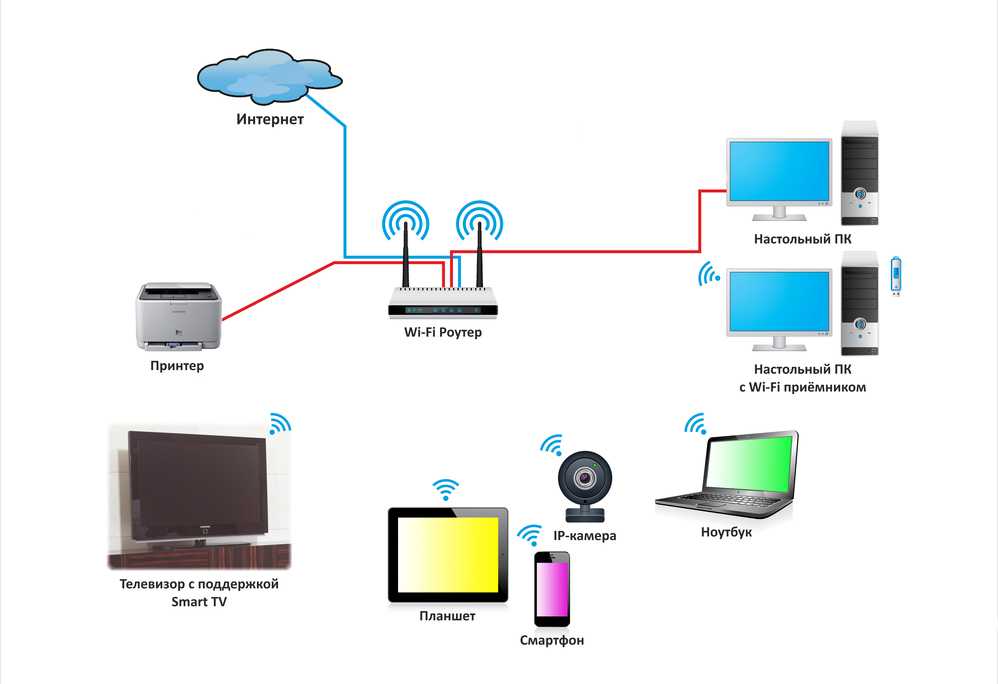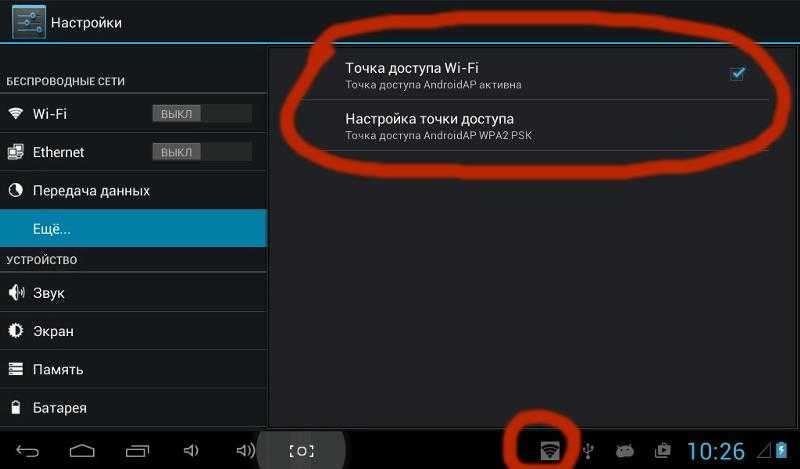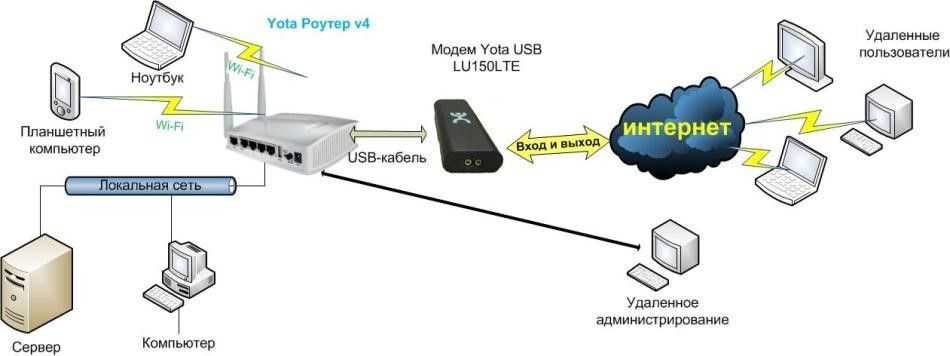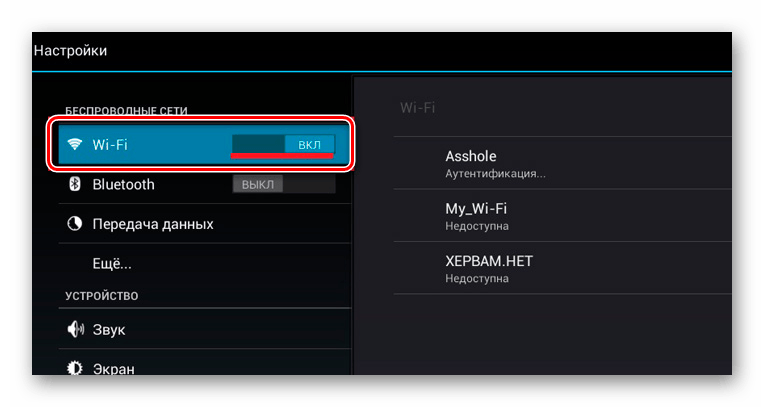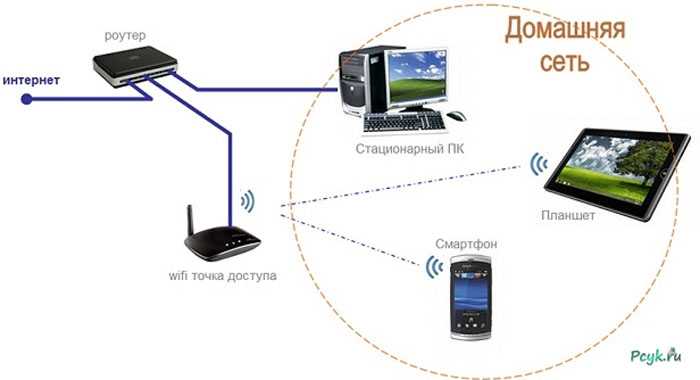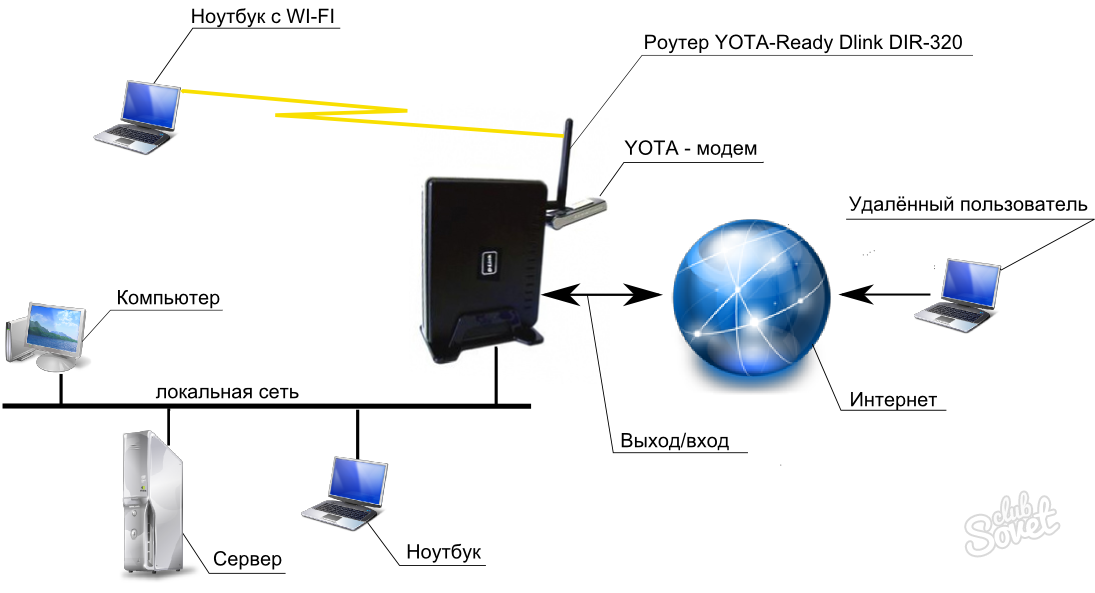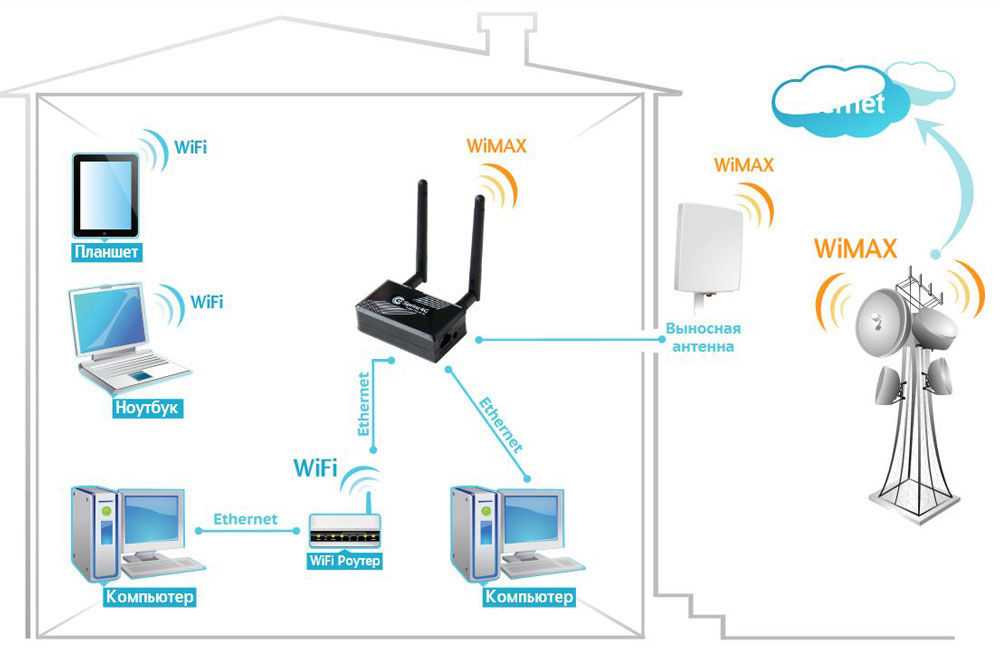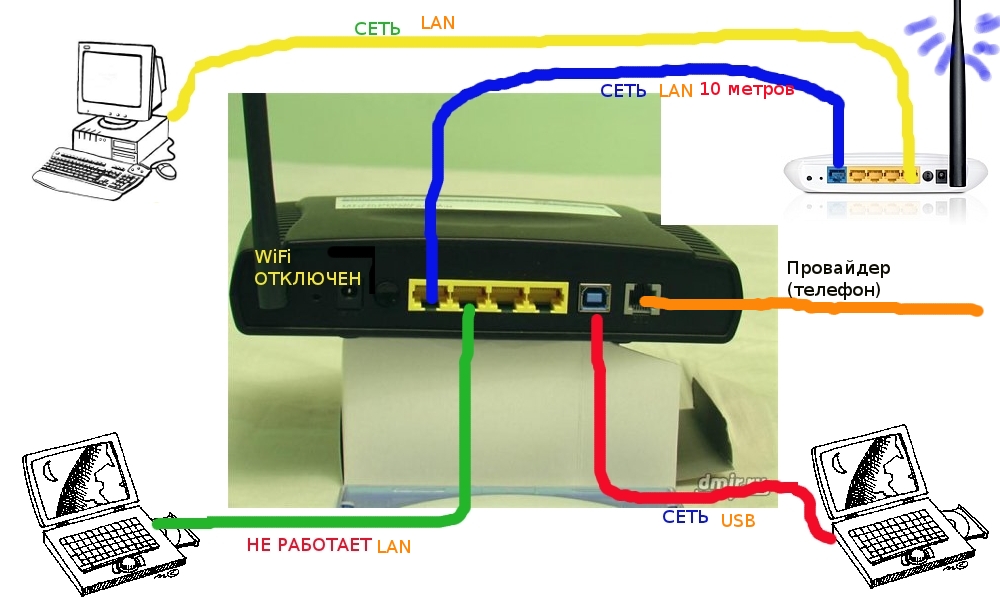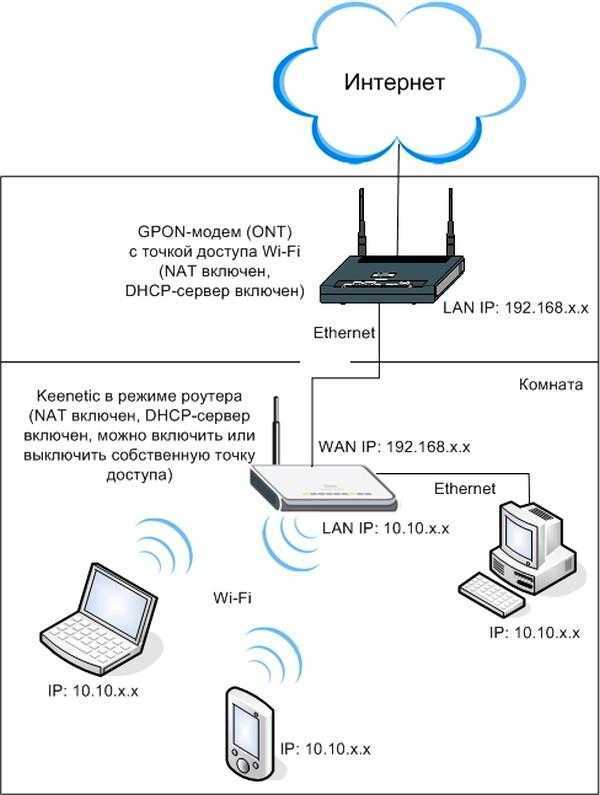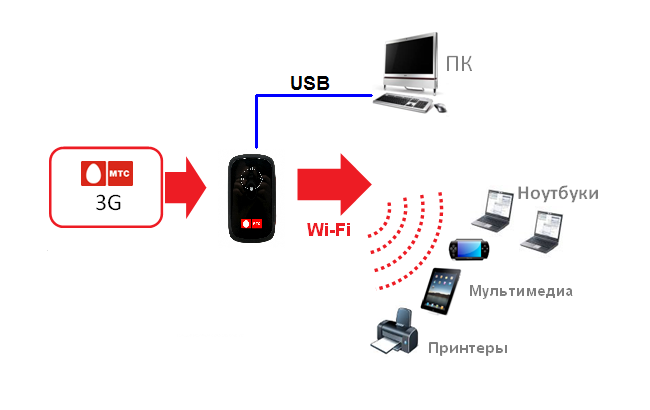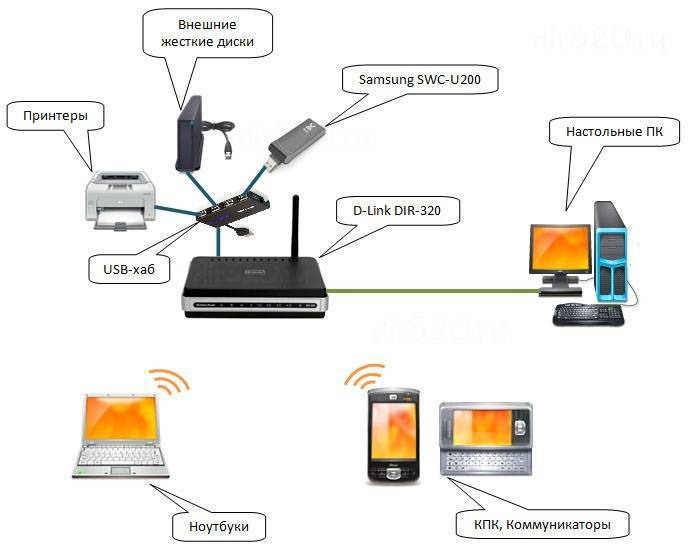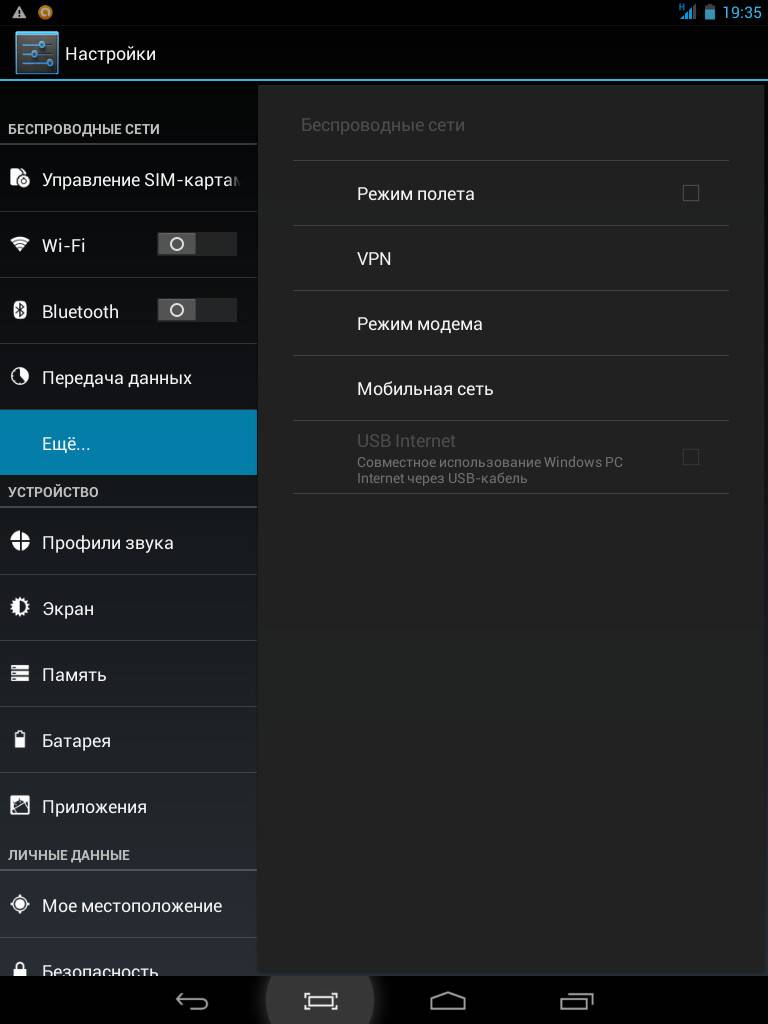Как подключиться с планшета к мобильному интернету 3G или 4G
Чтобы подключиться к мобильному интернету 3G или 4G, необходимо удостовериться, что в вашем планшете есть разъём для sim-карты. Если слот для sim-карты есть, вставьте туда карту одного из российских операторов мобильной связи с оплаченной услугой доступа к мобильному интернету.
Включение мобильного интернета в системе Andro >Стандартная система Android адаптирована даже для малоопытных пользователей, поэтому все настройки в ней выполняются достаточно просто. Потянув пальцем экран сверху вниз, вы увидите панель с кнопками быстрого доступа к различным функциям (эту панель часто называют «шторкой»). На «шторке» можно найти кнопку для управления доступом к мобильному интернету. В зависимости от версии системы кнопка может иметь разные наименования («Пакетные данные», «Передача данных») или вообще никак не называться. Визуально она выглядит как две стрелки, направленные вверх и вниз.
Нажмите на кнопку, и она засветится, что означает активацию модема для приёма мобильного интернет-трафика. Помните, что использовать сеть 3G или 4G получится лишь в том случае, если планшет рассчитан на работу с такими сетями.
На некоторые планшеты с ОС Android производители устанавливают собственные оболочки, поэтому внешний вид рабочего экрана может выглядеть у них иначе. Одна из наиболее часто встречающихся оболочек — TouchWiz компании Samsung. Интерфейс её отличается от стандартного интерфейса Android, поэтому рассмотрим пошагово настройку мобильного интернета для подобного устройства. Есть быстрый вариант подключения, аналогичный рассмотренной выше схеме, для него достаточно потянуть экран сверху вниз и выбрать кнопку подключения к мобильной сети. Другой вариант подключения выглядит так:
- Найдите на экране планшета кнопку с изображением шестерёнки и названием «Настройки» и нажмите её.

Для подключения мобильного интернета необходимо войти в настройки устройства

Для подключения мобильного интернета выберите строку «Использование данных»

Активируйте функцию использования мобильных данных, поставив флажок в соответствующем окошке
Иногда может возникнуть необходимость более тонких настроек. Чаще всего это бывает, когда подключение к мобильному интернету выполняется впервые с новой sim-картой или когда требуется восстановить сброшенные настройки. В этом случае нужно действовать по следующему алгоритму:
- Войти в раздел настроек.
- Нажать в меню вкладку «Беспроводные сети» (возможно, что нужная вкладка будет называться «Дополнительно» либо «Ещё…»).
- Перейти в пункт меню «Мобильные сети» (или пункт с похожим названием, например, «Мобильная сеть»).
- Выбрать строку «Точка доступа» (возможны также варианты названия «Точки доступа» или APN).
- Ввести новые настройки (где взять данные для ввода, будет рассказано ниже).
- Нажать сенсорную клавишу, на которой изображён квадрат, и выбрать действие «Сохранить».
- Пометить вновь созданную точку доступа «галочкой».
- Перезагрузить систему.
Включение мобильного интернета в системе iOS
Настройка планшета в системе iOS происходит аналогичным образом. Нужно войти в раздел настроек, после чего выбрать в меню строку «Сотовые данные». В открывшемся окне поставить в положение «Включён» тумблеры напротив строк «Сотовые данные» и «Включить LTE». Затем щёлкнуть по строке «Настройка APN» и ввести в соответствующие поля значения, полученные у сотового оператора. Для проверки доступности интернета запустить установленный на устройстве браузер.
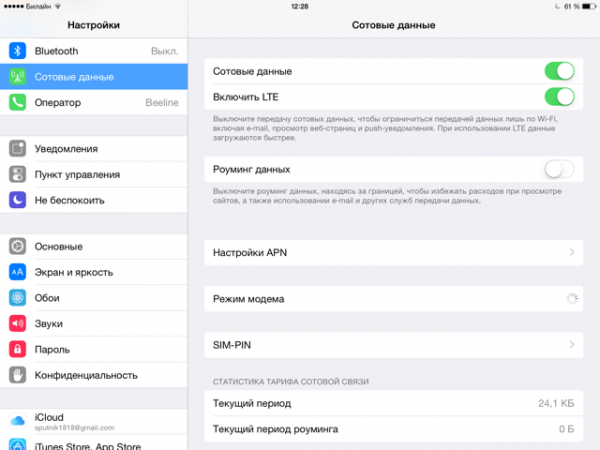
Для настройки мобильного интернета на iPad требуется ввести параметры подключения, полученные у сотового оператора
Где взять данные, которые необходимо ввести при настройке мобильного интернета
За данными, вводимыми в поля настройки, следует обратиться к оператору связи, который предоставляет вам услугу мобильного доступа в интернет. Эту информацию также можно найти на сайте интернет-провайдера в вашем регионе.

Данные для подключения мобильного интернета можно получить у провайдера
Мне ни разу не приходилось забираться в настройки доступа к сети настолько глубоко. Обычно удаётся получить доступ к интернету даже с автоматически выставленными настройками. Если всё же придётся обращаться за помощью к техническим специалистам компании-провайдера, то они снабдят вас всеми необходимыми инструкциями по подключению к мобильному интернету. Другими словами, работники техподдержки помогут найти нужные поля для ввода данных и расскажут, что в них вводить.
Подключение интернета к планшету по wi-fi
Любой планшетный ПК имеет встроенный wi-fi модуль. Для его активации следует:
- зайти в настройки планшета;
- в меню выбрать пункт «wi-fi» и нажать кнопку «Включить».
Важно! Данная инструкция действительна для владельцев мобильных устройств с ОС Android 4.0 и выше. Если ваше устройство выполнено на базе Android версий 2.3 или 3.0, то для активации wi-fi нужно в настройках зайти в пункт «беспроводные сети», и произвести его включение.. Модуль беспроводной связи активирован
Для подключения к сети нажмите на значок wi-fi в настройках планшета. В открывшемся окне будет список всех доступных сетей
Модуль беспроводной связи активирован. Для подключения к сети нажмите на значок wi-fi в настройках планшета. В открывшемся окне будет список всех доступных сетей.
Выберите незащищенную точку (без замочка), защищенную, от которой вы знаете пароль и логин, или имя вашей домашней сети, если она у вас есть (см. Как подключить Wi-FI дома). После введения идентификационных данных, планшетный ПК автоматически подключается к интернету, о чем свидетельствует соответствующий значок в панели быстрого доступа.
Подключение через встроенный 3G модуль
Некоторые модели планшетов имеют интегрированный 3G модем, посредством которого можно легко подключиться к интернету (см. Как выбрать планшет).
- в соответствующий слот планшета вставьте sim-карту оператора, предоставляющего услуги связи;
- включите планшет;
- в настройках, зайдите в пункт «Передача данных» и нажмите кнопку «Включить»;
- в настройках перейдите в меню «Еще», а потом войдите в подпункт меню «Мобильная сеть».
Далее нужно в поле «Точки доступа» вписать параметры, предоставленные оператором.
Совет: 90% операторов беспроводного интернета при подключении sim-карты присылают sms с настройками. Сохраните их в своем планшетном ПК, и в дальнейших операциях не будет необходимости.
Подключение по WI-FI через внешний 3G маршрутизатор
Тем пользователям, планшеты которых не оборудованы встроенным 3G модемом, для подключения к сети нужно воспользоваться внешним 3G роутером с раздачей wi-fi (см. Как выбрать WiFi роутер). В данное устройство вставляется sim-карта, создается точка доступа беспроводного соединения wi-fi, собственно к которой и подключается планшетный ПК.
Это портативное устройство оснащено встроенным аккумулятором, который, в зависимости от модели, позволяет непрерывно раздавать интернет от 5 до 10 часов. Оплачивается трафик оператору сотовой связи, предоставляющему услугу.
Подключение по wi-fi: телефон-планшет
Если у вас есть android-смартфон, то на его базе можно создать точку беспроводного доступа. Для этого нужно:
- Включить android-смартфон и соединиться с интернетом.
- Зайти в «Настройки».
- Перейти в раздел «Беспроводные сети».
- Зайти в режим модема, активировать функцию, установив галочку в соответствующем окошке или нажав кнопку «Включить»
- Зайти в меню настроек точки доступа, где задать имя и пароль созданной сети.
Теперь осталось только подключить планшет. Напомним, как это делается: «Настройки»; «WI-FI»; в списке выберите созданную сеть, введите придуманный логин и пароль от созданной точки доступа в диалоговое окно.
Подключение по wi-fi: ноутбук-планшет
При таком способе ноутбук играет роль точки доступа. Главное чтобы лептоп работал с wi-fi соединением, и сам был подключен к сети посредством проводного соединения (см. Как выбрать ноутбук для дома).
Для создания точки доступа на ноутбуке используются встроенные возможности операционной системы Windows, или дополнительное программное обеспечение. Рассмотрим утилиты mHotSpot и Virtual Router Plus. Оба софта проверены на работоспособность и делают из ноутбука полноценный виртуальный роутер.
После загрузки и запуска mHotSpot нужно:
- в графу HotSpot Name – ввести имя сети;
- в графе password – набрать придуманный пароль;
- в графе Internet Source выбрать доступное подключение;
- в графе Max Clients установить число подключенных пользователей.
Далее нажмите клавишу START и подключите планшет к вновь созданной точке доступа, как описывалось выше.
Важно: скачивайте программу только с сайта производителя.
Следующая утилита проще в настройке, но это не сказывается на качестве ее работы. Работаем с программой:
- Скачайте установщик и инсталлируйте программу. Сайт производителя: Virtualrouter.Codeplex.Com
- В графе «Имя сети (SSID)» задайте название точки доступа.
- В графу «Пароль» придумайте и введите пароль.
- В окне Общее подключение выберите соединение вашего ноутбука с сетью интернет.
После несложных настроек запустите виртуальный роутер и подключите свой планшетный ПК к созданной точке доступа.
Немного общей информации
Для начала нам потребуется разобраться, как открыть нужные органы управления. В системе Android как на смартфонах, так и на планшетах есть панель быстрого доступа к некоторым функциям. Если потянуть пальцем сверху экрана вниз (на некоторых моделях снизу вверх), то появится всплывающее меню. Вот здесь-то вы и найдете кнопки для включения или отключения наиболее часто используемых функций. Среди них вы найдете кнопочку, на которой нарисована эмблема Wi-Fi (антенна с отходящими сигналами или просто уровень сигнала). Если нажать на нее, то модуль Wi-Fi включится, и вы сможете его использовать.
Это первый способ активации нужного нам адаптера. Второй вариант более длинный:
- Войти в меню гаджета.
- Найти ярлык «Настройки» и выбрать его (как правило, он имеет вид шестеренки или квадратика с тремя полосками).
- На этом этапе находим раздел «Wi-Fi» и входим в него.
- Включаем адаптер. Для этого переведите ползунок или переключатель в положение «Вкл».
Вот и все. Мы научились включать Wi-Fi адаптер. Теперь рассмотрим, как настроитьWi-Fi на планшете и подключиться к беспроводной сети.
Подключение планшета к интернету через WiFi роутер
Портативный ПК можно без особых сложностей подключить и напрямую через wi-fi роутер. Для этого проверяем активность беспроводной сети. Желательно чтобы был включен DHCP-сервер в разделе LAN-интерфейса, ведь это избавит от постоянного прописывания рабочих адресов вручную.
Если все функционирует можно переходить к непосредственной наладке:
- в специальной вкладке находим необходимый соединительный модуль;
- в окне беспроводных сетей сдвигам ползунок в состояние «ВКЛ»;
- нажимаем на раздел wi-fi подключения и ждём возникновения списка доступных сетей;
- выбираем раздаваемую вашим роутером; если она защищена, возникнет окно для авторизации, в котором нужно задать сетевое имя и пароль.
Все настройки завершаются нажатием кнопки «Подключить».

Дорогостоящие современные планшеты оснащены 3 и 4g модемами, которые позволяют осуществлять сетевой сёрфинг без особых проблем. Но такой доступ нельзя назвать неимоверно быстрым. Значительно его превосходит по качеству передачи данных самый простой wi-fi. Его интерфейс присутствует практически на всех современных ПК.
Монтаж данного типа подключения может осуществляться различными способами. Для домашнего пользования лучше всего настроить ноутбук в режиме роутера, и он сам будет «раздавать» нет для других устройств. Можно подключить планшет и напрямую к беспроводному адаптеру. Но наладка может быть как автоматической, так и требующей введения данных вручную.
Если есть желание и средства, то можно приобрести портативный модем для создания мобильного подключения. Но при этом забывать нельзя, что данный способ не подходит для iPad-ов. В любом случае сразу после покупки ПК-таблетки нужно настроить точку доступа. С ее помощью можно узнать о преимуществах хотспотного интернета в кафе, торговых центрах и прочих заведениях, которые все мы любим посещать.
Решение вопроса «как подключить планшет к проводному интернету» зависит от сетевого оборудования, типа интернет-соединения и операционной системы планшета.
К сожалению, в некоторых случаях кабельное подключение к интернету технически невозможно реализовать.
Проводной интернет называется Ethernet-соединением (произносится «эзернет»), а разъём для его подключения – RJ-45.
Как отключить планшет от компьютера?
Во избежания потерь данных на планшете его нужно правильно отключить. Просто вытаскивать кабель не можно.
Есть два способа:
1. Отключение соединения на стороне компьютера. Для этого нужно в трее нажать на соответствующую иконку, на которой нарисован кабель подключения, а потом на кнопку извлечь.
После появления соответствующего сообщение кабель может быть отключен.
2. Второй способ — отключение на стороне планшета. Для этого нужно нажать кнопку «Отключить Usb-накопитель».
Добрый день уважаемые читатели блога сайт В одной из своих статей я уже успел рассказать о том, на компьютерах и ноутбуках у себя дома. Сегодня же постараюсь рассказать о том, как подключить планшет к компьютеру через wifi (речь пойдет об устройствах на базе Android), ведь любой владелец мобильного устройства задумывается о такой возможности. На самом деле эта статья также подойдет для подключения и смартфонов на той же операционной системе, так что возьмите себе это на заметку. Для начала хочу сказать, что реализовать такую задумку можно только с помощью коммутационного оборудования, а в нашем случае это беспроводной маршрутизатор. Обычно такое желание возникает при необходимости копирования информации (музыки, видео и т.д.) в память мобильного устройства, а также для просмотра этого контента.
Перед тем как вы решились подключить планшет к компьютеру через wifi необходимо удостовериться, что домашняя сеть между компьютерами у вас организована не только по кабелю но и через роутер с поддержкой подключения по wifi. и (по протоколу WPA2) от несанкционированного доступа из вне. Еще рекомендуется, чтобы IP адреса роутер присваивал всем устройствам вашей домашней сети не автоматически, а они были привязаны к MAC-адресу каждого устройства. Практически на всех роутерах фирмы D-Link такая функция находится в разделеDHCP>Address Reservation,а в в разделе DHCP>Address Reservation.Такие действия необходимо провести для того, чтобы избежать трудностей с поиском и определением устройств в домашней локальной сети.
Следующим этапом необходимо расшарить папки с файлами на компьютере. Углубляться в это не будем, так как данная информация описана в другой статье, ссылку на которую я привел в самом начале. Однако стоит пояснить, если это ваш персональный компьютер и вы собираетесь открывать общий доступ к файлам другим пользователям, то не стоит расшаривать весь диск C:\ или диск D:\, а достаточно открыть доступ к определенным папкам, так вы оградите свою личную информацию от любопытных глаз.
Если все шаги выполнены, тогда пришло время проверить работоспособность. На мобильное устройство необходимо из Google Play скачать и установить приложение ES Проводник. После успешной установки запускаем приложение и в верхней левой части экрана нажимаем кнопку для выбора типа подключения.
В случае, который описан в данной статье, выбираем LAN. В новом открывшемся окне появятся те компьютеры, которые находятся в нашей домашней сети. Либо вы можете воспользоваться поиском.
Самое неприятное, если после всех проделанных действий программа ничего не найдет. Тогда на помощь приходит тот IP адрес, который вы можете посмотреть в настройках сетевого подключения на компьютере
Пуск>Панель управления>Центр управления сетями и общим доступом
Выяснив IP адрес компьютера, нажимаем кнопку «Создать» и в соответствующие поля вводим адрес компьютера и доступ становится открытым.
Последним шагом будет выбор вашего компьютера и после ввода и пароля, которые вы указали должно произойти подключение планшета к компьютеру через wifi. Если все шаги выполнены без ошибок, то на экране мобильного устройства вы увидите файлы и папки, которым был предоставлен общий доступ. Теперь вы в полной мере можете передавать, копировать и просматривать контент на вашем компьютере с мобильного устройства.
Мобильный Интернет
Данный способ подразумевает подключение Интернета по беспроводной сети на телефоне или планшете. Обеспечивается это стандартами связи 3G, LTE или 4G, для чего нужна только СИМ-карта. Такой вариант подойдет для любого гаджета, будь то iPhone, iPad, смартфоны Samsung.
Подключение планшета к компьютеру для выхода в Интернет
В планшетах настроить интернет-соединение при помощи мобильной связи так же просто, как и в телефонах. Нужно установить симку и включить пункт «Передача данных» в настройках.
Обратите внимание! Можно заказать, чтобы оператор отправил все настройки при помощи СМС-сообщения, тогда все данные активируются автоматически

Возможет также ручной ввод настроек. Для устройств на Андроид это делается так:
- «Настройки».
- «Беспроводные сети» — «Еще».
- «Мобильная сеть».
- «Точки доступа (АПН)».
Обратите внимание! В меню можно создать новую точку доступа. Для этого потребуется ввести конкретные данные, которые у каждого оператора свои
Узнать их можно, позвонив на горячую линию или поискать на официальном сайте.
Речь идет про следующие данные:
- APN;
- имя пользователя;
- пароль.
Для устройств на iOs последовательность шагов приблизительно идентична:
- Заранее уточнить данные у оператора о таких параметрах, как имя пользователя, пароль и APN.
- Войти в настройки гаджета.
- Выбрать «Сотовая сеть».
- Открыть вкладку «Передача данных».
- Ввести логин, пароль и APN.
Как подключить планшет к интернету через Wi-Fi-роутер.
Беспроводная сеть Wi-Fi быстрее, чем 3G, поэтому при возможности, конечно лучше всего использовать именно ее, кроме того 3G модем сильнее разряжает аккумуляторную батарею.
Возможность воспользоваться интернетом через Wi-Fi предоставляют многие общественные организации, например, кафе, АЗС, метро, аэропорт, даже некоторые пункты автомобильных моек имеют такую возможность.
Для того, чтобы подключить планшет к интернету с помощью этой беспроводной сети, нужно чтобы были соблюдены некоторые условия:
- Наличие модуля Wi-Fi у планшета. Так как сейчас все планшетные компьютеры выпускаются с Wi-Fi модулем, об этом не стоит беспокоиться, главное, чтобы он был исправен.
- Свободный доступ к точке доступа. Многие общественные организации предоставляют доступ в сеть только по паролю, в этом случае вам нужно узнать этот пароль.
Как правило, этот пароль доступен для клиентов общественного заведения, он может быть написан где нибудь в виде объявления или его можно будет узнать у персонала организации. Если это домашняя сеть, то пароль для доступа должен знать хозяин этой сети.
- Как правило, дома мы используем несколько гаджетов и компьютеров и чтобы обеспечить им всем и вашему планшету доступ в интернет, нужно чтобы роутер имел модуль Wi-Fi, а сам роутер был настроен на раздачу доступа к сети всем подключенным устройствам.
Например, некоторые провайдеры предоставляют интернет только по логину и паролю и если его нужно вводить при подключении компьютера к сети в самом компьютере, то другие устройства не смогут подключиться к этой сети.
В таких случаях нужно настроить роутер так, чтобы логин и пароль доступа к сети был введен в настройках самого роутера и тогда доступ к сети интернет будет возможен всем устройствам, которые к нему подключаться. Как это сделать, нужно смотреть в дукуменетации к роутеру.
И так, допустим, что у вас есть все условия для доступа в беспроводной интернет, тогда остается просто подключить к сети Wi-Fi ваш планшет.
Первое, что нужно для этого сделать, включить Wi-Fi модуль на вашем планшете и сделать это можно несколькими способами.
Первый и наиболее простой способ заключается в следующем. Опустите вниз меню планшета, которое находится в верхней части экрана, для чего проведите пальцем сверху вниз по экрану, начиная с самого верхнего края. У вас появится примерно такое меню, где будут находится кнопки для включения разных функций планшета.
Те модули, которые отключены, имеют темно-серый цвет, а те, которые активны, имеют ярко-зеленый цвет. Для того, чтобы включить Wi-Fi, нажмите на его иконку пальцем, если иконка изменит цвет на ярко-зеленый, то вы его включили.
Если у вас нет сети Wi-Fi, к которой планшет подключается автоматически, вы увидите окно со списком доступных подключений, где нужно будет выбрать нужное вам.
Второй способ более долгий по времени, но такой же простой.
Зайдите в настройки планшета, нажав на соответствующую иконку и вы сразу увидите в разделе «Сеть», кнопку Wi-Fi, выделите ее и вы увидите подсказку, что нужно сделать.
Включите Wi-Fi, чтобы посмотреть все доступные сети и подключиться к одной из них.
Как только вы включите Wi-Fi, появится список доступных сетей, к которым теоретически можно подключится. Справа от названия сети виден индикатор уровня сигнала и указано, имеет ли сеть защиту, в виде пароля, при подключении к нет или нет. Если есть замок, значит данная сеть защищена паролем, если замка нет, то доступ к сети открыт.
Для того, чтобы подключиться к нужной вам сети, нажмите на нее и при наличие у нее пароля, введите его в специальном окне, затем нажмите на кнопку «Подключиться». Если пароля у сети нет, то ваш планшет подключится к нет автоматически.
Когда планшет будет подключен к беспроводной сети, то в правом верхнем углу появится иконка этой связи, по которой видно, что связь Wi-Fi доступна и какой силы сигнал.
Планшет можно настроить таким образом, что при включении Wi-Fi, он будет сам находить доступные сети и сообщать вам об этом.
Для этого нажмите на кнопку меню, крайнюю справа и в раскрывшемся списке выберите пункт «Дополнительно».
В новом окне поставьте галочку в разделе «Уведомление о сетях» и система вам будет сообщать о найденных сетях, которые находятся в зоне видимости планшета.
Также в этом окне вы можете увидеть mac-адрес и ip-адрес вашего устройства, которые могут вам пригодиться при настройке роутера.
Кроме того, в этом окне можно настроить отключение Wi-Fi при спящем режиме вашего гаджета.
Для того, чтобы отключиться от сети Wi-Fi, просто выключите ее тем же способом, как вы ее включали.
Настройка мобильного интернета на планшете через сим-карту
На многих планшетных компьютерах среди основных методов для того как включить интернет на планшете есть только Wi-Fi, потому что слота для SIM-карты в них просто не существует.
Подобное аргументируется тем, что планшеты чаще всего используются стационарно в одном помещении, поэтому им достаточно Вай-Фая и не требуется мобильный интернет.
Тем не менее в премиальных моделях и планшетниках среднего ценового сегмента есть слот для симки. Он позволяет всегда быть с интернетом в местах, где ловит сеть используемого оператора мобильной связи.
Подключение и настройка мобильной сети в планшете происходит так же, как и через смартфон.
Андроид
Процесс подключения мобильного интернета на Android очень прост.
Инструкция:
- Вставить SIM-карту в планшетный компьютер.
- Включить мобильный интернет. Это можно сделать в верхней шторке, активировав соответствующую иконку. Также можно зайти в Настройки, перейти в раздел “Мобильные данные” (или “Сотовая связь”) и переместить ползунок по включенное положение.
- Оператор сотовой связи автоматически пришлет настройки, которые нужно лишь принять. В большинстве случаев они устанавливаются сами по себе даже без подтверждения.
iOS
На iPad-ах мобильные данные приходят сразу после включения устройства с сим-картой внутри. В остальном все то же самое, что и на Android.
Пошаговые действия:
- Вставить симку в Айпад.
- Активировать мобильный интернет через верхнюю панель управления, тапнув на значок вертикальной палки с двумя закругленными полосками с двух сторон. Также можно включить функция в Настройках, перейдя во вкладку “Сотовая связь” и переместив ползунок напротив надписи “Сотовые данные” в активное положение.
Многие задаются вопросом о том, как отключить интернет. Делается это очень просто: нужно лишь деактивировать символ сотовой связи.
Вай-фай
Какой интернет лучше подключить для частного дома в деревне
Это один из наиболее простых и распространенных способов подключения планшетного компьютера или любого другого устройства к сети Интернет. Все современные гаджеты имеют встроенный модуль, позволяющий провести интернет-соединение. Все что для этого требуется — найти точку доступа, ввести пароль (если он предусмотрен) и после этого можно свободно пользоваться всеми благами Интернета.
Поиск общественных точек
Обратите внимание! На сегодняшний день практически каждое общественное место имеет свою точку доступа к беспроводной сети. Для поиска требуется всего лишь зайти в настройки гаджета и выбрать подключение по Wi-Fi
Откроется список из доступных сетей. Нужно выбрать нужную и ввести пароль, если требуется. После этого устройство подключится и в дальнейшем, при обнаружении этой точки, будет автоматически осуществлять соединение
Для поиска требуется всего лишь зайти в настройки гаджета и выбрать подключение по Wi-Fi. Откроется список из доступных сетей. Нужно выбрать нужную и ввести пароль, если требуется. После этого устройство подключится и в дальнейшем, при обнаружении этой точки, будет автоматически осуществлять соединение.
Проблемы
Существуют различные проблемы, в связи с которыми не всегда удается подключение. Часто они связаны с неверным вводом пароля или неполадками в планшете или маршрутизаторе.
- Неверный ввод данных можно исправить, попробовав ввести пароль заново.
- Также часто устройство может не видеть точку подключения, хотя она существует. Можно попробовать подключиться с другого гаджета. Если и это не получится, то рекомендуется перезагрузить роутер.
- Если есть подключение, но данные не передаются, то тут самостоятельно ничего не изменить, так как это уже проблема на стороне точки доступа.
Варианты как подключить планшет к Интернету
Планшеты набирают огромную популярность в качестве домашних устройств для развлечений и работы. Практически все они имеют несколько способов для подключения к Сети. Это могут быть как проводные, так и беспроводные типы соединений. Перед выбором варианта подключения желательно взвесить все положительные и негативные стороны каждого. Легче всего приходится жителям городов, поскольку им доступны все варианты. Однако иногда требуется доступ к Интернету на даче, в частном доме или других отдаленных от города местах, где кабельные операторы не предлагают свои услуги.

Обратите внимание! Количество абонентов за городом небольшое, поэтому тянуть дорогостоящий кабель, чтобы подключить нескольких пользователей — нерентабельно. Все способы подключения к Интернету делятся на два типа: проводной и беспроводной
Все способы подключения к Интернету делятся на два типа: проводной и беспроводной.
К первому относятся такие виды подключения:
- предоставление доступа к Сети при помощи оптоволоконного кабеля;
- при помощи обычной телефонной связи. Этот вариант называется DSL и имеет множество разновидностей — ADSL, VDSL и др.
Второй тип делится на следующие виды:
- беспроводное подключение при помощи мобильного стандарта 3G, 4G, LTE. Доступ к Сети смартфон или модем получает от симки одного из сотовых операторов;
- Wi-Fi. В этом случае до точки доступа подключение идет при помощи кабеля или другим беспроводным способом, а при помощи роутера или маршрутизатора потом раздается нескольким устройствам;
- спутниковый Интернет. Все данные принимаются и передаются через спутник.
Важно! В качестве раздающего устройства часто используются роутеры. Они передают интернет-соединение при помощи Wi-Fi
Однако сами они могут быть подключены к Сети как при помощи провода, так и без него.

Интернет на планшете через патчкорд
Выше мы сетовали на то, что 3G модем, болтающийся на OTG-кабеле, – это как-то совсем уже прошлый век. Но это ещё цветочки по сравнению с планшетом, подключенным к домашнему Интернету посредством соединения патчкора и «таблетки» через сетевую USB-карту.
Во-первых, наличие такой сетевухи в каждом доме – большое заблуждение, а во-вторых, вся портативность планшета с таким подключением сводится к минимуму. Ну, да ладно. Не о том речь.
Сетевая карта USB стоит от 430 рублей (например, Edimax EU-4208). Не скажем, что каждый городской электромаркет такими торгует, но вот в Интернете при необходимости заказать её вы сможете.

Тут все тоже просто: соединяем, устанавливаем подключение, работаем.
Есть, правда, одно но: ваш домашний роутер должен быть настроен на автоматическое определение IP-адресов подключаемых к нему устройств. Только в этом случае у вас получится выйти в инет через кабель.
Подключение планшета к интернету через сим-карту
Для соединения планшета с сетью интернет в любой точке с хорошим покрытием сотовой связью потребуется обычная сим-карта оператора: «Билайн», МТС, «МегаФон», Yota или Tele2. Это должна быть современная сим-карта с поддержкой 4G и LTE: так интернет на планшете будет работать на максимальных скоростях.
Теперь расскажем, как подключить планшет к интернету от «Билайн» или другого оператора пошагово.
1. Приобретите сим-карту с поддержкой 4G и подключите ее к оптимальному тарифу.
Какой тариф выбрать для планшета? У каждого оператора есть специальный тарифный план.
У МТС есть тариф «Для планшета». Здесь в абонентскую плату 550 руб. входит 10 Гб интернета на любые цели + одно безлимитное направление (видео, соцсети или телевидение).
Рекомендуем не использовать сим-карту с обычным тарифом в планшетах, так как может включиться помегабайтная тарификация, если использование в планшетах не прописано в подробных условиях. Каждый мегабайт у сотовых операторов России сегодня стоит около 10 руб., и простой заход в соцсеть или проверка почты может быстро опустошить ваш баланс.
Итак, после получения сим-карты с подходящим тарифом можно переходить непосредственно к настройке интернета на планшете.
2. Выключите устройство.
3. Откройте слот для сим-карты.
4. Вставьте сим-карту в слот и включите устройство.
5. Настройте передачу мобильных данных.
Как на «Андроид», так и на iOS в настройки мобильных данных можно выйти из трея (потянув пальцем верхнюю часть экрана вниз) или в меню настроек. Просто поставьте галочку напротив пункта «Мобильные данные», и вам будет доступен интернет на планшете через сим-карту.
6. Отрегулируйте дополнительные опции в настройках сети: например, можно ограничить передачу данных в роуминге и автоматические обновления.
7. В настройках сетей укажите максимальное число диапазонов: GSM/WCDMA/LTE. Тогда устройство будет автоматически переключаться, в зависимости от покрытия той или иной сетью.
После этих несложных действий планшет получит доступ в интернет через сим-карту вашего оператора.
Как видите, сегодня настройка планшета происходит автоматически: не нужно, как раньше, получать данные от оператора и скрупулезно вбивать точки доступа и apn.
Если при подключении к интернету возникли проблемы, свяжитесь с оператором и настройте конфигурацию вручную при поддержке консультанта.
Если же на планшете никак не подключается интернет от МТС, «Билайн» или другого оператора, проверьте, может, проблема в самом гаджете.
Этот алгоритм действий универсален и подходит для симок любого оператора, будь то МТС, Beeline, Megafon или Yota.
Настройка мобильного 3G — 4G роутера от МТС
Теперь давайте более подробно посмотрим, как настроить интернет на примере двух образцов.
Самым популярным устройством первого типа является модель ZTE MF30 производства китайской фирмы Huawei. Ее снабжают своими симками почти все ведущие операторы — Билайн, Мегафон и МТС точно видел. Просто каждый из них наклеивает свой логотип, а устройство остается тем же. Я буду показывать именно на примере от МТС.
Открываем коробку комплекта «МТС Коннект» и смотрим содержимое. Самое главное, что нас интересует в рамках этой статьи — это два типа настройки данного 3g роутера: через локальную сеть или в программе через USB-кабель. Я являюсь приверженцем произведения всех манипуляций через web-интерфейс, и в данном случае это сделать проще простого! Достаточно лишь включить устройство и оно начнет трансляцию интернета. SSID по умолчанию — MTS MF30. Его, а также логин и пароль вы найдете на обратной стороне крышки устройства. Кликаем на иконку сетевых подключений в трее Windows, находим эту сеть и подключаемся.
Как видите, ничего даже настраивать не нужно, все запускается на автопилоте. Если же хотим повозиться в настройках, а также если хотим получать интернет не по wifi, а напрямую от роутера, например, в случае, если у ПК нет wifi адаптера, то это тоже сделать весьма просто.
Посему, включаем его кнопкой, вставляем прилагающийся USB шнур к 3g роутеру и компьютеру и ждем, пока он определится системой. Никаких дополнительных драйверов устанавливать не надо. После того, как они «подружатся», на экране появится окно, приглашающее начать установку программного обеспечения.
Мы конечно же соглашаемся, запускаем установочный файл программы «Коннект Менеджер», в которую необходимо зайти после завершения установки. Появится главное окно программы. Здесь мы можем проверить баланс сим-карты и пополнить его, но прежде всего нажмем кнопку «Подключить», чтобы сконнектиться с роутером.
Если все прошло удачно, то теперь ваш компьютер уже подключен к интернету и осталось только настроить раздачу сигнала другим гаджетам. Для этого идем в раздел роутер и задаем знакомые параметры сети — SSID, режимы шифрования, логин и пароль для соединения.
Ваше мнение – WiFi вреден?
Да 22.59%
Нет 77.41%
Проголосовало: 50542
Сохраняем настройки.
Теперь можно проверить через наш любимый способ — веб-интерфейс. Кликаем по иконке сетевого адаптера, находим нашу новую сеть, подключаемся к ней, используя только что сохраненные логин и пароль. Интернет должен начать работать.
После этого заходим в браузере по адресу http://192.168.0.1 и вводим admin/admin для доступа в админку. Для защиты подключения потом измените эти данные. Попадаем на первую страницу, где информация об IP самого роутера, диапазон масок и включение DCHP сервера, раздающего автоматически ай-пи всем подключаемым к нему устройствам.