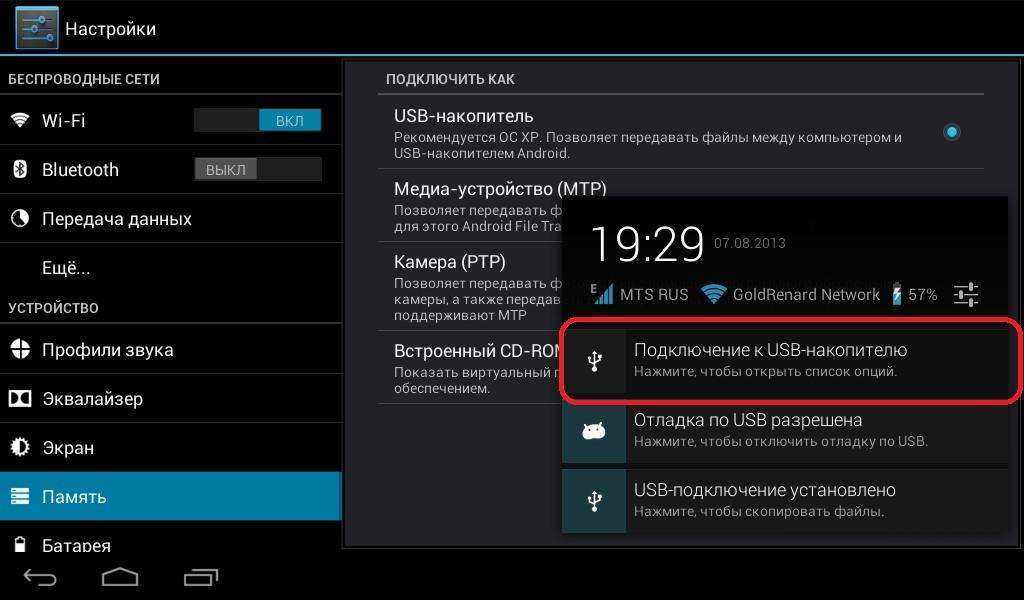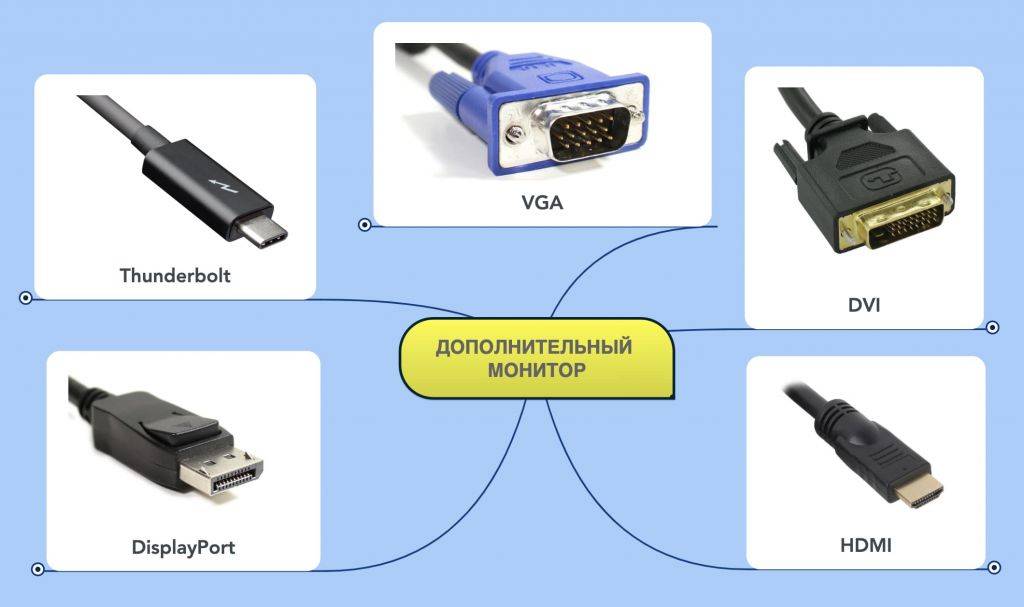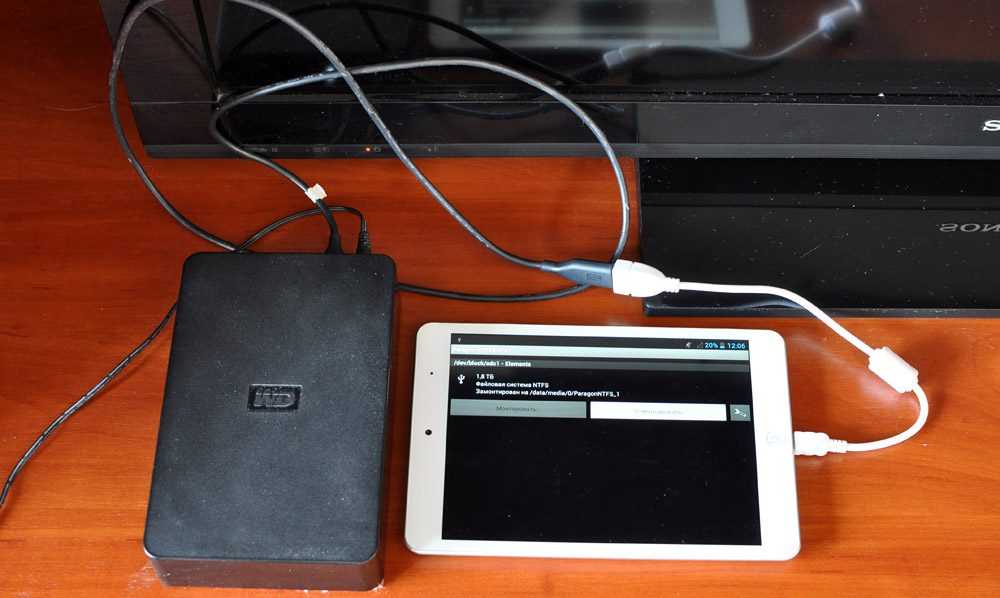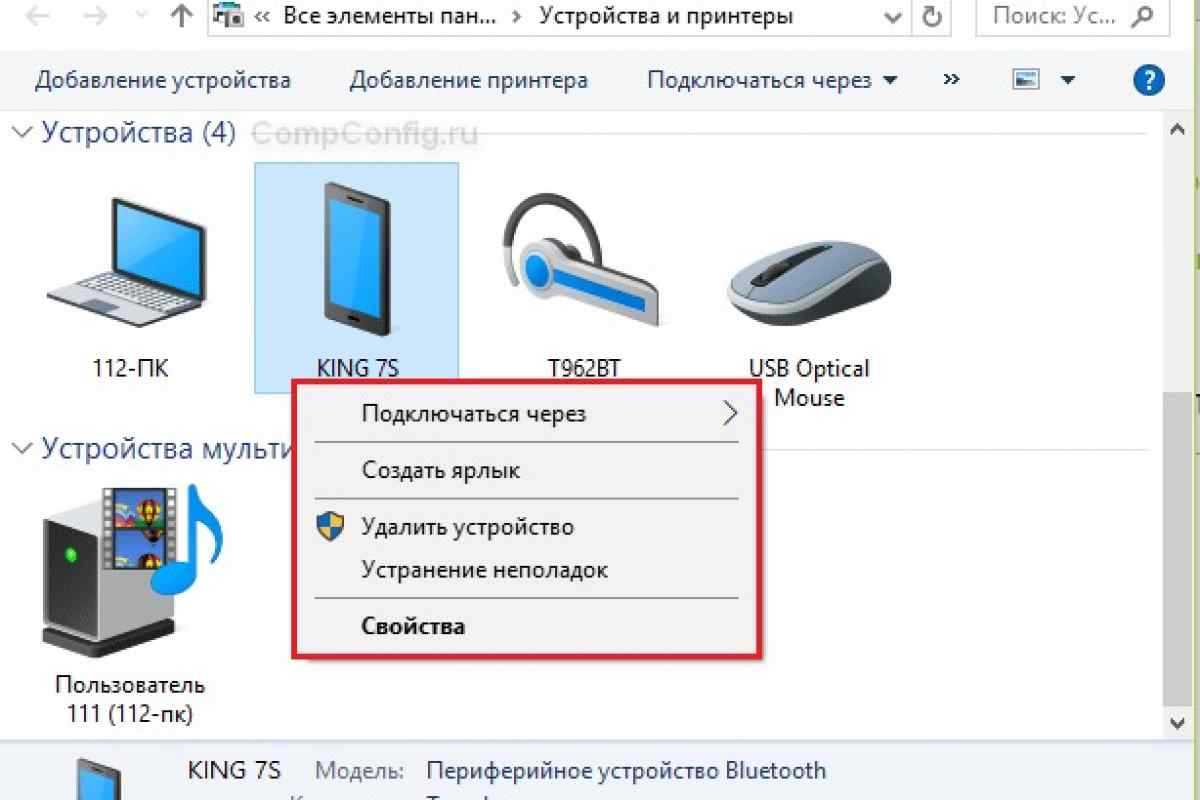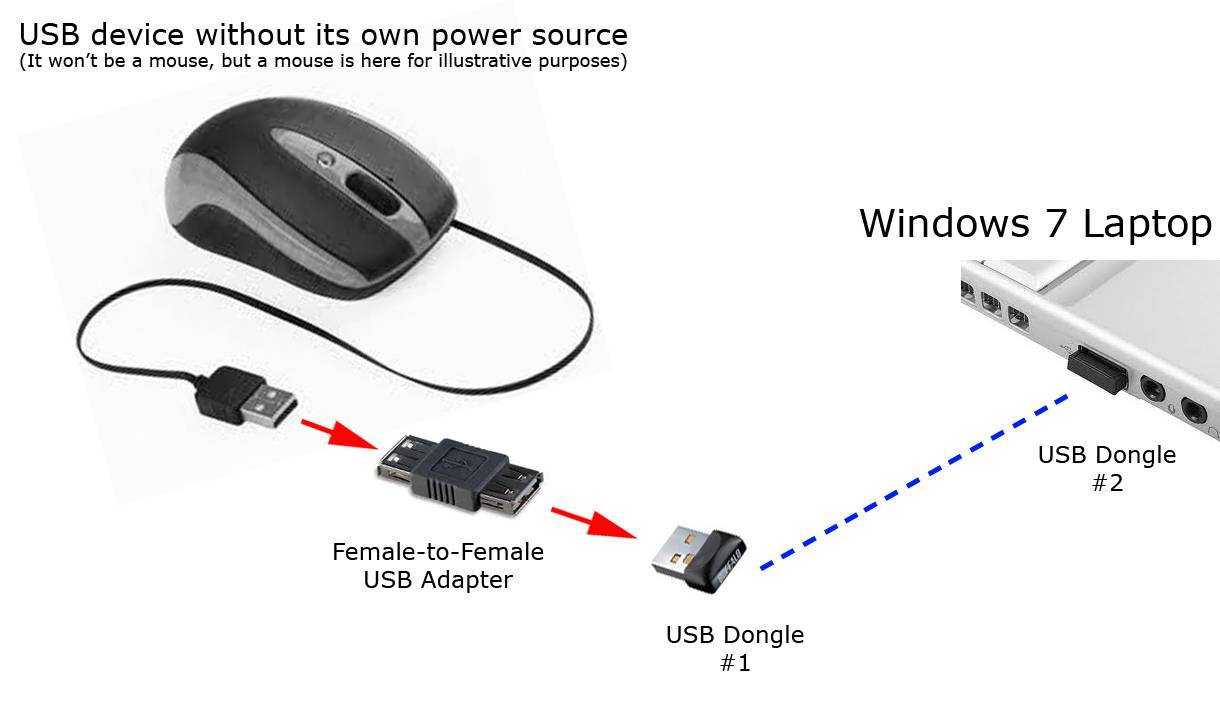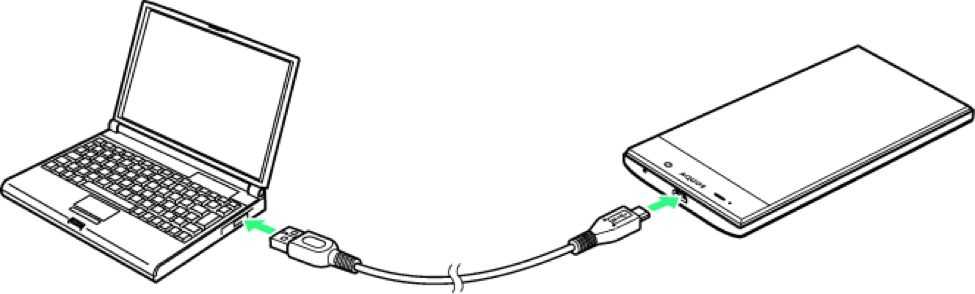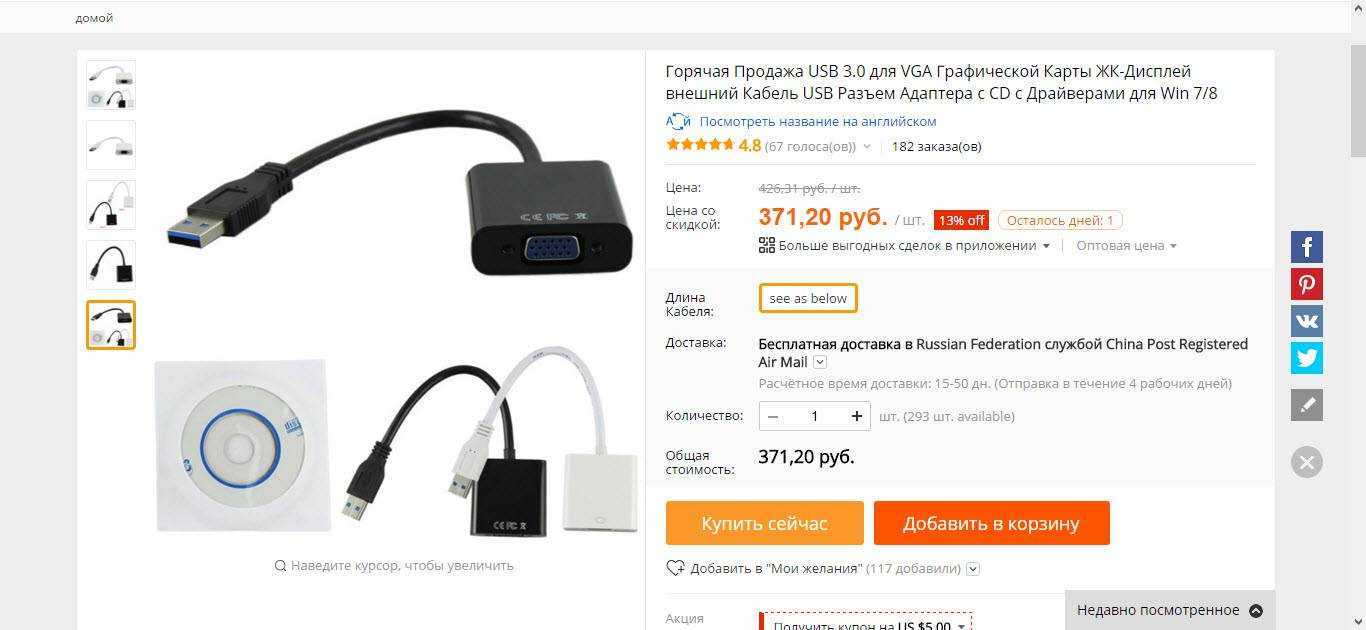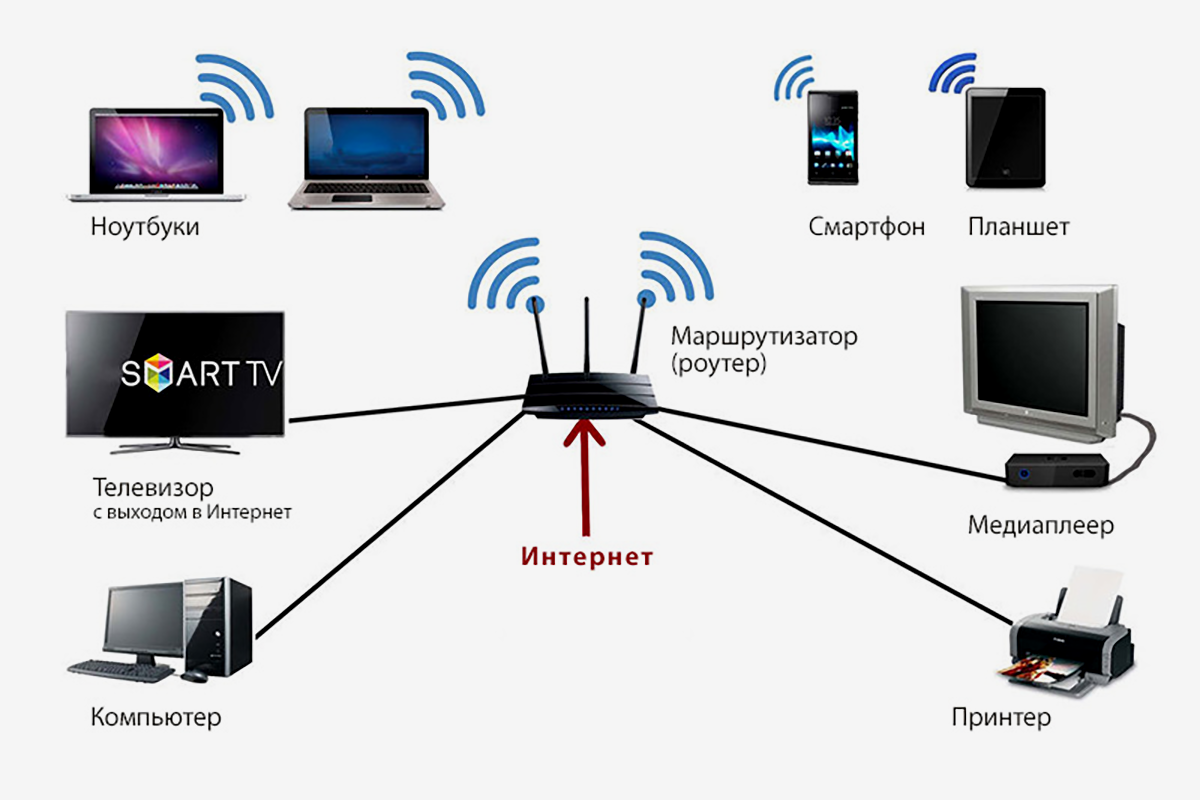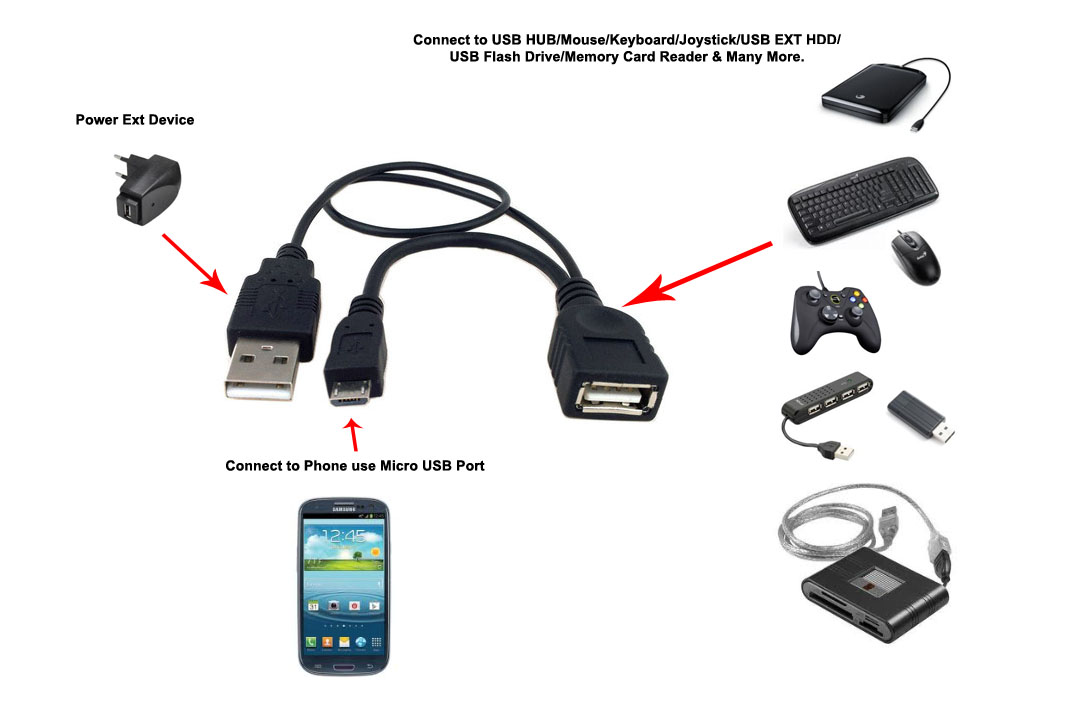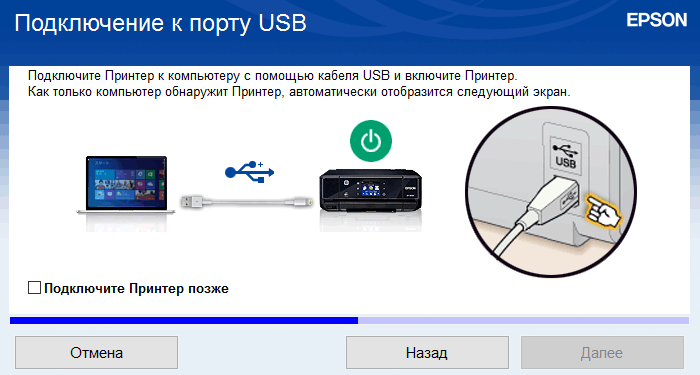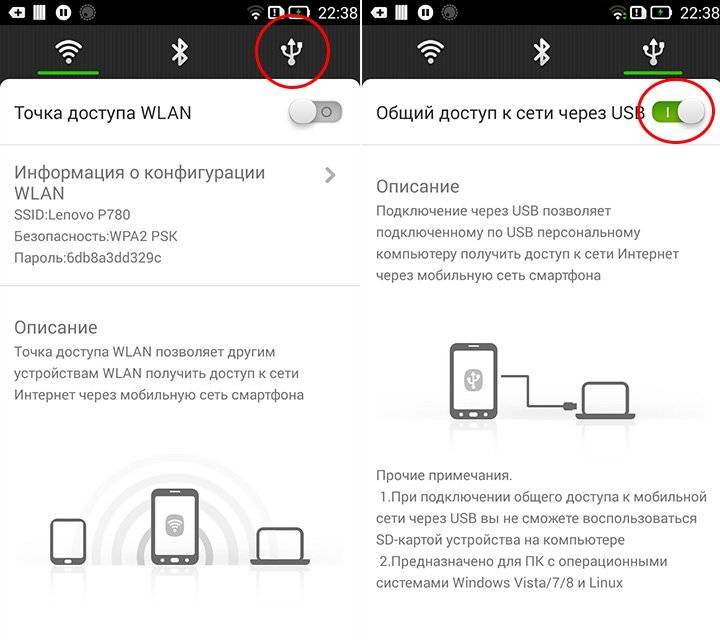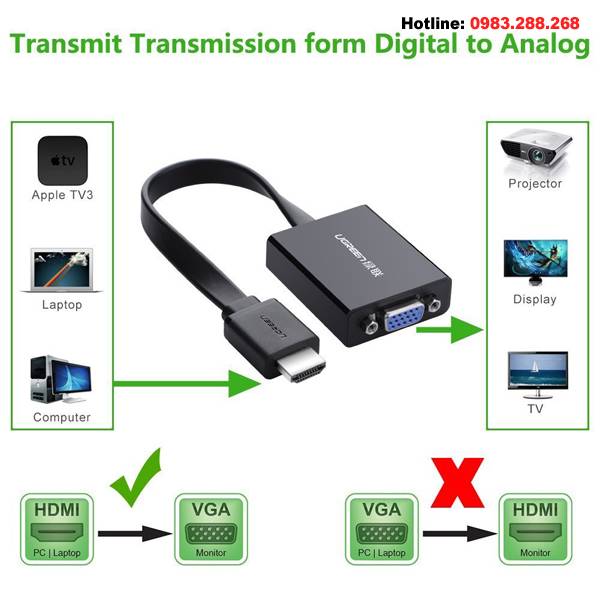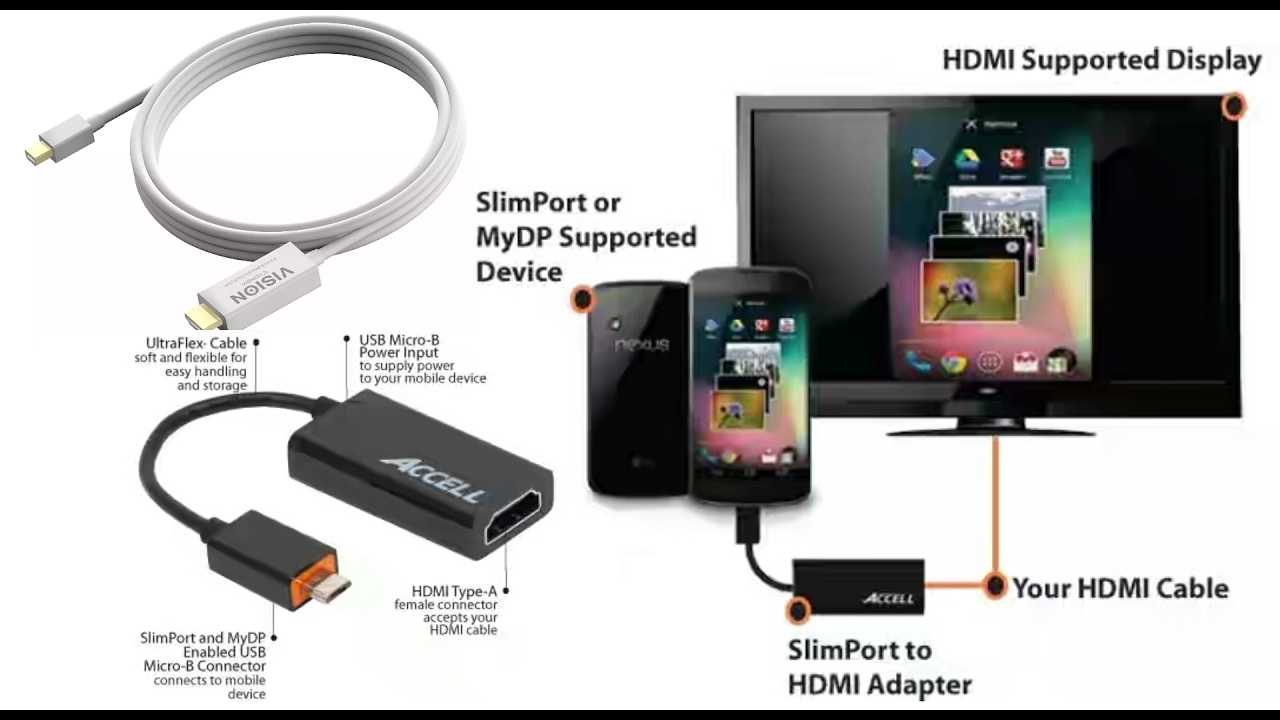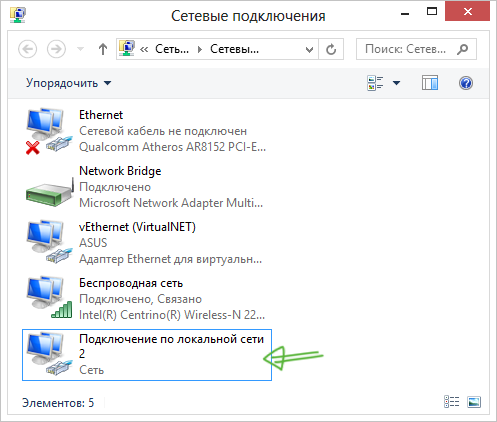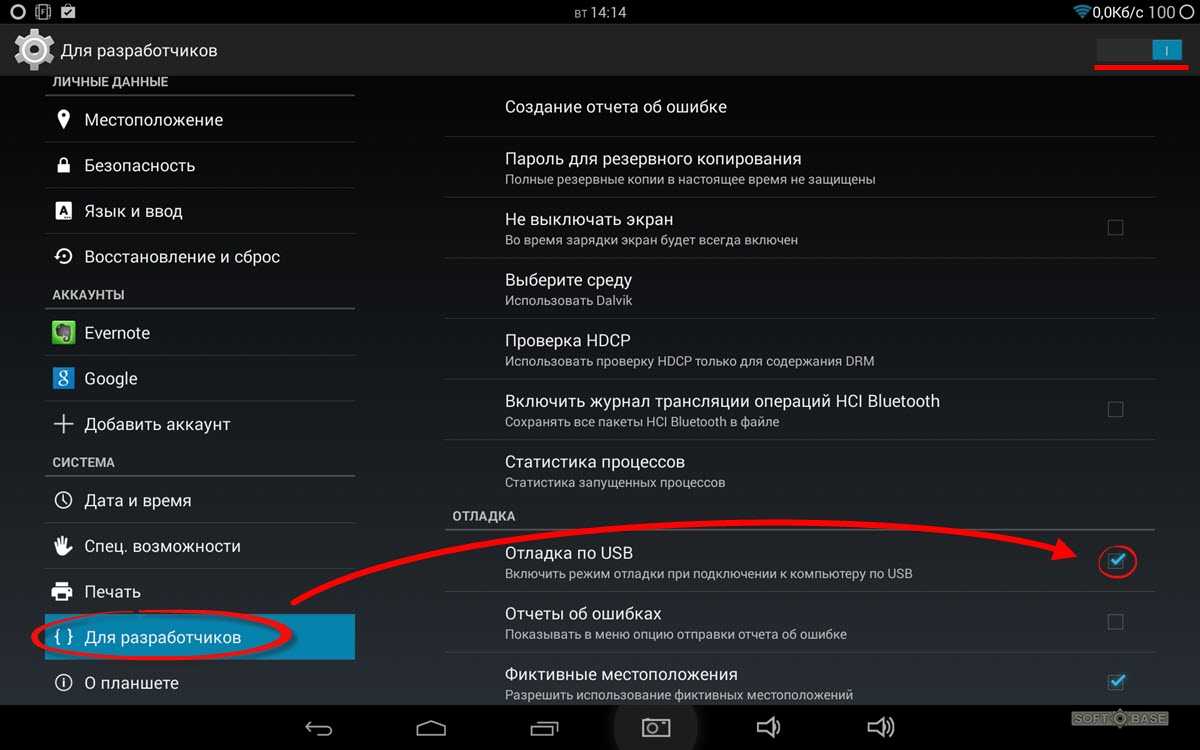Wi-Fi
Создать подключение можно также через Wi-Fi , которое будет альтернативой для USB. Для этого потребуется скачать специальные программы на свои компьютер и гаджет.
Для ноутбука подойдёт TotalCommander, а для планшетника Wi-Fi Transfer:
- Запускаем приложение через гаджет, там появляются адрес FTP и WLAN Status.
- Запускаем TC на ноуте, через пункт меню «Сеть», выбираем «Соединиться с FTP сервером».
- Жмём добавить, придумываем произвольное имя соединения.
- Строка «Сервер»: пишем указанный приложением Wi-Fi Transfer адрес FTP.
- После жмём ОК. Теперь в строке «Имя пользователя» вводим WLAN.
- Можно также ввести пароль, но это необязательно.
После этого всё содержимое таблетки отобразится в Total Commander.
Аналогичный способ соединения по FTPможно реализовать и при помощи других программ. TotalCommander всё равно пригодиться, а на гаджете можно через магазин приложений скачать любое, которое будет отображать FTP и IP. Например, FTPServer и Speedtest, разобраться с которыми и найти там нужные данные будет довольно легко.
KIES
У таблеток компании Samsung существует программа KIES, которая позволяет довольно быстро создать соединение. Её нужно установить на оба устройства. Скачивать программу лучше с официального сайта.
После подключения ПК и планшетника к общей Wi-Fi сети, через гаджет нужно найти в настройках Вай-Фай пункт KIES. Там выбираем доступное подключение. Затем вводим в окне открытой на ПК программы код, который высветится на устройстве. Всё, подключение создано, теперь мы также сможем передать файлы или выполнить прошивку планшета.
Итак, мы разобрали основные способы, как подключить планшет к компьютеру. При помощи их мы можем довольно быстро создать подключение через USB, Wi-Fi или Bluetooth, а затем передать необходимые файлы.
Одно из основных преимуществ Android – открытая файловая система. А это значит, что вы можете не только копировать, удалять и архивировать файлы прямо в самом устройстве, но и передавать их компьютера на планшет и обратно пользуясь обычным проводником Windows. Для этого достаточно просто подключить планшет к компьютеру посредством USB кабеля и совершить несколько простых действий.
Настройка подключения на планшете
Несомненно, для свободного управления файлами самым удобным будет подключение планшета в режиме внешнего диска. Однако, сегодня большинство производителей предлагают собственное программное обеспечение для обмена файлами, требующее установки как клиента для ПК, так и драйверов планшета. Именно на такой режим подключения настроены большинство современных android устройств. По этому первым делом нужно этот режим отключить.
Для этого зайдите в “Настройки” планшета, выберите пункт “Для разработчиков” и активируйте режим “Отладка по USB”, поставив напротив него галочку. Затем, в появившемся окне, которое как раз и сообщает нам о включении режима внешнего внешнего накопителя, нажмите “ОК”. Если пункт данного пункта нет в меню, то его следует сначала активировать. Как это сделать, читайте . Что ж, теперь ваш планшет готов к подключению.
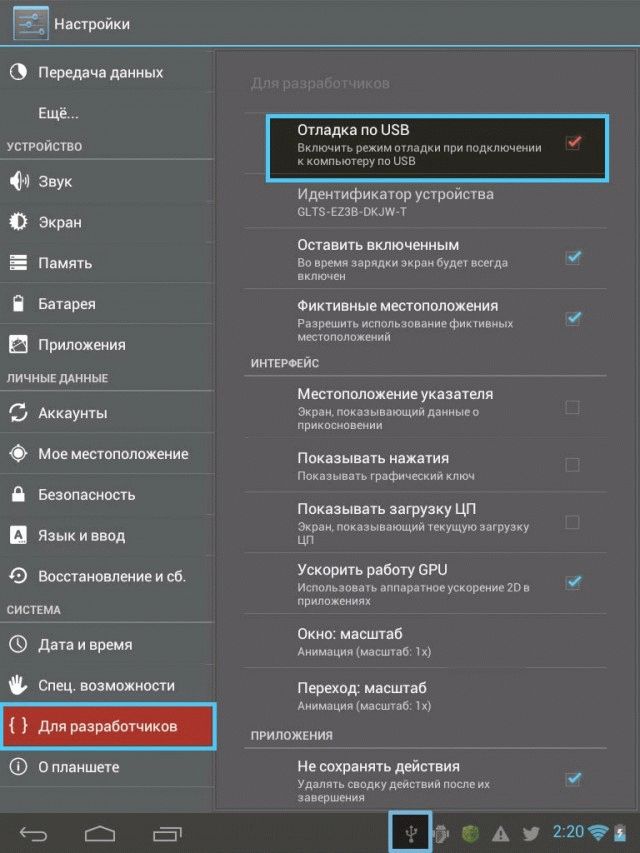
Подключение по USB
Соедините ваш планшет и компьютер кабелем. Обычно это microUSB-USB либо miniUSB-USB кабель, идущий в комплекте с вашим устройством. После подключения Windows тут же выдаст вам сообщение об обнаруженном новом устройстве, и предложит установить драйвера. Можете смело игнорировать это сообщение, просто нажав кнопку “Отмена”. Теперь возьмите планшет, в правом нижнем углу нажмите на значок USB соединения и нажмите на “USB-подключение установлено”. В новом, появившемся окне нажмите на кнопку “Включить USB-накопитель”. Система тут же выдаст предупреждение о возможной остановке некоторых приложений, на что нажмите “OK”.

После этого, внутренняя память планшета, включая внешнюю microSD карту, будут доступны в проводнике Windows в качестве внешних накопителей. Теперь вы можете совершать любые действия с файлами планшета – редактировать, удалять, копировать, архивировать и многое другое, точно так же как вы это делаете с файлами вашего компьютера.
Отключение планшета
Для отключения планшета снова нажмите на значок USB накопителя, выберите пункт “Отключить USB накопитель” и появившемся окне нажмите аналогичную кнопку. После этого внутренняя память планшета станет снова недоступна в Windows, однако не спешите выдергивать провод из разъема USB. Сначала в трее вашего компьютера нажмите на значок “Безопасное извлечение устройств и дисков” и в открывшемся списке выберите те диски, которые появились после подключения планшета. После этого Windows выдаст сообщение “Оборудование может быть удалено”. Теперь можете отключать провод от планшета либо компьютера.
Безопасное отключение от компьютера
Очень важно осуществлять безопасное отключение планшетника от ПК. Не пренебрегайте этим, чтобы избежать проблем, особенно, если вы производили переустановку операционной системы или проверку и обновление антивирусной программы
Для этого необходимо:
- На планшетном ПК — зайти в меню работы с USB-устройством и произвести отключение, выбрав «Отключить накопитель»;
- В стационарном ПК — правой кнопкой мышки нажать на значок присоединения внешних носителей и выбрать «Безопасное извлечение устройств и дисков»;
- Дождаться уведомления о возможности удаления оборудования;
- После этого можно произвести разъединение, убрав провод.
Беспроводные способы
Помимо использования кабеля, можно применять и беспроводные методы. Например, в том случае, если доступ к порту ПК затруднен или отсутствует шнур.
Подключить планшет к ПК можно через Wi-Fi. Сначала нужно скачать стороннее программное обеспечение, а затем его установить. Простые и бесплатные ПО, такие, как ES Проводник, Wi-Fi File Transfer, AirDroid и другие можно скачать из Google Play.
Действия после скачивания и установления ES Проводник:
- с левой стороны появится список доступного меню;
- найти пункт «Сеть»;
- найти подпункт «Удаленный доступ»;
- откроется окно с точкой доступа и функцией «Включить»;
- отобразится IP адрес, который полностью копируется, а затем вставляется в любой браузер в адресную строку.
Если сделать все правильно, то откроется доступ ко всем файлам, находящимся в памяти устройства, с которыми можно взаимодействовать: копировать, просматривать, удалять и т. д.
Есть более удобный метод, который также потребует установки — это ПО AirDroid. После запуска приложения отобразится IP адрес, который вводится в адресную строку браузера. На экране планшета появится запрос на подтверждение подключения. Когда запрос подтвержден, на экране компьютера отображается содержимое гаджета.
Интерфейс приложения AirDroid
Планшеты от компании Apple подключаются к компьютеру только с помощью специального дополнительного программного обеспечения. Если на ПК будет установлена программа iTunes, то любое Apple устройство без проблем будет взаимодействовать.
Также подключить можно через Bluetooth. Адаптер блютуз должен быть в обоих устройствах. Последовательность действий при сопряжении через Bluetooth:
- на планшете активировать функцию Bluetooth;
- на компьютере зайти в Параметры — Устройства — Добавление Bluetooth;
- выбрать интересующее устройство;
- на дисплее гаджета подтвердить действие.
Гаджеты можно синхронизировать не только с ПК, но и с телевизором через HDMI кабель. Подключения к ПК с помощью USB-кабеля, Wi-Fi и Bluetooth – действенные, несложные методы, и выбирать нужно тот, который более удобен пользователю.
Соединение планшета и компьютера с помощью стандартного кабеля
Кабель — самый доступный и простой вариант. Принцип соединения одинаков для всех них:
- Подключите устройства, вставив соответствующие концы кабеля в разъемы;
- Установите или обновите необходимые драйверы на компьютере;
- Подтвердите подключение на планшете, нажав соответствующую кнопку во всплывающем окне или на панели уведомлений.
Существует четыре основных типа разъемов:
- Type-C (самый современный),
- Микро-USB,
- Mini-USB (устаревшее),
- Lighning (для устройств Apple).
Обычно поставляется с планшетным компьютером.
Micro-USB
В настоящее время это наиболее распространенный вариант для большинства бюджетных мобильных гаджетов (Prestigio pmp5785c3g, Dexp, Digma, BQ, Bravis, Ainol), включая крупнейших производителей (Acer, Asus, Lenovo, Samsung, Wacom bamboo, Xiaomi mipad, Huawei). Из этой группы выделяется только Apple.
Обратите внимание, что существует несколько типов разъемов:
- Тип А встречается нечасто;
- Тип-B наиболее часто используется в современном оборудовании.
Соединительный кабель USB всегда входит в комплект поставки устройства. Внимательно изучите упаковочную коробку из магазина и найдите его. Далее все просто — вы соединяете компьютер и планшет с помощью USB-кабеля. Один конец вставляется в соответствующий разъем на планшете, а другой — в разъем на системном блоке.
Следующий алгоритм подтвердит правильность подключения устройств:
- Вы увидите надписи «Устройство готово к использованию» и «Установка драйвера успешно завершена» в правом нижнем углу монитора вашего компьютера.
- На экране мобильного устройства появится сообщение «Соединение успешно установлено». Активируйте его, нажав кнопку
- В нижней части экрана планшета вы увидите кнопку «Включить USB-накопитель».
- Перейдите в «Мой компьютер» и найдите новое устройство по имени
- Дважды щелкните по нему. Перед вами откроются все файлы, сохраненные на ваших жестких дисках
- Теперь вы можете легко копировать информацию с планшета на компьютер и наоборот.
Этот способ подключения является самым простым и надежным. Она не вызывает затруднений у любого пользователя, даже начинающего, поскольку обмен файлами с android очень прост. В этом случае мобильное устройство действует как обычное устройство хранения данных.
Lightning
Этот тип кабеля является фирменным для продуктов Apple iPad. Кроме того, он двухсторонний, с другой стороны находится стандартный разъем для ПК. Он может передавать видео в HD-качестве.
Type-C
Этот новый тип кабеля, обладающий высокой скоростью передачи данных и мощностью, может быть вставлен с обеих сторон. Эта версия кабеля была использована в 2015 году компанией Apple в MacBook и для Thunderbolt 3. Основное преимущество — возможность одновременной зарядки и обмена большими массивами данных.
Если ваш персональный компьютер не оснащен этим разъемом, используйте для подключения кабель Type C — Type A.
Как обновить планшет через компьютер
Давайте разберёмся, как обновить планшет через компьютер. В большинстве случаев желание обновить свой девайс приходит при выходе новых версий OS или тогда, когда планшет приехал из-за границы и много настроек на нём заточены под другую страну. Чтобы не перенастраивать всё вручную, проще перепрошить устройство на какую-то родную прошивку. Рассмотрим самый простой способ обновления.
На компьютер скачайте и установите программу Odin. Запустите её и переходите к планшету. Девайс нужно включать с зажатой кнопкой громкости, чаще всего — уменьшения. Перед этим у вас уже должны быть получены рут-права. При таком действии вы попадёте сразу в меню загрузки, где при помощи кнопок включения и громкости необходимо согласиться с тем, что это не безопасно, и вы понимаете всю ответственность своих действий. На самом деле ничего опасного нет. Планшет таким образом превратить в кирпич практически нереально, если не пользоваться перераспределением внутренней памяти устройства.
Как только вы проделаете все действия на планшете, в программе ODIN произойдёт обнаружение устройства и окошечко загорится жёлтым цветом. Растеряться в программе абсолютно нельзя. Поставьте галочку возле кнопки PDA и нажмите на соответствующую кнопку, чтобы указать месторасположение прошивки. Последнюю нужно скачать и распаковать в любую для вас удобную папку. Желательно, чтобы путь к папке не содержал символов кириллицы. Ну, вот и всё! Нажимайте кнопку «Старт» и ждите, пока устройство не обновится и не перезагрузится. Даже в том случае, если у вас не получится, то после загрузки значок робота будет с восклицательным знаком. Сам планшет предложит вам загрузить Backup предыдущей версии.
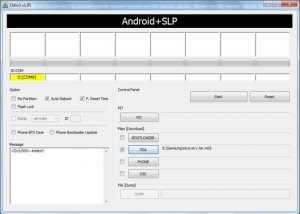
Почему не подключается телефон через USB
Если ваш ПК не видит подключенное устройство, проблема может заключаться не только в нем, но и в самом кабеле, и в ПК.
Повреждения кабеля или USB порта
Внимательно проверьте целостность кабеля, его адаптеров. Некачественные кабели могут перетереться со временем, а порты на устройствах – засоряться или ломаться. Чтобы проверить это, используйте другой провод или другой девайс. Поочередно подключая девайс и провод, вы сможете определить, что именно сломалось.
Проблемы с драйверами
Даже если все девайсы функционируют нормально, без актуальных драйверов ваш ПК может просто не распознать устройство. Проверьте наличие актуальных обновлений, зайдя в менеджер устройств и кликнув правой кнопкой мыши на строку USB-port. В появившемся меню отобразится дата последнего обновления и кнопка поиска последних версий.
Нет драйверов
Если у вас и вовсе не установлены драйвера (например, после переустановки операционной системы), потребуется загрузить их и активировать. В противном случае планшет будет просто заряжаться, без возможности обмена файлами.
Вирусы
Зараженность системы вирусами может негативно сказываться на работе её отдельных компонентов, в том числе и драйверов. При обнаружении вредоносного ПО рекомендуется продиагностировать ПК при помощи антивирусной программы. После проверки и лечения, перезапустите ПК и попробуйте вновь подключить девайс.
Как разблокировать планшет Самсунг, если забыл пароль
Проблемы с прошивкой
Неофициальная версия операционной системы или отдельные пропатченные компоненты могут негативно сказываться на автоматических процессах, например, на распознавании других устройств. Во избежание таких ситуаций рекомендуется устанавливаться систему только из проверенных источников.
Опасность использования собственной мобильной точки доступа и способы ее защиты
Подключаться к интернету при помощи мобильного телефона можно на компьютерах с любой популярной операционной системой — Windows, MacOS или Linux. При этом следует помнить, что при использовании беспроводного соединения компьютер становится более уязвимым для злоумышленников. Подключившись к созданной сети, можно перехватывать передаваемый сигнал, считывая информацию о посещенных сайтах и введенных паролях, либо просто бесплатно расходовать чужой интернет-трафик на свои нужды.
Wi-Fi роутеры оснащены более надежными системами защиты сигнала, чем Bluetooth. Чтобы обезопасить подключение, необходимо устанавливать на мобильной точке доступа самый современный протокол шифрования — WPA2, а также защитить свое домашнее соединение сложным паролем.
 Имея при себе смартфон, воспользоваться мобильным интернетом для ноутбука можно в любое время и в любом месте
Имея при себе смартфон, воспользоваться мобильным интернетом для ноутбука можно в любое время и в любом месте
Подключать телефонный интернет к компьютеру можно с любого мобильного устройства, даже обычной кнопочной «звонилки» — главное, чтобы она имела соответствующие адаптеры.
При раздаче интернета со смартфона расходуется мобильный трафик, поэтому стоит периодически проверять свой тариф и остаток на счете (например, в личном кабинете «Мегафона»).
Подключить телефон к компьютеру в качестве usb-модема
Второй способ, с помощью которого можно подключить компьютер к интернету является более сложным, зато он подойдет как для стационарного ПК, так и для ноутбука, при этом не требуется наличие модуля Wi-Fi. Разберем данный способ по шагам:
- Шаг 1. Нужно подключить телефон к компьютеру с помощью usb-кабеля.
- Шаг 2. Компьютер сообщит вам, что были установлены необходимые драйвера, а на экране телефона появится окно с выбором подключения по usb. Нажмите «Отмена».
- Шаг 3. В настройках телефона нужно выбрать пункт «Еще», после чего нажать «Режим модема». Здесь нужно нажать на кнопку, которая включить usb-модем.
- Шаг 4. Компьютер начнет устанавливать необходимые драйвера. Нужно будет разрешить подключение к модему, в который превратился телефон и указать тип подключения. После этого интернет на компьютере будет подключен.
Как правило, драйвер модема установлен в памяти самого смартфона. Иногда подобное ПО может находиться на диске в комплекте с устройством
Также обращаем внимание тех, кто использует компьютер с операционной системой старше Windows 7. Чтобы подключить интернет через сотовый телефон данным способом, все необходимые драйвера придется скачивать и устанавливать самостоятельно
Программные причины
Планшетный компьютер может не подключаться к ПК из-за системных неполадок. Как правило, это неисправности, связанные не с отдельными программами, а с операционной системой в целом.
Не загружены последние обновления

Если мобильное устройство давно не обновлялось, то компьютер может не видеть его из-за этого. Необходимо перейти в Настройки, и в разделе “Обновление системы” посмотреть, установлена ли последняя версия операционной системы.
То же самое относится и к компьютеру. Операционные системы Windows 7, Windows 8 и Windows 10 автоматически обновляют такие программные компоненты, как поддержка USB-подключений.
Но если ПК давно не был подключен к сети, вполне возможно, что программного обеспечения для поддержки USB-подсоединения мобильных устройств в нем нет или оно устарело.
Компьютеры обновляются в “Центре обновления Windows”. Найти эту программу можно в меню “Пуск” через поиск или в “Панели управления”.
Проблемы в прошивке
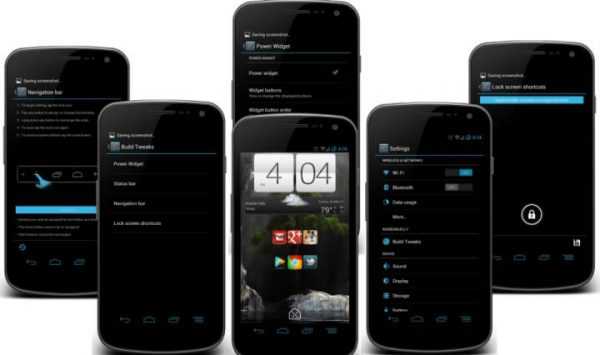
Если на планшете установлена неподдерживаемая или пользовательская прошивка, то скорее всего это и есть причина того, почему компьютер не видит планшет через USB.
Именно поэтому во всех своих статьях я говорю о том (при случае), что не рекомендую ставить кастомные или неподдерживаемые версии операционной системы.
Слетели настройки
В редких случаях сбиваются настройки ЮСБ-подключения, из-за чего гаджет не может работать с компьютером и другими внешними подсоединениями. Включив отладку по USB, девайс можно будет использовать.
Как включить отладку:
- Открыть Настройки.
- Перейти во вкладку “О телефоне”.
- Несколько раз тапнуть по модели и серии планшета, пока не отобразится сообщение “Вы стали разработчиком”.
- Вернуться в Настройки.
- Перейти в новый раздел “Для разработчиков”.
- Поставить галочку напротив пункта “Отладка по USB”.
Как скинуть фото с планшета на ноутбук
Подключить планшет к ноутбуку для того чтобы перекинуть фотки предельно просто. Для этого вам необходимо воспользоваться USB-кабелем. Процесс передачи прост и быстр.
Случаются ситуации, когда кабеля нет под рукой. В этом случае не стоит расстраиваться, ведь есть и другие варианты перебросить файлы. Подключение возможно через беспроводные технологии. Рассмотрим подробнее, как осуществить каждый из перечисленных методов подключения для того чтобы у вас не возникало проблем с передачей информации между устройствами.

Наиболее простое соединение
Для того чтобы выполнить сопряжение двух устройств вам необходимо будет соответствующий шнур просто подключить в разъём ЮСБ. В результате ваших действий на экране появится сообщение об обнаружении необходимого вам устройства, а также вам будет предложено произвести установку драйвера для него. Нажимайте «Отмена» так как все действия вам необходимо выполнять на планшете.

В планшете вам необходимо разрешить передачу через USB соединение. Больше никаких настроек. Можно приступать к передаче необходимых данных. При отключении выберите на ноуте в трее, безопасное отключение.
Этот вариант подключения очень прост и быстр, но его неудобство заключается в том, что вам каждый раз необходимо будет искать кабель юсб, чтобы осуществить соединение. Есть и более быстрые и простые варианты, рассмотрим и их.
Современные технологии
Этот метод подключения несколько сложнее, нежели первый. Для сопряжения вам потребуется загрузить WiFi Transfer. Для ноутбука понадобится любой FTP.
Совсем скоро устройства будут сопряжены, и вы получите с ноутбука доступ ко всем файлам, которые имеются на подключённом к нему гаджете. Как видите, процесс подключения относительно прост. Если вас он и страшит, вспомните о том, что совершить его необходимо будет всего один раз. В следующий раз подключение будет осуществляться автоматически.
Проверенное беспроводное соединение
Этот способ передачи данных проверен временем и довольно удобен. Необходимо чтобы на обоих устройствах, которые вы планируете сопрягать, был активирован Bluetooth. Далее ваши действия будут предельно простыми:
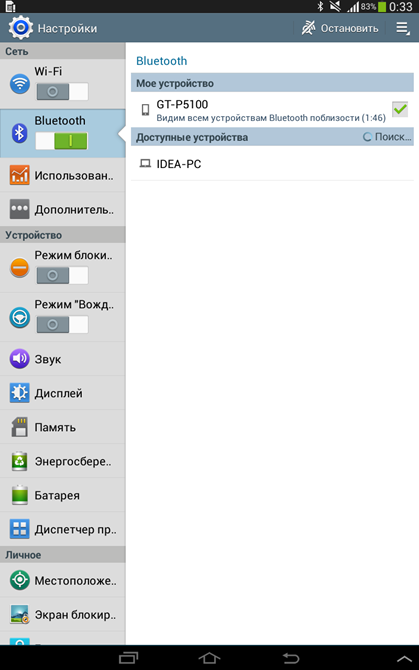
Выбрав один из представленных методов объединения, вы сможете быстро и беспрепятственно перенести файлы как с планшета на ноутбук, так и наоборот. Это могут быть фото, видео, текстовые документы и другое. Каждый из методов довольно прост и сложностей с подключением у вас не должно возникнуть. Соединение по беспроводной технологии могут кого-то напугать, но выполнив его один раз вы поймёте их преимущество, ведь больше не придётся пользоваться кабелем для передачи данных.
Если ПК не видит устройство
Нередко возникают ситуации, когда Windows выдает ошибку «Неопознанное устройство» или совсем никак не реагирует. Причин может быть несколько.
Проверить режим
На всех современных гаджетах с предустановленной ОС Андроид, внедрена функция подтверждения присоединения аппарата. Чаще всего это автоматически всплывающее сообщение по центру экрана или на панели уведомлений.
Проверьте, какой параметр работы с ПК у вас установлен. Если стоит галочка напротив пункта «Зарядка», то ноутбук не будет видеть файлы на планшетнике. Выберите пункт юсб-накопителя и дождитесь установки драйверов. После этого в «Мой компьютер» отобразится внешний съемный диск.
Использовать другой провод
Симптомы неисправного кабеля, вне зависимости от вида, просты: шнур не будет заряжать и передавать информацию. Визуально не всегда видны повреждения. Но если тщательно прощупать провод пальцами, можно обнаружить, где именно произошел залом или разрыв.
Чтобы не тратить время на ремонт, воспользуйтесь другим проводом. Если у вас обычный Micro-USB или Type-C, то найти его не составит труда: в комплекте к каждому смартфону и другой портативной техники всегда поставляется кабель и ЗУ. А вот владельцам девайсов от «яблочного» производителя не так повезло.
Проверить разъемы
Механическое повреждение или засорение разъема — еще одна причина, почему нет контакта. Чтобы проверить гнездо, попробуйте присоединить флешку, смартфон, фотоаппарат, клавиатуру. Часто ПК содержит ни один юсб-разъем: рекомендуем испытать все.
Рекомендуем осмотреть гнездо на планшетнике на наличие повреждений и загрязнений, как правильно очистить самостоятельно читайте здесь.
Перезагрузить оба девайса
Порой сбой или глюк операционной системы мешает установить контакт. Перезагрузите оба девайса и повторите попытку соединения.
Отключить антивирус или файрвол
Антивирус или файрвол могут блокировать присоединение сторонних гаджетов. На время отключите противовирусное ПО как на планшетнике, так и на стационарном компьютере и попробуйте произвести синхронизацию заново.
Установить обновления
Не стоит пренебрегать обновлением операционной системы, ведь не зря в большинстве гаджетов оно происходит автоматически. Многие отключают эту функцию, чтобы сократить трафик интернет-соединения. В этом случае рекомендуем проверить наличие обновлений ПО вручную.
Крупные производители планшетных ПК периодически выкладывают новое ПО на официальном сайте. В ОС Windows даже при отключении автоматической подгрузки всплывает сообщение о новых обновлениях, и все, что вам нужно — дать согласие на их загрузку.
Переустановить драйвера
Синхронизация планшета и компьютера происходит удачно, только если на последнем стоят соответствующие драйвера. Если же ваш мобильный ПК не определяется — на экране появляется сообщение «Неизвестное устройство» или совсем ничего не происходит, то проблема как раз в этом. Для загрузки сделайте следующее:
«Пуск» — «Панель Управления» — «Диспетчер устройств» — «Контроллеры USB» — «Обновить драйверы» — «Автоматический поиск обновленных драйверов»;
После установки необходимо перезагрузить оба девайса.
Если эта процедура не помогает, придется гуглить и искать драйвера вручную на сайте производителя.
Разница протоколов USB (1-ая и 3-я версии несовместимы)
Как было отмечено выше, существует далеко не один вариант юсб протоколов, и порой происходит конфликт стандартов. Для того чтобы осуществить соединение девайсов разных поколений, необходимо соблюдать совместимость портов. Есть три основные версии протоколов: USB 1, 2.0 и 3.0/3.1. Следует помнить, что спецификации 3.0 полностью совместима с 2.0 и младше, но версия 1.0 не совместима с 3-ей. Рекомендуем использовать более современный ПК.
Проблемы с прошивкой
Некорректное обновление операционной системы может стать проблемой при синхронизации аппаратов. Единственным выходом в данной ситуации, является установка подходящей прошивки и как следствие сброс всех настроек до заводских установок. При этом все личные данные будут потеряны, поэтому не стоит производить перепрошивку без создания резервной копии. Как правильно перепрошивать рассказано здесь.
Сгорела плата или контроллер
Если сгорел контроллер или плата обмена информацией, то без помощи специалистов тут не обойтись. Необходима диагностика и точное выявление проблем в работе. Самостоятельная замена модуля, без специальных знаний и оборудования может привести к плачевному результату.
Как соединить “Андроид” планшет и ноутбук “Windows” по WI-FI
Начну с простого вопроса, у Вас есть беспроводное устройство, ну например мобильный телефон или планшет под управлением операционной системы Андроид? Думаю не ошибусь на 99%, если отвечу за вас, Да есть!
Тогда ещё один вопрос, а как вы передаете файлы, (ну там фото, музыку, картинки) на персональный компьютер, ноутбук? Наверное с помощью кабель USB или карты памяти, а может Bluetooth или WI-FI.

Поэтому пришлось найти способ передавать и получать файлы по беспроводной связи с планшета под управлением операционной системы Андроид, на ноутбук с Windows 8.1 и наоборот.
ЗАДАЧА: Сидя за стационарным компьютером или ноутбуком с беспроводной связью Wi-Fi, под управлением операционной системы Windows 8.1 получать или передавать файлы на мобильные устройства под управлением Android 4.1.2
ИНСТРУМЕНТЫ: 1. Программа mHotspot (под Windows) 2. Программа Total Commander или любой другой FTP клиент (под Windows) 3. Программа Total Commander и плагины FTP и LAN (под Android) 4. Программа Ftp сервер (под Android)
РЕШЕНИЕ: WINDOWS: Начнем с установки и настройки программ под Windows 8.1 на ноутбуке. Раз уж Вы озаботились такой проблемой, то думаю, просто установить две программы (mHotspot и Total Commander) вам не составит труда. И так теперь пошаговая инструкция:
1. Перед тем как создать и настроить точку доступа программой mHotspot, необходимо включить Беспроводную сеть (связь).
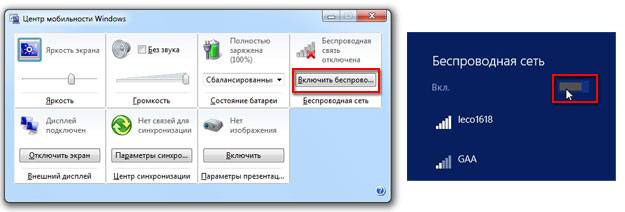
В Windows 7 это можно сделать выбрав “Центр мобильности” в “Панели управления” нажав клавиши Windows+X, а в Windows 8.1 нажав на значке Сеть справа в панели задач и выбрав ВКЛ. Пропустите этот пункт, если беспроводная связь у Вас уже включена!
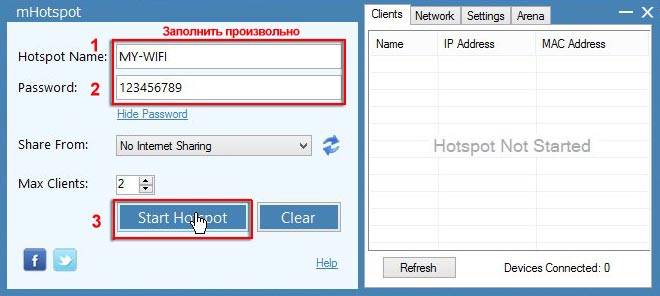
ANDROID: Теперь переходим к установке и настройке программ под Андроид, на вашем мобильном устройстве (я настраиваю на планшете).
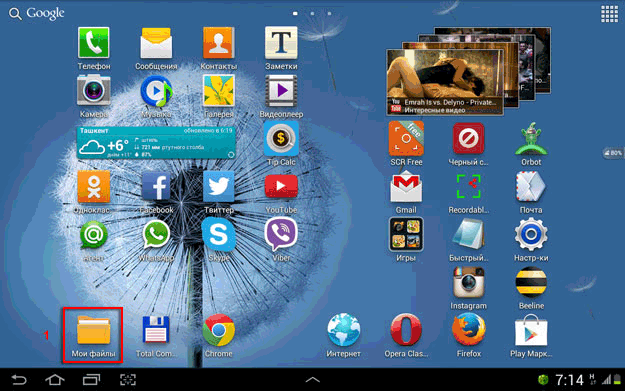 Пошаговая анимация по установке
Пошаговая анимация по установке
1. Скачайте программы Ftp сервер и Total Commander (плагины FTP и LAN), затем поместите их на карту памяти мобильного устройства и установите на Android, как на анимационном рисунке.
Возможно также установка, нужных программ и плагинов из магазина Play Market (https://play.google.com/store), но для этого надо зарегистрироваться.
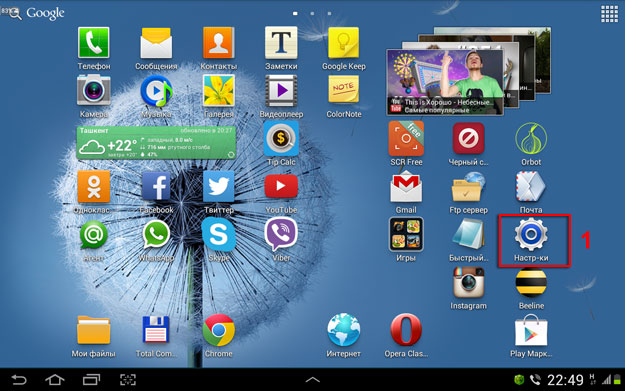
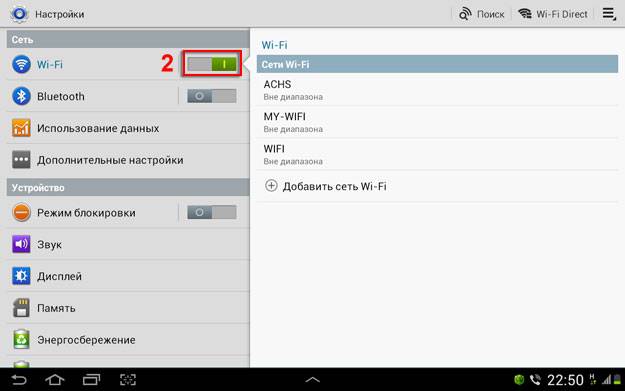
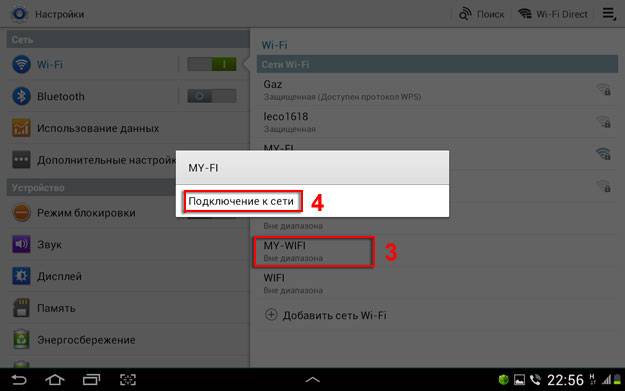
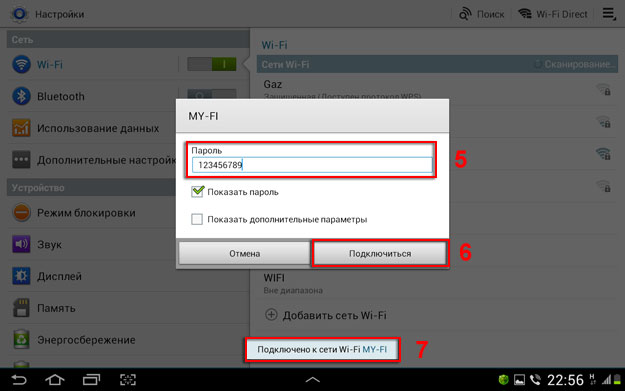

6. В программе “Ftp сервер”, нажмите на кнопке включения, а затем запишите или запомните данные: адрес сервера ( ftp://192.168.173.39:2221 ) и имя ( francis ) и пароль ( francis ).
В настройках программы можно создать любое имя и пароль, но мы оставим все по умолчанию. Эти данные понадобятся нам для ввода на ноутбуке или стационарном компьютере, где мы настраивали точку доступа.
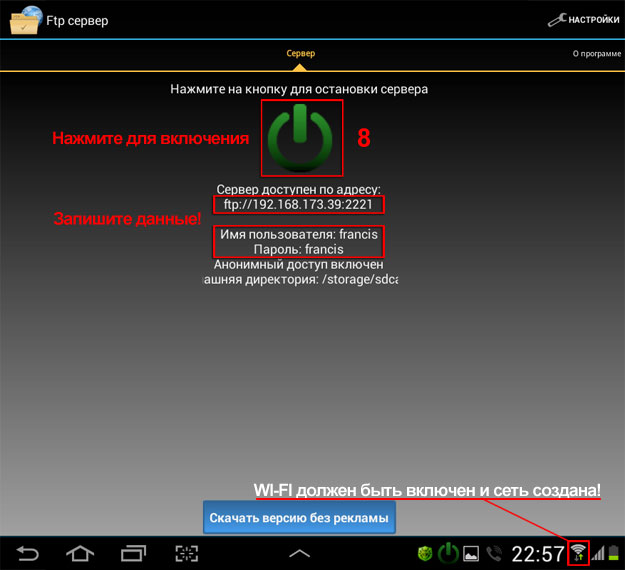
WINDOWS: Возвращаемся к ноутбуку, на котором у нас запущена точка доступа и настроена беспроводная сеть MY-WIFI.
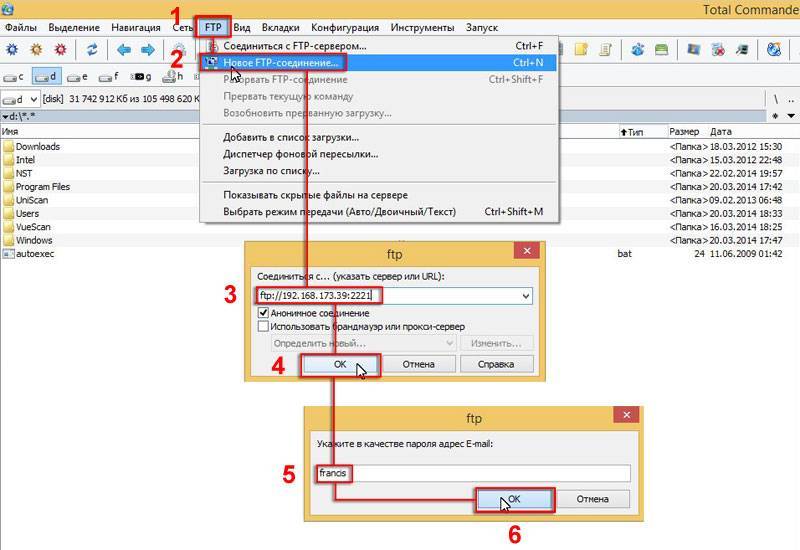
Происходит соединение и в правой части программы мы видим структуру папок мобильного устройства под управлением Android. Далее работаем как с обычными файлами в операционной системе Windows.
Обязательно при первом подключении и настройке отключите свой файерво?л (Межсетевой экран)!
Например, ESET Smart Security даже после настройки разрешения, через пару минут начинает блокировать сеть, так что мне приходится на время отключать его.
Как подключить флешку через otg кабель
Некоторые пользователи даже не знают, что такой разъем кабеля вообще существует. Но, познакомившись с ним, вы значительно упростите себе жизнь, особенно в случае, если вас интересует, можно ли подключить флешку. Кстати, подключение внешнего жесткого диска к планшету ничем не отличается от флеш-накопителя. Для понимания как подключить внешний жесткий диск к планшету, просто прочитайте методы запуска флешки и сделайте все то же самое. Таким же способом можно подключить и веб камеру к планшету.
Если у вас стандартный micro-USB
В таком случае, вам подойдет любой otg переходник, который подключает usb флешку к вашему девайсу. По сути, otg – это такой кабель с микро-юсб входом с одной стороны и стандартным юсб разъемом с другой. Уверен, вы узнаете его в магазине, если решитесь купить.
Получается, что для подключения флешки к планшету на андроиде, вам понадобится только вставить otg в девайс с одной стороны, а с другой – поставить флешку на стандартный юсб. После всех манипуляций, должна появиться возможность переносить файлы с флешки и на нее, а также прочитать любой из них с файлового менеджера карманного ПК.
Часто юзеры пользуются таким способом, чтобы использовать флеш-карту как карту памяти, и производить такие действия, как смотреть фильмы на устройстве через файловый менеджер, или проигрывать музыку с накопителя. Чтобы можно было запустить файлы извне, понадобится программа для подключения, к примеру, Total Commander или ES Проводник. Их вы можете найти на Google Play.

Если на планшете нет micro-USB
В этом случае, осмотрите ваши входы – каким из них вы пользуетесь для передачи данных с/на ПК? Часто современные устройства оснащают специфическими, не стандартными разъемами, для которых обычный кабель otg-microUSB не подойдет. Вы можете спросить в магазине о наличии специального отг для конкретно вашего устройства, чтобы подключить флешку к планшету с помощью него. Если такого нет, придется обращаться в сервисный центр.
Может быть такая ситуация, что и в сервисе вам никто не поможет. Очень жаль, видимо, отг для вашего девайса не выпускают, и подключить usb не получится. Вообще, мне не совсем понятны стремление производителей делать уникальные входы, а потом не делать переходников для них.
Другая проблема, которая может возникнуть с внешним накопителем – это если планшет не видит флешку через способ с отг. Осмотрите входы на наличие пыли и грязи, кабель – на наличие повреждений изоляции и проводов. Если внешне все в порядке, сходите в сервисный центр.