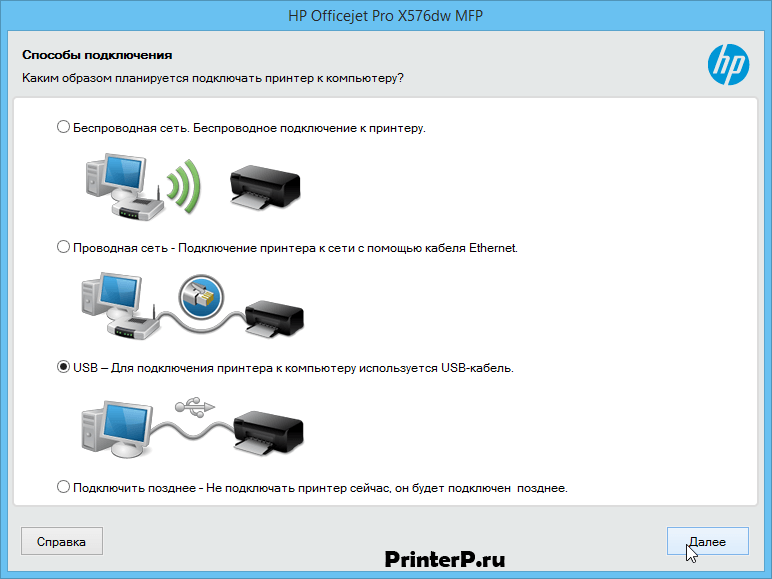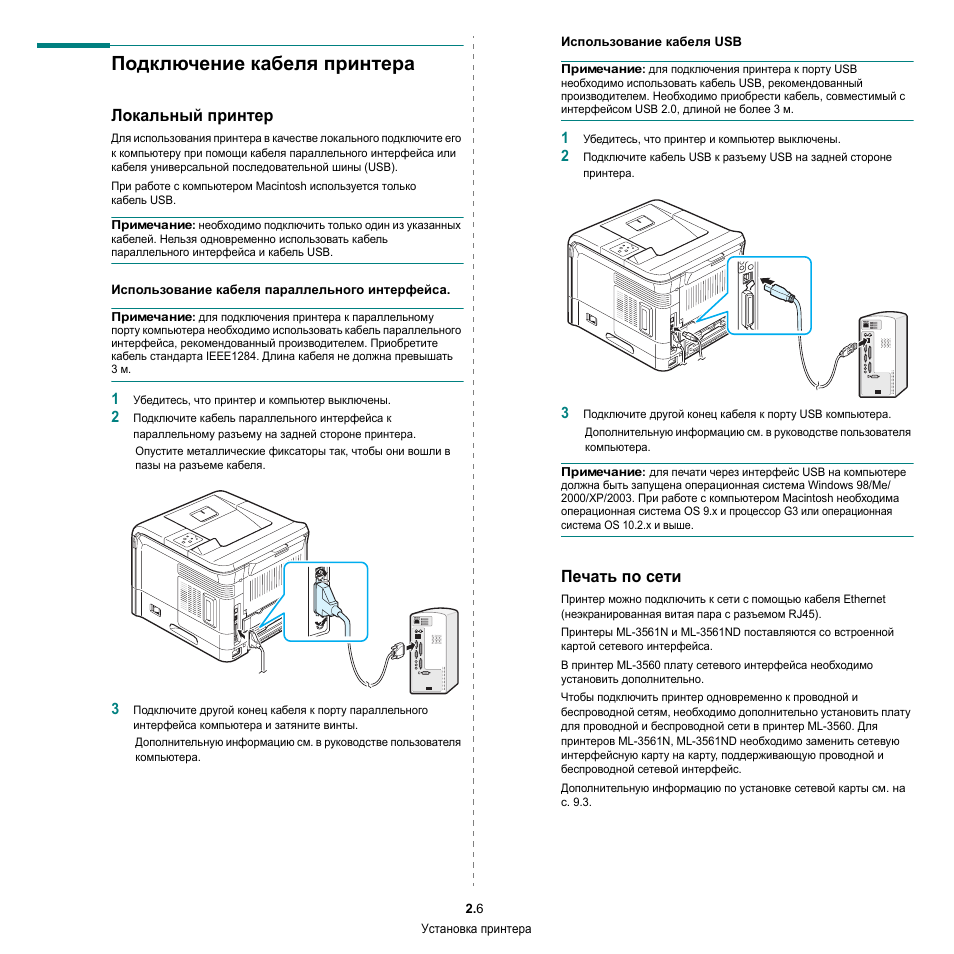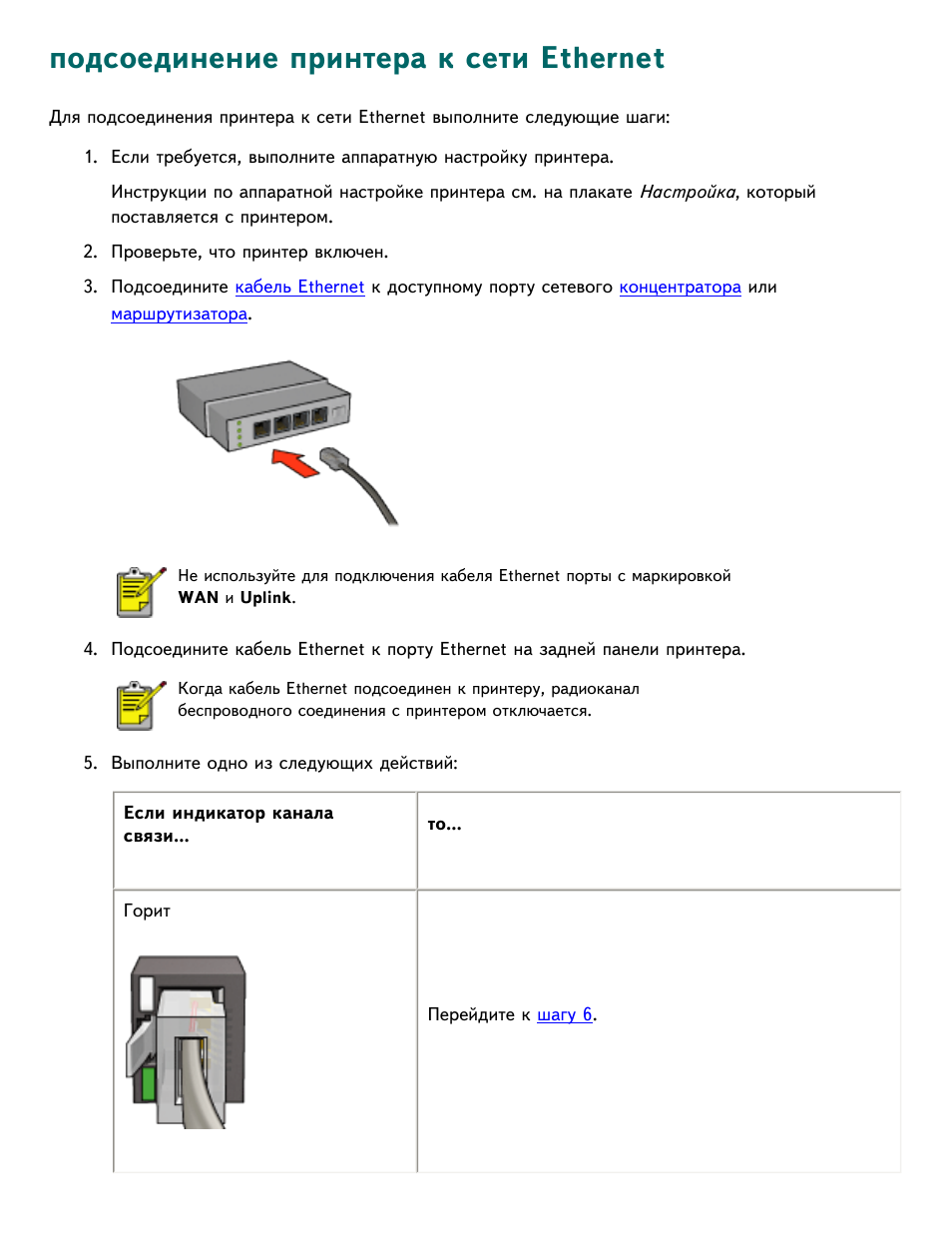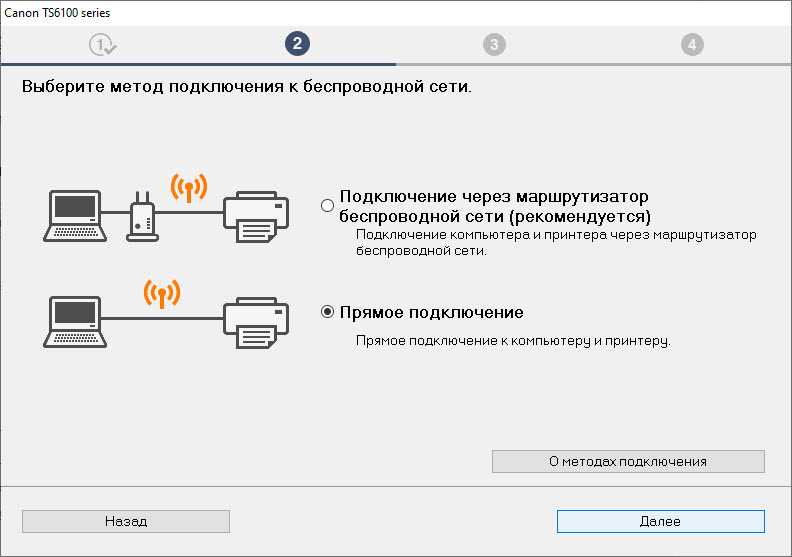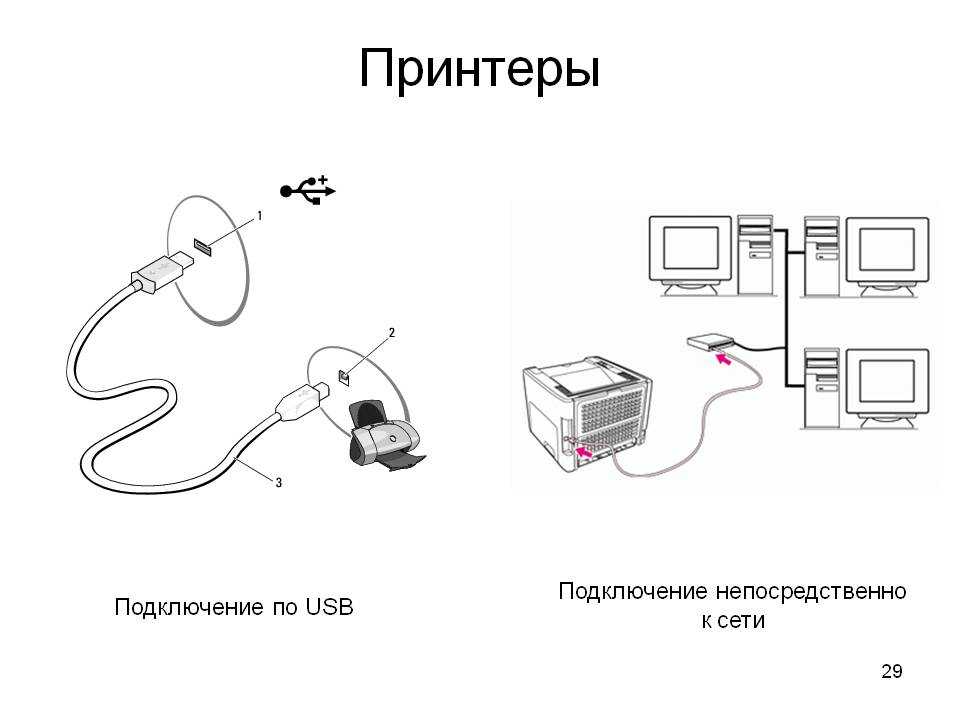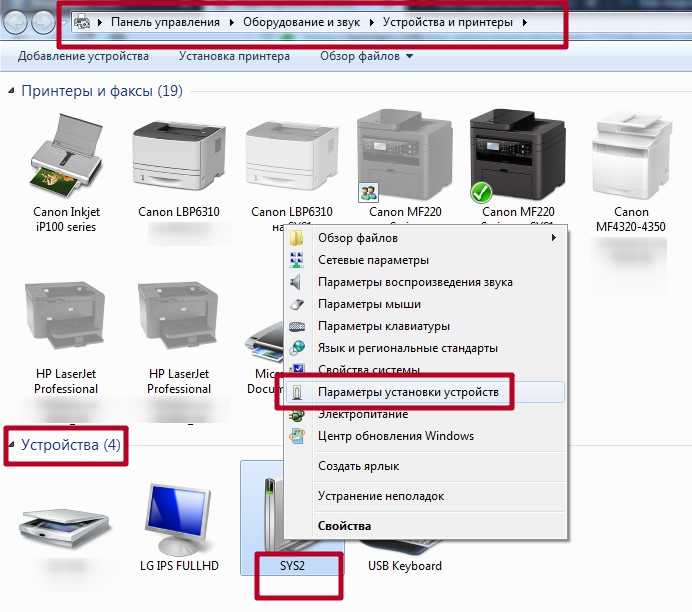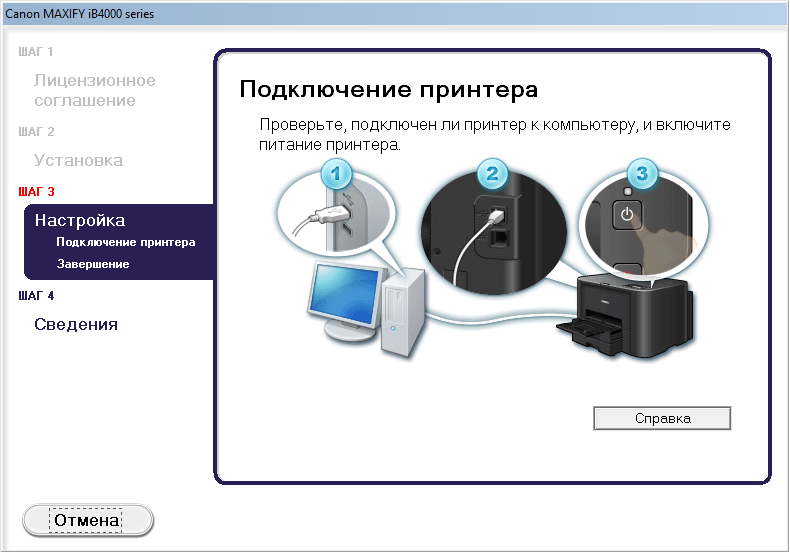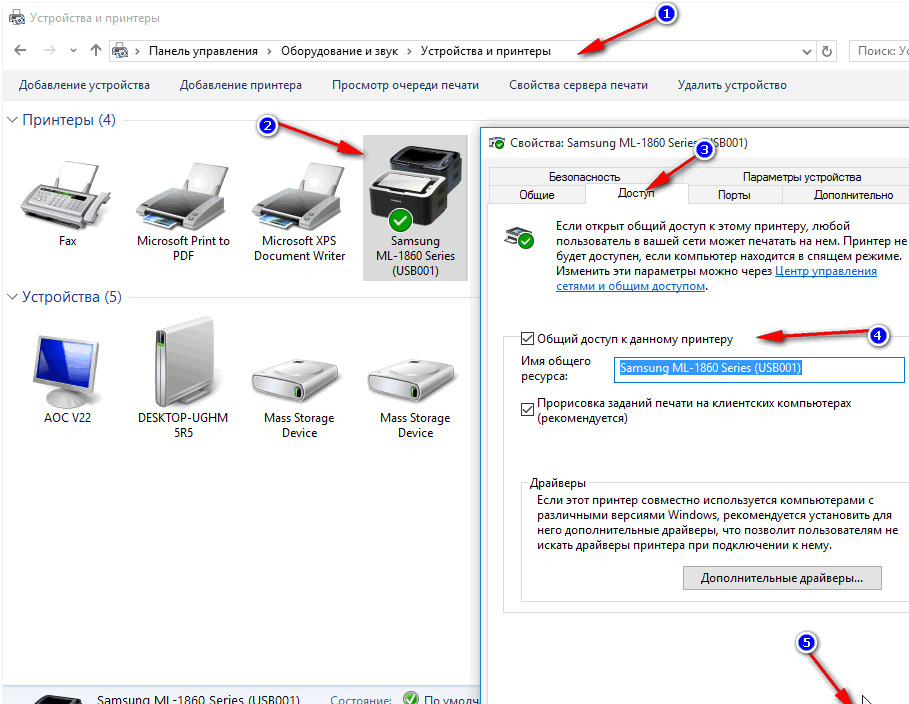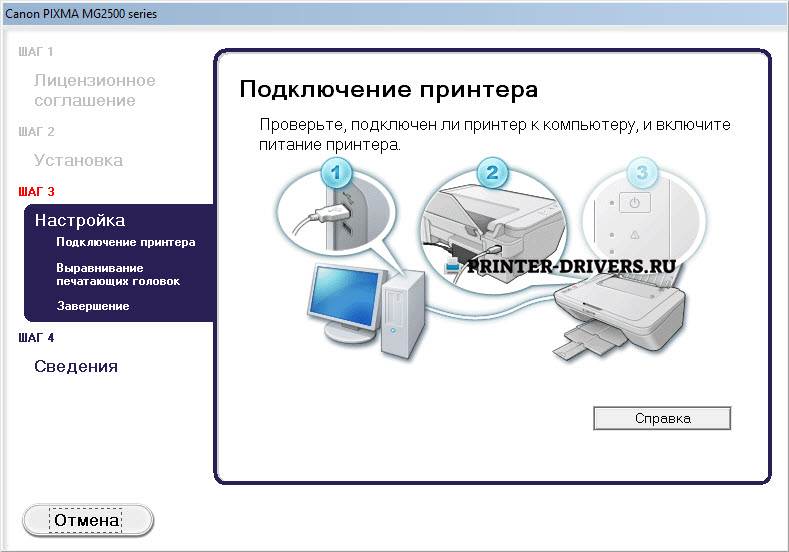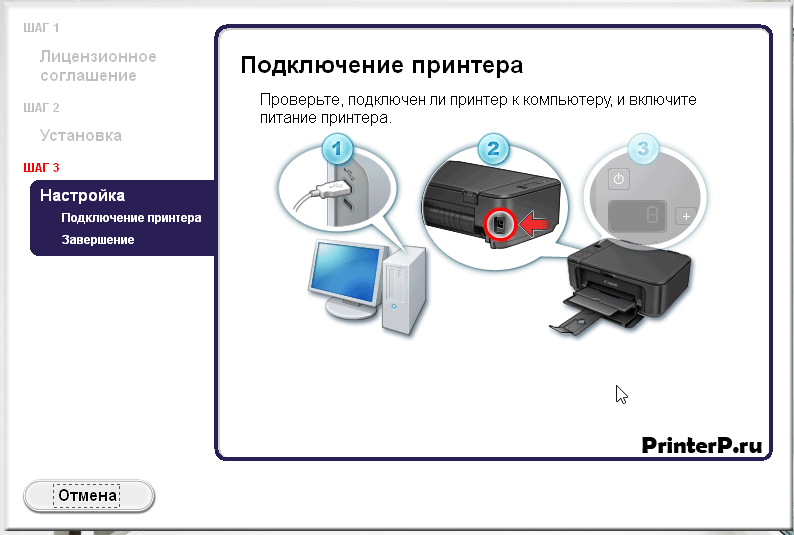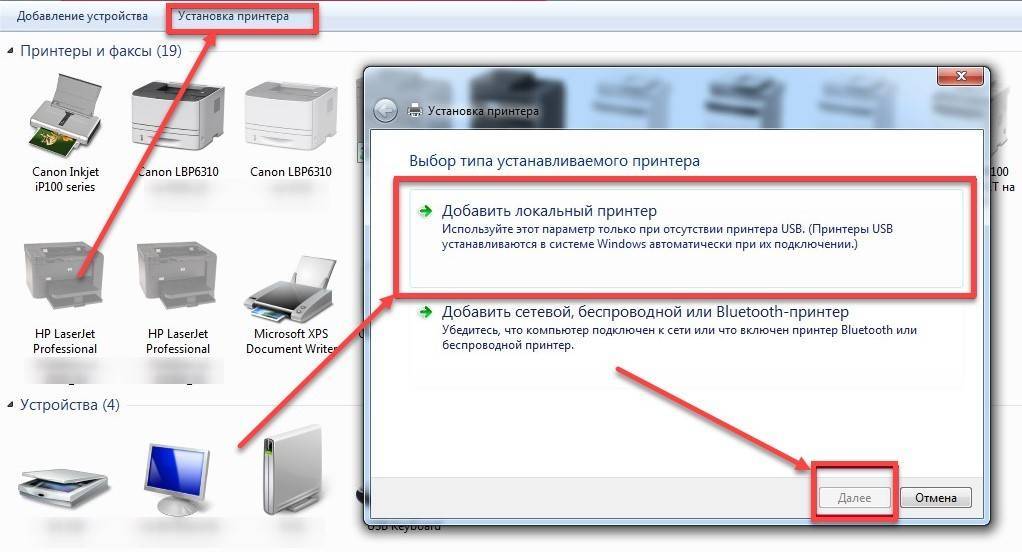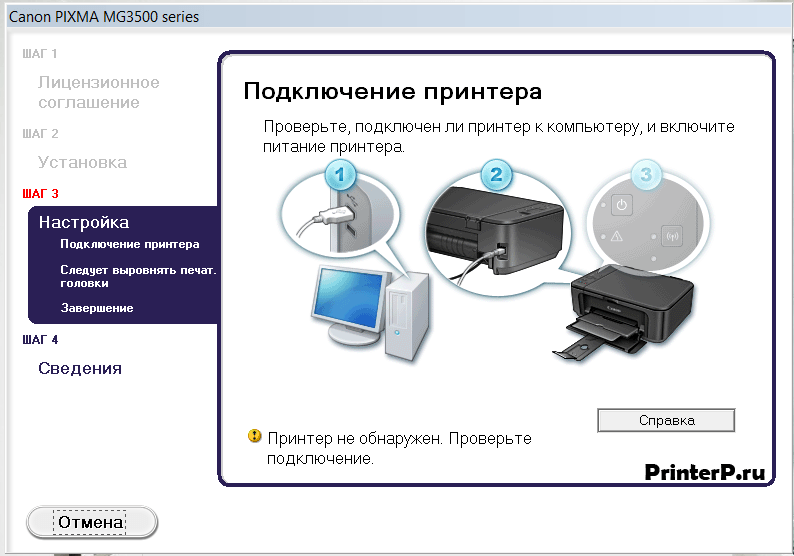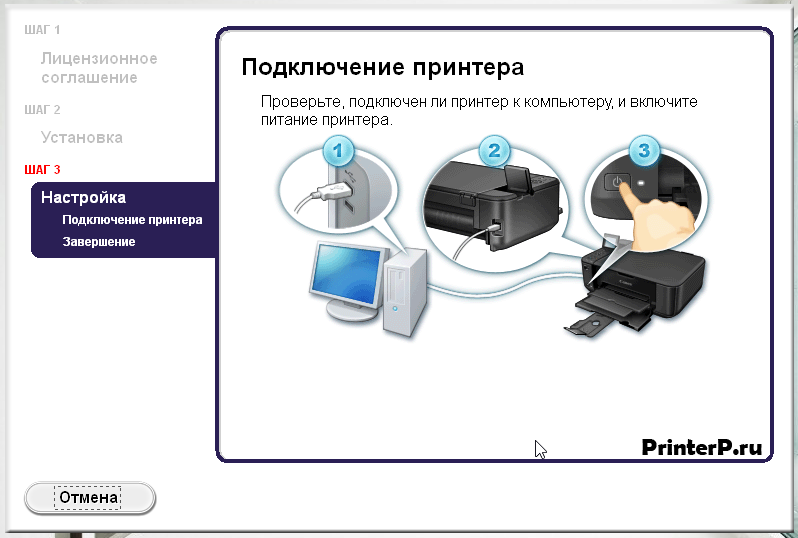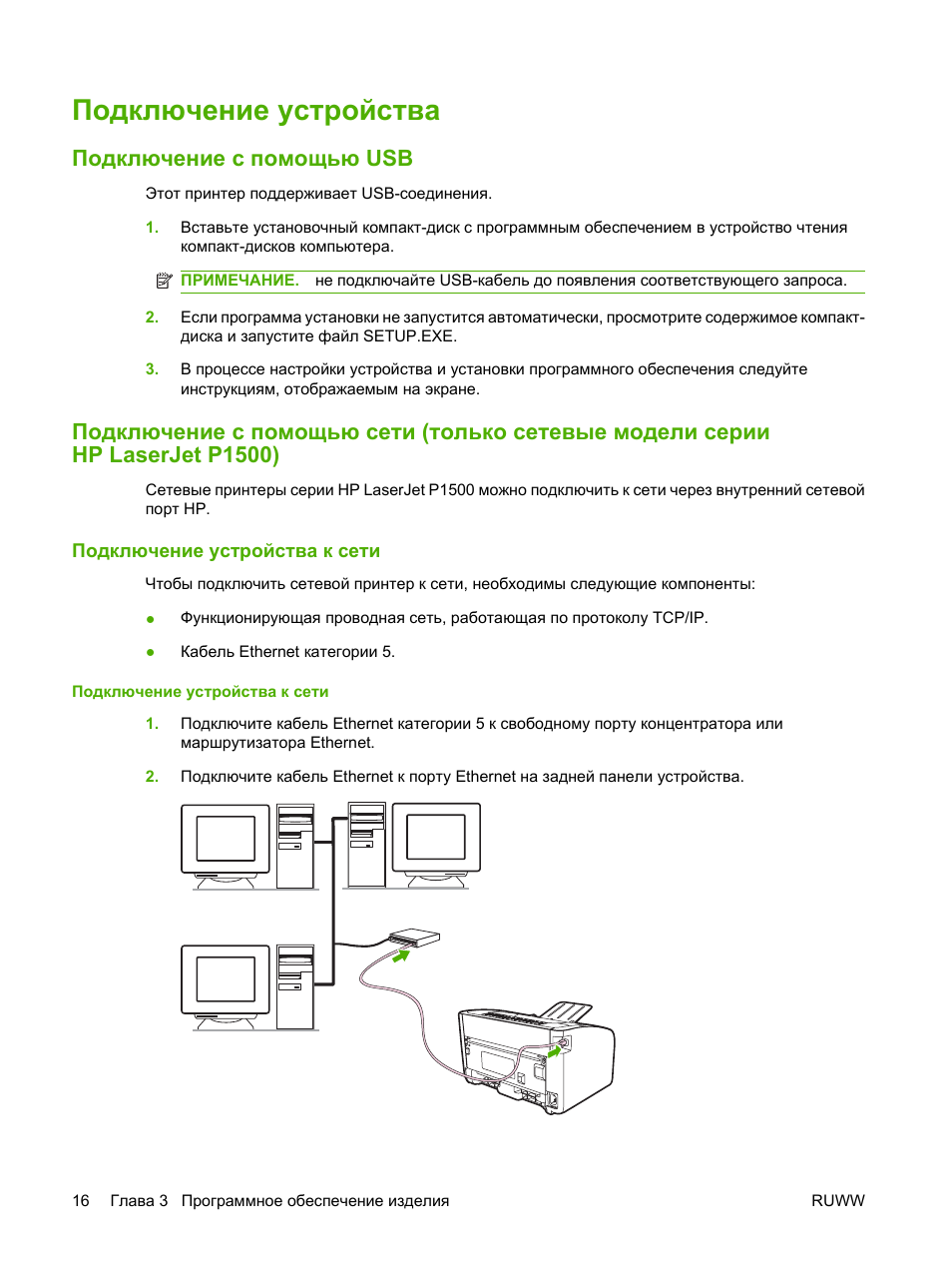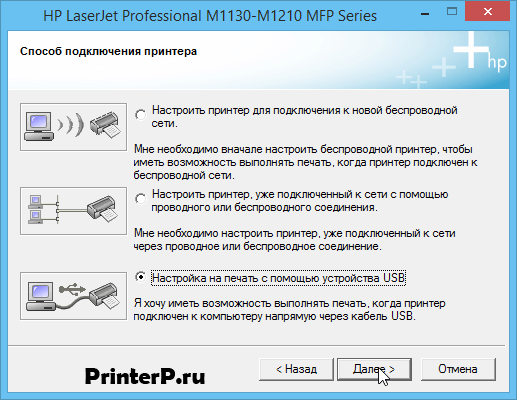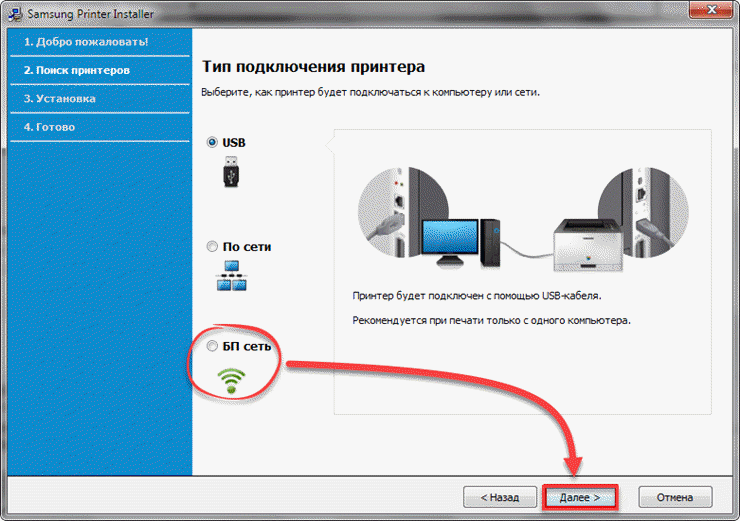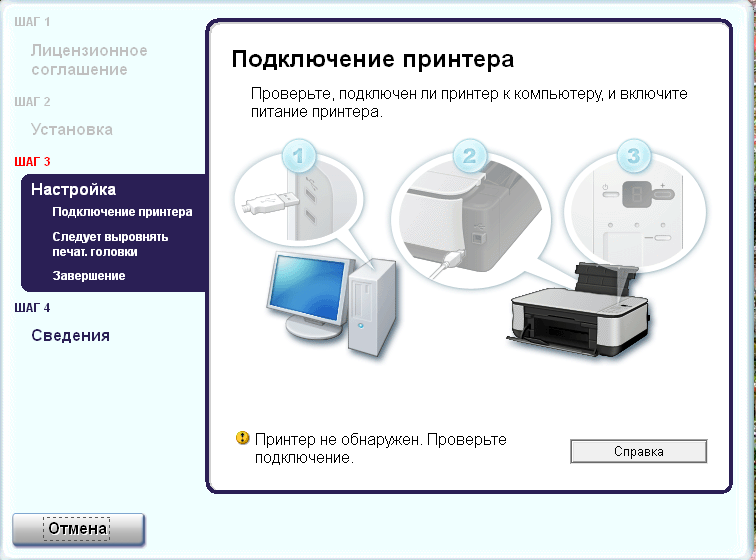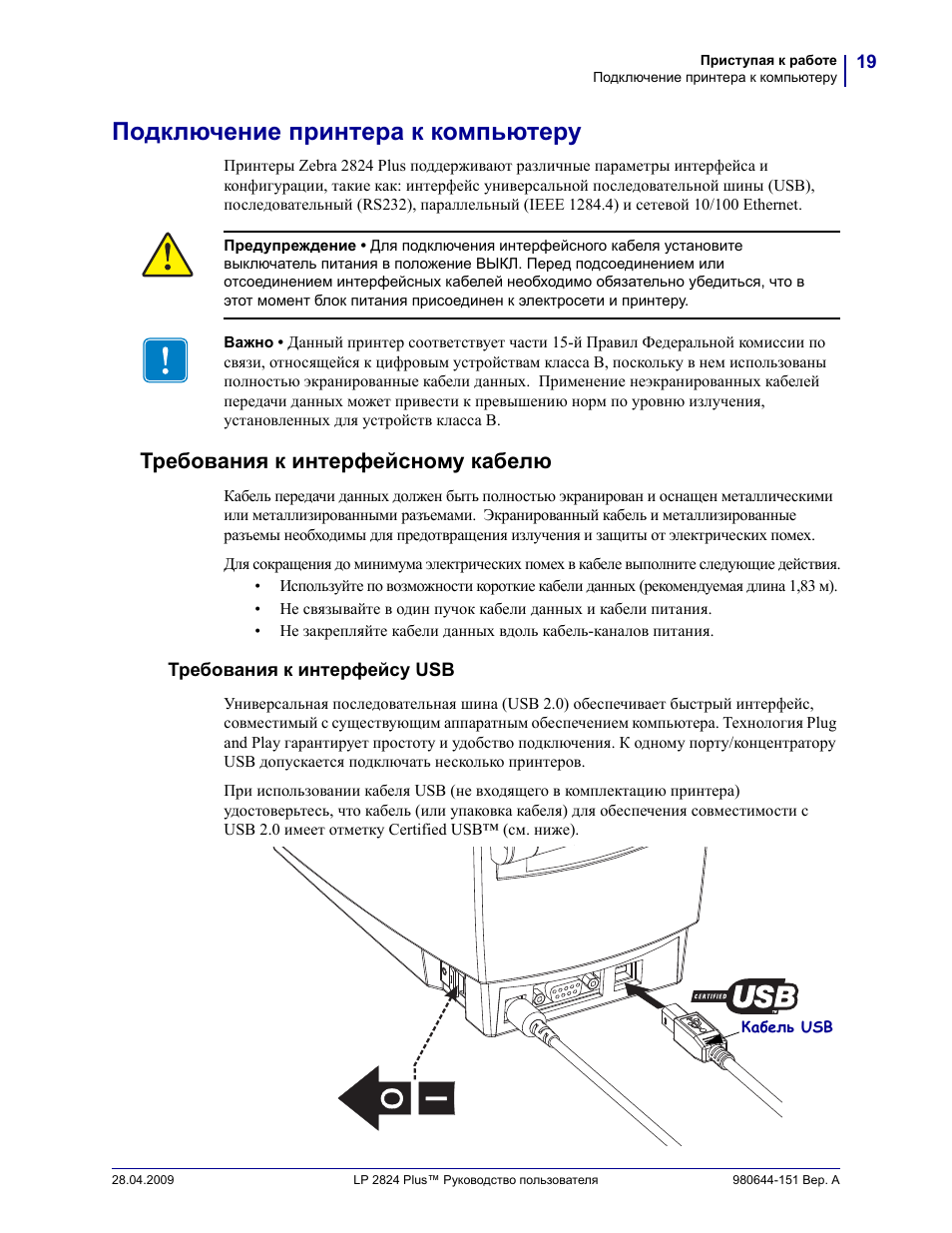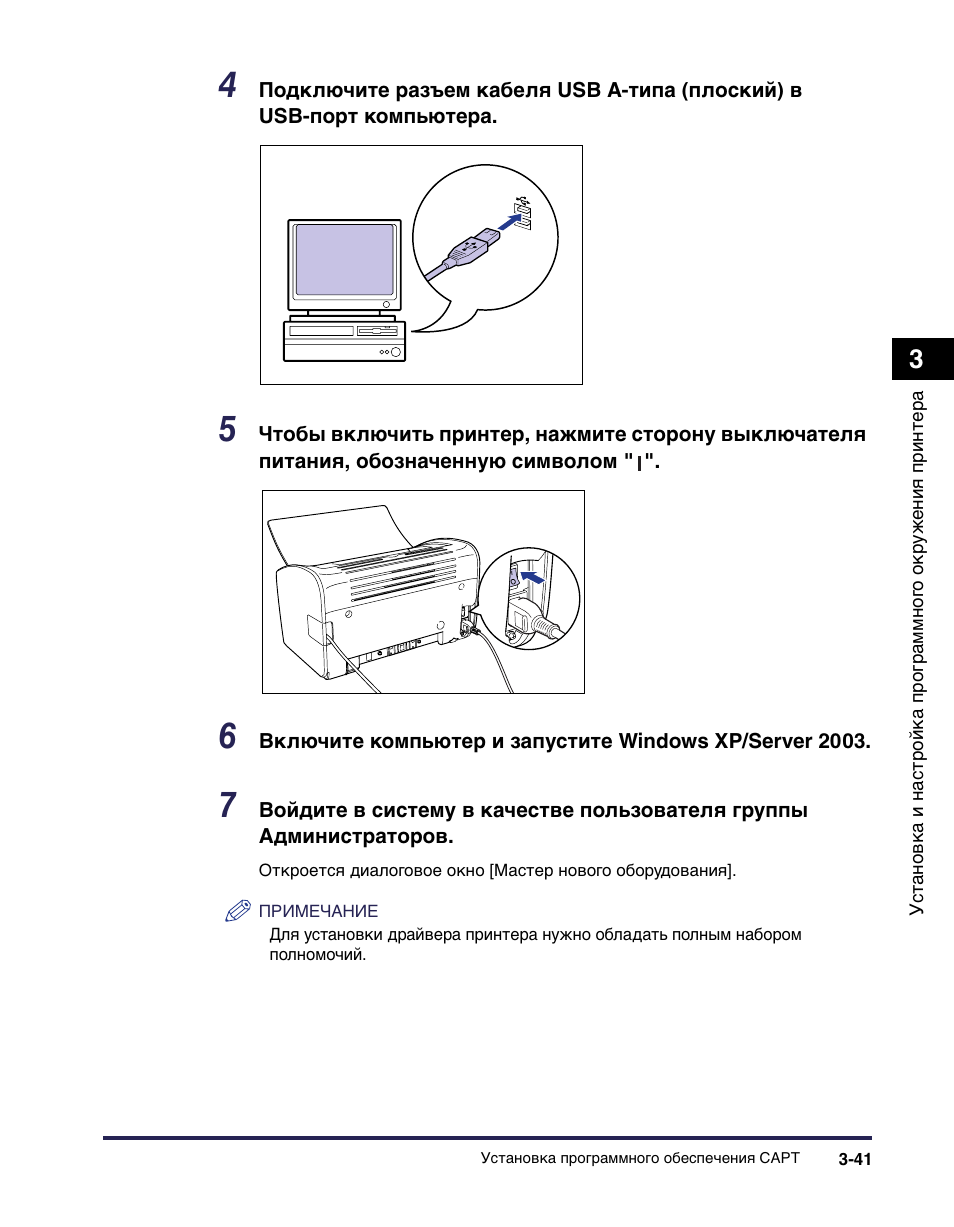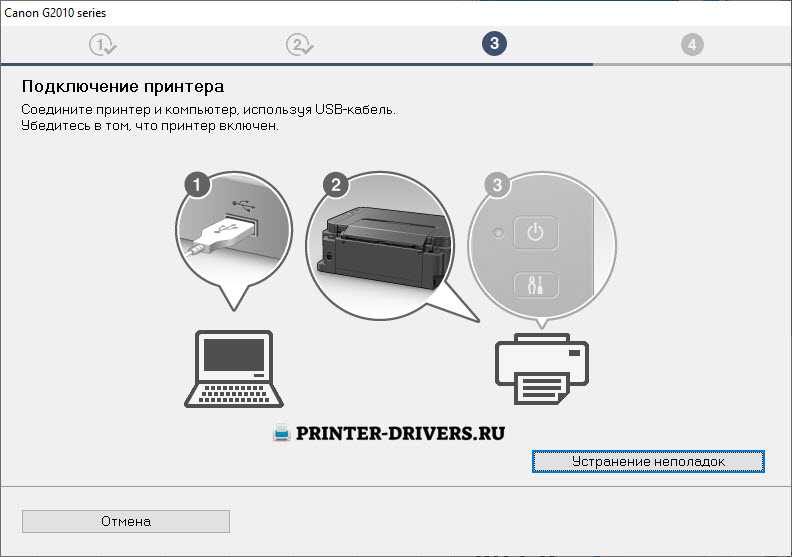Инструкция по подключению принтера к ноутбуку
Итак, когда оба устройства подготовлены, доступные способы соединения изучены, а совместимость интерфейсов проверена, следует включить лэптоп. Принтер также нужно подсоединить к электросети и активировать кнопкой на корпусе, после чего приступить к подключению.
Через USB
Наиболее простой способ. Чтобы подключить ноут к принтеру, потребуется:
- Подсоединить USB-кабель к лэптопу.
- Если шнур съемный — свободный конец вставить в соответствующий разъем принтера.
- При корректной работе устройства внизу рабочего стола должно появиться уведомление о подключении нового оборудования. Если на ноутбуке есть интернет, Виндовс самостоятельно найдет необходимые драйвера.
В том случае, если окошко, уведомляющее об обнаружении нового оборудования, не появилось, потребуется воспроизвести следующие шаги:
- Открыть Панель управления. Сделать это можно через Пуск, при необходимости воспользовавшись поиском.
- Перейти в раздел «Устройства и принтеры». Найти кнопку, отвечающую за установку нового оборудования, кликнуть по ней.
- Откроется окно мастера-установщика, где нужно выбрать вариант «Добавить локальный принтер».
- Отметить чекбокс для использования текущего порта, в выпадающем меню выбрать «USB001».
- Появится список доступных принтеров, среди которых нужно выбрать свой. Если его нет, потребуется вручную установить драйвера.
- После выбора устройства и перехода к следующему окну, нужно подтвердить замену текущего ПО. Когда драйвера будут переустановлены, появится возможность разрешить или запретить общий доступ к оборудованию.
- В последнем окне нужно отметить пункт «Использовать это устройство всегда» и завершить настройку.
В Windows 10 последовательность действий для поиска принтера немного другая. Следует:
- Открыть вкладку «Параметры» меню «Пуск».
- Кликнуть по разделу «Устройства».
- В левом меню выбрать пункт «Принтеры и сканеры», после чего справа нажать на плюс рядом с надписью «Добавить».
- Слева появится перечень найденных устройств. Выбрать нужное, если его нет, кликнуть по строке «Принтер отсутствует в списке».
- Откроется окно установщика с инструкциями по дальнейшим действиям.
- Если подключение и установка ПО произошли успешно, все будет готово к печати.
Через сетевой кабель
Начало подключения ничем не отличается от предыдущего способа: принтер и ноутбук нужно соединить при помощи кабеля, если в лэптопе нет соответствующего разъема — приобрести переходник.
При необходимости настройки через Панель управления процесс также совпадает с подключением через USB. Единственная разница — на этапе выбора порта потребуется создать новый порт и указать IP-адрес принтера.
Через Bluetooth
Для успешной установки беспроводного соединения оба устройства должны поддерживать Bluetooth-технологию, лэптоп может быть оснащен внешним адаптером. Если условия соблюдены, подключиться несложно, нужно:
- Активировать блютуз на обоих устройствах.
- На принтере включить обнаружение (процесс зависит от модели).
- На ноутбуке открыть список доступных Bluetooth-устройств, найти нужное. Установить соединение.
- Как правило, поиск драйверов происходит автоматически.
Чтобы установить на ноутбуке соединение с принтером по WiFi, рекомендуется сначала настроить проводное подключение, после чего выполнить следующие шаги:
- Открыть раздел «Устройства и принтеры» через «Пуск».
- Вызывать контекстное меню нужного устройства, кликнуть по строке «Свойства».
- Перейти ко вкладке «Доступ», где разрешить общий доступ, задать сетевое имя.
- Сохранить изменения, вернуться в раздел «Устройства и принтеры».
- Отключить кабель от устройств.
- Начать установку, как при подключении нового оборудования, выбрать вариант «Добавить беспроводной принтер».
- Появится окно, где нужно выбрать свое устройство. Полная инструкция как подключить принтер к ноутбуку через wifi, особенности подключения.
Настройка
В этом разделе мы обсудим, как сделать ваш принтер сетевым, чтобы он был доступен другим пользователям локальной сети. Для этого сначала необходимо выполнить некоторые настройки на самом компьютере, т.е. включить его в нужную сеть. Проделайте то же самое со всеми компьютерами, которые будут взаимодействовать с принтером. Затем дайте возможность другим увидеть его в сети.
Добавление ПК в сеть
Откройте свойства вашего компьютера.
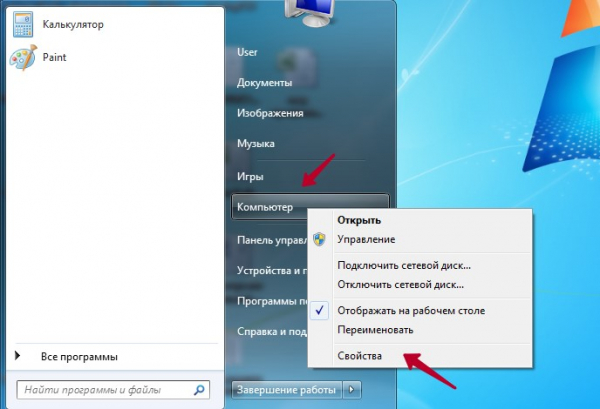
Найдите справа ссылку “Изменить настройки”.

На вкладке “Имя” нажмите кнопку “Изменить”.
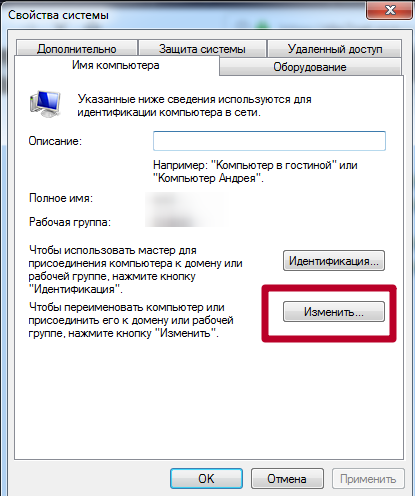
Введите имя рабочей группы. Если вы не знаете, что ввести, или если у вас раньше не было сети, вы можете ввести любое имя, которое вам нравится. Например, “MyNetwork” или “Network1”. Самое главное, что он должен быть одинаковым для всех компьютеров.

Включение сетевого обнаружения
Первоначально ваш ноутбук или компьютер не будет виден в сети, и, соответственно, ваш принтер тоже не будет виден. Чтобы исправить это, давайте внесем некоторые изменения в настройки.
Щелкните левой кнопкой мыши правый нижний значок на рабочем столе. Затем выберите “Центр управления сетями и общим доступом”.

В левой части окна выберите “Изменить расширенные настройки”.
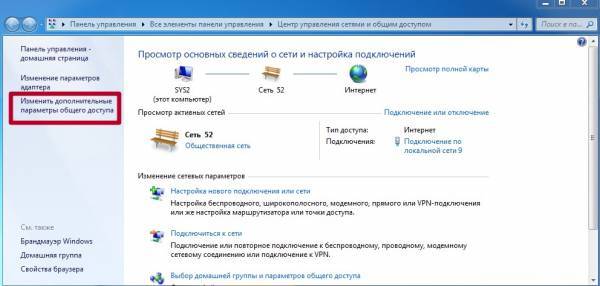
Если вы знаете тип своей сети (домашняя или общедоступная), внесите изменения только для этой сети. Если вы не знаете, внесите изменения для всех типов.
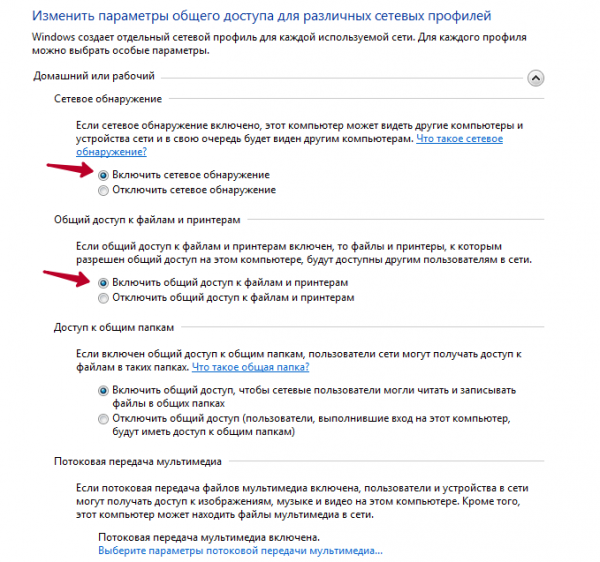
В том же окне ниже отключите доступ по паролю. Сохранить.
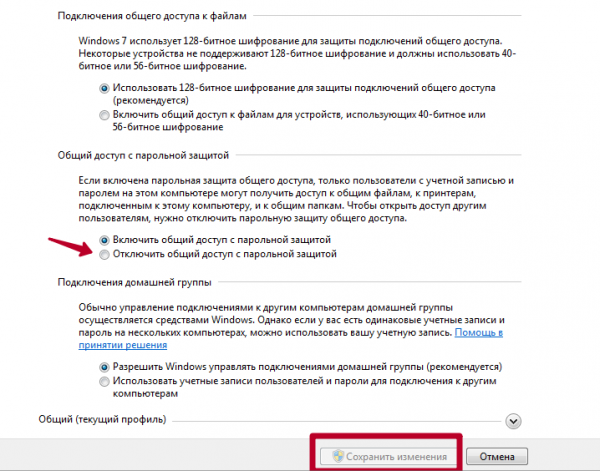
Настройка общего доступа к принтеру
Обеспечьте доступ к печатающему устройству. Используйте мышь, чтобы перейти к свойствам. Выберите те, которые выделены на скриншоте.
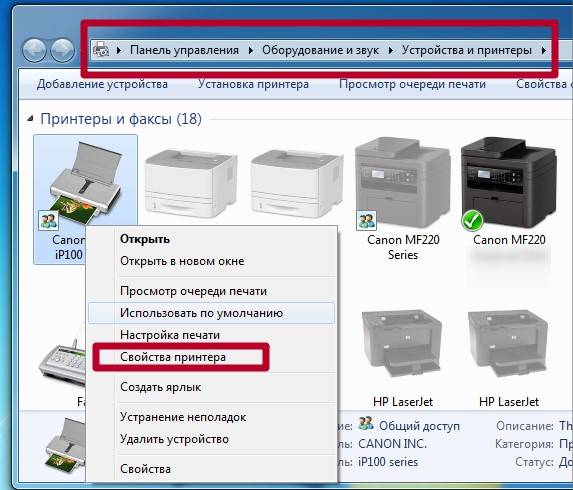
Активируйте вкладку “Доступ”. Выберите опцию “Предоставить общий доступ к этому принтеру” (Поделитесь этим принтером). Введите имя, по которому будет осуществляться поиск в будущем.

Если в сети используются различные версии операционных систем, например, Win 7 или даже старая XP, то велика вероятность, что среди них есть и 32-битные версии. Нелишним будет заранее установить соответствующие драйверы. Нажмите кнопку “Дополнительно” в окне на скриншоте выше. В появившемся окне выберите X86. Дождитесь установки программного обеспечения.

Если сетевой принтер системой не найден
Если принтер системой не обнаруживается, причиной этого обычно является сетевое соединение, настройки принтера или отсутствие подходящего драйвера устройства.
Советы по установке:
- временно отключить сеть VPN;
- перезагрузить ПК, роутер и принтер;
- проверить настройки принтера и сети;
- переустановить драйвер устройства печати;
- установить драйвер принтера (МФУ) на все ПК;
- временно отключить на ПК программный брандмауэр;
- открыть имя принтера (попросить системного администратора);
- сменить «кроссовый» кабель Ethernet МФУ на «прямой» (патч-корд);
- использовать ОС позже 2010 г.в., т.к. в этот год был выпущен патч по принтерам.

Программа для поиска драйверов Driver-Booster
Наконец, можно обратиться на форум или в техническую поддержку производителя устройства для решения возникших затруднений.
Беспроводное (Wi-Fi) подключение
Перед тем как подключать принтер к беспроводной сети следует проверить наличие у его порта Ethernet. Если он есть, печатающее устройство может работать автономно.
При отсутствии разъёма принтер подключается к ПК или серверу печати – небольшому прибору, обеспечивающему соединение с сетью.

Рис. 8. Сервера печати: проводной и беспроводной.
Следующий шаг – установка принтера таким образом, чтобы он был способен принимать сигнал беспроводной сети, желательно, в прямой видимости с Wi-Fi роутером.
Для подключения печатающего устройства к маршрутизатору следует включить принтер и следовать указаниям на его экране.
Все поддерживающие беспроводное подключение модели оборудованы дисплеем для вывода информации.
Если при подключении возникают проблемы, стоит воспользоваться указаниями инструкции, прилагающейся ко всем новым принтерам.
Для старых моделей, документов на которые нет в наличии, можно найти информацию на сайте производителя.
Некоторые устройства могут подключаться к беспроводной сети только через компьютер с Wi-Fi-модулем (чаще всего это ноутбук).
Важно: Если печатающее устройство взаимодействует с роутером автономно, при первом подключении требуется ввести пароль маршрутизатора. Если принтер работает только через компьютер, выполнять такие действия не требуется. . Для подключения к сетевому принтеру компьютеров под управлением ОС Виндоус следует выполнить такие действия:
Для подключения к сетевому принтеру компьютеров под управлением ОС Виндоус следует выполнить такие действия:
Открыть «Панель управления»;
Выбрать меню устройств и принтеров;
Нажать на пункт установки печатающего устройства;

Рис. 9. Добавление сетевого устройства.
Выбрать добавление сетевого принтера;
Подождать, пока система определит наличие печатающего устройства и автоматически обновит программное обеспечение;
Распечатать пробную страницу для проверки правильности установки драйверов. При необходимости можно установить сетевое устройство принтером по умолчанию. Это позволит сразу отсылать на него печатаемые документы.
При работе с компьютером, на котором установлена система Mac OS, сетевой принтер определяется автоматически. Если устройство не распознаётся, следует войти в меню Apple, выбрать системные настройки и в разделе принтеров и сканеров найти подходящий вариант. После этого требуется вручную добавить соответствующую модель, драйвера к которым тоже установятся автоматически.
Подключение принтера через Wi-Fi
Если вы не привыкли считать деньги и не любите возню с вечно путающимися проводами, то наверняка вы купили себе принтер с поддержкой Wi-Fi. Чтобы подключить его, делайте всё как в инструкции ниже:
- Подключите принтер к электричеству и убедитесь, что он находится в зоне досягаемости Wi-Fi-покрытия (хотя бы в одной квартире с маршрутизатором). Также убедитесь, что и сам Wi-Fi маршрутизатор включен.
- Нажмите на кнопку включения Wi-Fi на вашем принтере. Расположение этой кнопки зависит от модели принтера (в некоторых моделях она расположена на задней части, а в некоторых – на передней). Эта кнопка обозначена либо надписью «Wi-Fi», либо характерным логотипом.
Нажимаем на кнопку включения Wi-Fi на принтере
- Теперь возьмите ваш ноутбук и зайдите в меню «Устройства и принтеры» через контекстное меню «Пуск».
Нажимаем на «Устройства и принтеры»
- Найдите в списке ваш принтер, иконка которого будет подписана его моделью, и кликните по нему правой кнопкой мыши. Затем левой клавишей нажмите на «Использовать по умолчанию». Готово.
Правой кнопкой мышки кликаем на иконке с названием принтера, левой кнопкой мышки нажимаем на «Использовать по умолчанию»
Это самый простой способ подключения, но у него есть один существенный недостаток. Если не выключить принтер после работы, то к нему может подключиться другой человек, который распечатает ненужные документы, потратив попусту вашу краску и бумагу. Того хуже если это будет ваш сосед, решивший распечатать несколько обидных слов в ваш адрес. Если вы не готовы мириться с возможностью такого исхода, то вам нужно подключить принтер с помощью ввода пароля SSID. Для реализации этого способа у вашего принтера должен быть ЖК-дисплей.
- Зайдите в настройки принтера. Они обычно изображаются в виде иконки ключа с отвёрткой или других схожих по смыслу логотипов.
Заходим в настройки принтера, ткнув пальцем на ЖК-дисплее по иконке с изображением ключа
- Выберите пункт «Wi-Fi Settings». Интерфейс подобных принтеров создан в основном на английском языке.
Выбираем пункт «Wi-Fi Settings»
- Зайдите в меню «Wi-Fi Setup».
Заходим в меню «Wi-Fi Setup»
- Откройте меню «Wi-Fi Setup Wizard». После этого будет произведён поиск сетей, доступных в зоне покрытия. Выберите среди их списка вашу сеть.
Открываем меню «Wi-Fi Setup Wizard»
- После выбора сети вам нужно будет ввести пароль. SSID-пароль – это пароль, который вы когда-то единожды ввели для настройки Wi-Fi и забыли о нём. Придётся вспомнить. Подтвердите действия, нажав пальцем на кнопку «Done».
Вводим пароль от нашей сети Wi-Fi, пальцем нажимаем на кнопку «Done»
- После того, как вы введёте правильный пароль, индикатор Wi-Fi на панели принтера загорится зелёным цветом. Это будет значить, что вы всё сделали правильно.
Зеленый цвет индикатора Wi-Fi на панели принтера означает, что действия выполнены верно
Настройка струйника (лазерника) для печати
Чтобы настроить аппарат, необходимо зайти в “Устройства и принтеры”, правой кнопкой кликнуть на нужном оборудовании и выбрать “Свойства принтера”. Для проверки работоспособности аппарата нажмите на “Пробная печать”.
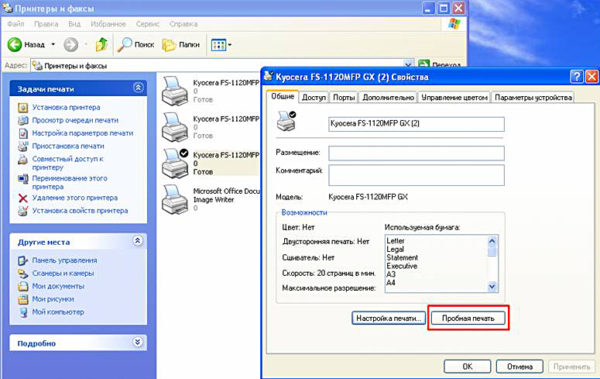
Нажав кнопку “Настройка печати”, можно подобрать размер бумаги и определиться с ориентацией страницы, а также с качеством печати.
Как включить принтер по умолчанию
Иногда бывает, что к компьютеру подключено несколько печатных устройств. Но если вы одним из них пользуетесь чаще всего, то постоянно выбирать его из списка очень неудобно. Решается проблема довольно простым способом: нужно добавить нужный струйник (лазерник) в устройства по умолчанию:
- откройте панель управления:
- откройте раздел “Принтеры и факсы”;
- сделайте двойной клик по нужному оборудованию и поставьте галочку возле строки “Использовать по умолчанию”.
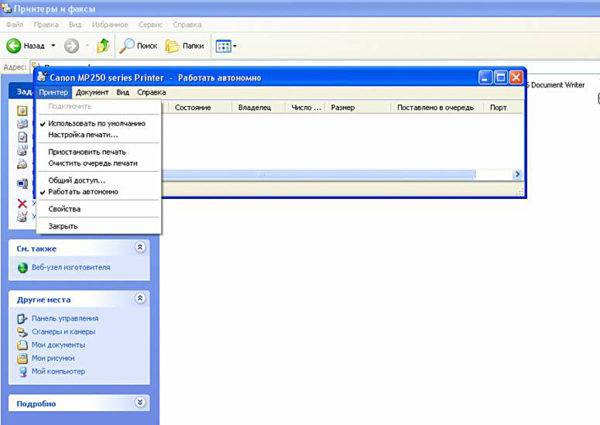
Для удобства сделайте ярлык на папку “Принтеры и факсы” и поместите его на рабочем столе или закрепите на начальном экране в Windows 10.
Настройка очереди печати
Управление очередью печати позволяет пользователю контролировать все документы, находящиеся в ее списке. Благодаря этому сервису, можно в любое время повторно выделить и послать документ на распечатку. Также его можно поместить в “Избранные”, чтобы в следующий раз не отправлять его на распечатку.
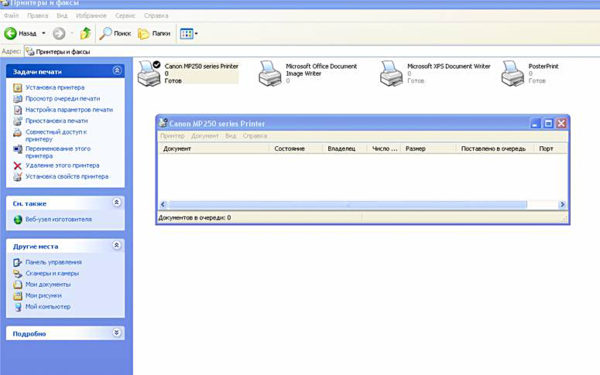
Существует 3 вида очередей для печати:
- общая — все пользователи ПК могут выполнять любые задания;
- прямая — можно вывести на распечатку документ с назначенного оборудования;
- безопасная — распечатка документа будет невозможной без авторизации.
В случае сбоя, струйник (лазерник) может отказаться печатать документы из очереди, либо будет печатать один и тот же документ, без перехода к следующему. В таком случае очередь можно очистить, щелкнув дважды по значку нужного аппарата в панели управления. Далее, кликните на меню “Принтер” и выберите строку “Очистить очередь печати”.
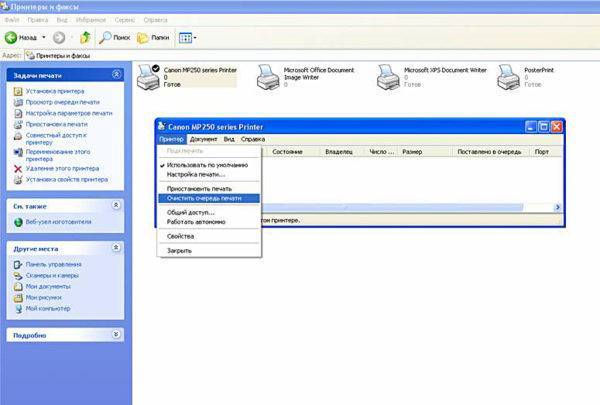
Настройка цветной печати
Настройка цветового профиля является очень важным действием для качественной передачи цветов при печати. Вы могли видеть, к примеру, в настройках устройства для печати выбор либо глянцевой бумаги, либо матовой. Для каждого из видов фотобумаги существует свой цветовой профиль в виде специального файла, содержащего определенные команды для струйника.
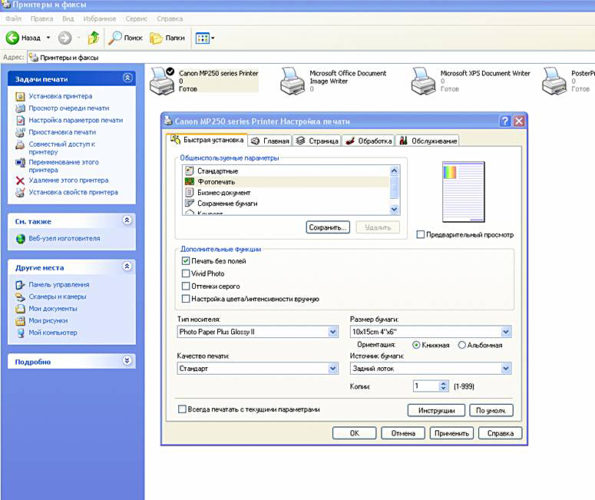
Цветовые профили для используемых чернил или бумаги можно скачать из интернета и установить на компьютер.
Также можно настроить цветную печать вручную, методом проб и ошибок, создав свой профиль для наиболее качественной цветопередачи. Чтобы это сделать, воспользуйтесь драйвером струйника. К примеру, настройка драйвера струйника Canon будет выглядеть следующим образом.
- Вначале откройте окно драйвера печатающего устройства. Нажмите по очереди: “Панель управления” и “Устройства и принтеры”. После этого на нужном оборудовании кликните правой кнопкой мыши и выберите “Свойства принтера”.
- Выберите главную (Main) вкладку и обозначьте ручную (Manual) установку цветов, после чего кликните на “Set…”.
- В открывшемся окне ручных настроек цветности поставьте птичку напротив “Print a pattern for color adjustment” и кликните на кнопку “Pattern Print…” для установки параметров печати.
- После открытия следующего окна, выберите параметры, как на рисунке ниже. Кстати, размер бумаги может быть и другой, к примеру, A4. После внесенных изменений нажмите ОК.
- Выполните пробную распечатку, нажав ОК на вкладке (Main). Будет распечатан лист с несколькими изображениями, в которых баланс цветов будет меняться.
- Взглянув на результат, следует выбрать изображение с наиболее лучшей (естественной) цветопередачей и запомнить значения, которые под ним написаны.
- В окне настройки цветов введите значения баланса цветов, которые были указаны под картинкой напротив Cyan, Magenta и Yellow.
- Снимите отметку напротив “Print a pattern for color…” и распечатайте нужное вам изображение.
Теперь печать будет производиться с учетом корректировок цветового баланса, и изображения будут выглядеть более качественно и реалистично. Окна драйвера печатающих устройств разных производителей могут отличаться набором команд и расположением кнопок. Но в целом, алгоритм настройки цветового баланса схож, и выполнение его не вызовет особых затруднений.
Как подключить принтер к локальной сети, если она кабельная
Что требуется для подключения и настройки:
- не менее двух компьютеров – если больше двух устройств, то, начиная со второго, в каждом следующем должно быть две сетевых карты, т. к. первый со вторым будет соединен одним разъемом, а второй с третьим, третий с четвертым через второй LAN-разъем;
- одинаково обжатый (е) с двух сторон интернет-кабель (и);
- кабель, чтобы подсоединить принтер к основному компу;
- программное обеспечение – драйвер для системного взаимодействия компьютера с печатающим устройством.
Рекомендуется главным выбирать компьютер, который имеет максимальные технические характеристики.
Сначала следует подключить принтер к компьютеру, который будет выступать сервером, и инсталлировать ПО (драйвер) с диска, или воспользоваться установочным файлом драйвера, скачанным в интернете.
Настройка локальной сети
Что нужно сделать:
Настройка на Windows 10
Зайдите в «Параметры»-«Сеть и интернет»-«Центр управления сетями и общим доступом»-«Изменить дополнительные параметры общего доступа».
Во всех типах сетей, в т. ч
частную, включаете сетевое обнаружение и выключаете доступ с парольной защитой, сохраняете изменения.
Важно также задать тип сети, т. к
доступ будет работать только в индивидуальной сети. В том же разделе в подменю «Состояние» найдите текущее подключение, перейдите в свойства и переключитесь на «Частную» сеть.
Настройте раб. группу:
- Перейдите последовательно по цепочке «Параметры»-«Система»-«О программе»-«Дополнительные параметры системы».
- На вкладке «Имя компьютера» измените рабочую группу так, чтобы на всех ноутах/стационарных компьютерах имя группы было одинаковое (для вступления изменений в силу потребуется перезагрузка Windows).
Настройка на Windows 7
- Меню «Пуск»-«Панель управления»-«Сеть и интернет»-«Центр управления сетями и общим доступом»-«Изменить дополнительные параметры общего доступа». Включите везде доступы для возможных сетей.
- Измените сеть на «Домашнюю», если установлена «Общественная».
Переименуйте группу на «семерке» для всех ПК на одинаковую:
- вызовите контекстное меню значка «Мой компьютер», нажав правую клавишу мышки.
- нажмите на пункт «Свойства» и на соответствующей вкладке (имя компьютера) измените название группы.
Перенастройка интернет-адаптеров
 Windows 10
Windows 10
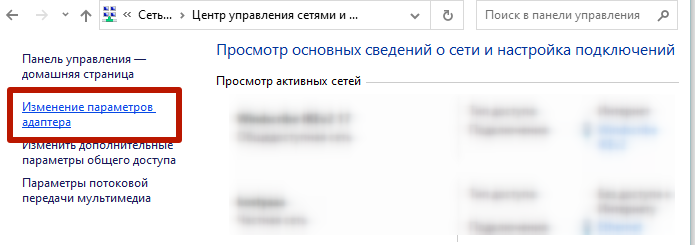 Windows 7
Windows 7
Вызовите свойства подключенного адаптера, а потом свойства для протокола IP версии 4.
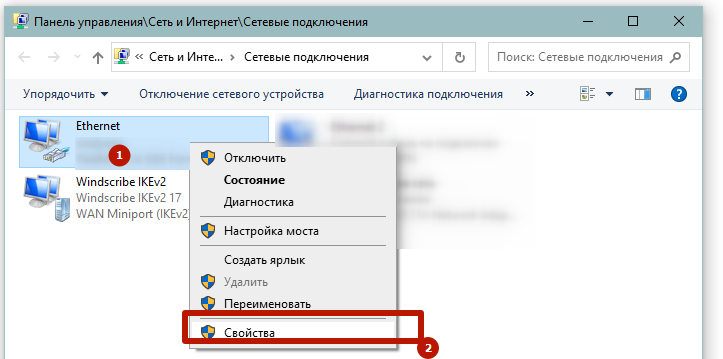
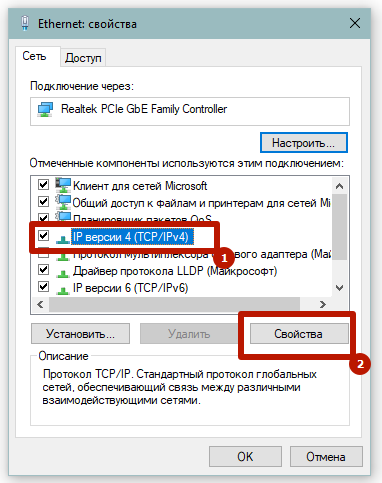
Так как основной шлюз на конце имеет цифру «1», то для компьютера-сервера следует выставить «2», а для каждого следующего другую цифру, например, для второго «3», для третьего «4» и так далее по возрастанию.

Какой результат должен получиться
Если все сделано правильно, то в проводнике при раскрытом значке «Сеть» будет отображен расшаренный компьютер. А при клике на него в правой части окна отобразится содержимое.
Как расшарить принтер по сети
Чтобы печатающий аппарат сделать сетевым, проделайте следующие шаги:
- На основном ПК нажмите «Windows+R».
- Введите «control printers» и нажмите «OK».
- Правой кнопкой мышки нажмите по настраиваемому принтеру, откройте «Свойства принтера».
- На вкладке «Доступ» поставьте обе галочки и сохраните внесенные изменения.
Установка принтера на другие компьютеры
Чтобы подключиться к расшаренному принтеру, во всех современных выпусках Windows следует открыть «Мой компьютер», слева в проводнике раскрыть дерево «Сеть» и выбрать расшаренный компьютер.
Справа при условии, что открыты все доступы и задана правильная сетевая конфигурация, появится печатное устройство. Чтобы установить сетевое устройство сделайте правый клик мышки и выберите «Подключить».
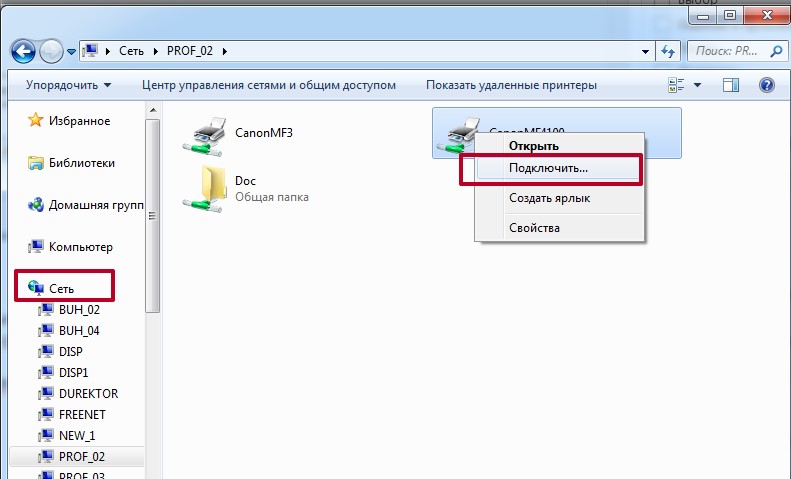
Начнется установка печатника, во время которой от системы появится запрос на подтверждение копирования пакета драйвера. Можете согласиться или отказаться, но во втором случае придется отдельно поставить драйвер с диска или загруженного с сети файла программы.
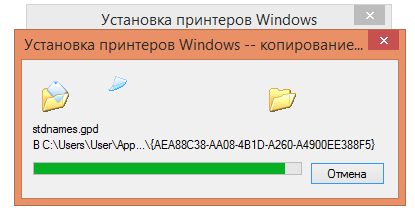
Когда копирование закончится, можно проверить результат работы, попробовав распечатать любой документ. Если распечатка не получилась, принтер не отображается в программе для печати (блокноте, Word или другой), можно проверить результат установки в оснастке «Устройства и принтеры».
- Windows+R.
- Команда «control printers».
- Принтер должен появиться среди всех остальных устройств.
Основные настройки сетевого принтера выполняются только на «центральном» компе. Все, что можно отрегулировать на клиентских ПК, так это установить принтер по умолчанию и выставлять индивидуальные настройки в печатающей программе.
Подключение wifi принтера к компьютеру
Установить подключение с МФУ и компьютером или ноутбуком возможно с помощью беспроводной сети. Как печатать через вай фай принтер:
- Подключиться через локальную сеть. При этом точка доступа должна быть постоянно доступной. МФУ и ПК подключаются к одной сети и через «Сетевое окружение» находят друг друга.
- Подключение МФУ через wifi роутер. Для этого нужно подсоединить МФУ к роутеру и убедиться, что включена функция WPS. Чтобы отправить документ на печать, необходимо произвести поиск доступных сетей, указав пароль к сети, и подтвердить доступ. После этого соответствующий значок загорится на устройстве. Настраивать его дополнительно не нужно, ПК сам автоматически установит драйвер, и настройка будет закончена.
Использование локальной сети для печати
Подробное описание, как распечатать по wifi с ноутбука по сети:
- Подсоединить МФУ к ПК.
- Открыть доступ для других пользователей. Для этого необходимо найти во вкладке «Принтеры и факсы» нужное МФУ и во вкладке «Свойства» – «Доступ» поставить галочку «Общий доступ», нажать «ОК».
- Найти многофункциональный аппарат в ПК, с которого будет производиться распечатка документов. На нем открыть «Принтеры и факсы» – «Добавить сетевой принтер», в списке найти нужное МФУ и нажать «ОК» для подтверждения. После этого оно появится в доступным на компьютере. Чтобы распечатка производилась только на этот аппарат, нужно в свойствах установить его «Использование по умолчанию».
Важно! Распечатывать документы по беспроводной сети можно с помощью планшета или телефона
Подключение через роутер
Для решения, как распечатать через вай фай роутер, определяются со способом подключения. На решение влияет доступность выбранного варианта и скорость проведения сигнала. Существует возможный проводной и беспроводной метод.
Для устройств без встроенного вайфая подойдет проводное соединение. Подсоединить его к роутеру с помощью usb – это оптимальный вариант. Перезагрузить оба устройства для обновления конфигурации девайсов. Через ПК и роутер нужно подключаться к действующей сети.
- Открыть настройку для роутера, введя в браузере адрес: 192.168.0.1, он может немного отличаться, но в инструкции к маршрутизатору он должен быть прописан.
- Во всплывшем окне указать «Логин» и «Пароль», информация об этом находится на задней крышке роутера.
- В меню сетевых подключений должен определиться МФУ.
Беспроводное подключение для усовершенствованных моделей печатных устройств не вызывает никаких проблем. В них должен быть встроен вайфай. Для настройки девайса необходимо нажать на кнопку включения wi-fi, в течение пары минут устройства должны найти друг друга. Остается только ввести «Логин пользователя» и «Пароль» для доступа. Настройка проходит практически автоматически.
Важно! ПК, к которому подключен сетевой принтер, для постоянного доступа к печати должен всегда быть включен
Общий доступ к печати
Открытый доступ к печати позволяет использовать аппарат всем пользователям сети. Это очень удобно, ведь необходимость в подключении каждого устройства отпадает.
Прежде чем начинать настраивать работу МФУ, необходимо убедиться, что сеть работает без ошибок, все компьютеры сети видны в «Сетевом окружении», принтер работает исправно и для него установлены корректные драйвера.
Как печатать по wifi с открытым доступом печати:
- В «Панели управления» выбрать «Принтеры и факсы».
- Открыть «Свойства» в появившемся списке.
- Выбрать «Общий доступ» во вкладке «Доступ».
- Во разделе «Безопасность» выбрать «Печать для всех пользователей».
Как сделать обычный принтер беспроводным — настройка через роутер Asus с помощью программы для компьютера
Далее в данной статье речь пойдет о третьем способе и только о самых простых офисных принтерах или МФУ, не имеющих сетевого интерфейса и подключающихся к компьютеру через USB.
Несмотря на их примитивность, благодаря многофункциональности современных роутеров самый простой проводной принтер можно превратить в полноценное беспроводное сетевое устройство, которым бы могли пользоваться все участники сети.
Первое, что требуется для выполнения подключения принтера к компьютеру или ноутбуку через сеть wifi — собственно сам маршрутизатор с USB портом.
К нему подсоединяем кабель от принтера и далее начинаем производить настройки в админке роутера. Но перед этим обязательно установите на компьютер драйвера от принтера. Либо с диска, который шел в комплекте, либо найдя их в интернете для вашей конкретной модели.
Как подключить принтер к маршрутизатору Asus по USB кабелю?
Установили? Идем далее. Показывать настройки принтера я буду на wi-fi роутере Asus WL-520GU. После того, как вы подключили его к USB разъему маршрутизатора, в карте сети появится соответствующий значок с именем модели.
Теперь нам потребуется еще один диск — тот, который лежал в коробке с роутером. Вставляем его в дисковод и ищем программу для установки принтера на роутер. У Asus она называется Printer Setup Utility (файл Printer.exe). Ее также можно скачать с официального сайта производителя — находим на нем свою модель, открываем раздел с драйверами и программами и скачиваем утилиту.
Далее запускаем, жмем кнопку «Далее» и ждем, пока обнаружится наше устройство и подхватятся драйвера.
Вот и все — после этой несложной процедуры компьютер или ноутбук присоединиться к принтеру через wifi и будет воспринимать его, как будто он к нему подключен напрямую.
Для того, чтобы другие компы и ноутбуки внутри локальной сети видели этот принтер, на них также необходимо просто поставить драйверы с установочного диска.
А вот так он будет выглядеть при выборе устройства для распечатки документов:
Как подключить принтер к компьютеру через маршрутизатор средствами Windows 10
Теперь рассмотрим другой способ подключения общего принтера — если у вас нет специальной утилиты, то сделать это можно встроенными средствами Windows.
Заходим в «Панель управления — Оборудование и звук — Установка принтера».
Ваше мнение – WiFi вреден?
Да 22.58%
Нет 77.42%
Проголосовало: 50486
Далее выбираем в новом окне «Добавить локальный принтер»
В следующем — ставим флажок на «Создать новый порт», из списка выбираем «Standart TCP/IP Port».
После этого прописываем локальный IP адрес роутера, к которому подключен принтер.
После обнаружения устройства попадаем на выбор типа устройства. Нам нужен пункт «Особое» и жмем кнопку «Параметры».
В новом открывшемся окошке выставляем настройки, как на скриншоте.
И далее система попытается найти драйвер — появится окно, в котором нужно выбрать производителя и название модели принтера для автоматической конфигурации. Либо выбрать диск CD для установки.
После этого откроется окно, в котором вам предложат либо использовать уже имеющиеся в системе дрова, либо установить заново. Поскольку мы с вами еще в самом начале их установили, то оставляем первый вариант.
Далее даем имя принтеру для отображения в списке устройств.
И наконец, общий доступ — поскольку принтер напрямую подключен к wifi роутеру, а не компьютеру, ему не обязательно еще раз давать общий доступ — он и так будет. Поэтому ставим галочку на «Нет общего доступа».
Остается только сделать данный общий принтер используемым по умолчанию и нажать кнопку «Готово».
На закуску — полезная статья про работу с принт-сервером через маршрутизатор в разделе поддержки клиентов Asus