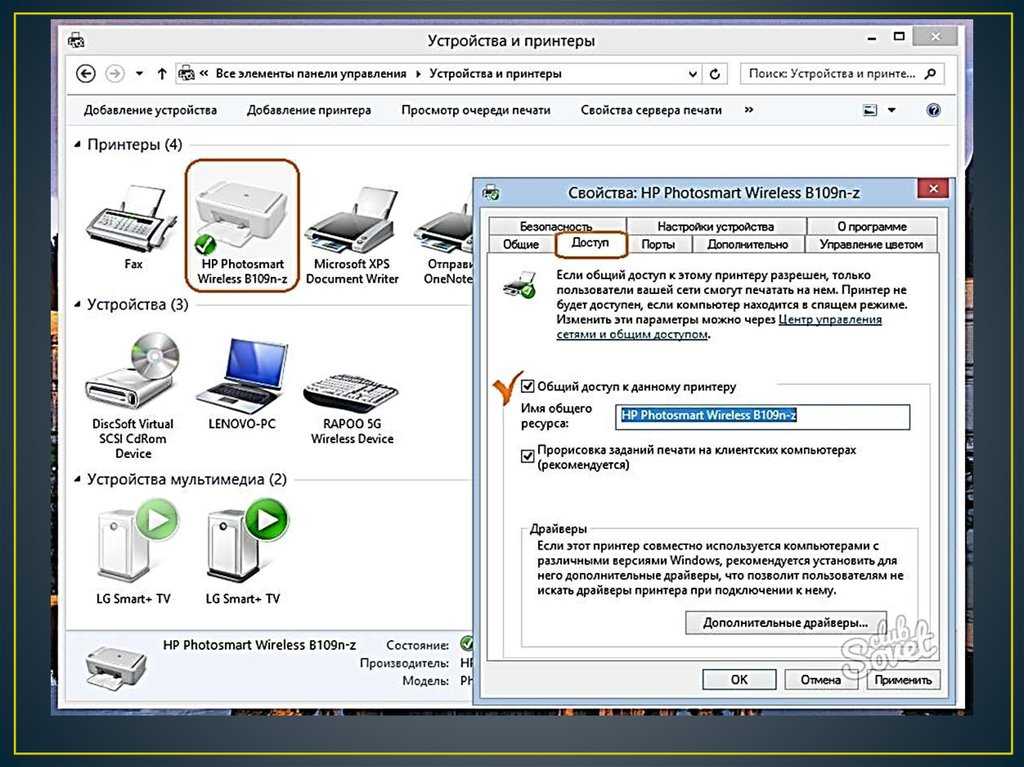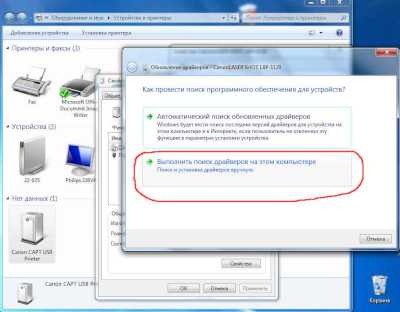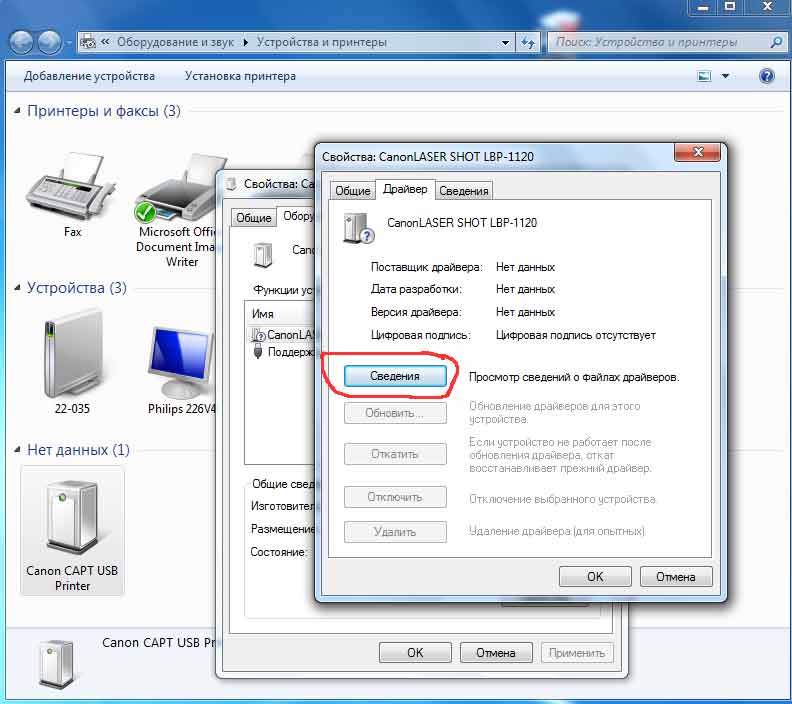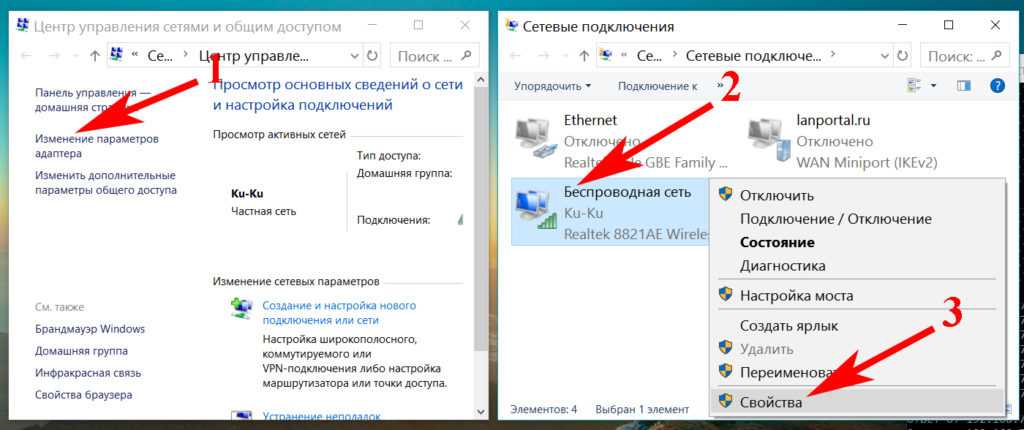Телефон не видит принтер по Wi-Fi, что делать
Причин, почему это происходит может быть несколько. Во-первых, помешать могут вирусы, попавшие на смартфон при скачивании с непроверенных сайтов или при переходе по подозрительным ссылкам. Чтобы избавиться от этой проблемы, потребуются особые программы-антивирусы. Когда они просканируют устройство, его необходимо будет перезагрузить, а после снова попробовать распечатать файл.
Второй причиной может стать переполненная память смартфона. Освобождение памяти – единственное верное решение. Перед попыткой повторного подключения следует перезагрузить устройство.
Если телефон находится в режиме модема, то подключение к девайсу обычно не происходит. Возникают проблемы с синхронизацией. Нужно проверить в настройках, выбрав в меню режим модема и при необходимости выключить его.
Если после всех действий, описанных выше, подключение не произошло, то есть вероятность что проблемы в роутере или же в МФУ. В этом случае следует совершить следующие действия:
- Вначале выключить телефон, вытащить аккумулятор, оставить его в таком положении на некоторое время, не менее 15 минут.
- После выключить роутер, достав вилку из розетки.
- После этого попробовать подключиться к Wi-Fi с другого телефона или устройства.
- Теперь стоит включить смартфон и Wi-Fi на нём, если он был отключен после перезагрузки.
Настроить печать с телефона на принтер достаточно просто. Для этого существует несколько способов. Но какой бы из них не был выбран, нужно убедиться, что все задействованные устройства соответствуют определенным требованиям.
Еще несколько лет назад, чтобы распечатать фотографию со своего мобильного необходимо было подключить к персональному компьютеру, скинуть нужный снимок на диск и уже тогда выводить на печатающее устройство.
В наши дни это делается проще.
Все чаще пользователи используют беспроводную сеть. А потому нередки ситуации, когда телефон не видит принтер по WiFi и, понятное дело, не печатает. Как раз о таких проблемах наш сегодняшний материал.
Роутер не пропускает принтер(комп не видит принтер)
У меня появилась проблема, использую роутер от TP-LINK (точную модель смогу сказать завтра если необходимо), так вот проблема в том что у меня принтер/сканер/копир (canon iR3235) не видит комп, и не пингует его, аналогично с компа не видит принтер. Добавил его как новый принтер, поставил ему имя-IP 192.168.66.102 У него в настройках(TCP/IP Settings) указал что его IP 192.168.66.102 Маска 255.255.255.0 Основной шлюз: 192.168.66.41
В компе на настройках поставил IP 192.168.66.101 Маска 255.255.255.0 Основной шлюз: 192.168.66.41
У компа есть инет, у роутера включён DHCI пробовал разные адреса вида 192.168.66.x поставить как ип принтера в устройства и принтеры или как там, и уже ИП в сам принтер. Ничего не помогло. Пинговать IP 192.168.66.41 работает и с компа и с принтера.
Я предполагаю что именно роутер блочит(в настройках) принтер. Помогите пожалуйста. Спасибо.
Комп не видит принтер или Устройство USB не опознаноЗдравствуйте! У меня возникла такая проблема – при подключении принтера к ноутбука выдает “.
роутер+внешний накопитель+пк+принтердобрый день. необходимо соединить тв (сони через лан кабель) к роутеру Asus wl 520 cg.затем через.
Роутер и принтерДоброго времени суток! У меня обычный Wi-Fi роутер с портами RJ45,но без USB,а принтер без.
Принтер и интернет через Wi-Fi роутерОчень здравствуйте, нужна ваша помощь, имеется принтер Brother DCP – 7057R, USB модем и wifi роутер.
Настройка принтера и подготовка к работе
Настройка гораздо проще, чем это может показаться на первый взгляд. Просто следуйте приведённой инструкции:
- Заходим в «Панель управления» удобным для вас способом. Можно это сделать через меню пуск.
- Нам нужен пункт «Принтеры и устройства». Кликаем по нему мышкой.
- Далее нам необходимо добавить наш принтер в список устройств компьютера.
- Начался поиск доступных принтеров. Не будем дожидаться его окончания и просто выберем внизу пункт «Необходимый принтер отсутствует в списке». Кликаем.
- В открывшемся окне выбираем пункт «по TCP/IP адресу или имени узла».
- Тип устройства выбираем по TCP. Остальные две строчки заполняем тем адресом, который мы вбивали в адресную строку браузера для открытия внутреннего меню роутера. 168.0.1 У вас это может быть другой адрес.
- Выбираем пункт «Особые» и кликаем по параметрам.
- Протокол нужен LPR. Далее внизу ищем строку параметров нашего протокола. В графе «имя очереди» вводим любое понравившееся имя.
- Мы попали на предыдущую страницу, где выбирали особые параметры. Сейчас у нас всё выбрано, поэтому нажимаем на кнопку далее. Осталось немного.
- Теперь нужно установить драйвера. Выберите свою модель принтера и либо воспользуйтесь Центром обновления, либо диском от производителя.
- Не оставляем старый драйвер! Заменяем его на новый.
- Можете придумать принтеру новое имя. Но это не обязательно, если вам нравится старое. Просто как будете готовы, нажимайте далее.
- Ставим галочку на отказе от общего доступа к принтеру.
Отлично! Далее должно прийти сообщение о том, что настройка прошла успешна и принтер готов к печати. Это значит, что мы удачно завершили настройку.
Используя эту инструкцию, вы так же сможете подключить принтер и к другим компьютерам вашей Wi-Fi сети. Теперь любое ваше устройство может сделать запрос к вашему принтеру на распечатку документов. Надеемся, что статья оказалась для вас полезной, и вы смогли узнать о том, как подключить принтер через wifi роутер.
Как печатать через вай-фай на принтере
Если и принтер, и девайс, содержащий информацию для печати, с вай-фай интерфейсами, то для передачи данных на печать можно выбирать беспроводное подключение. Для этого способа не нужно никаких дополнительных устройств.
Чтобы разобраться, как распечатать с телефона на принтер с Wi-Fi, настроить подключение и организовать печать, нужно сделать следующее:
- Включить вай-фай подключение на смартфоне / планшете и принтере. При этом оба устройства должны находиться в одной сети, то есть подключаться к одному и тому же роутеру.
- Получить сигнал о завершении поиска доступных для подключения устройств.
- На телефоне для подключения девайсов активировать подключение к печатающему оборудованию. Для этого в открывшемся списке выбрать и нажать на нужный принтер.
- После синхронизации, открыть заранее установленное приложение-проводник для печати через беспроводное подключение.
- Отправить нужные файлы на печать.
Обратите внимание! После первой синхронизации устройств, телефон / планшет запоминает адрес оборудования для печати, и далее подключается автоматически. То есть при использовании этой же техники для повторной печати, процесс поиска уже опускается
Если принтер не печатает по Wi-Fi, то нужно проверить качество интернет-соединения, и сети подключения. Также по определённым техническим причинам устройства могут быть несовместимы и не распознавать друг друга, что говорит о невозможности их синхронизации и передачи данных соответственно. Однако такая ситуация встречается крайне редко и по большей части касается устаревших моделей принтеров и телефонов.
Ошибка подключения принтера к ноутбуку: общие рекомендации
Выше мы рассказали о том, на что следует обратить внимание в той или иной ситуации. Далее мы опишем, какие необходимо применить действия, для решения проблемы распознавания принтера системой ноутбука
Установка, обновление, переустановка драйвера принтера
На первый взгляд может показаться, что легко осуществить любую процедуру с драйвером принтера. Но на практике именно на этом этапе многие потребители делают частые ошибки, ведущие к сбоям в работе ПО. Ведь, не всегда установка драйверов с комплектного диска является рациональным решением. В первую очередь необходимо учитывать совместимость драйвера с ОС ноутбука. Некоторое программное обеспечение для старой оргтехники, не будет работать на современных операционных системах (например, Windows 10 или Mac OS 11).
Решить проблему можно установкой драйвера с официального сайта производителя (также там можно найти и последнее обновление firmware оргтехники). Посетите web-сайт, бренда Вашего печатающего устройства. Перейдите во вкладку «Support», найдите модель нужного принтера и скачайте актуальную версию драйверов. Кроме того, когда будете устанавливать драйвер принтера, внимательно прочтите рекомендации. В большинстве случаев не стоит предварительно подключать печатающее устройство к ноутбуку. Дождитесь, когда этот пункт появится в Мастере установки. Иначе установленный драйвер может не увидеть подключение принтера.
Важно: Если нужно переустановить драйвер принтера, то предварительно необходимо правильно удалить уже установленную версию:
Кроме того, в Windows 10 ниже Вы увидите «Свойства сервера печати», нажмите и в открывшемся окне перейдите во вкладку «Драйверы». Выберите и удалите соответствующее программное обеспечение.

Выбор принтера по умолчанию
До недавнего времени мы сами не понимали, в чем тут может быть проблема. Ведь выставить принтер по умолчанию – самая простая процедура. Достаточно открыть «Устройства и принтеры», выбрать соответствующее печатающее устройство и в контекстном меню нажать «Использовать по умолчанию». Вот и весь процесс выбора принтера по умолчанию. Однако владельцам ноутбуков с ОС Windows 10, в этом вопросе повезло чуточку меньше, чем пользователям более старых операционных систем. Хотя стоит заметить, что дело касается лишь неопытных потребителей.
Если ноутбук с Windows 10 не видит принтер, по причине отсутствия выбора его устройством по умолчанию, то нужно выполнить следующие действия:
Внимание: Открыть «Устройства и принтеры» можно и через вкладку «Принтеры и сканеры», что вполне логично. Но сделать это немного сложней, чем через раздел «Bluetooth и другие устройства»
Для этого кликните по любому устройству из списка и нажмите на кнопку «Управление». Далее откройте «Свойства оборудования», перейдите во вкладку «Параметры» и нажмите на кнопку «Папка “Устройства и принтеры”».

Включение службы (диспетчера) печати Windows
Иногда ошибка определения принтера ноутбуком может возникать из-за отключенной службы печати. Как правило, диспетчер печати всегда включен по умолчанию. Однако чаще всего потребитель осознанно отключает его, чтобы уменьшить нагрузку на работу персонального компьютера (также службы можно отключить при помощи специальных программ). Чтобы проверить включена ли служба печати, выполните несколько простых действий:
Важно: В Windows 10 можно немного быстрее открыть службы, без ввода специальной команды. Нажмите правой кнопкой по меню «Пуск», выберите «Управление компьютером», перейдите на вкладку «Службы и приложения» и откройте «Службы»

Другие способы устранения проблемы «Ноутбук не видит принтер Виндовс 10»
Если ничего из перечисленного выше Вам не помогло решить описываемую ошибку подключения, тогда можно испытать удачу, воспользовавшись классическим средством диагностики и устранения неполадок операционной системы. На практике, данная функция очень редко помогает решить проблему, но все же стоит попытаться. Кроме того, можно скачать средство диагностики от производителя принтера. Если проблема в печатающем устройстве, то данное ПО поможет это выяснить, а также предоставит несколько советов по ее решению. Но если совсем ничего не помогает, тогда стоит обратиться к специалисту (а лучше вызвать его на дом или в офис).
Первые шаги, увидев, что WiFi принтер не работает
Для работы Wi-Fi-принтеров нужен только кабель питания, и мы можем найти его там, где мы больше всего заинтересованы, независимо от того, где у нас есть сетевая розетка и даже где у нас есть главный компьютер. Нам не понадобятся сетевые кабели Ethernet или USB-кабели для подключения к нашему ПК.
Проверьте кабель питания принтера

Следующее, что мы сделаем, это проверим, включено ли оно. Мы также проверим, правильно ли подключен кабель / источник питания. Как только это будет сделано, мы проверим, что информационный экран / светодиоды говорят нам, что все правильно.
Еще один фактор, который следует учитывать, когда принтер WiFi не работает, это то, что он находится вне зоны покрытия беспроводной сети или имеет плохой сигнал. Одним из способов проверить это может быть установка принтера на месте маршрутизатора и временная проверка.
Проверьте, получает ли принтер IP через DHCP или имеет фиксированный IP
Если это не так, вы должны изменить IP-адрес принтера, так как в противном случае вы не сможете использовать его со своего ПК, ноутбука или мобильного телефона.


Я обнаружил принтер, но не могу распечатать
Может также случиться так, что принтер WiFi не работает, но принтер все еще обнаружен. Проблема может заключаться в том, что очередь печати не работает должным образом, потому что мы отменили задание или по другой причине.

Здесь мы должны убедиться, что Включить обнаружение сети опция и окно автоматической настройки отмечены.
Переустановите или обновите драйверы принтера
Случаи, которые мы обсуждали в предыдущем разделе, мы могли бы рассматривать как ошибки конфигурации. Однако они не единственные, у нас также есть проблемы с программным обеспечением. Например, после обновления Windows эти драйверы могут устареть, и нам нужно установить последнюю версию этих драйверов.
Наконец, с помощью этих советов я надеюсь, что вы смогли решить свои проблемы, когда ваш принтер WiFi не работает.
Как исправить, что принтер не подключается к телефону?
1. Выполните быстрый сброс питания

- Начните с выключения телефона.
- Теперь выключите маршрутизатор. Также отсоедините кабель Ethernet от маршрутизатора.
- Кроме того, выключите принтер.
- Подождите минуту и оставьте устройства выключенными.
- Теперь сначала включите маршрутизатор и подождите, пока все индикаторы не стабилизируются.
- Включите принтер и дайте ему возможность настроиться автоматически.
- Теперь попробуйте подключить телефон и принтер к сети.
Восстановить сеть по умолчанию
Если проблема не устранена, выполните следующие действия.
- После перезагрузки принтера коснитесь Настройка.
- Выберите «Беспроводная связь», а затем нажмите «Настройки беспроводной сети».
- Выберите Восстановить настройки сети по умолчанию.
- Выключите принтер и включите его.
2. Назначьте статический IP-адрес и адрес DNS вручную.

- Нажмите кнопку беспроводной связи на принтере и получите IP-адрес принтера.
- Теперь введите IP-адрес вашего принтера в веб-браузере вашего компьютера.
- Откройте вкладку Сеть.
- Щелкните Беспроводная сеть (802.11).
- Нажмите «Сетевой адрес (IPv4)».
- Теперь нажмите на переключатель с надписью «Ручной IP».
- Нажмите «Предложить ручной IP-адрес».
- При этом вашему принтеру будет назначен ручной IP-адрес.
- Щелкните переключатель «DNS-сервер вручную».
- Теперь введите следующий DNS-сервер в поле Предпочтительный тип вручную и Альтернативный тип вручную. Ручной предпочтительный тип – 8.8.8.8 Ручной альтернативный тип 8.8.4.4
- Сохраните изменения и закройте страницу Printer EWS.
- Теперь попробуйте подключить принтер к телефону и проверьте, решена ли проблема.
3. Запустите средство устранения неполадок принтера.

- Нажмите «Пуск» и выберите «Настройки».
- Выберите Обновление и безопасность.
- Нажмите на вкладку «Устранение неполадок».
- Нажмите «Принтер» и выберите «Запустить средство устранения неполадок».
- Подождите, пока Windows просканирует систему и проверит наличие проблем, которые могут повлиять на работу принтера.
- Примените любое рекомендованное исправление и проверьте наличие улучшений.
4. Проверьте свой телефон

- Используйте любой другой телефон и проверьте, можете ли вы подключить его к принтеру.
- В случае успеха вам может потребоваться проверить свой телефон на наличие проблем.
- Попробуйте перезагрузить телефон и проверьте, устраняет ли это ошибку.
- Если ваш телефон запрашивает пароль для подключения к принтеру, распечатайте страницу проверки сети на принтере, чтобы увидеть свой пароль.
Подключение телефона к принтеру по Wi-Fi

Для устройств на базе Андроид доступно несколько вариантов решения рассматриваемой задачи.
Способ 1: Средства системы
В Android, начиная с 10 версии, присутствует встроенное средство для соединения с принтерами, оборудованными беспроводными модулями. Использование этой возможности покажем на примере «чистого» Android 11.
- Откройте «Настройки» и воспользуйтесь пунктом «Подключённые устройства».




Если принтер не появляется, нажмите на три точки и выберите пункт «Добавить принтер».

Здесь доступны две опции: «Добавить принтер по IP-адресу» и «Печать через Wi-Fi Direct». Первая подразумевает подключение к сетевым принтерам в LAN-сети, тогда как вторая подходит для наших целей.
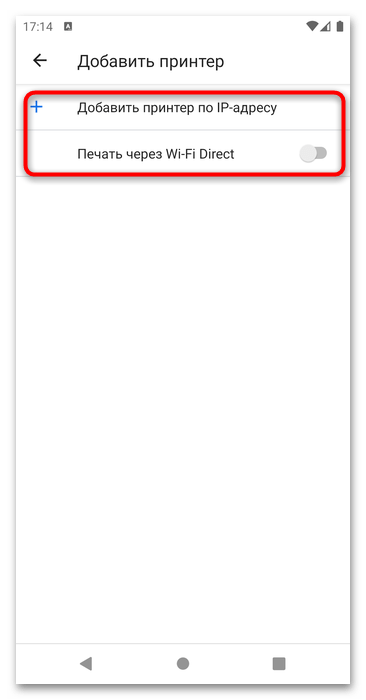
После нажатия на переключатель появится опция «Найти принтеры Wi-Fi Direct», нажмите на неё.

Способ 2: Фирменные приложения производителей принтеров
Также для подключения часто используется программное обеспечение от компаний-производителей. Как правило, они по своему принципу работы мало отличаются друг от друга, поэтому остановимся на одном решении в виде приложения HP Smart.
- Запустите программу после установки и ознакомьтесь с соглашением о сборе данных. Ниже есть кнопки отклонения и принятия, а также переход к настройке собираемой информации – решите самостоятельно, хотите вы отправлять статистику или нет.




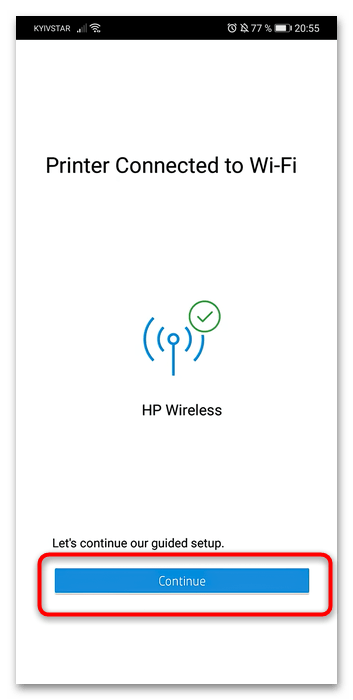
Если в процессе появилось предложение загрузить подключаемый модуль печати, нажмите «Продолжить» и установите компонент.

Способ 3: Сторонние программы
Также можно воспользоваться сторонними решениями в виде доступных в Google Play программами для беспроводной печати. Одно из самых популярных приложений из этого класса – PrintHand, на его примере и покажем, как ими пользоваться.
- После установки софта откройте его и воспользуйтесь кнопкой «Установка Принтера».




iPhone
В мобильной операционке от Apple ситуация почти аналогична Android – есть как системные средства, так и вендорские и сторонние программы.
Способ 1: Системные средства
В iOS, начиная с 4 версии, присутствует собственная технология беспроводной печати, известная как AirPrint. Для её использования не понадобится никаких сторонних программ: только iPhone и совместимый принтер, с перечнем которых можно ознакомиться на странице официального сайта «яблочной» компании.
Для использования рассматриваемой технологии нужно выполнить следующие действия:
- Убедитесь, что телефон и принтер подключены к одной и той же сети Wi-Fi.
- На айФоне откройте программу, из которой будете печатать файл, например «Фото».

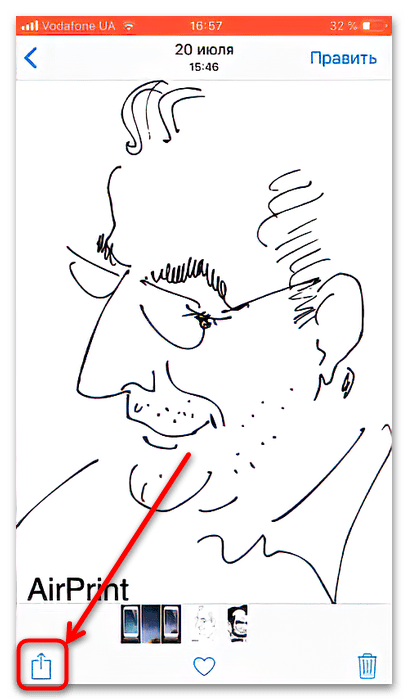



Способ 2: Фирменные приложения производителей принтеров
Как и в случае с Андроид, для айОС доступны фирменные программы от производителей принтеров – как правило, они выглядят и управляются так же. Алгоритм использования покажем на примере приложении Epson ePrint.
- Установите программу и запустите её. Первым делом понадобится принять лицензионное соглашение.




Способ 3: Стороннее ПО
Разумеется, для iOS также доступны сторонние приложения, которые позволяют соединяться с принтерами для дальнейшей печати. Одним из самых популярных решений является PrinterPro.
- После установки программы запустите её и нажмите на кнопку «+» в главном меню.



Далее найдите переключатель «Print with PrinterPro» и активируйте его.


Что делать, если телефон не видит принтер
Если вы на Android и iOS столкнулись с этой проблемой, её источник – однозначно печатающее устройство. Проверьте, включен и подключен ли на нём Wi-Fi (оба девайса должны быть соединены с одной и той же). Если же беспроводная связь активна, но средство печати не появляется – скорее всего, оно с телефоном и/или используемым приложением несовместимы.
Мы рады, что смогли помочь Вам в решении проблемы. Опишите, что у вас не получилось. Наши специалисты постараются ответить максимально быстро.
Распечатываем текст с Андроид устройства
Выполнить печать фотоснимков, смс, документов, веб-страниц и прочего можно несколькими способами. Давайте подробно рассмотрим их.
Виртуальный принтер Google
Для распечатывания чего-либо на принтере со смартфона или планшета Андроид данным методом, нам потребуется:
Виртуальный принтер Google устанавливается следующим образом:
Теперь с Гугл Плей https://play.google.com/store/apps/details?id=com.google.android.apps.cloudprint устанавливаем приложение «Виртуальный принтер». Для утилиты нужны определенные разрешения, нажимаем на кнопку «Принять». Когда установка завершится, шторку опускаем, выбираем соответствующую строку, активируем сервис.
От системы будут получены оповещения, нажимаем «ОК». Затем начнется поиск доступных принтеров, по завершении которого отобразится их список. Теперь на страничке принтера нажимаем на кнопку «Try it now» (означает «Попробуйте прямо сейчас»), можно указать «Print anything» (распечатывает что угодно) или «Print anywhere» (функция печати где угодно).
Для печати картинки или текста с веб-страницы нужно открыть браузер на необходимой странице, вызвать меню настроек в верхнем правом углу дисплея (значок с тремя вертикальными точками). В выпавшем списке действий указываем «Печать».
Теперь нужно открыть вкладку в разделе «Сохранить на Google…», указать «Все принтеры». Выбираем то устройство, с которого будем распечатывать, потом настраиваем формат, число копий и т.д. Активируем кнопку «Печать».
Чтобы распечатать документ, фото, картинку, находим папку с необходимым объектом, его выделяем и нажимаем на меню страницы (значок с тремя параллельными черточками). Кнопка меню в зависимости от модели может располагаться в ином месте (к примеру, в верхнем правом углу дисплея или внизу слева), или иметь вид трех вертикальных точек. В отобразившемся окне выбираем «Печать».
Здесь снова будет открыто окно «Сохранить на Google…». Там можно сохранить картинку в PDF формате, нажав на значок (на скриншоте первый фрагмент). Для печати нажимаем «Все принтеры», а в открывшемся разделе выбираем свой принтер, а потом снова нажимаем на иконку, но с изображением принтера.
Информация, доступная для печати с мобильного устройства и планшета
Распечатывать файлы со смартфона на принтере можно разными способами
При наличии принтера со встроенной функцией беспроводного подключения, с мобильного или планшета можно распечатывать всё то, что доступно для традиционной печати с ПК. То есть с телефона на печать можно отправить любой файл Word, фотографии и картинки, архивированные файлы (независимо от типа архива), web-страницы, электронные письма, СМС-сообщения, списки вызовов и пр.
Обратите внимание! Напечатать ту или иную информацию можно с любого современного телефона, независимо от его операционной системы. Это объясняется тем, что любая ОС, будь то iOS, Android или Windows, поддерживает функцию передачи данных на оборудование для печати
Восстановление на принтере параметров сети по умолчанию
Подготовьте принтер к подключению к сети Wi-Fi, восстановив параметры сети по умолчанию.
После восстановления параметров принтер переходит в режим настройки Wi-Fi приблизительно на два часа, при этом он становится доступным для обнаружения во время установки программного обеспечения HP.
Принтеры ENVY 6000, 6000e, 6400e, ENVY Pro 6400, DeskJet Plus IA 6000, 6400 и Tango: Нажмите и удерживайте кнопку «Беспроводная связь» на задней панели принтера в течение пяти секунд, пока индикатор состояния не начнет мигать (синим или пурпурным в зависимости от модели).
Перейдите к документу Восстановление режима настройки Wi-Fi на принтере HP для получения дополнительной информации и инструкций по работе с кнопками на других моделях принтеров.
Настройка принтера и подготовка к работе
Настройка гораздо проще, чем это может показаться на первый взгляд. Просто следуйте приведённой инструкции:
Отлично! Далее должно прийти сообщение о том, что настройка прошла успешна и принтер готов к печати. Это значит, что мы удачно завершили настройку.
Используя эту инструкцию, вы так же сможете подключить принтер и к другим компьютерам вашей Wi-Fi сети. Теперь любое ваше устройство может сделать запрос к вашему принтеру на распечатку документов. Надеемся, что статья оказалась для вас полезной, и вы смогли узнать о том, как подключить принтер через wifi роутер.
Проверьте основы
Можно пропустить некоторые основы, поэтому вот что нужно проверить перед переходом к дополнительным шагам:
- Убедитесь, что принтер включен или на него подается питание.
- Подключите принтер к компьютеру или другому устройству
- Проверьте тонер и бумагу принтера, а также очередь принтера. Иногда задание на печать с ошибкой может задержать линию, время перемещения файлов с вашего устройства на принтер может занять больше времени, либо для загрузки и обработки более крупного документа может потребоваться больше времени.
- Проверьте наличие каких-либо сигнальных лампочек или сообщений об ошибках на принтере.
- Убедитесь, что он подключен к WiFi.
- Используйте USB-кабель для подключения и посмотрите, работает ли он снова.
- Переместите ваш принтер туда, где он получает лучший сигнал Wi-Fi без помех. В идеале это не должно быть слишком далеко от маршрутизатора.
- Убедитесь, что ваше устройство также находится в нужной сети, особенно там, где есть удлинитель диапазона WiFi, поскольку это создает отдельные сети, затрудняя подключение.
- Если вы недавно обновили свой браузер, программное обеспечение безопасности, операционную систему или брандмауэры, это может вызвать проблемы с подключением к принтеру. В этом случае повторно подключите устройство к сети, измените настройки безопасности, чтобы включить принтеры, и / или установите обновленные драйверы.
Вы также можете выполнить восстановление системы вернитесь к версии или настройкам по умолчанию и попробуйте снова подключиться к принтеру.