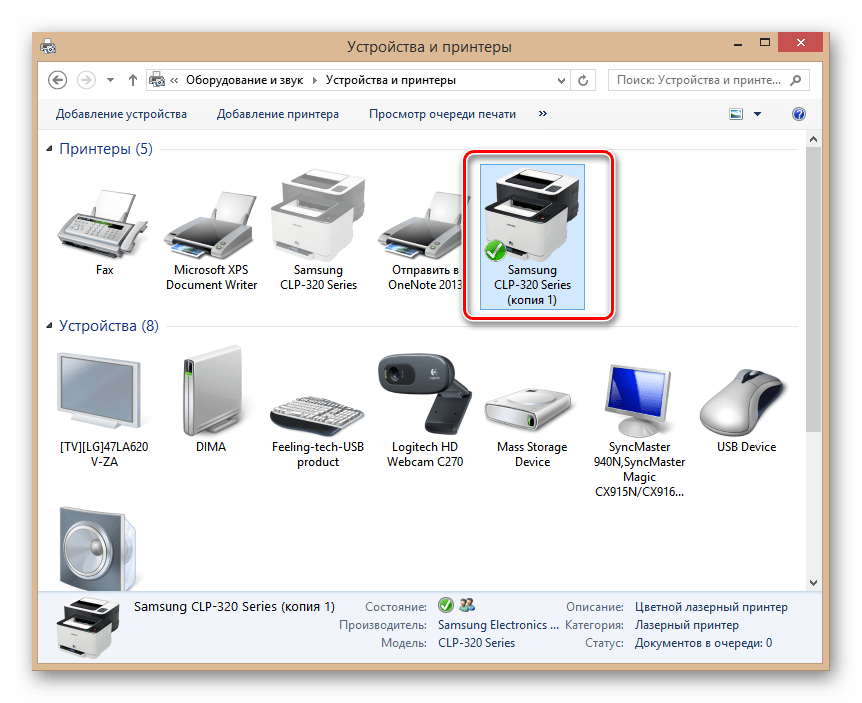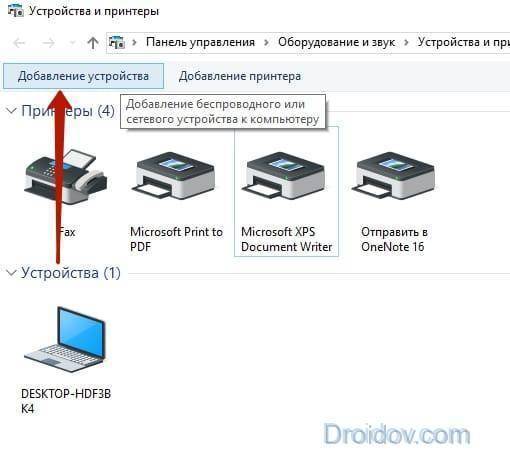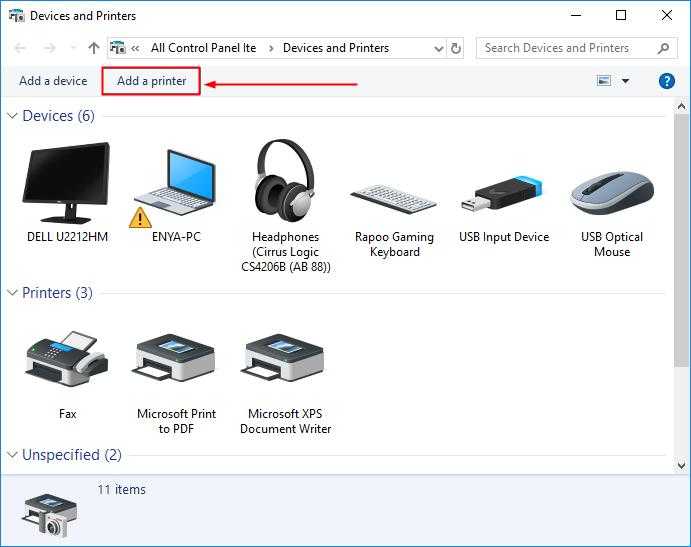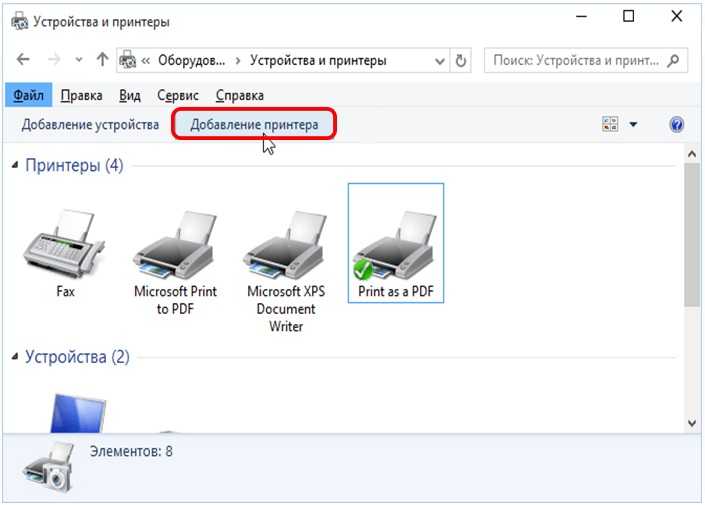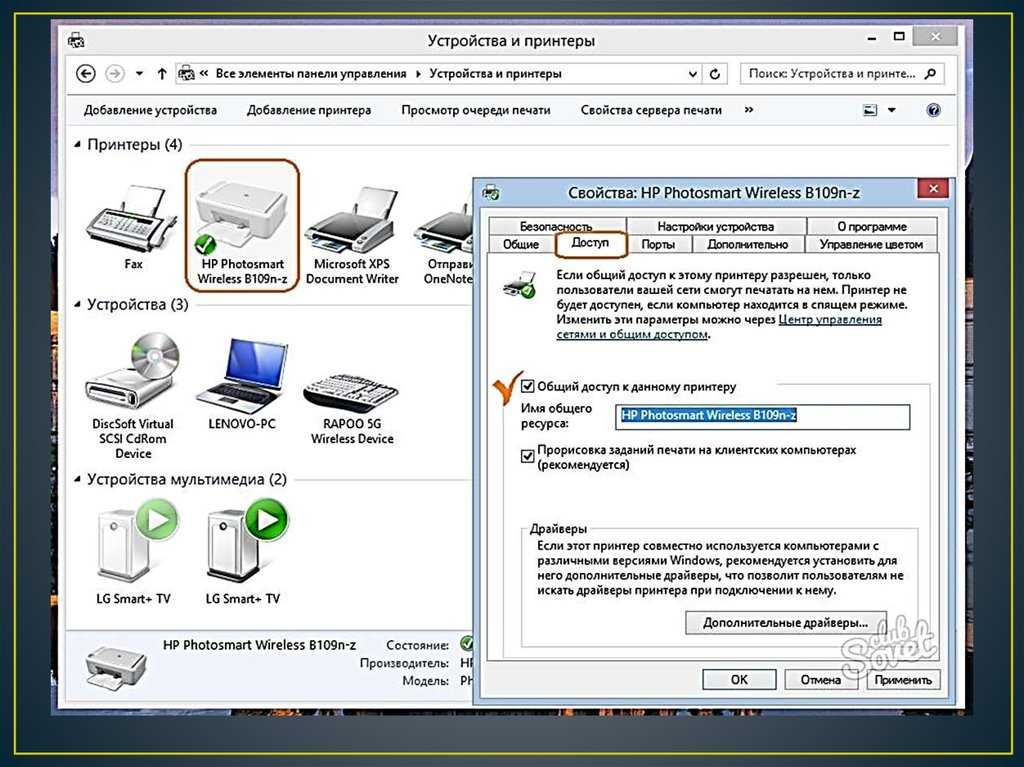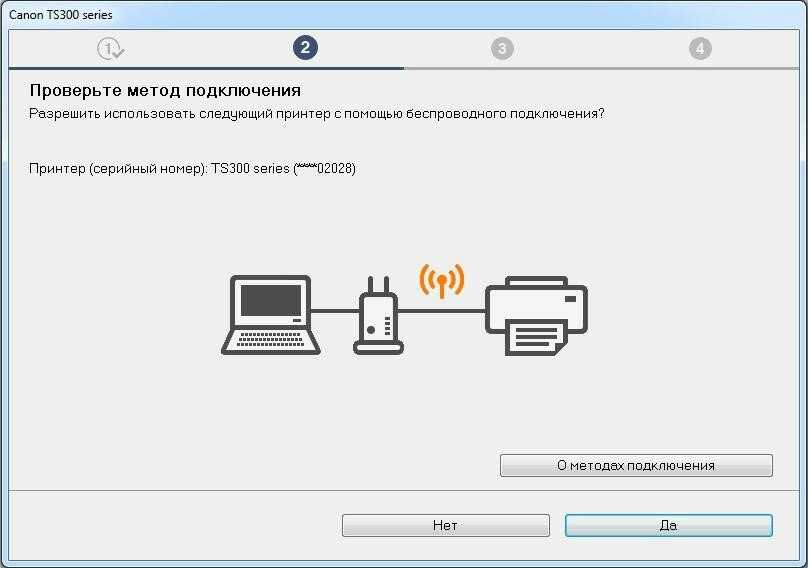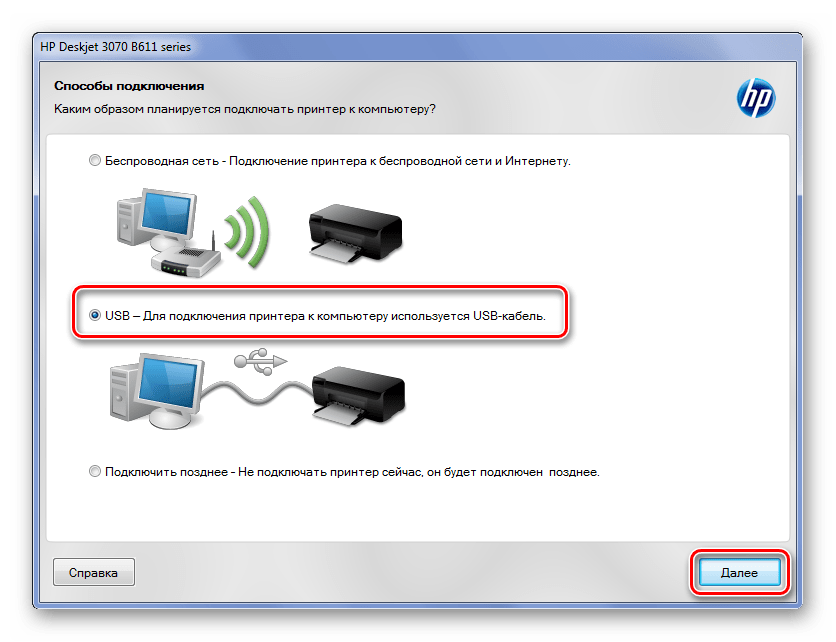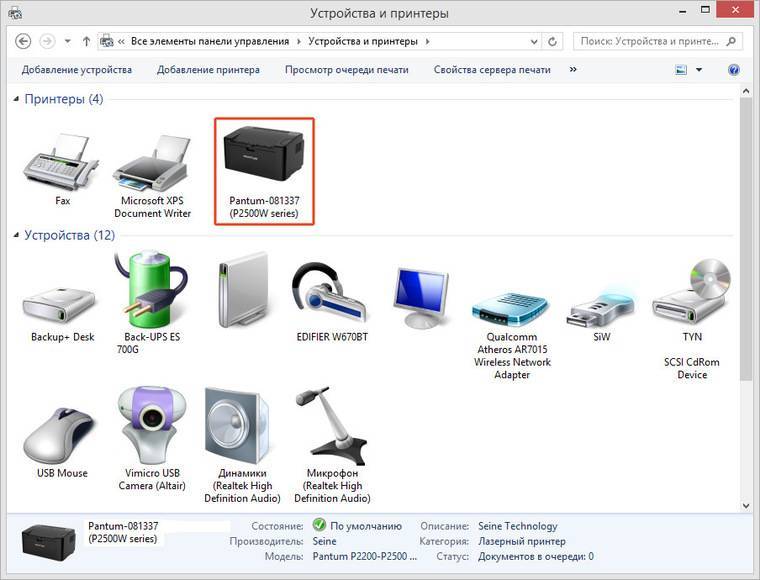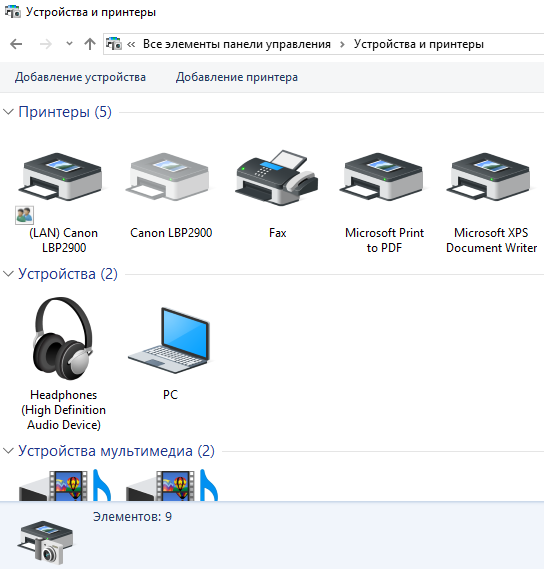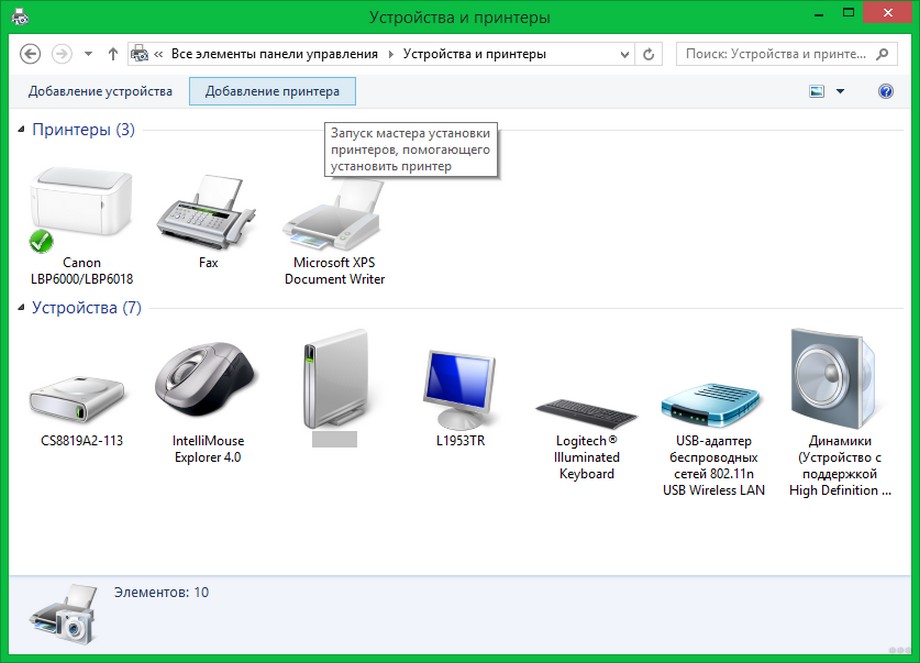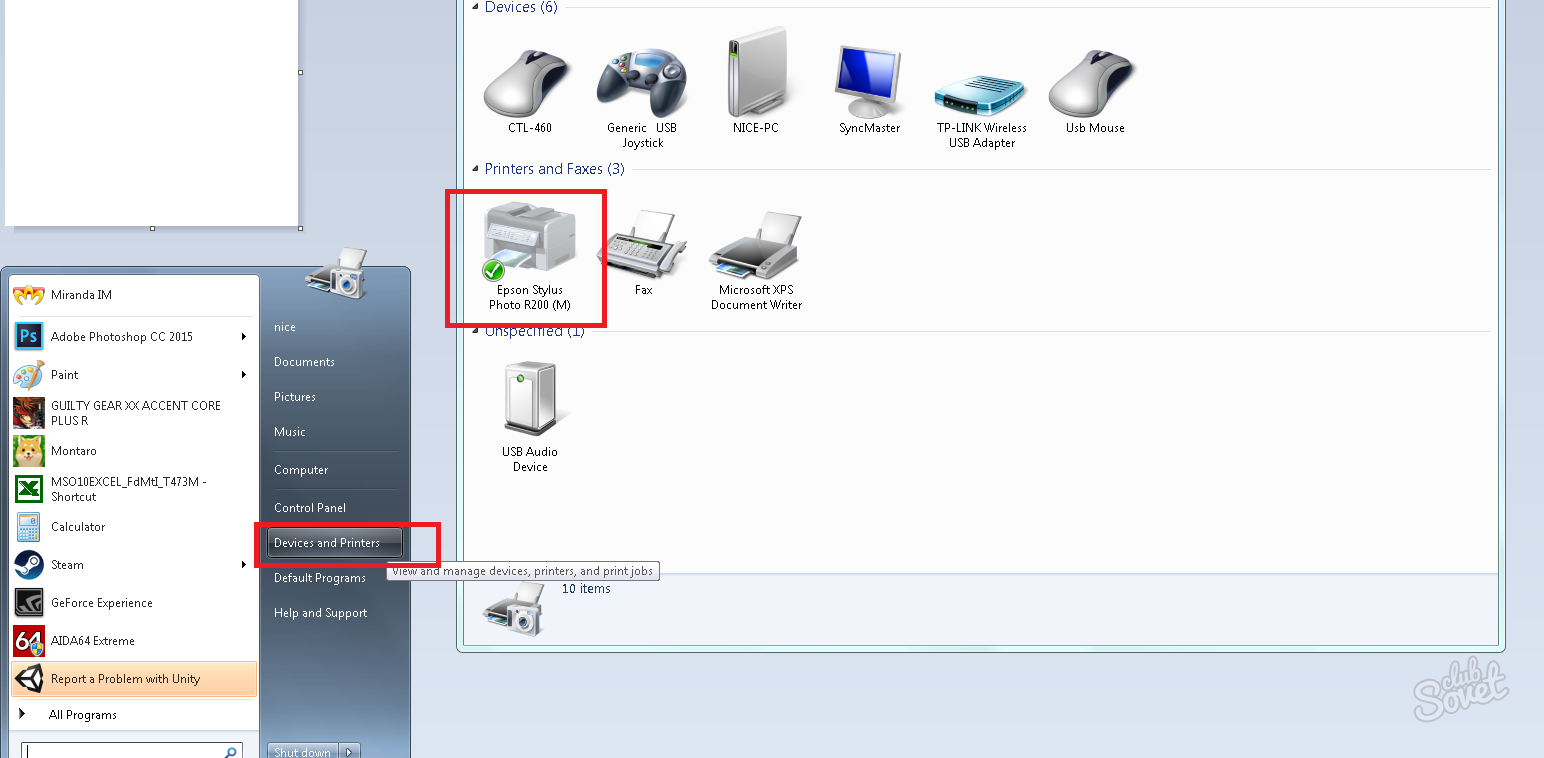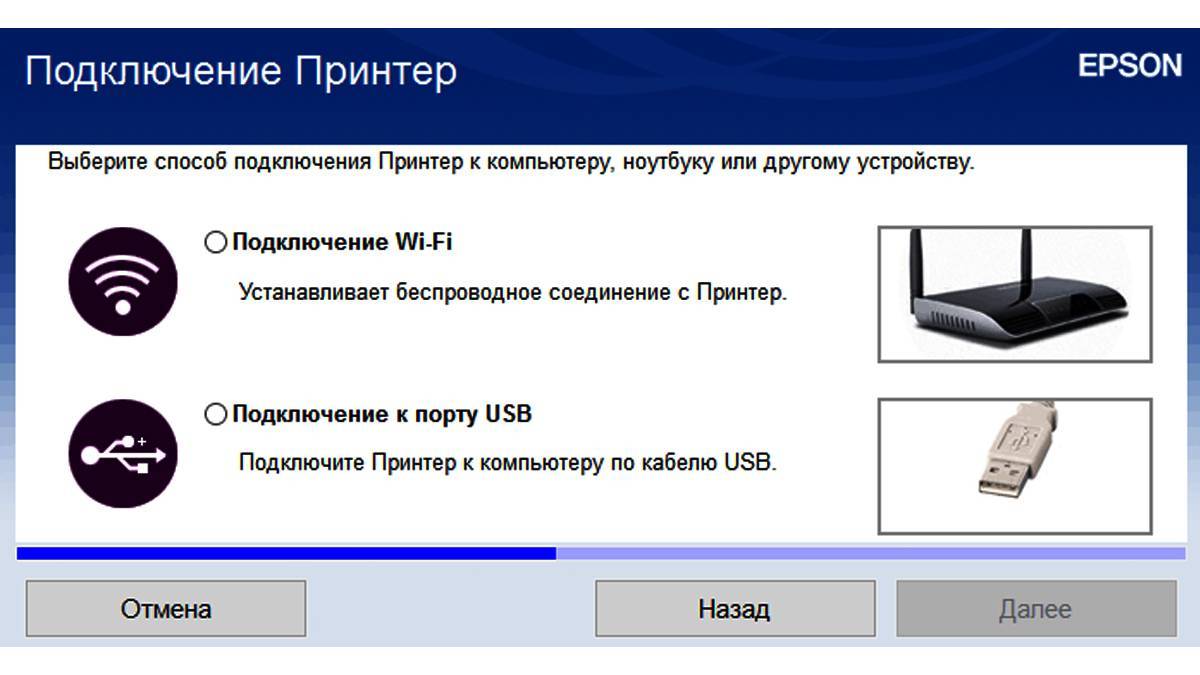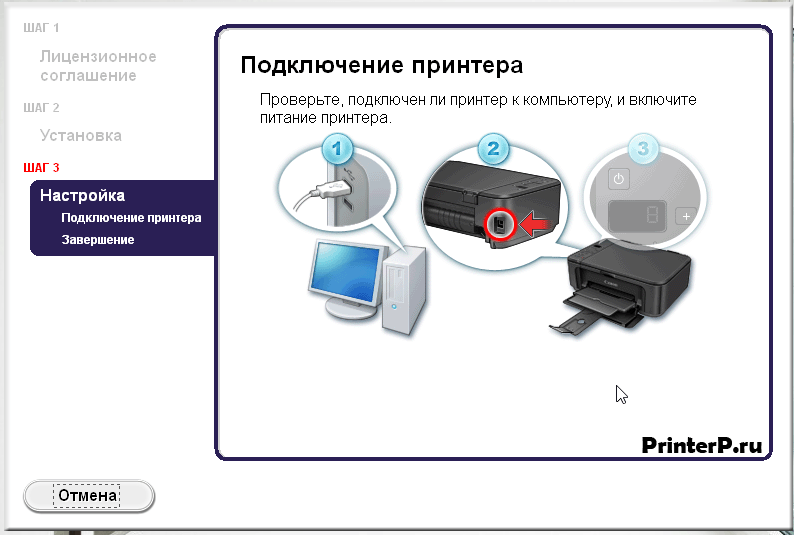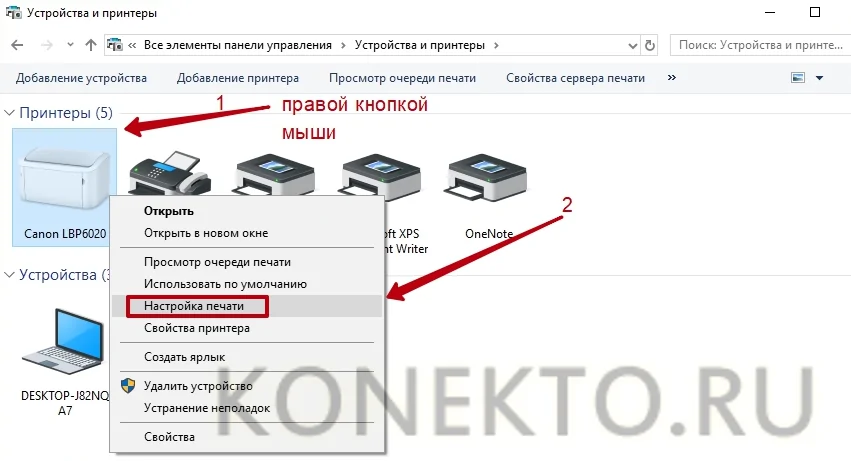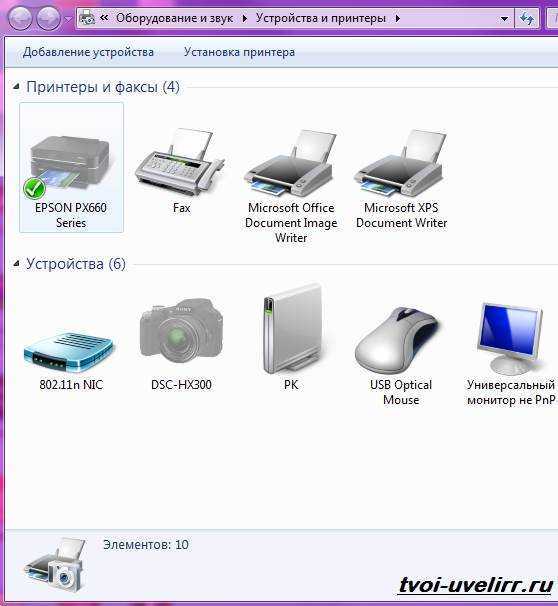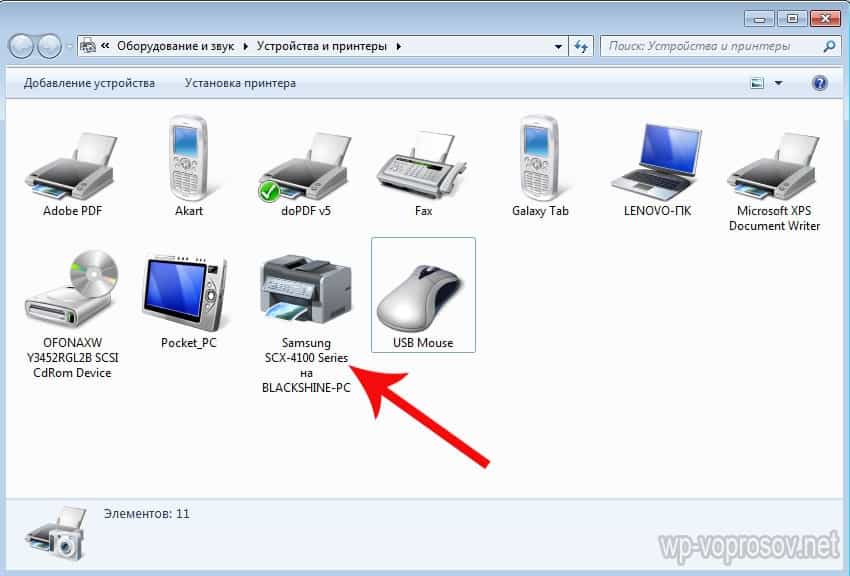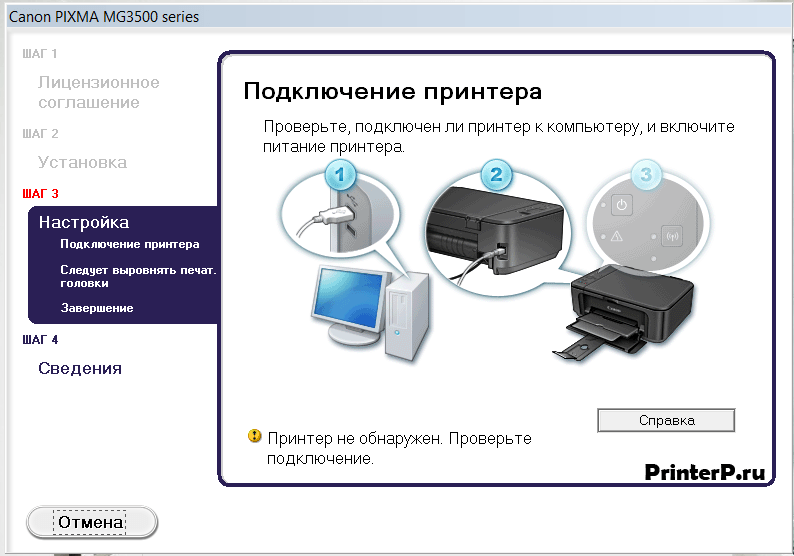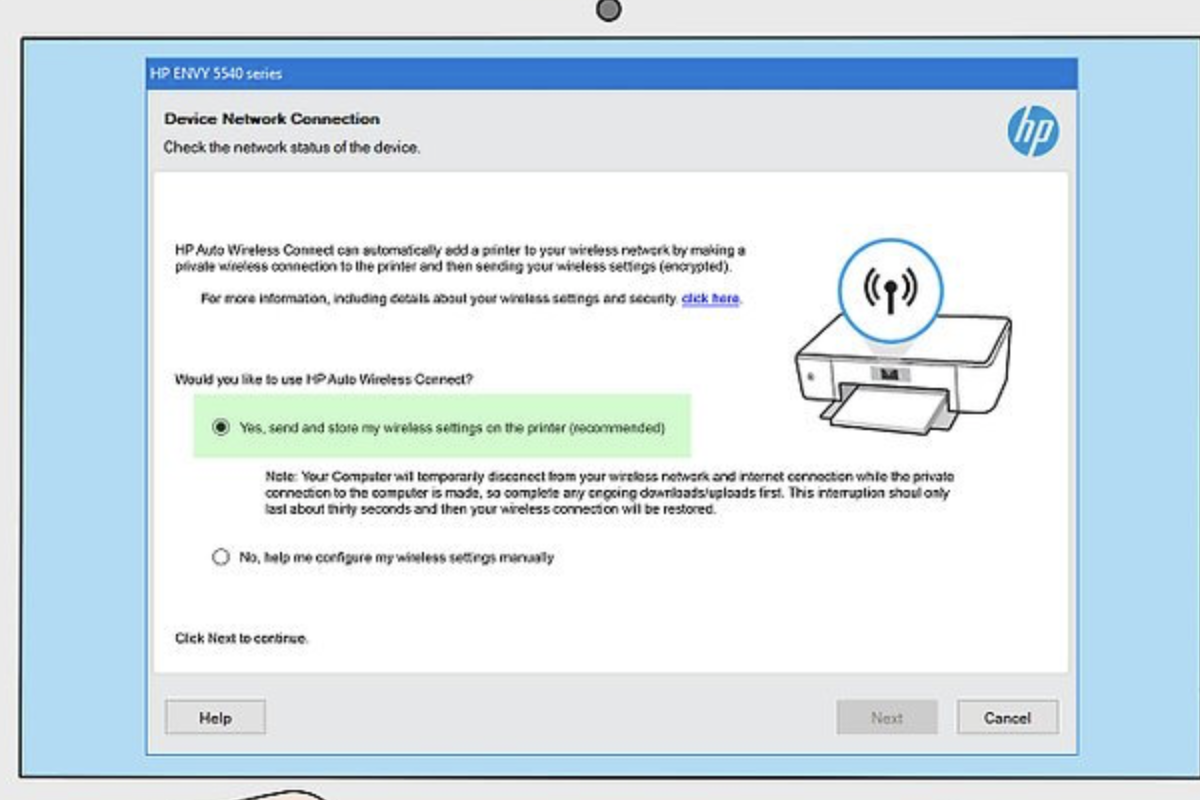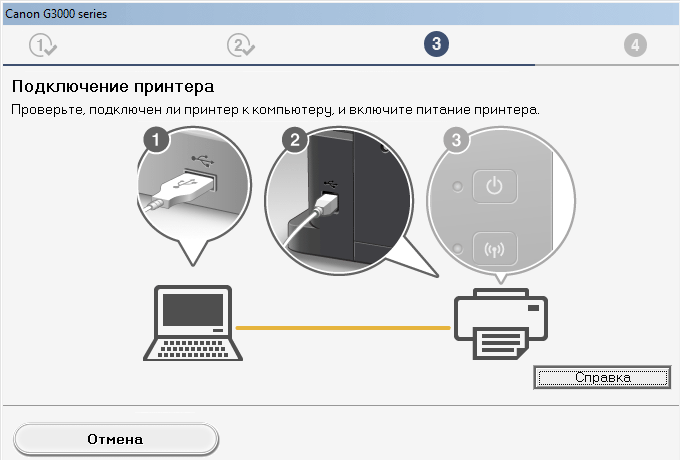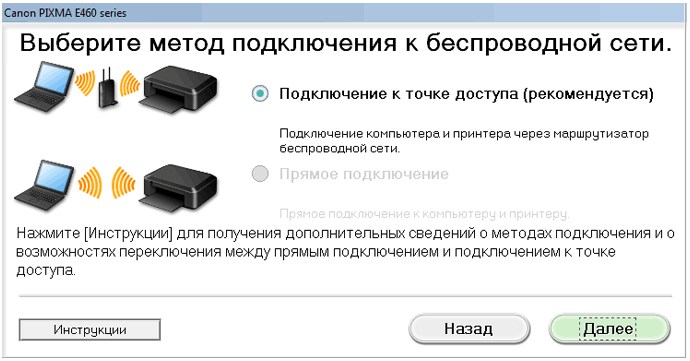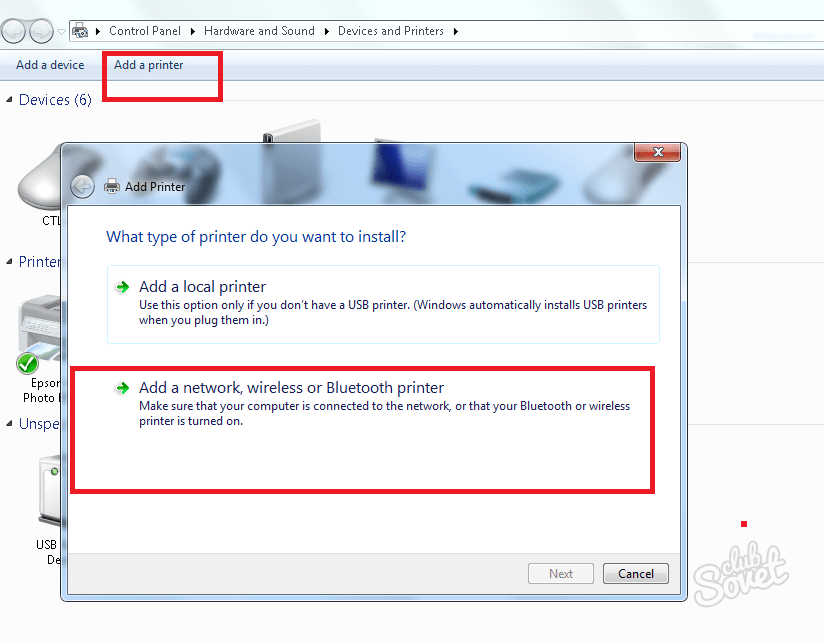Беспроводная печать на принтере AirPrint
Убедитесь, что принтер и Mac подключены к одной сети Wi-Fi. Изучите информацию о настройке, прилагаемую к принтеру.
Когда на Mac открыт документ, выберите пункт меню «Файл» > «Напечатать» в используемом приложении.
Нажмите меню «Принтер», затем выберите свой принтер AirPrint.
Примечание. Если в списке нет требуемого принтера AirPrint, выберите «Добавить принтер» в меню «Принтер» и добавьте его в список принтеров. Добавление Wi-Fi или сетевого принтера.
Настройте другие параметры печати и нажмите «Напечатать».
Если Вы не хотите печатать по беспроводной сети, возможно, Ваш принтер AirPrint можно подключить к порту USB или Ethernet на Mac. Для получения сведений о наличии одного из этих портов обратитесь к документации, прилагаемой к принтеру.
С помощью WPS
Подключить принтер к сети Wi-Fi к ноутбуку можно без пароля и специальных драйверов, если оборудование поддерживает технологию WPS.
Для начала активируем функцию роутера:
- Переведите тумблер в положение «Активно»;
- Для входа в административную панель введите свой пароль и логин в соответствующие поля;
- Введите IP-адрес, указанный на этикетке устройства;
- Выберите способ подключения — с помощью кнопки или по пин-коду.
- Войдите в раздел «Беспроводные сети» и найдите кнопку WPS;
- Откройте браузер на своем ноутбуке;
Сейчас работаем с устройством для печати:
- Прокрутите с помощью кнопок, чтобы найти раздел WLAN / Wireless Connections.
- Войдите в меню устройства;
А теперь самое главное, как настроить принтер через WiFi роутер:
- Щелкните соответствующую кнопку на методе печати или щелкните «ОК», если значок находится в меню;
- Подождите, пока индикатор не замигает;
- Нажмите соответствующую кнопку на корпусе роутера, чтобы активировать режим;
- Соединение будет установлено в течение нескольких секунд. Готовый!
Мы обсудили, как подключить принтер через WiFi к компьютеру — не менее важная часть обзора — следующая на очереди. Работа любой техники может быть чревата проблемами, поговорим об этом подробнее.

Установка драйверов
Самую большую сложность, как правило, представляет процедура правильной установки и настройки драйверов. Если принтер приобретался недавно, то в заводской коробке наверняка можно обнаружить установочный диск с необходимой информацией и перечнем необходимых для корректной работы программ. Использование установочного диска при первичном подключении – простейшая процедура, являющаяся одновременно самым быстрым вариантов настройки. Но что делать в том случае, если вам не повезло, и диска в коробке не оказалось? А может, нет и самой коробки, поскольку принтер приобретался очень давно или был отдан за ненадобностью кем-то из знакомых.
Чтобы «раздобыть» необходимые драйвера для принтера без диска, вам понадобится 10-15 минут времени, небольшая доля смекалки и нацеленности на результат. Существует два способа поиска:
- через средства Windows;
- через скачивание программного обеспечения на сайтах производителей.
С использованием Windows
Этот вариант, как правило, актуален для простейших моделей, функционалом которых предусмотрены элементарные процедуры стандартной печати и сканирования (если речь идет о мфу), без возможности применения расширенных настроек параметров. Система Windows Update содержит в себе драйвера для самых популярных моделей в их самом простом варианте и может сама осуществить поиск необходимых программ при подключении принтера.
Если в течение нескольких минут после присоединения этого не произошло, то рекомендуется пойти следующим путем:
- открыть «Панель управления»;
- выбрать пункт меню «Оборудование и звук»;
- найти «Устройства и принтеры»;
- в появившемся на экране окне выбрать правой кнопкой мыши изображение и нажать пункт «Центр обновлений Windows»;

в открывшемся окошке нажать строку «Проверка наличия обновлений» и в течение 15-35 минут ожидать завершения процесса поиска всех доступных обновлений, а также их загрузки;

перезагрузить компьютер и проверить корректность работы принтера.
Настройка параметров корректной автоматической установки драйверов средствами Windows осуществляется следующим образом.
- В меню «Устройства и принтеры» необходимо выбрать «Компьютер» правой кнопкой мыши.
- В появившемся окне нажать на «Параметры установки устройств».
- В следующем окошке выбрать пункт меню «Да (рекомендуется)» и подтвердить выбор кнопкой «Сохранить».
Начиная с этого момента, при наличии стабильного интернета, все необходимые обновления драйверов и прочего программного обновления будут скачиваться и устанавливаться на компьютер без вашего непосредственного участия.
Используя ресурсы производителей
Данный способ предполагает самостоятельную установку драйверов с сайтов компаний-производителей подключаемого оборудования. Обращение через компьютер к официальным сайтам известных брендов, таких как Сanon или HP, абсолютно безопасно с точки зрения возможности получения вредоносного программного обеспечения.
Чтобы найти нужный драйвер, достаточно лишь знать модель имеющегося принтера. Точные характеристики можно найти или в прилагающейся документации, или на корпусе. После того, как наименование модели обнаружено, можно приступать к поиску через браузер. Как правило, при указании в поисковой строке любого браузера точного наименования, в списке выпадающих вариантов различных сайтов, предлагающих программы, на первой позиции будет именно сайт производителя. Как правило, но не всегда
Поэтому, чтобы исключить потенциальные угрозы для вашего компьютера, обращайте пристальное внимание на тот сайт, куда вы попали при нажатии на ссылку. Сайт производителя сложно перепутать с любым другим: во-первых, его название, как правило, говорит само за себя, во-вторых, такой сайт обычно четко структурирован и лишен всевозможной лишней информации, не связанной напрямую с обслуживанием фирменного оборудования
Например, вам нужны драйвера для принтера HP.
- Заходим на сайт http://www8.hp.com.
- Через меню «Поддержка» находим пункт «Драйверы и программы».
- Вводим в поисковой строке название продукта или серийный номер.
- Обнаруживаем перечень предлагаемого в нашем случае программного обеспечения.
- Выбираем необходимое (возможно, потребуется информация о версии вашей ОС, будьте к этому готовы).
- Дожидаемся завершения загрузки пакета и, запустив файл, устанавливаем драйвера, следуя подсказкам мастера.
Процесс подключения
Сам процесс установки и настройки принтера можно разделить на несколько этапов:
- подключение аппарата;
- установка и настройка драйверов;
- настройка печати.

Первоначально процедуру присоединения принтера к ноутбуку лучше производить при отключенном электропитании обоих устройств. Необходимо правильно выбрать место, где будет располагаться печатающее устройство. Лучше, если это будет пространство, не требующее постоянного освобождения по завершении процедуры вывода на бумагу. Принтер, как правило, довольно массивный аппарат, и переносить его с места на место неудобно и чревато последствиями, связанными со случайными повреждениями прибора.
Чаще принтеры подключают через usb-порты, поэтому позаботьтесь заранее о наличии свободных портов у своего ноута, чтобы, опять же, не было необходимости постоянно выдергивать провода другого прикладного оборудования в тех случаях, когда нужно что-то распечатать.
При правильном присоединении проводов и включении оборудования, на экране высветится сообщение о появлении в сети нового устройства, сопровождаемое характерным звуковым сигналом. Если этого не произошло, то, в первую очередь, еще раз внимательно осмотрите все провода на предмет их целостности и плотного прилегания штекеров к разъемам. Параллельно можно сделать следующее: через меню «Пуск» вызвать окно «Устройства и принтеры». В открывшемся окошке значок вашего принтера должен быть виден.


Сетевой принтер в Windows
Все действия выше можно произвести и без сторонних программ, но нужно будет немного покопаться в настройках. На следующем видео хороший пример подключения сетевого принтера:
Лучше пересмотрите видеоряд, а основные моменты по нему я изложу ниже. Способ действительно универсальный – подходит и для подключения через USB, и для Ethernet, и даже через просто подключенные принтеры к другим компьютерам в сети при разрешенном доступе. Так что используем.
- Сначала подключаем все как обычно.
- Далее нужно попасть в Панель управления (а на Windows 10 Параметры), где выбрать «Устройства и принтеры».

- Именно сюда мы и будем добавлять наш новый беспроводной принтер. Поэтому жмем «Добавить принтер». Интерфейс хоть и представлен для Windows 7, прямо сейчас посмотрел все на «десятке» особых различий нет:

- Начнется поиск устройств, но почему-то ни у меня, ни у коллег он ни привел к чему-то положительному. Скорее всего он найдет только при условии «Домашней сети», да еще и с открытыми принтерами. Наша задача немного другая, так что подключаемся вручную через «Добавить по TCP/IP-адресу»:

- Далее вводим адрес нашего роутера (посмотреть можно на нижней стороне). Если вдруг устанавливаете связь не через USB, а через Wi-Fi уточните адрес принтера в настройках DHCP роутера. Наша задача подключиться именно к принтеру, просто если он подключен через USB роутера, то и IP адрес мы будем использовать нашего маршрутизатора:

Обычно снова возникает какая-то проблема, так что указываем настройки вручную
Из важного – протокол LPR, а имя очереди – любое удобное вам.

- Далее предложат покопаться в списке драйвером, найти свою модель и установить нужный драйвер:

- Все! После успешной установки можно свободно распечатать что угодно.

Подключение принтера к MacBook

Тип процедуры зависит от способа, которым требуется подключить принтер: прямое соединение по кабелю USB или же использование сетевого решения.
Способ 1: Подключение локального принтера
Подключение локального принтера следует проводить по такому алгоритму:
- Откройте «Системные настройки» любым удобным способом, например, посредством Dock.



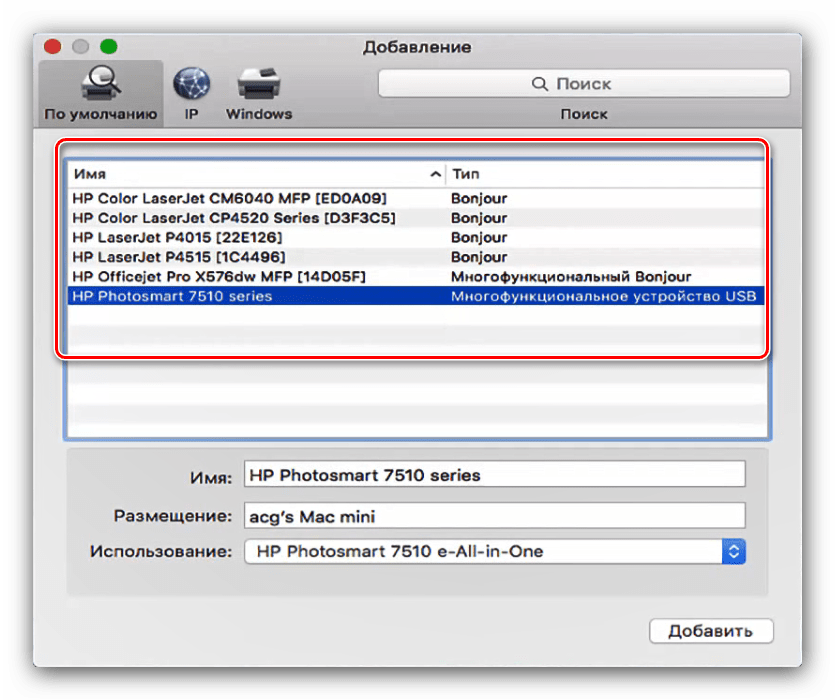


После инсталляции драйверов принтер будет доступен для использования.
Способ 2: Сетевой принтер
Сетевые принтеры подключаются не сложнее, чем локальные. Алгоритм во многом похож:
- Проделайте шаги 1-3 предыдущего способа.
- Выберите вкладку «IP». Введите сетевой адрес принтера (его собственный, если устройство подключено напрямую, или из параметров DHCP, если используется подключение посредством сервера). Поле «Протокол» можно не менять. Также напишите желаемое имя и размещение в соответствующих полях.




Принтер будет добавлен к вашему МакБуку и готов к эксплуатации.
Подключение к принтеру общего доступа Windows Если сетевой принтер подключён к машине под управлением Виндовс, действия несколько отличаются.
- Повторите шаги 1-3 первого способа, и на этот раз переходите к закладке Windows. Система просканирует сеть, и отобразит существующие подключения к рабочим группам Виндовс – выделите нужное.


Решение некоторых проблем
Простота процедуры не гарантирует отсутствие проблем. Рассмотрим самые частые из них, возникающие в процессе подключения принтеров к МакБуку.
Я подключил МФУ, он печатает, но не работает сканер Многофункциональные устройства некоторых производителей в большинстве операционных систем распознаются как отдельные принтер и сканер. Решение проблемы простое – установите драйвера для сканирующей части МФУ с сайта вендора.
Принтер или МФУ подключены, но МакБук их не видит Неприятная неполадка, к которой могут приводить множество факторов. Попробуйте следующие действия:
- Используйте другой переходник или хаб для соединения девайса и MacBook.
- Замените кабель, которым вы подключаете принтер.
- Проверьте, распознаётся ли принтер другими компьютерами.
Если принтер не распознаётся другими ПК, скорее всего, причина в нём. В остальных случаях источником проблемы являются некачественные кабель или переходники, а также неполадки с USB-портом МакБука.
Заключение
Подключить принтер к МакБуку так же легко, как и к любому другому лэптопу или ультрабуку.
Мы рады, что смогли помочь Вам в решении проблемы. Опишите, что у вас не получилось. Наши специалисты постараются ответить максимально быстро.
Установка драйверов
В самом начале уже упоминалось, что часто система может самостоятельно закончить установку «дров», если они есть в базе. Но нередко автоматическая установка не выполняется, поэтому приходится прибегнуть к ручной установке программного обеспечения.
Следует достать из коробки установочный диск, вставить в дисковод и выполнить автозапуск носителя, чтобы установка началась автоматически. После, нужно по шагам выбрать требуемые параметры подключения/установки и завершить процедуру.
Как установить, если нет диска
Без диска тоже можно легко обойтись, если скачать драйвер с официального сайта. Загрузку можно выполнить двумя способами – через поиск на сайте производителя или через поисковые системы (Яндекс или Google).
Если искать решились через сайт, то потребуется ввести модель в поле поиска или выбрать наименование из предложенного списка (есть не всегда).
Вот ссылки на страницы поддержки некоторых производителей:
- HP;
- Canon;
- Epson;
- Brother;
- Xerox;
- Samsung;
- Lexmark;
- DELL.
Вторым вариантом, если отсутствует диск или нет дисковода в ноутбуке, является ручное добавление с самостоятельным выбором драйвера в базе ОС.
Зайдите в «Устройства и принтеры» (комбинация «Win+R» и команда «control printers»). Вначале алгоритм немного отличается для версий Win 7 и 10.
- Чтобы добавить принтер в Windows 7, сверху нажмите «Установка…», далее выберите «Добавить локальный принтер».
- Для установки на Windows 10 нужно сверху воспользоваться аналогичной кнопкой. Но система не предложит выбор, а начнет искать доступное к подключению оборудование. На этом этапе следует снизу окна нажать «Необходимый принтер отсутствует в списке».
- После, все действия одинаковые.
- Порт оставляем по умолчанию.
- В базе ищем своего производителя и модель.Если список сильно маленький и отсутствует даже производитель, нажмите «Центр обновления Windows». Иногда требуется немало времени, чтобы база обновилась.
- Продолжите установку и сделайте необходимые настройки, закончив процесс добавления. Предлагаемые параметры выставлять необязательно, так как будет возможность сделать изменение позже.
Настройка печати после подключения принтера к ноутбуку
Иногда, даже после успешного подключения принтера к ноутбуку, распечатать файлы не получается. В таком случае нужно выбрать раздел «Печать» файла, который вы хотите распечатать.
В появившемся окошке следует произвести соответствующие настройки:
- в графе «Имя» выберите ваш принтер;
- в графе «Страницы» определите интервал печати (если вам не нужен документ в полном объеме);
- введите нужное вам количество копий, а также выберите односторонний или двухсторонний способ печати;
- откройте раздел «Свойства», после чего ознакомьтесь с другими параметрами;
- сохраните изменения и приступайте к работе.
Сегодня молодому поколению особенно сложно обходиться без принтера, поскольку учась в учебных заведениях, школьники и студенты вынуждены распечатывать огромное количество как текстовой, так и графической информации.
Кроме этого, наличие принтера и ноутбука позволяет существенно экономить на ксерокопиях. Каждый из вас наверняка неоднократно нуждался в копиях паспорта, индификационного номера и прочих документов, которые требуют в разных инстанциях.
Также современные модели принтеров обладают функцией сканирования, что позволяет переносить информацию с бумаги на носитель.
Сегодня можно приобрести самые разнообразные модели принтеров, такие как струйные, лазерные, матричные, сублимационные, фотонные и многие другие.
В последнее время все большую популярность приобретают 3D-принтеры, способные воспроизводить цифровые данные в виде материального объекта. Можно только представить, какие еще виды принтеров и ноутбуков появятся в будущем.
Напоследок хотелось бы привести несколько интересных фактов о принтерах:
- Первый принтер был создан в 1975 г.
- Для изготовления чернил используют нефть, однако ранее применяли грибы вида копринус.
- Одному британцу удалось сконструировать принтер из конструктора «Lego». Интересно, что в качестве печатающей головки изобретатель использовал маркер.
Надеемся, эта статья поможет вам успешно подключить принтер к ноутбуку, и в будущем вы не будете иметь проблем с распечатыванием любого материала.
Понравился пост? Нажми любую кнопку:
Возможные проблемы
Если принтер не видит ноутбук через WiFi, не паникуйте, проблемы случаются довольно часто. Иногда виной всему человеческая невнимательность, иногда проблемы возникают по техническим причинам.
Давайте посмотрим, почему принтер не подключается к Wi-Fi — вам нужно быть полностью вооруженным, чтобы быстро решать проблемы:
- Беспроводная сеть на ноутбуке настроена неправильно;
- Маршрутизатор не поддерживает модель печатающего устройства — ничего не поделаешь, нужно тщательно выбирать оборудование и уточнять детали при покупке;
- Часто причина кроется в неверно установленных драйверах МФУ — их следует удалить и заново загрузить на свой компьютер;
- Установлены неправильные настройки оборудования: рекомендуется повторить процесс еще раз, чтобы устранить этот фактор.
Вы узнали, как подключить принтер к ноутбуку через Wi-Fi — теперь никакие препятствия не могут стоять на пути высококачественной печати деловых или развлекательных материалов. Воспользуйтесь нашими советами, добавьте статью в закладки и наслаждайтесь работой без проблем и хлопот.

Подключение принтера к ноутбуку через wifi
Без сомнения, принтер – весьма удобный и полезный в хозяйстве прибор. Вот только сей девайс довольно громоздкий, особенно в сравнении с миниатюрным нетбуком или планшетом. И привязывать мобильный ПК к тяжелому стационарному устройству посредством «стандартного» кабельного соединения – по меньшей мере, нерационально.
Поэтому в данной статье мы подробно рассмотрим, как подключить принтер к ноутбуку через wifi, а также что делать, если принтер не видит вай фай.

И в первую очередь остановимся на «классике жанра»: как из обычного принтера сделать wifi?
Ведь согласитесь, чтобы настроить беспроводное подключение принтера к ноутбуку, оба устройства должны поддерживать данную функцию.
Подключение принтера HP к WiFi сети по WPS
Еще проще подключить принтер HP к сети WiFi роутера с помощью функции автоматического обмена
информацией WPS, если она поддерживается вашей моделью.
Очень часто в таких принтерах после установки драйверов на компьютере появляется всплывающее окно с приглашением ввести пароль. Он нам не понадобится, поэтому его можно закрыть.
Ваше мнение – WiFi вреден?
Да 22.58%
Нет 77.42%
Проголосовало: 50482
Принтер HP без экрана управления
На принтерах HP без дисплея с меню необходимо нажать на кнопку WiFi и держать ее до тех пор, пока не появится индикация беспроводного сигнала на информационной панели
Сразу после этого жмем на такую же клавишу на корпусе роутера, пока не замигает лампочка беспроводного соединения.
Принтер HP с дисплеем меню
Если мы имеем дело с принтерами HP, оснащенными сенсорным экраном с меню, то выбираем в нем пункт, который отмечен иконкой в виде антенны
На экране отобразится информация о текущем состоянии сети принтера, но нам нужно зайти в настройки — для этого жмем на «шестеренку»
Выбираем «Wi-Fi Protected Setup», то есть тот самый WPS
Далее «Push Button»
И наконец, «Start»
После чего зажимаем на кнопку «WPS» на корпусе WiFi роутера и ждем соединения с принтером. По завершении установки связи между устройствами на экране появится подтверждающая надмись. Нажимаем «ОК» для окончания процесса
Подключение принтера через wi-fi роутер
Есть несколько вариантов подсоединить модель, используя сетевое устройство:
- Посредством режима WPS (при его программной или аппаратной поддержке).
- С помощью ПО маршрутизатора (в зависимости от производителя).
- Применяя специальный адаптер.
Режим WPS осуществляется одним из методов:
- Последовательно включаем одноимённую функцию в меню принтера, затем в роутере (между включениями должно пройти не более 2 минут).
- Опция может находиться по адресу Сеть – Беспроводная связь – Wi-Fi Protected Setup.
- В интерфейсе маршрутизатора находим соответствующий выключатель (например, WPS Setup) и назначаем ему положение Enabled.
- Дополнительно проверяем вид включённой защиты сетевого устройства, оптимальными режимами будут WPA или WPA2.
Второй способ подойдёт если есть индикатор на аппаратной панели. Активируем специальную клавишу сначала на печатном устройстве (ждём, пока светодиод начнёт мигать), потом на сетевом приборе.
В случае удачной установки связи, индикатор перейдёт в рабочий режим (будет стабильно гореть). Режим обязательно должен поддерживаться как принтером, так и сетевой станцией. Способ активации конкретно для вашей модели смотрите в руководстве (помимо обычного нажатия, кнопка например может удерживаться некоторое время).
Некоторые модели роутеров, такие, как Asus и TP-Link, могут работать со специальными приложениями, обеспечивающими обнаружение и дальнейшую настройку беспроводных приборов.
Алгоритм работы:
- Оборудование находится в отключённом состоянии.
- Принтер подсоединяем к маршрутизатору через USB.
- Роутер сопрягаем с ноутбуком.
- Включаем сначала сетевое устройство, ждём его загрузки, затем активируем гаджет.
- С фирменного сайта Asus скачиваем Printer Setup Utility и запускаем программу. Для устройств китайского производителя приложение называется TP-Link Printer Controller.
- Следуем указаниям и производим поиск нужного прибора.
- После обнаружения аппарата с помощью Printer Setup Utility надо добавить его в перечень доступных элементов. Для этого проходим по пути Панель Управления (Параметры) – Устройства и принтеры. В последнем разделе жмём «Добавление принтера».
- Если поиск устройств не приведёт к результату, то нажимаем «Найти принтер по другим параметрам» и выбираем «Добавить принтер по его TCP/IP-адресу или имени узла». Затем указываем адрес роутера.
- В случае дальнейших проблем, используем ручную настройку порта TCP/IP, где выбираем протокол LPR, в графе «Имя очереди» пишем название принтера. Система предложит установить драйвер, щёлкаем по названию модели. Загрузка и установка программы завершит ваши манипуляции.
- С TP-Link, в окне программы выбираем аппарат, переходим в раздел «Инструменты» и применяем опцию «Автоподключение для печати». Дальнейшее использование оборудования будет проходить в автоматическом режиме, и дополнительных шагов не потребуется.
Печатное оборудование может содержать специальный модуль, автоматически устанавливающий связь с сетью.
В этом случае потребуется только отрегулировать соединение с ПК, следующим путем:
- Пройдите Панель Управления – Устройства и Принтеры.
- Запустите поиск принтера. Здесь можно использовать ручную настройку порта TCP/IP, в её окне заполняем адрес печатного прибора (его можно посмотреть в настройках роутера).
- В результате система обнаружит и применит актуальные драйвера.
- Вы получите сообщение об успешной установке оборудования.
Установка и настройка сетевого CUPS принтера в Windows
Установку и настройку IPP принтера мы будем осуществлять в Windows 7 (процедура в других версиях Windows аналогична, отметим, что в данном случае мы настраиваем именно сетевой принтер, а не локальный как описано в статье ). Перейдите в панель управления принтерами (Control Panel\Hardware and Sound\Devices and Printers) и создайте новый сетевой принтер (Add a network, wireless or Bluetooth printer). Запустится автоматический поиск принтеров, но скорее всего, нужный принтер найден не будет, поэтому нажмите на кнопку The printer what I wont isn’t listed.
В поле Select a shared printer by name вставьте скопированный ранее адрес очереди печати принтера и нажмите Next.
Windows попытается соединится с принтером, причем не факт что удачно, это зависит от многих факторов и разобрать их все вряд ли получится. Из практики, отметим, что если процесс подключения к принтеру затянется (более 3-5 минут), попробуйте проверить доступность сервера CUPS, перейдя на тот же адрес с помощью любого браузера, и попробуйте подключить принтер опять.
В случае успешного подключения система предложит вам установить драйвер принтера. На этом моменте немного остановимся. Система CUPS принимает от клиентов файлы печати, являющиеся обычными PostScript документами. Язык печати PostScript поддерживается системой Windows прямо «из коробки», главная проблема в том, что имя стандартного драйвера PS звучит Microsoft Publisher Color Printer (забавная маскировка, не правда ли), но на некоторых системах может использоваться именование MS Publisher Imagesetter.
Итак, выбираем драйвер, для чего переходим в секцию Generic, выбираем MS Publisher Color Printerи жмем ОК (если в системе имеется «родной» драйвер принтера, все равно выбираем MS Publisher!).
Примечание. Не забудьте проверить, что между машиной с OS X и Windows порт 631 не блокируется сетевым экраном.
Итак, мы разобрались, как в Windows 7 настроить печать на принтер, установленный в Mac OS X (в UNIX/Linux процедура аналогична).
Операционная система Mac OS славится тем, что большинство периферийных устройств к ней можно без драйверов и дополнительной настройки. Просто вставил USB разъем в порт компьютера, и все работает так, как нужно – все драйвера уже вшиты в систему. Это касается и принтеров. Тем не менее, если вы хотите подключить старый принтер, или принтер от малоизвестного производителя, система не сможет определить его самостоятельно. Что делать в такой ситуации? Читать нашу инструкцию:)
Добавление принтера на Mac
Чтобы использовать принтер, следует добавить его в список принтеров в разделе настроек «Принтеры и сканеры». (Если Вы перешли с компьютера с Windows на компьютер Mac, используйте настройки «Принтеры и сканеры» так же, как панель управления печатью в Windows.)
В большинстве случаев при добавлении принтера macOS использует AirPrint для подключения принтера или автоматически загружает его программное обеспечение (также называемое драйвером принтера). Не устанавливайте программное обеспечение, прилагаемое к принтеру, или программное обеспечение с сайта производителя. Выполните инструкции в одном из следующих разделов, и macOS предложит Вам загрузить новейшее программное обеспечение, если это необходимо.
Если принтер поддерживает AirPrint, он совместим с macOS. Если Ваш принтер не поддерживает AirPrint, то для проверки его совместимости с macOS обратитесь к статье службы поддержки Apple: Драйверы принтеров и сканеров для компьютеров Mac.
Об использовании принтера с iPhone или iPad см. на странице Печать с iPhone, iPad или iPod touch при помощи AirPrint.
Как установить принтер на Макбук
Чтобы распечатать с MacOS на печатном устройстве, его нужно подсоединить. Выполняется процедура несколькими способами.
Установить аппарат можно через USB-кабель. Если такая возможность есть, это значительно облегчает дело. Сначала подключают кабель, затем находят на своем устройстве, наподобие МакБук Эйр «Системные настройки» и входят в меню. Затем кликают по «Принтеры и сканеры». Если какие-то устройства уже подсоединены, то они видны в открывшемся окне. Если нет, то окно будет пустым. Чтобы установить принтер на Макбук щелкают по плюсику, расположенному внизу окна. В открывшемся меню указывают, какое именно устройство устанавливают, а затем загружают необходимое программное обеспечение. Для этого нужно исследовать инструкции на экране и в конце подсоединиться к интернету.
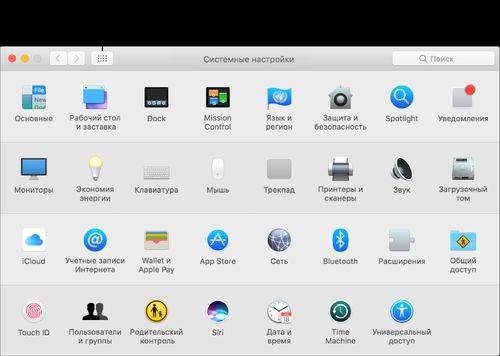
Системные настройки МакБук
- Чтобы не дергать постоянно USB-кабель для работы печатного устройства на Макбук Про, рекомендуется сразу же внести коррективы в настройки аппарата, чтобы он был виден в WIFI. Затем добираются до «Принтеры и сканеры» и находят 4 вкладку – После сканирования устройства, появляется окошко с информацией о приборе. В нижней его части имеется кнопка «Использовать». Кликнув по ней, получают список возможных вариантов и выбирают:
- общий принтер PostScript – используется в самом крайнем случае;
- другой – устанавливают, если на компьютере имеется официальное ПО;
- выбрать ПО – применяют, если драйверы уже установлены;
- общий принтер PCL – разработан фирмой Hewlett-Packard.
- После чего нажимают на «Добавить», вводят ПК и пароль, и кликают по «Запомнить».
- Подключить принтер к MacOS через WIFI можно после того, как само печатное устройство будет настроено для работы в WIFI. Для этого аппарат подсоединяют к роутеру и добавляют как сетевое устройство. Обязательно проверяют и отключают фильтр Mac-адресов, иначе компьютер не видит его.
- Затем открывают любой файл, который следует распечатать, и в меню «Файл» находят «Печать». Меню вкладки должно содержать имя устройства. Если его нет, Макбук не видит аппарат и печать невозможна. Чтобы это исправить, нужно нажать на «Добавить» и указать устройство, затем снова попытаться распечатать документ.

Работа на МакБуке
Если не удается выполнить печать на принтере AirPrint
Убедитесь, что установлена новейшая версия macOS. Выберите пункт меню «Apple»
> «Системные настройки», затем нажмите «Обновление программ» и установите перечисленные обновления программ.
Попробуйте подключить принтер AirPrint к сети Wi-Fi через прямое соединение или мост. После этого принтер сможет подключаться к сети Wi-Fi и работать по беспроводной сети.
Подождите некоторое время после включения принтера, прежде чем пытаться выполнить печать. Некоторым принтерам требуется пара минут на подключение к сети после включения.
Если Вы используете базовую станцию AirPort или устройство AirPort Time Capsule, подключите принтер AirPrint напрямую к сети Wi‑Fi или порту Ethernet LAN на устройстве. Если принтер подключен к порту USB на базовой станции AirPort, то печатать на таком принтере через AirPrint будет невозможно.
Проверьте сайт производителя принтера на наличие обновлений для Вашей модели принтера.
Инструкции по подключению принтера к ноутбуку через Wi-Fi
ПО от производителя
Как сказано выше, Windows не сможет корректно определить большинство подключенных периферических устройств, если не установить специальные драйвера. Это не зависит от версии операционной системы — даже в удобной и продвинутой «Десятке» драйвера на МФУ, тем более беспроводный. В комплект базового ПО не включены.
Обычно после установки драйверов требуется перезагрузка операционной системы. Только после этого Виндовс сможет обнаружить МФУ. Следующее, что нужно запустить — мастер подключения, который идет в комплекте с принтером. Интерфейс этой программы юзер-френдли и адаптирован под «очень начинающего» пользователя, так что с настройкой сетевого подключения справится даже десятилетний ребенок.
Проблема в том, что такой софт создают не все производители МФУ. У таких «китов», как Canon, Epson или Brother, необходимые программы однозначно есть. У брендов «попроще» такого ПО может и не быть. В этом случае нужно будет настроить все вручную.
WPS-соединение
Так называется специальный протокол связи, созданный для быстрого подключения оборудования. Для корректной настройки технологию должны поддерживать и принтер, и беспроводный маршрутизатор, обслуживающий локальную домашнюю сеть. Принцип прост: два устройства обмениваются сигналами и устанавливают связь, используя встроенные ключи шифрования. Никаких паролей вводить не нужно. Все очень просто и понятно, а выполняется за несколько секунд.
Предварительно изучите инструкцию, чтобы узнать, как именно активируется WPS на МФУ. Это может быть как отдельная кнопка, так и комбинация кнопок для управления печатью или пункт меню. После того, как вы активируете на принтере готовность соединиться с роутером, должен замигать индикатор Wi-Fi, или же изменить цвет на другой. После этого нажмите на пару секунд кнопку WPS на роутере.
SSID-соединение
Такой способ предполагает ввод пароля для подключения к локальной сети. Исключение — если ваша домашняя локальная сеть не запаролена. Не рекомендуем оставлять ее в таком состоянии, если вы живете в многоквартирном доме — в этом случае любой может подключиться к вашему роутеру и качать что ему вздумается, создавая дополнительную нагрузку на сеть.
Ввод пароля возможен только на устройстве, оборудованном жидкокристаллическим экраном. В большинстве случаев алгоритм подключения примерно следующий:
Если все сделать правильно, индикатор беспроводного соединения должен гореть зеленым. В противном случае цвет будет другой или светодиод будет мигать, что свидетельствует об ошибке соединения.
Подготовка
Поиск драйверов
Независимо от типа подключения и модели принтера, вам понадобятся драйвера — специальный набор программ, позволяющий принтеру правильно общаться с компьютером.
Идентифицируйте принтер по модели. Обычно табличка с моделью указана на лицевой стороне, но бывает, нужно заглянуть назад. Обычно модель выглядит как надпись вида HP LaserJet 1020.
Находим модель принтера на самом устройстве
Получив модель принтера, идите на сайт производителя. Для этого:
Готово!
Установка драйверов
В любом случае, даже если вы собираетесь использовать ваш принтер для беспроводной печати, необходимо установить драйверы для поддержки его в системе.
Если все прошло успешно, установка драйвера завершена и вы можете переходить к одному из пунктов ниже.