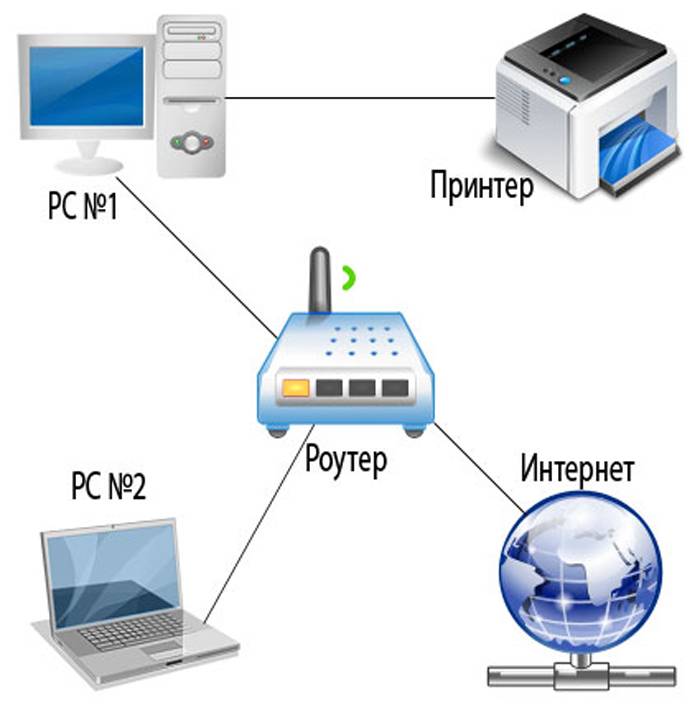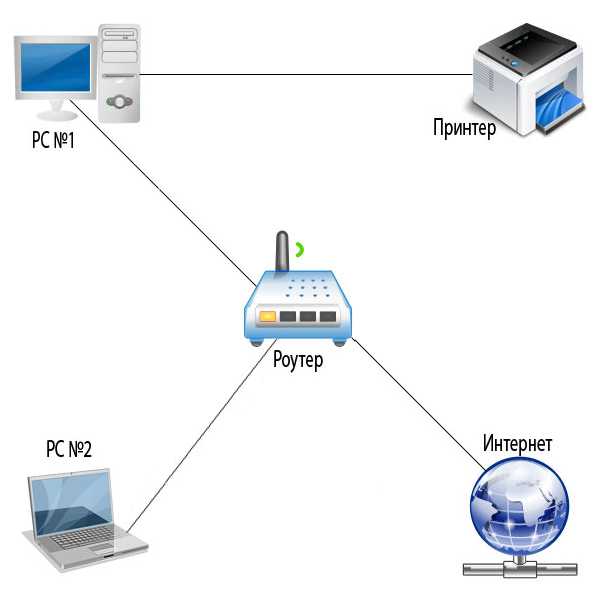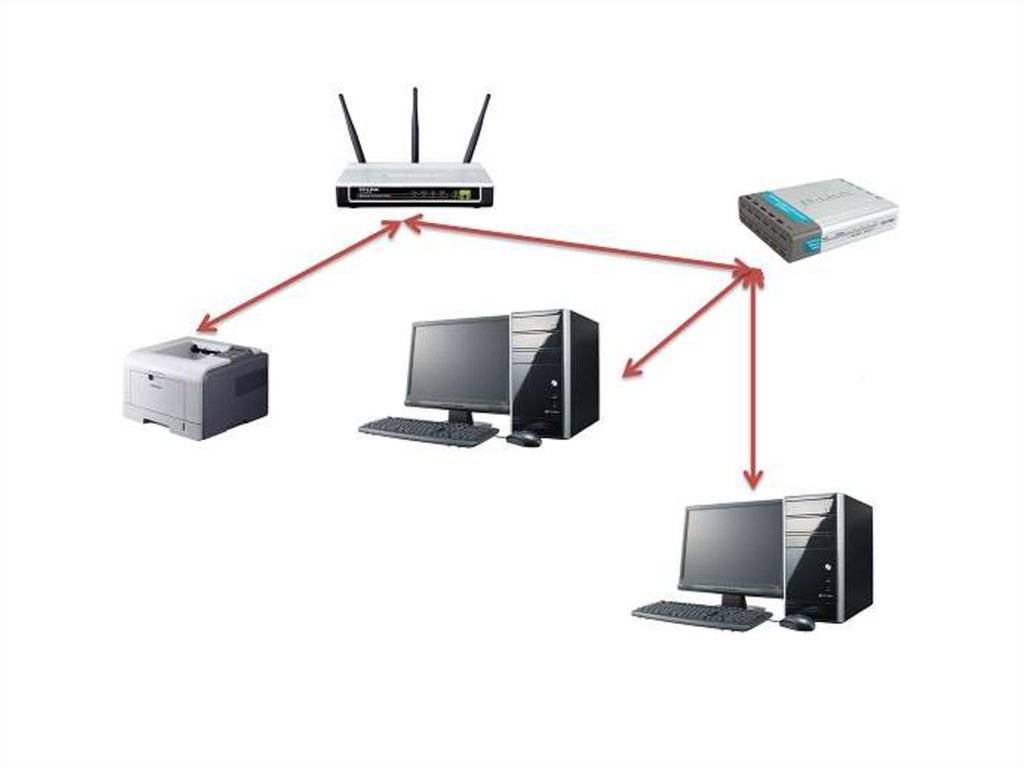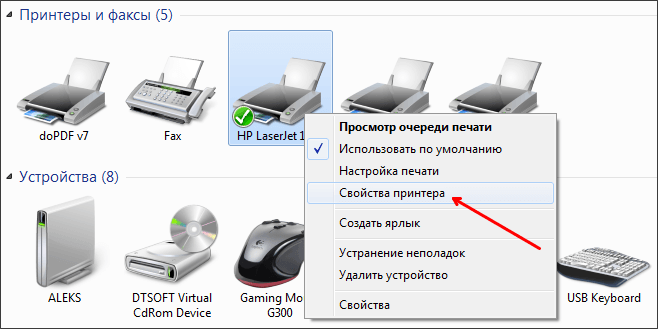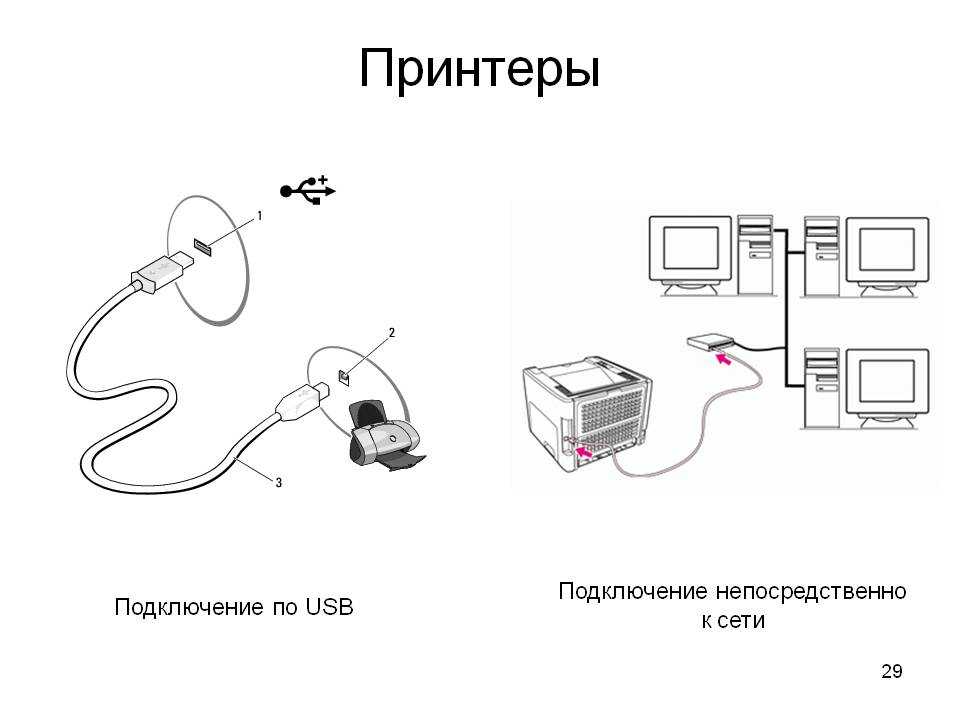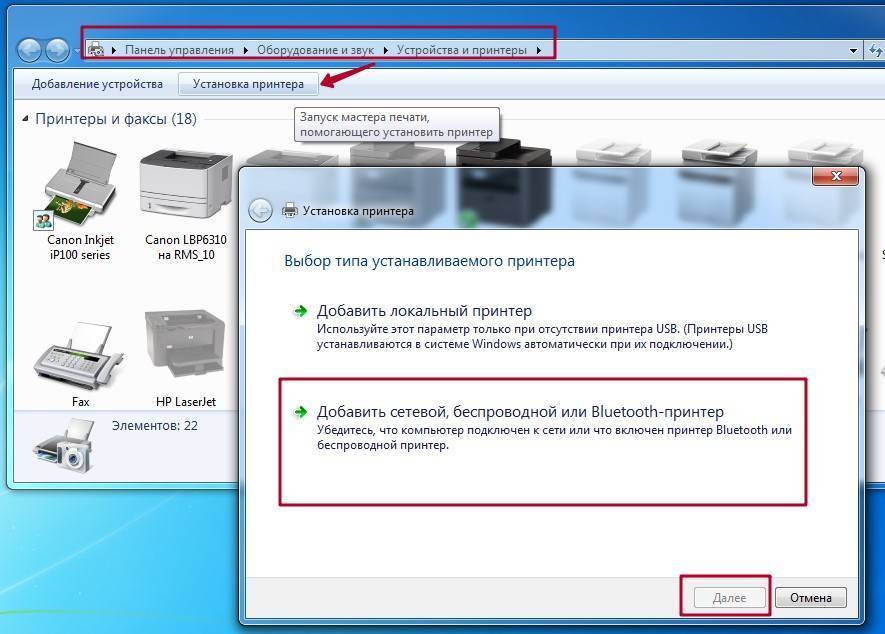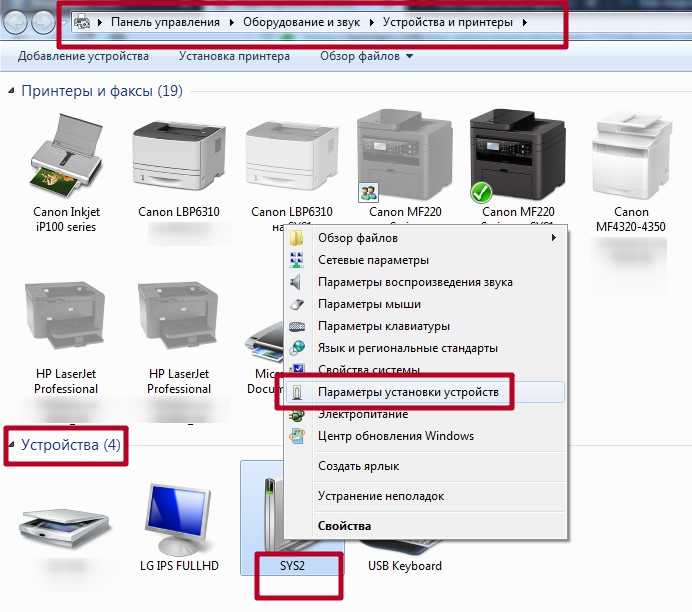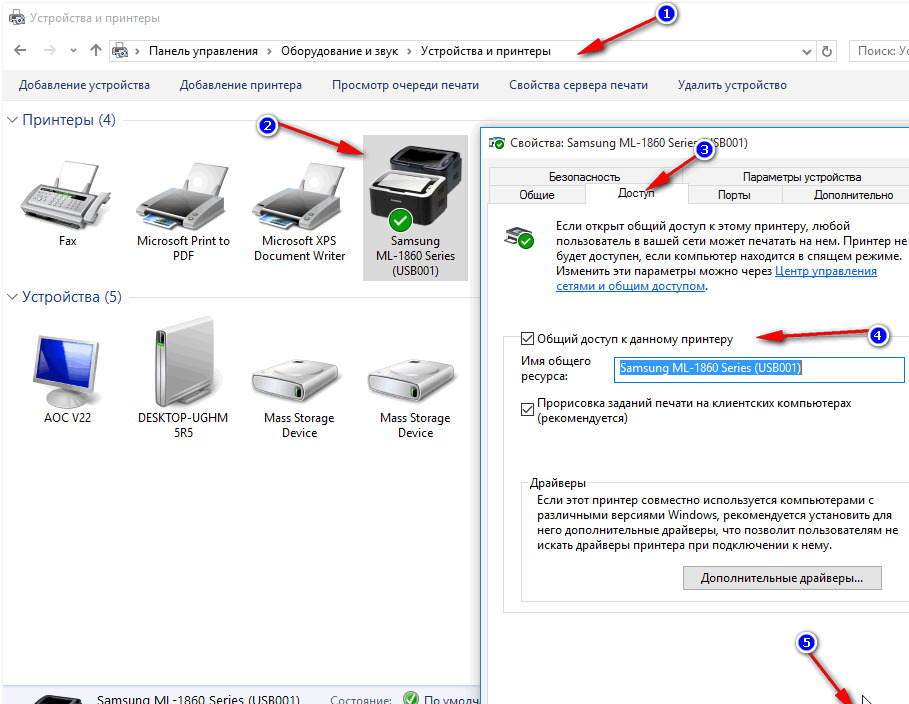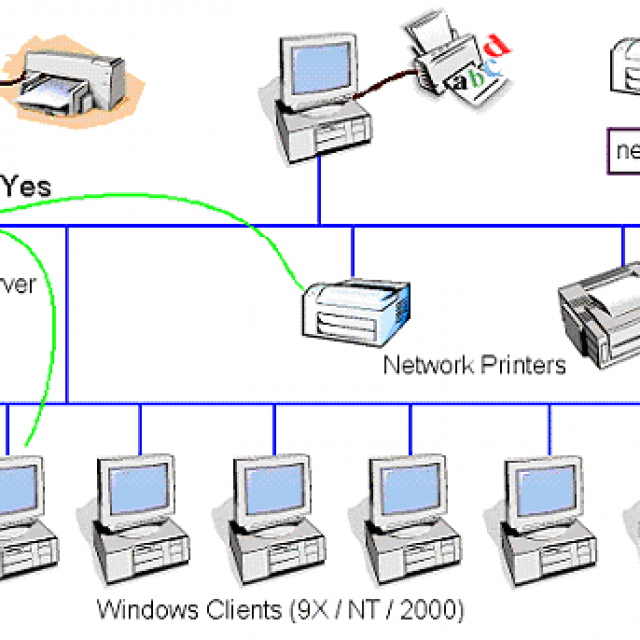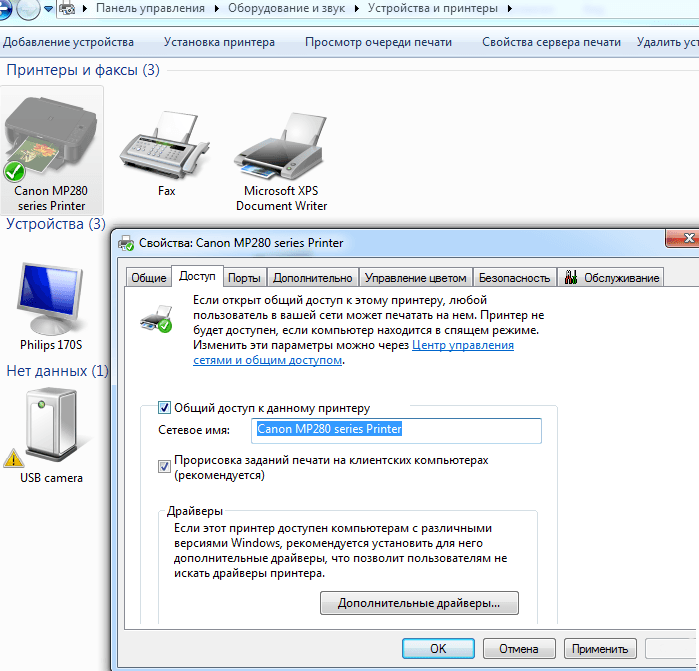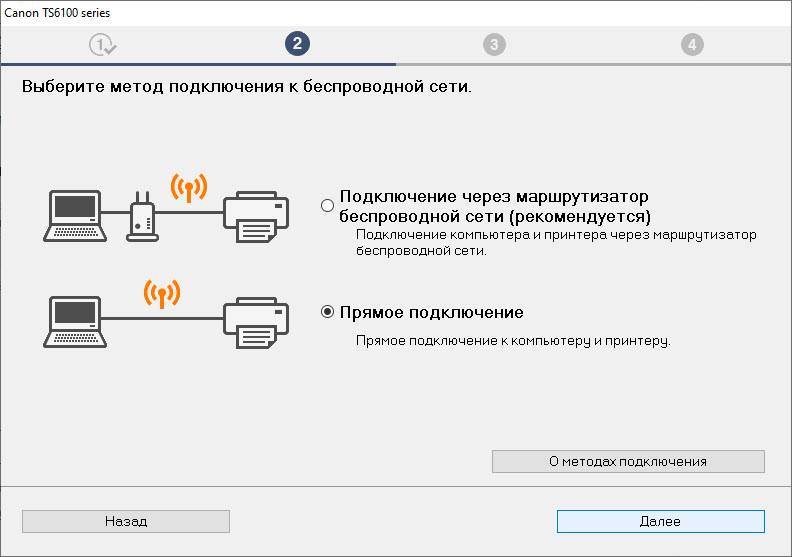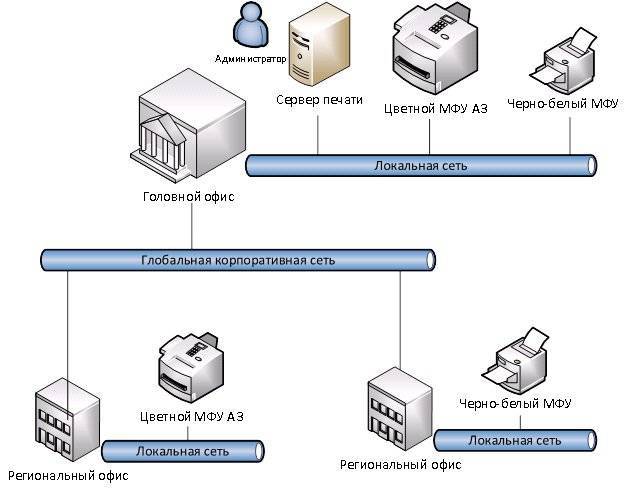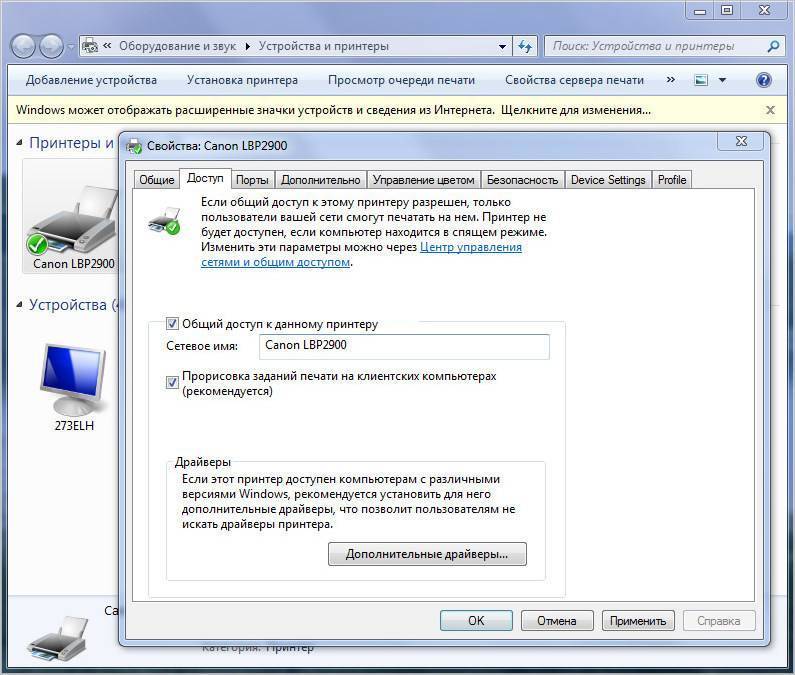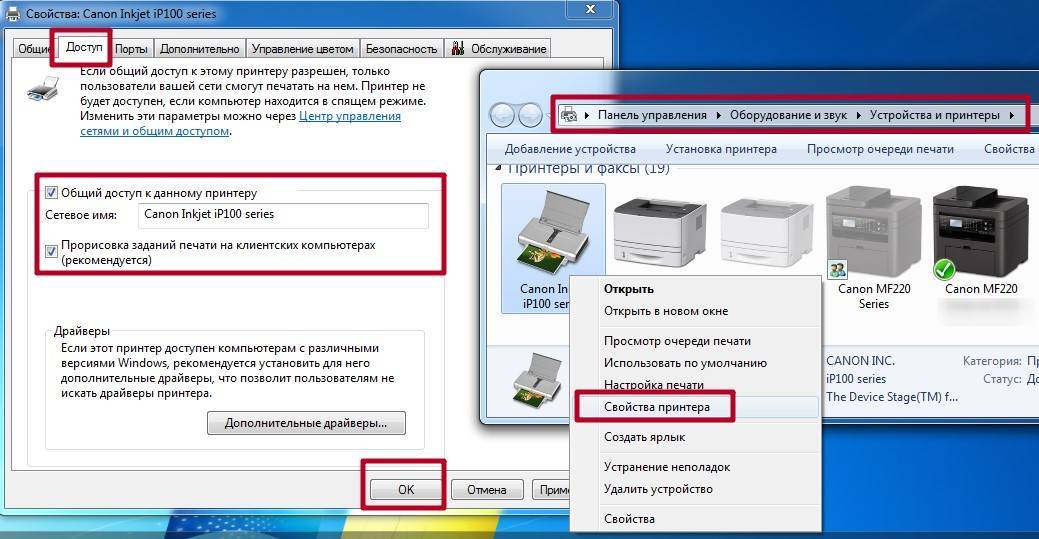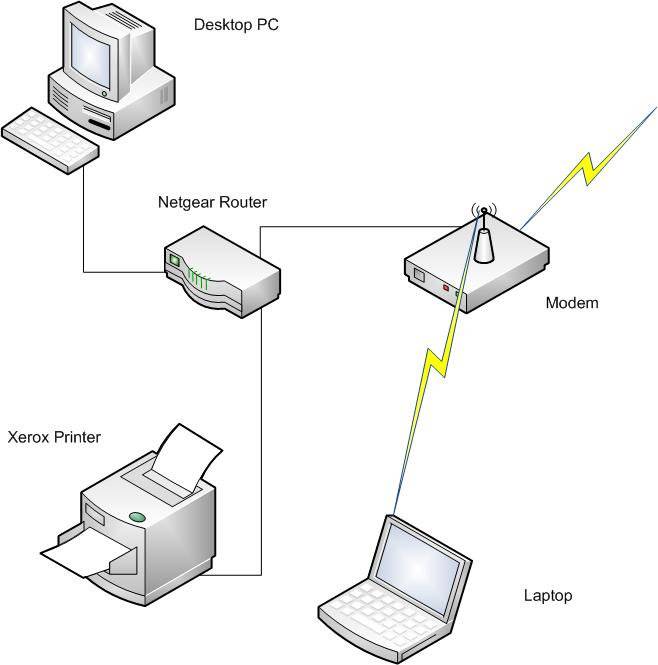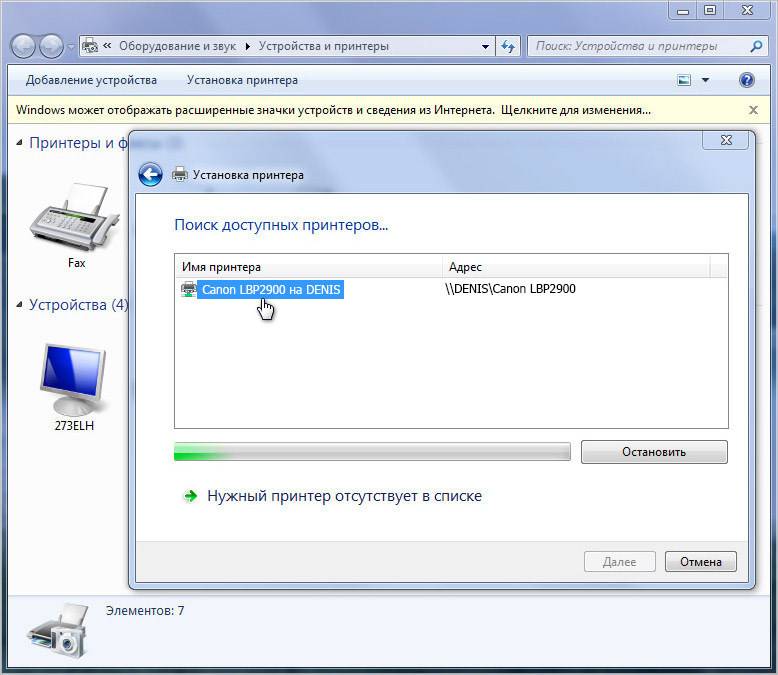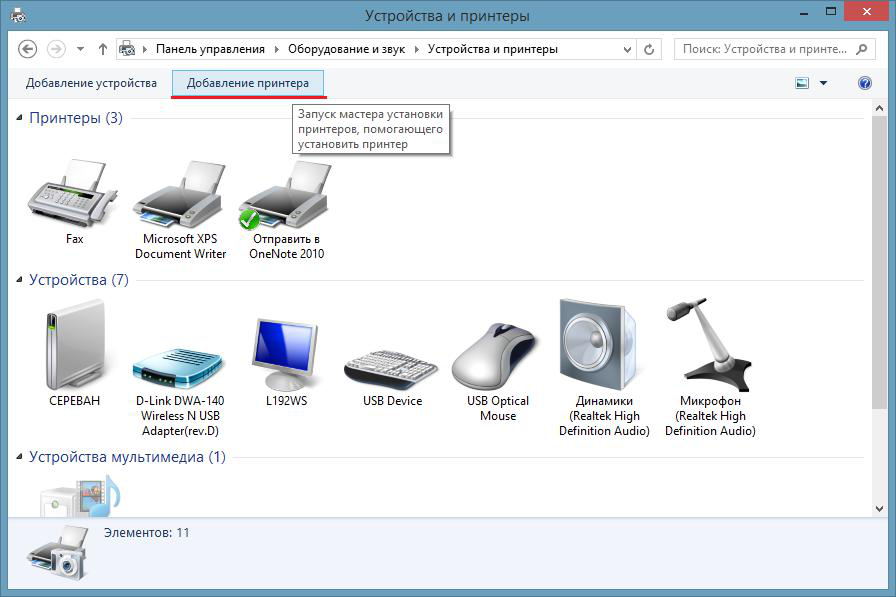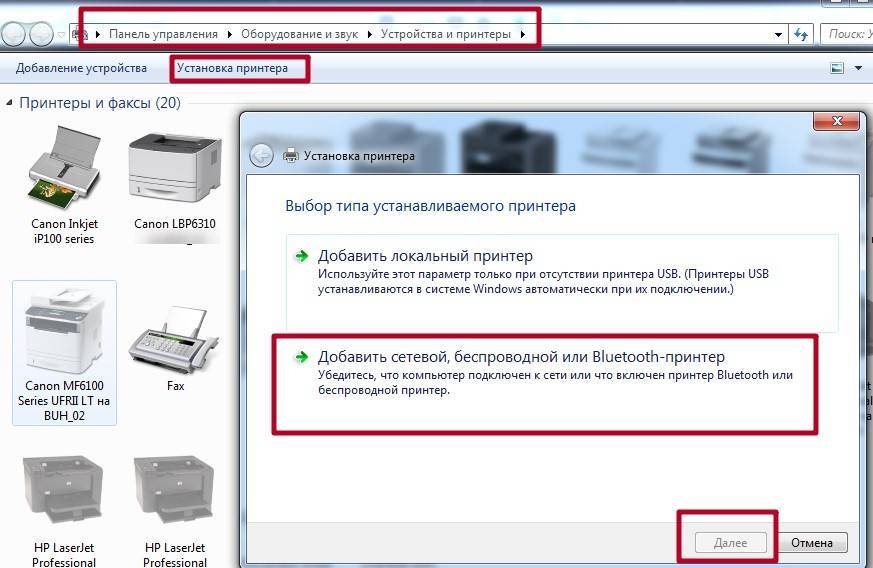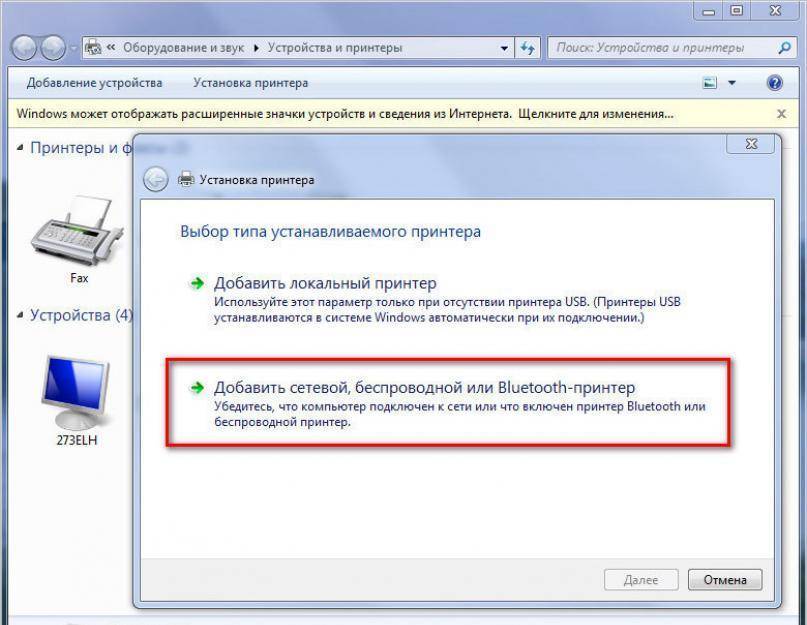Настройка клиентского оборудования
Сразу требуется сделать замечание об используемых IP-адресах. В случае Wi-Fi или LAN-подключения к маршрутизатору адреса устройства выдаются или им самим, или внесены вручную в саму конфигурацию печатающего аппарата. Чтобы настроить принтер через роутер для связи с компьютером при подключении с использованием USB, применяется непосредственно адрес самого коммутатора. Пошаговая инструкция далее будет относиться к использованию любого из названных вариантов в Windows 10.
Итак, разберем более простой способ подключения сетевого принтера, когда он присоединен к роутеру посредством LAN или Wi-Fi по шагам. Разница именно этого метода в том, что принтер будет виден напрямую в сетевом окружении. Последовательность действий будет следующей:
В том случае, когда принтер подключен к роутеру через USB, все пункты остаются теми же, за исключением шестого. Он немного расширится:
Вот собственно и вся настройка сетевого принтера через роутер.
Как в Windows 10 настроить доступ к принтеру в локальной сети
Как в Windows 10 настроить доступ к принтеру в локальной сети
Многие современные принтеры – это устройства с поддержкой сетевого проводного или беспроводного подключения, они не подвязываются к какому-то одному компьютеру, не зависят от его настроек и состояния активности, а подключаются напрямую к роутеру или коммутатору и являют собой самостоятельные устройства локальной сети. К которым, соответственно, в любой момент имеют доступ все сетевые пользователи и могут отправлять свои документы на печать. Но если принтер не предусматривает возможности подключения к сети, его придётся подсоединять к одному из компьютеров и настраивать на нём общий доступ. Как это сделать? И как потом с других компьютеров сети получить доступ к такому общему принтеру?
1. Общий доступ
Первым делом необходимо настроить общий доступ в целом к ресурсам компьютера по локальной сети и к принтеру в частности. Для этого он должен быть включён, настроен, на компьютере с Windows 10, к которому он подключён, должны быть установлены его драйверы. Кликаем по значку сети в системном трее «Десятки».
В первом разделе «Состояние» открывшихся системных параметров жмём значок параметров общего доступа.
В сетевом обнаружении ставим галочку активности сетевого обнаружения. Также ставим галочку автонастройки на сетевых устройствах. Ниже делаем активным общий доступ к файлам и (то, что нам нужно непосредственно) принтерам.
2. Настройка службы FDResPub
Для открытия доступа к принтерам и данным компьютера необходимо, чтобы была активна системная служба FDResPub, отвечающая за публикацию компьютерных устройств с их расшаренными ресурсами в сети. Запускаем системные службы, для этого вводим в поиск: services.msc
Ищем службу FDResPub и проверяем, чтобы её тип запуска был автоматическим.
3. Настройка в свойствах принтера
Снова возвращаемся к системным параметрам, идём в раздел «Устройства», а в нём – в подраздел «Принтеры и сканеры». Кликаем принтер, который нужно сделать общедоступным, и жмём кнопку «Управление».
Здесь нам нужны его свойства. В окошке свойств идём во вкладку «Доступ» и активируем общий доступ. Также смотрим, чтобы ниже была поставлена галочка прорисовки заданий на клиентских (т.е. сетевых) компьютерах. Применяем изменения.
4. Настройка принтера на сетевых компьютерах
Что нужно сделать каждому из пользователей сетевых компьютеров, чтобы иметь возможность печати на принтере с общим доступом? Каждый такой пользователь должен добавить принтер, т.е. сделать его отображаемым и доступным в среде Windows своего компьютера. Если это Windows 10, в ней открываем системные параметры, идём в раздел «Устройства», далее – «Принтеры и сканеры». И добавляем принтер.
Далее нажимаем ссылку отсутствия принтера в списке.
В окошке его установки жмём кнопку обзора.
Включаем сетевое обнаружение с общим доступом, если эти настройки ранее не были проведены в системе.
Затем в проводнике открываем слева раздел «Сеть», справа заходим на сетевой компьютер с подключённым принтером. И выделяем этот принтер.
И всё: можем делать пробную печать.
Но в той же Windows 10 можно пойти и более коротким путём, этот же путь используем в Windows 8.1 и 7. В разделе «Сеть» проводника открываем компьютер с подключённым принтером и двойным кликом или с использованием опции подключения в контекстном меню подключаем этот принтер.
Ну а тестовую печать проводим уже в каком-то документе – указываем сетевой принтер и печатаем страничку.
Если сетевой принтер системой не найден
Если принтер системой не обнаруживается, причиной этого обычно является сетевое соединение, настройки принтера или отсутствие подходящего драйвера устройства.
Советы по установке:
- временно отключить сеть VPN;
- перезагрузить ПК, роутер и принтер;
- проверить настройки принтера и сети;
- переустановить драйвер устройства печати;
- установить драйвер принтера (МФУ) на все ПК;
- временно отключить на ПК программный брандмауэр;
- открыть имя принтера (попросить системного администратора);
- сменить «кроссовый» кабель Ethernet МФУ на «прямой» (патч-корд);
- использовать ОС позже 2010 г.в., т.к. в этот год был выпущен патч по принтерам.

Программа для поиска драйверов Driver-Booster
Наконец, можно обратиться на форум или в техническую поддержку производителя устройства для решения возникших затруднений.
Настройка компьютера, с которого будет вестись печать
Важно! Во-первых, компьютер, к которому подключен принтер должен быть включен, как и сам принтер. Во-вторых, должна быть настроена локальная сеть и открыт общий доступ к данному принтеру (об этом было рассказано выше)
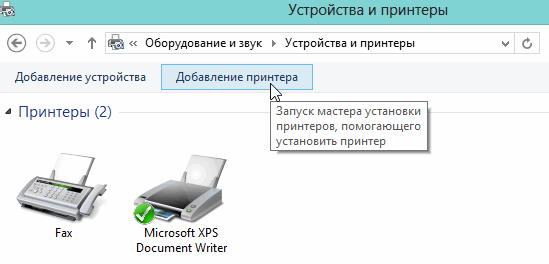

Вас должны несколько раз переспросить, точно ли вы доверяете этому устройству, установить ли для него драйвера и пр. Отвечаете утвердительно. Драйвера ОС Windows 7, 8 устанавливает сама автоматически, ничего скачивать или устанавливать в ручном режиме не нужно.

После этого, у вас в списке доступных устройств появиться и новый подключенный принтер. Теперь на него можно вести печать как на принтер, будто бы подключенный к вашему ПК.
Единственное условие: должен быть включен компьютер, к которому подключен на прямую принтер. Без этого, распечатать нельзя.
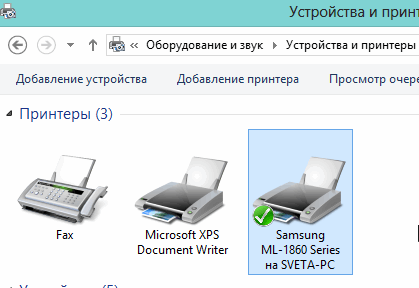
Возможные проблемы и их решение
Разберём некоторые наиболее частые проблемы, которые могут возникнуть в процессе настройки и использования сетевого принтера.
Сетевой принтер не отображается в доступных
Итак, вы подключили принтер согласно инструкции, подошли к другому компьютеру, но при попытке печати не видите сетевое устройство. В чём дело?
Обычно эта проблема вызвана тем, что ПК, с которого вы пытаетесь распечатать что-либо, не подключён к локальной сети. Убедитесь, что:
Иногда проблема с отображением сетевого принтера бывает связана с неисправностью портов. Убедитесь, что USB-порт и самого принтера, и устройства, к которому он подключён, не имеют физических дефектов — не поломаны и не погнуты.
Сетевой принтер не печатает
Если сетевой принтер отображается в списке доступных, к нему можно подключиться, но процесс печати не идёт, нужно провести небольшую диагностику. Посмотрите, нет ли сообщений об ошибке на экране самого принтера. Вы удивитесь, но часто такая неполадка объясняется простым отсутствием бумаги в лотке или краски в картридже.
Если на самом принтере не отображается никаких сообщений, и отправленные на печать документы просто уходят в пустоту, то причина, скорее всего, кроется в драйверах:
Переустановка драйверов производится так:
Из этого контекстного меню вы можете получить доступ ко многим администраторским утилитам и программам
Сетевой принтер не подключается
Если при попытке подключиться к сетевому принтеру или распечатать что-либо с его помощью у вас возникает ошибка «Windows не удаётся подключиться к сетевому принтеру», это обычно говорит об отключении службы печати. Такое может произойти по разным причинам — сбой при установке драйверов, вирусное ПО.
В Windows 10 сообщение об ошибке выглядит несколько иначе, но текст не изменяется
Решается эта проблема так:
Настройка сетевого принтера может отнять немного времени, но в будущем вы будете благодарны себе за работу, которую проделали. Ведь куда удобнее отправлять документы на печать прямо с рабочего места, нежели перетаскивать файлы на другой компьютер, и только после этого печатать.
Физическое соединение
Существуют всего три способа, как подключить принтер через Wi-Fi-роутер. Все они зависят от конечных возможностей обоих устройств. Среди них применяется: само беспроводное соединение, сетевой кабель или USB. Вообще, всю процедуру можно разбить на три этапа: вначале — физическая связь, потом — проверка и последний — настройка клиентского оборудования. Сначала рассмотрим первый.
Беспроводное Wi-Fi
В сущности такой способ даже предпочтителен. Будет использоваться меньшее количество проводов, станет доступна возможность перемещать принтер еще дальше от клиентского оборудования и располагать его в более удобном пользователю месте. Ведь достаточен будет только физический доступ к розетке 220 В.
Если принтер и роутер оснащены Wi-Fi и WPS, то вся физическая составляющая соединения будет заключаться в нажатии вначале на маршрутизаторе кнопки WPS, затем такую же на печатающем устройстве. Далее «умная» техника сама подхватит связь, останется только настроить подключение ее к компьютеру. Пример расположения клавиши WPS на принтере приведено на рисунке ниже.
В тех случаях, когда печатающее устройство и маршрутизатор оснащены модулями Wi-Fi, но один из них или оба не могут соединиться, WPS-настройка производится через меню принтера. В нем необходимо найти блок беспроводной связи и произвести ручную настройку соединения с роутером путем выбора сети и ввода пароля. Можно упростить этот вариант — кратковременно соединить физически принтер с компьютером и выполнить аналогичную операцию через сервисные программы, поставляемые на диске с устройством, с возможностью последующего запуска в автономный режим работы.
Сетевое соединение через LAN
Еще один относительно несложный способ, как подключить принтер через роутер. Для этого даже Wi-Fi не нужен. Единственное требование, чтобы принтер имел сетевой разъем RJ-45, в просторечие «LAN». Способ удобен более простой настройкой оборудования, потому что в его случае принтер получает полноправный статус сетевого устройства, программно оторванного от начинки самого роутера, что в некоторых случаях дает существенный выигрыш. Принтер с LAN-разъемом может выглядеть следующим образом, как представлено на рисунке ниже.
Итак, здесь вся процедура объединения печатающего устройства и общей сети заключается в связке сетевым UDP-кабелем одного из разъемов «LAN» коммутатора и аналогичного порта принтера.
Что касается получения адреса местоположения в общем объеме устройств, то он с высокой вероятностью будет выдан автоматически. В противном случае требуется через меню принтера вручную его присвоить.
Посредством USB-кабеля
Здесь важно наличие порта USB в маршрутизаторе, чтобы подключить принтер к роутеру. К сожалению, некоторые варианты последнего его не имеют
Что касается самой процедуры, то используется классический способ соединения устройств: USB-кабель от печатающего прибора подключают к роутеру. На этом в сущности осуществление соединения окончено. Далее производится уже только финальная настройка на стороне клиентов. Ниже будет наглядно представлен принтер, присоединенный к роутеру через USB.
Администрирование и создание локальных сетей с помощью программ
Бывают ситуации, когда необходимо сделать локальную сеть, но это физически невозможно. На помощь приходит программное обеспечение, позволяющее создавать виртуальные локальные сети. Существуют разные программы для создания администрирования локальных сетей. Расскажем о паре из них:
RAdmin
Очень удобное приложение, позволяющее работать с локальной сетью или VPN в пару кликов. Основные функции программы это: удаленное управление компьютером с просмотром удаленного рабочего стола, передача файлов. Также программа может помочь геймерам, играющим по локальной сети.

Hamachi
Пожалуй, самая популярная программа в данной категории. Может создавать виртуальные локальные сети с собственным сервером. Позволяет переписываться, передавать файлы и играть в игры по сети. Также имеет клиент для Android.
Настройка печати через интернет
Открытым доступом для печати может воспользоваться любой пользователь сети. Удобство такого подхода заключается в отсутствии необходимости подключать каждое из имеющихся дома устройств отдельно.
Перед настройкой печати через интернет нужно проверить работу сети на ошибки, убедиться, что все гаджеты видны в сетевом окружении, а МФУ полностью исправно и на него были установлены корректные драйвера.
Открытый доступ печати через технологию вай-фай производится по пошаговому алгоритму:
- В разделе «панель управления» нужно найти блок «принтеры и факсы».
- В появившемся на экране списке отыскать графу «свойства».
- В нем выбрать «доступ» и переместиться в «общий доступ».
- В блоке «безопасность» о.

Подключение МФУ Для распечатки информации на любом периферийном оборудовании Гугл придумал специальную программу — «виртуальный принтер». Для начала работы нужно:
- Подключить к кабинету оборудование, которое присоединено к ПК. На устройстве открывают Хром и переходят в Гугл-аккаунт.
- В настройках браузера ищут «виртуальный принтер» и жмут на ярлык «настроить».
- После активизации блока «добавить оборудование» откроется список всех гаджетов. Чтобы они в дальнейшем могли подключаться автоматически к функционалу, достаточно установить соответствующий флажок.
- В меню «управление принтерами» переходят в аккаунт Гугл, после чего произойдет добавление рабочего девайса.
Проверка работоспособности проводится по стандартному принципу: документация открывается в приложении и отправляется на печать. После отправки файла произойдет автоматическое открытие вкладки Хрома, в которой необходимо уточнить имя периферийного оборудования. В остальном процедура проходит аналогично стандартной: выбирается вид бумаги, формат, цветное или черно-белое исполнение и пр.

Виртуальный принтер Гугл
Для Windows Me и 98
В этом разделе рассказывается о настройке принтера для работы с другими компьютерами в сети.
Сначала настройте совместное использование принтера на компьютере, к которому подключен принтер. Затем установите ПО принтера на каждом компьютере, который будет обращаться к принтеру по сети.
| Примечание: |
В этом разделе описано совместное использование принтера в сети. Для подключения принтера к сети без настройки его совместного использования обратитесь к вашему сетевому администратору.
Настройка совместного использования принтера
Чтобы несколько компьютеров в сети могли совместно использовать принтер, выполните следующие действия по настройке компьютера, к которому подключен принтер.
| Щелкните Пуск (Start) , затемНастройка (Settings) и выберитеПанель управления (Control Panel) . |
| Дважды щелкните значок Сеть (Network) . |
| Щелкните Совместное использование файлов и принтеров (File and Print Sharing) . |
| Пометьте флажок Разрешить совместное использование моего принтера (I want to be able to allow others to print to myprinter(s)) и щелкнитеOK . |
| В диалоговом окне Network (Сеть) щелкните OK . |
| На Панели управления дважды щелкните значок Принтеры (Printers) . |
| Примечание: |
Если раскроется диалоговое окно с просьбой вставить компакт-диск Windows Me и 98, вставьте диск в дисковод для компакт-дисков и выполняйте инструкции на экране.
Если раскроется диалоговое окно с просьбой перезагрузить компьютер, перезапустите компьтер, откройте папку Принтеры (Printers) и перейдите к шагу 7.
| В папке Принтеры (Printers) выберите значок вашего принтера и в меню Файл (File) щелкнитеСовместное использование (Sharing) . |
| Выберите Совместно использовать как (Shared As) , введите необходимую информацию о принтере и щелкнитеOK . |
Доступ к принтеру по сети
Чтобы работать с принтером по сети, сначала необходимо добавить принтер на каждом компьютере, который будет обращаться к нему. Выполните следующие действия.
| Примечание: |
Для того, чтобы обращаться к принтеру с других компьютеров, необходимо настроить совместное использование принтера на компьютере, к которому он подключен. См. Настройка совместного использования принтера
| Щелкните Пуск (Start) , затемНастройка (Settings) и выберитеПринтеры (Printers) . |
| Дважды щелкните значок Добавить принтер (Add Printer) . Раскроется Мастер добавления принтеров (Add Printer Wizard). |
| Щелкните Далее (Next) . |
| Выберите Сетевой принтер (Network printer) и щелкнитеДалее (Next) . |
| На следующем экране щелкните Обзор (Browse) . |
| Дважды щелкните значок компьютера, к которому подключен принтер. Затем щелкните значок соответствующего принтера. |
| Щелкните OK и выполняйте инструкции на экране. |
| Примечание: |
Для контроля за состоянием принтера на каждый компьютер необходимо установить EPSON Status Monitor 3. EPSON Status Monitor 3 устанавливается автоматически при первой установке ПО принтера.
Процесс подключения
Шаг первый. Итак, печатное устройство подключено к одному из ПК и готово к работе. Следующим этапом того, как подключить принтер по сети, будет настройка общего доступа. То есть нужно дать разрешение другим компьютерам в локальной сети на подключение к нему. Как это делается? В качестве примера рассмотрим подключение сетевого печатного устройства в Windows 7. Для открытия общего доступа открываем меню «Пуск». Далее открываем раздел «Устройства и принтеры».
Далее выбираем установленное печатное устройство и, нажав по нему правой клавишей мыши, вызываем контекстное меню, в котором нужно выбрать пункт «Свойства». В открывшемся окне открываем вкладку «Доступ».
В ней отображено сетевое имя принтера и дана возможность открытия общего доступа. Ставим галочку в чекбоксе «Общий доступ» и для завершения операции нажимаем «OK».
Шаг второй. На первом этапе мы разобрались, как сделать принтер сетевым, дав общий доступ к нему другим компьютерам в сети. Теперь необходимо их подключить к данному печатному устройству. Для этого открываем раздел «Устройства и принтеры», но уже на другом компьютере, с которого планируется вывод документов на печать. Если компьютеров 2 и более, то процедуру подключения придется проходить на каждом подключаемом ПК в отдельности.
В открывшемся окне жмем в пустом месте правой клавишей мыши и выбираем пункт контекстного меню «Добавить принтер». Подключение сетевого печатного устройства в среде Windows XP проходит аналогично, за исключением различий в интерфейсе. Также, нужно открыть раздел «Принтеры и факсы», вызвать контекстное меню и выбрать пункт контекстного меню «Установить принтер».
Следующим действием будет указание типа подключаемого печатного устройства. В нашем случае нужно выбрать «Добавить сетевой принтер».
Система автоматически произведет поиск на наличие активного сетевого печатного устройства и предложит его для подключения. Выбираем найденное печатное устройство и жмем «Далее».
Если все хорошо и система не выдала ошибок, то процесс подключения прошел успешно. В противном случае может понадобиться ряд дополнительных действий.
Что делать если сетевой принтер система найти не смогла
В этой ситуации системе придется принудительно указать сетевое имя печатного устройства и IP адрес компьютера, к которому он подключен.
Снова открываем раздел «Устройства и принтеры». Далее – «Установка» и «Добавить». После этого нажимаем на «Нужный принтер отсутствует в поиске».
В открывшемся окне выбираем пункт «Выбрать общий принтер по имени» и прописываем его адрес в формате \\IP главного ПК\Сетевое имя. После чего нажимаем далее.
Проделав данную процедуру, операционная система определит печатное устройство по его IP адресу, и он станет доступен для использования.
Настройка
В этом разделе речь пойдет о том, как теперь сделать принтер сетевым, расшарить его, предоставить общий доступ другим пользователям ЛВС. Для этого сначала произведем некоторые настройки самого ПК, а именно включим в нужную сеть. Это же необходимо сделать со всеми компьютерами, которые будут иметь дело с принтером. Далее дадим возможность другим видеть его по сети.
Добавление ПК в сеть
Открываем свойства своего компьютера.

Справа найдите ссылку «Изменить параметры».

На вкладке «Имя» нажмите кнопку «Изменить».

Введите имя рабочей группы. Если не знаете, что вводить или ранее сетки у Вас не было, то можно ввести любое название. Например «MyNetwork» или «Network1». Главное, чтобы у всех ПК было одинаково.

Включение сетевого обнаружения
Изначально, Ваш ноутбук или компьютер будет не виден в сети и соответственно принтер тоже. Чтобы это исправить, внесем некоторые изменения в настройки.
По значку справа внизу на рабочем столе нажимаем левой клавишей мыши. Далее на «Центр управления сетями и общим доступом».

Слева в окне выберите «Изменить дополнительные параметры».

Если Вы знаете тип (домашняя или общедоступная) своей сети, то внесите изменения только для нее. Если не знаете — для всех типов.

В том же окне ниже отключите доступ по паролю. Сохраните.

Настройка общего доступа к принтеру
Расшарим доступ к печатающему устройству. Используя мышь, зайдите в свойства. Выберите те, которые выделены на скриншоте.

Активируйте вкладку «Доступ». Отметьте вариант «Общий доступ к данному принтеру». Введите имя, по которому в дальнейшем будет производиться поиск.

Если в сети используются разные версии операционных систем, например, Win 7 и даже старые XP, то высока вероятность, что среди них есть 32-битные. Нелишним будет заранее установить соответствующие драйвера. Нажмите на кнопку «Дополнительные» в окне на скрине выше. В открывшемся окне выберите пункт X86. Дождитесь установки программного обеспечения.

Если ничего не получилось
Не видя происходящего, можно дать только общие рекомендации.
Если есть сто процентная уверенность в работоспособности оборудования и соединение осуществлено, а Windows не желает подключаться к принтеру, то необходимо проверить адрес устройства. Он может находиться в другом сегменте сети по умолчанию.
Опять же смотрят настройки безопасности роутера, да и самой операционной системы. Следует проверить: не блокируется ли для принтера сетевой порт 515, что вполне может производиться их встроенными firewall. Для крайних случаев рекомендуется сбросить параметры и принтера, и роутера до заводских.
Предоставление общего доступа к принтеру на основном компьютере
Предоставить общий доступ к принтеру можно двумя способами: с помощью параметров или панели управления.
Предоставление общего доступа к принтеру с помощью параметров
Нажмите Start кнопку «Пуск», а затем выберите Параметры > устройства > принтеры & сканеры.
Выберите принтер, к которому требуется предоставить общий доступ, и нажмите кнопку Управление.
Выберите Свойства принтеры и перейдите на вкладку Доступ.
На вкладке «Доступ» установите флажок Общий доступ к данному принтеру.
При желании измените имя ресурса принтера. Это имя будет использоваться для подключения к принтеру c второстепенного компьютера.
Предоставление общего доступа к принтеру с помощью панели управления
Введите панель управления в поле поиска на панели задач, а затем в списке результатов выберите Панель управления.
В разделе «Оборудование и звук» выберите Просмотр устройств и принтеров.
Нажмите и удерживайте (или щелкните правой кнопкой мыши) принтер, к которому требуется предоставить общий доступ, выберите пункт Свойства принтера и перейдите на вкладку Доступ.
На вкладке «Доступ» установите флажок Общий доступ к данному принтеру.
При желании измените имя ресурса принтера. Это имя будет использоваться для подключения к принтеру c второстепенного компьютера.
Нажмите Start кнопку «Пуск», а затем выберите Параметры > устройства > принтеры & сканеры.
Выберите принтер, к которому требуется предоставить общий доступ, и нажмите кнопку Управление.
Выберите Свойства принтеры и перейдите на вкладку Доступ.
На вкладке «Доступ» установите флажок Общий доступ к данному принтеру.
При желании измените имя ресурса принтера. Это имя будет использоваться для подключения к принтеру c второстепенного компьютера.

Введите панель управления в поле поиска на панели задач, а затем в списке результатов выберите Панель управления.
В разделе «Оборудование и звук» выберите Просмотр устройств и принтеров.
Нажмите и удерживайте (или щелкните правой кнопкой мыши) принтер, к которому требуется предоставить общий доступ, выберите пункт Свойства принтера и перейдите на вкладку Доступ.
На вкладке «Доступ» установите флажок Общий доступ к данному принтеру.
При желании измените имя ресурса принтера. Это имя будет использоваться для подключения к принтеру c второстепенного компьютера.
Заключение
В этой небольшой статье мы разобрали некоторые тонкости по настройке и открытию доступа для принтера в локальной сети.
Кстати, расскажу об одной из проблем, с которой столкнулся лично, проделывая данную процедуру. На ноутбуке с ОС Windows 7 никак не получалось настроить доступ к локальному принтеру и вести на него печать. В итоге после длительных мучений, просто переустановил Windows 7 — все заработало! Оказывается, предустановленная в магазине ОС была несколько урезана, и скорее всего, сетевые возможности в ней так же были ограничены…
А у вас сразу заработал принтер в локальной сети или были головоломки?