Настраивание изображения
После подключения проектора к компьютеру в ряде случаев может потребоваться дополнительная настройка изображения.
Режимы картинки
Если проектор подсоединен к источнику, оба устройства включены, но нет сигнала, необходимо настроить его передачу на внешний экран. При использовании ноутбука, на клавиатуре нужно последовательно нажать FN> и клавишу перехода между экранами: на Lenovo и Dell — это F3, Acer – F6, Asus – F8. На клавиатуре других производителей найти нужную кнопку можно по условному обозначению в виде двух экранов.

После нажатия указанных клавиш на ноутбуке под управлением ОС Windows 10 пользователь может назначить один из четырех вариантов вывода изображения:
- экран компьютера;
- повторяющийся;
- расширить;
- второй экран.
Первый пункт предполагает отображение видеоматериала полностью на основной монитор. Второй вариант подразумевает дублирование картинки на двух экранах. Выбор третьего пункта позволит два экрана объединить в один: левая часть рабочего стола будет показана на ноутбуке, а правая – выведена через проектор. Четвертый способ означает, что все изображение будет переведено на второй монитор (в нашем случае – проектор).
При подключении проектора к системному блоку компьютера вместо функциональных кнопок можно использовать «горячие» клавиши — комбинацию «Windows» + «P». Однако на Windows XP такое сочетание кнопок не работает. При данной ОС для выбора экрана нужно открыть «Свойства» кликом правой кнопкой мыши по рабочему столу, перейти в «Параметры», нажать на второй экран и установить галочку рядом со строкой «Расширить рабочий стол на этот монитор». Затем следует выбрать разрешение, поддерживаемое проектором, и сохранить изменения.
Нюансы для PowerPoint
Как правило, показ презентаций проводится через программу Power Point, входящую в пакет приложений Microsoft Office. С ее помощью также можно настроить вывод изображения на дополнительный экран. Для этого необходимо открыть «Показ слайдов» и перейти во вкладку «Настройка презентации». В поле «Несколько мониторов» нужно выбрать подключенное оборудование. Теперь презентация будет транслироваться через дополнительный экран, при этом на основном можно заниматься решением иных задач.
Ручная настройка
Если после вывода мультимедийного контента на дополнительный экран пользователь обнаружил, что картинка смазана либо выглядит мутно, значит на компьютере установлено неверное разрешение. В этом случае потребуется выполнить настройку изображения, которая зависит от версии установленной на ПК ОС.
- На Windows 7 в контекстном меню, которое открывается при помощи клика по рабочему столу, необходимо выбрать «Разрешение экрана». Здесь следует внести нужные изменения и подтвердить их.
- Для Windows 8 и 10 после клика по рабочему столу правой клавишей мышки нужно открыть «Параметры экрана».
Полезные фишки для Power Point
Режим докладчика – удобный инструмент для показа презентаций на проекторе. Пользователю доступен дополнительный интерфейс, который виден только ему, но скрыт от зрителя.
Основные функции:
- Заметки. Позволяет делать примечания к слайдам. Полезен, как указания для помощника, переключающего слайды. Чтобы добавить новую заметку, нужно перейти к вкладке «Вид», в группе «Показ» и нажать «Заметки». Внизу появится панель для пометок.
- Перо и лазерная указка. Инструменты позволяют оставлять наброски или выделять текст.
- Просмотр всех слайдов. Показывает все слайды сразу, помогает осуществлять навигацию.
- Увеличение слайдов. Можно приблизить область слайда для более подробного ознакомления.
Чтобы включить режим, нужно запустить презентацию. Сделать это можно во вкладке «Показ слайдов» или с помощью клавиши F5. Откроется окно презентации, кликнув правой кнопкой по которому нужно выбрать «Показать режим докладчика». Сделать то же самое, но быстрей можно нажав Alt+F5.
Особенности подключения проектора к Windows 10
 В этой операционной системе доступ к параметрам экрана можно получить через «Пуск» — «Параметры» (изображение шестерёнки).
В этой операционной системе доступ к параметрам экрана можно получить через «Пуск» — «Параметры» (изображение шестерёнки).
Далее – кликнуть на пункт «Система». Первый же раздел «Экран» и даёт доступ к нужным настройкам через пункт «Дополнительные параметры экрана».
Введя корректные параметры, нужно не забыть их сохранить.
Выполняя процедуру подключения компьютера или ноутбука внимательно и спокойно, можно не сомневаться в успехе.
Кажущиеся сложности пугают только первый раз. Приятного просмотра!
В случае выхода из строя лампы для проектора вы можете обратиться в LampsSale — у нас в каталоге ламп для проекторов вы найдете более 7000 оригинальных и совместимых ламп.
Как подключить Windows 11 к проектору?
Прежде чем перейти к фактическим шагам, убедитесь, что вы прошли следующие предварительные проверки:
- Было бы лучше, если бы у вас был совместимый кабель, который можно было бы использовать для соединения двух устройств. Используемые стандартные провода: USB-C, HDMI и VGA.
- Убедитесь, что операционная система вашего компьютера и проектор совместимы для приема входного сигнала с кабеля.
- Если вы подключаетесь по беспроводной сети, у вас должен быть беспроводной адаптер, совместимый с вашим компьютером и проектором.
- Проверьте, установлены ли на вашем компьютере последние версии драйверов и программного обеспечения для проектора.
- Прочтите руководство по эксплуатации проектора и технические характеристики компьютера, чтобы оба устройства поддерживали разрешение и частоту обновления для плавного отображения.
1. Подключить кабелем
1.1 Выберите подходящий кабель
Вам необходимо проверить, есть ли на вашем компьютере порт HDMI, VGA или USB-C, а также проверить проектор на наличие входа HDMI, VGA или USB-C. После установки выберите совместимый кабель и подключите компьютер к проектору.
1.2 Настройте дисплей проектора
- Нажмите Windows + P , чтобы получить параметры меню проекции Windows.
- Выберите настройки проекции из следующих вариантов:
- Только экран ПК — эта опция не для проектора.
- Дубликат — на нем будет отображаться то же самое, что и на экране вашего ноутбука.
- Расширить — проектор будет вторым монитором.
- Только второй экран — экран вашего компьютера отключится, а изображение с проектора будет действовать как основной экран.
1.3 Измените настройки дисплея на вашем ПК
- Нажмите Windows + I, чтобы открыть настройки.
- Перейдите в «Система» и нажмите «Дисплей».
- Выберите любой из вариантов в раскрывающемся списке.
- Дублировать эти дисплеи — показывает одно и то же изображение на вашем ноутбуке и на проецируемом экране.
- Расширьте эти дисплеи — растягивает Windows, чтобы она поместилась как на ноутбуке, так и на проецируемом экране.
- Показать только на 1 — выберите этот вариант, прежде чем будете готовы к презентации, а затем переключитесь на Дублировать эти дисплеи.
- Показывать только на 2 — показывает второй дисплей, что удобно при подключении планшета к телевизору для просмотра фильмов.
- В окне «Сохранить эти параметры отображения» нажмите «Сохранить изменения». Вам нужно выбрать вариант за 15 секунд. В противном случае настройки вернутся.
1.4 Оптимизация качества изображения
- Нажмите Windows + I, чтобы открыть настройки.
- Нажмите «Система», затем нажмите «Дисплей».
- В разделе Масштаб и макет настройте Масштаб, Разрешение экрана и Ориентация экрана.
- В окне «Сохранить эти параметры отображения» нажмите «Сохранить изменения».
2. Беспроводное подключение
2.1 Загрузите функцию беспроводного адаптера
- Нажмите Windows + I, чтобы открыть настройки.
- Перейдите в «Система», затем нажмите «Проецирование на этот компьютер».
- Щелкните Дополнительные функции.
- Рядом с пунктом Добавить дополнительную функцию нажмите Просмотреть функции.
- В окне «Добавить дополнительную функцию» найдите «Беспроводной дисплей». Выберите «Беспроводной дисплей» и нажмите «Далее».
- Нажмите «Установить» и перезагрузите компьютер.
2.2 Подключение к проектору
- В окне «Настройки» перейдите в «Система», затем нажмите «Дисплей».
- В разделе Несколько дисплеев нажмите Подключить рядом с параметром Подключиться к беспроводному дисплею.
- Он выполнит поиск доступных дисплеев и выберет вариант подключения к проектору.
Если оба устройства поддерживают Miracast, вы можете подключить ПК и проектор, нажав Windows + K и выбрав проектор. Вы можете настроить параметры отображения, как указано в способе 1. Чтобы остановить проецирование экрана, снова нажмите Windows + K и нажмите «Отключить».
Итак, вот шаги, которые вам нужно выполнить, чтобы подключить Windows 11 к проектору, чтобы установить успешное соединение и отобразить контент на большом экране. Если у вас есть вопросы или проблемы, пожалуйста, укажите их в разделе комментариев ниже.
Как исправить проблему соединения техники с компьютером
Если к устройству был подключен недавно купленный проектор, но сигнал не хочет появляться, это свидетельствует о том, что пользователем было неправильно настроено оборудование. В данном случае необходимо перепроверить, все ли было подключено в правильном порядке.
Сначала подключается устройство, а уже только потом включается лэптоп. Сам процесс подключения выполняется через разъем VGA или HDMI кабеля, которые дают максимально детализированную картинку. Существуют модели, функционирующие посредством WI-FI. В каждом отдельном случае необходимо внимательно перечитать инструкцию и понять, что все было сделано верно.
Схема подключения устройств
Порой случается такое, что лэптоп внезапно перестает контактировать с проектором, хотя еще недавно такие проблемы отсутствовали. Если это случилось, когда произошла переустановка ОС, скорее всего, случилась драйверная проблема.
Стоит перейти в «Диспетчер устройств» и заняться поиском в списке своего драйвера. Если с оборудованием имеются какие-либо проблемы, рядом будет нарисован желтый восклицательный знак.
Проблемы с оборудованием
Если саму систему давно не переустанавливали, лучше проверить ее с помощью антивирусной защиты . Вероятнее всего, драйверы были удалены после заражения софта компьютера. Удалив все вирусы, можно браться за загрузку драйверов с официального сайта производителя и их установке.
Проверяем систему с помощью антивирусной защиты
Инсталлирование загруженных драйверов обычно происходит в автоматическом режиме, но также это делается в диспетчере устройств. Правым щелчком мыши нужно нажать на неотображаемые устройства и кликнуть на «Обновить драйвер», вариант «Вручную» и определить, где располагаются загруженные установочные файлы. Порой требуется удаление остатков старых драйверов для успешной установки новых.
Нажимаем на неотображаемые устройства и кликаем на «Обновить драйвер»
Как показывает практика, обычно проблемы отсутствия подключения случаются из-за невнимательности во время подключения. Современные проекторы отличаются простейшим управлением, поэтому достаточно будет ознакомиться с вышеописанной инструкцией и все получится. При этом даже после успешного подключения и настройки программ работа с оборудованием не заканчивается
Важно надежно и правильно поставить технику, грамотно рассчитать расстояние, чтобы изображение было детализированным и четким
Проводное подключение
Для получения стабильного соединения и минимальных проблем с технической составляющей, лучший вариант подключения проектора к ноутбуку на Windows 7-10 – через HDMI или любой другой, поддерживаемый устройствами, кабель. Как определить, какой провод нужен?
Существует 4 возможных порта для соединения проектора:
- VGA – аналоговый интерфейс. Для «устройств со стажем» – это единственный вариант подключения. Неудобство состоит в том, что выводить картинку через VGA можно, а вот звук придется подавать отдельно на динамик через mini-jack.
- DVI – интерфейс имеет множество разновидностей. Последний DVI-D передает звук и картинку, но редко встречается в ноутбуках. Чего не скажешь о проекторах.
- HDMI – цифровой интерфейс. Современный способ передачи видео и звука в большом разрешении. Рекомендуется подключать устройства именно через HDMI для четкого и синхронного отображения качественной картинки.
- Компонентный разъем – это три штекера для подключения (желтый, белый, красный), передающих аудио и видео. Обычно в ноутбуках нового образца не используются.
Если же ноутбук поддерживает только HDMI, а проектор работает через порт DVI, можно использовать переходник HDMI – DVI-D или HDMI – DVI-I. Если проектор имеет только VGA, а ноутбук HDMI, подключить оба устройства можно. Почему нет? Нужно приобрести дополнительный HDMI-VGA конвертер.
Как подключить проектор к ноутбуку через HDMI:
- Ноутбук и проектор выключите и отсоедините питание.
- Соединительный HDMI-кабель установите в порты устройств. Если есть фиксаторы, используйте их. Кабель должен плотно сидеть в разъемах. В противном случае ноутбук может не увидеть подключаемое устройство.
- Включите сперва проектор, подав питание. Не забудьте снять крышку с объектива. При нажатии на кнопку «Вкл» замигает индикация, а лампа проектора начнет нагреваться.
- Пока идет нагрев, автоматически включается вентилятор, а на экран выводится заставка.
- По завершению нагрева яркость заставки усилится, индикация изменит режим свечения, и проектор начнет посылать запросы на подключение к ноутбуку.
- Затем запустите ПК и дождитесь полной загрузки операционной системы.
- На проекторе выберите тип источника (Source), если у него есть функция работы одновременно с несколькими подключенными устройствами.
Если ничего не помогает
Не забывайте, что современный цифровой проектор – достаточно сложное электронное устройство, которое тоже может ломаться. Если вы перепробовали все вышеуказанные шаги – проверили правильность подключения, установили драйвера, а проектор всё равно не распознаётся и не работает, полезно проверить и его.
Для этого достаточно подключить проектор к другому компьютеру, естественно, с установкой драйверов, и если он по-прежнему не работает, то вполне вероятно, что проблема в самом проекторе – может «слететь» прошивка, перегореть какой-нибудь элемент схемы, и многое другое. Флешку, которая не распознаётся, мы просто выбрасываем, а данное устройство придётся сдать в ремонт.
Источник
Продление и дублирование: что происходит после окончания слайдового шоу
Приложение PowerPoint делает что-нибудь более позади, чтобы сделать процесс запуска слайд-шоу на втором мониторе более плавным и быстрым. Когда вы вводите слайд-шоу, PowerPoint автоматически изменяет параметры отображения (также называемые топологией экрана) для продления.
Что может сбить с толку, что происходит после завершения слайдного показа:
В PowerPoint 2013, когда слайды отображаются, PowerPoint оставляет топологию отображения как расширенную. (Преимущество такого подхода заключается в том, что при следующем входе на второй монитор первый слайд будет отображаться с минимальной задержкой. Недостаток заключается в том, что PowerPoint может переопределять предпочтительный параметр отображения «дублировать». Некоторые пользователи не нравятся этому переопределению.)
В более поздних версияхв том же сценарии «конец слайд-шоу» PowerPoint возвращает значение по умолчанию, которое возвращается в виде дубликата, если выбрано.
Если вы используете PowerPoint 2013 и хотите, чтобы в PowerPoint было выбрано значение по умолчанию, а не параметр Extend , вы можете сделать это, внеся небольшие изменения в реестр Windows, как описано ниже.
Возможные проблемы и их решение
Подключение проектора к стационарному ПК или ноутбуку редко вызывает проблемы. Но иногда все же могут возникать ошибки или неполадки:
- При включении проектора с компьютера изображение нечеткое, расплывается, или есть сообщение об отсутствии сигнала. Обычно проблема заключается в разнице разрешений между двумя устройствами. Чтобы исправить ошибку, нужно узнать, какой режим отображения является максимальным для проецирующего прибора. После этого требуется зайти в соответствующие настройки в компьютере и выставить нужное значение.
- При подключении ноутбук не видит проектор и не отображает его в списке. В первую очередь необходимо проверить провода и убедиться, что они нигде не отходят, особенно часто такое случается с кабелями VGA. После этого следует перезагрузиться, система при включении должна просканировать доступные устройства и обнаружить внешнюю технику.
- Соединение выполнено по всем правилам, но переключить экран ноутбука на проектор все равно не удается. Проблема может заключаться в отсутствии драйверов, особенно часто неполадка возникает при беспроводном типе связи. В таком случае нужно зайти на портал производителя и загрузить оттуда утилиту для управления проектором с компьютера для своей операционной системы. После установки драйверов технику также следует перезагрузить.
- Подключить устройство получилось успешно, однако вывести видео на проектор с ноутбука не удается. В некоторых случаях виновата в этом не периферийная техника, а основное оборудование. Графический процессор слабой модели может просто не справляться со всеми возложенными на него задачами. В этом случае подключить внешнюю технику стоит к стационарному ПК с большими показателями мощности.
Настройку разрешения при проблемах с изображением проводят там же, где подключают второй монитор
В исключительных случаях начать работу с проектором и ноутбуком не получается, несмотря на все действия по устранению проблем. Если способы исправления ошибок не работают, возможно, дело заключается в неисправных проводах. Версию легко проверить, нужно просто использовать кабели на других устройствах и посмотреть, сохранится ли неисправность. Если удастся выяснить, что ошибка появляется из-за плохих проводов, их останется только заменить, это несложно, тем более что стоят они недорого.
Иногда причиной неполадок становится неисправный проектор с заводским браком. Проверять его работоспособность нужно через сервисный центр. Если оборудование новое и еще находится на гарантии, ремонт будет проведен бесплатно. А вот самостоятельно вскрывать устройство не рекомендуется, велик риск окончательно его сломать.
Подключите проектор к компьютеру через USB
Поскольку проекторы в основном используются в тандеме с компьютерами, многие из них имеют собственный порт USB для подключения. Если ваш проектор оснащен интерактивными перьями для рисования и презентации на экране, вам необходимо использовать USB, чтобы включить его.
На компьютерах с ОС Windows подключите к компьютеру стандартный кабель USB-A, а другой конец вставьте в порт USB проектора. В macOS вам, вероятно, потребуется купить конвертер, позволяющий использовать кабели USB-A. Большинство стандартных конвертеров Macbook должны работать.
После подключения вы можете получить одноразовый запрос на установку драйверов для вашего проектора. После установки вы можете выполнить действия, описанные в разделе HDMI, чтобы настроить дисплей проектора.
Если у вас возникли проблемы, убедитесь, что проектор, который вы используете, поддерживает USB-соединение. Многие проекторы имеют USB-порты исключительно для подключения запоминающих устройств, таких как внешние жесткие диски или мини-джойстики, и не поддерживают USB-соединение с компьютером.
Полезные фишки для Power Point
Офисная программа Power Point «заточена» для проведения презентаций, ее часто используют, потому что она простая и удобная. Здесь есть свои особенности работы, например, на большой экран можно выводить слайды, а на дисплей ПК – текст доклада или лекции.
Настройки не занимают много времени: после синхронизации проектора с ПК заходим в программу и на верхней панели ищем «Показ слайдов» — «Показать презентацию». Ставим галочку напротив «Проекционное оборудование». Здесь можно найти «Режим докладчика», если его активировать, на экран будут выведены разные вспомогательные инструменты для проведения лекций – дополнительные кнопки или заметки.
Ручная отладка изображения
Поняв, как подключить к ноутбуку проектор, необходимо его правильно настроить. Профессиональная калибровка требует специальные приборы и знания специалиста. Но для проектора, который будет использоваться в домашних условиях, настройку без труда выполнит и обычный пользователь.
Как пользоваться проектором:
- Регулятор наклона – ножка в передней части устройства. Вращается для настройки оптимальной высоты. Если высоты недостаточно, можно положить под неё предмет, например, книгу.
- Регулятор масштаба изменяет размер проецируемой картинки. Если регулятор отсутствует или требуется более сильное масштабирование, нужно двигать проектор. Чем дальше устройство, тем больше кратность оптического увеличения.
- На панели управления находятся кнопки, компенсирующие, горизонтальные и вертикальные трапецеидальные искажения. Искажения возникают при неправильном угловом расположении проектора. Тогда проекционный экран принимает вид трапеции. Чтобы компенсировать этот эффект, одна или несколько сторон расширяются или сужаются.
- Кольцо фокусировки регулирует чёткость изображения. Эта настройка устройства выполняется последней.
- У большинства моделей имеется встроенная программа для работы с проектором упрощающая управление яркостью, контрастом и системными настройками.
Даже после правильной настройки проектора случается так, что устройство не подключается или картинка, которую показывает проектор, отображается некорректно.
Проверка лампы проектора на работоспособность
На компьютере часто возникают следующие проблемы:
За нюансами всегда можно обратиться к инструкции, идущей в комплекте. В ней дано подробное описание, как подключить устройство к компьютеру на примере конкретной модели.
</index>
Как заменить экран телевизора
Как настроить пульт rtv 03
Как вставлять карту в кам модуль
Соединение проектора с управляющей техникой – это не сложная задача. Каждый ознакомившийся с инструкцией человек сможет это сделать за 1-3 минуты. Но проблемы подключения все же возможны. Самые частые: ПК не видит экран, и не выводится картинка. Но и эти вопросы решаемы.
Установка
Перед установкой изделия обязательно прочитайте документы, которые к нему прилагаются. У каждой модели проекционного оборудования есть свои нюансы. Если вы получили его не из «коробки» и у вас нет инструкции, её можно найти на официальном сайте производителя.
Не стоит ставить устройства с большим разрешением в маленькую комнату. У изделия есть характеристики, которые надо учитывать перед покупкой. Настройка проектора начинается с выбора места для него. Лучше заранее присмотреть весь комплект проекционного оборудования и измерить помещение, в которое вы собираетесь его поставить. Чтобы всё рассчитать. Воспользуйтесь информацией на сайте производителя. Или посмотрите документацию к устройству. В ней указано оптимальное расстояние до стены и рекомендуемые размеры экрана.
Современный проектор — это не фильмоскопы для диафильмов, которые можно было смотреть на «белой простыне». Хотя ничего не мешает вам воспользоваться старым проверенным способом. Но чтобы получить качественную картинку и в полной мере ощутить эффект присутствия, нужен специальный экран. От его размеров во многом зависит, как установить и как настроить проекционное оборудование.
На сайте производителя должен быть калькулятор. Там надо указать характеристики экрана и модель устройства. И получите рекомендованное расстояние от проектора до стены. Это примерные значения — необязательно выверять длину вплоть до миллиметра.
Чтобы посчитать самостоятельно, нужно проекционное отношение устройства, горизонтальное и вертикальное смещение. Эти параметры есть в характеристиках оборудования. По ним можно вычислить, куда его поставить.
Если у вас стандартная комната с диваном и парой кресел (а не театральный зал с нескольким рядами кресел), то экран следует повесить на высоте 61-92 см от пола
Если проекционное отношение равно 3:1 (три к одному), а размер экрана — 200 сантиметров, то расстояние между изделием и стеной должно быть — 3×200 (проекционное отношение умножить на размер). Это рекомендованное значение. Больше ориентируйтесь на своё восприятие. Если картинка вас не устраивает, передвиньте проектор.
От вертикального смещения зависит высота, на которой должно находиться проекционное оборудование. Этот параметр указывается в процентах. Кто-то ставит устройство воспроизведения на пол, кто-то — на тумбочку, кто-то — вешает под потолком. Если вертикальное смещение со знаком «плюс» (например, +90%), картинка будет выше устройства. Если со знаком «минус» (-91%) — ниже. В некоторых моделях можно поворачивать объектив.
Правильная установка экрана — тоже важный момент. Конечно, это во многом зависит от обстановки в комнате. Проекционное оборудование должно стоять так, чтобы можно было смотреть фильмы с комфортом. Но всё же надо следовать некоторым рекомендациям.
- Не вещайте экран на стену, на которую падает прямой свет. Даже хороший и правильно настроенный проектор будет плохо показывать, если в комнате очень светло.
- Между объективом устройства и стеной не должно быть посторонних предметов. Если вы решите поставить изделие позади зрителей, учитывайте, что их головы могут закрыть часть кадра.
- Чем ближе объектив к стене, тем ярче изображение. Но при этом уменьшается чёткость. Включите проекционное оборудование, чтобы посмотреть, как в итоге будет выглядеть картинка. Без такой проверки нельзя подобрать разрешение, контрастность проектора и другие параметры.
- Найдите такое положение, чтобы проекция попадала прямо на экран. Если нужно, поставьте устройство выше или ниже. Сядьте на то место, с которого будете смотреть видео. Проверьте, хорошо ли всё видно, не мешают ли тени от предметов или блики.
- Если вы вешаете устройство под потолком, используйте специальное крепление.
- Заранее решите, где будут находиться провода и хватит ли их длины.
Особенности подключения проектора к ноутбуку
Само подключение является довольно-таки простой задачей, но если человек этим вообще не занимался, часть настроек и параметров могут вызвать у него затруднения
Именно поэтому важно детально изучить соответствующую инструкцию
Настройка оборудования
Ранее уже говорилось о том, что проекторная настройка зачастую происходит на видеосигнальную передачу. Как проверить, удачно ли произошло подключение? Все просто: после начала работы проектор начнет отображение картинки с ноутбука.
Изменение экранного разрешения
Необходимо посмотреть, с каким разрешением способен нормально функционировать проектор. Бюджетные варианты поддерживают 800×600 либо 1024×768, а вот более дорогостоящие справляются с 1920×1080
Пользователи последней версии Windows не смогут найти в контекстном меню вышеописанного раздела, поэтому им нужно выполнять настройку разрешения в экранных настройках
Необходимо открыть «Пуск» и посетить раздел «Параметры». Перейти во вкладку «Система», после чего появится раздел «Экран». Далее следует зайти в дополнительные параметры.
После установки оптимальных параметров конфигурации сохраняются.
После выполнения всех этих манипуляций на стене появится нормальное и четкое изображение. Следующий этап подключения заключается в выборе отображения режима демонстрации.
Изменения режима отображения
Для изменения принципов функционирования техники требуется нажатие клавиатуре сразу двух клавиш — Win+P.
Затем появится несколько пунктов:
При пользовании лэптопом на клавиатуре есть кнопка Fn. С ее помощью получается моментально переключать вариант отображения.
В случае правильного выполнения этих действий не составит труда достичь положительного результата, осуществив успешное подключение и настройку проектора.
Как работать с Power Point?
Обычно проектор используется для демонстрации слайдов через программу PowerPoint. В данном случае для правильной настройки отображения потребуется выполнить еще несколько действий, а именно, определиться с дисплеем для отображения. Пока что публике видны лишь слайды на проекторе, а на экране монитора доступна другая информация, к примеру, текст реферата.
Как подключить проектор к ноутбуку: пошаговая инструкция

Ноутбук и проектор просто созданы друг для друга. Ведь с маленького портативного компьютера всегда хочется получить огромное изображение, выведенное через проектор. Как его подключить быстро и без особых настроек — в нашем практикуме

Вывести изображение с ноутбука на проектор совсем не сложно, если выполнить заранее некоторые приготовления и позаботиться о специальном интерфейсном кабеле. В большинстве современных ноутбуков есть стандартный HDMI-разъем, к которому прекрасно подойдет обычный HDMI-кабель. Такой поставляется в настоящее время с любой бытовой электроникой. Однако стоит все же удостовериться в этом, взглянув на левую грань корпуса ноутбука (у большинства моделей HDMI-разъем находится именно там). В некоторых устройствах вывод видео-сигнала выполняется через разъем mini-HDMI и даже micro-HDMI, что связано с небольшой толщиной корпуса.


Если подключение через кабель невозможно, то вы можете подсоединить проектор к ноутбуку используя беспроводное соединение по Wi-Fi. Но для этого необходимо, чтобы сам проектор был оснащен модулем Wi-Fi, либо потребуется к проектору в HDMI-разъем подключить специальный Wi-Fi донгл. Но стоит помнить, что питание этого устройства осуществляется через USB-порт, имеющийся в проекторе. Подробнее об этом мы расскажем ниже.
Как отключить проектор
После завершения презентации с проектором, следует обращаться максимально осторожно, не следует бездумно выдергивать все провода и нажимать на кнопки. Для начала необходимо закрыть все документы и вкладки презентации на компьютере
Потом вернуть расширение экрана в нужное положение. Отключаем настройки, которые выводят или прячут изображения с экрана на проектор.
Отключать проектор надо поэтапно, также как его и включали. Кнопка выключения нажимается после того, как убедились, что все огонечки погашены. Единовременным нажатием удерживается кнопка, пока не перестанет работать вентилятор. Только после этого можно отключить проектор от блока питания.
После выключения обязательно закрываем шторку экрана, чтобы пыль не попала на сам монитор. Сам экран можно для профилактики протереть мягкой салфеткой смоченной в спирте или водке. Для этих целей в магазинах можно найти специальные салфетки или жидкости для очищения монитора.
Пульт и порт также можно протереть спиртом. Вовремя выполненная дезинфекция и очищение проектора сохранит его работу надолго. Кабеля проводов аккуратно сматываем, следим, чтобы не было перегибов и заломов.
Стоит помнить, что проектор – это очень нужное устройство для проведения современных презентаций. Поэтому ему необходим правильный уход и правильная система использования. Этот аппарат очень хрупкий и стоит бережно к нему относиться, вовремя очищать все его элементы. Тогда он вам прослужит долгую жизнь и станет незаменимым помощником во время презентаций.
- https://tehnofaq.ru/metody-podklyucheniya-videoproektora-k-noutbuku/
- https://wifigid.ru/poleznoe-i-interesnoe/kak-podklyuchit-k-noutbuku-proektor-cherez-hdmi
- https://tehnovedia.ru/proektory/kak-podklyuchit-proektor/
Выводим контент в нужном режиме
Теоретически, после подключения кабеля в соответствующий разъем, картинка должна отобразиться автоматически. В некоторых случаях, когда настройки некорректны, пользователь должен сам внести необходимые изменения для вывода контента. Известно, что каждая версия операционной системы имеет свои особенности, потому здесь нет единого порядка действий.
Горячие клавиши. Чтобы спроецировать меню с ноутбука на внешний экран проектора, необходимо скомбинировать одним нажатием клавиши Fn и одну из ряда F1-F12 (кнопка с изображением ноутбука и внешнего экрана). Этот способ не работает, если функциональные кнопки не активны.
- Windows XP. Настроить проектор на популярной в свое время версии XP так же просто, как и управлять этой устаревшей системой. Для корректировки параметров входим в меню рабочего стола с помощью правой клавишей мыши (кликнуть на любое свободное место). Открываем пункт «Свойства», затем в меню «Экран» выбрать «Settings/ Параметры». Далее выбираем дисплей компьютера (ноутбука) или подсоединение второго внешнего экрана, отметив пункт «Расширить рабочий стол на этот экран» (Extend my Windows desktop this monitor). Кстати, здесь же можно сверить, правильно ли установлено разрешение.
- Windows 7/Vista. В этой системе нужно зайти в раздел «Разрешение экрана», для этого кликаем правой кнопкой мыши по рабочему столу. Здесь из списка «Несколько экранов» выбираем «Расширить эти экраны». Второй способ – через поисковую строку, где нужно ввести «Подключение к проектору», далее появится ссылка на штатное приложение. Пользователю будет представлено несколько режимов вывода контента.
- Windows 8. Для восьмой версии Windows есть простой метод проецирования изображения: заходим в «Пуск», открываем вкладку «Панель управления» и выбираем в разделе «Оформление и персонализация» пункты «Экран», а затем «Разрешение экрана». Далее будет представлен выбор монитора ПК или внешнего экрана.
Затем, пользователь получает доступ к четырем режимам отображения картинки подключенного проектора.
- Дублирование (повторение) – когда видео с компьютера или ноутбука дублируется на внешний экран.
- Только компьютер – контент воспроизводится на дисплее ноутбука, а внешний экран в это время не задействован.
- Расширение – рабочий стол делится на две части, левая его сторона отображается на мониторе ПК, а правая через проектор.
- Только проектор – информация будет спроецирована только на большом экране.



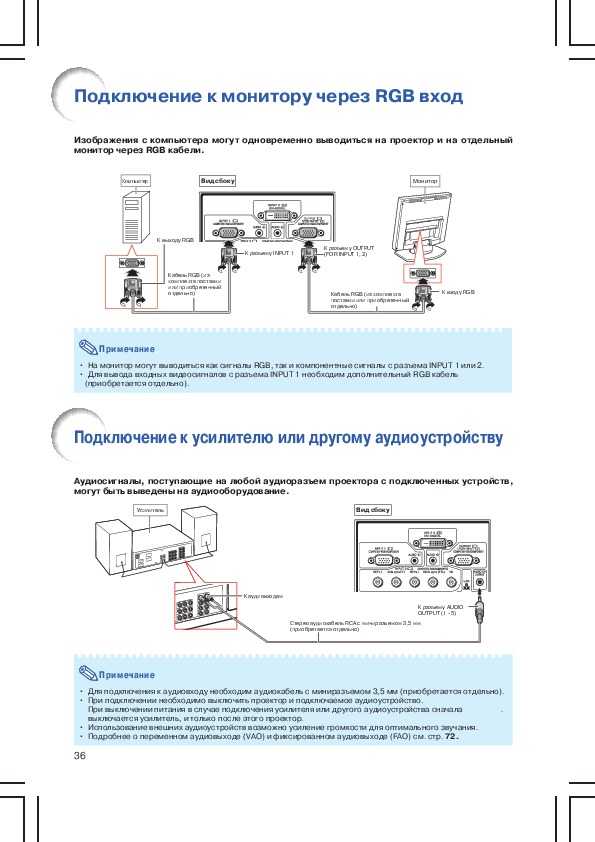







![Как подключить проектор к пк с windows 10 [легкие шаги] - gadgetshelp,com](https://inetmagaz.ru/wp-content/uploads/2/5/d/25dc5b1ab2dc968525288f4b6804b072.png)

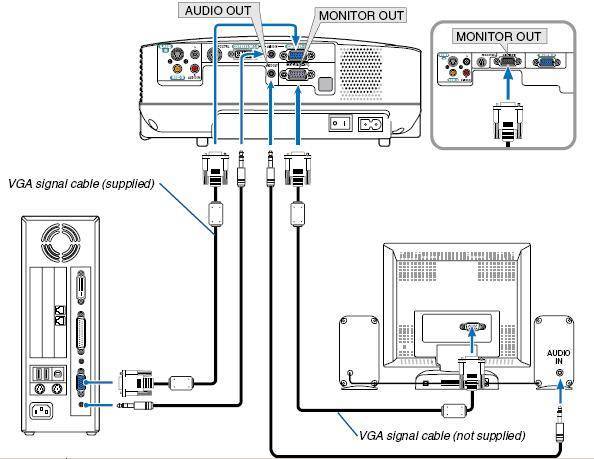




![Как подключить проектор к пк с windows 10 [легкие шаги]](https://inetmagaz.ru/wp-content/uploads/6/a/b/6ab994cd89d6e00f9189e95b1e518f8f.png)


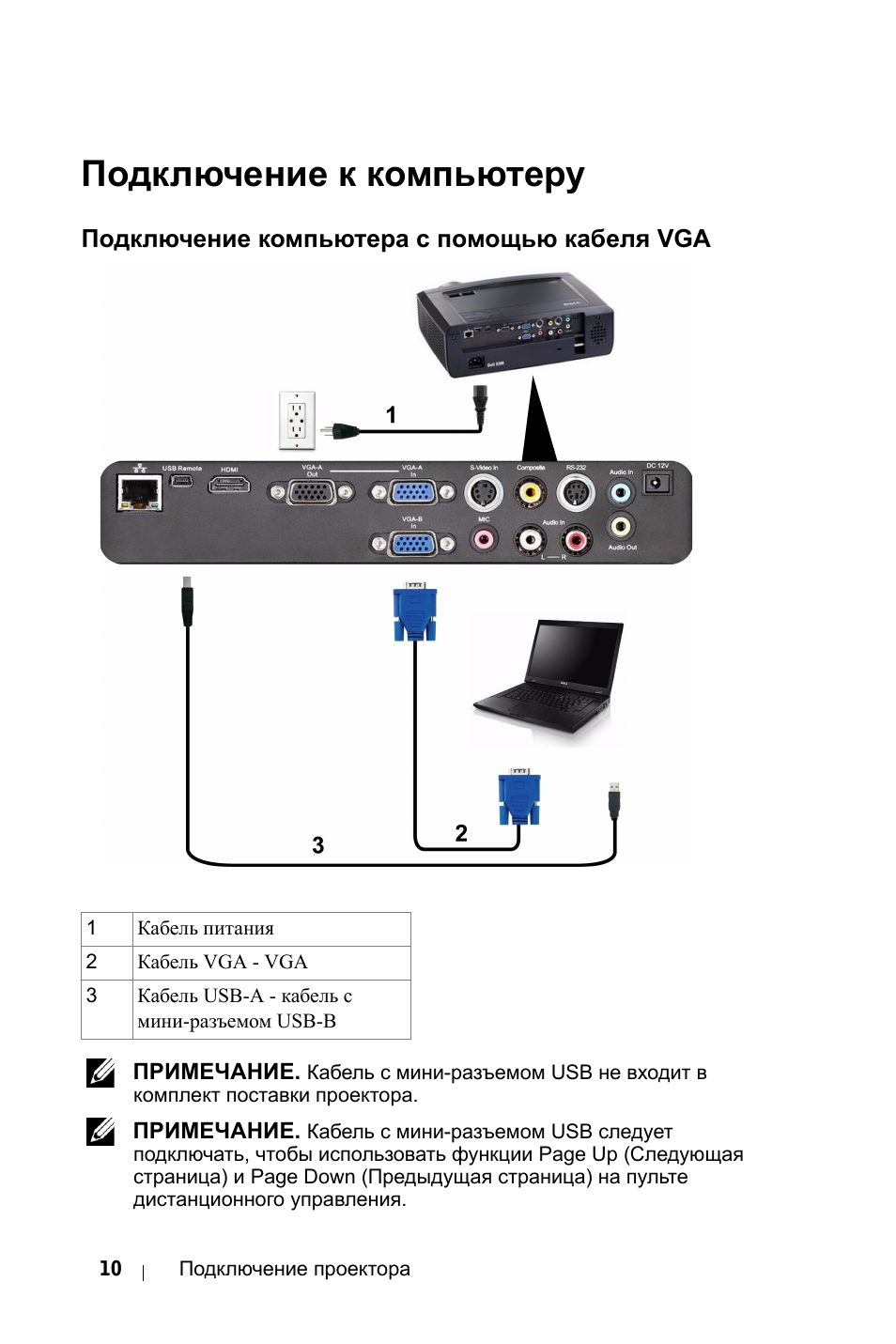





![Как подключить проектор к пк с windows 10 [легкие шаги]](https://inetmagaz.ru/wp-content/uploads/1/6/4/164b23a6ee6e0dc72e02c754cd1efacb.png)





