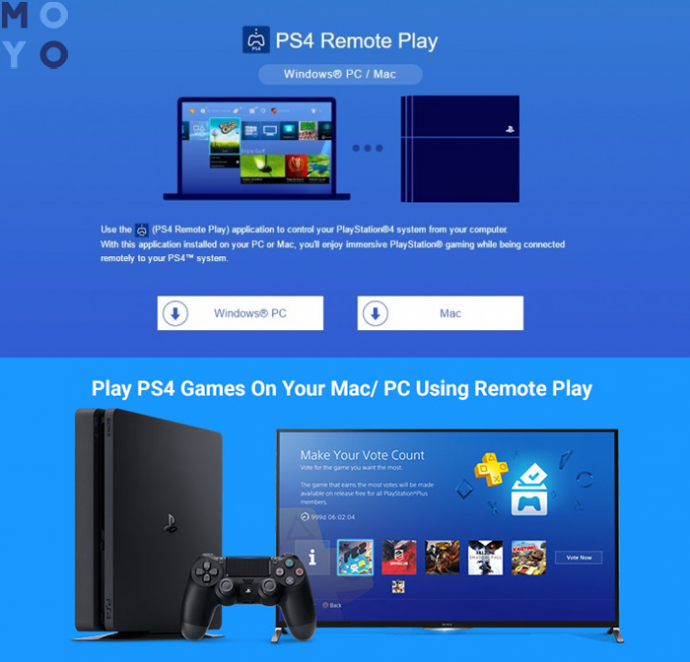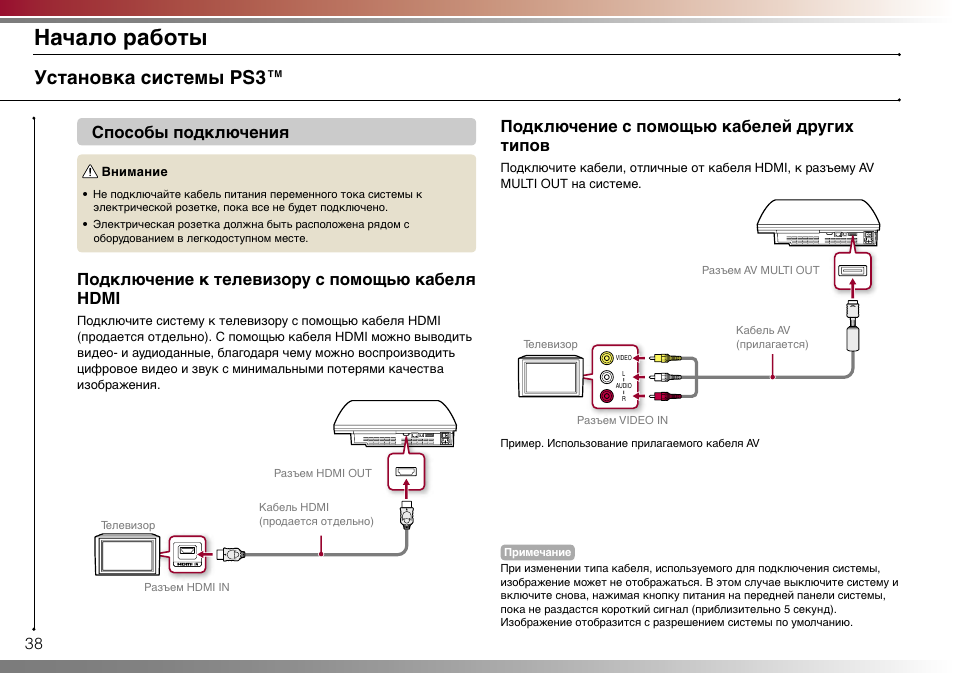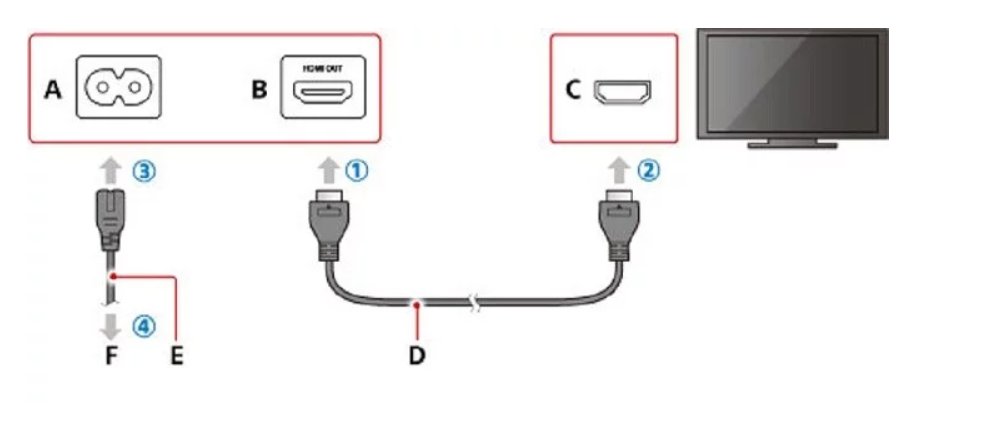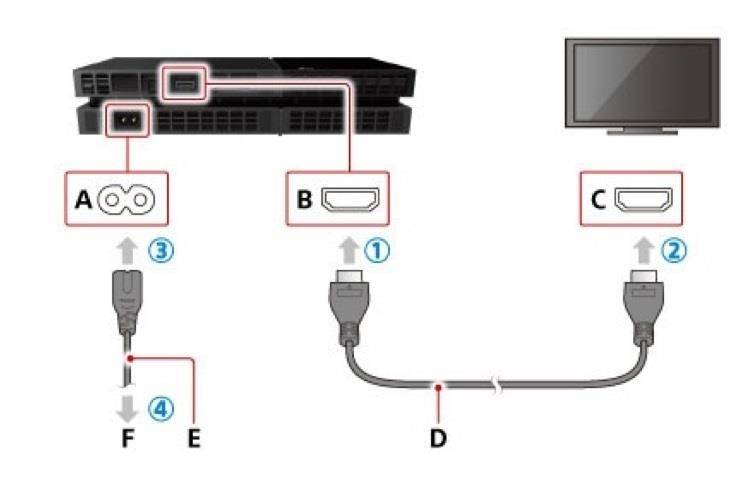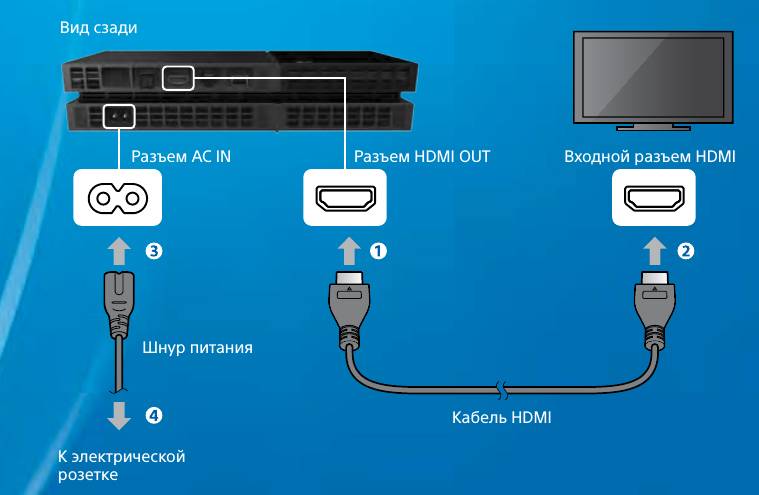Как подключить PS VR к компьютеру?
Подключить PS VR к ноутбуку либо компьютеру можно только проводным способом. Для создания устойчивого соединения требуется правильная настройка – иначе PlayStation в паре с ПК работать не будет. Как подключить Sony VR на ПК?
- Откройте на компьютере раздел «Параметры», перейдите во вкладку «Система», выберите «Дисплей», убедитесь, что ПК распознал шлем в качестве второго монитора.
- В разделе «Несколько дисплеев» выберите «Расширить дисплеи», во вкладке «Разрешение» установите 1920х1080. Завершите настройку.
- Запустите Trinus PSVR, откройте вкладку «Основные», выберите «Дисплей 1».
- Откройте меню приложения и выберите режим игры VR, во вкладке «Сбросить вид» нажмите «Назначить».
- Убедитесь, что шлем находится на горизонтальной поверхности, нажмите «Старт» для калибровки датчиков.
Подключение PlayStation VR к компьютеру завершено – настройка Trinus PSVR выполнена, шлем и ПК синхронизированы.
Подключение PS4 к ноутбуку или монитору при помощи HDMI кабеля
Стандартный HDMI кабель для подключения к телевизору уже имеется у PS4. Многие мониторы допускают его подключение, а вот про ноутбуки такое можно сказать не всегда. Дело в том, что, даже если на ноутбуке есть HDMI разъём, обычно он настроен на вывод изображения, а не его приём.
Но если девайс оснащён HDMI-in, то достаточно выполнить следующие действия:
- Подключите HDMI кабель к соответствующему разъёму на задней панели PS4.
Чтобы понять, принимает ли HDMI разъём сигнал, стоит ознакомиться со спецификацией техники на официальном сайте или в документации.
Подключение монитора выполняется таким же образом. Стоит отметить, что он может выводить звук, если он имеет встроенные колонки. В ином случае вам также понадобится подключать звуковое устройство напрямую к консоли. Кроме того, монитор может иметь VGA разъём, вместо HDMI.
В этом случае стоит сделать следующее:
- Подсоедините VGA/HDMI переходник к монитору.
Подключение к ноутбуку или компьютеру через Remote Play
Если у вас нет возможности подключить PS4 через HDMI, можно использовать программу для передачи изображения. В таком случае вы получите качественную картинку, но транслироваться она будет с небольшой задержкой. Это может стать проблемой при игре в динамичные игры. Чтобы настроить трансляцию Remote play, сделайте следующее:
- Скачайте и установите программу PS4 Remote Play на компьютер. Вы можете легко найти её в Сети — программа распространяется бесплатно.
- Запустите приложение. В нём откроется окно первоначальной настройки программы.
- Войдите в систему, используя свою учётную запись. Если аккаунта нет, то его нужно обязательно создать.
Подключение геймпада от PS4 к компьютеру
Вы можете использовать контроллер от Playstation 4, даже если играете в неё на мониторе или ноутбуке. Для этого необходимо сделать следующее:
- Установите программу Input Mapper и запустите её. Выберите беспроводной способ подключения (можно использовать и проводной, тогда дальнейшие настройки не требуются).
- Зажмите кнопку back (share) на контроллере пока он не начнёт мигать.
- Перейдите в раздел Bluetooth-соединений компьютера и выберите геймпад.
При таком методе подключения все возможности геймпада будут работать, включая отслеживание положения контроллера и вибрацию.
Другие способы подключения телевидения
Другой способ — это использовать специальный ТВ-тюнер ресивер, по захвату видео. Который также будет подключен к ТВ-приставке, а далее к USB порту на ноутбуке или компьютере. Проблема будет именно в том, что вам придется покупать дополнительную аппаратуру. А оно вам надо? Если можно сделать всё куда проще. Один из способов — это настройка IPTV. Услуга предоставляется почти у всех современных провайдеров и идёт вместе с интернетом.
Для этого дополнительно надо будет приобрести приставку у оператора за сущие копейки, но при этом телевидение можно будет просматривать на всех устройствах, который подключены к роутеру. Так что ТВ будет на телевизоре и на компьютере. По настройке IPTV у нас есть отдельная подробная инструкция тут.

Ещё более простой способ — это просмотр телевидения и любых каналов через обычный браузер или специальные программы. При этом во всем этом будет использоваться обычное подключение по интернету. Если вас интересует именно этот вариант – то милости просим сюда. Там кратко рассказано про просмотр телевизионных программ на компе или ноуте, без дополнительных затрат и бесплатно.
Но нужно понимать, что просматривать бесплатно можно будет не все телевизионные программы. Правда, как и в любом месте есть возможность также через интернет приобретать отдельные программы, в котором есть почти весь список известных каналов. Как видите подключение ТВ приставки вообще не особо нужно. Да и само это устройство временное и через несколько лет канет в небытие, так как по сути является «костылем», нерадивых производителей телевизоров.
Как ещё один вариант — это просмотр фильмов и прослушивание музыки с компьютера через DLNA на телевизоре. Его как вариант можно установить рядом и смотреть. Если вас интересует этот вариант, то идём сюда.
Необходимые адаптеры
Как подключить playstation 4 к телевизору старой модификации? Потребуются переходники, если в мониторах отсутствуют подходящие гнезда hdmi. Наиболее распространенный способ – «тюльпан». Основной недостаток такого варианта – трансляция изображения низкого качества. Для подсоединения вставляют адаптеры в соответствующие порты, затем включают телеприемник, выбирают требуемый сигнал при помощи ПУ. Метод не предполагает появления сложностей с синхронизацией. Разобравшись, как подключить ps4 к телевизору, необходимо правильно выбрать конвертер.
Покупая картридеры, стоит обращать внимания на такие факторы:
- Предпочесть адаптеры с питанием от usb. Существует вероятность, что переходник без дополнительного питания не будет функционировать с ps4.
- Наличие в конвертере разъема 3,5 мм. VGA и DVI могут не воспроизводить звук, потому используя картридер без разъема, игра на приставке будет идти беззвучно.
- Некоторые переходники имеют разные модели.
При покупке рекомендуется ознакомиться с характеристиками или уточнить у продавца особенности товара, чтобы не пришлось делать возврат.

Подключение PS3 к монитору или телевизору
Самое простое, что можно сделать для вывода изображения с Плейстейшн – подключить к монитору ПК или к телевизору.
Через HDMI
Данный вариант является самым лучшим и позволяет передавать цифровое изображение на монитор или телевизор без потери качества. HDMI кабели также поддерживают передачу аудио сигнала.
Для подключения нужно убедиться в том, что используемые монитор или телевизор имеют на своем корпусе соответствующий разъем. Выглядит он следующим образом:
Для подключения необходимо вставить штекеры в разъемы на выбранном устройстве вывода и на корпусе PlayStation. Изображение появится на мониторе сразу. На телевизоре, в некоторых случаях нужно выбрать источник сигнала:
Тюльпаны
Есть три вида кабелей: S-Video, AV и RCA. По качеству сигнала за HDMI следует AV. Такие кабели продаются в магазинах техники и не включены в комплектацию приставки.
Со всеми типами кабелей, AV, S-Video и RCA – процедура подключения идентична:
SCART
Если на используемом телевизоре есть разъем «SCART», то можно произвести подключение через него. Для этого нужен либо кабель SCART-HDMI или переходник SCART и обычный AV-кабель.

Подключение к VGA или DVI монитору
Если на используемом мониторе отсутствует видеовход HDMI, можно подключить PS 3 по DVI или VGA кабелям. На Плейстейен данных выходов нет, поэтому нужно покупать один из следующих девайсов:
Все что остается – соединить соответствующие разъемы на приставке и мониторе.
Вывести звук на колонки
Если используется монитор без встроенных колонок, можно подключить автономные.
C помощью тюльпанов:
С помощью оптического кабеля:
Источник
Подключение к ТВ
Можно ли подключить к телевизору сони плейстейшен 4? Для новой игровой приставки пользователю нет необходимости приобретать телевизионную панель бренда sony, подойдут любые производители и размеры. Остановимся на пошаговом алгоритме начального уровня настройки при подсоединении к телевизору пс4:
Чтобы осуществить запуск геймпада, нужно нажать на клавишу питания (она располагается в передней части консоли) и на джойстике удерживать кнопку пс4. Чтобы обеспечить стабильное функционирование видео приставки, нужно подключить ее к интернету через кабель (его нужно вставить в LAN порт).
Алгоритм действий следующий:
После того как процесс будет завершен, необходимо войти в личный аккаунт, выбрать пароль (если ранее Вы уже использовали игровую панель пс3, нет необходимости вводить новый пароль, можно регистрироваться с указанием первоначального логина и пароля).
Требуемые адаптеры
Можно ли осуществить подключение playstation 4 к телевизору устаревшей модификации? Для того чтобы справиться с поставленной задачей, необходимы переходники (если в мониторах нет подходящих гнезд HDMI). Самым распространенным вариантом переходника является «тюльпан».
Чтобы осуществить присоединение, нужно вставить адаптеры в специальные порты, потом включить телевизионный приемник, выбрать необходимый сигнал с помощью ПУ. При выборе такого способа подключения не возникает каких-либо сложностей с синхронизацией
При подключении к телевизору ps4 важно правильно выбрать конвертер
При приобретении картридеров нужно обращать внимание на следующие факторы:
Советуем до покупки внимательно изучить основные характеристики переходников либо уточнить детали у продавца, чтобы не потерять деньги.
Как подключить сони плейстейшен 4 к монитору компьютера
Те люди, что думают о простоте всего процесса, мол подключение состоит исключительно из присоединения устройств — ошибаются. Дело в том, что видеокарты у персонального компьютера имеют всего лишь один выход. Этот же факт распространяется и на ноутбуки. Следовательно, возможно разрешение исключительно благодаря такой программе, как Remote Play.
Как подключить PlayStation 4 к ноутбуку
Вся процедура начинается с того, что нужно найти все необходимые разъёмы, поскольку они бывают разных видов. Кроме HDMI (об этом можно прочитать выше в данной статье), всё чаще встречается DVI. Таким же распространённым предметов является такой прототип, как VGA. Собственно, в зависимости от того, какой у вас в наличии из представленных разъёмов, и будут осуществляться последующие действия. Берётся специальный разъём и с помощью него и кабеля происходит соединение двух устройств. Кроме этого, не стоит забывать и про конвертер, который обычно оснащён дополнительным питанием. С его помощью можно добиться преобразования изображения в необходимый для пользователя поток.
Пошаговое подключение ps4 к ноутбуку
Далее необходимо провести ту же процедуру, но на самой игровой приставке. Приложение можно найти в маркете. После этого устанавливаем его и выставляем нужные параметры.

Если всё было выполнено успешно, на рабочем столе ноутбука появится значок с названием «Дистанционное воспроизведение PlayStation 4», кликаем на него и запускаем программу. Перед запуском будет проведена проверка и установка обновления, далее отобразится диалоговое окно с надписью «Войти в сеть». Нажимаем да указанное значение, после чего настраиванием качество изображения и частоту смены кадров – в идеале она должна составлять 60 кадров.
Подтверждаем выставленные значения и переходим к самой консоли, здесь достаточно перейти в настройки и поставить галочку напротив значения: «Разрешить дистанционное подключение». После чего необходимо выбрать пункт «Поиск устройства». Если всё было выполнено правильно, приставка найдёт подключение к ноутбуку, после чего выведет своё изображение на экран устройства. Далее можно смело использовать ноутбук и управлять самой консолью.
Как подключить PlayStation 4 к компьютеру или ноутбуку
В игровом сообществе принято считать, что между пользователями ПК (персонального компьютера) и владельцами консолей идёт «незримая война». Действительно, посещая специализированные форумы или общаясь с представителями обеих «сторон», это ощущается. Причин для разногласий достаточно, но основная — недоступность множества новинок игровой индустрии для владельцев компьютеров.
Для игры в эксклюзивные игры для PS4 на ПК потребуется подключить консоль к компьютеру.
Подобные игры носят название «Эксклюзив» — это такие игры, которые выпускаются только под одну платформу. Однако не стоит отчаиваться — существует ряд способов, позволяющих подключить консоль к компьютеру и поиграть от души.
Как настроить SteamVR для работы с PlayStation?
Завершающий этап подключения гарнитуры PS VR к компьютеру либо ноутбуку – запуск и настройка уже непосредственно в приложении SteamVR. Для начала игры геймеру необходимо выполнить ряд шагов:
- Запустите приложение SteamVR и выберите режим VR.
- Нажмите «Настройка комнаты», выберите «Только стоя», кликните «Калибровать центр», задайте собственный рост, нажмите «Калибровать пол» и завершите настройку.
- Убедитесь, что на дисплее появилась домашняя страница SteamVR Home.
- Нажмите комбинацию клавиш Windows + Shift + стрелка вправо – окно будет перемещено на гарнитуру.
Теперь надевайте шлем PS VR и запускайте игры. Вызвать окно настроек игрового процесса можно зажатием клавиш Alt + Tab с клавиатуры.
Подбор HDMI-кабеля
Как оказывается — не все так просто при подключении приставки к ноутбуку. Речь идет не о самом подключении, а конкретно, о подборе кабеля High-Definition Multimedia Interface. Существует несколько его видов, делящиеся на:
Как уже стало понятно, для того, чтобы подключить пс4 к монитору лэптопа, нам необходим кабель HDMI типа А и никакой другой. Однако, это еще не все. Тот же шнур А, в свою очередь, делится на несколько спецификаций:
Еще один параметр, с которым стоит определиться перед покупкой – его длина. Это уже будет зависеть от обстановки, где будет подключаться к лэптопу.
Что касается продаж, то основная длина – 10 метров. Конечно, в узкоспециализированных интернет-шопах и реальных магазинах существуют комплектации от 20 до 100 метров, но такая длина необходима только для серьезных предприятий, где перемещение электроники – ежедневное событие.
Поэтому для домашнего и переносного использования рекомендуется брать от 5 до 10 метров, чтобы лишний «хвост» не путался среди кучи других проводов.
https://youtube.com/watch?v=39ABD7fdwrg
Зачем подключать консоль к компьютеру?
Логичный вопрос. Существует несколько возможных причин для подключения консоли к компьютеру.
Одна из них — это неудобство консоли для использования в повседневных делах (сёрфинг в интернете, редактирование текстов и т. д.). Не стоит удивляться, множество пользователей полностью отказались от компьютера в пользу консоли. Однако для удобства многие предпочитают всё-таки использовать привычный глазу монитор.
Второй причиной может быть отсутствие в доме телевизора. Не секрет, что многие люди отказались от просмотра телевизора ввиду отсутствия времени или из личных соображений. Как следствие, телевизор ненужная в доме вещь.
Это далеко не весь список возможных причин — всё зависит от пользователя и его целей.
Условия подключения
HDMI- шнур стал настолько популярным цифровым решением многих задач, что вся современная техника от аудиосистем до телевизоров. Его главное достоинство, отличающее его от других подобных кабелей – отсутствие шумов, помех и искажений передаваемых данных. Только чистый и качественный сигнал.
Первое и самое главное условие подключения, без которого ничего не выйдет – наличие разъёма HDMI In (Ввод сигнала) в портативном компьютере. Следует отметить, что также существует еще один вид высокого качества HDMI для вывода сигнала (Out). Чтобы подключить ps4 к ноутбуку через hdmi требуется In, и только In.
Подключаем PS4 к ноутбуку через HDMI
Чтобы подключить приставку таким способом, вам не потребуется покупать специальное оборудование, к тому же вы сэкономите деньги на покупке телевизора, заменив его экраном ноутбука. Все, что от вас требуется, наличие одного кабеля или переходника.
Шаг 2: Подключение устройств
После выбора кабелей остается самое простое – соединить два девайса. Данный процесс не займет много времени и является достаточно легким, нужно выполнить всего несколько действий:
На этом все, больше от пользователя ничего не требуется, можно сразу же запускать любимую игру и наслаждаться процессом. Как видите, соединение двух устройств производится очень легко и не требует выполнения каких-либо сложных манипуляций и дополнительных действий.
Помимо этой статьи, на сайте еще 12378 инструкций. Добавьте сайт Lumpics.ru в закладки (CTRL+D) и мы точно еще пригодимся вам.
Подсоединение к монитору
Можно ли подключить пс4 к монитору? Но для выполнения этого процесса потребуется затратить силы и время. Чем качественнее и новее экран, тем легче наладить связь. Самый простой метод – подсоединение посредством кабеля hdmi, но бывает, что на ПК отсутствует соответствующее гнездо.
Подключение к ноутбуку ps4 через hdmi происходит по нижеприведенной схеме:
Как подключить пс4 к монитору без hdmi-кабеля? В таких случаях применяют адаптер DVI-HDMI, но это не решит всех проблем. Адаптер выводит лишь изображение, и если нет колонок, используют наушники, что не совсем удобно. Этот интерфейс имеет несколько версий: I, A, D. Перед покупкой модуля желательно проверить в мониторе вид разъема. В обратном случае с подсоединением возникнут большие проблемы. Как еще подключают ps4 к монитору? Хороший вариант – через интерфейс VGA. Он установлен почти на всех дисплеях ПК.
Если конвертер не подойдет, рекомендуется приобрести адаптер HDMI-VGA, оборудованный мощной системой питания. Он поможет преобразовать трансляцию в требуемый поток. Может потребоваться уменьшение разрешения. Такой модуль имеет вид маленькой коробочки, в которой устроены 3 входа:
Такой способ разрешит вопрос, как подключить ps4 к монитору. Переходники, не предусматривающие режим добавочного питания, не помогут отрегулировать синхронизацию с плейстанцией.
Подключение PS4 к компьютеру
Поговорив о причинах, можно приступать непосредственно к процессу подключения консоли к компьютеру.
Нам понадобится:
- компьютер;
- программа PS4 Remote Play;
- сама PlayStation 4 (можете одолжить у друга).
По окончании установки на рабочем столе появится ярлык с названием «Дистанционное воспроизведение PS4», кликаем по нему и ожидаем запуска приложения. Оно проверит наличие обновлений и предложит выбрать настройки для системы. Для начала необходимо кликнуть по кнопке «Войти в сеть» — это есть ничто иное, как вход в вашу учётную запись. Затем из выпадающего меню выберите качество трансляции и частоту смены кадров.
Подтверждаем настройки и включаем PS4. На самой консоли нужно сделать всего одну вещь — перейти в Настройки — Настройки соединения и дистанционного воспроизведения.
В меню отметить галочками «Разрешить дистанционное воспроизведение» и перейти в пункт «Добавить устройство», вы увидите восьмизначный код.
Возвращаемся на компьютер и запускаем программу, она начинает поиск доступной консоли. Вы можете подождать, пока система определит всё автоматически, или нажать на кнопку «Регистрация вручную» в левом нижнем углу окна. В появившемся окне вводим код, который видели ранее.
Если комбинация будет введена корректно, программа начнёт регистрацию устройства.
Готово! Теперь у вас есть возможность играть на ПК, осталось лишь подключить геймпад Sony Dualshock 4.
Для чего необходимо?
Преимущество ноутбука в том, что им удобнее пользоваться во многих случаях, в том числе при просмотре телеканалов. Он представляет собой мобильную технику, которую можно с легкостью транспортировать. Единственным недостатком ноутбука является небольшой экран, на котором не совсем удобно смотреть телепередачи или фильмы.
Именно в этом случае решением становится ТВ-приставка. Стоит отметить, что в последнее время производители ноутбуков выпускают множество моделей со встроенным Т2-тюнером, однако они в большинстве своем дорогие.
Преимущества использования ТВ-приставки очевидны. Она позволяет:
- выводить на монитор TV-контент;
- использовать ноутбук в качестве записывающего устройства;
- прослушивать радио;
- ставить просмотр на паузу;
- контролировать время просмотра.
При желании пользователь может передавать запись фильма или передачи на другие интернет-ресурсы, предварительно обработав видеоролик. Сегодня в магазинах можно купить различные приставки. Опытные специалисты рекомендуют отдавать предпочтение комбинированным типам, с помощью которых можно получить сигнал с аналоговых и цифровых каналов.
Подключение к ТВ
Как подключить сони плейстейшен 4 к телевизору? Для новой игровой станции не обязательно иметь фирменную ТВ панель sony, используют модели разных брендов и размеров. Начальный уровень настройки – подсоединение пс4 к телевидению. Пошаговая методика:
- К телевизионной панели подключить кабель hdmi, вставив его в соответствующий порт, находящийся в задней или боковой части экрана.
- Воткнуть другой штекер в гнездо hdmi–консоли playstation 4.
- Провод питания вставить в розетку, а второй край подсоединить к порту видеоприставки.
- Ели не предполагается присоединение по Wi-Fi к сети интернет, то включить сетевой кабель.
- Присоединить маленький край электрокабеля usb к джойстику, а другой конец к аналогичному входу станции.
Для запуска геймпада запускают клавишу питания, расположенную спереди консоли и задерживают на джойстике кнопку пс4. Для стабильного функционирования видеоприставки ее подключают к интернету через кабель, который вставляют в LAN порт.
Как подключить пс4 к телевизору посредством интернет-связи? Беспроводной способ считается более практичным, потому что дает возможность скачивать видеоигры. Методика выполнения:
- Зайти в навигационную панель, используя джойстик. Нажать кнопку «вверх» и выбрать «настройки».
- Зайти во вкладку «сеть» и выбрать в пункте «настроить соединение интернет» вариацию Wi-Fi.
- Из предложенного перечня избрать домашнюю сеть. Забить пароль. На предложение о привлечении «прокси-сервера» ответить отказом.
После завершения процесса нужно войти в аккаунт и подобрать подходящий пароль. Совет
: Если раньше пользовались игровой панелью пс3, то не обязательно заводить новый профиль. Предполагается регистрация с внесением старого пароля и логина.

Подключение PS3 к ноутбуку
В данном случае, так же, как и в предыдущем пункте, подключение возможно лишь при наличии HDMI-входа на ноутбуке. Ноутбуков с HDMI-выходами – достаточно много, а вот вход есть только на дорогих, игровых вариантах (например, Dell Alienware).
Точно также, нужно подключить два конца провода к соответствующим разъемам HDMI на ноутбуке и консоли PS3. Установить специальную программу, которая идет в комплекте с подобными ноутбуками. После этого, на экране лэптопа появится изображение.
Также можно использовать ТВ-тюнер или аналоги, но в этом случае изображение будет достаточно плохого качества, а звук нужно будет подключать через колонки отдельно.
S-Video

Интерфейс S-Video представляет собой устаревшую версию AV-штекера и отличается особо низким качеством передаваемого изображения. Несмотря на все недостатки Separate Video, синхронизация девайсов данным способом может являться единственно возможным вариантом для некоторых телевизоров.

Пользователю придётся приобрести данный аксессуар самостоятельно, а подключение будет происходить следующим образом:
- плоский конец кабеля вставляется в AV-разъём PlayStation;
- цветные штекеры, отвечающие за передачу стереозвука, подсоединяются к соответствующим по цвету гнёздам ТВ-аппарата;
- третий круглый штекер подсоединяется к video-разъёму TV.
Как ни странно, старый разъём имеет одно преимущество перед своей модифицированной версией — «встроенную» поддержку передачи звуковых кодеков, поэтому подсоединение внешней аудиоаппаратуры не потребуется.
Что нужно, чтобы подключить ПС ВР к ПК?
Официально оригинальная гарнитура виртуальной реальности PS VR не поддерживается за пределами консолей Sony – и новинка PS VR2 для PS5 не является исключением. Однако владельцы шлема, для которых только лишь игрушек на PS VR недостаточно, нашли выход – подключение к компьютеру с использованием стороннего программного обеспечения (эмулятора консоли). Для подключения ПС ВР к ПК понадобится выполнить ряд подготовительных шагов:
- Скачайте программу Trinus PSVR – это приложение, обеспечивающее взаимодействие компьютера и шлема. Trinus PSVR – платное ПО, но есть бесплатный пробный период. Запустите программу с разрешением администратора и дождитесь полной установки, нажмите кнопку «Finish».
- Создайте учетную запись в библиотеке Steam и установите на компьютер приложение SteamVR (если ранее не пользовались, также можно проверить производительность ПК и совместимость с VR).
- Подключите гарнитуру PS VR к компьютеру посредством штатного кабеля: HDMI-шнуром соединяем консоль (не шлем!) и ПК, а кабелем USB-MicroUSB шлем соединяем с компьютером. Консоль PlayStation необходимо подключить к питанию.
Подготовка завершена – теперь положите гарнитуру и включите пультом. Для работы желательно использовать USB 3.0 для высокой скорости передачи информации.
Можно ли подключить PlayStation 4 к компьютеру и как это сделать?

Не смотря на постоянную «войну» между любителями ПК-гейминга и, так называемыми, консольщиками, необходимость подключить компьютер к своей PlayStation 4 возникает у многих игроков. Это не только прерогатива «сонибоев», пользователи Xbox тоже склонны к этому, все-таки быть полноценным цифровым человеком сегодня без компьютера невозможно.
READ Как подключить модем алтел к телевизору
Банально – многие задачи, вроде браузеринга, игрушек жанра MOBA, а также работы на консоли сделать практически невозможно с должным комфортом. Однако сидеть через WiFi в интернете, если вы занимаетесь исключительно потреблением контента, можно без проблем и с помощью одного лишь геймпада для PlayStation 4.
Но некоторым геймерам хочется получить максимум от своей PS4, для этого, в теории, подойдет мышь и клавиатура, ведь это идеальные и «классические» устройства ввода информации, которые показали себя лишь с положительной стороны за все время существования. Или же просто подключить playstation 4 к компьютеру, но можно ли это сделать, и если да, то как?
На деле все не так радужно, непосредственно саму PS 4 подключить к компьютеру нельзя удобным способом, да и делать это незачем – практичности никакой. Есть другие возможности, так, при необходимости, вы можете использовать экран ноутбука как средство вывода изображения с PlayStation 4, также можно подключить консоль к монитору от компьютера. Там множество нюансов, о которых подробнее мы расскажем ниже. Ещё одним приятным плюсом служит возможность подключения геймпада от PlayStation 4 к компьютеру для комфортной игры в некоторые проекты.
Как подключить PS4 к ноутбуку
PlayStation 4 – это самая мощная и функциональная игровая приставка нашего времени. Приобретают данную приставку чаще всего ради эксклюзивных игр, которые можно запустить непосредственно лишь на этой платформе. Из-за этого возникает конфликт между пользователями консолей и персональных компьютеров: обладали ПК считают, что игровые приставки – это лишь пустая трата своих денег.
Однако есть и другая категория людей – они предпочитают объединить между собой обе платформы. Чаще всего для этого используют ПС4 или ПС3 и ноутбук, либо монитор компьютера. Такое решение позволяет разнообразить управление приставкой, в связи с чем, её использование становится более комфортным и функциональным.
Как подключить PlayStation 4 к ноутбуку

Для того, чтобы консоль смогла выводить изображение, её нужно подключить к другому устройству, например, монитору или обычному телевизору. Ноутбук, как мы все знаем, обладает экраном, поэтому вполне логично предположить, что PS 4 можно подключить и к ноутбуку, которые есть сегодня у многих и зачастую служат как «персональный компьютер». На деле все куда печальнее, ноутбуки, в подавляющем большинстве случаев, оснащают HDMI-выходом, чтобы вы могли выводить изображение на больший монитор или телевизор, нужный же нам «вход» не ставят нигде.
Шаг 5: Установите качество
Прямо внизу вы можете настроить разрешение, в которое хотите транслировать свои игры, а также частоту кадров.
Шаг 6: Убедитесь, что соединение достаточно
Очень важно, чтобы связь между вашей видеоигрой и компьютером была качественной, в основном проводной или с хорошим маршрутизатором
Поиск в консоли на удаленном проигрывании
Качество услуги полностью зависит от качества вашего локального соединения. Как только это будет сделано, нажмите «Пуск», и он начнет поиск вашей консоли. Остановите автоматический поиск, нажав кнопку «Регистрация вручную». В консоли перейдите в Настройки подключения для удаленного использования и введите «Добавить устройство».
Единственным выходом из этой ситуации может служить специальный переходник. С одной стороны он имеет USB-разъем, который вставляется в ноутбук, с другой – традиционный «тюльпан». Минус в том, что качество изображения сильно страдает, да и необходимости в такой связке не существует практически никакой.
По ответам самих геймеров, такой способ выручает только при непродолжительных поездках на дачу или в гости. В таком случае приходится брать с собой не телевизор, а компактный ноутбук, который по габаритам гораздо меньше самой PlayStation.
Вы уже можете играть даже с вашим контролем
Запишите код, который появляется на экране, и введите его в программу. Первый вопрос заключается в том, что для этого вам не нужен мощный компьютер. Компьютер получает видеосигнал и передает управляющие сигналы, а остальная часть отвечает за видеоигру. Кстати, именно поэтому графика немного страдает. Сжатие в визуальных изображениях ясно, чтобы иметь возможность трафик по сети, но это не заканчивается, чтобы прекратить опыт.
Другим важным моментом является то, что да, есть задержка в командах. Но если вы хотите нулевое, наслаждайтесь одним. Навигация: просмотрите все галереи плакатов фильма или выберите функцию «Поиск», чтобы найти фильмы.
- Узнайте, как проверить скорость вашего интернет-соединения здесь.
- Нажмите здесь, чтобы узнать подробности об этой функции.
Примечание.