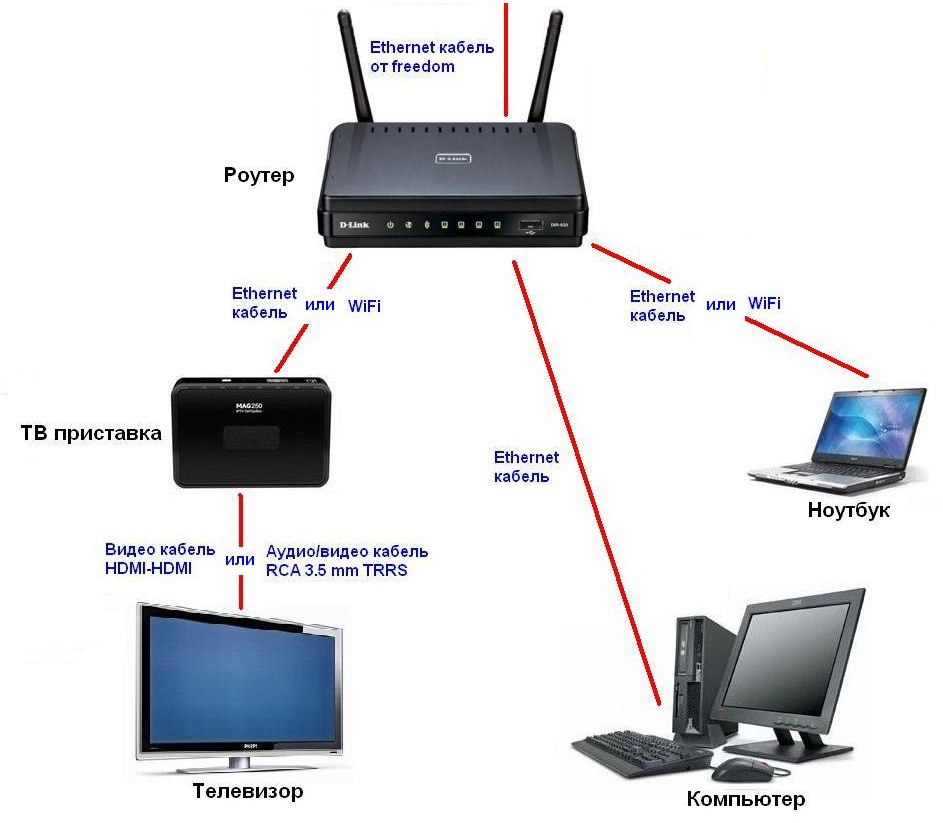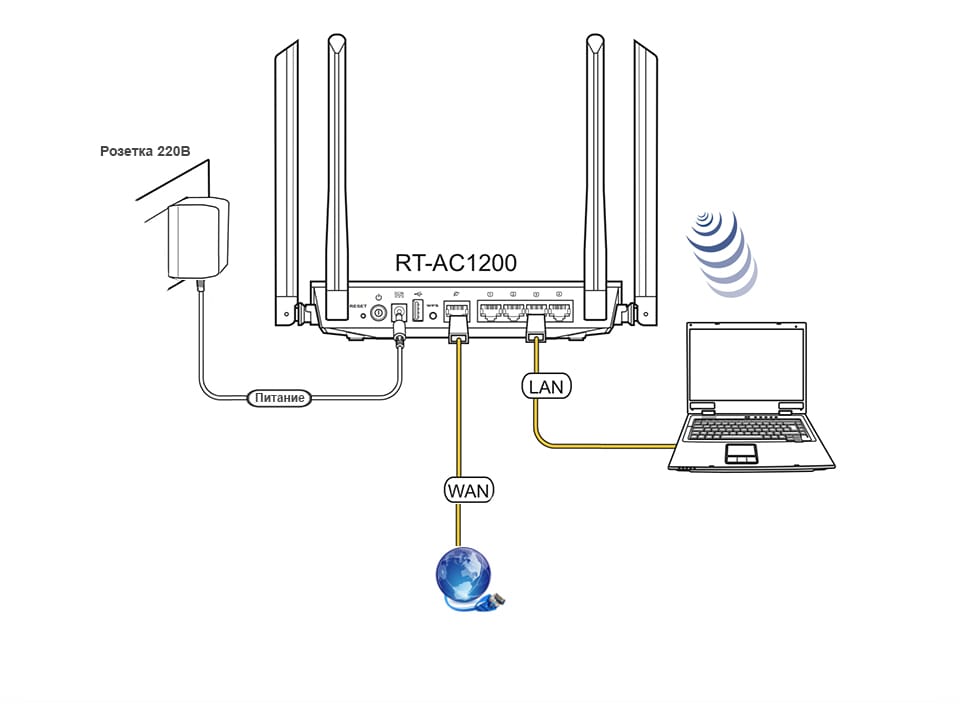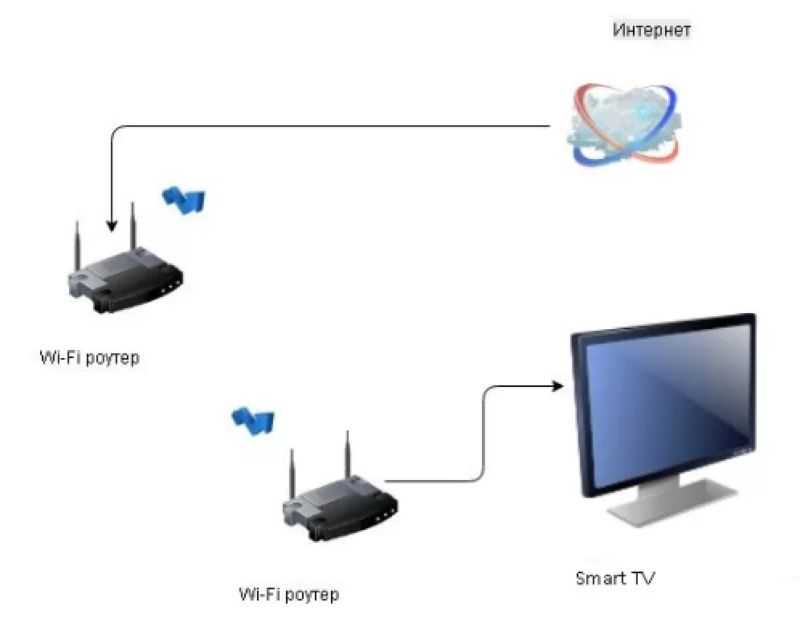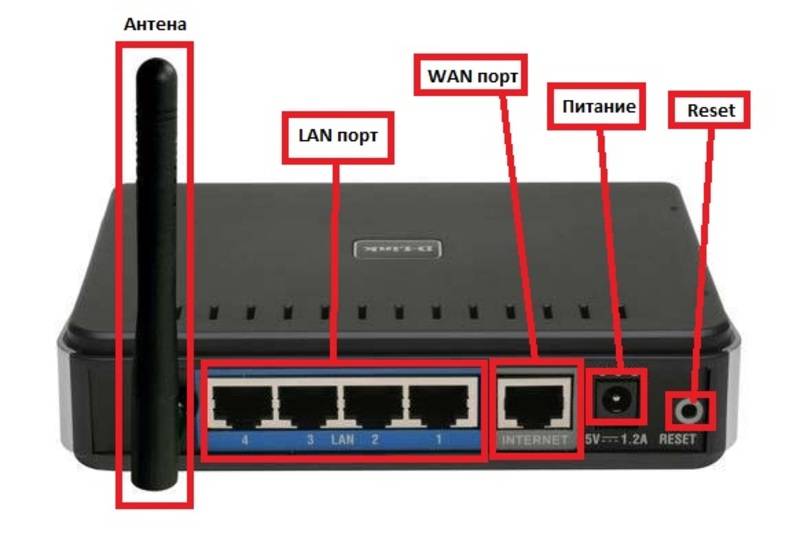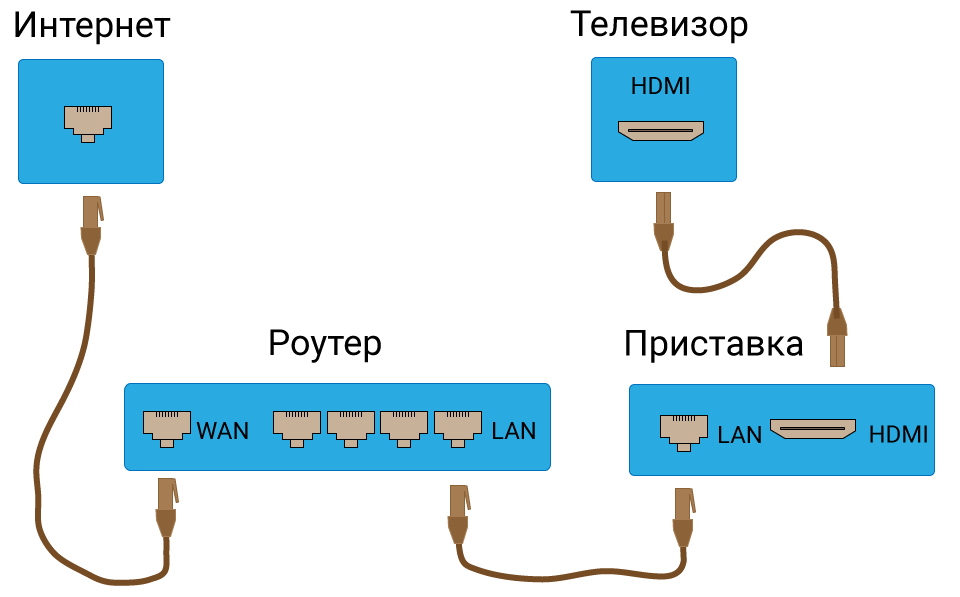Подключаем роутер к телевизору
Например, вам захотелось посмотреть ролики с YouTube на огромном плоском экране ТВ. Для этого надо подключить телевизор к интернету через маршрутизатор, который сейчас есть почти в каждом доме. На большинстве моделей «умных» TV возможны два варианта организации доступа к «всемирной паутине»: проводной интерфейс или беспроводная сеть Wi-Fi. Попробуем вместе осуществить подключение между роутером и телевизором, используя оба метода. Для наглядного примера возьмём следующие устройства: смарт-ТВ LG и маршрутизатор TP-Link. На девайсах иных производителей наши действия будут аналогичными с небольшими расхождениями в названиях параметров.
Способ 1: Проводное подключение
Если роутер находится недалеко от телеприёмника и к нему имеется лёгкий физический доступ, то целесообразно использовать обычный патч-корд для организации связи между устройствами. Данный метод даёт наиболее стабильное и быстрое интернет-соединение для смарт-телевизора.
В самом начале наших действий временно отключаем электропитание роутера и телеприёмника, так как любые манипуляции с проводами разумнее производить без нагрузки. Приобретаем в магазине или находим в домашних запасниках кабель RJ-45 нужной длины с двумя оконечными вилками
Этот патч-корд будет связывать маршрутизатор и телевизор.
Один конец патч-корда подключаем к одному из свободных портов LAN на обратной стороне корпуса роутера.
Второй штекер кабеля осторожно втыкаем в разъём LAN смарт-телевизора. Обычно он располагается рядом с другими гнёздами на тыльной стороне устройства.
Включаем маршрутизатор, а затем телевизор
На пульте дистанционного управления ТВ нажимаем кнопку «Settings» и вызываем экран с различными настройками. С помощью стрелочек на ПДУ перемещаемся на вкладку «Сеть».
Находим параметр «Сетевое подключение» и подтверждаем переход в его настройки.
На следующей странице нам необходимо «Настроить подключение».
Начинается процесс подключения к сети интернет через проводной интерфейс. Длится он обычно недолго, всего несколько секунд. Спокойно дожидаемся окончания.
Телевизор сообщает о том, что сеть успешно подключена. Надёжная связь между ТВ и роутером установлена. Жмём на иконку «Готово». Выходим из меню.
Теперь можно в полной мере пользоваться преимуществами смарт-телевизора, открывать приложения, смотреть ролики, слушать онлайн-радио, играть и так далее.
Способ 2: Беспроводное подключение
Если возиться с проводами вам не хочется или вас смущает сам вид протянутых через всю комнату кабелей, то вполне возможно подключить маршрутизатор к телевизору через беспроводную сеть. Многие модели телеприёмников имеют встроенную функцию Wi-Fi, к остальным можно приобрести соответствующие USB-адаптеры.
- Сначала проверяем и в случае необходимости включаем раздачу сигнала Wi-Fi со своего роутера. Для этого нужно зайти в веб-интерфейс сетевого устройства. В любом интернет-обозревателе на компьютере или ноутбуке, подключенном к маршрутизатору, набираем в адресном поле IP-адрес роутера. По умолчанию это обычно или , нажимаем на клавишу Enter.
- В развернувшемся окне аутентификации вводим актуальные имя пользователя и пароль для входа в конфигурацию маршрутизатора. Если вы не изменяли эти параметры, то это два одинаковых слова: . Кликаем левой кнопкой мыши на «OK».
- Попав в веб-клиент роутера, открываем страницу с настройками беспроводного режима.
- Проверяем наличие передачи сигнала Wi-Fi. При отсутствии такового обязательно включаем беспроводное вещание. Запоминаем имя своей сети. Сохраняем внесённые изменения.
- Переходим к телевизору. По аналогии со Способом 1, входим в настройки, открываем вкладку «Сеть» и далее следуем в «Сетевое подключение». Выбираем из возможного списка название именно своей сети и жмём на пульте дистанционного управления «OK».
- В случае если ваша беспроводная сеть защищена паролем, то нужно ввести его по запросу телеприёмника и подтвердить.
- Соединение начинается, о чём уведомляет сообщение на экране. Об окончании процесса сигнализирует надпись, что сеть подключена. Можно покидать меню и пользоваться ТВ.

Краткий обзор маршрутизаторов Ростелеком
Startnet AR800
Этот Wi-Fi роутер Ростелеком используется для подключения абонентов к интернету по ADSL-технологии. Хоть и не новое, но очень надежное устройство. Говорят, что модем стал продолжением известного в свое время ZTE ZXDSL 831 II. Даже очень старые модели до сих пор исправно работают во многих домах и квартирах Дальнего Востока.
Модемы компании D-Link
Широко используются две серии роутеров. Для ADSL-соединения подходит серия DSL. Особенностью устройств этого типа является наличие четырех LAN-портов и одного ADSL-порта. Позволяет подключиться к выделенной линии, универсально по своим функциям, раздает Wi-Fi.
READ Лучшие роутеры стоимостью до 3500 рублей
Модем роутер Ростелеком из серии DIR имеют плохую репутацию на рынке Wi-Fi роутеров. Они работают с ETTH-технологией подключения интернета Ростелеком. Их качество сборки оставляет желать лучшего, комплектующие дешевые. Для абонента это вытекает в слабый уровень сигнала, которые даже не способен пробить средние по толщине стены. ПО устройств нестабильно, иногда неожиданно сбрасывает настройки. Если вам поставили такой модем, рекомендуется обновить его прошивку до последней версии, так как она более стабильная и надежная.
Zyxel Keenetic DSL
Этот wifi роутер от компании Ростелеком имеет хорошую репутацию. Он предназначен для ADSL-технологии. Особенностью является то, что интерфейс встроенного ПО значительно отличается в разных версиях. Поэтому не удивляйтесь, если вы не найдете у себя некоторых описанных в интернете функций или окажется, что стандартные данные для входа у него также сильно отличаются. В связи с этой особенностью роутер больше подойдет более опытным пользователям, которые могут самостоятельно разобраться во всех настройках.
Qtech
Универсальный роутер Ростелекома. Выпускается китайцами на совместном с провайдером заводе. Это качественное оборудование, которое можно использовать как для дома, так и для офиса. Мощные антенны беспроводного маршрутизатора освобождают пользователей от многочисленных проводов и позволяют насладиться беспроводными технологиями.
Sagemcom
Хотя у большинства этих роутеров от Ростелеком есть ADSL-порт, маршрутизаторы все же считаются универсальными и используются для подключения по ETTH-технологии. Также линейку устройств пополняют модели, позволяющие подключить интернет по 3G-технологии. Это самые популярные устройства провайдера. Они к тому же имеют повышенную надежность: оснащены импульсным блоком питания, что предотвращает обнуление настроек, когда скачет напряжение.
QBR 2041ww
Очень многофункциональное устройство, которое работает по технологии ADSL и ETTH. Снабжен четырьмя портами LAN. Также позволяет через USB подключать принтер, 3G-модем или даже внешний накопитель. Однако процессор устройства роутера довольно слаб. Поэтому не рекомендуется использовать на скоростях, превышающих 100 мегабит.
Upvel
Эти роутеры от Ростелеком стоят недорого. Работают они по стандарту 802.11n. Можно использовать, если скорость интернета не будет превышать 150 мегабит. Позволяет тегировать не только трафик, но и IPNV. Обладает функцией репитера сигнала. Это приятная особенность, учитывая низкую ценовую категорию маршрутизатора.
Теория – подключения телевизора к роутеру
Вещание цифрового TB, производится с помощью «мультикаста». Это – особая форма пакетов, передаваемых так: каждый пакет, направлен множеству адресатов. В большинстве роутеров, есть функция: «мультикаст» – разрешить. Этого, обычно, бывает достаточно, чтобы смотреть IP-TV через компьютер. Однако – не через приставку.
На самом деле, чтобы знать, как подключить к телевизору роутер (к «Smart TV» – это не относится), нужно запомнить только одно слово: STB. Это сокращение от слова «IP-TV Сет Топ Бокс», то есть – приставка (и телевизор) для приема ТВ. В web-интерфейсе роутеров, эта опция – обозначается так же, «STB».
Выбираем на роутере порт, к которому будем подключать телевизор
Схема подключения телевизора к роутеру
Примечание, касающееся «STB» – опции
Вообще, использовать хабы в домашних сетях – позволяют не все провайдеры. Обычно, осуществляется привязка к аппаратному адресу (MAC). Предупредите провайдера о смене MAC-адреса.
Интересно, что подключение телевизора через роутер в случае привязки к MAC – возможно, однако, одновременно сможет работать только одно из устройств: либо – телевизор, либо – вся остальная сеть.
Подключение
Подключение смарт-ТВ не сильно отличается от подсоединения ко всемирной паутине компьютера или ноутбука. Можно применить несколько способов, которые дают возможность подключиться как при помощи кабелей, так и беспроводным путем.
Беспроводное
Если в доме имеется рабочий web-роутер с настроенным интернет-соединением, обратитесь к нему для обеспечения TV интернет-подключением.
Проводное
Если по какой-либо причине вы не можете подключить smart-телевизор к Интернету через Wi-Fi, воспользуйтесь кабельным веб-подключением.
Для этого понадобится традиционный веб-кабель, часто используемый для web-подключения компьютеров. Один штекер провода надо подсоединить к нужному LAN-разъему на smart-телевизоре (он зачастую расположен на задней части веб-устройства), который обычно подписан словом «LAN».
Второй же конец интернет-кабеля следует вставить в LAN-разъем на интернет-роутере. Скорее всего на интернет-маршрутизаторе находится несколько таких разъемов, можете эксплуатировать любой свободный из них.
Обратите внимание на световую индикацию на интернет-модеме, которая подскажет, активен ли ЛАН-порт, и успешно ли прошло соединение со smart-телевизором. После завершения вышеописанных действий останется только выполнить конфигурацию веб-подключения
Интерфейс может разительно отличаться в зависимости от модели, однако алгоритм все равно остается похожим
После завершения вышеописанных действий останется только выполнить конфигурацию веб-подключения. Интерфейс может разительно отличаться в зависимости от модели, однако алгоритм все равно остается похожим.
- Войдите в параметры веб-TV.
- Перейдите в «Настройка сети».
- Нажмите на «Проводное подключение».
После этого останется только подождать, пока завершится автоматическая отладка.
Через компьютер
Если нет интернет-роутера, то подключите телевизор к Интернету по похожему принципу, но через свой компьютер. Для этого ПК должен быть подключен к Интернету, например, через web-кабель, а телевизор должен быть оснащен интернет-адаптером.
На компьютере должен быть довольно современный интернет-модуль, который может не только подключаться к сети, но и выступать как точка доступа.
Далее, чтобы подключить телевизор к Интернету достаточно:
- На компьютере кликнуть по иконке уведомлений и нажать по плитке «Мобильный хот-спот». Если она окрасится в синий цвет, это значит, что мобильная точка доступа приведена в действие. Если не знаете ее параметров, то кликните по той же плитке правой кнопкой мыши и щелкните по «Перейти к параметрам». Здесь вы увидите название сети, а также пароль к ней. Если же у вас установлена неактуальная версия ОС, то вероятно способ, описанный выше, не подойдет. В таком случае придется воспользоваться сторонним программным обеспечением, активирующим режим мобильной точки доступа.
- После выполнения вышеописанных действий останется лишь подключить само smart-телевидение к точке доступа и наслаждаться преимуществами Smart TV.
Приемник Wi-Fi из маршрутизатора TP-LINK
Особенно, часто спрашивают как переделать в приемник такие популярные подели как TP-LINK TL-WR740N, TL-WR841N и т. д.
На таких устройствах придется использовать режим моста, он же WDS.

Так как в режиме репитера, эти маршрутизаторы не работают (писал об этом здесь). Вот только ничего не могу пока сказать по поводу новых маршрутизаторов от TP-LINK. Возможно, там уже есть поддержка разных режимов работы. Знаю, что только точки доступа от TP-LINK умеют работать в режиме повторителя. А режима адаптера, насколько я знаю нет.
По настройке режима WDS на TP-LINK так же есть отдельная инструкция: https://help-wifi.com/tp-link/nastrojka-routera-tp-link-v-rezhime-mosta-wds-soedinyaem-dva-routera-po-wi-fi/
Могу с уверенностью сказать, что в режиме моста интернет от роутера TP-LINK по сетевому кабелю работает. Было много вопросов по этому поводу, я спрашивал у поддержки TP-LINK, все работает. Нужно просто отключать DHCP. В статье по ссылке выше есть вся необходимая информация.
Маршрутизатор D-Link в качестве приемника
Не могу точно ответить по всем моделям маршрутизаторов D-Link, но исходя из собственного опыта, могу сказать, что для использования этих маршрутизатор в качестве адаптера, их можно настраивать в режиме беспроводного клиента. Проверял на DIR-615, DIR-300.

Нужно признать, что такой режим работы роутера D-Link отлично подходит для раздачи интернета по кабелю. К тому же, есть возможность отключить беспроводную сеть, а это очень полезно.
Более подробную инструкцию по настройке режима клиента на устройствах D-Link смотрите здесь: https://help-wifi.com/sovety-po-nastrojke/nastrojka-dvux-routerov-v-odnoj-seti-soedinyaem-dva-routera-po-wi-fi-i-po-kabelyu/. Смотрите после заголовка “Подключение роутера D-Link к другому роутеру по Wi-Fi (режим клиента)”. Там все подробно расписано. Возможно, позже подготовлю отдельную инструкцию.
Режим адаптера (клиента) на роутерах Netis
Если у вас есть маршрутизатор Netis, и вы хотите использовать его для подключения устройств к интернету по сетевому кабелю, то лучше всего настроить его в режиме “Клиент”. Можно без проблем так же использовать режим “Повторитель” на Netis. Проверял, все работает.
Настройка роутера в режиме “Клиент”
Все очень просто. В настройках, в которые можно зайти по адресу netis.cc переходим в расширенные настройки нажав на большую кнопку Advanced и сразу переходим на вкладку “Беспроводной режим” – “Настройки Wi-Fi”. В выпадающем меню “Режим радио” выберите “Клиент”. Нажмите на кнопку “AP Scan”.

Появится список доступных сетей, с которыми можно установить соединение. Напротив своей сети установите переключатель “Подключ.”. Нажмите на кнопку “Подключится”.

Затем задайте пароль от основной Wi-Fi сети, и нажмите на кнопку “Сохранить”.

После этих действий у меня роутер перезагрузился, и интернет сразу заработал по кабелю.
Важный момент: в режиме клиента роутер Netis не транслирует Wi-Fi сеть, что очень хорошо. Если вам нужен интернет по кабелю и по Wi-Fi, тогда настраивайте его в режиме повторителя (ссылка на инструкцию есть выше).
Послесловие
Позже постараюсь добавить информацию по другим производителям: Tenda, Linksys и т. д.
Практически любой маршрутизатор можно превратить в приемник. У многих, я думаю, есть старый роутер, который уже просто пылится на полке, и только место занимает. А он еще может пригодится. И заменить адаптер для стационарного компьютера, телевизора, игровой приставки и других устройств. Что бы не тянуть сетевой кабель через весь дом.
113
336198
Сергей
Советы по настройке роутеров (общие)
Подключаем Smart TV к сети Wi-Fi
Для примера я буду рассматривать Смарт ТВ телевизор Philips 43PFT5301/60. Понятно, что интерфейс на Samsung и LG будет совершенно иным — он различается даже в модельном ряду одного производителя из-за использования разных версий операционных систем. Главная задача — понять принцип, а после этого по аналогии можно будет легко и быстро подключить телевизор Smart TV к сети Wi-Fi роутера вне зависимости от производителя.
Алгоритм действий следующий. Берем в руки пульт ДУ от телека и нажимаем на кнопку «Настройки»:

У меня она с иконкой шестерёнки. Либо нажмите на кнопку со значком домика и зайдите в раздел «Настройки». На Смарт ТВ от Samsung тоже используется кнопка «Home», на LG — кнопка «Settings». Для перемещения по меню используются кнопочки со стрелками, а нажатие — кнопка «ОК».

В открывшемся меню надо выбрать пункт Сеть, чтобы перейти к следующему меню конфигурации сетевых сервисов:

В моём случае беспроводной адаптер телевизора был изначально отключен и потому его надо сначала включить, зайдя в подраздел «Wi-Fi вкл./выкл.» и выбрать значение «Вкл».
Далее надо выбрать пункт меню «Подключение к сети»:

Телевизор предложит запустить мастер подключения. Соглашаемся и нажимаем на кнопку Запуск:

Следующее окно по сути дублирует предыдущее и нужно лишь для того, чтобы случай чего можно было отказаться и вернутся обратно в меню. Здесь просто надо нажать на кнопку Подключить.

Теперь надо выбрать какой тип подключения будем использовать — проводное, то есть через LAN-кабель или беспроводное, то есть Wi-Fi. Выбираем последнее.

Потом устройство предложит как будем искать сеть роутера — через WPS или будем сканировать эфир. Лично предпочитаю не пользоваться WPS и потому будем искать свой Вай-Фай самостоятельно — нажимаем кнопку «Сканировать».

В списке доступных беспроводных сетей выбираем сеть своего роутера.

Нас снова спросят — может быть мы хотим воспользоваться WPS, но мы нажимаем на кнопку «Стандартный».

В следующем окне выбираем кнопку «Ввод ключа»:

Появится строка для ввода пароля от Wi-Fi. Обычно там есть возможность открыть экранную клавиатуру, благодаря чему ввести ключ безопасности можно просто и быстро.

После этого нажимаем на кнопку «Далее» и ждём несколько минут:

Если пароль на Вай-Фай был введён верно — Вы увидите сообщение, что подключение телевизора к роутеру прошло успешно! Нажимаем кнопку «Закрыть».

В следующем окне — нажимаем кнопку «Завершение» для того, чтобы закончить работу мастера сетевого подключения.

Далее можно будет в разделе меню «Сеть» выбрать раздел «Просмотр параметров сети»:

Появится окно с информацией о подключении к роутеру:

Так же я бы посоветовал изменить имя телевизора в сети, чтобы можно было легко найти его в списке беспроводных клиентов роутера. Для этого надо зайти в раздел «Название ТВ в сети»:

Здесь с помощью экранной клавиатуры вводим сетевое имя для ТВ и нажимаем кнопку «Готово».

На этом всё — телевизор теперь включен в локальную сеть домашнего маршрутизатора и имеет выход в сеть Интернет.
Для более старых моделей телевизоров есть ещё вот эта инструкция — ссылка.
Возможные проблемы с подключением
Понятно, что неполадки не являются исключением. Так что лучше предварительно их разобрать, чтобы в случае чего воспользоваться знаниями.
При любых возникающих дефектах первым делом следует перезагрузить устройство с помощью отключения его от основной сети. Возможно, что после этого ничего не изменится. Таким образом, рекомендуется обратиться к следующему методу:
- Для начала стоит зайти к разделу с приложениями.
- Далее вооружиться пультом управления и найти на нём кнопку «tools».
- Вас автоматически перенесёт из настроек во вкладку сброса.
- После чего стоит вводить пароль с обновлённым содержанием, например, 0000.
- Дальше придётся подождать неопределённое время, пока устройство не осуществит сброс. Потом будет высвечиваться соглашение, которое надо одобрить.
- В завершение программа сама переустановит систему. После этого телевизор должен вновь работать.
Действительно, может стать так, что даже после вышеописанного ничего не помогло
Тогда важно обновить полностью программное обеспечение
Подпишитесь на наши Социальные сети
Альтернативные методы подключения
Выделены основные методы подключения, которыми пользуются в крайних случаях.
- One Foot connection. У пользователя должен быть маршрутизатор, который поддерживает эту опцию. Достаточно войти в меню и выбрать одноименный пункт. Ожидают, когда соединение подключится, после чего можно будет пользоваться функциями.
- Android TV. Это приставка со схожим меню, как на телефоне. Нажимают на кнопку настроек. Выбирают «Сеть и интернет», кликают на требующееся подключение.
- Покупка WAN или LAN адаптера.
- Применение старого роутера, который может присоединяться к аппаратуре через кабель, его можно использовать в качестве Wi-Fi адаптера с режимом моста. Он будет принимать сигнал, а затем через кабель проводить его к ТВ.
Если у пользователя старый телевизор, который не поддерживает Smart TV или другие функции, можно использовать лишь ТВ-приставку. Она транслирует фильмы, телепередачи, но некоторые программы будут недоступны.
Не у каждого пользователя дома расположен телевизор нового поколения. Это затрудняет функции, можно просмотреть не все телевизионные передачи, видеоролики, фильмы.
Чтобы устранить проблему, пользуются разными опциями, начиная от обычного кабеля, заканчивая новейшей ТВ-приставкой.
Это поможет пользователям просматривать требующиеся видеоролики. Часть людей боится, что такие приспособления сложные. Однако большинство приставок разработаны так, что с ними справится даже «чайник». Большинство функций простые, доступные, осуществляются на интуитивном уровне.
Как подключить модем или роутер Йота к телевизору
Многие предлагают два пути, как подключить роутер Йота к телевизору — с помощью USB или по беспроводной связи. Но здесь имеется ряд особенностей, на которых остановимся в статье.
Через USB
Модем Йота — приемник информации, функционирующий через мобильную сеть. Для активации Интернета в устройство устанавливается SIM-карта оператора. В дальнейшем модем применяется для выхода в Интернет в любом месте, где имеется покрытие оператора. Современные модели телевизоров содержат разъем USB, но подключить к ним напрямую приемник нельзя. Это связано с отсутствием необходимого программного обеспечения. Все, что можно сделать — вставить обычную флешку для считывания видео-, фото- или аудиофайлов.
Но есть альтернатива — воспользоваться промежуточным устройством (роутером, маршрутизатором). В таком случае сделайте следующее:
- Подключите роутер к напряжению.
- Установите модем в разъем маршрутизатора.
- Соедините роутер и телевизор с помощью кабеля.
- Настройте оборудование с учетом требований.

Входные каналы маршрутизатора, как правило, окрашиваются в желтый оттенок. При этом синим обозначается вход для провода от провайдера. Некоторые TV-приемники поддерживают только беспроводное соединение, а при отсутствии свободного порта можно купить концентратор.
Для установки параметра телевизора сделайте следующее:
- Зайдите в меню с помощью кнопки Домой.
- Перейдите в Настройки.
- Откройте Сеть, а после перейдите в ее параметры.
- Найдите вариант с WLAN (проводной локальной сетью).

Учтите, что подходы и порядок действий может отличаться с учетом года выпуска, модели и марки девайса. Иногда проводная линия обозначена как кабель.
По WiFi
Более удобный способ — подключить модем Йота к телевизору с помощью беспроводной связи. Для решения вопроса необходимо пройти несколько этапов.
Настройте роутер с ЮСБ-модемом:
- Вставьте модем Йота в роутер.
- Войдите в настройки маршрутизатора путем ввода в веб-проводник 192.168.0.1. или 192.168.1.1. Если войти в интерфейс таким способом не удается, посмотрите информацию для авторизации на задней части оборудования.
- Войдите на вкладку Network и убедитесь, что устройство идентифицировало модем.

- Выберите регион и провайдера.
- Жмите Включить.
- Войдите в Advanced Settings, введите имя и пароль, а также номер телефона.

- Сохраните изменения.
- В секции Wireless Security придумайте и сохраните пароль.

Перезапустите маршрутизатор, после чего последний должен начать раздавать Интернет по WiFi.
Настройка телевизора:
- Войдите в настройки.
- В секции Сеть выберите Беспроводное соединение.
- В перечне укажите имя домашней сети.
- Жмите ПИН и введите пароль.
- Дождитесь подключения устройства к Сети.

Как вариант, можно воспользоваться автоматическим подключением. Для этого жмите на маршрутизаторе и телевизоре кнопку WPS, после чего выполните настройки IP.
Подключение
По кабелю
 Можно подключить интернет к телевизору по кабелю напрямую, однако работать это будет только в том случае, если ваш провайдер не использует подключение типа PPPoE или L2TP. Прямое подключение мы рассматривать здесь не будем, а сразу перейдём к вопросу настройки Smart TV через роутер. В качестве примера возьмём подключение телевизоров Самсунг со Смарт ТВ к интернету через роутер по кабелю LAN. Для всех моделей процедура практически идентична. У других производителей подключение к интернету настраивается подобным образом.
Можно подключить интернет к телевизору по кабелю напрямую, однако работать это будет только в том случае, если ваш провайдер не использует подключение типа PPPoE или L2TP. Прямое подключение мы рассматривать здесь не будем, а сразу перейдём к вопросу настройки Smart TV через роутер. В качестве примера возьмём подключение телевизоров Самсунг со Смарт ТВ к интернету через роутер по кабелю LAN. Для всех моделей процедура практически идентична. У других производителей подключение к интернету настраивается подобным образом.
Для подключения к роутеру нам понадобится кабель. Патч-корд, идущий в комплекте с роутером, как правило, короткий и подойдёт лишь в том случае, если они стоят рядом. Кабель нужной длины можно приобрести в любом компьютерном магазине.
Схема подключения

Один конец кабеля включаем в любой свободный порт LAN на маршрутизаторе, а второй подключаем к сетевому разъёму на телевизоре. Он находится на задней панели и выглядит точно так же, как гнездо сетевой платы на компьютере.
Настройка
Теперь на телевизоре открываем меню и ищем там пункт «Настройки сети» (на большинстве моделей путь выглядит так: «Настройки» — «Сеть» — «Открыть настройки сети»). В случае подключения по кабелю появится сообщение, что кабель подключен. Нужно только нажать в открывшемся подменю «Пуск». Всё, можно пользоваться Smart TV.

Возможно в вашей модели телевизора понадобится сначала выбрать способ подключения. В данном случае — «Кабель». И нажать «Далее». Если вы используете статический IP-адрес, на этом этапе его нужно ввести с помощью экранной клавиатуры. Если адреса ваш роутер раздаёт автоматически, телевизор тут же подключится к интернету.

По Wi-Fi
Беспроводное подключение имеет главное преимущество — не нужно опутывать квартиру паутиной проводов, чтобы подключить несколько устройств. Если вы хотите использовать именно этот способ, выбирайте телевизор, оснащённый Wi-Fi модулем. Если же таковой отсутствует, можно приобрести отдельно внешний USB-адаптер. Только уточните совместим ли он с вашей моделью телевизора.
Будем считать, что роутер у вас настроен, интернет работает и проблем с подключением клиентских устройств нет. На телевизоре ищем тот же самый пункт меню «Настройка сети», как было описано в подключении по кабелю. Поскольку кабель не подключен, вам будет предложено настроить подключение, нажав кнопку «Далее». Способ подключения выбираем «Беспроводная сеть» и ждём пока будут найдены доступные wi-fi подключения.

Из этого списка выбираем свою и с помощью экранной клавиатуры вводим пароль. Если у вас настроен DHCP, телевизор подключится к интернету. Если же вы используете статические IP-адреса, придётся указать адрес вручную.

Так же есть возможность на некоторых устройствах подключения по WPS.
Через приставку
 Зачем такие сложности? — спросите вы. Ведь приставка — это лишнее устройство в связке «Телевизор — роутер — интернет». Да, всё верно. Но только в том случае, если ваш телевизор имеет встроенную функцию Smart TV. А если у вас старая модель, а умное телевидение попробовать хочется? Или функционал вашего вас не устраивает? Ведь, как правило, бюджетные модели имеют минимальный набор функций, да и работают не всегда хорошо.
Зачем такие сложности? — спросите вы. Ведь приставка — это лишнее устройство в связке «Телевизор — роутер — интернет». Да, всё верно. Но только в том случае, если ваш телевизор имеет встроенную функцию Smart TV. А если у вас старая модель, а умное телевидение попробовать хочется? Или функционал вашего вас не устраивает? Ведь, как правило, бюджетные модели имеют минимальный набор функций, да и работают не всегда хорошо.
Превратить обычный телевизор в умный можно с помощью Смарт-приставки. Главное чтобы была возможность для её подключения. Приставка подключается к телевизору через HDMI-порт. На телевизоре нужно указать в качестве источника сигнала порт HDMI. Сама ТВ приставка подключается к роутеру по кабелю или через Wi-Fi.
Схема подключения
Ниже приведена схема, при которой роутер с ТВ приставкой связан по кабелю Ehternet. Возможно так же это подключение организовать через Wi-Fi.

После того как вы присоединили приставку к телевизору, на экране должно появиться изображение. Приставки работают под управлением операционной системы Android со специальной оболочкой, оптимизированной под телевизоры.
Настройка подключения к интернету здесь осуществляется точно так же как и на любом смартфоне или планшете. Сделать это можно с помощью пульта или подключив беспроводную мышку и клавиатуру.
Теперь вы можете пользоваться Smart TV даже в том случае, если на вашем телевизоре эта функция отсутствует.
Xiaomi
Современные Xiaomi телевизоры обладают встроенным адаптером для подключения по ваф-фай. Подключение немного проще чем на прошлых моделях. Правда, как жалуются некоторые пользователи, у некоторых теликов отсутствует русский язык. Надеемся, в дальнейшем производитель добавит его в прошивку.
- Включаем телевизор.
- Далее нужна привязка пульта. Зажимаем две боковые кнопки, на 2-3 секунды. Если ничего не получается поднесите ПУ поближе к телику.
- Теперь устройство автоматически определит ближайшие воздушные сети. Выберите свою и впишите пароль.
- Потом просто идём далее. Для этого выбираем кнопку стрелочки в правом верхнем меню. Для изменения языка зайдите в настройки Settings».
Плюсы и минусы этого способа подключения
Что хорошего может быть в кабельном подключении интернета в принципе? Зачем эта куча проводов, если можно воспользоваться «Вай-Фаем»? Да, можно, но во-первых, не во все телевизоры встроены модули Wi-Fi. Если вы приверженец беспроводного подключения, но у ТВ модуля нет, придётся покупать его отдельно.
Если вам нужно пользоваться интернетом не только на ТВ, но и на ПК и телефоне, подключайте ТВ к интернету с помощью кабеля через роутер
Во-вторых, по проводу данные передаются куда быстрее, чем по «Вай-Фаю». Практически все роутеры режут скорость. Плюс к этому им приходится раздавать сигнал на несколько устройств сразу — сигнал и скорость делятся между участниками локальной сети.
В-третьих, кабельное подключение стабильнее проводного. Сбои в передаче данных будут происходить реже.
Сетевой кабель можно подключить напрямую к ПК
Минус способа, конечно же, в количество проводов. Не всегда они вписываются в интерьер. К тому же это неудобно. Если роутер и ТВ далеко друг от друга — тем более. Придётся либо длинный шнур покупать, либо переставлять роутер поближе к ТВ.
Если у вас нет роутера и вы не хотите им пользоваться, но есть кабель провайдера, вы можете вставить шнур сразу в телевизор. Роутер покупать не придётся. Если ТВ не оснащён Wi-Fi-модулем, прямое подключение кабеля будет единственным бюджетным выходом.
Как подключить к Интернету старый телевизор
Несмотря на огромную популярность Smart TV, многие люди являются владельцами старых моделей телевизоров, которые без дополнительных устройств не могут подключиться к Интернету. На помощь приходят кабели, приставки и адаптеры.
Самым простым способом, который позволит обойтись без Смарт ТВ, является приобретение Wi-Fi–адаптера, который подсоединяется к ТВ-панели при помощи USB-порта. Далее выполнить действия:
- Выбрать в настройках «Сеть» и тип «Беспроводной», потом «Ок».
- Появится меню, где надо выбрать требуемое соединение.
- «Простая установка» – выбирается, если роутер способен автоматически подключаться к вай–фай.
- «По точке доступа», если есть данные для авторизации.
- «Локальное соединение», т.е. без выхода в интернет.
Как подключить к Интернету телевизор Samsung
Главное отличие Smart TV компании Samsung от телевизоров других марок состоит в том, что на них устанавливается операционная система Tizen. Она, естественно, имеет свои индивидуальные особенности при подключению к Интернету, которые надо учитывать.
В некоторых случаях требуется обновить операционную систему до последней версии. Для обновления телевизора Samsung необходимо:
- зайти в настройки телевизора и найти пункт «Обновление»;
- войти в этот пункт и осуществить поиск доступных обновлений;
- если последняя версия обнаружится, то, выбрав её на экране, вы тем самым автоматически её установите.
Настроить интернет на Samsung Smart TV можно двумя способами:
- при помощи Wi-Fi;
- используя кабель LAN-разъём и провод.
Если вы используете кабель, то выполните следующее:
- подключить кабель к соответствующим портам;
- включить «Settings» и нажать опцию «Кабель», потом указать IP-адрес, который вам назначил провайдер, маску подсети, шлюз и DNS.
Если в телевизоре есть встроенный модуль Wi-Fi, то подсоединяемся через него. Если нет, то необходимо купить адаптер для беспроводной сети. Выполнить следующие действия:
- В автоматическом режиме. Вводить ничего не надо, а только в пункте «Настройки IP» включить «Получать автоматически». Система выполнит соединение самостоятельно, а от пользователя потребуется ввести уникальный пароль.
- В ручном режиме. Если ТВ-панель ниже 6 серии, то нажать опцию «Сеть», затем «Настройка», «Тип». Потом во вкладке «Кабельное» нажать «Беспроводное соединение».
Как подключить к Интернету телевизор LG
Старые модели LG работают на старой ОС. Чтобы выполнить подключение сети на тв LG через Wi-Fi, необходимо:
- Включить ТВ-панель и зайти в настройки «Settings».
- Дальше войти во вкладку «Сеть» и нажать «Сетевое подключение».
- Далее на выбор предоставляется подсоединение по кабелю или без него. Нажать «Настроить подключение».
- В списке найти свой Wi-Fi, выбрать его и ввести пароль.
- Нажать «Ок» и подождать подключения.
- По завершении нажать «Готово» и можно пользоваться.
Если у вас новая модель, то она работает на операционной системе webOS, поэтому настройка будет другой:
- В «Настройках» войти в пункт «Расширенные настройки».
- Дальше зайти в пункт «Сеть» и нажать «Подключение к сети Wi-Fi».
- Выбрать свою сеть из списка и ввести пароль.
Как подключить к Интернету телевизор Sony
Подключить интернет на Sony можно двумя способами:
- проводным;
- беспроводным.
Настройка интернета на телевизоре Sony при помощи кабеля:
- С пульта войти в «Меню».
- Зайти в раздел «Установки», потом нажать «Сеть» и «Настройки соединения».
- Нажать опцию «Установки соединения», а в появившемся окне выбрать пункт «Просто»
- Устройства синхронизируются.
Настройка телевизора Sony беспроводным способом через Wi-Fi:
- Нажать кнопку «HOME», а потом «Сеть» и «Настройки сети».
- После этого нажать «Беспроводная настройка».
- Осуществить поиск, нажав на «Сканировать».
- Выбрать домашний интернет и ввести пароль, если необходимо.
Как подключить к Интернету телевизор Philips
Чтобы настроить интернет-соединение на телевизоре Philips, необходимо:
- Нажать на пульте кнопку «Home», которая выглядит в виде домика.
- Выбрать раздел «Конфигурация» и «Подключение к сети».
- Выбрать беспроводной тип, если настраиваем по Wi-Fi, и проводной, если через кабель.
- Если через Wi-Fi, то выбрать домашний интернет и ввести пароль, а если с помощью кабеля, то подключить его к роутеру и телевизору.