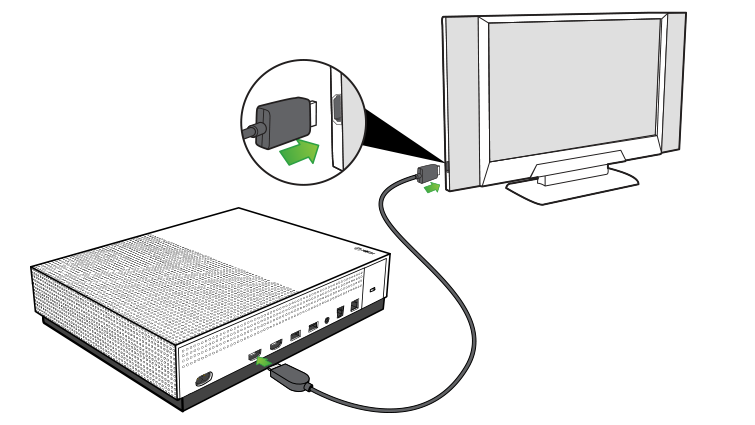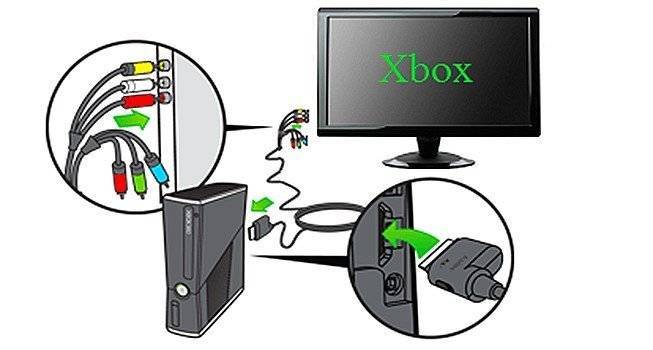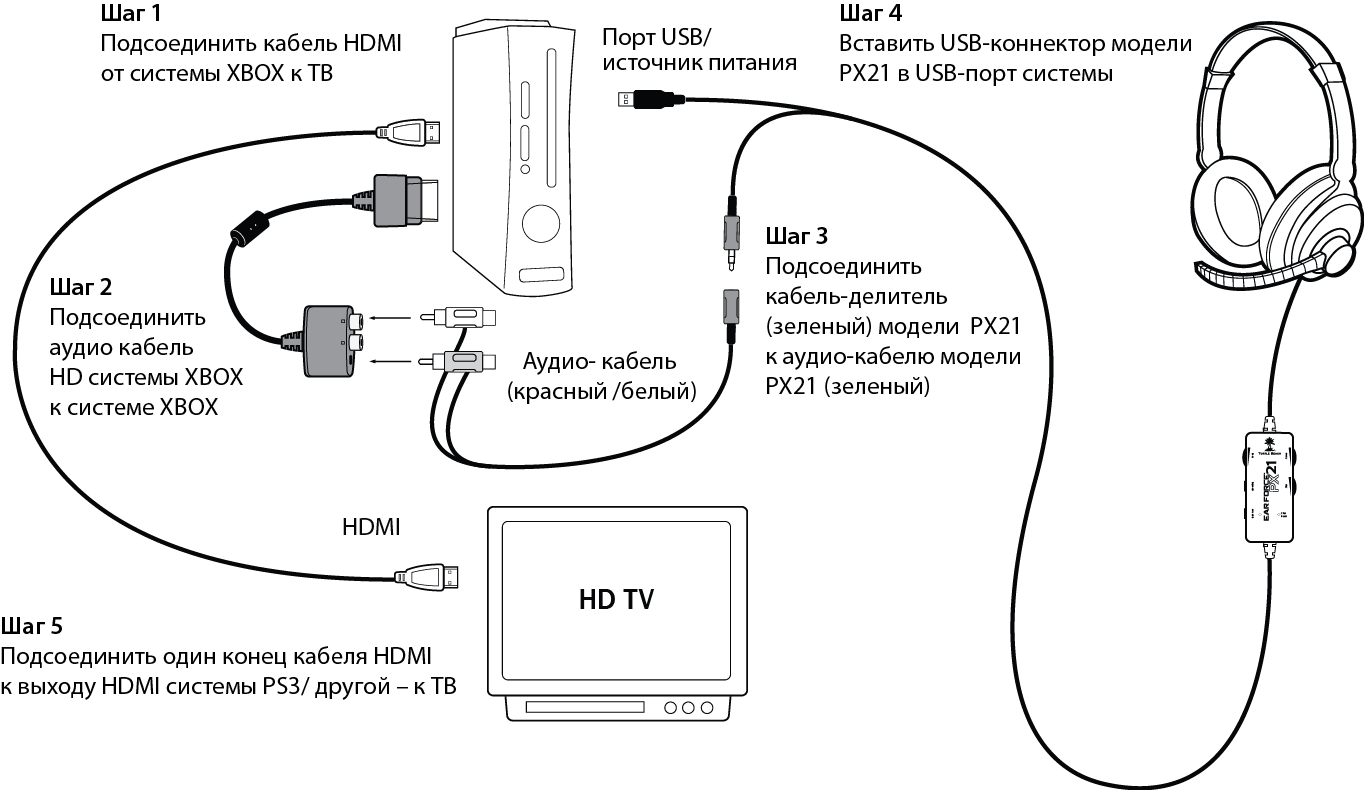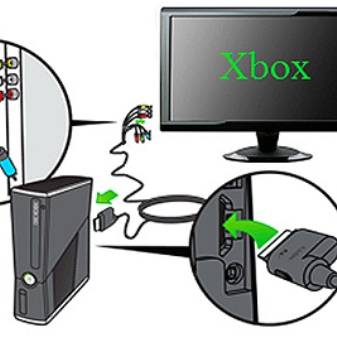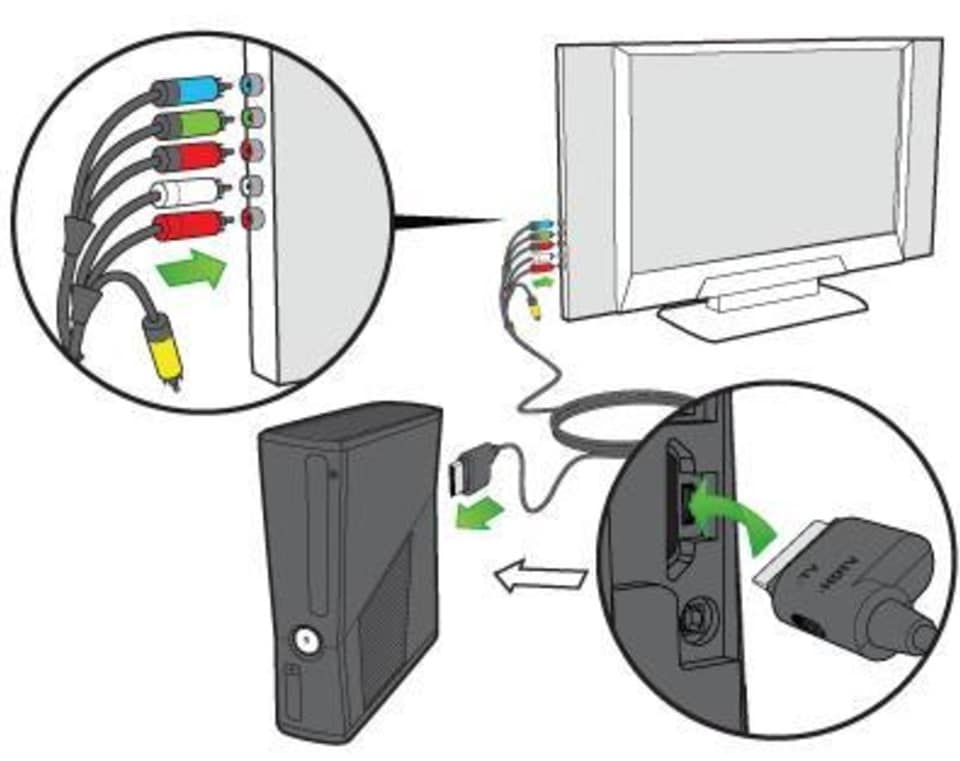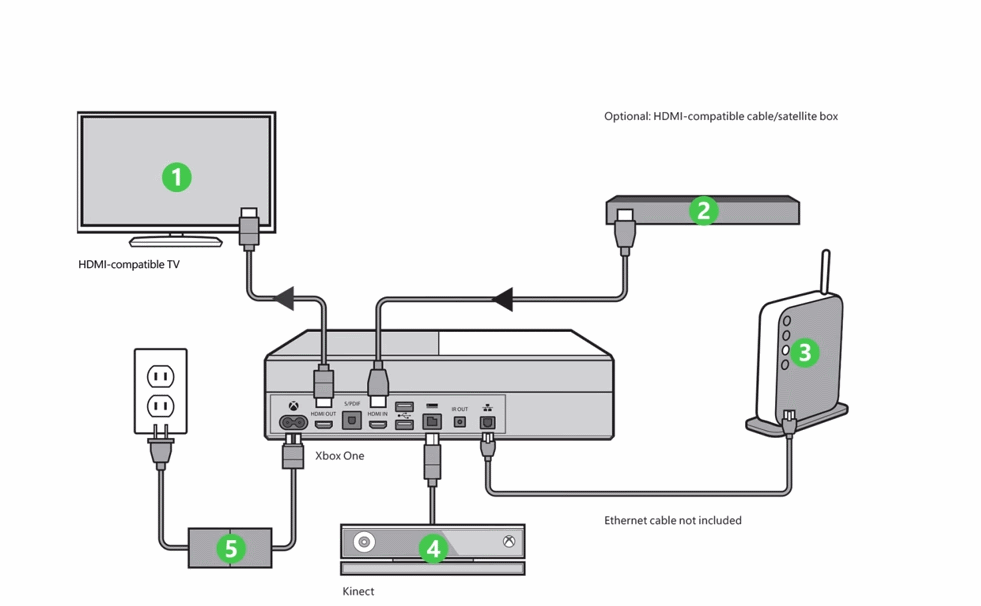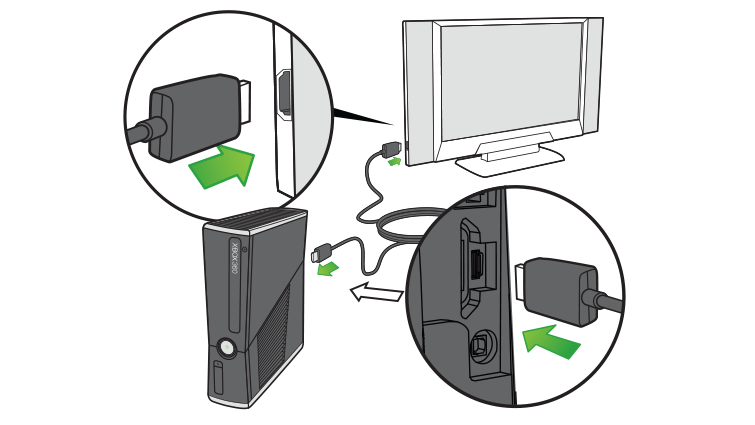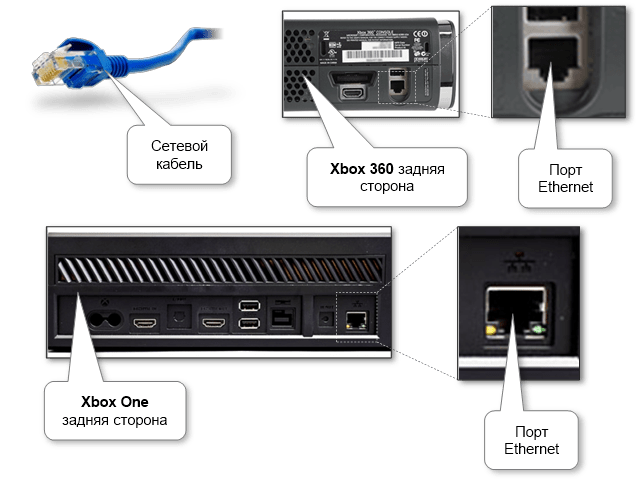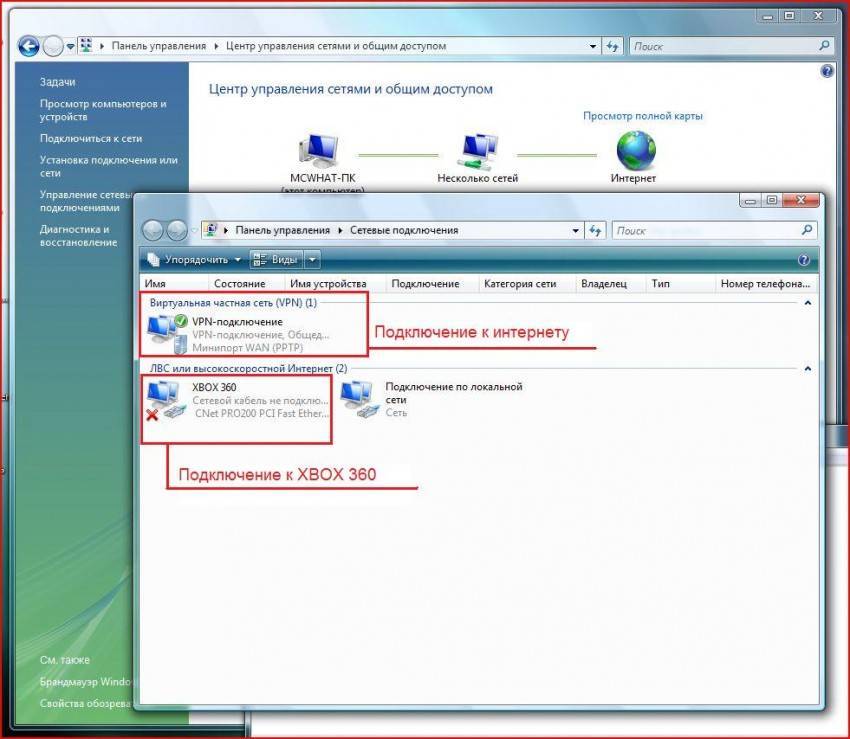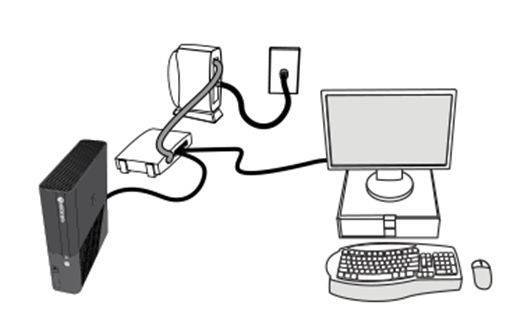Freeboot. Можно ли подключить к интернету
Подключить фрибут можно, для этого необходимо выполнить выход из графической оболочки Аврора или Фристайл. Использовать надо ту приставку, которую не прошили. После этого надо нажать на кнопку Guide, потом на Y и выбрать «да». Следующий шаг — нажать и удерживать RB, потом нажать А. Если все выполнено правильно, на экране отобразится меню Xbox 360, после этого RB надо отпустить.
Для подключения интернета freeboot необходимо открыть меню «Система», выбрать там сетевые параметры и активировать подходящий вид выхода в интернет. При наличии пароля, его нужно ввести. Если система предложит загрузить обновления, нужно нажать «нет», в противном случае доступ в интернет для приставки с прошивкой будет перекрыт.
Внимание! При обновлении прошитой игровой консоли приставка вообще перестанет работать, превратившись в «кирпич», тогда уже точно не получится подключиться
Подключаем Xbox при помощи Wi-Fi
Этот способ достаточно прост, поэтому никаких существенных проблем у вас возникнуть не должно. В последних версиях Xbox 360 уже установлен Wi-Fi-модуль. Во многих ноутбуках беспроводной адаптер уже встроен, в то время как владельцы ПК могут купить его отдельно.

Чтобы подключить игровую приставку к персональному компьютеру, оба устройства необходимо включить. Чтобы свести к минимуму возникновение проблем, лучше отключить сетевую карту. Это необходимое ещё и для того, чтобы уже имеющиеся настройки не сбились. В этом вам поможет «Диспетчер устройств».
Создаём беспроводную сеть
Зайдя в «Панель управления», нужно выбрать «Центр управления сетями и общим доступом». Выбираем пункт «Добавить» => «Создать сеть» (Компьютер — Компьютер). Следуя появляющимся инструкциям, вы добьётесь того, что на Xbox 360 будет обнаружена как только что созданная сеть. Проверяем подключение приставки с компьютером. При положительном результате устанавливаем галочку на частое размещение. И последнее, что нужно сделать, так это протестировать подключение с online-сервисом Xbox Live.

Почему может не подключаться?
При правильной работе и исправности всех элементов изображение будет автоматически выводиться на экран монитора. Это очень удобно в условиях отсутствия телевизора или при необходимости перемещения устройств. Использование в таком случае основных параметров будет осуществляться в привычном режиме. Для активации можно использовать клавиатуру с мышкой.
При желании управлять игровым процессом с помощью контроллера можно скачать программу эмулятор для синхронизации. В настройках компьютера и параметрах экрана можно изменить различные показатели и характеристики. Подстройте консоль под свои предпочтения в игровом процессе для эффекта полного погружения в происходящие на экране события.
Настраиваем
Зачастую нет конца простому подключению устройств друг к другу. Обычно возникают какие-то трудности или ошибки. В таких случаях необходимо настроить все оборудование.
Ноутбук
На ПК проверьте текущую версию операционной системы и установите обновления для всех драйверов. Также стоит проверить правильность работы сети. Для этого вам нужно:
- Перейдите в раздел «Панель управления».
- откройте сеть и центр обмена».
- Здесь достаточно проверить наличие автонастройки и доступно ли обнаружение ПК в сети.
Консоль Xbox 360
Если синхронизация снова не удалась, вам нужно узнать само устройство X Box 360
Посетив раздел опций приставки, первое, на что нужно обратить внимание, это использование функции «PlayTo». Чтобы это проверить, нужно зайти в пункт «Системные настройки»
Подключение по кабелю
Один из самых распространенных, и при этом легких способов подключения Икс Бокс к ПК или ноутбуку — с помощью сетевого кабеля. Для использования такого метода, лучше иметь две сетевые платы для того, чтобы одна работала с приставкой, а другая в это время была подключена к интернету.
Если есть только одна сетевая карта, то интернет не будет работать, пока консоль синхронизируется с ПК. Также нужен специальный сетевой кабель — он предоставляется в комплекте с консолью. Если дома его не оказалось по каким-то причинам, то можно купить сетевой кабель в магазине.

Процесс подключения
Подключить приставку довольно просто, инструкция понадобится только первые несколько раз, а дальше процесс запомнится. Для синхронизации требуется сделать следующее:
Выполнив указанные действия, можно перебрасывать файлы на приставку, и наоборот. Таким образом получится установить на консоль игры, не покупая диски. Также можно смотреть с телевизора фильмы, просто подключив консоль и сбросив фильм на жесткий диск Xbox.
Настройки ноутбука и компьютера
Если по каким-то причинам синхронизация не удалась, нужно еще раз проверить, правильно ли настроен ПК. В первую очередь стоит посмотреть, актуальна ли версия Windows. Желательно, чтобы система была лицензионной и версия Windows — 7, 8, 8.1 или 10. Нужно установить все драйвера.
Частая причина неполадок — неправильная настройка сети ноутбука. Заходим в «Панель управления», оттуда — в «Центр управления сетями и общим доступом». В своем сетевом профиле проверяем такие разрешения:
Если что-то из этих пунктов не работало, то возможно, что в этом причина того, что приставка не подключалась к компьютеру.
Настройка консоли Xbox 360
Иногда неполадки случаются из-за неправильного управления самой консолью
Здесь важно проверить и правильно выставить все настройки, тогда подключиться получиться
Обратите внимание на то, что должна быть активирована функция «PlayTo». Сделать это можно в «Системных параметрах», для этого выбираем список подключенных устройств и отмечаем пункт «Воспроизведение на устройстве»
Подключите ваш беспроводной приемник
Этот раздел относится только к тем с беспроводными контроллерами. Если у вас есть проводной контроллер Xbox 360, перейдите прямо к разделу «Установка программного обеспечения».
Для тех из вас, у кого есть беспроводные контроллеры Xbox 360, подключиться к ПК не так просто, как просто подключить устройство. Прежде всего, вам необходимо приобрести подходящий приемник, а затем запустить соответствующий мастер настройки.

Если у вас еще нет получателя, он обычно стоит от 10 до 20 долларов. Официальная версия Microsoft будет стоить немного дороже, но есть много сторонних версий, которые работают отлично.
После покупки беспроводного приемника подключите его к совместимому USB-порту компьютера (см. Рисунок A ниже). После подключения на ресивере появится зеленый индикатор, указывающий, что устройство работает правильно.
Беспроводной контроллер от Xbox One + ПК
1) Проводная связь через кабель micro-USB
Рекомендуем использовать контроллер от Microsoft, однако всегда можно сэкономить и купить качественный проводной геймпад для Xbox One по сниженной цене.
Геймпад от Xbox One можно подключить к ПК с помощью USB-кабеля. Для этого необходимо иметь:
- Беспроводной контроллер от Xbox One;
- Кабель «USB — micro-USB»;
- ПК с Windows 7 и выше.
Одну часть провода подключаем к геймпаду, другую вставляем в USB разъем на компьютере. Чаще всего, загрузка драйверов происходит автоматически. Для обладателей Windows 10 ничего настраивать самостоятельно не придется.
Проблемы возникают, когда на компьютере с Win 7, 8 и 8.1 не включено автообновление ПО, тогда установку необходимо произвести вручную.
- Заходим в «Настройки», затем в «Устройства» и внизу «Диспетчер устройств»;
- Выбираем строку «Геймпад Microsoft XboxOne», затем правой кнопкой и «Обновление драйверов»;
- Делаем «Автоматический поиск…» (нужен интернет);
- Ждем установки драйвера и проверяем.
Если джой не заработал, то переключаем его в другой USB разъем на компьютере.
2) Беспроводной адаптер Xbox для PC
Для беспроводного подключения геймпада необходимо приобрести адаптер Xbox для Windows. Данное устройство будет стоить порядка 20$. Девайс совместим с Windows 7+.
Для работы контроллера выполняем следующие действия:
- Подключаем к ПК адаптер через USB разъем;
- Заходим в «Настройки» – «Устройства» – «Bluetooth и другие уст-ва»;
- Там жмем «Добавить Bluetooth или другое уст-во»;
- Находим «Все остальные» и жмем на «Геймпад от XboxOne»
- Устанавливаем и проверяем работоспособность контроллера.
3) Подключение через Bluetooth
Отличительной особенностью обновленного геймпада от Xbox One S и будущего X, является то, что он обладает технологией Bluetooth. Устройство совместимо с любым железом, на котором установлена операционная система Windows-10.
Для связи геймпада с ПК через Bluetooth выполняем следующее:
- Включаем контроллер Xbox One S;
- Включаем Bluetooth на компьютере и переходим в «Настройки» — «Устройства» — «Добавить Bluetooth или другое уст–во»;
- Ищем «Геймпад от XboxOne» и активируем устройство;
- Проверяем и наслаждаемся.
Режим «В самолете» выключает все радиомодули (WiFi, Bluetooth, GPS).
Какие проблемы могут возникнуть при подключении?
Как правило, если сопряжение X-Box 360 и компьютера не удается, виноваты три неисправности:
- неточное отслеживание шагов настройки;
- неправильная работа роутера;
- поврежденный шнур.

При возникновении проблем выполните повторное сопряжение всеми известными способами, следуя инструкции. Также проверьте целостность провода и разъемов и при необходимости устраните неполадки.
подключить игровую приставку к компьютеру совсем не сложно.
Стоит отметить, что рассмотренные выше способы позволяют подключить приставку не только к ноутбуку, но и к стационарному компьютеру. Теперь вопросов о том, как подключить Xbox 360 к ноутбуку, быть не должно, ведь работают оба варианта.
Как подключить Xbox 360 к ноутбуку?
Подключив все устройства к единой локальной сети, пользователь получает большую свободу действий. Так, юзер может работать с одним и тем же файлом c разных компьютеров и свободно переключаться с ноутбука на игровую приставку. Используя лэптоп c Windows, можно организовать передачу потоковых видеоматериалов на дисплей или телевизор, к которому подсоединена консоль. Рассмотрим, как подключить Xbox 360 к ноутбуку.

Настраиваем сетевое обнаружение на мобильном ПК
Для подключения ноутбука и игровой приставки вы должны правильным образом произвести настройки функции PlayTo. Для этой цели перейдите в «Панель управления», а после в «Центр управления сетями и общим доступом». Вам необходимо будет поменять дополнительные характеристики общего доступа. В текущем сетевом профиле нужно будет включить:
- возможность обнаружения ноутбука на всех устройствах сети;
- автоматическую настройку;
- возможность общего доступа к устройствам и информации.
Кроме того, установите переключатель в положение, разрешающее операционной системе управлять соединениями домашней группы.
Далее в разделе «Все сети» установите доступ к данным, которые размещены в общих файлах и каталогах. Доступ, защищённый с помощью пароля, надо отключить. Сохранив все приведённые выше изменения, перезапустите портативный компьютер.

Настраиваем Xbox 360
После внесения изменений в сетевые параметры Windows вы должны правильно настроить Xbox 360. Порядок действий такой:
- на джойстике нажмите клавишу, имеющую значок Xbox;
- зайдите в «Настройки», а потом в «Системные параметры»;
- в «Параметрах сети» выберите соединение, к которому подключён мобильный ПК.
Далее перейдите в опции игровой консоли и активируйте там функцию PlayTo. Алгоритм действий пользователя такой:
- на джойстике нажмите на клавишу с нарисованным знаком приставки;
- в «Настройках» перейдите в пункт «Системные параметры»;
- в «Настройках консоли» следует выбрать «Подключённые устройства»;
- отметьте «Воспроизведение на устройстве».
Чтобы изменения вступили в силу, перезагрузите игровую консоль.

Организация передачи видео на игровую приставку
Изменив и сохранив настройки, вы уже можете передавать данные с мобильного компьютера на консоль. Сделать это просто: в операционной системе изберите файл для воспроизведения на консоли, кликните по нему правой клавишей мыши и в появившемся пользовательском меню выберите PlayTo. В некоторых случаях данная опция называется «Воспроизвести на» -> Xbox 360.
Можно ли подключить приставку к ноутбуку по HDMI
На многочисленных форумах и в блогах часто спрашивают, как подсоединить игровую приставку к портативному компьютеру по HDMI с тем, чтобы использовать экран мобильного ПК для игры. Пользователи считают, что такое соединение возможно, и настойчиво просят помочь его наладить. Однако всё это – не более чем заблуждение. HDMI-разъём в ноутбуке – это выход видеокарты, позволяющий транслировать «картинку» на внешних устройствах. Входящий сигнал ноутбук не будет принимать.
Подключение по кабелю
Один из самых распространенных, и при этом легких способов подключения Икс Бокс к ПК или ноутбуку — с помощью сетевого кабеля. Для использования такого метода, лучше иметь две сетевые платы для того, чтобы одна работала с приставкой, а другая в это время была подключена к интернету.
Если есть только одна сетевая карта, то интернет не будет работать, пока консоль синхронизируется с ПК. Также нужен специальный сетевой кабель — он предоставляется в комплекте с консолью. Если дома его не оказалось по каким-то причинам, то можно купить сетевой кабель в магазине.
Процесс подключения
Подключить приставку довольно просто, инструкция понадобится только первые несколько раз, а дальше процесс запомнится. Для синхронизации требуется сделать следующее:
Выполнив указанные действия, можно перебрасывать файлы на приставку, и наоборот. Таким образом получится установить на консоль игры, не покупая диски. Также можно смотреть с телевизора фильмы, просто подключив консоль и сбросив фильм на жесткий диск Xbox.
Настройки ноутбука и компьютера
Если по каким-то причинам синхронизация не удалась, нужно еще раз проверить, правильно ли настроен ПК. В первую очередь стоит посмотреть, актуальна ли версия Windows. Желательно, чтобы система была лицензионной и версия Windows — 7, 8, 8.1 или 10. Нужно установить все драйвера.
Частая причина неполадок — неправильная настройка сети ноутбука. Заходим в «Панель управления», оттуда — в «Центр управления сетями и общим доступом». В своем сетевом профиле проверяем такие разрешения:
Если что-то из этих пунктов не работало, то возможно, что в этом причина того, что приставка не подключалась к компьютеру.
Настройка консоли Xbox 360
Иногда неполадки случаются из-за неправильного управления самой консолью
Здесь важно проверить и правильно выставить все настройки, тогда подключиться получиться
Обратите внимание на то, что должна быть активирована функция «PlayTo». Сделать это можно в «Системных параметрах», для этого выбираем список подключенных устройств и отмечаем пункт «Воспроизведение на устройстве»
Подключение напрямую
Еще один способ подключения — связать устройства напрямую. Для этого понадобиться скачать любой файловый FTP-менеджер, а также найти провод ethernet (патч-корд). Этот способ хорош тем, что работает на любой прошивке Xbox (оригинальной или Freeboot, значения не имеет). Кроме этого, способ может заработать в том случае, если не получается предыдущий.
Настройки
Для того, чтобы подключить Xbox 360 напрямую к ПК, нужно скачать на компьютер программу FileZilla (или другой FTP-менеджер) и установить ее. После установки нужно сделать следующее:
Настройки Xbox
Чтобы Xbox 360 подключалась к ПК, нужно правильно ввести IP-адрес и остальные данные. Проверяйте провода на исправность.
Настройка ноутбука и компьютера
Важно сделать всё так, чтобы локальная сеть была настроена в соответствии с предыдущими настройками консоли. То есть, значения шлюза и маска подсети должны совпадать
Если этого не будет, то синхронизация не произойдет.
Xbox One теперь можно подключить к компьютеру на Windows
 Microsoft представила специальный адаптер для своей консоли.Владельцы приставки Xbox One с контроллером Kinect однозначно имеют больше определенных преимуществ по сравнению с пользователями Windows. Однако компания Microsoft теперь предлагает специальный адаптер, который делает Xbox One с Kinect полностью совместимыми с компьютерами и планшетами на Windows 8 и 8.1.Благодаря данному адаптеру, подключаемому по USB 3.0, владельцы Windows-компьютеров теперь в полной мере смогут использовать возможности консоли Xbox One и камеры Kinect. Например, пользователи Windows смогут отдавать голосовые команды или использовать камеру Kinect для видеообщения через Skype.Все эти преимущества в виде адаптера компания Microsoft предлагает приобрести пользователям за 49,99 долларов.Кроме того, компания Microsoft представила вторую версию SDK Kinect для разработчиков, которая позволяет создавать более качественные приложения. Кроме того, теперь программы, использующие Kinect, можно будет публиковать в Windows Store.
Microsoft представила специальный адаптер для своей консоли.Владельцы приставки Xbox One с контроллером Kinect однозначно имеют больше определенных преимуществ по сравнению с пользователями Windows. Однако компания Microsoft теперь предлагает специальный адаптер, который делает Xbox One с Kinect полностью совместимыми с компьютерами и планшетами на Windows 8 и 8.1.Благодаря данному адаптеру, подключаемому по USB 3.0, владельцы Windows-компьютеров теперь в полной мере смогут использовать возможности консоли Xbox One и камеры Kinect. Например, пользователи Windows смогут отдавать голосовые команды или использовать камеру Kinect для видеообщения через Skype.Все эти преимущества в виде адаптера компания Microsoft предлагает приобрести пользователям за 49,99 долларов.Кроме того, компания Microsoft представила вторую версию SDK Kinect для разработчиков, которая позволяет создавать более качественные приложения. Кроме того, теперь программы, использующие Kinect, можно будет публиковать в Windows Store.
Теги: Microsoft, Xbox One, адаптер
Подключение к XBOX через интернет (не в локальной сети)
Для начала необходимо добиться, чтобы в статусе сетевого подключения на Xbox One все службы работали, а NAT был открытым.
Самый простой способ — это подключить услугу «Внешний или фиксированный IP адрес» у интернет провайдера. Тогда вашему модему будет присвоен уникальный адрес, по которому можно обратиться из любой точки планеты напрямую и не зависеть от «чудес» провайдера и подключений.
- Задайте статические сетевые параметры (IP, шлюз, маска и DNS) на консоли, то есть пропишите их вручную, чтобы они не менялись. Данные параметры можно подсмотреть при автоматической настройке и вбить точно так же в ручном режиме.
- В настройках модема или роутера активируйте функцию DMZ. В поле IP адрес вбейте айпишник, который использовали для консоли.
- Узнайте свои внешний IP адрес, например через сервис myip.ru.
- Откройте приложение «XBOX» на компьютере, перейдите во вкладку «Подключение» и нажмите кнопку «+ Добавить устройство». В поле введите IP адрес из сервиса MyIP (внешний IP адрес).
- Играйте в Xbox One со своего удаленного компьютера Windows 10, например на работе или в путешествии. Геймпад нужно подключить кабелем к ПК.
Есть одна неприятная особенность — сложно включить саму консоль XBOX удаленно. Либо она должна быть всегда включена, либо придется пробовать различные скрипты и хаки, но 100% рабочий вариант найти пока не удалось.
Краткий обзор Xbox 360
Нынче в продаже доступна только вышеупомянутая Slim-версия, а поэтому о ней и будет наш небольшой обзор. Новая серия с материнской платой Valhalla не только сравнима по производительности с PS3, но и превзошла ее кое в чем: размеры уменьшились, охлаждение улучшилось, техпроцесс снизился, а с ним и энергопотребление. Большим бонусом также становится поддержка Kinect, позволяющая обойтись в некоторых играх без геймпада, задействовав лишь собственное тело. Устанавливать саму консоль можно как вертикально, так и горизонтально. Передняя панель устройства содержит лоток DVD-привода, а также сенсорную кнопку включения самой приставки. За небольшой шторкой находятся 2

USB-порта стандарта 2.0. Оборотная сторона, разумеется, содержит все порты, среди которых гнезда для подключения блока питания и Ethernet-кабеля, аудиовыход, порт, поддерживающий FullHD-подключение, три USB-разъема и гнездо для подключения вышеупомянутого Kinect. Кстати, Ethernet-порт дает возможность подключить Xbox 360 к компьютеру, если у вас появится такое желание. Вместе с консолью идет беспроводной геймпад, который не раз удостаивался всяческих похвал от геймеров в виду своей практичности и удобности. На нем расположен и разъем для подключения гарнитуры. В общем, Xbox 360 станет отличной игровой приставкой для всей семьи, которая поможет скоротать скучные вечера.
Подключение XBOX 360 к локальной сети и интернету
Необходимые компоненты и условия для подключения:
- Маршрутизатор, точка доступа, свитч (проводной маршрутизатор) или модем
- Сетевой кабель
- Высокоскоростной интернет (кабельное или DSL)
Проводное подключение XBOX 360
Проводное подключение к сети будет более быстрым и надежным способом. Для проводного подключения XBOX 360 к маршрутизатору или модему, можно использовать сетевой кабель.
Вариант подключения 1. Вставьте один конец сетевого кабеля в порт маршрутизатора или свитча, если у вас нет маршрутизатора, вы можете подключить сетевой кабель непосредственно к модему. Другой конец сетевого кабеля подключите к сетевой карте на задней панели консоли. Кабель от провайдера подключите в свитч или маршрутизатор.
Вариант подключения 2. Xbox 360 и компьютер можно подключить к маршрутизатору, а его подключить к модему. Модем, в свою очередь, будет подключите к кабельной розетке или подключите к нему кабель провайдера.
Вариант подключения 3. Либо подключите Xbox 360 к модему, который подключен к кабельной розетке или кабелю провайдера.
Беспроводное подключение XBOX 360
Подключение медиаприставки к беспроводной сети выполняется автоматически, но если в данной сети используются протоколы безопасности, например ключ WEP или пароль WPA, для настройки медиаприставки необходимо вручную ввести следующие данные:
- Сетевое имя (идентификатор SSID)
- Ключ WEP или пароль WPA
Как подключить через сеть?

Если вы хотите обеспечить свободу передвижения и быстрый доступ ко всем компьютерам и ноутбукам, вам стоит воспользоваться беспроводным вариантом. Этот метод основан на использовании доступа к локальной сети для обеспечения взаимодействия между всеми устройствами в локальной группе. Такое подключение осуществляется по следующему плану:
- Включите оборудование к источнику питания. Подключитесь к Интернету с помощью кабеля или Wi-Fi-роутера, проверьте наличие сигнала.
- На компьютере откройте меню «Пуск», нажав клавишу или значок в левом нижнем углу экрана.
- Зайдите в настройки и настройки сетевого подключения, выберите вариант распознавать компьютер на всех подключенных устройствах.
- Зайдите в настройки консоли с помощью центральной кнопки на джойстике. Заходим в пункт «подключение к сети», выбираем строку с названием ноутбука. Затем «воспроизведение на устройстве» для отображения изображения и звука через компьютер.
- Настройте основные показатели работы, качество и частоту смены изображения.
- После этого сохраните изменения и перезагрузите систему, чтобы начать игровой процесс и воспользоваться дополнительными возможностями.
Выполняйте все шаги по плану, после этого вы сможете выводить изображение на ЖК-экран и открывать разные игры. Кроме того, с помощью основного экрана вы можете менять настройки, настраивать основные показатели изображения и звука, а также управлять игровым процессом.
Комфортный режим может быть достигнут при использовании высокоскоростного интернета с частотой 5ГГц. Чем выше частота, тем меньше будет помех и зависаний программы.
Чтобы упростить сопряжение при повторном включении, сохраните консоль в системной памяти, она будет сопряжена автоматически.
Как подключить XBOX One к компьютеру
Можно смело сказать, что XBOX One – это более прихотливая консоль, на которую пока не делают качественных прошивок и так просто игр на нее не загрузишь, но ведь бывают ситуации, когда телевизора рядом нет, и хочется синхронизировать ее с собственным компьютером. Здесь все легально и намного проще.
Рисунок 4. Схема подключения XBOX One к компьютеру
Главные требования к такому подключению это:
Здесь, к слову, очень важно подключать все именно через кабель, либо через высокочастотное WiFi соединение не ниже 5 ГГц, ибо при показателях ниже, качество передаваемой картинки будет сильно страдать. Пошагово XBOX One подключается к компьютеру или ноутбуку следующим образом:
Пошагово XBOX One подключается к компьютеру или ноутбуку следующим образом:
Если же возникли проблемы и устройства не синхронизируются, то нужно попробовать сделать все вручную:
Рисунок 5. Вариант игры на ПК через прямое подключение джойстиков
Так же можно настраивать качество передачи видео, выставляя настройки выше или ниже, чтобы как-то отрегулировать частоту кадра, посмотреть статистику передачи данных, включать и отключать голосовое устройство и многое другое.
Но, стоит заметить, что если компьютер или монитор имеют выход HDMI, то проще воспользоваться им. Все-таки такая передача данных серьезно съедает качество картинки и может использовать исключительно как временный вариант. Ну, и конечно, намного проще просто играть в игры через синхронизированный аккаунт с джойстиком.
Kinect
Kinect — это некоторого рода революция в разделе видеоигр, ведь даже по сравнению с контроллерами от конкурентов Wii MotionPlus и PS Move он дает гораздо большую свободу действий. При этом нет никаких посредников между вами и игрой. Все это действительно впечатляет. Сам сенсор Kinect выглядит как слегка мутировавшая веб-камера, которая стала объемнее и шире. Поверхность у него глянцевая, но и прикасаться вы к нему будете крайне редко. На фронтальной стороне расположено 3 элемента сенсора: датчик объема, инфракрасный сенсор и сама камера. Здесь же находится индикатор работы контроллера. Верхняя часть имеет возможность наклона для автоматической настройки ракурса. Кабель у Kinect достаточно длинный, а поэтому установить его в удобном месте будет легко. Что касается игр, то специально для устройства вышло уже достаточно качественных проектов, среди которых Kinect Star Wars, Disneyland Adventures, Dance Central и многие другие.
Что необходимо для подключения?
Если появилась необходимость подключить свою консоль к ПК, то следует заранее позаботиться о том, чтобы для этого были установлены все нужные приложения и инструменты:
- Нужен ПК или ноутбук с установленной Windows, только под этой операционной системой получится подключить приставку.
- Скачанная программа Windows Media Center. Она понадобится для того, чтобы синхронизировать данные на Xbox и ПК.
- Сама консоль Xbox 360.
Кроме этого, следует удостовериться в том, что ПК и приставка удовлетворяют всем необходимым требованиям — как минимум они должны быть в исправном состоянии и на Xbox должна быть качественная, проверенная прошивка, исключающая возможность неудачи. На компьютере должен работать интернет, все порты желательно проверить на наличие неисправностей, кроме этого, нужно удостовериться в том, что все драйверы установлены и работают корректно.
https://youtube.com/watch?v=b5uiuQvZ2rk
Настройка джойстика на Windows 7
При подключении джойстика к компьютеру под управлением Windows 7 автоматической установки драйверов не произойдет и вам придется все делать самостоятельно. Установить драйверы для этого контроллера можно двумя способами:
- Установка драйвера с компакт-диска.
- Установка драйверов, скачанных с официального сайта.
Установка драйверов с CD-диска
В комплект джойстика в коробке должен входить компакт-диск с программным обеспечением, на который будут установлены драйверы.
- Вставьте компакт-диск в свой компьютер и запустите установщик драйвера.
- Установка может производиться без изменения каких-либо параметров.
- После завершения установки перезагрузите компьютер.
- После запуска компьютера подключите джойстик к любому свободному USB-порту.
Установка драйверов, скачанных с официального сайта
Чтобы проверить правильность работы контроллера Xbox 360, вы можете запустить специальное приложение, инструкция для которого описана выше.
Если приложение не обнаруживает геймпад, попробуйте изменить порт USB или запустить «Средство устранения неполадок Windows»
Как подключить Xbox 360 к ноутбуку?
Подключив все устройства к единой локальной сети, пользователь получает большую свободу действий. Так, юзер может работать с одним и тем же файлом c разных компьютеров и свободно переключаться с ноутбука на игровую приставку. Используя лэптоп c Windows, можно организовать передачу потоковых видеоматериалов на дисплей или телевизор, к которому подсоединена консоль. Рассмотрим, как подключить Xbox 360 к ноутбуку.
Настраиваем сетевое обнаружение на мобильном ПК
Для подключения ноутбука и игровой приставки вы должны правильным образом произвести настройки функции PlayTo. Для этой цели перейдите в «Панель управления», а после в «Центр управления сетями и общим доступом». Вам необходимо будет поменять дополнительные характеристики общего доступа. В текущем сетевом профиле нужно будет включить:
- возможность обнаружения ноутбука на всех устройствах сети;
- автоматическую настройку;
- возможность общего доступа к устройствам и информации.
Кроме того, установите переключатель в положение, разрешающее операционной системе управлять соединениями домашней группы.
Далее в разделе «Все сети» установите доступ к данным, которые размещены в общих файлах и каталогах. Доступ, защищённый с помощью пароля, надо отключить. Сохранив все приведённые выше изменения, перезапустите портативный компьютер.
Настраиваем Xbox 360
После внесения изменений в сетевые параметры Windows вы должны правильно настроить Xbox 360. Порядок действий такой:
- на джойстике нажмите клавишу, имеющую значок Xbox;
- зайдите в «Настройки», а потом в «Системные параметры»;
- в «Параметрах сети» выберите соединение, к которому подключён мобильный ПК.
Далее перейдите в опции игровой консоли и активируйте там функцию PlayTo. Алгоритм действий пользователя такой:
- на джойстике нажмите на клавишу с нарисованным знаком приставки;
- в «Настройках» перейдите в пункт «Системные параметры»;
- в «Настройках консоли» следует выбрать «Подключённые устройства»;
- о.
Чтобы изменения вступили в силу, перезагрузите игровую консоль.
Организация передачи видео на игровую приставку
Изменив и сохранив настройки, вы уже можете передавать данные с мобильного компьютера на консоль. Сделать это просто: в операционной системе изберите файл для воспроизведения на консоли, кликните по нему правой клавишей мыши и в появившемся пользовательском меню выберите PlayTo. В некоторых случаях данная опция называется «Воспроизвести на» -> Xbox 360.
Можно ли подключить приставку к ноутбуку по HDMI
На многочисленных форумах и в блогах часто спрашивают, как подсоединить игровую приставку к портативному компьютеру по HDMI с тем, чтобы использовать экран мобильного ПК для игры. Пользователи считают, что такое соединение возможно, и настойчиво просят помочь его наладить. Однако всё это – не более чем заблуждение. HDMI-разъём в ноутбуке – это выход видеокарты, позволяющий транслировать «картинку» на внешних устройствах. Входящий сигнал ноутбук не будет принимать.
https://youtube.com/watch?v=jdFf8xVZ0rs