Как пользоваться?
Согласно инструкции, в первую очередь необходимо подключить принтер к сети и ПК, после чего включить. Для работы принтера нужно скачать драйвера. Приложение необходимо для работы устройства.

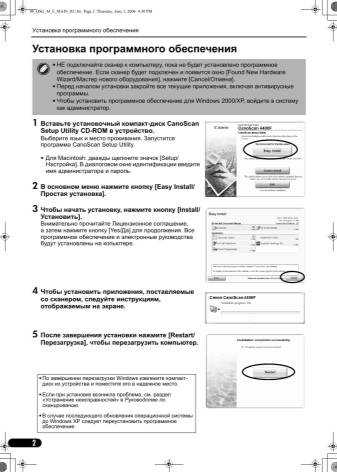
Рассмотрим несколько способов сканирования при помощи устройств Canon.
Это можно сделать кнопкой на принтере.
- Необходимо включить принтер, после чего нужно открыть крышку сканера, и положить документ или фото внутрь.
- Затем необходимо найти кнопку, отвечающую за сканирование.
- После этого на экране монитора появится оповещение о том, что началось сканирование.
- После окончания сканирования можно достать документ из сканера.
- Отсканированный документ автоматически сохраняется в папку «Мои документы». Название папки зависит от операционной системы.

Второй вариант позволяет сканировать при помощи приложения.
- Установить приложение, с которым будет работать пользователь, например, Scanitto Pro.
- Запустить его.
- Выбрать рабочее устройство.
- На панели задач приложения выбрать нужные параметры.
- Следующий шаг – нажатие на кнопку «Просмотр» или «Сканировать». После этого начнется выполнение операции.
- По окончании сканирования можно посмотреть документ и его отредактировать.

Есть вариант сканирования посредством ОС Windows.
- Перейдите в меню «Пуск» и найдите функцию «Факсы и сканирование Windows».
- Затем сверху на панели задач нужно найти операцию «Новое сканирование».
- Выберете нужное устройство.
- Задайте параметры.
- После этого нажмите на иконку «Сканировать».
- После завершения операции можно посмотреть документ и отредактировать его по желанию.
- Затем необходимо на панели задач найти окно «Сохранить как». В завершении операции сохранить документ в любую папку.

Обзор сканера Canon imageFORMULA P-208 представлен на следующем видео.
Как отсканировать QR-код?
Некоторые смартфоны могут распознать QR код без привлечения дополнительных приложений. Эта функция у них встроена в стандартную программу «Камера». При считывании кода отобразится зеленый квадрат или какой-то другой знак, нажатие на который позволит прочитать зашифрованную информацию или перейти по ссылке. Мы не будем перечислять список всех смартфонов и планшетов, которые поддерживают данную функцию, так как он весьма велик. Отметим лишь, что чаще всего настолько легким распознаванием QR-кода могут похвастать флагманы.
Программы, способные расшифровать QR-код, обычно являются очень простыми в освоении. Весят они немного, поэтому вы можете скачать любое приложение даже при отсутствии сети Wi-Fi. Если вам нужна подобная программа на Айфон, то мы рекомендуем установить Scan. Эта утилита была создана достаточно давно, а её интерфейс переведён на множество языков, включая русский. Считывать она может в том числе штрих-коды, которые содержат в себе информацию о товаре. Имеется у программы и дополнительный функционал, заключающийся в создании полезных QR-кодов. Например, вы можете создать специальный код, считывание которого позволит вашим гостям подключиться к сети Wi-Fi.
Ещё более упрощенным приложением такого рода для iOS является Bakodo. Оно тоже позволяет распознавать штрих-коды и QR-коды. Расширенного функционала здесь нет, но зато программа работает очень быстро. Её недостатком является то, что среди поддерживаемых языков здесь нет русского. Впрочем, интерфейс Bakodo настолько прост, что это не является проблемой. Работает приложение на устройствах с iOS 8.1 или более свежей версией операционной системы.
Что касается операционной системы Android, то для неё разработано огромное количество программ, умеющих распознавать QR-коды. Например, вы можете установить QuickMark. Это очень небольшое, но весьма функциональное приложение. Оно понимает не только QR-коды, но и штрих-коды самых разных форматов. Интерфейс здесь выполнен на английском языке, но это ничуть не пугает. Каждое ваше считывание какого-либо кода заносится в историю, что очень удобно. Ссылки открываются посредством Google Chrome или любого другого браузера, который у вас назначен по умолчанию. К сожалению, есть у данного продукта разработчиков и негативные стороны. Заключаются они во время от времени отображаемой рекламе. Устранить этот недостаток можно только покупкой полной версии. А ещё в отзывах нередко встречаются упоминания о том, что на каких-то смартфонах приложение попросту не работает.
С некоторых пор законодательство Российской Федерации обязывает магазины печатать на кассовом чеке QR-код, сканирование которого обычными приложениями ни к чему не приведёт. Для чтения таких QR-кодов понадобится программа «Проверка чеков» от ФНС России. Приложение сканирует код, после чего запрашивает электронную копию чека из налоговой службы (сейчас данные туда отправляются практически сразу после покупки). С помощью «Проверки чеков» можно хранить историю покупок тех или иных товаров. Но интерфейс программы не рассчитан под эту цель. Лучше задействовать приложение вместе с какой-нибудь приложения, служащего для учета доходов и расходов. Экспорт электронного чека следует осуществлять в формате JSON.
Гораздо более популярная программа для считывания QR кодов для Андроид — это Barcode Scanner. Как водится, она умеет сканировать штрих-коды, позволяя затем выяснить среднюю цену продукта и почитать отзывы на него. Функционал по считыванию QR-кодов был добавлен позднее, но он быстро стал основным. Работает приложение очень просто — вам нужно лишь навести камеру смартфона на код, ну а после автофокусировки на экран будет выведена зашифрованная информация. Приложение распространяется бесплатно, при этом никакой рекламы в нём нет.
Как сканировать документы с помощью телефона Android
«Сканирование» документов и фотографий на телефоне — это полезная функция. К счастью, есть очень простые способы сканирования документов.
Конечно, специальный сканер все же будет лучше, если Вам часто нужно сканировать большое количество документов, но использование Вашего телефона в качестве сканера тоже подойдет, если Вам требуется отсканировать только несколько документов. Вот что мы рекомендуем для Android.
Лучший способ сканирования документов на Android: Google Диск
Если Вы используете Android-устройство, то лучший способ сканирования документов — это приложение Google Диск, которое установлено почти на каждом Android устройстве.
Вы можете сканировать документы непосредственно из Google Диска, нажав кнопку «+» в правом нижнем углу главного экрана.

В всплывающем меню выберите «Сканировать».

Он может запросить разрешение на доступ к камере телефона. Нажмите «Разрешить».

Когда Вы будете готовы отсканировать документ, разместите документ так, чтобы он занимал весь экран на столько насколько это возможно и нажмите голубую кнопку. Вы также можете воспользоваться вспышкой, нажав значок вспышки рядом с кнопкой захвата, если на Вашем устройстве установлена вспышка. Если на Вашем устройстве нет вспышки, этот параметр не появится.

После сканирования документа сразу же появится предварительный просмотр. Не волнуйтесь, если при просмотре большая часть документа будет обрезана. Нажмите на соответствующую иконку, чтобы выбрать область, которую Вы хотите сохранить.

Коснитесь, удерживайте и перетаскивайте точки, чтобы изменить область, которая сканируется.

Закончив, нажмите на галочку в правом нижнем углу экрана.

У вас есть три варианта сразу после сканирования:
- Нажмите значок «плюс», чтобы добавить в документ больше страниц.
- Чтобы повторить сканирование, коснитесь круговой стрелки посередине.
Нажмите значок галочки, чтобы завершить и загрузить документ на Google Диск.

Вы также можете внести небольшие корректировки после сканирования. Например, нажатие на палитру в правом верхнем углу позволит Вам изменить выбор цвета сканирования и привести его к определенному виду документа. По умолчанию сканер автоматически выбирает тот, который, по его мнению, является лучшим.

Наконец, три точки в верхнем правом углу позволят вам удалить, переименовать и повернуть отсканированный документ, если это необходимо.

Отсканированные документы добавляются на Google Диск в формате PDF, а имена добавляются вместе со словом «Отсканировано», за которым следуют дата и время. Вы можете переместить, переименовать или удалить любой из отсканированных документов, щелкнув на три точки рядом с именем файла.

Вы также можете поделиться своими отсканированными документами в этом меню, нажав «Поделиться ссылкой». Это будет ссылка на документ на Google Диске, а «Отправить копию» позволит Вам поделиться файлом по электронной почте, отправить его в Dropbox и многое другое.

Потом Вы преобразовать этот отсканированный PDF в документ, который затем можно редактировать или экспортировать в Microsoft Word.
Устанавливаем приложения
Как пользоваться смартфоном? Пользователи, как правило, покупают устройство не с целью совершения исключительно звонков, поскольку для этого подойдет и простой телефон. Покупатели смартфонов хотят использовать данное устройство как мини-компьютер. Это дает возможность устанавливать на него приложения.
Разъясним, как пользоваться смартфоном (для чайников) при установке приложений.
Наиболее популярные модели смартфонов выходят с ОС iOS и Android. Обе эти системы имеют свои магазины приложений. В Play Market от Google множество приложений бесплатны, но есть и платные аналоги. Отечественные покупатели еще с начала компьютеризации привыкли если и покупать программы, то только за символическую плату на рынке, а после того как интернет стал доступен практически повсеместно, эти программы скачивают различными способами из Глобальной сети.
Первоначально «Гугл» не дает возможности пользователю установить стороннее приложение. Однако пользователь может снять данное ограничение, но вся ответственность за повреждение смартфона ложится в этом случае уже на него. Поэтому нужно подумать, что лучше: заплатить деньги за нужную программу или получить потенциальную поломку гаджета.
Сканирование фотографий на Android
Автозахват изображения — очень крутая функция, которая помогает пользователю не редактировать снимок самостоятельно
Microsoft Office Lens поддерживает не только штатную галерею, но и сторонние облачные сервисы вроде «Google Фото» или Google Drive, не говоря уже о штатном OneDrive. Поэтому, если у вас нет нужного снимка на устройстве, но есть в облаке, вы можете связать учётные записи Microsoft и Google и подтягивать изображения для сканирования прямо из «Google Фото». Это супер-удобно, учитывая, что зачастую банально нет возможности заниматься центровкой и кадрированием кадра на месте, а нужно быстро сделать фотографию, как, например, при обращении в госорганы.
В Microsoft Office Lens нет такой же функции автозахвата, как в Scanner Pro. Я говорю «такой же», потому что она тут представлена в несколько ином виде. Если Scanner Pro сам определяет границы документа и сам спускает затвор, то Microsoft Office Lens делает способен только на определение границ, а спускать затвор нужно пользователю. Тем не менее, в большинстве случаев Office Lens отлично справляется со своей задачей и удерживает фокус на документе или выбранном элементе. В результате полученный снимок не приходится как-либо корректировать. Остаётся только применить фильтр сканирования и подтвердить сохранение, после чего снимок автоматически улетит в OneDrive или «Google Фото» в зависимости от того, чем вы пользуетесь.
Сайт для считывания QR-кода
Иногда у пользователей может не быть дополнительного места на телефоне, поэтому появляется необходимость в том, чтобы искать другие пути активации кода. Для этого существуют специализированные сайты, которые помогают раскрыть информацию кода или документов. Перейдя на сайт, необходимо всего лишь кликнуть на клавишу с выбором файлов, загрузить фотографию и найти нужную информацию.
Браузер выдаст пользователю ссылку, которая зашифрована в коде. Сам сайт бесплатный, не содержит ненужной информации и рекламы. Чтобы сканирование произошло качественно, стоит иметь фотографию хорошего качества. Сайт может некорректно распознать код, поэтому стоит загружать инфу высокого качества.
Программа CamScanner для сканирования документов на Андроид
Отличное приложение, которое служит не только для частных лиц, но и для использования в малом бизнесе, на организации, а также для государственных учреждений, школ, институтов и колледжей.
Приложением пользуются более 40+ миллионов пользователей.
Какие возможности имеет данная программа?
- Быстрое сканирование любого документа. Чтобы осуществить сканирование документа, вам понадобится камера
- Оптимизация готового сканированного документа. Возможность оптимизировать качество изображения документа, то есть увеличить детализацию, резкость, а также обеспечить чистоту снимка
- Легкий поиск документов. В данной программе отлично оптимизирована система поиска, которая имеет название OCR, и может найти любой файл за считанные секунды
- Интеллектуальное управление сканированными документами. Возможность распределить документы по спецификации, названию, группам, а также сортировать их по дате и тегам
- Поделиться документов в социальной сети. После сканирования документа вы можете без труда поделиться ним в одной из социальных сетей
Что позволяет программа CamScanner?
На сегодняшний день программа позволяет сканировать:
- Банковские счета, контракты, договора, налоговые квитанции, визитки
- Записки, надписи, письма, рукописи
- Заметки, презентации, книги, статьи
- Паспорта, удостоверения личности, сертификаты
В чем заключается принцип работы программы CamScanner?
Хотелось бы предупредить, что пользование программой не составляет никакого труда, и принцип её работы довольно-таки прост и примитивен.
- Устанавливаем программу CamScanner на ваш смартфон
- Запускаете программу, и закидываете на неё изображения, либо фотографируете необходимый документ, который потом переводится в файл с форматом PDF
Регистрация на сервисе CamScanner
Но для того, чтобы пользоваться данной программой, необходимо сначала зарегистрироваться и получить доступ к использованию данного сервиса.
Итак, заходим на сайт camscanner.com и создаем свою учетную запись

Устанавливаем CamScanner на ваше Android-устройство
Ну что же, скачиваем приложение CamScanner с Play Market
Вы также можете использовать QR коды, если не хотите искать приложение в Play Market

- После того, как программа установилась, вам необходимо авторизоваться в ней
- Если авторизация прошла успешно, то программа загрузит список файлов, которые имеются на вашем смартфоне
- Добавление нового документа осуществляется нажатием на кнопку в виде фотоаппарата, а далее вам необходимо сфотографировать необходимый для сканирования документ

Вы также можете сканировать уже имеющиеся файлы на вашем смартфоне
Если изображение было добавлено, то вы увидите возможность выбора необходимой для сканирования области
Следующим шагом будет режим обработки фотографии, где вы сможете использовать оттенки серого или черно-белого цвета
После того, как закончили с обработкой фотографии нажимаем на галочку. Теперь вы можете дать имя документу, а там же необходимый формат документа, который будет конечным
Ну что же, на этом пожалуй мы и закончим наш обзор на программу CamScanner, которая имеет очень большой функционал и обладает широкими возможностями.
Tiny Scanner: Scan Doc to PDF
Бесплатный карманный сканер для Android скачивается бесплатно. При этом приложение содержит ненавязчивую рекламу и непонятные внутренние покупки по 4,83 USD. Поддерживаются устройства на Android с версией 3.0 и выше. Потребление оперативки – 72 МБ.
На начальной странице отображается рабочая область; кнопка сканирования и открытия галереи; выпадающий список с настройками, поиском и опцией создания новой папки. Благодаря последнему, отсканированные файлы легко сортировать.
Перед оцифровкой приложение предлагает выбрать область сканирования – ручным способом с подгонкой каждого края и прямоугольника с выравниванием по горизонтали и вертикали. Далее традиционно выбрать обработку – чёрно-белую, цветную или оставить обычное фото.
В настройках устанавливаются параметры размера страницы и обработки по умолчанию. Так же задается пароль на приложение и виртуальный диск – просмотр документов в сети. Последний параметр не заработал.
 Интерфейс приложения «Tiny Scanner: Scan Doc to PDF».
Интерфейс приложения «Tiny Scanner: Scan Doc to PDF».
Впечатление
«Tiny Scanner», в представленной подборке, продемонстрировал наилучшие результаты в плане стабильности и быстродействия. Приложение не виснет, поэтому годится для работы на малопроизводительных устройствах. Минимум необходимых функций и отсутствие агрессивной рекламы, что редкость для китайских разработчиков. Смущает только наличие неизвестного дополнительного контента для продажи.
Простой, но хороший: мобильный сканер для Android
Document Scanner
То, что ранее не делало ни одно приложение, может Document Scanner для Android: путем нажатия на кнопку цвета могут быть усилены, а также вы можете конвертировать «отсканированные» документы в черно-белый вид.
- С помощью данного приложения вы можете сфотографировать ваши документы в оптимальном разрешении, улучшить и сохранить в виде PDF-документа.
- Также, как и почти во всех сопоставимых приложениях, можно улучшать уже сделанные фотографии и конвертировать их в PDF.
- С ценой около 240 руб. данное довольно простое приложение хотя и не является дешевым, но со своими задачами оно справляется хорошо.
5 способов как отсканировать QR-код на Андроид
Для считывания информации существует множество приложений. Каждое из них имеет свои преимущества и недостатки. Наиболее качественные из них представлены ниже.
Способ 1: «Молния QR-сканер»
Приложение полностью бесплатное и не занимает много места на смартфоне. Информацию считывает действительно быстро, как заявлено в названии.
Разработчик: Цена: Бесплатно
Перед началом работы устанавливаем приложение с иконкой как на скриншоте. Теперь следуем пошаговой инструкции:
- Запускаем утилиту.
- Нажимаем «Разрешить» или «Да».
- Наводим камеру на код.
- С помощью появившихся кнопок открываем ссылку либо копируем её.
Способ 2: «QR Scanner»
Лёгкое и простое в работе дополнение. Просто наводим камеру и считываем данные.
Разработчик: Цена: Бесплатно
После установки первым делом нажимаем кнопку «Start» и даём приложению доступ к камере телефона (нажмите «Разрешить»). Для перехода по отсканированной ссылке кликните «Browse Website», а для копирования «Copy Link». Посмотреть историю можно выбрав вкладку «часы» (смотрите скриншот).
Способ 3: «QR Code»
Удобная программа, позволяющая быстро отсканировать информацию.
Разработчик: Цена: Бесплатно
После установки нажмите кнопку «Хорошо понял», затем «Разрешить». Теперь просто включаем QR-сканер и ждём 1-2 секунды, а после завершения процедуры кликаем «Открыть в браузере». Перейдя во вкладку «История», можно увидеть ссылки на все считанные квадраты.
Программой предусмотрена возможность настройки QR сканера. Кроме того, здесь можно отключить звук, вибрацию, а также обратиться в техническую поддержку с вопросом.
Способ 4: «QRbot»
Современная программа с большим набором функций. С её помощью можно прочесть 39 видов штрих-кодов.
Разработчик: Цена: Бесплатно
Устанавливаем дополнение и нажимаем на «галочку». Приятной особенностью утилиты является возможность просканировать изображение. Благодаря чему не придётся наводить камеру на чёрный квадрат.
Принцип работы приложения ничем не отличается от предыдущих вариантов. Просто находим QR код и наводим на него камеру. Затем кликаем «Открыть сайт» и просматриваем зашифрованную информацию. Неприятной стороной софта является наличие большого количества рекламных баннеров.
Для чего сканировать QR-код
Все новое и полезное в IT хорошо “залетает” молодым, которые активно пользуются возможностями QR-код. Проникновение технологий идет даже в привычных местах. В некоторых музей на экспонаты уже не ставят таблички написанные мелким нечитабельным шрифтов. Достаточно сканировать с таблички экспоната QR-код и ознакомиться с нужной информацией на экране вашего мобильного гаджета на Андроид.

QR-код активно используют маркетологи, которые зашифровывают в эти, ставшие уже привычными, квадратики расширенную информацию об акциях, скидках, новинках. Применение кодов открывает простор для реализации самых смелых задумок. Технология нарисованных кодов прочно вошла в быт и рабочие моменты широкого круга пользователей.
Как сканировать документы с помощью смартфона
Урок 7: Как сканировать документы с помощью смартфона
/en/mobile-device-tips/name-that-tune-with-shazam-and-soundhound/content/
Сканирование документов с помощью смартфона
Вам когда-нибудь требовалась цифровая версия бумажного документа? Например, если вам нужно быстро передать кому-то документ, вы можете отправить цифровую копию по электронной почте вместо того, чтобы отправлять ее по почте или по факсу. Цифровые копии также являются отличным способом для резервного копирования важных документов на случай утери или повреждения оригиналов.
Цифровые копии также являются отличным способом для резервного копирования важных документов на случай утери или повреждения оригиналов.
Возможно, у вас уже есть опыт создания цифровых копий с помощью настольного сканера , похожего на копировальный аппарат. Однако многие смартфоны и планшеты действительно могут делать высококачественные сканы бумажных документов своими встроенными камерами , что делает процесс быстрее и удобнее, чем традиционный сканер. В этом уроке мы поговорим о некоторых приложениях, которые вы можете использовать для мобильных устройств iOS и Android.
Сканирование с помощью приложения Notes (iOS)
Notes — это бесплатное предустановленное мобильное приложение для устройств iOS, которое позволяет сканировать документы с помощью камеры вашего мобильного устройства.
- Для начала вам нужно открыть приложение Notes на главном экране.
- Затем коснитесь значка Новая заметка .
- На панели инструментов над клавиатурой коснитесь значка в виде круга со знаком плюс .
- В меню нажмите Сканировать документы .
- Используйте камеру вашего мобильного устройства, чтобы отсканировать документ, сделав его фотографию.
- Вы можете решить, хотите ли вы Пересдать его или оставить, нажав Готово . Затем нажмите Сохранить , чтобы отсканированное изображение появилось в заметке.
- Документ теперь является частью ваших отсканированных документов . Чтобы поделиться только документом, коснитесь его, чтобы открыть.
- Затем коснитесь значка общего доступа в правом верхнем углу экрана, чтобы появилось меню.
- Из меню вы можете отправить отсканированный документ с помощью приложений, распечатать его или создать PDF-файл.
Загрузка приложения для сканера
Другой способ сканирования документа с помощью смартфона — загрузка на устройство отдельного мобильного приложения . Эти приложения могут преобразовывать текстовые документы в файлов PDF . Есть много приложений на выбор, но все они работают одинаково. Некоторые из самых популярных приложений для сканирования включают Tiny Scanner (Android и iOS) и Scanner Pro (iOS), но вы также можете выполнить поиск в магазине приложений вашего устройства, чтобы найти еще больше вариантов.
Чтобы отсканировать документ с помощью телефона:
- Положите документ, который вы хотите отсканировать, на плоскую поверхность , например, на стол.
- Откройте приложение сканера на телефоне и следуйте инструкциям на экране. Точный процесс будет зависеть от вашего приложения, но обычно вам потребуется поместить устройство прямо над документом , а затем использовать камеру устройства, чтобы сделать снимок .
- Документ будет сохранен как изображение или файл PDF на вашем устройстве. Затем вы можете отправить файл кому-нибудь по электронной почте, загрузить его на свой компьютер или просто сохранить на устройстве для своих записей.
Советы по сканированию с мобильных устройств
Сканирование документов с помощью мобильного устройства выполняется быстро и легко, но результаты не всегда так стабильны, как при использовании настольного сканера. Вот несколько советов, как улучшить общее качество сканирования мобильных устройств:
- Используйте Bright , прямое освещение на вашем документе. Тени и непрямой свет могут сделать некоторые части документа нечитаемыми после сканирования.
- Держите устройство прямо над документом , чтобы не исказить отсканированное изображение. На изображении ниже телефон не находится прямо над документом, поэтому приложение запрашивает, чтобы мы переместили его перед сканированием.
Предыдущая: Назовите эту мелодию с помощью Shazam и SoundHound
Далее:Как использовать смартфон в качестве будильника
/ru/mobile-device-tips/how-to-use-your-smartphone-as-будильник/content/
Как сканировать QR код на смартфоне Samsung, Huawei, Xiaomi
Производители современного телефона часто реализуют на android собственные инструменты штрихкодов. Считать без установки приложения можно на нескольких моделях.
Владельцы аппаратов компании Xiaomi могут воспользоваться встроенной программой «Сканер». Находится в разделе «Инструменты» или во вспомогательной панели.
Для работы приложения пользователю нужно разместить символ внутри ограничителя для сканирования. После корректно сканирования на сфокусированной камере с изображения на экране появляется зашифрованная информация.

Поиск сканера на устройстве xiaomi
Пользователи устройств Хуавей или Хонор могут вывести на заблокированный дисплей ряд инструментов для оперативного использования. Приложение для сканирования символов входит в набор.
Инструкция для открытия и использования программы с заблокированного экрана:
- Провести вверх для разблокировки дисплея. Внизу располагается панель настроек.
- Из списка доступных утилит выбрать сканер.
- Навести на камеру код быстрого реагирования.
- Дождаться результатов расшифровки и проанализировать данные.
На главном экране мобильного аппарата можно найти программу через меню быстрого поиска. Провести с середины дисплея вниз и выбрать знак утилиты, найденного в строке запроса.
Функция сканера встроена в классическую камеру Самсунг смартфона. Для считывания потребуется лишь навести объектив на предмет.
Если автоматический режим не распознал объект, то можно перейти в специальный формат. Способ доступен на современных устройствах для получения зашифрованной информации:
- Зайти в сервис «Камера».
- Перейти во вспомогательные инструменты.
- Выбрать утилиту «Сканер».
Как сделать скан документа с помощью смартфона?
Если вам срочно нужен скан квитанций, чеков, договоров и прочих важных бумаг, его можно сделать самостоятельно и не выходя из дома. Для этого у вас должен быть современный смартфон с исправной камерой и специальное программное обеспечение, установленное на мобильном устройстве. Благодаря этому можно будет через пару минут получить электронные документы в формате PDF.
Стоит отметить, что качество сканов будет напрямую зависеть от того, на сколько мегапикселей ваша камера. Чем больше разрешение камеры – тем лучше. Для получения качественных сканов желательно, чтобы камера смартфона была не меньше 12 мегапикселей
Также важно выбрать хороший программный инструмент для сканирования
В первую очередь стоит обратить внимание на приложение Clear Scanner
Как сделать скан на телефоне — о программе Clear Scanner
Clear Scanner – это бесплатное приложение для сканирования документов, которое можно бесплатно скачать в Play Market. Данная программа является одной из самых популярных на данный момент. Сканы, создаваемые с ее помощью, отличаются высоким качеством, а количество сканируемых листов неограниченно, что встречается далеко не во всех бесплатных приложениях.
Как отсканировать документ на телефоне — почему именно Clear Scanner?
Сделать фотографию разворота паспорта можно и просто камерой смартфона, однако в любом подобном случае неизбежны проблемы с искажением страницы. Также часто достаточно трудно поймать фокус и на это приходится тратить очень много времени. Но одна из главных трудностей заключается в освещении.
Мало того, что свет ложится неровно, так еще и на полстраницы видна тень от руки и корпуса смартфона. Если в таком случае использовать вспышку, то она засветит часть документа. А если документ еще и ламинирован, то свет от вспышки распространится практически на весь документ и разобрать хоть что-то будет крайне трудно.
Приложение Clear Scanner автоматически обрабатывает фото документа таким образом, что обо всех перечисленных выше проблемах можно забыть. Качество сканов получается в несколько раз лучше, в конечном итоге на фотографии документов не накладывается водяной знак, а использовать приложение можно неограниченное количество раз.
Как сделать скан документа с помощью телефона — возможности программы Clear Scanner
Одним из главных преимуществ приложения Clear Scanner является автоматическая коррекция геометрии. Эта программа самостоятельно определяет края листа, тем самым предотвращая искажения. Если искажения все же есть, приложение автоматически их устранит. Кроме того вы сможете выбрать нужный размер и цветность.
Также приложение Clear Scanner предоставляет возможность объединять несколько сканов в один документ. Благодаря этому вам не придется отправлять несколько снимков. Кстати, отправить сканы прямо из приложения можно в следующие сервисы:
- Dropbox;
- Evernote;
- Google Drive;
- Telegram;
- WhatsApp;
- ВКонтакте и некоторые другие.
Недостатки программы Clear Scanner
Файлы можно объединить в один, а вот разделить один скан на несколько нельзя, и это тоже можно отнести к недостаткам. Еще один недостаток заключается в том, что приложение Clear Scanner распознает текст единой строкой, игнорируя столбцы.
Как делать скан с помощью программы Clear Scanner – пошаговое руководство
Для начала работы вам необходимо скачать приложение Clear Scanner из Play Market и запустить его. Далее нажмите на значок камеры, расположенный внизу, чтобы сфотографировать документ, либо на значок галереи, чтобы загрузить уже сделанное фото.
Фотографировать документ необходимо с удачного ракурса, то есть сбоку под небольшим углом. В таком случае мобильное устройство не загораживает свет, соответственно тени отсутствуют. Внизу расположен ползунок, с помощью которого вы сможете приближать и отдалять камеру.
Справа внизу можно будет выбрать, сколько сканов нужно создать, а справа вверху можно будет установить необходимое разрешение файла и состояние вспышки. После того, как вы сфотографировали документ, необходимо нажать на галочку и приступить к редактированию.
А есть ли другие программы и решения?
Можно использовать аналогичные приложения, доступные в Play Market либо встроенные возможности смартфона. На многих современных смартфонах с фирменной оболочкой от того или иного производителя есть встроенный сканер, с помощью которого можно сканировать документы и считывать QR-коды. Обычно он располагается в папке с инструментами.























![Сканеры штрих-кодов на андроид: топ лучших #приложений [фото+видео] 2019](https://inetmagaz.ru/wp-content/uploads/2/8/4/284d3f3a22e7f7142a1e250f8743b106.jpeg)













