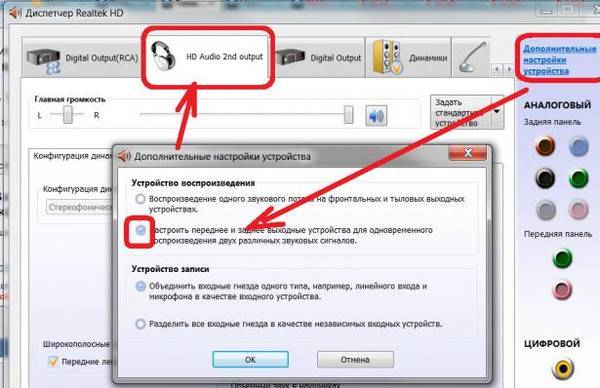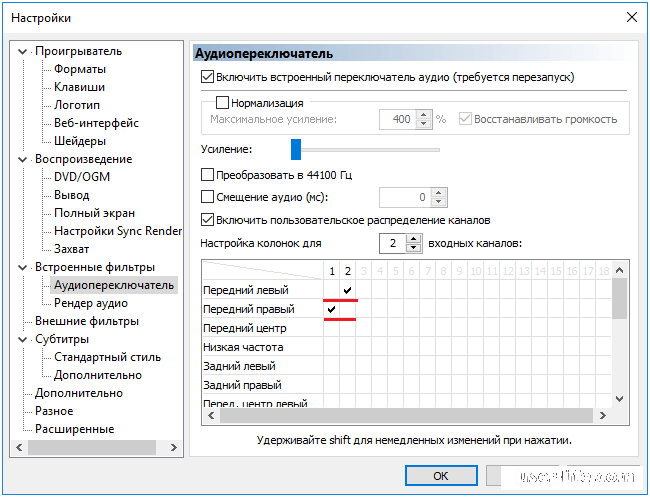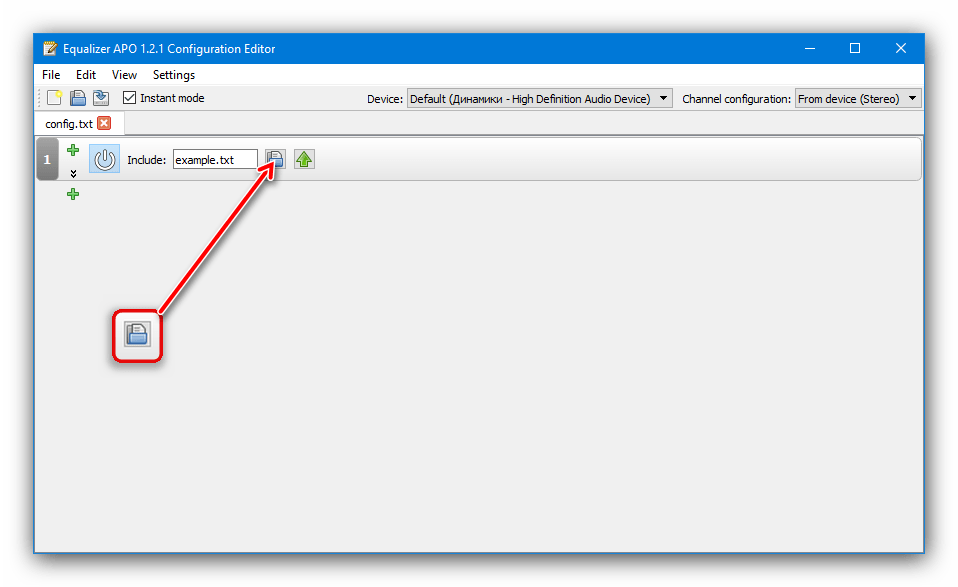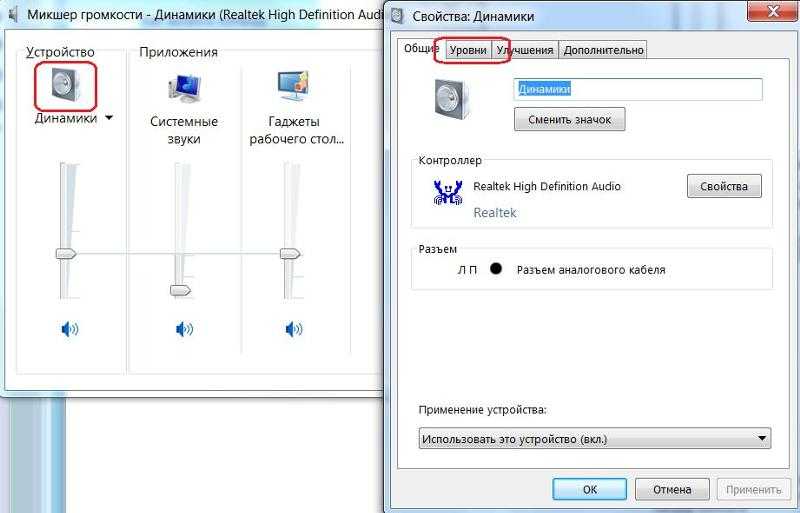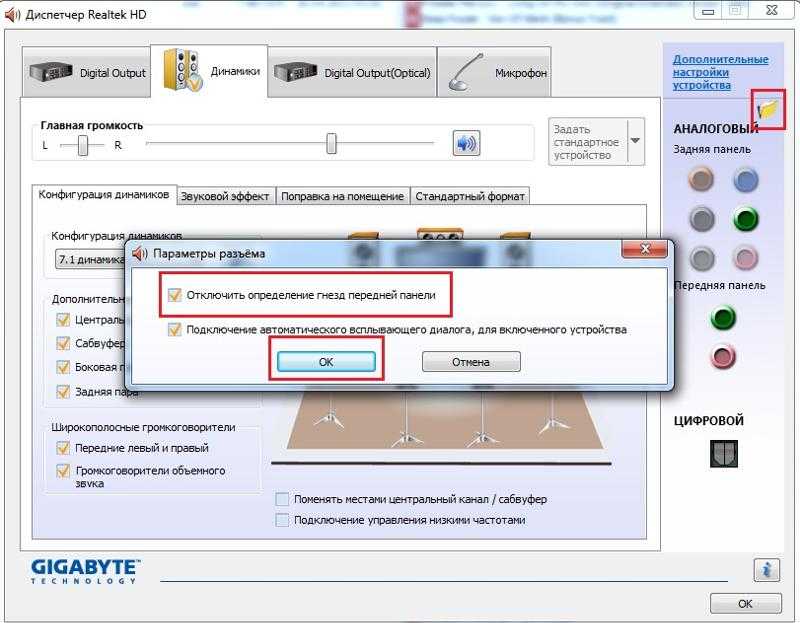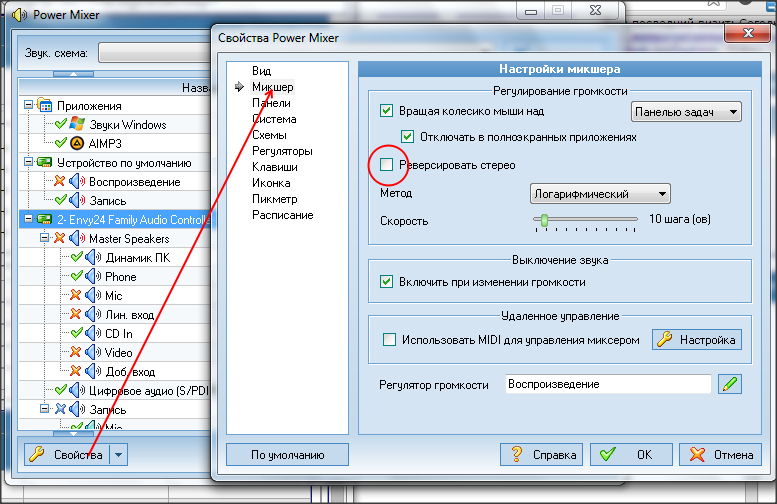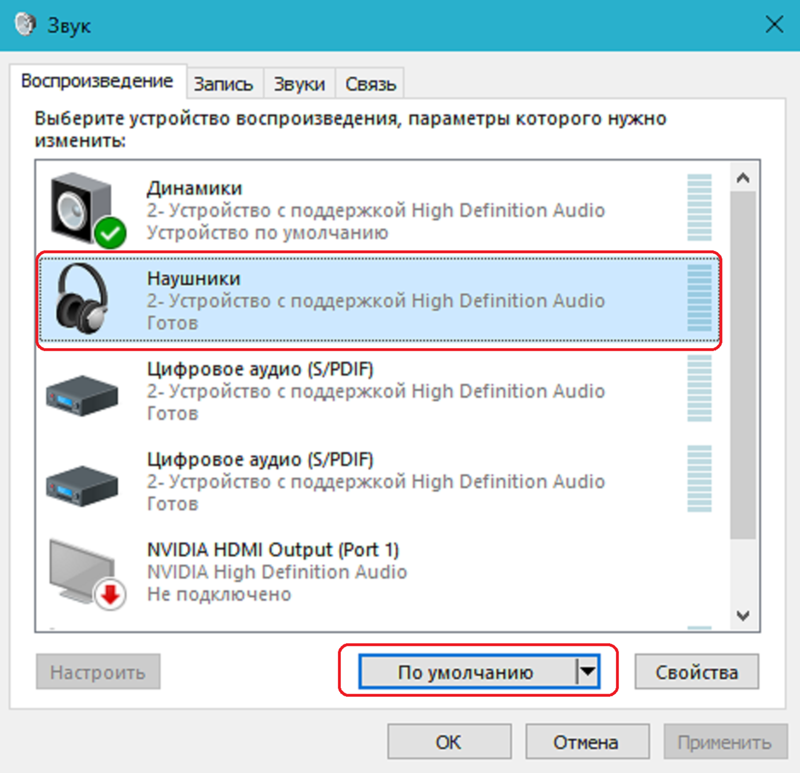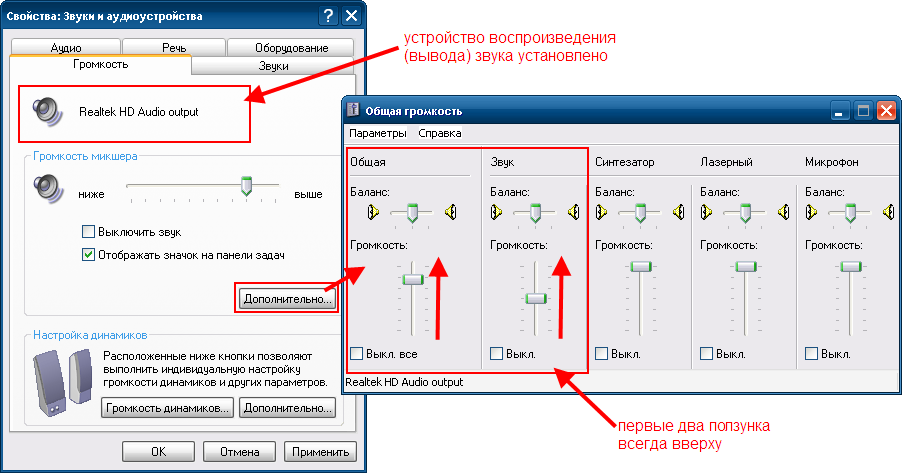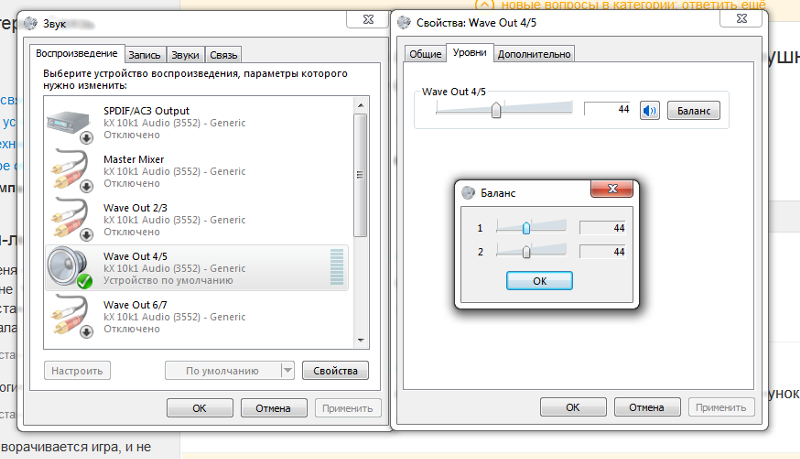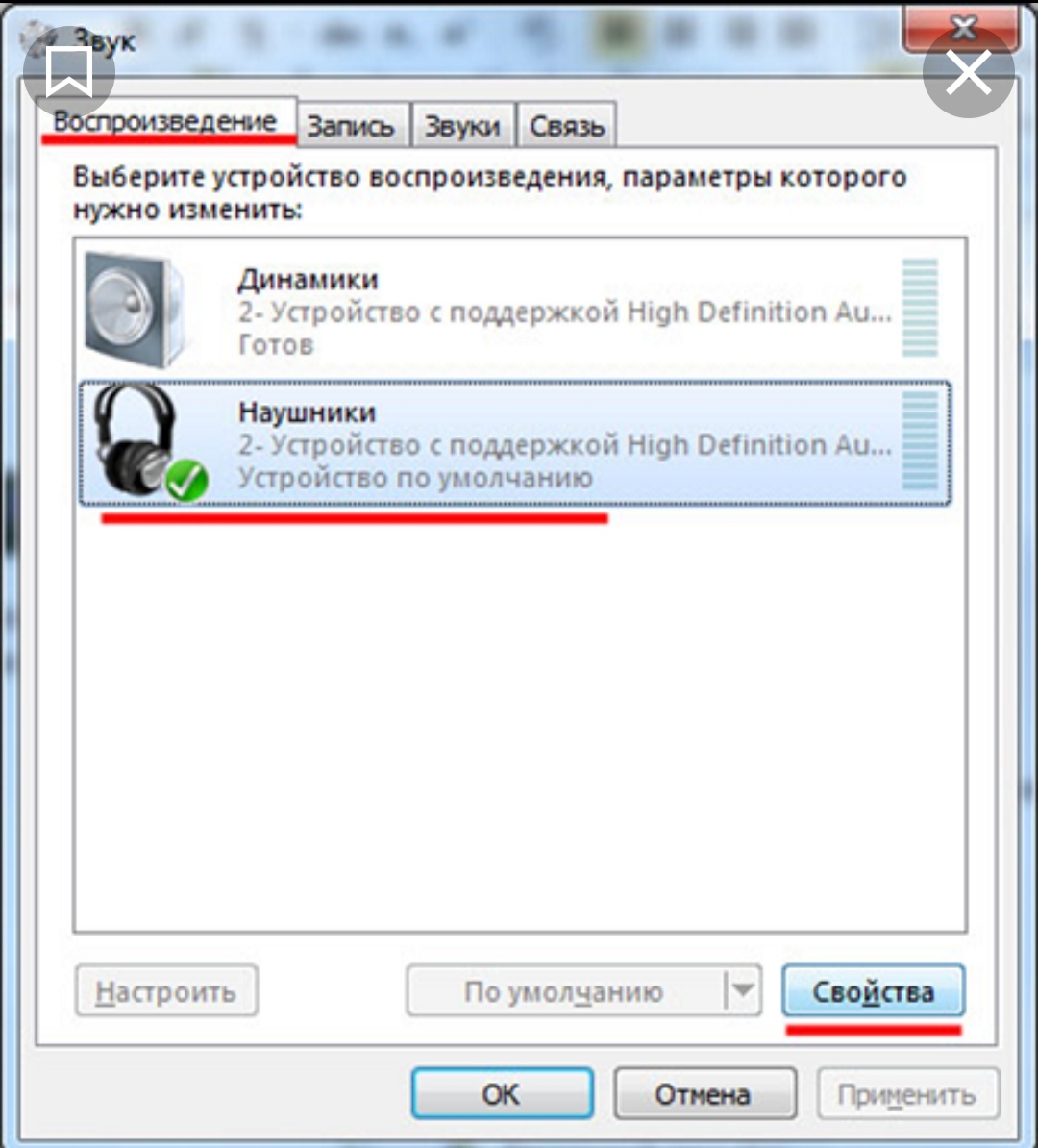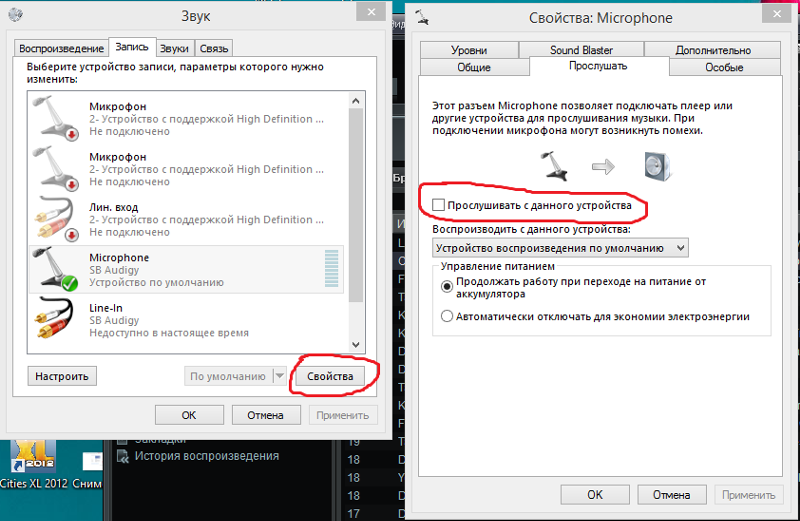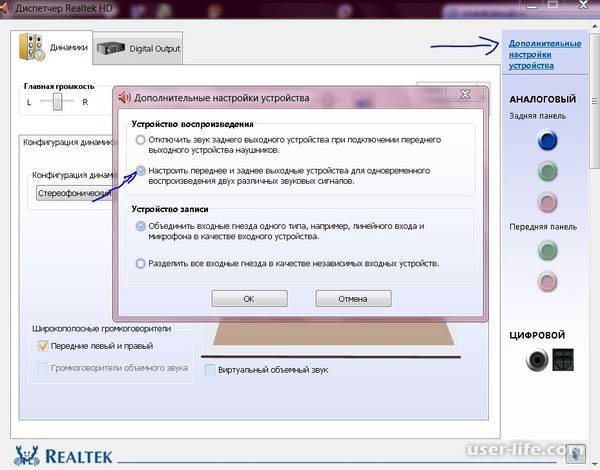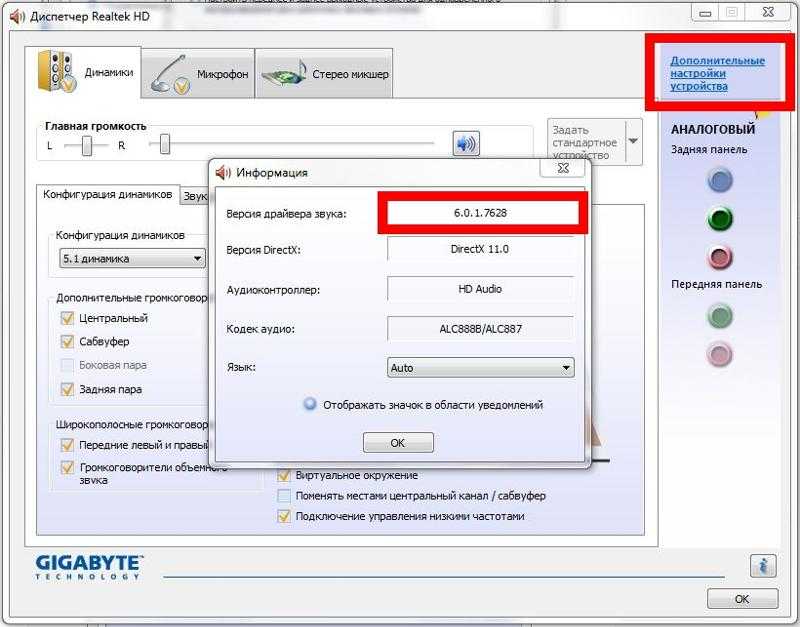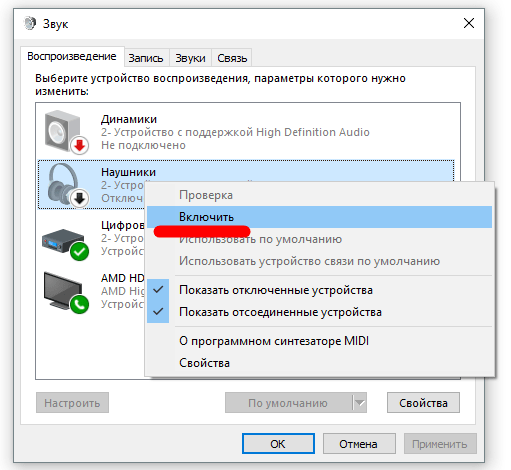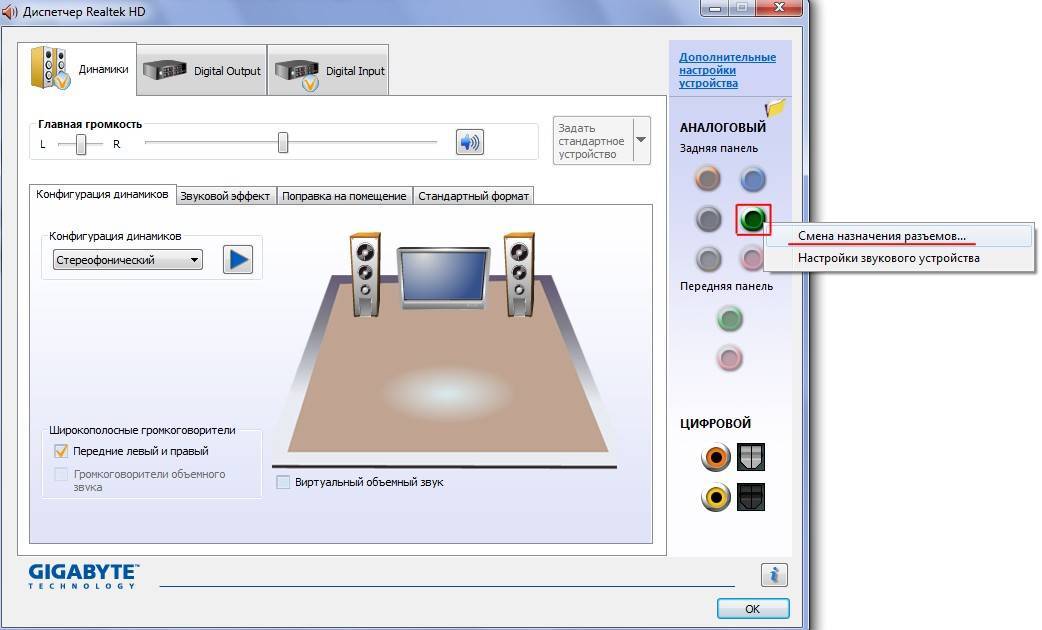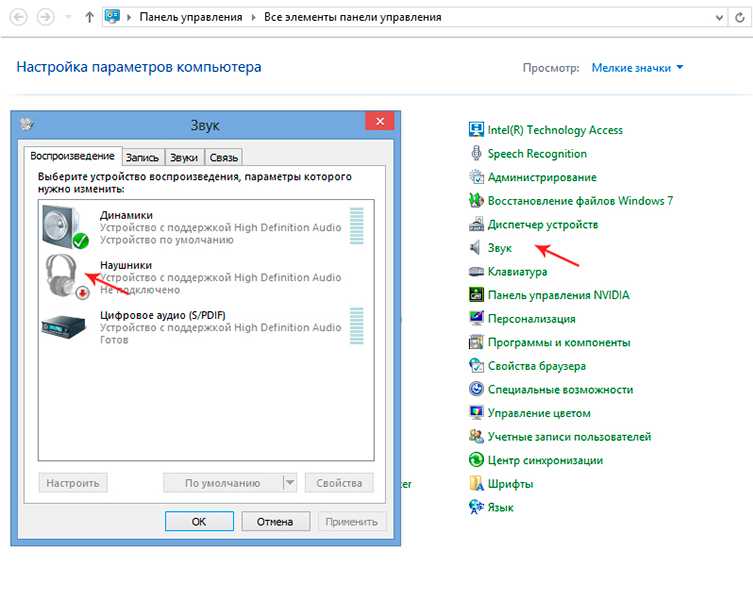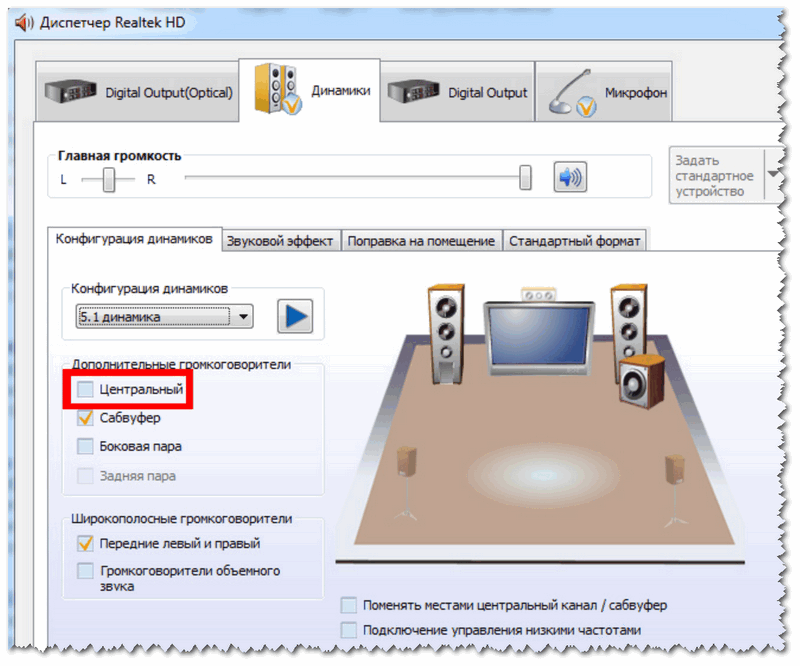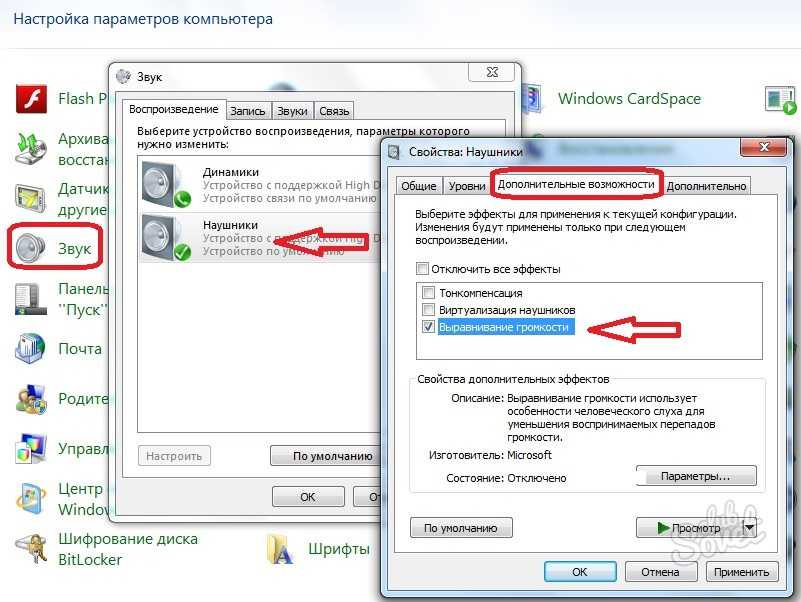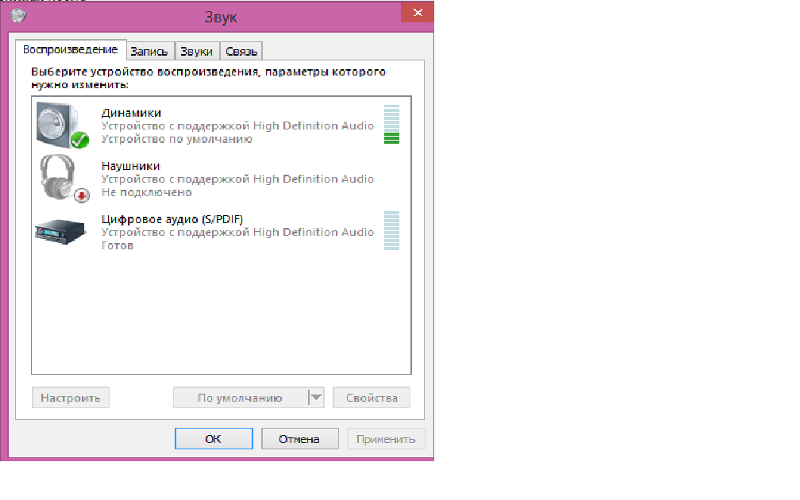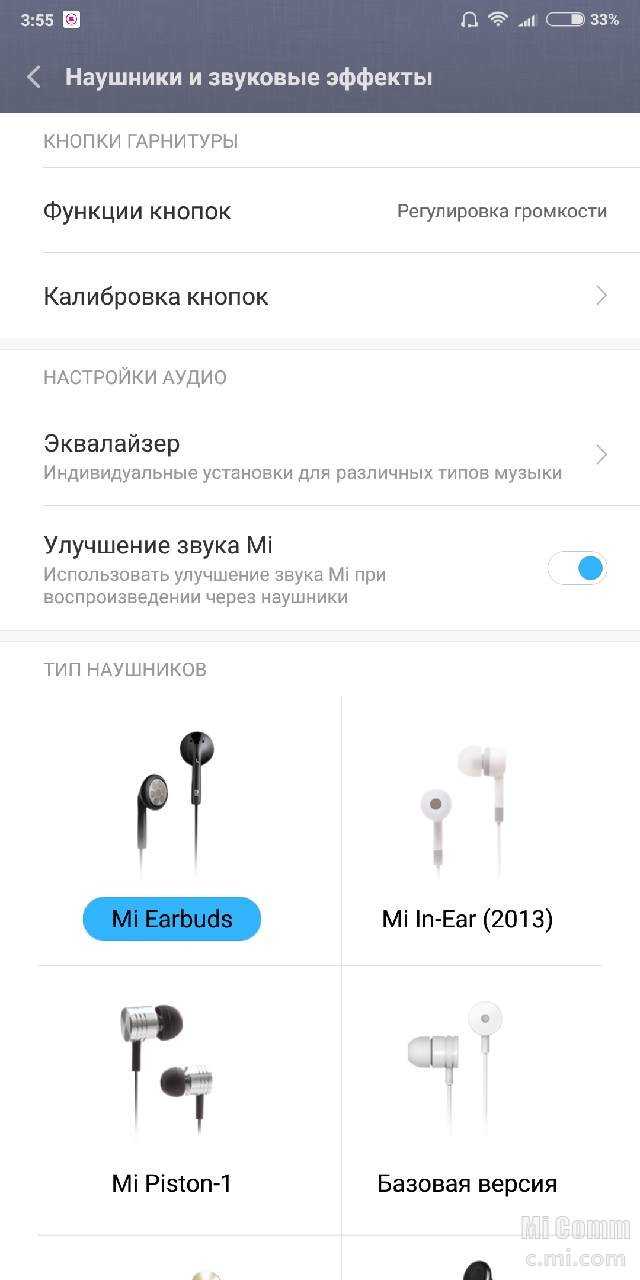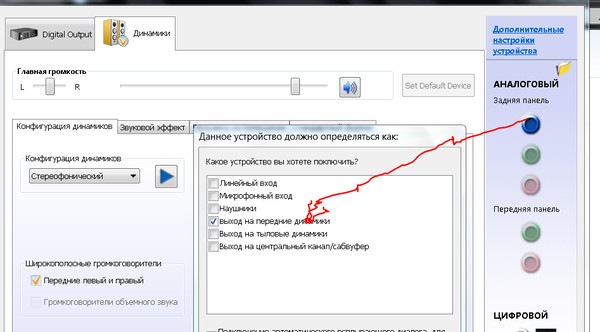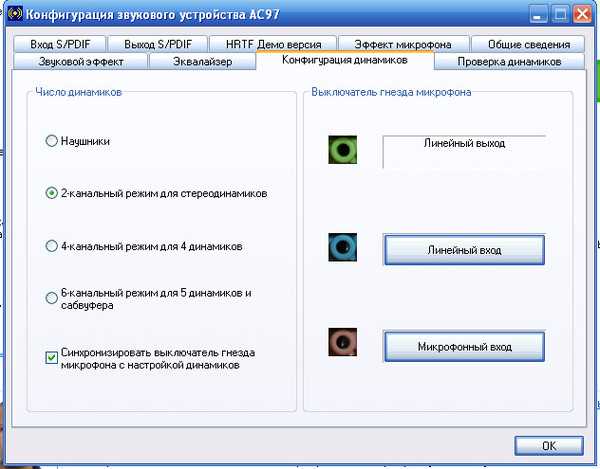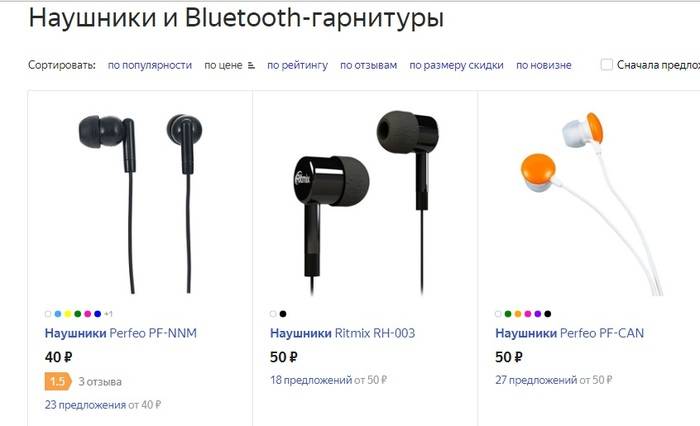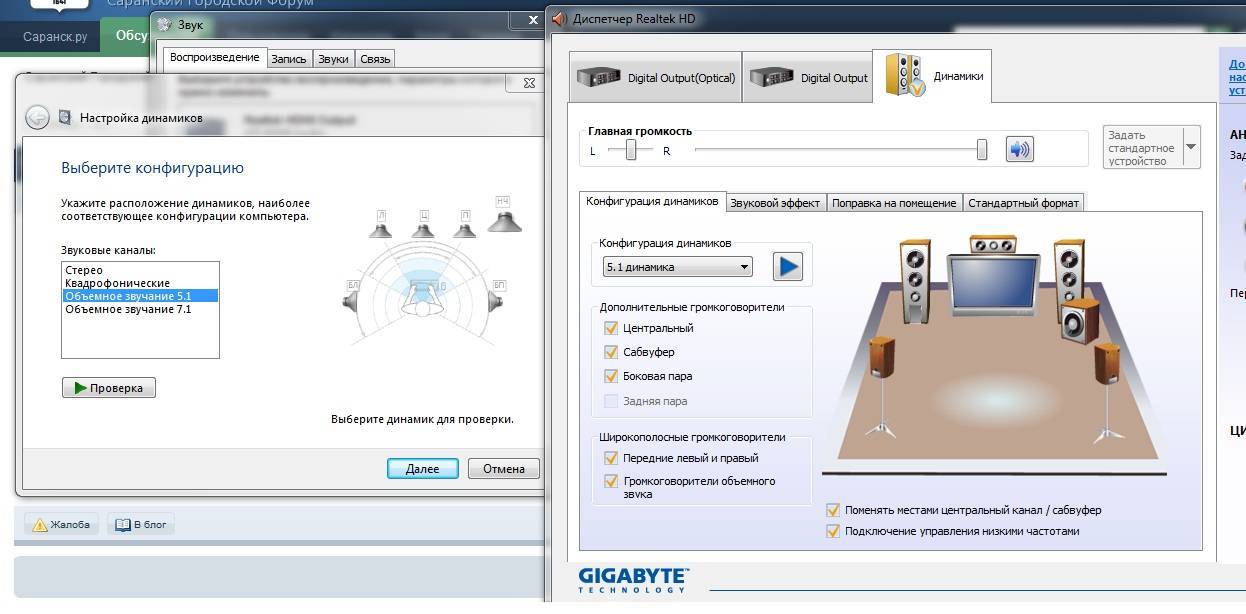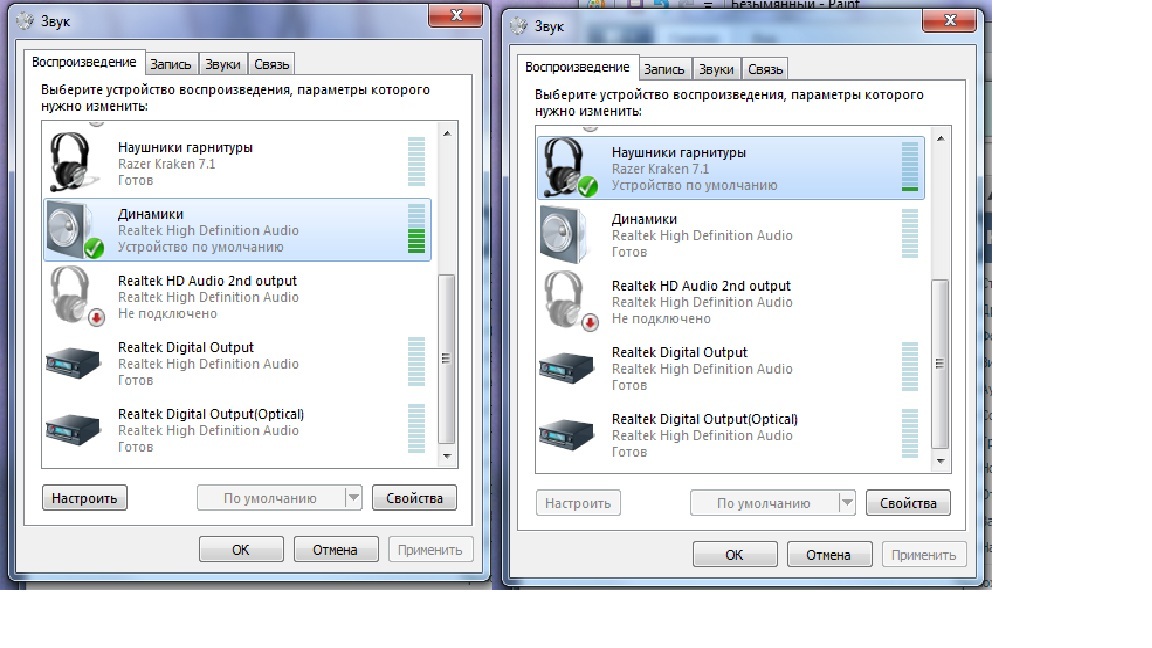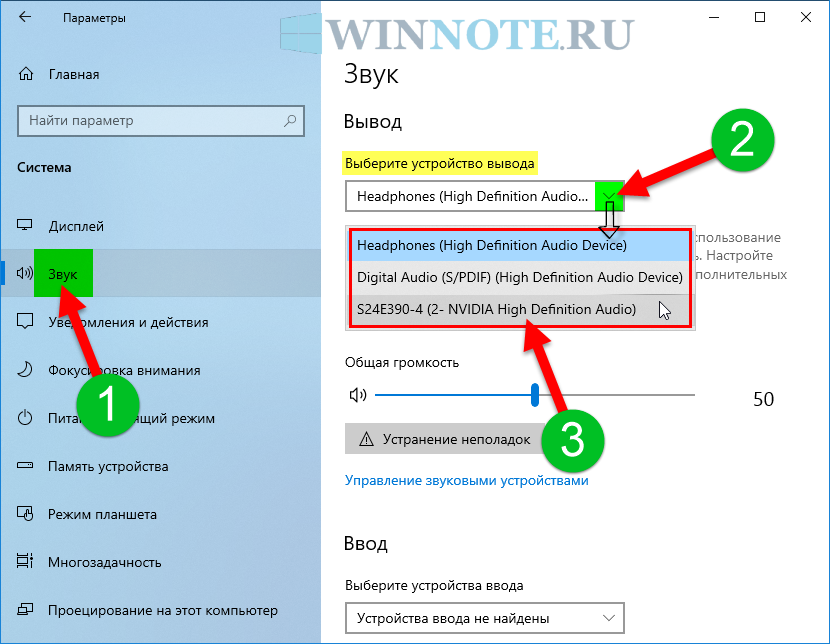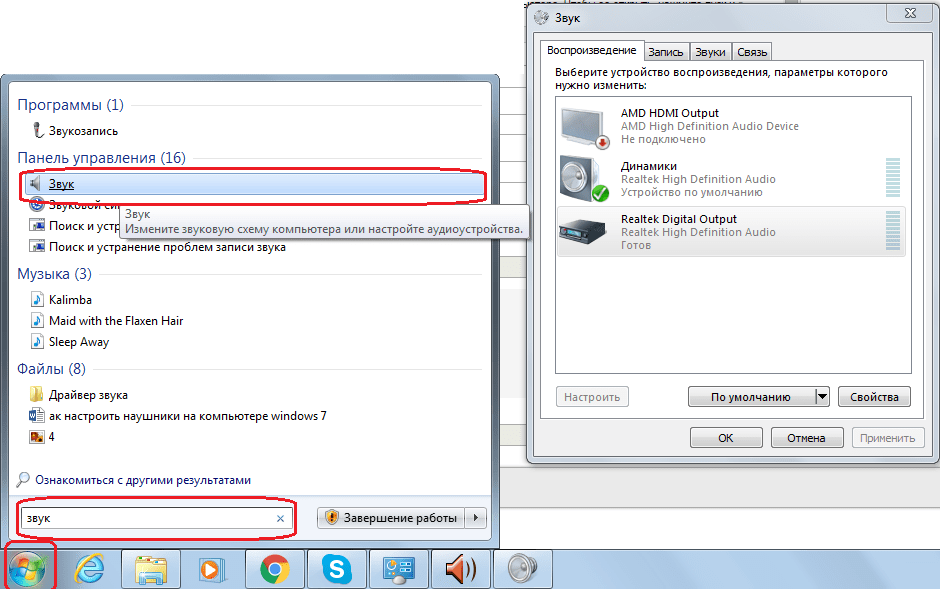6 ответов
вы можете получить кабель, который разделяется на два канала и один, который объединяет их снова. Затем просто поменяйте каналы между ними. Например этой добрая и этой вид, если я правильно прочитал. кабели и аудио-не мой конек :р в любом случае, что-то вдоль этих линий должно работать, может работать?
есть программное решение под названием эквалайзер APO
в моем случае я использовал наушники. В основном влево и вправо, не имеет значения для звуки Windows или даже не для музыки, которая работает в фоновом режиме
Впрочем, для игр это очень важно
некоторые драйверы звуковых карт на самом деле есть возможность поменять местами левый и правый каналы в их апплет панели управления (например. Адаптер Realtek я использовал, чтобы сделать). Я предполагаю, что это, возможно, связано с особенностями конкретного звукового набора микросхем. Другие драйверы / чипсеты нет.
некоторые игры / приложения имеют программные методы для замены левого и правого каналов в их настройках/окне конфигурации / файле (например. Final Fantasy VII PC, Winamp). Другие этого не делают.
только гарантированный-возможный способ замены-это физическая замена проводов / динамиков в аппаратном обеспечении.
Я испытал ту же проблему с набором динамиков Logitech, кабель которых был недостаточно длинным, чтобы быть правильно расположенным на моем (длинном) столе – они, похоже, предполагают, что компьютер всегда будет находиться под монитором или на правой стороне.
мой звуковой чипсет не поддерживает замену каналов, поэтому мне пришлось сделать комбинацию адаптера/разъема. Найдите кого-то, кто может использовать паяльник, и получите 3,5-мм разъем и несколько дюймов стереофонического звука кабель-должен быть сделан в меньш чем 5 минутах.
большинство программ медиаплеера должны быть в состоянии сделать это за вас, так что, по крайней мере, вы можете слушать музыку и смотреть фильмы правильно – это должно решить, по крайней мере, часть ваших проблем.
вот решение в VLC player:Аудио > Аудиоканалы > Обратный Стерео.
Если это простая настройка стереодинамика 2.1 (только сабвуфер L + R +) с 3,5-мм разъемом, который подключается к вашему компьютеру, вы можете найти 6-футовый удлинительный кабель для наушников, который просто расширяет охват любого 3,5-мм штекера.
Я использовал один с моим телевизором, чтобы расширить охват моих наушников от 3,5 мм наушников телевизора.
Я просто использовал тот же кабель, чтобы расширить охват моей акустической установки, которая имела те же ограничения, что и ваша-правый динамик имеет штекер, но он не достигнет разъем моего компьютера. Надеюсь, это поможет.
Колонки предназначены для выведения звука при воспроизведении медиафайлов в Виндовс. Они идеально подойдут для просмотра любимых фильмов и сериалов, чтобы полностью погрузиться в атмосферу происходящих действий на экране. Современные технологии позволили разработчикам создать улучшенные модели оборудования для выведения качественного и насыщенного звука.
Настройки видеопроигрывателя
При необходимости смены звуковых каналов в фильмах и видеозаписях можно использовать штатные возможности видеопроигрывателей. Это не решит проблему на «глобальном уровне» (все остальные звуки на компьютере не будут перераспределены), но позволит насладиться кинолентой без всякого дискомфорта и неудобств.
Возможность переключения аудиоканалов поддерживаются многими современными видеопроигрывателями. Наиболее простой и понятной в настройке считается знаменитая программа K-Lite Codec Pack Mega, в состав которой включены десятки аудио-кодеков, позволяющих, в т.ч. перераспределять звуковые каналы.
2. На момент написания статьи последней версией программы являлась — 14.2.0.
3. Установите и запустите программу.
4. Откройте любой видеофайл со звуком в стерео формате, затем перейдите в настройки программы, нажав на клавишу «O» (англ. раскладка).
5. Откройте вкладку «Аудиопереключатель» в разделе «Встроенные фильтры» настроек видеопроигрывателя.
6. Установите галочку напротив элемента «Включить встроенный переключатель аудио», который расположен в верхней части окна.
7. Далее установите галочку напротив элемента «Включить пользовательское распределение каналов». За пунктом «Настройка колонок для» установите количество каналов — «2»:
8. В нижней части окна станет активной матрица перераспределения звуковых каналов. Нас интересуют пункты «Передний левый» и «Передний правый». Столбец «1» матрицы отвечает за подачу звука в левый канал, столбец «2» — в правый канал.
9. Уберите галочку из строки «Передний левый» в столбце «1» и установите ее в столбце «2».
10. В строке «Передний правый» нужно, наоборот, убрать галочку из столбца «2» и установить ее в столбец «1». Должно получиться так:
11. Нажмите на кнопку «Применить» и проверьте результат. Возможно, потребуется перезапустить проигрыватель.
Теперь звук, подаваемый в правый динамик наушника, будет проигрываться в левом динамике и наоборот.
Общие сведения
Самые обыкновенные современные наушники способны проигрывать звук в формате стерео (двухканальное звучание). Для этого в каждый из динамиков подается отдельный сигнал. При прослушивании музыки смена каналов особого значения не имеет, т.к. у человека не возникает никаких ассоциаций. При просмотре видео наблюдается иная картина. Если, например, персонаж в фильме находится в правой части экрана, а звук его речи слышен в левом динамике, зритель может ощутить некий дискомфорт.
Именно в таких случаях и может возникнуть необходимость в переключении с левого аудиоканала на правый и наоборот. Многие посоветуют самый простой способ — перевернуть наушники. Но что, если они имеют конструкцию, «заточенную» только под правильное использование? В подобных случаях уже после 10-15 минут ношения наушников может появиться боль в ушных раковинах, что станет еще большим дискомфортом. Остается только один выход — попытаться самостоятельно поменять звуковые каналы местами.
Поменять местами звук можно программно или аппаратно. Последний способ предполагает перепайку контактов разъема наушников — данный вопрос мы рассматривать не будем. Приведем несколько способов программного перераспределения аудиоканалов на операционных системах Windows.
Отрегулируйте баланс громкости по-разному слева и справа
1. Android
Android предлагает встроенную опцию эквалайзера стерео, однако она скрыта глубоко в меню специальных возможностей.

1. Для этого перейдите в конфигурация системы. Прокрутите вниз и нажмите «Доступность. В разделе «Настройки специальных возможностей» нажмите «Улучшение слуха».
2. В разделе Улучшения слуха у вас будет опция под названием «Баланс громкости слева / справа. Под опцией у вас будет ползунок, перемещающий громкость дальше влево или вправо.
Если вы переместите ползунок влево, вы услышите звук с немного большей громкости на левой стороне наушников / наушников. Чем больше вы перемещаете ползунок влево, тем выше громкость и громкость.
Изменения происходят в режиме реального времени на проводных наушниках или любых устройствах, подключенных по Bluetooth.
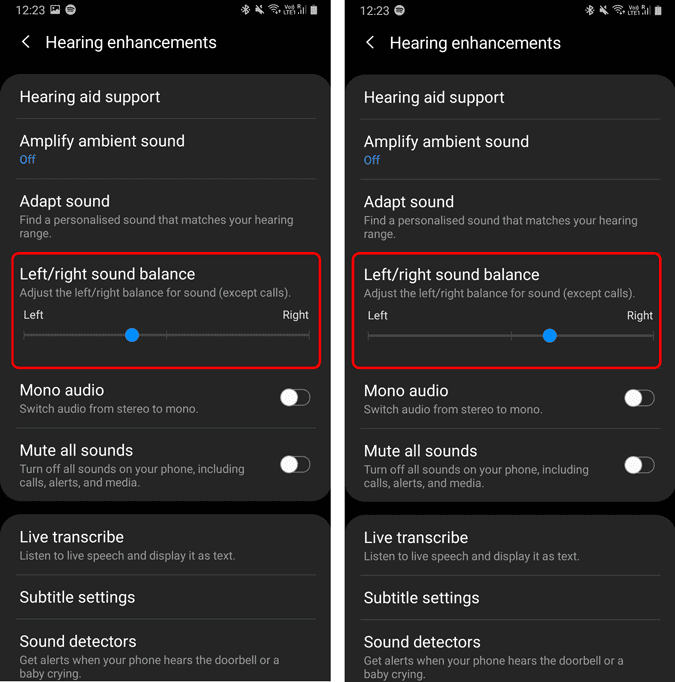
2. IOS
Подобно Android, iOS предлагает встроенную опцию в настройках специальных возможностей.
1. Зайдите в Системные настройки, прокрутите вниз и нажмите «Облегчение использования. В настройках специальных возможностей нажмите «Аудио / видео» в разделе «Прослушивание».

2. В настройках специальных возможностей у вас есть возможность отрегулировать баланс громкости между левым и правым каналом под опцией «Баланс. Перемещение ползунка ближе к «L» увеличит громкость с левой стороны и наоборот.

3. Виндовс 10/7
Windows 10 также предоставляет возможность регулировать баланс и громкость с левой / правой стороны наушников. Однако, поскольку Windows от Microsoft, эта опция хорошо скрыта под старой панелью управления Windows, и вам нужно делать это отдельно для каждого аудиоустройства. Вот как.
1. Щелкните правой кнопкой мыши значок динамика в правом нижнем углу панели задач. В появившемся меню нажмите «Голоса».

2. В звуковом меню выберите «ГромкоговорительНа вкладке “Воспроизведение”. После этого нажмите кнопку «ئصائصВнизу справа. Если вы имеете дело с наушниками или динамиками Bluetooth, убедитесь, что они подключены к вашему ноутбуку с Windows и включены.

3. Во всплывающем окне свойств динамика перейдите на вкладку «Вкладка».уровни».

4. На вкладке «Уровни» нажмите «Балансрядом с аудиовыходом.

5. После того, как вы нажмете кнопку баланса, у вас появится небольшое всплывающее окно, показывающее уровни громкости L и R. L означает левый динамик, а R – правый динамик. Вы можете вручную перемещать ползунок, чтобы увеличить или уменьшить громкость на левом и правом наушниках. По завершении нажмите кнопку «Ok».

Я видел много постов на Форум Windows О пользователях, которые не могут настроить стереобаланс слева направо в наушниках или беспроводных наушниках. Если такая же проблема существует, это может быть ошибка Windows или проблема с драйвером. Альтернативным решением является использование стороннего приложения для эквалайзера звука, например Эквалайзер EPO.
4.macOS
Как и в Windows, у вас есть возможность настроить баланс громкости между левой и правой частями в macOS.
1. Для этого щелкните значок Apple в верхнем левом углу и щелкните «Системные настройки…из раскрывающегося меню.

2. На вкладке «Системные настройки» нажмите «звук».

3. На странице свойств аудио перейдите на вкладку «Вкладка».выход. На вкладке «Вывод» выберите устройство вывода звука. В моем случае внутренние динамики. После выбора устройства вывода звука вы получите Ползунок баланса Внизу. Вы можете переместить его влево, чтобы увеличить громкость слева или наоборот.

Перенастройка драйвера звуковой карты
Рассматривать настройку программного обеспечения аудиокарты пошагово мы не будем, т.к. в разных драйверах это выполняется по-разному. Скажем только то, что переключения аудиоканалов вручную стандартный драйвер Windows (устанавливается вместе с системой) не подойдет, т.к. он не имеет никакой программной оболочки, через которую можно было бы настроить параметры работы аудиокарты. Для выполнения этой задачи нужно скачать и установить официальное программное обеспечение, разработанное производителем звуковой платы:
Первым делом следует определить модель и производителя установленной в компьютере аудиокарты. Сделать это можно при помощи любой утилиты идентификации устройств ПК — AIDA64, Everest, HWiNFO или любой другой. Рассмотрим работу с таким приложением на примере AIDA64.
Запустите утилиту, раскройте из списка в левой части окна раздел «Мультимедиа», затем откройте подраздел «HD Audio», как показано на этом изображении:
В центральной части окна в разделе «Intel Cougar Point PCH — High Definition Audio Controller» (может называться по-разному в зависимости от конфигурации компьютера) будет указана модель звуковой карты. В данном случае — это «VIA VT1705».
Скачайте с сайта производителя драйвер аудио-карты, а также все предлагаемое программное обеспечение. После установки останется запустить панель управления драйвера, в котором нужно будет найти и задействовать функцию смены аудиоканалов.
Использование сторонних утилит
Некоторые утилиты позволяют управлять конфигурацией звуковой платы компьютера. Они являются универсальными, т.е. подходят для работы с любыми аудиокартами. Одной из таких программ является Equalizer APO. Для переключения аудиоканалов с ее помощью:
2. Зайдите в папку «Program Files», которая расположена на локальном диске, где установлена система (обычно — «Локальный диск (C:)»). Далее зайдите в папку «EqualizerAPO» и затем — «config».
3. Создайте в папке «config» текстовый файл и назовите его как-нибудь, например — «swap.txt».
4. Откройте созданный файл и скопируйте в него текст «Copy: L=R R=L» (без кавычек).
5. Запустите программу-конфигуратор данного приложения — «Editor.exe», который можно найти в меню «Пуск» либо в каталоге «Program Files/EqualizerAPO».
6. В центральной части окна могут присутствовать заранее заданные настройки аудиокарты. Удалите все, нажав на значок «минус»:
7. Затем нажмите на значок «плюс», выберите в выпадающем меню раздел «Control», затем пункт «Include (Include Configuration File)»:
8. Будет создан новый элемент конфигурации для аудиокарты. В нем можно будет заметить сообщение об ошибке — «No file selected». Нажмите на значок в виде папки, затем выберите только что созданный файл «swap.txt»:
9. Нажмите на кнопку «Power On», затем — «Save» для запуска и сохранения конфигурации.
Внесенные настройки позволят перераспределить аудиоканалы во всей системе
Важно иметь в виду, что собственные аудиопараметры видеопроигрывателей и прочих программ могут игнорировать настройки, сделанные при помощи утилиты Equalizer APO
У меня есть два стереодинамика, но когда я использую апплет панели управления звуком, чтобы проверить свою конфигурацию звука, я получаю звук в правильном динамике, когда пользовательский интерфейс указывает на правильный динамик и наоборот. Есть ли способ поменять аудиовыход слева направо и справа налево?
UPDATE: причина этого вопроса заключается в том, что я недавно перестроил свое рабочее пространство, и из-за физических ограничений левый динамик должен идти по правой стороне и наоборот. Конечно, я мог бы решить эту проблему с помощью аппаратного решения, но я бы предпочел использовать программное решение, если оно доступно.