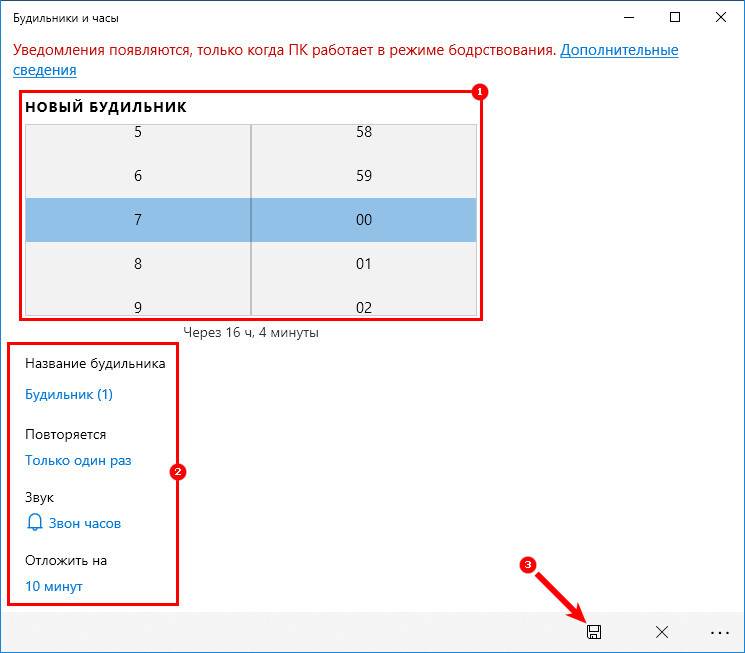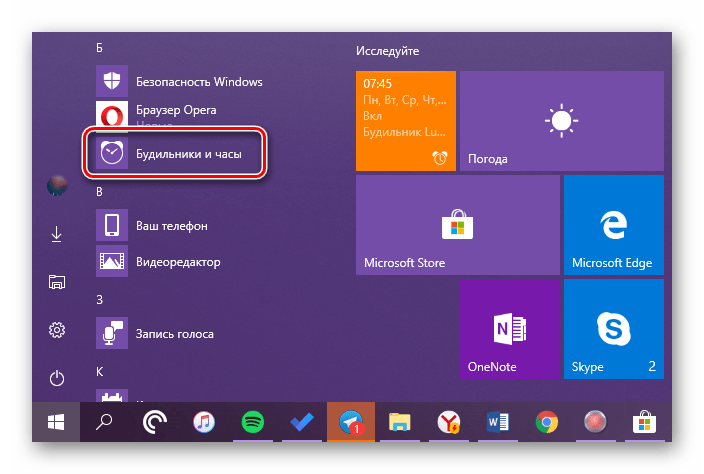Будильник на ноутбуке – включить, можно ли завести, windows 7,8, установка в спящем режиме
В повседневной жизни время играет важную роль. С его помощью люди придерживаются определённого режима: начинают рабочий день вовремя, ходят на обеденный перерыв, проводят деловые встречи и прочее.
Стандартный будильник сейчас есть в каждом жилом помещении. Настройкой его на мобильном телефоне или других устройствах уже не новость. А можно ли завести будильник на ноутбуке? Несомненно, есть такая возможность. Просто не все о ней знают.
Два основных метода его включения:
- с помощью стандартных утилит;
- установленных на ноутбук программ.
Стандартные утилиты windows
Чтобы установить будильник на ноутбуке можно воспользоваться встроенным в операционную систему windows 7планировщиком заданий.
Для его вызова следует зайти в меню Пуск, потом в строке поиска вписать слово Планировщик.
Фото: строка поиска
Можно воспользоваться вторым способом:
- меню «Пуск»;
- затем «Панель управления»;
- выбрать «Систему и безопасность», «Администрирование»
- и, наконец, «Планировщик заданий»;
- справа в открывшейся части окна следует – «Создать задачу»;
- выбирая вкладку «Общее», нужно вписать имя задачи. Например, назвать её Будильник. В описании — указать «Включение»;
- следующая вкладка «Триггеры». Кликнуть – «Создать».
Если пользователю нужно, чтобы звонок каждый день срабатывал в тоже время, то следует задать для этого определённые данные.

Фото: регулярный будильник
- подтвердить, и зайти в графу «Действие»;
- в выпадающем списке выбрать «Запуск программы»;
- нажать «Обзор» и определиться с музыкальным файлом, который будет звучать при срабатывании звонка;
- сохранить выбор;
- переключиться на закладку «Условия»;
- поставить птичку «Пробуждать компьютер для выполнения задачи»;
- перейдя в «Параметры», пользователь может сам внести коррективы, когда понадобится.
На этом установка завершена. Главное, не забыть оставить компьютер в спящем режиме, включить звук.
Чтобы в него перейти, нужно выполнить следующие настройки в Панели управления:
- в списке выбрать «Электропитание»;
далее — указать в стандартном плане «Максимальная производительность»;

Фото: высокая производительность
- после этого – «Настройка плана электропитания»;
Фото: Питание от батареи
- установить временной промежуток для перехода в спящий режим.
Специальная программа Free Alarm Clock
Программа Alarm Clock очень простая и бесплатная. Установив ее на компьютер или ноутбук, она не позволит опоздать с подъёмом.
Достаточно выбрать приятную для слуха мелодию и пробуждаться с удовольствием. В нём предусмотрено добавление сообщения, появляющегося на экране в момент звонка.
Кроме того, он может выводить компьютер из режима сна и включать питание монитора. Будильников можно выставить столько, сколько необходимо и редактировать их в любой момент.

Фото: окно программы
Он поддерживает большое количество звуковых форматов:
- exe;
- mp2;
- mp3;
- wav;
- ogg;
- aiff;
- aifc;
- flac;
- bat;
- com и прочие.
Кроме основной функции в Alarm Clock есть:
- добавление сигнала с сообщением;
- установка повтора ежедневного расписания.
Фото: добавление будильника
Сигналы, которые он способен воспроизводить, можно сохранить как резервные файлы формата *.alm.
Сообщения пользователь сможет откорректировать в любое время.

Фото: редактирование
Если говорить о режиме повтора, то его можно устанавливать или отменять. Отсрочить получится от одной до десяти минут.
Работа с ним несложная. Для этого используют кнопку Add, что означает – Добавить, для установки сигнала. В открывшемся новом окне нужно выбрать время сигнала, периодичность повторения, вставку текстового сообщения, которое его сопровождает.
Программа для восстановления данных с жесткого диска после форматирования. Как работает тут.
Если пользователь хочет слышать мелодию, которая хранится на компьютере, то достаточно указать её.
В случае необходимости изменения настроек можно воспользоваться кнопкой Edit.
Для операционной системы windows 8 все настройки выполняются также пошагово аналогично седьмой версии.
Существует ещё один очень удобный способ выставления будильника на ноутбуке. Для этого используют известный проигрыватель AIMP.
Если использовать вкладку Планировщик, то в дополнение пользователь может указать параметры для определённых действий — в указанное время или по окончании звучания песни:
Что касается установки проигрывателя AIMP, то всё очень просто. Нужно всего лишь скачать установочный файл программы и последовательно выполнять шаги инструкции. С этим справится даже неопытный пользователь.
Установка будильника на ноутбуке стандартными средствами windows 7 / 8
Чтобы сделать будильник на компьютере / ноутбуке, воспользовавшись стандартными средствами виндовс, вначале и нажимаем на строку «создать простую задачу».
Теперь дадим название нашему заданию. Можно любое, я назову его «будильником», после этого нажимаем в самом низу параметр «далее».

Теперь увидите тригер, в котором вам необходимо указать периодичность включения запрограммированной задачи.
Я выбираю однократно (вы выбирайте в зависимости своих потребностей), и далее нажимаем опять.

В следующем окне нужно выставить время запуска задания и нажать продолжить, точнее «далее».

Теперь вам понадобится выбрать действие, которое будет происходить при запуске будильника.

В появившемся окне, все что вам потребуется, это указать музыкальный файл, который будет проигрываться при запуске и нажать продолжить (далее).

Теперь лишь следует подтвердить, что вы согласны выставить такую задачу – нажмите готово.

Будильник в Windows 7
Windows 7 ‒ последняя полностью десктопная ОС Microsoft. В ней нет заимствованных из мобильных версий приложений с ориентацией на сенсорные экраны. Чтобы включить будильник на компьютере под ее управлением придется воспользоваться планировщиком задач. Для его запуска в диалоговом окне «Выполнить» введем команду «taskschd.msc».
В открывшемся окне выберем заключенный в рамку пункт.
Запустится мастер создания. Вводим характеризующее задачу имя. В качестве напоминания добавляем описание программируемого действия.
По умолчанию предлагается режим ежедневного выполнения. Для будильника он подходит идеально. Можем ничего не менять и сразу двигаться дальше.
Задаем дату и время начала выполнения. Переходим к следующему шагу.
Мастер предлагает три варианта действий для автоматизации. Выбираем запуск программы.
Указываем подходящую музыкальную композицию, воспользовавшись кнопкой «Обзор».
На последнем шаге проверяем общую информацию о созданной задаче. Если все устраивает, нажимаем «Готово» для завершения. Поставив галочку в отмеченном стрелкой месте, можно открыть расширенные настройки.
На последнем шаге проверяем общую информацию о созданной задаче. Если все устраивает, нажимаем «Готово» для завершения. Поставив галочку в отмеченном стрелкой месте, можно открыть расширенные настройки.
В результате нам удалось поставить будильник на компьютере в Windows 7 со своей музыкой. Осталось задать необходимый для привлечения внимания уровень громкости и не выключать ПК, чтобы планировщик мог выполнить задачу.
Выбранный трек утром будет играть до тех пор, пока пользователь не встанет, чтобы его выключить.
Как поставить будильник на ноутбуке Windows 10 с помощью встроенного приложения?
В последней версии операционки разработчики значительно упростили жизнь пользователям. Ищем приложение «Будильник и часы» и заходим в него.
В появившемся окошке нажимаем на плюсик, чтобы добавить новый звонок.
Далее выбираем время, кратность повтора (однократно, каждый день или отдельно выбранные дни), звук (мелодию) и время, на которое нужно отложить звонок. Например, вы не успели отреагировать (проснуться) и выключить зазвонивший будильник. Выберите время, через которое он зазвонит снова (любимые «еще пять минуточек»).
После настройки параметров нажимаем иконку «Сохранить».
Во время звонка справа рабочего стола будет всплывать окошко, где можно выключить будильник («Закрыть») или отложить на заданное время.
Обратили внимание на сообщение, написанное красным? Речь идет о том, что будильник будет звонить только при включенном компьютере. Ноутбук в отключенном состоянии или даже в спящем режиме не выдаст нужный сигнал
Кстати, такие правила действуют и для «Планировщика заданий».
Чтобы будильник стопроцентно зазвонил, нам нужно оставить ноутбук включенным и не допустить перехода в спящий режим. Для этого настраиваем дополнительные параметры.
Переходим в параметры операционной системы. В последней версии «десятки» они находятся здесь.
Дальше переходим в раздел «Система».
В «Системе» нас интересует пункт «Питание и спящий режим». Свойства экрана (то, через сколько потухнет монитор) нас не сильно интересуют
Важно выставить параметры в разделе «Сон». Здесь устанавливаются настройки спящего режима, когда ПК работает от батареи или подключен к сети
Выбрав значения «Никогда», можно быть уверенным в том, что компьютер не отключится и будильник зазвонит.
Но важно помнить об одном нюансе. Если ноутбук питается от батареи, нужно быть уверенным, что ее хватит до звонка будильника
При потухшем экране и выключенном Wi-Fi компьютер должен проработать достаточное время. Но все зависит от возраста ноутбука и состояния батареи.
Как ставить будильник на ноутбуке в AIMP
Существует ещё один очень удобный способ выставления будильника на ноутбуке. Для этого используют известный проигрыватель AIMP.
Алгоритм действий:
Если использовать вкладку Планировщик, то в дополнение пользователь может указать параметры для определённых действий — в указанное время или по окончании звучания песни:
Что касается установки проигрывателя AIMP, то всё очень просто. Нужно всего лишь скачать установочный файл программы и последовательно выполнять шаги инструкции. С этим справится даже неопытный пользователь.
Каждый человек, ознакомившись с разными видами будильников, мог попробовать выставить любой из них.
Они имеют свои плюсы и минусы. Всё зависит от потребностей человека. Это решающий фактор выбора какого-то определённого из них.
Ситуации в жизни бывают разные, а значит может возникнуть необходимость установить будильник на ноутбуке или обычном компьютере. Например, если нужно поднять сразу всю комнату в студенческом общежитии или Вы ходите будить своего ребенка каждое утро мультиком. Сделать это совсем не сложно. Поставить онлайн-будильник можно легко и просто. Причём для этих целей можно использовать бесплатную программу будильник, а можно ещё проще — встроенный планировщик Windows.Подготовка:
Перед тем, как установить будильник на ноутбуке или компе, надо сначала правильно настроить само устройство. Для этого нажимаем кнопку Пуск и набираем слово «Электропитание». И в Windows 7, и в самой современной Windows 10 в результатах поиска Вы увидите значок искомого параметра.

Кликаем на него и попадаем вот в такое меню:



Ниже, в разделе «Сон», параметру «Разрешить таймеры пробуждения» поставить значение «Включить».

С настройками операционной системы закончили — теперь займёмся самим будильником.
1. Как поставить будильник онлайн через планировщик Windows
Нажимаем кнопку Пуск и просто набираем на клавиатуре слово «Планировщик». В результатах поиска Вы увидите нужный значок:

Кликаем на него мышкой и откроется вот такое главное окно Планировщика заданий Виндовс. В главном меню Выбираем пункт Действие >>> Создать простую задачу
.

Запустится мастер создания простой задачи:

В поле «Имя» вводим название задания. Поле «Описание» можно вообще оставить пустым. Идём далее.

Тип задания выставляем «Ежедневно» — будить он нас будет каждый день. Переходим к установки времени выполнения:

Наш будильник на компьютере будет срабатывать в 7 часов утра.
Следующим шагом выбираем действие — «Запустить программу»:

В следующим окне нажимаем кнопку «Обзор» и выбираем какую-нибудь звонкую и яркую мелодию:

В последнем окне будет сводка по задаче:

Проверяем — всё ли выставили верно и нажимаем на «Готово».

Вот и всё — мы успешно смогли поставить будильник на компьютере или ноутбуке, который будет каждый день в 7 утра поднимать нас на работу или по иным делам. Единственное условие — не выключать ноутбук или компьютер, а отправлять его в Сон или Режим гибернации.
Если же Вы хотите, чтобы будильник срабатывал при выключенном компьютере, то надо в Планировщике зайти в свойства созданной задачи и на вкладке «Условия» поставить галочку «Пробуждать компьютер для выполнения задачи»:

2. Бесплатная программа будильник
Отличное решение для тех, кто ищет простой, удобный и бесплатный будильник онлайн на ноутбук либо компьютер — программа Free Alarm Clock. Скачать её можно на официальном сайте (). Она небольшая, поэтому скачивание и установка займут буквально несколько минут. После этого в системном лотке, около часов, появится вот такой значок:

Кликаем на него и выпадет контекстная менюшка приложения. С её помощью открываем главное окно программы и добавляем свой компьютерный онлайн будильник:

Выставляем время, когда он должен сработать и дни недели. Выбираем звук и, если он короткий, ставим галочку «Повторять звук». Жмём на ОК.

Вот и всё. Единственное замечание — не забудьте включить автозагрузку приложения через меню «Параметры»:

Теперь в каждый из выбранных дней будильник на ноутбуке или компе будет звонить точно в заданное время и поднимать Вас на работу или на учёбу.
Обновлено: 13.09.2019
103583
Как поставить будильник на компьютере windows 7: самый надежный способ не проспать!

Несколькими простыми действиями ваш компьютер станет самым надежным будильником в мире. Причем вы сами будете выбирать «вариант» утреннего пробуждения
Впрочем, нижеследующие инструкции так же подойдут в тех ситуациях когда важно не пропустить что-либо важное. Что ж, пришло время разобраться с практической частью вопроса: Как поставить будильник на компьютере windows 7?
Сегодня мы рассмотрим:
- 1 Стандартный метод
- 2 В завершение
Стандартный метод
Операционная система windows имеет ряд встроенных средств, настроив которые вы уж точно не сможете проспать или же упустить что то очень важное — система вас всегда вовремя оповестит о том, что пришло время действовать!
Далее перейдите в раздел «Панель управления».
Теперь вам необходимо кликнуть по иконке «Администрирование».
В открывшемся окне выбираем из списка представленных служб и приложений «Планировщик заданий».
После того как вы двойным кликом активируйте вышеназванный пункт перед вами откроется специальное окно с настройками — активируйте ссылку «Создать простую задачу».
- В соответствующем чек боксе напишите название будильника.
- Затем на вкладке «Триггеры» укажите приемлемый для вас график включения будильника.
- Далее, укажите с какого дня начать и в какое именно время будет запускаться поставленная задача, то есть установите время срабатывания будильника.
- На вкладке «Действие», активируйте чек бокс «Запустить программу».
- В следующем пункте настроек, укажите название действия и нажмите на кнопку «Обзор».
- Выберете музыкальный файл, который станет вас оповещать в качестве звукового сигнала.
В последнем окне — нажмите клавишу «Готово».
Теперь, двойным кликом мышки, откройте файл с созданным вами заданием.
В окне настроек (вкладка «Условия»), в чек боксе, напротив пункта «Пробуждать компьютер для выполнения задач», поставьте галку.
После того как вы выйдете из планировщика, ваш компьютер готов к выполнению функциональных обязанностей будильника. Однако не забудьте: компьютер должен быть включен (проверьте, не активна ли у вас опция « переход в режим гибернации», иначе…).
В завершение
Как видите, все элементарно и достаточно просто реализуется на практике. Безусловно, существует масса альтернативных решений (специальных гаджетов и приложений, которые можно безопасно скачать с магазина Microsoft), из которых можно выбрать наиболее подходящее вам.
Скачайте и установите понравившийся «Мега-будильник» и он не только разбудит вас, но и осуществит запланированное вами включение/отключение компьютера, а также «выручат» вас, когда во время вашего отсутствия необходимо произвести запись какой-либо видео трансляции или запустить определенную программу. Однако об этом, как-нибудь в другой статье. Используйте компьютер эффективно!
Как поставить будильник на компьютере Windows 10
Сначала посмотрим, как установить будильник на компьютер Windows 10. В операционной системе Windows 10 имеется встроенное приложение «Будильники и часы», которым можно воспользоваться без помощи других средств.
Приложение по умолчанию встроено в ОС Windows 10, оно находится в меню кнопки «Пуск». Если программа ранее была удалена из операционной системы, приложение можно снова установить на компьютер из Магазина Microsoft Store (Windows Store).
Стандартное приложение «Будильники и часы» предназначено для работы с таймерами, секундомерами, будильниками и часами. Работа приложения зависит от настроек электропитания устройства.
Обратите внимание на то, что стандартный будильник на ноутбуке Windows 10 будет работать в режимах «Сон» или «Гибернация» если на компьютере имеется поддержка технология InstantGo. Приложения продолжают работать в режиме сна, и выдают уведомления, в нашем случае, запускают мелодию будильника. Функция InstantGo поддерживается на новых ноутбуках, поэтому будильник в стандартном приложении, работающий в спящем режиме компьютера доступен не на всех устройствах
Функция InstantGo поддерживается на новых ноутбуках, поэтому будильник в стандартном приложении, работающий в спящем режиме компьютера доступен не на всех устройствах.
В других случаях, на ноутбуке или стационарном ПК будильник будет работать в только режиме бодрствования. Компьютер все время должен быть подключен к электрической сети, а режим сна должен быть отключен в настройках электропитания.
При этом варианте конфигурации компьютера, в окне приложения «Будильники и часы» отображается сообщение «Уведомления появляются, только когда ПК работает в режиме бодрствования». Это означает, что на данном устройстве нет поддержки функции InstantGo, а компьютер для возможности работы будильника должен всегда быть подключен к питающей сети.
Если на ПК проводилась оптимизация Windows 10 для ускорения работы системы, посмотрите настройки своего устройства. Возможно, в параметрах ОС были отключены некоторые функции, необходимые для работы будильника.
В приложении «Параметры» проверьте следующие настройки:
- В разделе «Система», во вкладке «Уведомления и действия», в параметре «Уведомления» должны быть включены пункты: «Получать уведомления от приложений и других пользователей» и «Разрешить воспроизведение звуков уведомлениями».
- В разделе «Конфиденциальность», во вкладке «Фоновые приложения» включите параметр «Разрешить приложениям работать в фоновом режиме», в опции «Выберите, какие приложения могут работать в фоновом режиме» перейдите к приложению «Будильники и часы», а затем передвиньте переключатель в положение «Включено».
Чтобы настроить будильник на ноутбуке Windows или стационарном ПК выполните следующие действия:
- Запустите приложение «Будильники и часы» на компьютере.
- В окне программы откроется вкладка «Будильник», в которой по умолчанию выставлено время: «7:00».
- Щелкните левой кнопкой мыши по установленному времени.
- В окне «Изменить будильник» подберите подходящее время в часах и минутах.
- Если нужно измените название будильника.
- В опции «Повторяется» выберите время: «Каждый день» (по умолчанию), или другие подходящие дни недели для работы аудио сигнала.
- В параметре «Звук» доступны следующие мелодии для звонка:
- Звук часов.
- Ксилофон.
- Аккорды.
- Стук.
- Звон.
- Переход.
- Нисходящий.
- Удар.
- Эхо.
- Восходящий.
- В пункте настроек «Отложить» можно настроить время запуска будильника попозже:
- Выключено.
- 5 минут.
- 10 минут.
- 20 минут.
- 30 минут.
- Час.
- Нажмите на кнопку «Сохранить», расположенную на нижней панели, чтобы зафиксировать ваши настройки.
- Включите будильник в окне приложения.
После запуска мелодии звонка, в области уведомлений появится окно приложения.
Здесь можно закрыть программу, или нажать на кнопку в правом верхнем углу, где нужно выбрать одну из опций: «Перейти к параметрам уведомления» или «Отключить все уведомления для Будильники и часы».
В приложении «Параметры», в окне «Будильники и часы» можно настроить появление окна уведомления, приоритет и другие опции.
Если этот будильник не нужен, его можно удалить (кнопка с изображением корзины), отменить выбранное действие (кнопка с крестиком), узнать подробности о приложении (кнопка с тремя точками).
В приложении «Будильники и часы» можно создать несколько будильников со своими заданными параметрами.
Элементарно
Начнем со стандартных способов, которые помогут нам добиться результата. Делается это через планировщик задач или же через Windows Media Player. Как мы уже описывали ранее, некоторые стандартные программы, которые входят в операционную систему, имеют специальные инструменты, только вот немногие пользователи знают о том, как установить будильник на ноутбуке.
Итак, давайте начнем разбирать вариант установки будильника через планировщик задач. Стоит сразу отметить, что это решение подойдет только для операционных систем Windows 8 и 7. Первым делом вам следует запустить «Планировщик заданий». В Windows 7 необходимо просто нажать меню «Пуск», а далее найти функцию поиска и туда вписать слово «Планировщик». В «Виндовс 8» все происходит немного сложнее, поэтому будьте внимательны, сейчас мы приведем вам детальную инструкцию.
Находим в Windows 8 меню поиска и туда вписываем словосочетание «панель управления». Для того чтобы узнать, как поставить будильник на ноутбук, вам обязательно в этой операционной системе потребуется попасть в панель управления. Если вы знаете, где она находится, тогда смело переходим на нее. Когда панель будет открыта, вам нужно выбрать специальную функцию, которая называется «Администрирование». Перед вами откроется весь перечень утилит, где следует отыскать средство под названием «Планировщик заданий». Соответственно, переходим на него. Для того чтобы добиться результата, вам потребуется выбрать особое действие, которое называется «Создать простую задачу». После этого должен открыться специальный мастер, в котором мы и будем в дальнейшем создавать задание. В итоге у вас должен будет получиться будильник. Первым делом потребуется ввести имя задания, после этого нажимаем кнопку «Далее».
Как видите, вопрос о том, как поставить будильник на ноутбук на операционной системе Windows 8, для некоторых пользователей может показаться слишком сложным, поэтому рекомендуется использовать специализированные программы, которые вы сможете скачать в сети Интернет. Давайте поговорим о приложении, которое называется Free Alarm Clock. Как вы уже наверняка могли понять, эта программа является совершенно бесплатной. Данное средство способно быстро решить вопрос о том, как поставить будильник на ноутбук, так как разрабатывалось оно именно для того, чтобы помогать людям просыпаться по утрам. При этом разработчики учли все моменты и нюансы в плане функциональности, а соответственно, в результате получился интуитивно понятный интерфейс с небольшим количеством самых необходимых настроек. Если вам не удалось решить вопрос о том, как поставить будильник на ноутбук, тогда мы рекомендуем использовать приведенную программу, которая в действительности никогда еще не подводила. Есть и другие похожие решения. Осталось только выбрать. Надеемся, данный материал будет вам полезен.
Неожиданно: мужья хотят, чтобы их жены делали чаще эти 17 вещей Если вы хотите, чтобы ваши отношения стали счастливее, вам стоит почаще делать вещи из этого простого списка.
9 знаменитых женщин, которые влюблялись в женщин Проявление интереса не к противоположному полу не является чем-то необычным. Вы вряд ли сможете удивить или потрясти кого-то, если признаетесь в том.
Наши предки спали не так, как мы. Что мы делаем неправильно? В это трудно поверить, но ученые и многие историки склоняются к мнению, что современный человек спит совсем не так, как его древние предки. Изначально.
Никогда не делайте этого в церкви! Если вы не уверены относительно того, правильно ведете себя в церкви или нет, то, вероятно, поступаете все же не так, как положено. Вот список ужасных.
20 фото кошек, сделанных в правильный момент Кошки — удивительные создания, и об этом, пожалуй, знает каждый. А еще они невероятно фотогеничны и всегда умеют оказаться в правильное время в правил.
Каково быть девственницей в 30 лет? Каково, интересно, женщинам, которые не занимались сексом практически до достижения среднего возраста.
Как поставить будильник на ноутбуке

Благодаря передовым разработкам и применению современных идей разработчики смогли создать большой ассортимент техники и различных аксессуаров, улучшающих производительность и качество выполнения работы. Для того чтобы ознакомиться с полным списком функций, следует изучить инструкцию и руководство по эксплуатации, которое обычно идёт в комплекте с покупаемой техникой. Помимо этого, стоит дополнительно посмотреть статьи в Интернете и посмотреть обзоры для понимания основных возможностей и технических характеристик устройств.
Одним из наиболее удобных вариантов компьютерной техники является ноутбук. Он оснащен всем необходимым, не занимает много места, его удобно брать с собой в поездку или поход. Все это делает ноутбук по-настоящему незаменимым помощником человека. Об одной из его функций мы расскажем в нашей статье.
Стандартные программы
Средства ОС позволяют завести будильник через специальное приложение, которое появилось только в «десятке». Оно называется просто – «Будильники и часы». Разберемся, как его открыть и настроить:
- Открыть программу можно с помощью поисковой строки. Для этого кликните по иконке лупы на панели «Пуск» и впишите соответствующее название приложения (1). В поисковой выдаче кликните ЛКМ по нужной программе (2).

- Также программу можно найти в списке приложений через меню «Пуск». Нажмите на иконку Windows и найдите раздел «Б» в алфавитном порядке. Именно там и будет находиться функция.

- В главном окне программы от Майкрософт вы увидите список всех установленных звонков, которые можно отключать и включать одной кнопкой (1), клавиши управления созданием и удалением новых будильников (2), вкладки с выбором таймера, секундомера и мировых часов (3).

- Чтобы создать новый звонок, нажмите на значок «+» в нижнем углу окна.

- Выберите час и минуту для уведомления с помощью рулетки, которую можно прокручивать колесиком мышки.

- Теперь введите название. Так будет удобнее отличать будильники друг от друга.
Приложение Top 7 Timer для системы Windows
Если вы ищете бесплатный приложение таймера для Windows компьютер, вы можете легко положиться на приложения, которые я буду обсуждать здесь. Большинство приложений можно использовать и на мобильных устройствах Windows.
Визуальный таймер
Визуальный таймер позволяет пользователям видеть проход времени для лучшего управления временем. Это приложение доступно для Hololens, ПК, мобильных устройств и Surface Hub. Настраиваемый внешний вид и различные звуки для каждого таймера делают его одним из лучших вариантов для пользователей.
Функции:

Скачать визуальные таймеры.
Умный секундомер
Эта приложение таймера для Windows также поставляется с простым в использовании интерфейсом с минималистичным подходом. Это приложение «все в одном» и бесплатное для всех пользователей ПК с Windows и мобильных устройств. Там некоторые ключевые функции этого приложения представлены ниже:
Функции:

Загрузите Умный Секундомер.
Бесплатный таймер просто один из лучших и полностью настраиваемый приложения таймера для Windows Телефон и ПК. Он прост в использовании со всеми необходимыми функциями и помогает вам выбирать график работы как свой собственный. Ниже приведены некоторые ключевые функции, которые помогут вам определиться со своими предпочтениями и приоритетами.
Подробнее о возможностях программы
При помощи режима «ночной» Андроид легко преобразить в стильные прикроватные часы. Выбор дизайна настраивается пользователем:
- Классическое электронное табло, отображающее день недели, часы и минуты.
- Циферблат механических часов с движущимися часовой и минутной стрелками.
Будильник для меня позволяет использовать удобное количество настроек: для ежедневных пробуждений в определенное время и на каждое разовое в пути, в командировке или на отдыхе
Программа не позволит проспать ни одно важное событие – звуковой сигнал прозвучит при неактивном состоянии приложения. Аналогичным образом настраиваются таймеры оповещения
Посредством таймера сна владелец смартфона сможет засыпать, слушая любимую мелодию или звуки прибоя, дождя, переливы птиц и т.д. Выбор мелодии определяется пользователем при настройке.
Хорошее решение – встроенный фонарик. Он обезопасит от таких неприятностей, как синяки и ссадины при передвижении в темном помещении. Дверные косяки, мебель, спящий на половице кот или пес вы легко заметите, включив фонарик. Достаточно двойного нажатия на экран устройства, чтобы осветить себе путь в темноте.
Программа позволяет управлять яркостью экрана аппарата так, чтобы свет не раздражал при пробуждении. Для этих целей разработчиками предусмотрена функция затемнения экрана.
Чтобы иметь под рукой информацию о погоде, в настройках пользователю достаточно указать свое настоящее месторасположение. И далее приложение в автоматическом режиме будет отслеживать погодные условия и информировать пользователя об основных параметрах погоды.
Помимо стандартных мелодий, приложение позволяет пользователю в качестве звуковых оповещений и сигналов будильника использовать файлы из собственного хранилища. В этом случае в настройках программы потребуется дать разрешение на доступ к соответствующим папкам.
Функционал приложения Будильник для меня позволяет продуктивнее планировать день и отдыхать комфортно, не опасаясь пропустить что-то или опоздать на важную встречу.
Зачем человеку будильник? Правильно, чтобы не проспать, или не упустить важное мероприятие (прием лекарств, визит к врачу и т.д.). Остается установить программу на ПК либо воспользоваться стандартным планировщиком Windows
Остается установить программу на ПК либо воспользоваться стандартным планировщиком Windows .
Ниже представлено несколько популярных приложений, которые помогут вам быть всегда и везде вовремя:
- Free Alarm Clock;
- Wakemeup;
- Alarm Master Plus;
- Atomic Alarm Clock.
Как включить будильник на ноутбуке Windows? Используем «Планировщик заданий»
В операционных системах Windows встроенной функции будильника нет, поэтому нам понадобится планировщик заданий. Подробнее о том, как найти и работать с планировщиком, — в наших материалах на каждую версию ОС (Windows 7, Windows 8 и Windows 10). В текущем обзоре будем рассматривать пример с «десяткой», хотя настройка будильника для всех одинакова.
Следуем такому алгоритму:
- Выбираем пункт «Создать простую задачу».

- Дальше нужно написать имя задания (по умолчанию пусть будет «Будильник»).

- Переходим в раздел «Триггер», где нам нужно задать периодичность запуска задачи. Сделаем будильник на ноутбуке ежедневным.

- Устанавливаем дату, с которой начнет звонит будильник, и время пробуждения. Снова – «Далее».

- Дальше выбираем «Запустить программу».

- Кликнув по иконке «Обзор», выбираем музыкальный, который будет играть. Нажимаем «Далее» и завершаем настройку будильника.
Попытка включить будильник на ноутбуке с помощью MP3-файла не закончилась успешно. Вместо звонка система спросила, какой программой нужно открыть файл. И даже после выбора плеера музыка так и не запустилась. Поэтому советуем выбирать стандартную музыку с форматом .wpl (Windows Media Player).

- Завершаем настройку, нажав «Готово». Дополнительно можно поставить галочку и открыть окошко «Свойства» после завершения планировки задания.

В появившемся окне в разделе «Триггеры» можно задать дополнительные свойства звонка, открыв меню «Изменить».

Вспомогательные параметры устанавливаем по личным предпочтениям (задержка звонка, периодичность повторения и т.д.).
Видим, что такой способ установить будильник на ноутбуке достаточно неудобен. Поэтому пользователям Windows 7 и 8 советуем обратиться за помощью к сторонним программам, о которых будет сказано ниже.
Включения Планировщика заданий
Обычно с ситуацией, когда планировщик заданий сталкиваются люди, использующие пиратские сборки Windows или самостоятельно отключившие этот сервис. Это связано с тем, что по чуть-чуть, но подобные сервисы забирают оперативку. А представьте, что будет если подобных сервисов включено большое количество?
Итак, перед созданием задания нам следует убедиться, что Планировщик включен.
Для этого через пуск или используя комбинацию «Win+R», попадаем в «Выполнить». Здесь вводим «services.msc» и ищем «Планировщик заданий». Статус (тип запуска для Windows 8) сервиса должен стоять на Авто (автоматически). Если же статус стоит на Вручную или Отключено, то выставляем нужный нам режим и перезагружаем устройство.
Установка будильника — создание события
Для того чтобы будущий будильник корректно работал, необходимо создать событие в этой утилите. Для этого, необходимо зайти в Панель управления, выбрать там раздел Администрирование и затем нажать пункт Планировщик заданий. В открывшемся окне у пользователя имеется возможность просмотреть все созданные события, а также добавить к ним новое.
 Манипуляции с существующими событиями следует выполнять крайне аккуратно, дабы не нарушить порядок выполнения некоторых предустановленных процессов, вроде создания точек восстановления и прочих.
Манипуляции с существующими событиями следует выполнять крайне аккуратно, дабы не нарушить порядок выполнения некоторых предустановленных процессов, вроде создания точек восстановления и прочих.
Для создания нового события необходимо в правой части окошка нажать соответствующий пункт, после чего откроется окно, где потребуется задать необходимые параметры будущего задания. В первую очередь это его название, после чего следует нажать Далее, что откроет Мастер создания задач. В нем необходимо задать периодичность выполнения созданного алгоритма и само действие.
Наиболее подходящим вариантом действия представляется запуск программы, после чего пользователю будет предложено указать к ней путь. Следует указать путь к любой аудиозаписи, что позволит проигрывать её в заданное время. По завершении настройки рекомендуется выделить галочкой пункт Открыть окно Свойства, что позволит более детально настроить временные и прочие параметры созданного события.
Благодаря этим несложным манипуляциям, можно без труда использовать ноутбук в качестве самого настоящего будильника, имеющего функцию настройки мелодии.