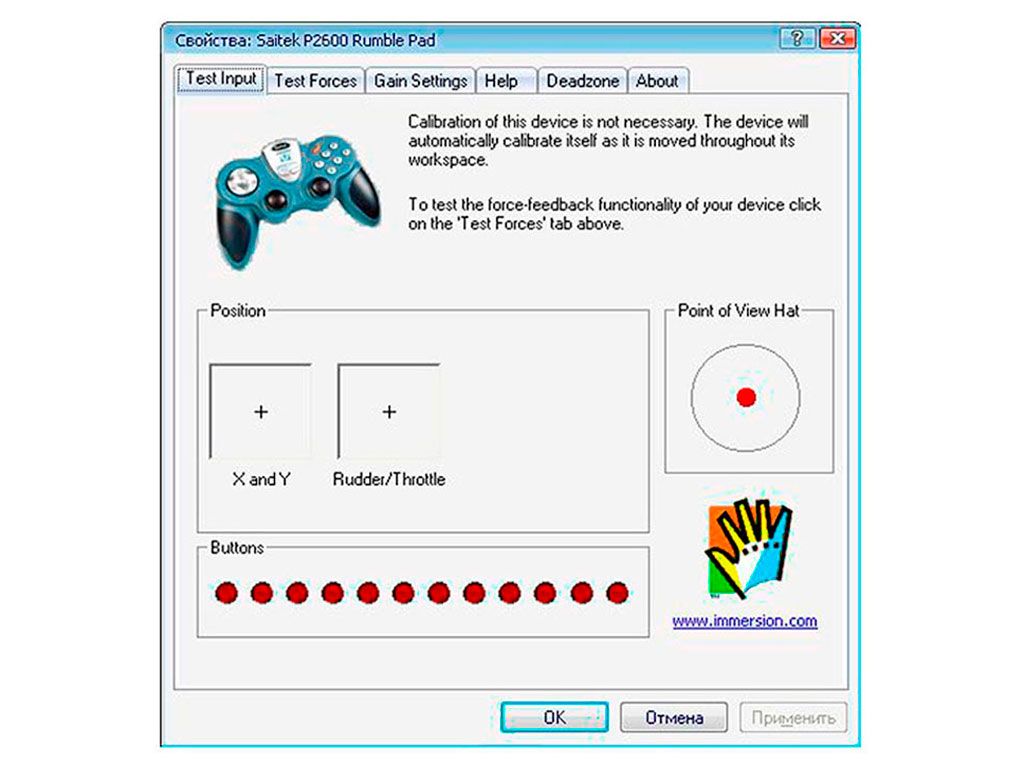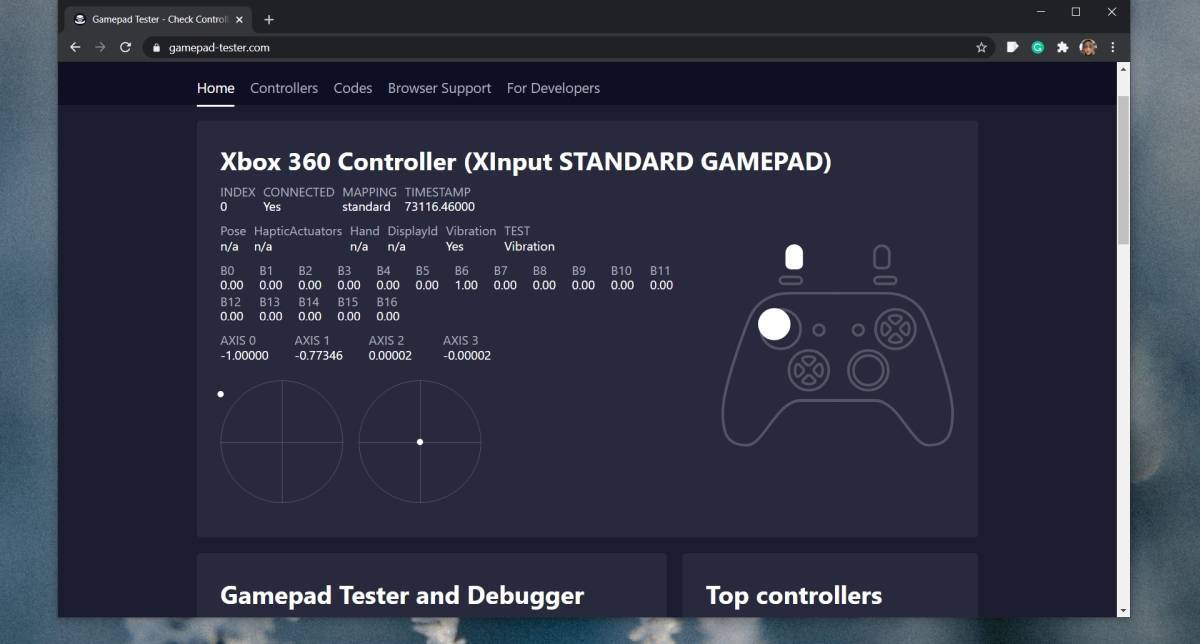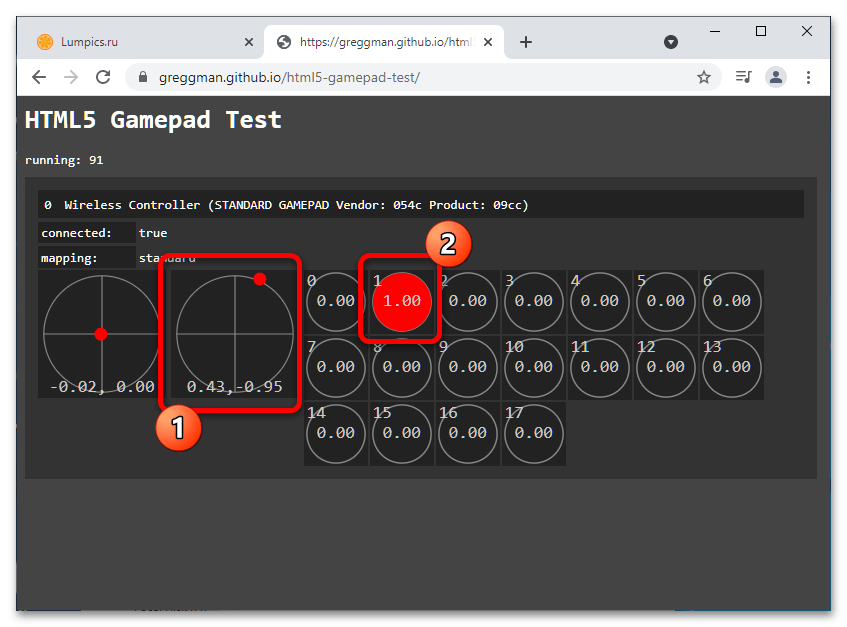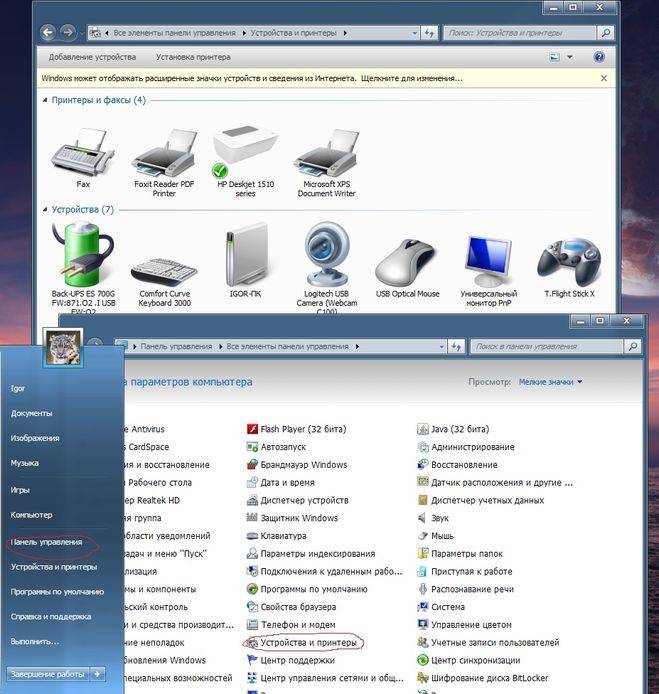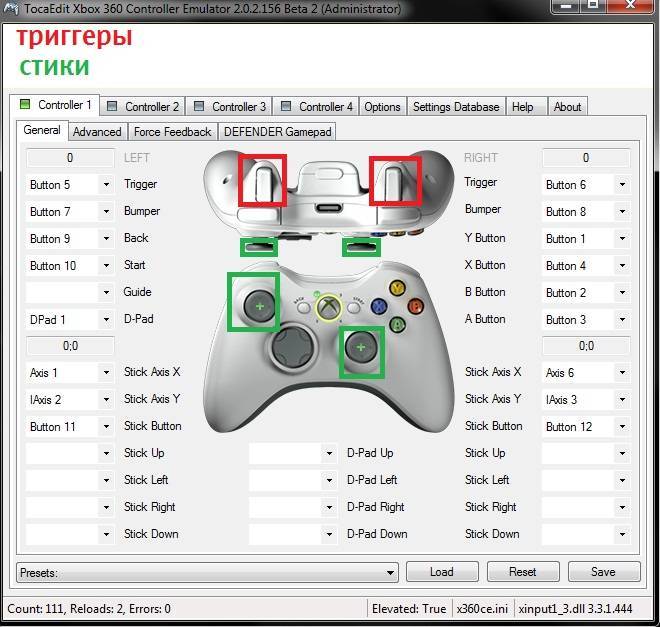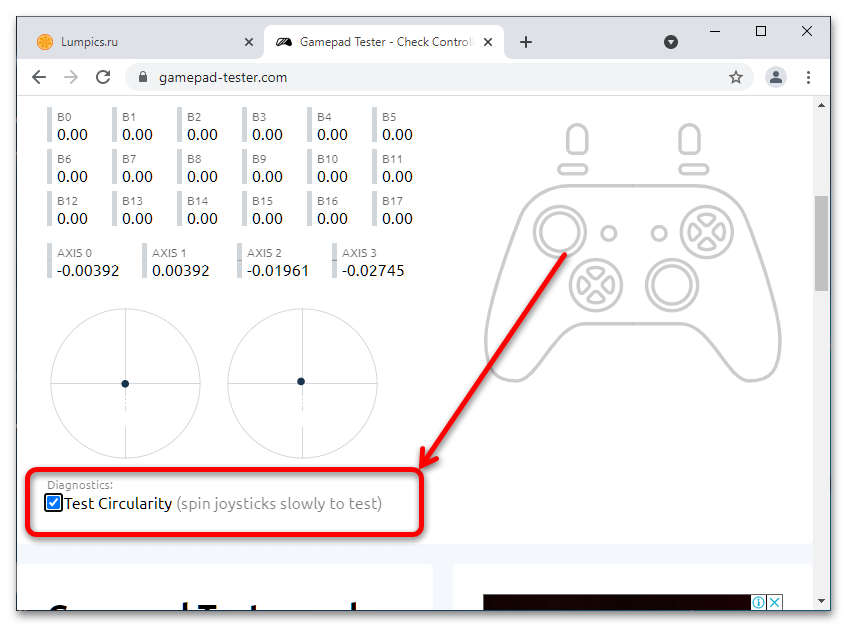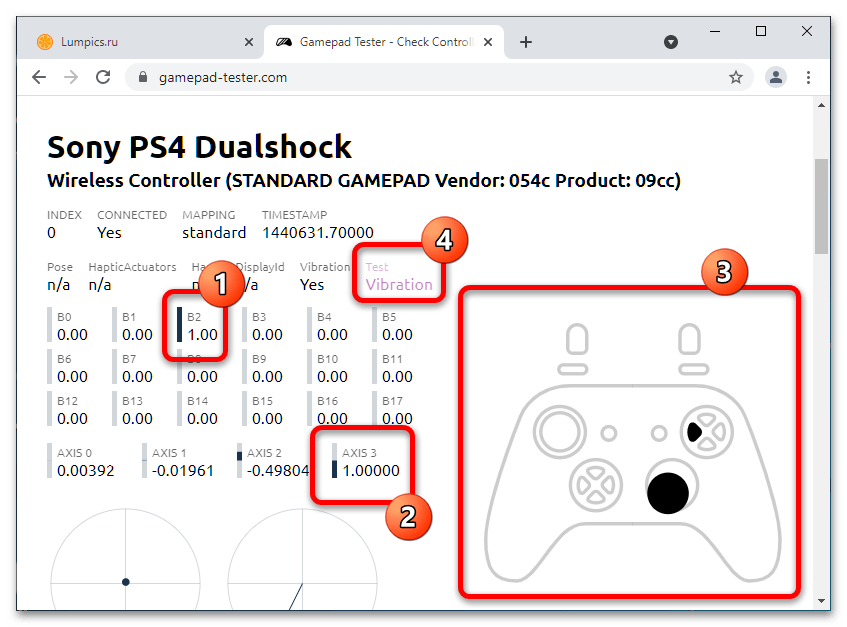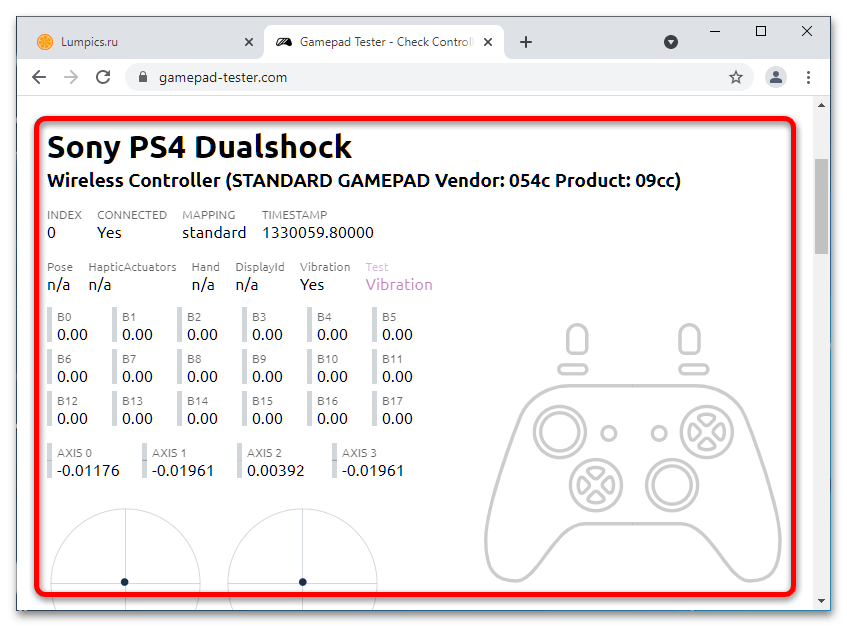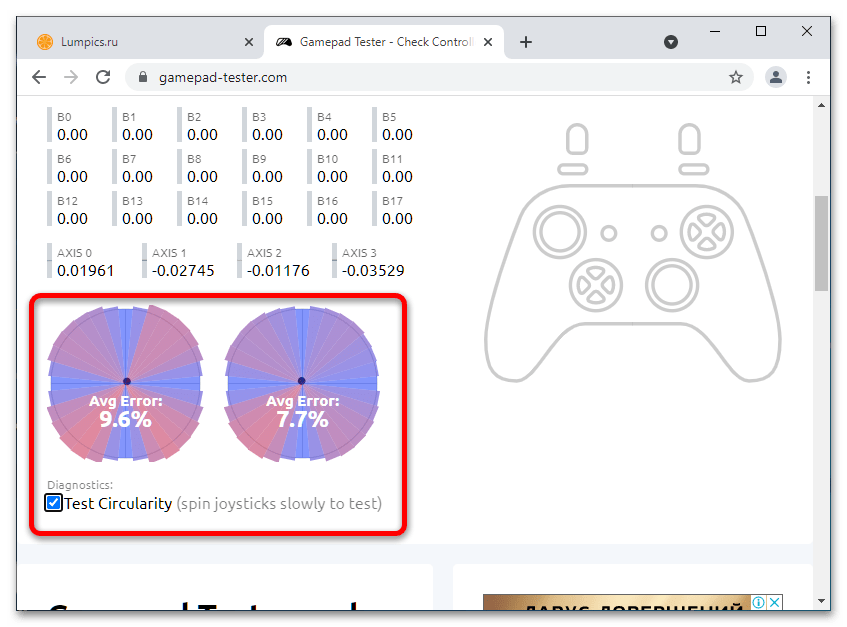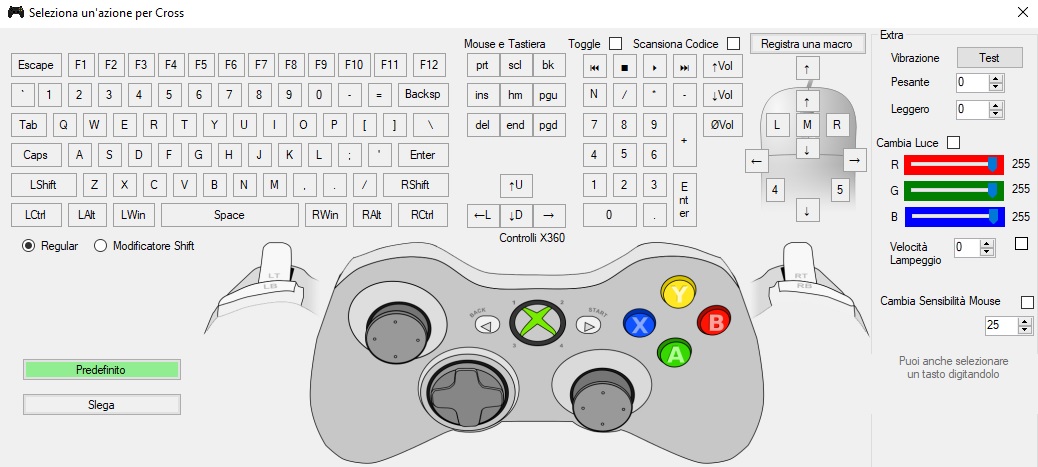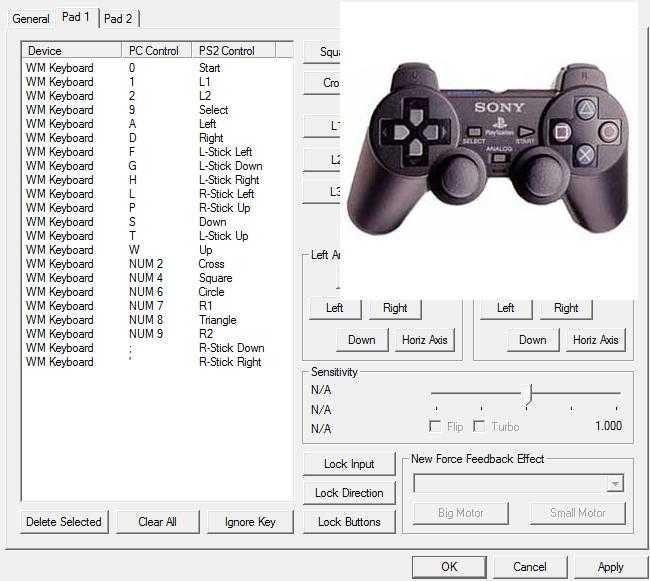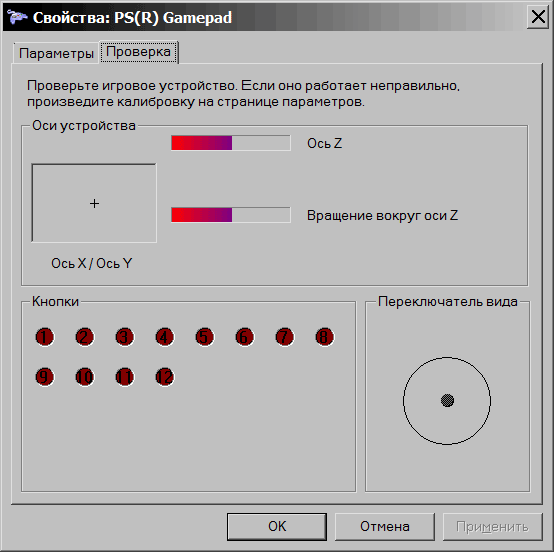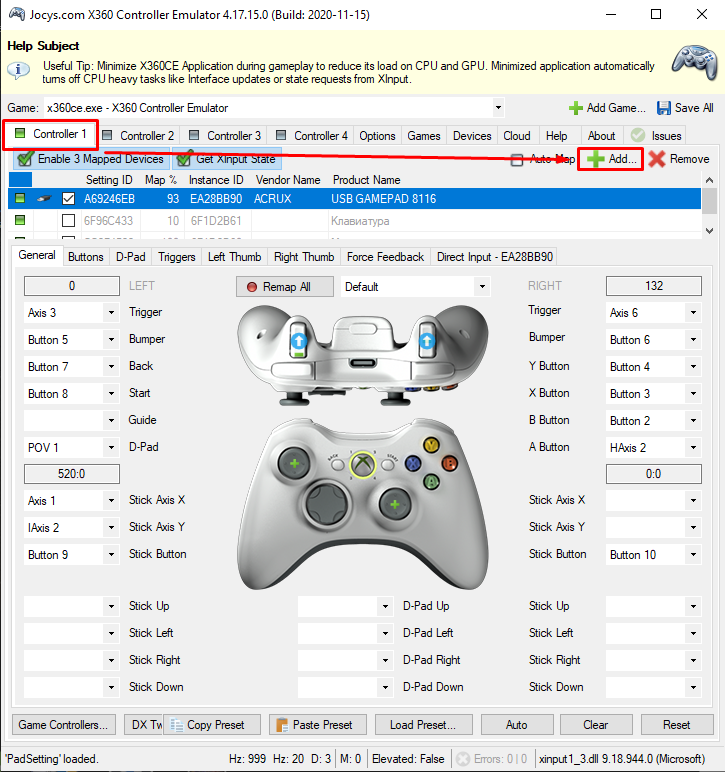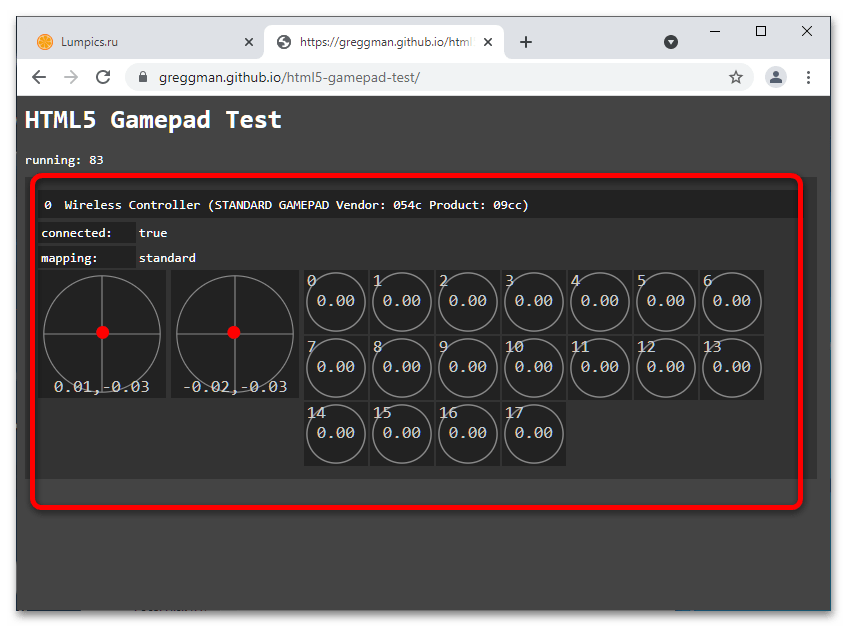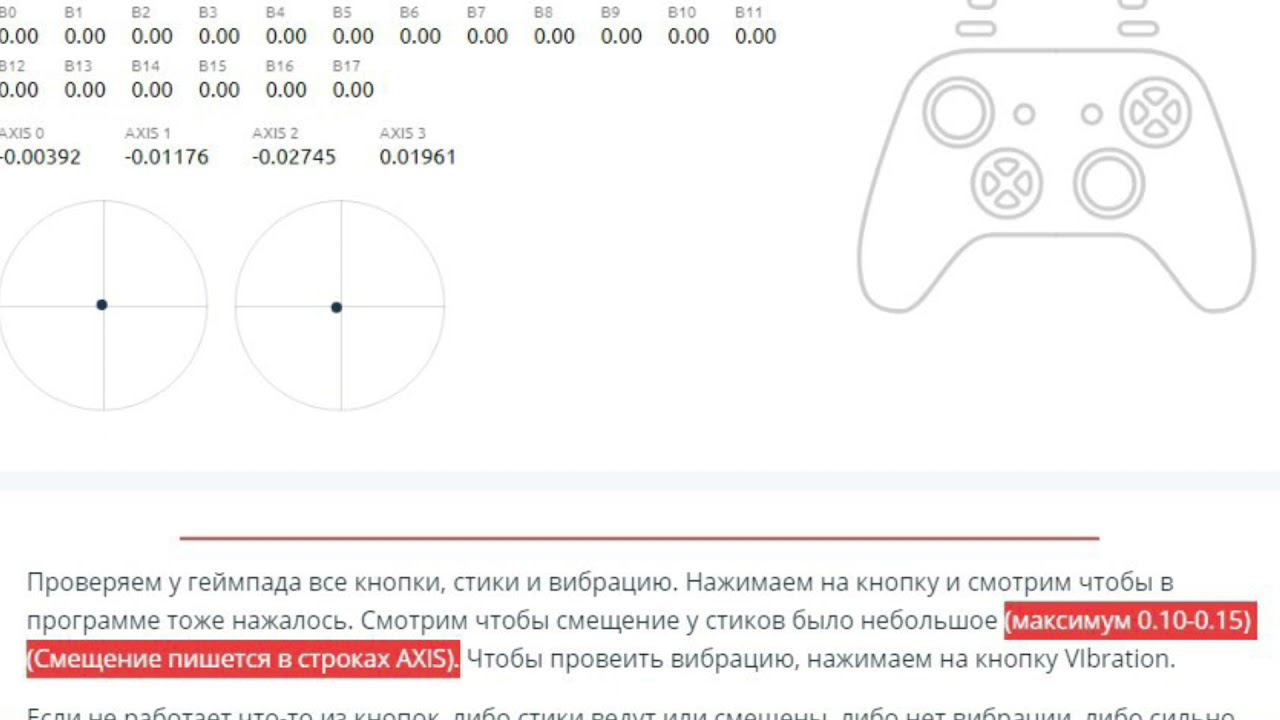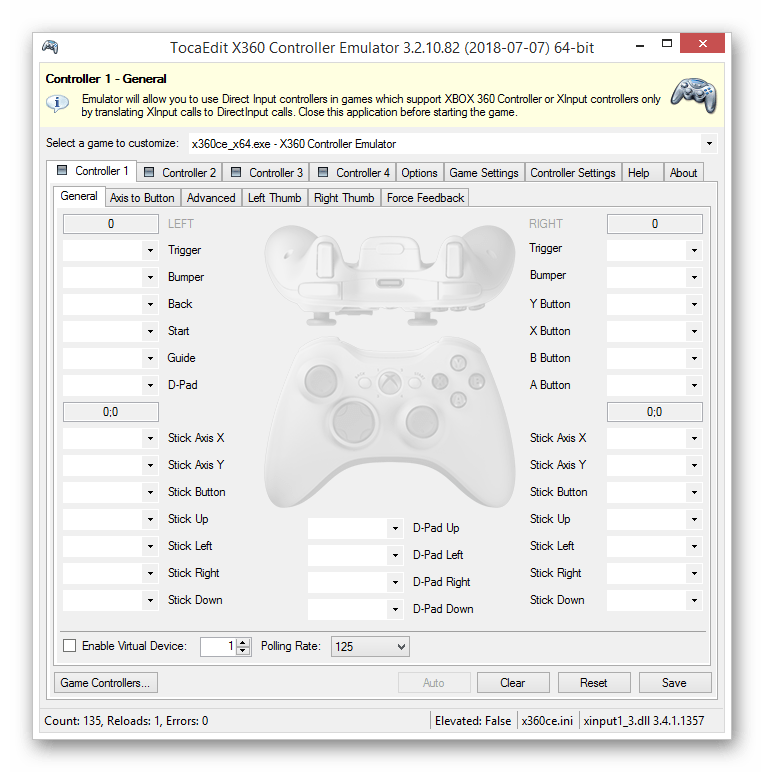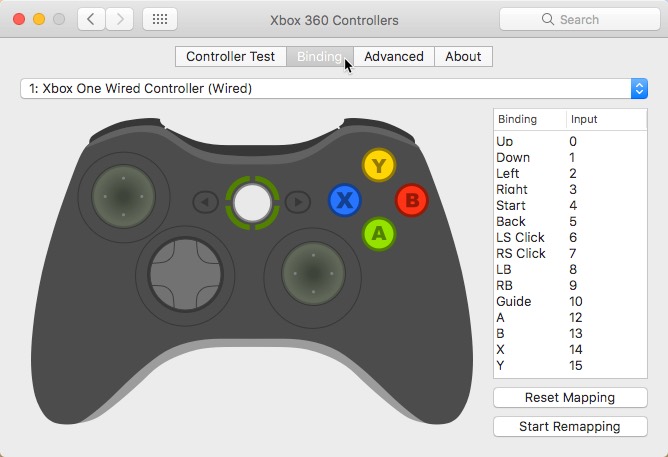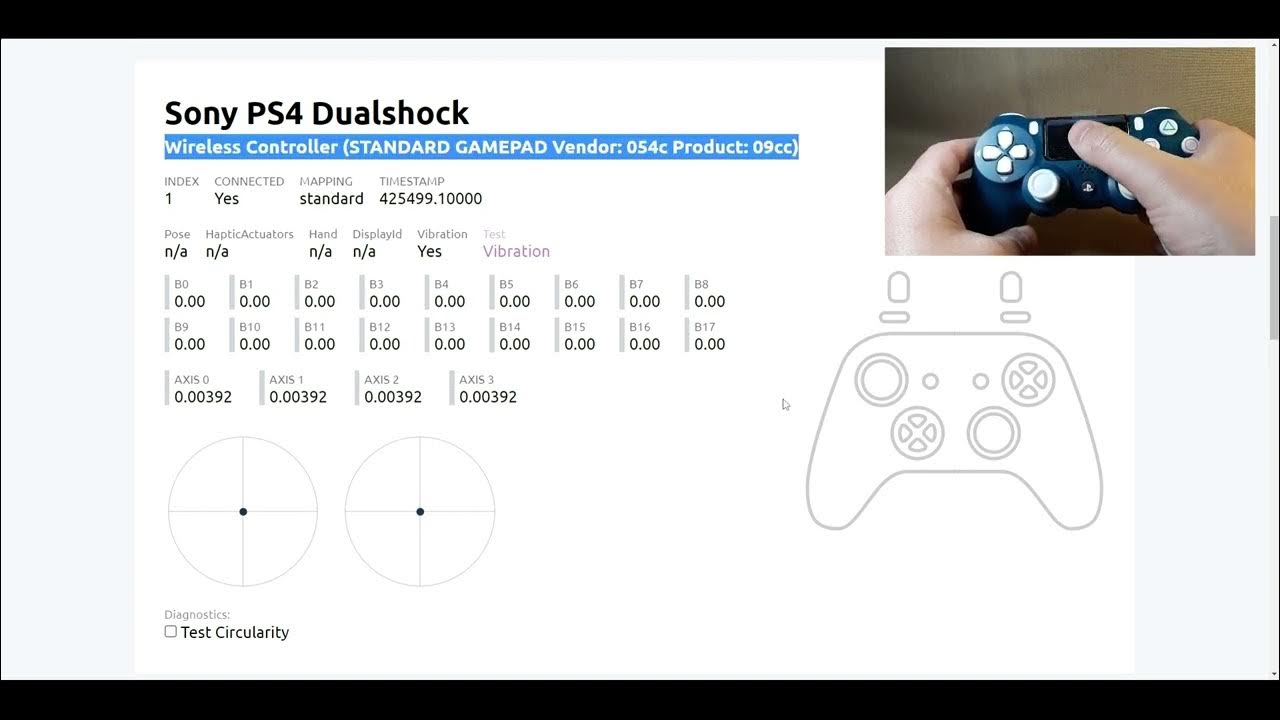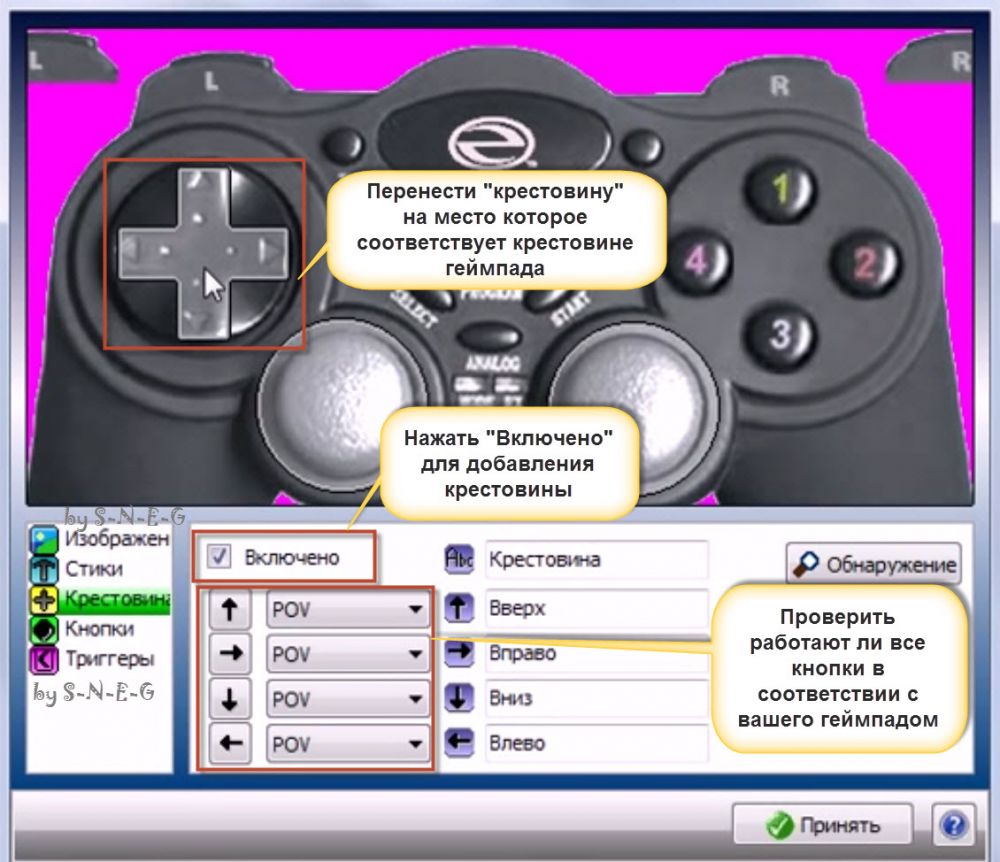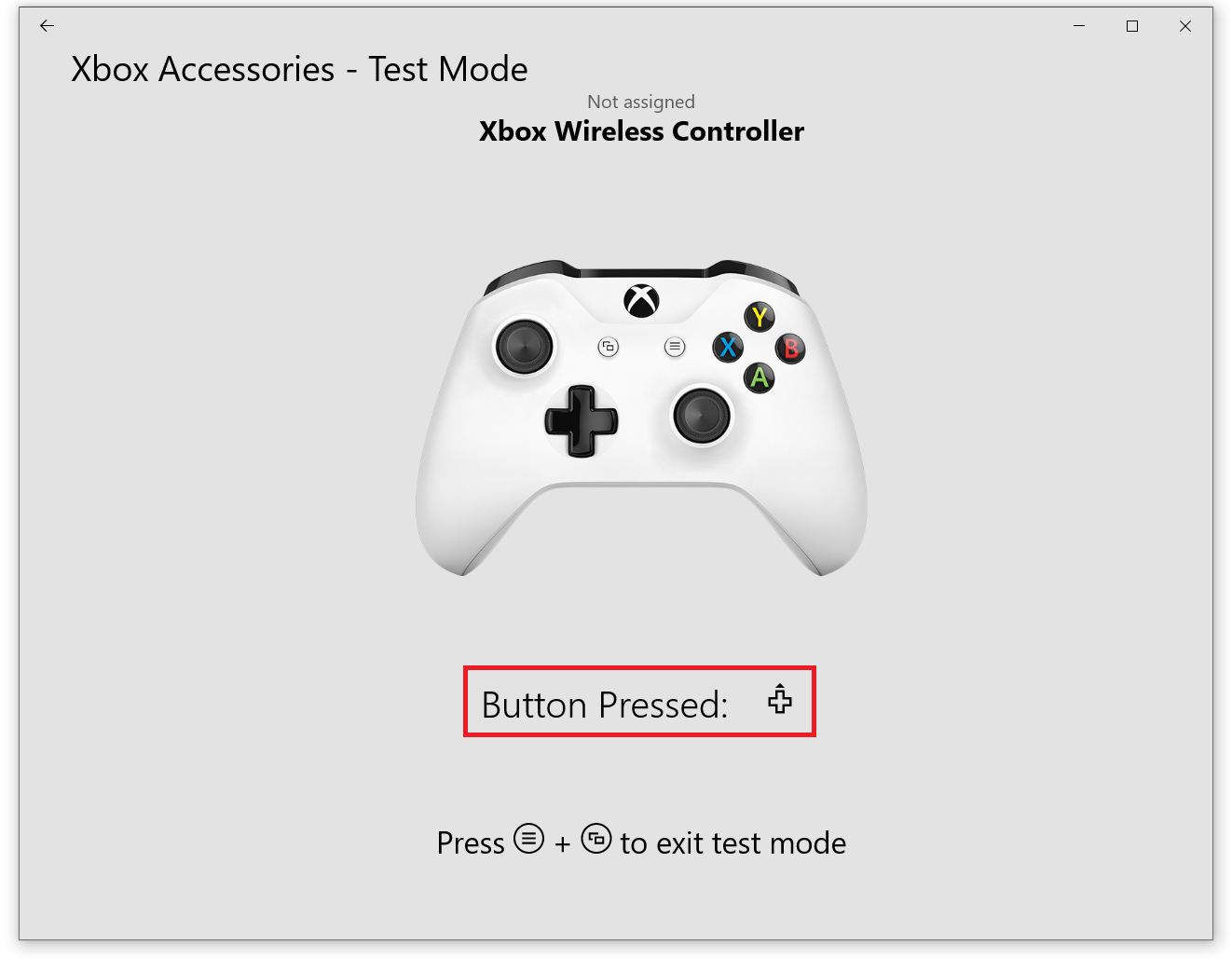Недостатки
Если вы хотите узнать, как настроить джойстик на ПК для всех игр, вы должны помнить и о недостатках. Главным, пожалуй, является качество. Конечно, именно фирменные устройства самые лучшие. Они собраны хорошо, сбалансированы и улучшены благодаря опыту прошлых лет.
Китайские прототипы самые плохие. Часто встречаются проблемы с подключением, настройкой. Они иногда не отображаются в системе. Кроме того, часто они выполнены некачественно. Кнопки имеют разное нажатие, некоторые из них могут даже не нажиматься, выпадать и «залипать».
Также важен вес. Некоторые манипуляторы либо слишком легкие, либо очень тяжелые. И лучше, если они увесистые – это условный знак качества. Еще одним недостатком могут считаться игровые мозоли. Некоторые думают, что это миф, но длительные игры действительно могут натирать ладони. Вызвано это тем, что руки потеют и скользят.
Недостатки
Если вы хотите узнать, как настроить джойстик на ПК для всех игр, вы должны помнить и о недостатках. Главным, пожалуй, является качество. Конечно, именно фирменные устройства самые лучшие. Они собраны хорошо, сбалансированы и улучшены благодаря опыту прошлых лет.
Китайские прототипы самые плохие. Часто встречаются проблемы с подключением, настройкой. Они иногда не отображаются в системе. Кроме того, часто они выполнены некачественно. Кнопки имеют разное нажатие, некоторые из них могут даже не нажиматься, выпадать и «залипать».
Также важен вес. Некоторые манипуляторы либо слишком легкие, либо очень тяжелые. И лучше, если они увесистые – это условный знак качества. Еще одним недостатком могут считаться игровые мозоли. Некоторые думают, что это миф, но длительные игры действительно могут натирать ладони. Вызвано это тем, что руки потеют и скользят.
Где найти драйвер для геймпада?
Если имеющийся геймпад был выпущен одним из известных производителей компьютерной периферии, то драйвер к нему всегда можно найти на официальном сайте. Например, драйверы игровых устройств Xbox можно скачать на сайте https://support.xbox.com .
В случае с малоизвестными китайскими джойстиками — программное обеспечение для них придется искать самостоятельно. Но и это не проблема:
- Вновь откройте «Диспетчер устройств».
- Найдите в списке название джойстика или «Неизвестное устройство».
- Два раза кликните по нему мышкой.
- Откроется небольшое окно, в котором нужно перейти во вкладку «Сведения».
- В выпадающем списке «Свойство» выберите пункт «ИД оборудования».
- В поле «Значение» скопируйте первую строку:
Далее останется открыть любую поисковую систему и выполнить поиск по скопированному ранее тексту. В первых же результатах поиска должна отобразиться страница сайта, на котором можно будет скачать драйвер для имеющегося геймпада или его Bluetooth-адаптера. Выполните установку скачанного драйвера, джойстик должен будет заработать.
Что такое калибровка джойстика?
Джойстики или органы управления устройства ввода для ПК , это аналоговые устройства, которые фиксируют наши движения, чтобы представить их в видеоиграх. Именно через них мы можем взаимодействовать с нашими виртуальными мирами.
Со временем устройства могут терять точность, неправильно настраиваться или просто не работать с компьютерами. Вот почему калибровка важна , потому что без него управление нашими джойстиками было бы значительно ограничено.
Но что за калибровка? Мы вызываем калибровку процесса, с помощью которого мы можем перенастроить точность наших элементов управления в случае, если они не работают должным образом. Это необходимо, когда вы замечаете, что ваш персонаж в видеоигре движется только в одном направлении, именно в этом случае необходимо откалибровать джойстик.
Подключение и настройка геймпада на Windows 10, 8, 7
Начнем с базы. Для подключения геймпада вам понадобится сам геймпад и программа для последующей настройки (если это старые игры).
На выбор есть четыре разных программы:
- MotionJoy Famepad Tool;
- JoyToKey;
- ScpToolkit;
- Xpadder.
О нюансах каждой программы мы расскажем отдельно ниже.
Универсальный способ подключения к Windows при помощи ScpToolkit
Этот способ называется универсальным так как работает на всех версиях Windows. К тому же он не требует от вас особых навыков и настройка занимает всего 2 минуты. Чтобы подключить геймпад, вам нужно:
- скачать ScpToolkit для своего ПК;
- установите приложение;
- подключите джойстик к компьютеру и запустите ScpToolkit;
- поставьте галочки напротив драйверов, которые нужно установить (зависит от используемого геймпада);
нажмите кнопку Install и дождитесь скачивания и установки драйверов.
Теперь можно использовать джойстик в качестве управления и играть.
Подключение джойстика с помощью MotionJoy Famepad Tool
Это еще один набор драйверов и утилит для операционных систем Windows. Установка простая, программа понятная и не занимает много места на вашем ПК.
Программа не только помогает в установке драйверов, но и позволит вам настроить кнопки и их значения как вам удобно. Чтобы подключить геймпад с помощью MotionJoy Famepad Tool, нужно:
- скачать установочный файл и установить программу;
- подключить джойстик к ПК;
- выбрать режим подключения;
- настроить необходимые кнопки;
- нажать “Старт”.
На этом настройка и установка закончены и вы можете приступить к игре.
Подключение с помощью JoyToKey
Это идеальная программа для геймеров, использующих Windows 10. JoyToKey позволит использовать геймпад даже в тех играх, которые его не поддерживают.
Чтобы начать работу с JoyToKey, вам нужно:
- скачать программу и установить на свой компьютер;
- подключить геймпад к компьютеру;
- открыть параметры игры и скопировать кнопки, которые вы будете применять в ней;
- назначить эти кнопки для геймпада;
- запустить игру.
Единственный минус этой программы — она полностью на английском языке, но проблем с настройкой вы не встретите.
Программа Xpadder (для Windows)
Эта программа является аналогом предыдущего варианта. Позволяет эмулировать нажатие кнопок на мышке и клавиатуре при помощи геймпада. Софт предназначен для тех игр, которые не могут по умолчанию управляться с помощи джойстиков.
Чтобы воспользоваться Xpadder, вам нужно:
- скачать программу и открыть файл xpadder.exe;
- нажать три раза кнопку “Запуск” и ждать окончания установки;
- запустить программу и подключить геймпад к компьютеру;
- нажмите на иконку с изображенным геймпадом;
- выберите пункт “Настройки”;
- загрузите изображение контроллера, похожего на ваш геймпад;
- настройте кнопки на джойстике;
- нажмите “Принять”.
Если похожего джойстика нет в предложенных файлах, вы можете сфотографировать свой и загрузить его в папку “Изображения Контроллера”.
Подготовка лазерного уровня к работе
Лазерный уровень позволяет провести измерения и нанести разметку в пространстве с максимальной точностью. Кроме того, он работает очень быстро, от включения прибора до получения результатов проходит всего пара минут.
Пользоваться лазерным нивелиром несложно. Но еще до калибровки и настройки приспособления необходимо выполнить несколько предварительных требований:
- Лазерный уровень должен стоять максимально ровно. Обычно его располагают на штативе или специальном держателе, но можно пристроить прибор также на стол или на пол. Главное, чтобы под приспособлением не было резких перепадов высоты, а поверхность бы не шаталась и не вибрировала.
- Расстояние от лазерного уровня до нужного объекта или точки в пространстве не должно превышать максимально разрешенного. Перед использованием нивелира стоит прочитать инструкцию, обычно в ней указана нужная информация, а также советы по калибровке и настройке. Если уровень окажется от плоскости дальше, чем нужно, то лазерная линия может не отразиться на поверхности, либо прибор покажет большую погрешность.
- Ставить нивелир нужно так, чтобы на пути луча не находилось препятствий. Исключение составляют ситуации, когда лазер нужен именно для того, чтобы выставить по нему маяки. В остальных случаях линия должна свободно проходить через пространство до определенной точки или плоскости.
- При использовании уровня желательно еще до его калибровки и настройки удалить из помещения всех посторонних — и людей, и животных.
Некоторые модели лазерных уровней сообщают о своем неровном положении звуковым сигналом
Перед включением агрегата нужно провести его первичную настройку и калибровку. Для этого прибор ставят на выбранную поверхность и оценивают показания пузырькового уровня на корпусе. Если капелька в капсуле расположена неровно, нивелир необходимо поправить в пространстве.
Как настроить руль
Современная индустрия видеоигр предлагает много симуляторов вождения и уличных гонок. Некоторые компании разрабатывают их специально для полного погружения в атмосферу автомобильного вождения. Однако не каждый знает, как настроить руль в игре. Для этого необходимо:
- Установить программные обеспечения. Многие задаются вопросом, как настроить руль на компьютере. Для начала нужно установить драйверы, которые идут в наборе с любым девайсом, зачастую на диске. Это просто мастер установки, в нем нужно следовать предлагаемым действиям. После чего необходимо перейти в «Панель управления», кликнуть «Установка оборудования», где человек должен выбрать свой руль и нажать «Далее» и «ОК». Некоторые компании не поставляют установочный компакт-диск в комплекте, однако драйвера можно загрузить на официальном сайте. После этих действий можно подключать руль к компьютеру.
- Проверить, нормально ли работает устройство. Для этого необходимо зайти в «Панель управления», после чего выбрать «Игровые устройства» и в пункте «Состояние» убедиться, что есть подпись «О/С», а в ней необходимо кликнуть на «Свойства». После чего можно протестировать, работают ли педали, руль, кнопки и различные переключатели. Если девайс исправен, то на экране это будет отображаться.
- Настроить руль в игре. Для этого нужно открыть любую гоночную игру. После чего необходимо зайти в опции и выбрать девайс основным типом для управления. В этом же разделе можно подогнать чувствительность, отдачу, градусы поворота и так далее. Идеально настроить руль под себя с первой попытки не выйдет. Нужно будет потратить на это немного времени.
Такой алгоритм действий подходит практически под всех изготовителей рулей. Также с помощью таких манипуляций некоторые устройства откалибровать довольно проблематично. Однако это базовые настройки руля, более продвинутым пользователям необходимо следовать другим инструкциям. Чтобы вождение доставляло комфорт каждому.
ЧАСТОЗАДАВАЕМЫЕВОПРОСЫ
г. Санкт-Петербург, ст.м. Парнас, ул. Заречная д.19 корп.1
В Лавке Консольщика «ArtistGames» мы стараемся порадовать наших клиентов доступными ценами, интересными позициями, редкими и ностальгическими товарами. Мы начинали играть ещё в 97-м в Dendy / Sega и продолжаем до сих пор следить за актуальным состоянием консольного рынка.
Наша аудитория — это молодёжь от 25 лет, которые помнят игровую индустрию в виде восьми-битных и шестнадцати-битных приставок, но которые продолжают увлекаться играми до сих пор.
Мы готовы к сотрудничеству с новыми лицами для расширения и нашего ассортимента, и нашей аудитории.
Как исправить: DS4Windows не обнаруживает контроллер
Контроллер внезапно больше не распознается DS4Windows, и переключение портов USB приводит к новому распознаванию, но может быть связано с той же проблемой. Он уникален для каждого контроллера и USB-порта, но сохраняется при перезагрузке.
DS4Windows позволяет вам легко подключить контроллер PS4 к вашему ПК. По сути, она выдает вашу систему, полагая, что она использует Контроллер Xbox 360, но у вас все еще есть доступ к элементам управления движением и даже сенсорной панели для многих игр. Однако в Windows произошло изменение, которое сломало DS4Windows и фактически сделало устройство DS4 непригодным для использования, пока пользователь не активировал его вручную. Чтобы избежать этой проблемы, необходимо повторно активировать DS4 и использовать исправленную версию DS4Windows.
Как правило, возникает ошибка «Нет подключенных контроллеров (макс. 4)», которая не исчезает даже после повторного включения контроллера DS4 с ПК / ноутбука.
DS4Windows Ошибка устранения неполадок
Июньское обновление 2021:
Теперь мы рекомендуем использовать этот инструмент для вашей ошибки. Кроме того, этот инструмент исправляет распространенные компьютерные ошибки, защищает вас от потери файлов, вредоносных программ, сбоев оборудования и оптимизирует ваш компьютер для максимальной производительности. Вы можете быстро исправить проблемы с вашим ПК и предотвратить появление других программ с этим программным обеспечением:
- Шаг 1: Скачать PC Repair & Optimizer Tool (Windows 10, 8, 7, XP, Vista — Microsoft Gold Certified).
- Шаг 2: Нажмите «Начать сканирование”, Чтобы найти проблемы реестра Windows, которые могут вызывать проблемы с ПК.
- Шаг 3: Нажмите «Починить все», Чтобы исправить все проблемы.
Если вы столкнулись с проблемами при использовании контроллера DualShock 4, у вас есть несколько вариантов.
Шаг 1: Во-первых, на вкладке Настройки есть опция, позволяющая скрыть контроллер DS4. Это полезно, если ваш DualShock 4 имеет приоритет над другими подключенными контроллерами, такими как контроллер Xbox 360, или если вы хотите убедиться, что ваши настройки DS4Windows имеют приоритет над конфигурацией Steam DualShock 4.
Шаг 2: Если DualShock 4 не работает должным образом, когда подключены другие устройства ввода, в нижней части DS4Windows есть кнопка, которую можно выбрать для подключения исключительно DualShock 4, что делает его основным источником ввода для игр.
Шаг 3. Другой файл, включенный в установку DS4Windows, DS4Update, автоматически проверяет и загружает последнюю версию DS4Windows. Время от времени выполняйте эту операцию, чтобы поддерживать программу в актуальном состоянии, что позволит DualShock 4 продолжать правильно работать с вашим ПК.
Использование диспетчера устройств
- Введите Диспетчер устройств в поле поиска Windows.
- Открой это.
- Нажмите на «Устройства интерфейса человека».
- Найдите «HID-совместимый игровой контроллер» (их может быть два).
- Открой это.
- Включить его
Удаление и перезапуск блока управления DS4
Эта проблема может быть решена путем удаления и перезапуска контроллера DS4. Для этого выполните следующие действия.
- Закройте DS4 Windows и отключите контроллер DS4, если вы этого еще не сделали.
- Нажмите кнопки Win + R, чтобы открыть диалоговое окно «Выполнить», введите «Панель управления» и нажмите «Ввод».
- На панели управления перейдите к настройкам оборудования и звука, нажав на них. Теперь нажмите «Устройства и принтеры» выше, чтобы получить доступ ко всем устройствам, подключенным к вашему ПК.
- Теперь снова подключите контроллер DS4 к компьютеру. Он будет отображать символ джойстика, как показано на рисунке ниже. Щелкните правой кнопкой мыши значок и выберите «Свойства».
- В свойствах вашего контроллера DS4 перейдите на вкладку «Оборудование» вверху и дважды щелкните HID-совместимый игровой контроллер, чтобы открыть свойства.
- Перейдите на вкладку «Драйвер» и нажмите «Удалить устройство». Этот процесс позволяет вам удалить игровой контроллер. Обязательно отключите компьютер от компьютера после выполнения вышеуказанных действий.
- Откройте DS4 Windows на вашем ПК и снова подключите контроллер DS4. Ваш контроллер отображается в разделе контроллера.
CCNA, веб-разработчик, ПК для устранения неполадок
Я компьютерный энтузиаст и практикующий ИТ-специалист. У меня за плечами многолетний опыт работы в области компьютерного программирования, устранения неисправностей и ремонта оборудования. Я специализируюсь на веб-разработке и дизайне баз данных. У меня также есть сертификат CCNA для проектирования сетей и устранения неполадок.
С помощью программы
Следующий метод, как проверить джойстик XBOX 360 на ПК — сделать это с помощью специального софта Joystick Tester. Для работы потребуется приложение, позволяющее проверить правильность работы геймпада с учетом его особенностей. Программа позволяет автоматически найти контроллер, подключенный к ПК и выдает сведения о его работоспособности.
Применение ПО актуально в том случае, когда панель управления Виндовс не выдает полную информацию об устройстве. Программа проверки геймпада XBOX 360 не вносит изменения в данные, но передает ряд дополнительных элементов. По сути, в главном окне софта отображаются те же сведения, но показанные в другом виде. Здесь можно посмотреть индикаторы кнопок и указатель точки обзора, позволяющие отслеживать корректность применения.
Программа для проверки геймпада XBOX 360 показывает отклик для 10 клавиш с возможностью просмотра траектории движения. Справа отображаются пункты с аппаратными возможностями и диапазоном определенного джойстика в числовом виде. Такая информация позволяет увидеть чувствительность каждой из кнопок и определить доступность всего диапазона движения. В дальнейшем показания датчиков можно использовать для проверки производительности геймпада XBOX 360 на ПК.
Приложение Joystick Tester — удобный и простой в применении софт, необходимый при проверке нового или старого джойстика.
Калибровка вашего контроллера
Опять же, мы используем контроллер Xbox 360 здесь, поэтому вы можете видеть несколько разных окон в зависимости от вашего контроллера, но большинство из них должно быть очень похоже. Нажмите «Далее», чтобы начать калибровку.
Инструмент калибровки начнет калибровку «D-Pad», которая на контроллере Xbox 360 будет фактически левым пальцем. Сначала он попросит вас оставить один гаечный ключ, чтобы он мог найти центр.
Отпустите палец и нажмите «Далее», после чего вы перейдете к следующему экрану.
Хотя это необязательно, мы рекомендуем выбрать поле «Показать исходные данные», в котором будет показано, где именно точка покоя для пальца с количественно определенными числами. Эти данные ценны, потому что он скажет вам, что из ваших чрезмерных нагрузок изнашивается любой из ваших пальцев, и может помочь вам диагностировать любые причины, по которым ваша игровая точность может ускользнуть.
Оттуда несколько раз качайте левый палец вокруг своего полного диапазона движения. Вы должны увидеть, что маленький крест попал во все четыре угла в коробке выше или, по крайней мере, касался всех четырех сторон коробки.
Затем вы будете запускать один и тот же набор инструментов для любых «осей» на вашем контроллере. Это могут быть чувствительные к давлению кнопки, такие как левый и правый триггеры Xbox, пальцы или просто обычные кнопки на некоторых геймпадах.
В нашем случае триггеры Xbox 360 измеряются вдоль оси Z и должны регистрироваться где угодно от 100% (отдыха) до 200% (полностью снесены). Ось X калибрует правый палец Xbox для горизонтального перемещения, поэтому для этого вам просто нужно потянуть пальчик до упора влево и вправо и посмотреть, правильно ли зарегистрирован полный диапазон движения.
То же самое касается оси Y (вертикальное движение). Перемещайте его вверх и вниз, и пока вы видите цифры «0%» и «100% на крайности как верхней, так и нижней части диапазона движения пальца (а также отдыха в середине на 50% ), ваш контроллер правильно откалиброван. Как вы можете видеть в приведенном выше примере, ось X моего правого пальца на самом деле составляет около 52%, продукт старости и множество интенсивных раундов Halo Online.
К сожалению, в то время как программная сторона калибровки помогает вам узнать, насколько хорошо ваш контроллер реагирует на ваши движения, — и даже курс исправления для неисправного пальца до некоторой степени — единственное аппаратное исправление, когда оно начинает изнашиваться, как это чтобы отправиться в магазин и забрать новый контроллер. Или, если вам удобно, вы можете купить запчасти, например, пальцы в Интернете, и заменить их самостоятельно.
После выполнения всех четырех калибровок вы можете нажать «Готово», чтобы перейти к части тестирования процесса.
Настройка джойстика на Windows 8/8.1
Принцип подключения геймпада в операционных системах Windows 8 / 8.1 такой же, как в инструкции выше.
Если автоматическая установка программного обеспечения для вашего устройства не сработала, вам необходимо проверить, включена ли функция автоматического обновления, или установить совместимые драйверы с Windows 7. Чтобы установить совместимые драйверы и подключить геймпад, выполните следующие действия:
Первым делом необходимо скачать и установить программное обеспечение для джойстика Xbox 360
Ссылка на скачивание драйверов с официального сайта производителя: https://www.microsoft.com/accessories/uk-ua/d/xbox-360-controller-for-windows
После выбора системного бита выберите язык драйвера и щелкните ссылку, чтобы загрузить файл.
Когда файл запустится, щелкните его правой кнопкой мыши и выберите в раскрывающемся меню «Свойства», после чего откроется окно.
Перейдите на вкладку «Совместимость» и в разделе «Режим совместимости» из списка выберите совместимую операционную систему, с которой вы хотите запустить файл, в нашем случае это «Windows 7». После выбора нажмите «ОК» и запустите установочный файл драйвера.
После завершения установки рекомендуется перезагрузить компьютер.
Подключение проводного геймпада к компьютеру
После установки драйвера и перезагрузки компьютера подключите кабель джойстика к любому свободному USB-порту на компьютере. Он должен быть обнаружен компьютером.
Чтобы убедиться, что контроллер Xbox 360 работает правильно, можно запустить специальное приложение:
- Нажмите комбинацию клавиш Win + R и в открывшейся строке Выполнить введите следующую команду «joy.cpl».
- Откроется окно «Игровой контроллер», в котором должен отображаться контроллер.
- Чтобы проверить его работу, дважды щелкните левой кнопкой мыши на геймпаде и в открывшемся окне проверьте работу и соответствие кнопок.
Подключение к компьютеру
Чтобы подключить любой джойстик к ПК или ноутбуку достаточно вставить USB-кабель или BlueTooth адаптер (в зависимости от самого устройства) в USB разъём компьютера. Тем не менее после этого он вряд ли заработает, поскольку скорее всего будут отсутствовать нужные драйвера.
Для нефирменных и китайских контроллеров они почти всегда идут в комплекте на отдельном диске, либо предоставляется ссылка на их скачивание в инструкции (в противном случае нужно найти их в сети), всё зависит от производителя. После установки драйверов и подключения, компьютер должен определить джойстик, как контроллер и добавить его в диспетчер устройств – он начнёт работать.
Проверка геймпада
Правильно ли работает геймпад для ПК, DualShock для PS3 , PS4 , контроллер для Xbox , джойстик , руль и педали , другое игровое устройство? Этими способами проверки вы убедитесь в работоспособности кнопок, стиков, наличии вибрации геймпада:
- Проверить игровое устройство средствами Windows;
- Программа для проверки геймпада;
- Онлайн тестирование кнопок и вибрации геймпада . Узнать где на джойстике/геймпаде кнопки 1, 2, 3 … 16.
Проверка игровых устройств средствами Windows
Откройте – Панель управления \ Все элементы панели управления\ Устройства и принтеры\ находим свой геймпад \ пкм – Параметры игровых устройств управления.

поочередно нажимая все кнопки убедитесь в их работоспособности.
При неправильной работе элементов управления джойстика его необходимо откалибровать – для этого в Свойства контроллера нажмите Калибровать .

откалибровать установленное игровое устройство
Программа для проверки геймпада
JoyTester – это удобное приложение, которое позволяет вам проверить, работает ли ваш джойстик в соответствии с его параметрами. Программа предназначена для автоматического обнаружения контроллера, подключенного к компьютеру, для предоставления информации о его состоянии.
Вы можете использовать этот инструмент, если обнаружите, что панель управления Windows не предоставляет вам всю информацию о вашем устройстве.
JoyTester – скачать не вносит заметных изменений в доступные данные, но предоставляет некоторые дополнительные элементы. Его главная цель – проверить, правильно ли работает ваше устройство.
Для пользователей Mac apple – тестер джойстика и геймпада – скачать
По сути, главное окно приложения отображает те же данные, которые реорганизованы в несколько ином макете. Вы можете просмотреть светодиодные индикаторы кнопок и указатель точки обзора, которые позволяют обнаруживать неисправные при их использовании.

Программа может отображать отклик максимум для десяти кнопок , а отображение точки обзора позволяет просматривать траекторию движения стиков . На правой боковой панели отображаются дополнительные пункты, такие как аппаратные возможности и диапазон определенного контроллера, выраженный в числовом выражении.
Числовые значения позволяют оценить чувствительность определенной кнопки и посмотреть, доступен ли пользователю весь диапазон движения . Зная показания датчиков, которые описывают действия кнопки, можно использовать их для сравнения производительности контроллера.
Хотя приложение Joystick Tester не отображает очень разные сведения о контроллере, оно по-прежнему позволяет проверять функции как аналоговых, так и цифровых USB-устройств. Он прост в использовании и предоставляет всю информацию в едином интерфейсе без какой-либо настройки.
Вы должны использовать эту программу, когда опробуете новый игровой контроллер или проверяете функциональность старого джойстика.
Онлайн проверка игрового устройства
Подключите геймпад к компьютеру и нажмите любую кнопку, когда перейдете на сайт HTML5 Gamepad Tester . Проверьте работу кнопок – здесь же можно посмотреть их нумерацию с 1 … до 17 , стиков , бамперов , триггеров и вибрацию геймпада :

кнопки на геймпаде 1, 2, 3, 4, 5 ÷ 17 и 2 стика, проверка вибрации – для этого нажмите TEST Vibration .
Как откалибровать XBOX, PlayStation или другой контроллер в Windows 10
У нас есть несколько способов откалибровать контроллер, который мы подключаем в Windows 10.
Из Windows
Правда в том, что управление элементами управления в Windows 10 оставляет желать лучшего. Даже элементы управления самого XBOX. Но, несмотря на это, у нас будет инструмент, чтобы проверить его работу и откалибровать.
Для этого в первую очередь мы воспользуемся поисковой системой Windows для поиска » Игровые устройства »И сможете открыть этого администратора.
Мы видим окно, в котором появятся все элементы управления и устройства, которые мы подключили к ПК. Мы выбираем команду, которую хотим откалибровать, и нажимаем кнопку «Свойства».
Появится новое окно с параметрами команды. Выберите вкладку «Конфигурация» вверху и нажмите кнопку «Калибровать» для запуска процесса.
Теперь нам просто нужно выполнить шаги, которые укажет программа. В основном это следующие шаги:
- Оставьте элементы управления на месте.
- Перемещайте их по полному кругу.
- Оставьте элементы управления на месте.
Когда процесс будет завершен, у нас будет откалиброванный элемент управления, и все его значения должны снова быть точными. Когда мы вернемся в окно конфигурации, мы можем выбрать Вкладка «Тест» чтобы иметь возможность проверить, насколько хорошо работает пульт. Мы можем перемещать рычаги и нажимать кнопки, чтобы проверить, все ли в порядке.
Со Steam
Если мы собираемся играть пар игры , другой способ откалибровать контроллер — это сделать это через это программное обеспечение. Мы помним, что платформа Steam имеет свои собственные контроллеры для всех типов контроллеров, что позволяет нам настраивать и адаптировать их для каждой из игр, в которые мы собираемся играть. Возможности, которые предлагает нам это программное обеспечение, безграничны. Но мы сосредоточимся на калибровке.
Первое, что мы сделаем, это откроем Steam. Внутри магазина, в нашей библиотеке, мы откроем окно параметров и конфигурации программы (из меню «Steam»), и в появившемся окне выберем Раздел «Команды» . В этом разделе мы выберем вариант » Общие настройки команды », Чтобы ввести их параметры.
Steam откроет окно своего » Большая фотография », В котором можно настроить и откалибровать элементы управления ПК. Выбираем нашу команду и нажимаем » калибровать «Кнопку.
Здесь мы можем увидеть параметры калибровки, которые Steam предлагает нам для нашей команды. Программное обеспечение рекомендует нам (как мы уже сказали) выполнять этот процесс только в случае сбоя какой-либо из удаленных функций. Мы можем настроить тупиковые положения рычагов (запас в градусах до срабатывания) и инициировать полную самокалибровку.
Как только пульт откалиброван, мы принимаем окно, и оно должно снова нормально работать.
Использование программного обеспечения
Если мы купим дешевый универсальный пульт «OEM», единственный способ его откалибровать — использовать его собственное программное обеспечение. То же самое происходит, например, с PlayStation контроллер, поскольку у него нет официального программного обеспечения для настройки. Однако если мы купим управление «PRO», предназначенное для ПК , производитель обязательно предоставит в наше распоряжение полную программу, с помощью которой можно настроить даже самый маленький параметр управления.
В случае Контроллер XBOX , например, у нас будет «Xbox Аксессуары », которое позволит нам контролировать все его параметры, обновлять прошивку и многое другое. Если к тому же у нас есть «элитная» команда, мы можем иметь над ней полный контроль.
Аксессуары Xbox
Разработчик: Microsoft Корпорация
Након и Razer Например, контроллеры «Pro» также имеют собственное программное обеспечение для его настройки и калибровки, чтобы мы могли стать настоящими профессионалами в играх на ПК.
Подключение к компьютеру
Чтобы подключить любой джойстик к ПК или ноутбуку достаточно вставить USB-кабель или BlueTooth адаптер (в зависимости от самого устройства) в USB разъём компьютера. Тем не менее после этого он вряд ли заработает, поскольку скорее всего будут отсутствовать нужные драйвера.
Для нефирменных и китайских контроллеров они почти всегда идут в комплекте на отдельном диске, либо предоставляется ссылка на их скачивание в инструкции (в противном случае нужно найти их в сети), всё зависит от производителя. После установки драйверов и подключения, компьютер должен определить джойстик, как контроллер и добавить его в диспетчер устройств – он начнёт работать.
Геймпад не распознается в Windows 10 [ПОДТВЕРЖДЕНО ИСПРАВЛЕНИЕ]
Геймпады являются незаменимым помощником для геймеров. Они могут иметь разные названия – игровой контроллер, джойстик, геймпад – но они выполняют одну функцию: подключить игрока к игровой приставке.
Геймпад состоит из нескольких кнопок и до двух джойстиков, позволяющих пользователю управлять объектами в видеоиграх.
Хотя портативные игровые системы поставляются со встроенным геймпадом, некоторые геймпады предназначены для подключения к компьютеру через USB-соединение.
Это стало серьезной проблемой для пользователей, которые обновились до Windows 10, поскольку последняя операционная система, похоже, не распознает существующие геймпады для некоторых пользователей.
Более опытные пользователи считают, что проблема в том, что Microsoft заменила оригинальные драйверы оборудования при установке Windows 10.
Другие пользователи сообщают, что проблема связана с тем, что драйвер оборудования не имеет цифровой подписи. Тем не менее, другие столкнулись с проблемой после перехода на Windows 10, когда геймпад был подключен к компьютеру.
Другими словами, ошибку можно было бы предотвратить, если бы периферийное устройство было отключено во время выполнения обновления.
Но для тех, кто уже испытывает проблему, мы постараемся предоставить лучшие решения.
Мы уже много писали о проблемах с геймпадом. Добавьте эту страницу в закладки, если она понадобится вам позже.