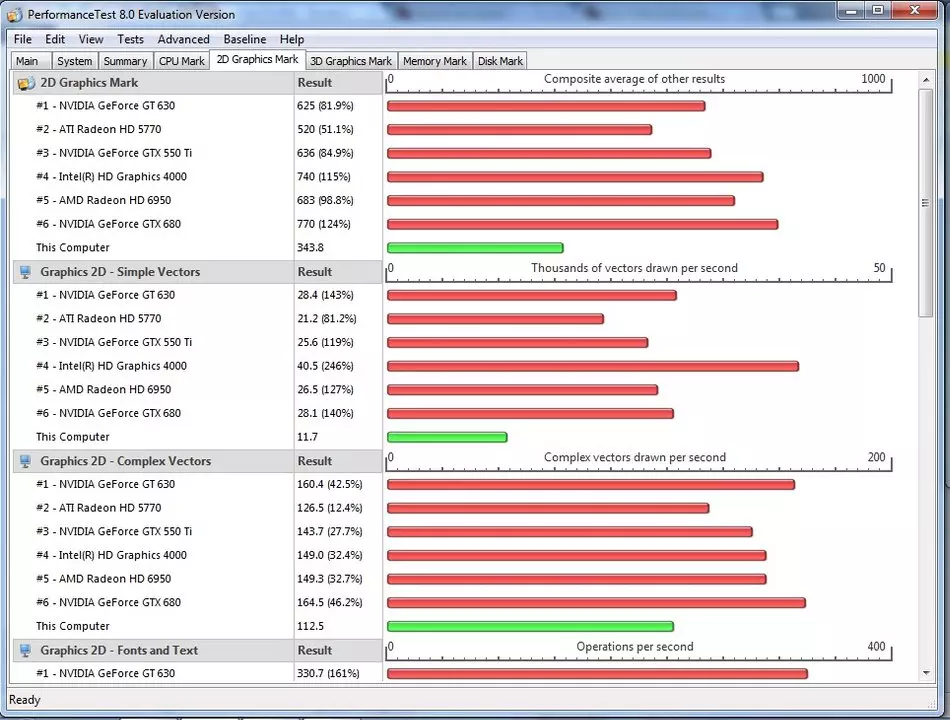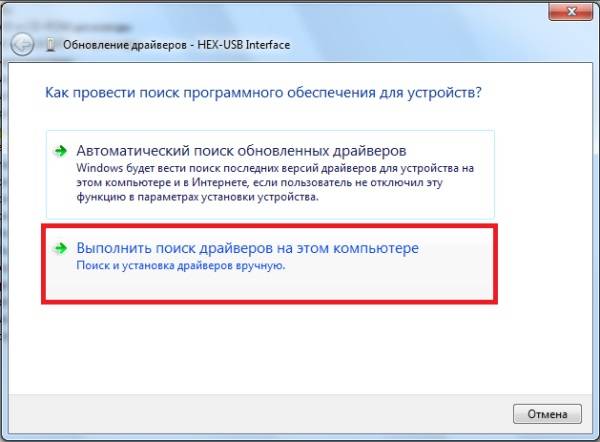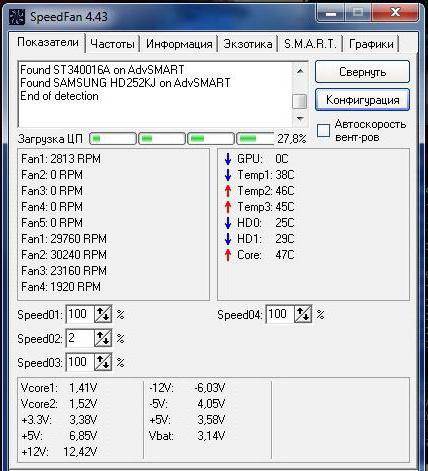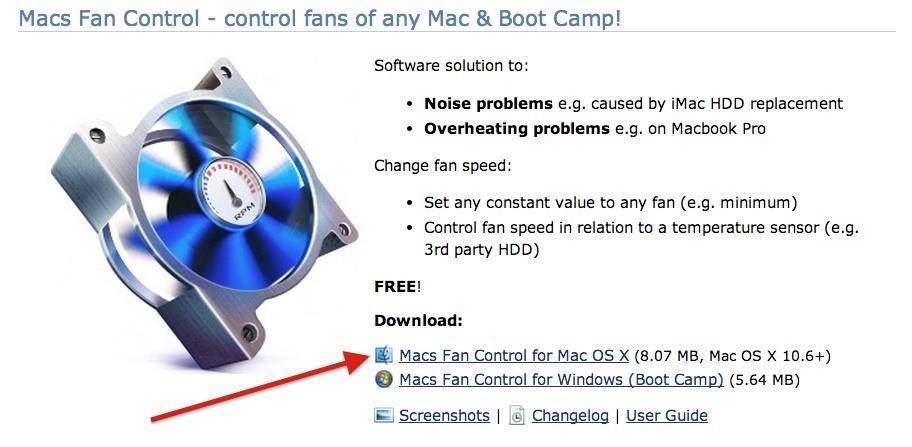Как настроить скорость вентиляторов в SpeedFan
Для начала переключимся на русский язык, чтобы с утилитой было удобнее работать. Для этого не требуется скачивать и устанавливать языковые паки – все языки уже загружены в программе. Для переключения нужно кликнуть в главном окне на кнопку «Configure», затем развернуть вкладку «Options», после чего в пункте «Language» переключить язык на русский в выпадающем списке и подтвердить изменения нажатием на кнопку ОК. Программа перезапустится.
Также в меню опций можно настроить цвет фона, текста, размер шрифта и обозначение температуры в градусах Цельсия или по Фаренгейту. Как только настойка интерфейса будет закончена, перейдем к основному функционалу программы.
Главная особенность SpeedFan – регулировка скоростей вентиляторов, ручная или автоматическая. Для активации второй нужно в главном окне утилиты нажать на галочку «Автоскорость вент-ров». При этом SpeedFan будет автоматически замедлять кулеры, если температура охлаждаемых компонентов итак достаточно низкая, либо ускорять при высоких значениях и опасности перегрева. Ручная регулировка производится в нижней части окна. Там расположены строки, каждая из которых соответствует своему кулеру. Можно задать каждому вентилятору скорость вращения в диапазоне от 0 до 100%.
В главном окне посередине справа отображены скорости кулеров, а слева – температуры всех датчиков
Переходим к более подробной конфигурации. Щелкаем по кнопке «Конфигурация» и разворачиваем раздел «Вентиляторы». Здесь представлен список кулеров, за показаниями которых следит программа в реальном времени. Слева от каждого пункта есть галочка: ее можно убрать, чтобы удалить из списка ненужную строку.
В данном окне мы просто видим, на каких скоростях работают все кулеры, за которыми следит программа, в данный момент. Чтобы настроить допустимые значения, нужно перейти в другую вкладку – «Скорости». На примере ниже мы видим 3 пункта: система, центральный процессор и AUX. При выделении одного пункта снизу появятся строки с регулируемыми параметрами: верхний и нижний предел скорости, а также разрешение ее автоизменения.
Во вкладке «Температуры» можно настроить, при каких температурах того или иного компонента будет изменяться скорость связанного с ним кулера. Чтобы установить желаемую температуру и максимальную (после достижения которой вентилятор заработает на 100%, чтобы ее сбросить), нужно выбрать пункт из списка, и установить данные параметры в нижней части окна.
Во вкладке «Fan Control» есть дополнительные параметры вращения кулеров. Здесь можно настроить профиль для конкретного устройства с точным соответствием температур и скоростей вращения. Чтобы добавить новый профиль, нужно сделать следующее:
В утилите можно настроить определенные действия, которые будут срабатывать в ответ на то или иное событие. Для этого существует вкладка «Events» в окне конфигурации. События строятся в форме условной конструкции, которая используется в программировании: if-then (если-то).
Чтобы добавить новое событие, нужно сделать следующее:
Создание событий поможет еще больше автоматизировать работу программы.
AIDA64
AIDA64 — мощное приложение для диагностики и мониторинга состояния системы. Программа подбирает информацию из памяти BIOS, рассказывая обо всех подключенных устройствах, а также даёт ссылки на дополнительные сведения. Кроме того, AIDA64 предоставляет пользователям инструменты тестирования производительности и стабильности работы под нагрузкой. Единственная проблема — бесплатно всё это доступно только в течение 30 дней пробного периода. Стоимость лицензии — $40.

AIDA64 позволяет тестировать устройства
В разделе «Тест» можно запускать проверку отдельных параметров оперативной памяти, процессора и других компонентов. Например, если мы хотим узнать производительность CPU и сравнить её с показателями других чипов, то выполняем следующие действия:
- Переходим в раздел «Тест».
- Выбираем параметр, который хотим проверить.
- Нажимаем «Старт».
Результаты проверки будут отсортированы в таблице сравнений с другими процессорами. Там же будут указаны основные характеристики устройства. Отдельные тесты позволяют проверить производительность накопителей, узнать пропускную способность кэша и оперативной памяти, провести диагностику монитора и оценить общее состояние системы при работе под нагрузкой.
Плюсы:
- Максимально возможный перечень характеристик устройств, в том числе ссылки на подробное описание на профильных сайтах.
- Сравнение с другими системами при проведении тестов.
- Снятие показаний со всех датчиков ноутбука.
- Большое количество встроенных тестов для разных устройств вплоть до монитора.
Минусы:
Бесплатно можно пользоваться только в течение 30 дней.
Чистим и смазываем.
Что может мешать лопастям вентилятора раскручиваться? Куски пыли или обвисшие провода. Если от первой причины легко избавиться чисткой, продувкой и последующей смазкой, то второй вариант часто сопровождается характерным звуком. В любом случае на вентилятор следует взглянуть напрямую. Мусор может попасть и внутрь механизма, заклинив движитель. Диагностируем легко – пальчиком по лопастям, придавая вращение. Если сопротивление пальцам не оказано, лопасти легко вращаются, абзац пропускайте. А пока просто чистим (кисточкой или сжатым воздухом). По необходимости смазываем. Отдираем наклейку в части входа проводов питания и вынимаем резиновую заглушку по центру, защищающую механизм:
Сразу обратите внимание на места пайки проводов к плате. Если вы обладатель 4-х проводного кулера, лучше сразу почистить это место ненужной зубной щёткой или зубочисткой – часто там контактам просто тесно:. это называется “продорожить”
это называется “продорожить”
Набираем на кончик отвёртки, зубочистки и т.д. масло (подойдёт любое техническое, растительное из кухни быстро высыхает) и промакаем механизм по центру, вращая пальцем лопасти. Так несколько раз:
ну, у меня-то маслёнка есть давно для этих целей
Заглушку и наклейку лучше вернуть на место, чтобы пыль сюда не попадала.
Распиновка разъёмов подключения
Несмотря на то, что внешне вентиляторы выглядят примерно одинаково (электродвигатель с крыльчаткой, закрепленные на каркасе), существуют разные схемы их подключения к цепям питания и различия в распиновке разъемов питания кулера. Связано это с их разным внутренним устройством.
2 pin
Самые простые вентиляторы имеют разъем всего из двух контактов. На них подается питание +12 вольт на красный провод, и 0 вольт на черный. Обратной связи такие вентиляторы не имеют и их частоту вращения (а также исправность) определить невозможно.
3 pin
Наиболее распространенный тип вентилятора с терминалом на 3 pin. Здесь к выводам питания добавился еще один контакт от датчика Холла, установленного на корпусе электродвигателя. За один оборот ротора он формирует два импульса. По частоте появления импульсов компьютер отслеживает обороты кулера и мониторит его исправность. При возникновении нештатной ситуации генерируется сигнал тревоги. Посмотреть обороты в режиме реального времени можно с помощью специальных утилит. Например, Everest.
К сожалению, единого стандарта цветовой маркировки выводов нет. Большинство производителей придерживаются двух типов обозначений. Они приведены в таблице.
| Назначение провода | Цвет изоляции | |
|---|---|---|
| Вариант 1 | Вариант 2 | |
| 0 вольт (общий провод) | Черный | Черный |
| +12 вольт | Красный | Желтый |
| RPM (частота вращения) | Желтый | Зеленый |
Нулевой провод в черной изоляции всегда расположен с краю, поэтому проблем с идентификацией выводов обычно не бывает, подключение кулера к блоку питания производится корректно.
4 pin
Более продвинутые кулеры имеют дополнительный вход PWM (ШИМ)
На него подаются импульсы стабильной частоты, но изменяемой скважности. В зависимости от ширины импульса изменяется среднее напряжение и средний ток через электродвигатель
Так регулируются обороты крыльчатки. Это позволяет создавать системы автоматического управления частотой вращения. При отсутствии необходимости обороты можно уменьшать, снижая шум и расход электроэнергии. При росте температуры в охлаждаемой области частота вращения автоматически увеличивается, повышая эффективность охлаждения.
Здесь также наиболее распространены два варианта цветовой маркировки выводов. Цоколевка разъема при этом одинаковая.
| Назначение входа/выхода | Цвет провода | |
|---|---|---|
| Маркировка 1 | Маркировка 2 | |
| 0 вольт (земля, общий провод) | Черный | Черный |
| +12 вольт | Красный | Желтый |
| RPM (частота вращения) | Желтый | Зеленый |
| PWM (управление оборотами) | Синий | Синий |
В обоих случаях первые три провода повторяют последовательность варианта с тремя контактами, а вход управления оборотами всегда выполнен проводником в синей изоляции.
Как предотвратить появление шума кулера: другие способы
Кроме регулярной чистки и контроля вращения кулера при помощи специальных программ, можно воспользоваться другими методами,
которые позволят пользователям избежать шума и гула в ноутбуке:
- Специальные подставки для охлаждения. В специализированных магазинах компьютерной техники можно приобрести различные аксессуары для удобной и безопасной эксплуатации ПК. Отдельного внимания заслуживают подставки для ноутов, оснащенные встроенной системой охлаждения. Если кулеры, встроенные в компьютерное устройство, не могут справиться с возложенными на них функциями, пригодятся специальные охлаждающие подставки. Они способны обдувать корпус ноута, понижая его температуру. Качество и интенсивность обдува напрямую зависят от модели и производителя гаджета. Бюджетные изделия слабо работают, поэтому не способны в полном объеме обезопасить технику от перегрева.
- Обновление БИОС компьютера. При сильном гуле, который доносится из-под корпуса ПК, необходимо проверить настройки в BIOS. В редких случаях сами разработчики допускают серьезные ошибки, которые не позволяют системе правильно считывать параметры с датчиков температуры. Следовательно, компьютер не может корректно управлять скоростью оборотов вентилятора. В некоторых версиях БИОС внесение таких настроек вручную не предусмотрено. Продвинутые пользователи могут на сайте производителя скачать последнюю версию БИОС и установить ее на свой ПК. Сопутствующая инструкция поможет выполнить инсталляцию.
- Забытый диск в приводе. На уровень шума может сильно повлиять забытый в дисководе диск. Работающий привод создает дополнительные шумы и вибрации, которые могут передаваться другим компонентам ноута. Диски хранить в приводе категорически не рекомендуется. Более оптимальный вариант – использовать флешки и другие накопители. Они обладают компактностью и не способны издавать шумы.
Что такое процессор
Английское название процессора CPU — Central Processing Unit, полностью объясняет назначение данного устройства и переводится, как центральный блок обработки данных. Это небольшое устройство, которое обрабатывает информацию, помещенную на собственных дисках компьютера и в памяти съемных носителей, но подсоединенных к данному компьютеру.

Процессор также управляет работой подключаемых к компьютеру устройств, а именно принтеров, сканеров. Во всем мире только три компании заняты производством CPU:
- VIA Technologies;
- Intel;
- AMD.
От мощности электронного устройства зависит в целом скорость работы компьютера и число выполняемых одновременно операций. Правда, если иметь мощный ЦП, но при этом малую оперативную память, то недостаток памяти обязательно скажется на работоспособности всего компьютера. Он будет тормозить. Частота процессора определяет его мощность и возможности.
Мозг компьютера располагается под радиатором, на котором крепится вентилятор для его охлаждения.
Как проверить кулер на ноутбуке: программный и аппаратный тест работоспособности
Правильная работа охладительной системы продлевает жизнь компьютера на долгий срок. При наличии же неполадок детали начинают перегреваться и выходить из строя. Если же техника начала «тормозить» или стала сильно нагреваться, то в первую очередь следует проверить на работоспособность кулер на ноутбуке .
BIOS
На многих устройствах Биос влияет на активность кулера. Особенно это касается дорогих ноутбуков, хоть и есть исключения.
ВАЖНО! Если у вас ноутбуки фирмы Acer или MSI, то следует присмотреться к этому способу. Выключите устройство и включите снова. Как только появится экран загрузки, войдите в меню Биос
Это можно сделать с помощью клавиш Del, F2 или ESC. Комбинация зависит от модели купленного устройства
Как только появится экран загрузки, войдите в меню Биос. Это можно сделать с помощью клавиш Del, F2 или ESC. Комбинация зависит от модели купленного устройства
Выключите устройство и включите снова. Как только появится экран загрузки, войдите в меню Биос. Это можно сделать с помощью клавиш Del, F2 или ESC. Комбинация зависит от модели купленного устройства.
Зайдя в основное меню, выберите вкладку Power, ответственную за температуру процессора и кулера. Теперь потребуется отыскать CPU Q-Fan Control и CPU Fan Profile
Важно, чтобы первый показатель был активным. Второй параметр отвечает за интенсивность вращения вентилятора:
- Silent – затрачивается минимальное количество заряда;
- Optimal – кулер начнёт включаться в момент повышенной нагрузки на ноутбук (часто это бывает при запуске онлайн-игр);
- Turbo – беспрерывная работа системы охлаждения.
Для владельцев Lenovo этот совет может оказаться неактуальным.
С помощью ПО
Можно не заходить в меню Биоса и решить потенциальную проблему привычным способом. Для этого потребуется лишь интернет и название нужной программы.
SpeedFan – отличное приложение, позволяющее определить работоспособность кулера. Скачайте его с официального источника и установите на свой ПК.
Как только вы запустите программу, увидите, какая температура на датчиках. Также можно будет ручным способом поменять настройку скорости кулера. Для этого снимите флажок напротив «Автонастройка вентиляторов» и напишите необходимую скорость вращения, рассчитанную в процентах.
Если зафиксированное количество оборотов не подходит из-за сильного перегрева, можно поменять данные в разделе «Конфигурация». Утилита автоматически подстроится к выбранному значению.
Если температура не превышает 50 градусов, то кулер работает исправно. Превышение этой границы свидетельствует об имеющихся проблемах.
Аппаратная проверка кулера
Можно воспользоваться более трудным способом – аппаратной проверкой. Для этого придётся разобрать ноутбук и продиагностировать кулер вручную.
Перед извлечением вентилятора обязательно изучите инструкцию. Если срок гарантии ещё не истёк, крайне не рекомендуется разбирать ноутбук самостоятельно. Лучшее решение в этой ситуации — обращение к профессионалам.
При нежелании посещать сервисный центр можно предпринять самостоятельную попытку диагностики
Важно знать, что полностью извлекать кулер нет нужды. Понадобятся лишь провода для тестирования на другом устройстве. Для этого потребуется USB, у которого с одной стороны штекер, со второй же – чёрный и красный провода
Придерживайтесь такого алгоритма действий:
Для этого потребуется USB, у которого с одной стороны штекер, со второй же – чёрный и красный провода. Придерживайтесь такого алгоритма действий:
- Соедините чёрный провод кабеля с чёрным кулера.
- Красный провод необходимо соединить с красным.
- Вставьте USB в другое устройство.
ВАЖНО! Если вентилятор начал вращаться, то с ним всё в порядке. Возможно, необходимо просто прочистить систему охлаждения или заменить термопасту. Для избавления от загрязнений необязательно прибегать к извлечению кулера из корпуса ноутбука
Достаточно продуть его баллончиком со сжатым воздухом (на крайний случай сгодится и пылесос). Если пыли слишком много, для её удаления можно воспользоваться кисточкой
Для избавления от загрязнений необязательно прибегать к извлечению кулера из корпуса ноутбука. Достаточно продуть его баллончиком со сжатым воздухом (на крайний случай сгодится и пылесос). Если пыли слишком много, для её удаления можно воспользоваться кисточкой.
Затем протрите ноутбук салфетками или смоченной в спирте ватной палочкой. Это увеличит работоспособность устройства даже при отсутствии аппаратной проблемы.
Как смазывать вентилятор
Чтобы смазать вентилятор, надо разобрать компьютер и извлечь из него кулер
Положите вентилятор на стол и осторожно снимите наклейку. Часть наклейки находится сразу над зазором для проводков
Отсюда ее легче отогнуть.
Выньте из середины вентилятора резиновую пробку
Для этого можно воспользоваться небольшой отверткой, осторожно заведя ее за край пробки
Вы увидите в образовавшемся углублении конец вала внутри цилиндра. Капните одну каплю масла в углубление.
Верните на место резиновую пробку, заклейте ее сверху наклейкой. Иногда наклейка перестает клеиться. Тогда можно воспользоваться обычной изолентой. После того, как вентилятор вернулся на место, компьютер должен поработать несколько минут прежде чем масло полностью смажет кулер. Через некоторое время компьютер станет работать тише и перестанет сильно нагреваться.
Как известно, вентилятор, или кулер – это очень важная деталь вашего компьютера. Он регулирует температуру процессора и не даёт ему перегреваться. Звук работающего в компьютере вентилятора известен всем. Но если в один прекрасный момент вы заметили, что этот звук изменился, например, ваш компьютер начал гудеть, как самолёт при взлёте, то это означает, что вентилятору явно нужна помощь, то есть, чистка и смазка.
Инструкция
Открутите болты при помощи отвёртки, отсоедините разъём, выньте вентилятор из корпуса.
С помощью кисточки или ватной палочки аккуратно очистите лопасти вентилятора и его корпус. Уберите всю накопившуюся пыль и грязь.
Под этой резинкой вы найдёте втулку вентилятора и ось, которые вы и должны смазать. Чтобы проделать эту операцию, возьмите веретенное или машинное масло. Можно также использовать шрус. Для смазки нанесите немного масла на ось вентилятора.
Масло должно покрыть её, но не капайте слишком много, потому что в ином случае, при наложении на место резиновой масло может вытечь из углубления и запачкать корпус, тогда наклейка не сможет приклеиться обратно. Чтобы более точно нанести масло и чтобы оно не разлилось, вы можете использовать медицинский шприц. В этом случае масло для смазки должно быть очень жидким, чтобы беспрепятственно вытекать шприц.
Смазывать можно и внутренние части вентилятора, но для этого его придётся разбирать. Настоятельно не советуем вам заниматься этим , если вы не являетесь специалистом – непрофессионал не сможет справиться с такой тонкой , и вы рискуете испортить кулер.
Каждый владелец ноутбука сталкивался с такой проблемой, при которой устройство начинало сильно греться и при этом издавать странные звуки. Причина тому – загрязнение кулера. Ведь в процессе эксплуатации в ноутбук регулярно попадает грязь и пыль. В итоге вентилятор, призванный охлаждать «мозги» компьютера, загрязняется и порой даже перестаёт вращаться. Что же делать? Конечно же, смазать и .
Первым делом необходимо понять, чем смазать кулер ноутбука. Подойдёт ли масло? Возможно. Но только ни в коем случае не растительное или животное! Конечно, на какое-то время и такое масло поможет вам избавиться от шума, но затем кулер просто выйдет из строя. Дело в том, что подсолнечное масло очень быстро высыхает, и к нему с удвоенной силой липнет всякая пыль и грязь.
Также нельзя смазывать кулер ноутбука солидолом, вазелином и прочими густыми жировыми смазками, которые центробежная сила выдавит и раскидает по всем внутренностям устройства. Может быть, спирт или гудрон? Нет, они и вовсе ухудшат работу вентилятора.
Тогда какая же смазка подойдёт для системы охлаждения ноутбука? Она должна отвечать нескольким требованиям:
- Иметь клейкую основу;
- Быть по консистенции достаточно густой, вязкой и лёгкой;
- Способной работать на высоких скоростях (кулер в среднем выдаёт около 4-5 тысяч об/мин);
- Выдерживать высокую температуру (как минимум, до 100 °С).
Учитывая всё сказанное выше, получается, что подходит несколько вариантов:
- Синтетическое автомобильное масло.
- Смазочное масло для швейных машин, электроинструментов, машинок для стрижки волос и пр.
- Силиконовая смазка, предназначенная для смазывания замков, петель, мини-редукторов и прочих бытовых приборов.
- Специальная смазка для кулеров (например, Molykote Omnigliss).
Можно ли смазать кулер ноутбука WD-40? Мы бы всё-таки не рекомендовали. Конечно, на какое-то время вентилятор перестанет шуметь, но WD-40 может повредить другие внутренние элементы. К тому же, это средство довольно неприятно пахнет. Да и не стоит забывать, что WD-40 можно смазать ту же дверную петлю, которая не вращается с такой огромной скоростью, как кулер.
Уменьшение шума «щелчков» жесткого диска
При работе некоторые модели жестких дисков могут издавать шум в виде «скрежета» или «щелчков». Этот звук издается из-за резкого позиционирования считывающих головок. По умолчанию, функция для снижения скорости позиционирования головок — выключена, но ее можно включить!
Конечно, несколько снизится скорость работы жесткого диска (вряд ли заметите на глаз), но зато существенно продлите жизнь жесткому диску.
Лучше всего для этого использовать утилиту quietHDD: (скачать можно здесь: https://code.google.com/p/quiethdd/downloads/detail?name=quietHDD_v1.5-build250.zip&can=2&q=).
После того как скачаете и разархивируете программу (лучшие архиваторы для компьютера), необходимо запустить утилиту от имени администратора. Сделать это можно если щелкнуть по ней правой кнопкой и выбрать данную возможность в контекстном меню проводника. См. скриншот ниже.
Далее в правом нижнем углу, среди небольших значков, у вас появится иконка с утилитой quietHDD.
Вам нужно зайти в ее настройки. Щелкните по иконки правой кнопкой и выберите раздел «settings». Затем зайдите в раздел AAM Settings и передвиньте ползунки влево на значение 128. Далее нажмите «apply». Все — настройки сохранены и ваш жесткий диск должен был стать менее шумным.
Чтобы не проделывать эту операцию каждый раз, необходимо добавить программу в автозагрузку, чтобы при включении компьютера и загрузки Windows — утилита уже работала. Для этого создадим ярлык: щелкаете правой кнопкой по файлу программы и отправляете ее на рабочий стол (создается автоматически ярлык). См. скриншот ниже.
Зайдите в свойства этого ярлыка и выставите чтобы он запускал программу от имени администратора.
Теперь осталось скопировать этот ярлык в папку автозагрузки вашей Windows. Например, можно добавить этот ярлык в меню «ПУСК», в раздел «Автозагрузка».
Если вы пользуетесь ОС Windows 8 — то как загружать программу автоматически, см. ниже.
Как добавить в автозагрузку программу в Windows 8?
Нужно нажать на комбинацию клавиш «Win + R». В открывшимся меню «выполнить» — введите команду «shell:startup» (без кавычек) и нажмите на «enter».
Далее перед вами должна открыться папка автозагрузки для текущего пользователя. Вам осталось туда скопировать значок с рабочего стола, который мы до этого сделали. См. скриншот.
Собственно на этом все: теперь при каждой загрузке Windows — программы добавленные в автозагрузку — будут автоматически стартовать и вам не придется их загружать в «ручном» режиме…