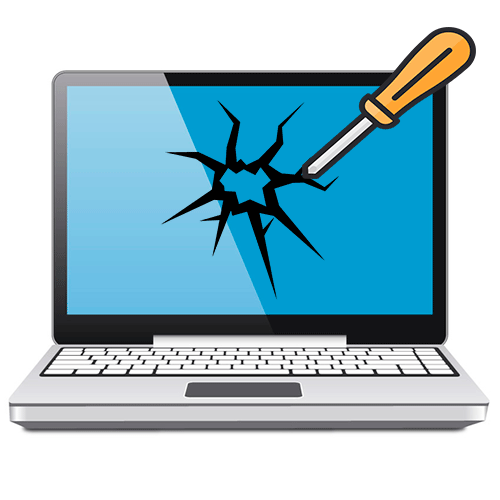Проверка исправности матрицы ноутбука перед тем, как отдать его в сервисный центр
1. На экране видна трещина, «паутина» или «чернила». При включении, даже можно видеть частичное изображение в области до трещины. Любое из этих наблюдений указывает на то, что экран раскололся. Поврежденная матрица не может быть отремонтирована, ее необходимо заменить.
2. При включении экран полностью черный или белый. Эта ошибка может быть вызвана, скорее всего, проблемой кабеля . Он отсоединен от экрана или материнской платы, или поврежден. Иногда ремонт заключается в простом отключении и повторной установке кабеля. Если неисправность сохраняется, необходимо тестировать дисплей.
3. Ноутбук, нормально включается, однако, изображение тусклое. Это означает, что не включается подсветка матрицы. Многие матрицы ноутбуков имеют очень тонкую длинную стеклянную трубку, которая освещает дисплей. Если трубка повреждена и не работает, то менять ее должен специалист, из-за ее хрупкости.
4. Компьютер может включиться с идеальным изображением, а затем на экране появляются мерцания. Мерцать может небольшая область. Эта ошибка почти всегда связана с проблемой матрицы.
5. На дисплее видны одна или несколько тонких линий или цветных полос. Если крышку медленно перемещать, линии либо приходят и уходят, либо меняются в цвете. Это обычно указывает на то, что экран поврежден и нуждается в замене.
6. Изображение может выглядеть размытым. Это обычно указывает на неисправный экран, хотя неисправный графический чип может давать похожие симптомы. Чтобы подтвердить это, необходимо подключить монитор.
Эти проявления дают общую картину неисправности. Снятие и замена экрана должна производиться только специалистом по ремонту, поскольку он очень легко повреждается. Это сложная техническая операция. Профессионалы сервисного центра НОУТ — 911 подберут необходимую матрицу для данного типа ноутбука и заменят в кратчайшие сроки. При самостоятельном ремонте есть риск повредить другие компоненты, что сделает дороже последующий ремонт.
Типичные симптомы неисправности матрицы
В случае отсутствия VGA-разъёма можно распознать неисправность по следующим симптомам:
- При включении ноутбука экран работает стабильно, но спустя определённое время начинает мерцать. В большинстве случаев проблема в матрице.
- На экране появляются белые или радужные полосы, которые могут менять свой размер, местоположение и цвет в зависимости от положения ноутбука.
- Локализированное размытие изображения в разных частях монитора указывает на неисправность матрицы, в случае же размытия всего экрана, проблема может быть как в матрице, так и в графическом чипе.
- Монитор полностью чёрный, но ноутбук работает. Этот симптом указывает на плату только в случае, если он недавно испытал серьёзный удар.
Несколько общих советов напоследок/p>
Возможны еще несколько причин, вкратце опишем:
- Был активирован внешний дисплей. Не все ноутбуки переключаются назад, на основной. Поэтому когда отсоединили внешний, то при включении на основном ничего не происходит. Устранить неполадку можно очень просто, это комбинацией клавиш «Fn F5» или другая схожая комбинация, зависит от модели ноутбука.
- Бывает, что кнопка выключения дисплея ноутбука сломалась или запала. Для проверки придется разобрать и осмотреть кнопку выключения. Кнопки чаще всего западают из-за сильных встрясок, износа или неудачной конструкции ноутбука, а также заливаются жидкостями, из-за чего перестают реагировать на нажатия или же наоборот залипают в нажатом состоянии.
- Еще как вариант, пробило питание матрицы, коротит либо выбило предохранитель. Здесь лучше всего обратится в сервисный центр.
- На внешнем дисплее изображения нет. В этом случае, очень вероятно, проблема с видеокартой и лучше обратиться к специалистам. Разбираться в уже кем-то паяной плате гораздо сложнее, да и в основном выходит дороже. Очень часто видеокарта реализована на основной материнской плате и, соответственно, заменить видеокарту можно только путем замены видеочипа с помощью специального оборудования. Стоимость такой замены различная, от 130 у.е. до 250 у.е. зависит от чипа, толщины текстолита, а также и самого ноутбука. В авторизированных центрах, как правило, делают замены материнской платы, в случае если видеочип реализован на материнской плате или видеокарты, если она отдельна. Такой вид ремонта намного дороже, чем замена видеочипа. Стоимость материнской платы от 350 до бесконечных сумм в авторизированных сервисных центрах.
Матрица ноутбука залита белым цветом
Вот основные причины и их решения:
2. Изображение есть, но искаженное
Изображение может быть сразу после загрузки искаженное, или может искажаться в процессе работы. Хорошим способом, является подключение внешнего монитора для того, чтобы проверить корректность работы видеокарты. Если же проблемы с изображением возникает в процессе работы, то скорее всего, — это неисправность в видеокарте, но диагностику все же стоит провести.
Характер искажения может свидетельствовать о той или иной поломке.
Как проверить б/у ноутбук при покупке
Проверка при покупке ноутбука, уже побывавшего в чужих руках, примерно такая же, как и для нового. За исключением нескольких важных моментов. Обязательно поинтересуйтесь у продавца, был ли ноутбук уже в ремонте. Если был, лучше от такого приобретения отказаться. А если со слов бывшего владельца не был, то внимательно посмотрите на винты корпуса. На них не должно быть видно никаких следов вмешательства.

Петли ноутбука должны работать плавно и бесшумно при его открывании, и закрывании. Скрежет петель, их вдавливание в корпус ноутбука при закрытии — плохие признаки.
Не поддавайтесь на уговоры продавца купить ноутбук без операционной системы. В этом случае не только нет возможности качественной проверки работы компьютера, но и велика вероятность, что он не будет вообще нормально работать.
Как проверить состояние процессора и видеокарты бу ноутбука при покупке? Лучше всего с этим справляются утилиты PCMark и Hardware Monitor. Необходимо максимально нагрузить компьютер с помощью PCMark, затем проверить в Hardware Monitor температуру всех компонентов компьютера. О критически высокой температуре программа сигнализирует звуковым сигналом.
Необходимо также дождаться включения вентилятора охлаждения, чтобы отследить изменение температуры компьютерных компонентов. Если кулер плохо справляется с охлаждением, можно надеяться, что его чистка и замена термопасты исправят ситуацию, но так бывает далеко не всегда.
Самая простая проверка исправности винчестера: копирование большого числа мелких файлов с одного раздела на другой, например, с диска C на диск D. Хороший признак — тихая работа жесткого диска.
Утилита SSD Life позволяет быстро проверить общее время работы жесткого диска
Запустите ее и обратите внимание на параметры Work time (время работы в часах) и Powered on (количество включений). Несложные математические расчеты помогут определить, сколько примерно ноутбуком пользовались: например, в день в среднем 8 часов, и 1-2 включения

Дальше запускаем программу Aida64, чтобы проверить износ аккумулятора, состояние жесткого диска и сделать стресс-тест процессора и оперативной памяти. Данные о степени изношенности аккумулятора находятся в разделе Электропитание/Свойства батареи и указаны в процентах. Разница между паспортной емкостью и емкостью при полной зарядке указывают на степень износа аккумуляторной батареи.
Рекомендуемое время для стресс-теста процессора и оперативной памяти при помощи Aida64 — 10 минут. Нужно максимально загрузить ноутбук и по графикам посмотреть температуру и степень загруженности процессора. В идеале при загруженности процессора, приближенной к 100%, температура компонентов не должна быть выше 75 градусов. Если она достигает 90-95 градусов, то ноутбук, как минимум, нуждается в чистке. Но возможны и серьезные неисправности, например, износ термотрубки. Красные метки на графике загруженности процессора — тоже плохой показатель.
Износ жесткого диска в этой утилите покажет пункт SMART. Если в столбце «ID» напротив всех показателей есть галочки, то все хорошо. Напротив проблемных компонентов появятся восклицательные знаки или крестики.
Как проверить работоспособность инвертора в ноутбуке
В этой заметке мы расскажем, как вы сможете проверить инвертор ЖК-экрана в ноутбуке.
Выход из строя инвертора очень похож на симптомы неисправной лампы подсветки. В обоих случаях экране становится темный, а изображение становится очень слабым, едва видимым при ярком свете.
Если вы подозреваете, что вышел из строя именно инвертор есть только два надежных способ проверить это. Первый это установить рабочий инвертор, второй подключить к старому заведомо исправную лампу подсветки, в том случае если она загорится, значит инвертор является рабочим..
В большинстве случаев самый простой второй метод – тестирование ноутбук с рабочей лампой подсветки. Почему? Поскольку лампа подсветки является практически универсальной. Одна и та-же лампа подсветки будет работать с множеством различных инверторов, главное одинаковые разъемы. Мы поговорим об этих разъемах ниже.
Инвертор обычно находится внутри панели под пластиковой рамкой жк матрицы.В большинстве ноутбуков можно получить доступ к инвертор сняв эту рамку. Плата инвертора имеет разъемы на обоих концах. С левой стороны инвертор подключен к кабелю ЖК-дисплея. В правой части инвертор соединен с лампой подсветки которая установлена внутри матрицы.
Чтобы убедиться, что инвертор получает питание от материнской платы , вы можете проверить его с помощью мультиметра. В нашем случае «+» мультиметра подключаем к 1 контакту разъема , «-» можно подключить к медному отверстию, которым инвертор прикрепляется к крышке. В итоге получаем около 19.4V DC , это говорит о том, что питание на инвертор поступает.
ВНИМАНИЕ! Если вы случайно закоротите контакты при тестировании, то можете повредить инвертор или даже материнскую плату. Действуйте на свой страх и риск!
Итак, инвертор получает питание от материнской платы, но на экране все еще темно
Видимо, это либо неисправность инвертора, либо лампы подсветки. Необходимо проверить работу с исправной подсветкой
Итак, инвертор получает питание от материнской платы, но на экране все еще темно. Видимо, это либо неисправность инвертора, либо лампы подсветки. Необходимо проверить работу с исправной подсветкой.
Вот что надо сделать:
1. 1. Отключите ЖК-экран с правой стороны от инвертора.
2. 2. Подключите рабочую лампу подсветки как на картинке ниже
Обратите внимание, что тестовая подсветка короче, чем на матрице, но тесту это не помешает
Возможные результаты проверки:
1. 1. Если лампа подсветки загорается, значит неисправность найдена, и необходимо заменить лампу установленную в матрице. Учтите заменять лампу в домашних условиях очень рискованно, необходимо идеально чистое помещение, тк при разборке матрицы не должно быть ни пылинки, иначе пыль повредит отражающие слои матрицы.Подробнее о замена лампы можете прочитать тут.
2. 2. Если лампа подсветки не загорается после включения ноутбука, скорее всего, у вас есть неисправный инвертор. Если это так, то вам придется заменить инвертор.
Существуют несколько различных типа разъемов, вы можете увидеть их на фотографиях ниже. Верхний (большой) мало распространен, и нижний (малый).
ВАЖНО! Если вы решили купить новую лампу подсветки для теста, вы должны убедиться, что разъем на лампе соответствует разъему на инверторе
Наконец, если вы готовы протестировать ноутбук, отключите ЖК-экран с правой стороны от инвертора.
Подключите тестовую лампу подсветки и включите ноутбук.
Подсветка горит, значит инвертор работает корректно.
udzhin.ru
Дефекты матрицы и ее окружения
Матрица ноутбука – это жидкокристаллический экран, подсвечиваемый набором светодиодов или лампочек, который питается через инвертор – специальный трансформатор. Она является одним из самых дорогих комплектующих ноутбука. Неисправности в матрице обычно возникают в результате неаккуратного обращения, а также механического воздействия острыми или тяжелыми предметами. Случаются и производственный брак или неисправности в системе электропитания. Каким же образом можно проверить исправность матрицы и определить, что именно она является причиной неработоспособности или некачественной работы всего ноутбука?
Локализация дефекта
Устройство следует соединить с работоспособным монитором. Если изображение будет хорошим, то к процессору и видеокарте претензий нет. Остается сама матрица со вспомогательными элементами, а также шлейф. Возможны и другие варианты, однако они встречаются крайне редко.
Проверка шлейфа
Следует несколько раз открыть и закрыть крышку ноутбука, следя при этом за качеством изображения – не возникают ли на нем при этом какие-либо дефекты.
Неужели матрица
Следующим этапом можно проверить саму матрицу на механические нагрузки – изгиб и скручивание
Необходимо иметь в виду, что подвергать ее таким воздействиям следует с чрезвычайной осторожностью. Если же небольшие усилия отражаются на качестве изображения, экран требуется заменить
Компьютер очень долго загружается, документы очень долго открываются, иногда даже виснет курсор
В такой ситуации, скорее всего, у Вас повреждение жесткого диска. Давайте попробуем это продиагностировать. Для этого нам надо попасть в монитор ресурсов сразу же после загрузки Windows. Чтобы его вызвать, так же как раньше нажимаем Win + R и вводим «perfmon /res» без кавычек и мы попадем в монитор ресурсов.
 Длина очереди диска 0.05, это отличный показатель!
Длина очереди диска 0.05, это отличный показатель!
Выбираем «Диск» и потом «Запоминающие устройства». Важный для нас параметр это «Длина очереди диска». Нужно понаблюдать за данным параметром при открытии документов, открытии веб-страниц. Если очередь к диску поднимается выше значения 2-3 и ноутбук тормозит — диск скоро может полностью «рассыпаться» и я советую Вам приобрести новый диск, лучше всего взять SSD, что это такое, читайте в ЭТОЙ СТАТЬЕ. После покупки нового диска, сохраните все нужные файлы и данные на флешке или в облаке и установите новый диск в ноутбук. Скорее всего Вам потребуется установка операционной системы и программ, которыми Вы пользовались ранее.
Настройки видеодрайвера
В этом подразделе можно выделить 2 проблемы:
- у вас вообще не установлены/не обновлены видеодрайвера (стоят те, которые были инсталлированы в систему вместе с Windows);
- в настройках видеодрайвера отключена «картинка» на втором дисплее.
Для начала рекомендую открыть панель управления вашим видеодрайвером. Как правило, достаточно воспользоваться значком в трее (рядом с часами), см. скрин ниже.
В помощь!
Нет значка видеодрайвера Intel HD, nVidia или AMD Radeon в трее рядом с часами и на рабочем столе. Что делать?
Второй вариант — открыть панель управления Windows, перевести отображение в крупные значки, и найти ссылку на панель управления видеодрайвером (настройку графики Intel, как в моем примере ниже).
Примечание!
Если у вас подобных ссылок на настройку нет, скорее всего у вас не установлены драйвера. Попробуйте зайти в диспетчер устройств(для этого нажмите Win R — и используйте команду devmgmt.msc), и посмотреть вкладки «Видеоадаптеры» и «Другие устройства».
Если у вас драйвер на видеокарту установлен — вы должны увидеть название своего адаптера, если нет — что-то вроде «Видеоконтроллер (VGA совместимый)», см. пример ниже.
Отмечу, что нередка и другая ситуация: драйвер может быть установлен, а панель управления отсутствовать. В этом случае также необходимо переустановить (обновить) видеодрайвер.
В помощь!
1) 10 Лучших программ для обновления драйверов (автоматически!).
2) Как обновить драйвер на видеокарту AMD, nVidia и Intel HD: от А до Я.
В панели управления драйвером, как правило, необходимо открыть раздел «Дисплей/несколько дисплеев» (пример для видеокарт IntelHD) и нажать кнопку «Найти» (если ПК не видит второй дисплей). В этом же разделе можно выбрать режим работы дисплея, указать кол-во активных экранов и пр. параметры.
Если касаться видеокарт AMD/nVidia — то здесь все аналогично. Например, в панели управления nVidia необходимо открыть раздел «Дисплей/установка нескольких дисплеев» (см. скрин ниже). Там также можно указать, какие дисплеи будут использоваться, проверить их конфигурацию, задать параметры и пр.
Характерные неисправности
К числу основных проблем, чаще всего возникающих при эксплуатации матриц, следует отнести:
- Монитор не включается, а светодиод индикатора питания не светится.
- Слишком низкая или очень высокая яркость картинки.
- Изображение на экране мигает (все или только один край).
- Темный экран (индикатор питания горит).
- Экранная подсветка гаснет через какое-то время.
- Отсутствует один цвет.
Рассмотрим каждую из неисправностей более подробно.
В первом случае, возможно, вышел из строя внутренний источник питания, который можно попробовать отремонтировать. Однако специалисты советуют при наличии возможностей сразу заменить его новым изделием (сделать это можно, если он оформлен как отдельный модуль). В ситуации, когда источник входит в состав управляющей платы – придется полностью обновить этот узел. Причиной этой неполадки также могут быть:
- Выход из строя сетевого адаптера (в моделях, где он имеется).
- Неисправность кнопки включения.
- Неполадки в самой ПУ.
Для устранения этих нарушений сначала нужно проверить «подозрительную» деталь, модуль или плату с помощью тестера (на предмет наличия нужных напряжений и отсутствия обрывов в рабочих цепях). При обнаружении поврежденных узлов или элементов плату, адаптер или кнопку придется заменить.
При выявлении неисправности второго рода (изменился уровень яркости) причину следует искать в нарушениях в работе инвертора, лампочек задней подсветки или ПУ. После проверки импульсных напряжений на выходе инвертора и управляющей платы можно будет убедиться в их состоянии.
Важно! Для получения полной картины с управляющими сигналами удобнее всего воспользоваться цифровым осциллографом. Если нужные импульсные напряжения на выходе этих узлов отсутствуют – потребуется заменить их исправными
При наличии всех сигналов можно попробовать обновить лампочки подсветки. В ряде моделей следует начинать с проверки соединительного шлейфа между инвертором и ПУ на предмет его целостности
Если нужные импульсные напряжения на выходе этих узлов отсутствуют – потребуется заменить их исправными. При наличии всех сигналов можно попробовать обновить лампочки подсветки. В ряде моделей следует начинать с проверки соединительного шлейфа между инвертором и ПУ на предмет его целостности.
При мигающем экране неисправными могут быть инвертор или лампа задней подсветки. Для устранения этой неисправности придется проделать все те же операции, что и в предыдущем случае. При обнаружении нарушений в формировании импульсных сигналов или обрыва шлейфа – необходимо заметь эти элементы новыми изделиями. Неисправную лампочку подсветки также потребуется обновить.
При наличии опыта соответствующих работ можно попытаться отремонтировать инвертор своими руками. Однако в этом случае надеяться на положительный результат можно не всегда. Если экран потемнел и ни изменяет свое состояние (фото ниже) – нужно проверить преобразователь в плате ПУ или инвертор.
В первом случае следует убедиться с помощью тестера в наличии напряжений у всех стабилизаторов и при обнаружении нарушений заменить неисправный элемент новой деталью. При выявлении отклонений в работе инвертора проще всего заменить его рабочим аналогом.
Если экран выключается через неопределенное время – нарушение, скорее всего, кроется в срабатывании токовой защиты инвертора. Другой причиной может быть неисправность лампочки задней подсветки. Для решения вопроса в этом случае рекомендуется заменить оба узла.
В ситуации, когда отсутствует один из цветов в изображении – неисправность может скрываться в нарушении работы интерфейса или ПУ. Если их проверка подтвердила эти предположения – вышедшие из строя узлы следует заменить. В заключение отметим, что к самостоятельному ремонту матрицы монитора не следует приступать, если вы полностью не уверены в своих силах.
Шаг 4: отключение «лишнего» оборудования, диагностика системного блока
В некоторых случаях «виновником» проблемы может стать неисправность какого-нибудь периферийного оборудования: еще один монитор, принтер, сканер и т.д. Даже «сбойная» плашка ОЗУ может стать причиной в неисправности…
В целях диагностики, порекомендовал бы проделать следующее:
- открыть крышку системного блока и почистить его от пыли (в том числе слоты под ОЗУ и видеокарту);
- далее снять все плашки ОЗУ и почистить их контакты резинкой (более подробно об этом). После, установить только одну планку памяти (на время диагностики);
- отключить от материнской платы дисковод, переднюю панель с USB-разъемами, платы расширения (сетевые и звуковые карты, тюнеры, модемы и пр.), жесткие диски;
- далее подключить к системному блоку только монитор и питание (ни клавиатуру, ни мышку, ни принтеры и т.д. — подключать не нужно!);
- включить устройство и проверить работоспособность;
- если компьютер заработал: выключите его, и начните постепенно подключать всё, что мы ранее отключили (проверяя работоспособность ПК после каждого своего действия). Например, подключили еще одну планку ОЗУ — включили ПК, если все работает, снова выключили и подключили следующую «железку»…
Таким относительно простым образом, шаг за шагом, можно найти неисправность. Нередко, кстати, причина проблемы кроется в какой-нибудь передней панельке с USB-портами, в которых произошло короткое замыкание…
Охлаждение
Еще одним камнем преткновения рабочего лэптопа является его кулер, охлаждающая система. Этот момент очень важен, так как плохо работающее охлаждение чревато перегревом и выходом из строя. Чаще всего это происходит вследствие засорения вентиляции.
При отсутствии возможности разобрать корпус ноутбука, то во время работы ноутбука в режиме простоя прислушайтесь к громкости работы вентилятора. Если кулер гудит слишком сильно, значит, он засорен. Подтверждением засорению может быть пыль в щелях вентиляции на днище ноутбука. Такой ноутбук лучше не покупать, так как не всегда есть возможность добраться до вентилятора и почистить его. Повышение шумности может быть только тогда, когда на ноуте запущена игра или система интенсивно обрабатывает какие-нибудь данные.
Несколько видов проблемы
Такой дефект как битый пиксель может выглядеть по-разному:
- элементы, которые всегда остаются выключенными, называются «мертвыми пикселями» и на светлом фоне будут выглядеть как темные точки;
- пиксели, которые всегда работают, считаются «горячими» — увидеть их можно на темном или полностью черном фоне, где они продолжают оставаться белыми;
- «застрявшими» называют элементы, не меняющие цвет — они становятся заметны только при несовпадении оттенка с основным изображением.
Важно: если вышло из строя сразу несколько пикселей в одной области, такое повреждение называется «группой битых пикселей». Вместе они складываются в прямоугольники размером от 2 х 2 до 10 х 10 элементов или даже в линии по горизонтали или вертикали
Как проверить монитор на битые пиксели
Приобретая технику в магазине, всегда есть возможность выполнить ее проверку прямо на месте, и в ситуации с монитором это обязательно нужно сделать. Существуют специальные приложения, которые позволяют проверить монитор на дефектные пиксели. Программы имеются, как автономные, так и представленные на различных сайтах.
Принцип работы всех программ для проверки экрана на битые пиксели идентичен. Вся рабочая область дисплея заполняется единым цветом, группой цветов или градиентом, что позволяет увидеть битые пиксели, если они имеются на мониторе. Рассмотрим основные программы и сайты, которые могут использоваться для подобной проверки.
Программы для проверки монитора на битые пиксели
Если покупать монитор в магазине, лучше предварительно записать одну из описанных выше программ на флешку, чтобы выполнить проверку на месте.
Dead Pixel Tester
Одно из самых известных бесплатных приложений для проверки монитора на битые пиксели. Чтобы воспользоваться программой Dead Pixel Tester необходимо:
Скачать ее с официального сайта разработчиков;
Запустить приложение
Что важно – оно не требует установки;
Далее в графе «Pettern» выбирайте нужный режим работы приложения. Это может быть заливка экрана одним цветом, градиентом, разными цветами, узорами и так далее
Нажмите на кнопку «Colour selector», чтобы выбрать цвет заливки. Скрыть с экрана блоки настройки работы программы можно, если нажать правой кнопкой мыши в любом месте.
Среди возможностей программы следует отметить возможность постановки функции смены режимов на таймер, для этого надо поставить галочку в пункте «Auto Colour Cycle» и задать время в миллисекундах. После этого режимы будут меняться автоматически.
Еще одна возможность программы – это создание на экране ограниченной области с постоянно меняющимися цветами. Чтобы ее создать, необходимо нажать на кнопку «Exerciser», после чего будет создана соответствующая квадратная область. Ее можно перетаскивать левой кнопкой мыши. Если имеются сомнения, что в какой-то части монитора присутствует битый пиксель, данный инструмент помогает в этом убедиться.
IsMyLcdOk
IsMyLcdOk – еще одно приложение, которое хорошо справляется с задачей по диагностике битых пикселей монитора. Программа также не требует установки, и ее можно с легкостью бесплатно скачать в интернете. Приложение весит совсем немного и работает крайне просто.
При первом запуске программы IsMyLcdOk появится информация, в которой описано, что следует нажимать для проведения проверки. Чтобы после начала диагностики вновь вернуться к инструкции, нужно будет нажать F1.
Чтобы провести тестирование, выберите режим кнопками F2-F5. Среди доступных в программе IsMyLcdOk режимов проверки монитора:
- Проверка BitBlt MB/сек;
- Окрашенные прямоугольники;
- Окрашенные полосы;
- Проверка долговечности;
- Вертикальные линии;
- Горизонтальные линии.
Помимо особых режимов, возможно и просто переключение цветов или градиентов.
Сайты для проверки монитора на битые пиксели
Если не хочется загружать на компьютер программу для проверки монитора, можно воспользоваться сайтами с подобной функциональностью. Рассмотрим пару вариантов.
Обратите внимание: Сайты для проверки экрана на битые пиксели удобно использовать, например, при тестировании планшетов или смартфонов
Monteon
Простой и функциональный сервис для тестирования монитора на битые пиксели.
Чтобы воспользоваться сервисом необходимо:
- Перейти на сайт monteon.ru;
- Далее нажать кнопку «Начать», чтобы стартовало тестирование;
- Откроется на полный экран инструмент для тестирования. В нижней части экрана можно выбрать один из семи режимов тестирования: цветопередача, градиенты, мерцание, резкость, контрастность и яркость, геометрия и сетки, динамические тесты. В каждом режиме есть несколько вариаций работы (цветов, узоров), переключаться между которыми можно стрелочками вправо/влево.
Чтобы закончить тестирование монитора сервисом, в левом нижнем углу экрана нажмите на значок домика.
Обратите внимание: Сервис Monteon, в отличие от рассмотренных выше программ, имеет режим, в котором демонстрируется зацикленное видео. В данном режиме можно проверить скорость обновления цвета пикселей
Vanity Monitor Test
Достаточно старый, но хорошо себя зарекомендовавший, сервис, позволяющий провести тестирование монитора. Для работы данного сервиса потребуется наличие на компьютере Adobe Flash Player, что можно считать его минусом. Чтобы начать тестирование, необходимо нажать «HTML Windows».
Выбор режима работы в программе Vanity Monitor Test осуществляется через выпадающее меню сверху.
Как проверить матрицу монитора на работоспособность

Всем известно, что качество картинки на мониторе компьютера влияет на зрение и просто на удобство работы. В этой связи актуальной становится проверка монитора на битые пиксели.
Со стороны битый пиксель выглядит как точка на экране, цвет которой не меняется вместе со сменой изображения. Точка может гореть красным, белым, черным и другими цветами.
В статье постараемся ответить на самые распространенные вопросы, связанные с определением и устранением данной неисправности.
Как проверить монитор на битые пиксели
Администратор 23 Август 2018 664
1 1 1 1 1 5.00 (1 Голос)
Приобретение компьютера, ноутбука или другого гаджета – ответственное мероприятие. Даже в новой технике могут быть явные и скрытые дефекты.
Битые (или мертвые) пиксели – часто встречающаяся неисправность, которая нарушает целостность картинки на дисплее.
Если не работает единичная ячейка, то изменение качества изображения невооруженным глазом, как правило, не фиксируется. Но если повреждена группа пикселей, то восприятие картинки нарушается.
Как проверить матрицу ноутбука на работоспособность: тесты
Частая проблема ноутбуков – визуализация информации. Если экран при включении демонстрирует трещины, чёрные потёки, паутинку – матрица неисправна. В случае, когда физических нарушений экрана нет, а имеются разного рода изменения его работы (тусклое изображение, проблемы с разрешением, чёрный или белый экран и т. п.), то нужно проверить матрицу ноутбука на работоспособность. Проблема может состоять не только в ней, но и в видеокарте, соединяющих компоненты девайса шлейфах.
Color shift (цветовой сдвиг) — изменение цвета в зависимости от угла обзора. Довольно редкая на сегодня проблема, актуальная для TN- и в меньшей степени для VA-матриц.

Широтно-импульсная модуляция (ШИМ) — невидимое глазу мерцание светодиодов подсветки, которое может отрицательно влиять на зрение.

Glow (глоу) — падение контрастности и превращение черного в серый при увеличении угла обзора. Наблюдается на небольшом расстоянии от монитора. Характерно для IPS-матриц и браком не считается. Часто путают с засветами.

Засветы — естественный производственный эффект структуры ЖК-матрицы, который приводит к искажению цвета в углах или по краям при просмотре темных изображений. Найти монитор без засветов — сегодня почти невыполнимая задача.
Неравномерность подсветки присуща большинству современных матриц. Чаще всего проявляется на светлой заливке.
Tint (тинт) — перепад цветовой температуры в разных частях экрана. Проявляется в виде бледных зеленых и розовых пятен на белом фоне.

Кристаллический эффект (КЭ) — ощущение легкой нерезкости изображения, связанной с антибликовым покрытием монитора. Отсутствует в устройствах с глянцевым покрытием и сведен к минимуму в моделях с полуглянцевым/полуматовым экраном.

Black Crush — отсутствие оттенков, близких к черному, что приводит к слиянию темных элементов изображения. Особенность некоторых VA-матриц.

Дефектные пиксели — главный кошмар любого пользователя. Делятся на три типа:
- «мертвый» пиксель — всегда выключен, выглядит как темная точка на светлом фоне;
- «горящий» пиксель — всегда работает, виден как белая точка на черном фоне;
- «застрявший» пиксель — цветной пиксель, заметен только на контрастном фоне.

Что взять с собой
Для проверки устройства в магазине нам понадобится ПК, который могут предоставить в зоне выдачи, или свой ноутбук, если это магазин самообслуживания. На флешку следует заранее записать пару программ (о них расскажем чуть ниже), видео и несколько фотографий. Программы можно заменить набором цветных фонов.
В отличие от телевизоров в мониторах редко встречается режим встроенной диагностики. Надеяться на проверку с использованием MHL и телефона также не стоит. Намного надежнее взять с собой флешку или ноутбук, продумав вопрос возможности подключения к монитору (проще всего, если это будет HDMI-HDMI).
Дефекты матрицы и ее окружения
Матрица ноутбука – это жидкокристаллический экран, подсвечиваемый набором светодиодов или лампочек, который питается через инвертор – специальный трансформатор. Она является одним из самых дорогих комплектующих ноутбука. Неисправности в матрице обычно возникают в результате неаккуратного обращения, а также механического воздействия острыми или тяжелыми предметами. Случаются и производственный брак или неисправности в системе электропитания. Каким же образом можно проверить исправность матрицы и определить, что именно она является причиной неработоспособности или некачественной работы всего ноутбука?
Локализация дефекта
Устройство следует соединить с работоспособным монитором. Если изображение будет хорошим, то к процессору и видеокарте претензий нет. Остается сама матрица со вспомогательными элементами, а также шлейф. Возможны и другие варианты, однако они встречаются крайне редко.
Проверка шлейфа
Следует несколько раз открыть и закрыть крышку ноутбука, следя при этом за качеством изображения – не возникают ли на нем при этом какие-либо дефекты.
Неужели матрица
Следующим этапом можно проверить саму матрицу на механические нагрузки – изгиб и скручивание
Необходимо иметь в виду, что подвергать ее таким воздействиям следует с чрезвычайной осторожностью. Если же небольшие усилия отражаются на качестве изображения, экран требуется заменить
Типичные дефекты изображения

Независимо от марки и модели ноутбука наиболее часто встречаются одни и те же неисправности.
Темное изображение
Изображение становится очень темным. Разница между включенным и выключенным устройством почти незаметна. К такому дефекту обычно приводит поломка инвертора, который обеспечивает питание подсветки экрана. Чаще всего он выходит из строя не мгновенно – сначала экран мерцает, а во время работы ноутбука слышен дополнительный шум. Инвертор можно заменить, обратившись к специалистам.
Искажения
Возникновение искажений в виде вертикальных цветных полос может быть следствием неисправности матрицы или шлейфа. Конкретизировать в этом случае источник неисправности можно в сервисном центре. Также в связи с высокой стоимостью матрицы нет смысла, не имея опыта, заменять ее самостоятельно.
Однотонный экран
Серый или черный экран без признаков изображения, как правило, является следствием механического дефекта, возникшего в результате сильного удара или падения. При этом необратимые изменения возникают в матрице, и она нуждается в замене. Следует провести проверку работоспособности видеокарты, подключив ноутбук к монитору.
Выше были приведены некоторые дефекты, которые могут появиться на экране устройства и потребовать вмешательства специалистов. Чаще всего замена неисправных деталей не требует специальных знаний.