Что еще нужно знать о скорости интернета
Speed-тесты нужны для:
- Понимания, какой тариф лучше выбрать. Если вас не устраивают текущие показатели передачи данных, вы можете изменить их в большую или меньшую сторону, имея информацию о реальных значениях скорости в данный момент.
- Оценки производительности компьютера или роутера. На основе данных вы сможете принять решение о необходимости замены устройства на более мощное.
- Проверки выполнения провайдером условий договора с вами. Иногда проблемы с соединением все же зависят от оператора связи. Вы сможете перейти на другой тариф, если вас не устраивает текущее выполнение условий.
Устранение неисправностей
Шаг 1: убедитесь, что кроме вас никто не использует интернет
Правильным решением будет подключение ПК напрямую к провайдерскому кабелю. Поскольку кабель часто подключается к маршрутизатору Wi-Fi, его необходимо отключить и подключить к сетевой карте компьютера.
Возможно, интернет подключится не сразу — потребуется указать специальные настройки. Они описаны в документации провайдера. Если вам сложно понять это, попросите всех, кто пользуется Интернетом в вашей сети, выключить свои устройства во время тестирования.
Шаг 2: убедитесь, что на компьютере не запущены сервисы, нагружающие интернет
- Закройте все программы, почтовые клиенты и другие открытые файлы.
- Убедитесь, что фоновые службы ничего не загружают.
В Windows 10 это можно проверить в диспетчере задач:
- Одновременно нажмите комбинацию клавиш Ctrl Alt Delete.
- На вкладке «Процессы» нажмите «Сеть».
- Процессы, которые могут что-то загружать, будут показаны выше.

В моем случае процессы ничего не загружают и можно приступать к измерениям. В вашем случае антивирус или система могут быть обновлены. Тогда лучше дождаться его завершения.
Если процесс что-то бесконечно загружает, щелкните его правой кнопкой мыши и выберите «Завершить задачу», чтобы принудительно завершить работу.
В Windows 7 загрузку Интернета можно просмотреть с помощью монитора ресурсов.
Одновременно нажмите комбинацию клавиш Ctrl Alt Delete. В диспетчере задач откройте вкладку «Производительность». Нажмите кнопку «Монитор ресурсов».
Откройте вкладку «Сеть», где будут показаны процессы, загружающие Интернет.

Вы можете завершить ненужный процесс, щелкнув его правой кнопкой мыши и выбрав «Завершить процесс».

Шаг 3: подготовьте браузер и измерьте скорость
Так как скорость мы будем измерять в браузере, то для начала следует немного подкорректировать: временно отключить расширения и очистить кеш. Я покажу вам на примере Google Chrome.
1. Отключите все расширения браузера во время тестирования. Включая блокировку рекламы. Для этого нажмите на значок «три точки», выберите Дополнительные инструменты — Расширения.

Выключите переключатели рядом с расширениями.

2. Очистите системный кеш в браузере. Для этого нажмите на значок «три точки», выберите История — История.
Или вы можете нажать сочетание клавиш Ctrl + H.

Слева нажмите «Очистить историю».

Выберите «Все время» в списке «Интервал времени». Чуть ниже поставьте одиночную галочку напротив пункта «Изображения и другие файлы, сохраненные в кеше». Затем нажмите кнопку «Очистить данные».
3. Измеряйте скорость с помощью различных онлайн-сервисов:
- speedtest.net/ru
- fast.com
- 2ip.ru/speed
- yandex.ru/internet
Программы для измерения скорости интернета на компьютере, планшете, смартфоне
Все онлайн сервисы, которые мы рассмотрели такие как 2ip.ru, SpeedTest, Яндекс.Интернетометр, 2ip.ua, Banki.ru при неоднократном тестировании показания будут прыгать то в большую, то в меньшую сторону. Так происходит, потому что много различных факторов влияют на конечный результат тестирования. Поэтому для более точных замеров приходят на помощь различные приложения. О некоторых мы и напишем далее в статье.
Утилита для ПК — TMeter
Программы TMeter создана для учета трафика на компьютере. Она доступна в четырех редакциях — Freeware, Standard, Business и Premium. Бесплатная версия ограничена, но для домашнего пользования достаточно.

Достоинства программы:
- Наличие встроенного файрволла.
- Статистика в виде графика или цифровой вид.
- Есть собственный механизм NAT.
- Реализован трафик-шейпер
Утилита для ПК — NetworkTrafficView
Удобная утилита для мониторинга сети. Принцип работы заключается в перехвате пакетов идущих через сетевой адаптер.

Особенности:
- Предоставление большого количества информации (тип Ethernet, IP – протокол)
- NetworkTrafficView не нуждается в инсталляции.
Утилита для ПК — NetTraffic
NetTraffic – это маленькая и удобная утилита, необходимая для мониторинга сетевого трафика. Результаты мониторинга предоставляются в виде графика или таблицы.

Плюсы программы:
- Пара интерфейсов мониторинга.
- Каждую секунду обновляет статистику.
- Показывает скачанные и переданные данные.
- Возможность настройки цвета на диаграмме.
- Выбор фона и шрифтов.
- Запись статистики.
- Красивая иконка в трее.
Утилита для Android — Метеор
Данное приложение занимает высокое место в рейтинге программ, для тестирования своей скорости Internet.

Плюсы сервиса:
- Программа отображает ожидаемую скорость, а не самую высокую скорость.
- Записывает месторасположения последних тестов и показывает где было лучшее соединение.
- Нет рекламы и полностью бесплатная.
- Включает в себя 16 приложений.
Утилита для Android — Тест скорости Интернета
Это отличный инструмент для проверки скорости в системе Android. Приятный дизайн и простота в работе.

Возможности:
- Возможность выбрать сервер.
- Измерение ping.
- Изменение единиц скорости соединения.
- Вибрация по окончанию тестирования.
- Подробная информация о тестировании.
Вы также можете почитать:
Как подключить интернет розетку RG45 самостоятельно
Варианты, как сменить ip адрес компьютера Windows 10, 8, 7
Как быстро запаролить папку в Windows 10, 8, 7, xp
Как можно подключить принтер по сети, три способа
Как можно увеличить скорость интернета на Windows 10
Перекидывание файла
Наша задача создать между двумя ноутбуками локальную сеть. Они оба подключены к одному роутеру по беспроводной технологии. На один из них мы будем кидать довольно жирный файл и просто засекать время. А теперь подробнее и с картинками. Всё что я буду описывать сейчас, надо будет сделать на двух ноутбуках.
- Подключаем их к одной сети;
- Нажимаем по подключению в правом нижнем углу и выбираем центр управления;

- Далее третий пункт в левом меню для изменения параметров общего доступа;

- Включите: сетевое обнаружение, общий доступ к файлам и принтерам, и доступ к общим папкам. Листаем ниже.

- Отключите общий доступ по паролю. Применяем настройки.

- Нажмите правой кнопкой по «Моему компьютеру» и зайдите в свойства. Убедитесь, что у двух ноутбуках в строке «Рабочая группа» стоит одно и тоже значение. Если это не так – исправьте это, нажав «Изменить параметры».

- Теперь на любом из ноутов заходим и создаём в любом месте на диске папку. Заходим в её свойство и далее во вкладку «Доступ». Нажимаем «Общий доступ».

- Если в окошке не будет надписи «Все», нажимаем на саму верхнюю стрелочку и выбираем этот пункт, а потом «Добавить». После нужно напротив «Все» нажать на стрелочку и выбрать пункт «Чтение и запись».

- Теперь на ноутбуке, на котором нет общеё папки открываем «Мой компьютер», заходим в сеть и открываем второй ноутбук. Вы увидите созданную папку. Теперь возьмите любой большой файл – лучше взять фильм в гигабайт так 10 и закиньте в эту папку. Далее вы увидите окошко с закачкой и скоростью передачи.

Моя скорость в итоге 9,68 Мегабайт в секунду. Но Скорость сети обычно вычисляется в Мегабитах. То есть эту скорость надо умножить на 8. В итоге получится 77,44 Мбит в секунду. Здесь погрешность будет примерно 30-40 %. То есть реальная скорость будет на 30% больше. Если у вас SSD диск, то погрешность будет примерно 10-20%. Дело в том, что система также приплюсовывает скорость записи и обработки данных. То есть моя реальная скорость будет примерно 100 Мбит в секунду.
Последовательность тестирования
Вне зависимости от того, какой способ проверки выбирает пользователь, операция выполняется по одному и тому же алгоритму. При этом сторонние сервисы предлагают возможность автоматизации процесса, из-за чего порядок действий оказывается скрытым от глаз владельца компьютера.

Выбор сервера
В процессе тестирования устройство с выходом в интернет подключается к определенному серверу. Как правило, выбирается ближайший и наименее загруженный. В большинстве случаев, этот процесс является автоматизированным, и пользователю не нужно осуществлять дополнительные действия.
Пинг (ping)
По результатам проверки человек получает отчет, состоящий из нескольких показателей. Один из них – пинг. Эта величина означает задержку или, говоря простыми словами, время, за которое компьютер подключается к серверу.
На заметку. Показатель Ping измеряется в миллисекундах, так как скорость подключения даже при слабом интернете довольно высока.

Входящая скорость (Download Speed)
Следующий показатель демонстрирует скорость загрузки информации с сервера на компьютер. Он характеризует не только скачивание файлов, но и открытие страниц через веб-обозреватель.
Исходящая скорость (Upload Speed)
Обратная характеристика, указывающая на скорость отдачи, то есть то, сколько данных в течение одной секунды способен загрузить компьютер на выделенный сервер. Показатель является таким же важным, как и Download Speed.

Веб-сервисы
2ip.ru
Проверить скорость вашего интернета с помощью сервиса 2ip проще простого: нажать кнопку «Тест» и подождать 1-2 минуты.

Помимо скорости пинга, а также скорости входящего и исходящего трафика, 2ip позволяет вам обнаруживать:
- Показатели средней скорости интернета в вашем городе.
- Показатели средней скорости среди абонентов вашего провайдера.
- Лучшие тесты для всех поставщиков на текущий день.
- Общее количество измерений по всем поставщикам.
Этакая достопримечательность. Ниже страницы представлена таблица последних десяти измерений.
Кстати, на момент проверки ни один из крупных лидеров рынка провайдерских услуг в РФ, Беларуси, Украине и Казахстане — Ростелеком, ByFly, Укртелеком, Казахтелеком, МТС, Билайн, Акадо, Йота, Дом ru, Ситилинк и ТТК, рекордсменами не стали. Первые места заняли небольшие и малоизвестные компании.
А потом. Если вам есть что рассказать другим пользователям об услугах вашего интернет-провайдера, вы можете оставить отзыв на сайте.
SpeedTest
SpeedTest — еще один простой бесплатный сервис для этой цели. Чтобы начать проверку, достаточно нажать кнопку «Старт». Результат отобразится на экране через пару минут.

Кстати, если вы зарегистрируетесь в Speedtest (это тоже бесплатно), вы можете сохранить результаты теста в своей учетной записи и поделиться ссылками на них с другими пользователями.
В дополнение к веб-сервису, доступному онлайн через браузер с любого устройства, SpeedTest существует как приложение для фиксированных (Windows, Mac OS X) и мобильных (iOS, Android, Windows Mobile, Amazon) платформ.
Яндекс.Интернетометр
Сервис Яндекс.Интернетометр определяет скорость входящих и исходящих соединений без пинга. Однако в дополнение к этому он показывает подробную информацию о вашем интернет-соединении, операционной системе и браузере, в котором вы отметились. Обидно, что здесь не представлены бенчмарки и возможность сохранять результаты тестов.

Нажмите кнопку «Измерить», чтобы начать тест. Результат, как и у конкурентов, появляется на экране через 1-2 минуты.
2ip.ua
2ip.ua очень напоминает набор функций одноименного сервиса в домене «ru» и отличается от него только стилем оформления. Помимо кнопки для проверки скорости интернета, на этом ресурсе есть оценка украинских поставщиков и показатели последних 20 проверок.
Для пользователей с российским IP сайт 2ip.ua открывается на русском языке, для жителей Украины — на украинском.
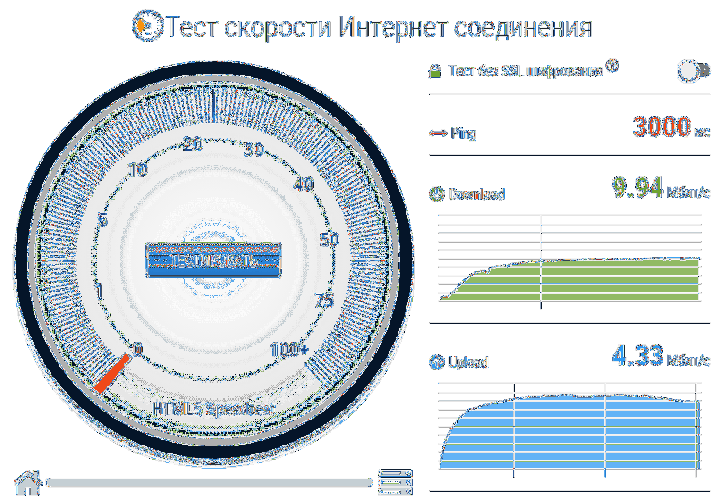
Чтобы начать тест, нажмите кнопку «Тест». Результат будет отображаться через то же время, что и другие.
Speedcheck
Сервис Speedcheck.org/ru/ позволяет с максимально возможной точностью протестировать самые быстрые соединения на всем маршруте. Это связано с тем, что его серверные сети построены на оборудовании, поддерживающем 40 Гбит / с. Для сравнения: большинство этих сервисов измеряют скорость интернета только на отрезке от точки доступа или компьютера пользователя до сервера провайдера. Результаты этой проверки обычно всегда завышены, так как они не учитывают время прохождения пакетов по остальному маршруту.
Сервис Speedcheck, пожалуй, проще в использовании, чем его аналоги. Чтобы начать тест, просто нажмите единственную кнопку на странице «Начать тест». Ход измерения скорости сначала во время загрузки, а затем во время загрузки отображается в реальном времени:

И результат отображается на экране в наглядном и обобщенном виде:
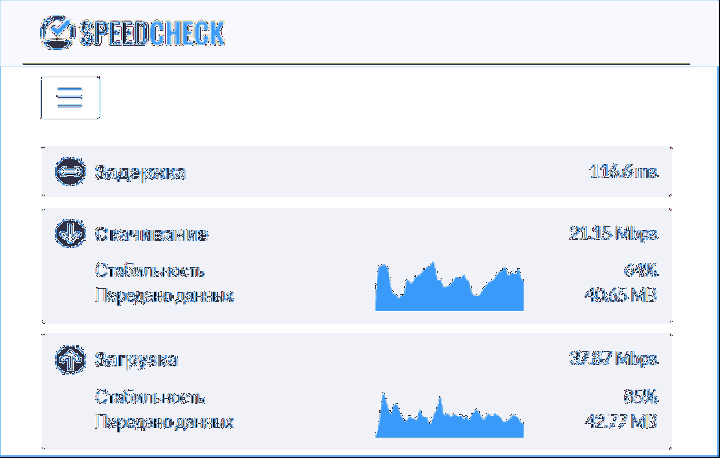
Пока вы не очистите кеш страницы в своем браузере, служба хранит историю ваших проверок. Для постоянного доступа к нему с любого устройства, подключенного к Интернету, создайте учетную запись пользователя Speedcheck. Для этого нажмите в верхнем меню пункт «История», а затем кнопку «Зарегистрироваться».
И главное. Измерение скорости интернет-соединения дает показатели, которые можно только сравнивать друг с другом. А что делать, если они не радуют, никто не говорит. Никакого, кроме Speedcheck: прокрутите страницу с результатами теста вниз — вот инструкция «Полное руководство по тесту скорости» на русском языке.
Из руководства вы узнаете:
- Как проверить скорость соединения.
- Какие бывают модемы и роутеры.
- Что такое подключение к Интернету.
- Почему у вас медленное интернет-соединение и как определить, почему это так.
- Что делать, если ничего не помогает.
- Как исправить медленное соединение.
Вы также можете использовать Speedcheck на мобильных устройствах. Приложения для Android и iOS доступны бесплатно в AppStore и Google Play.
Как проверить какая скорость интернета у меня сейчас на компьютере

Под понятием «скорость интернета на компьютере» подразумевается как входящая скорость, то есть скорость закачки информации из Всемирной сети, так и исходящая — скорость отдачи информации. Чаще всего эти два показателя неодинаковы, причем, второй всегда ниже.
Перед тем как начать проверку скорости интернет-соединения желательно совершить несколько действий, чтобы результаты тестирования полноценно отражали скоростные показатели:
- Необходимо закрыть все действующие программы (в особенности это касается тех, которые загружают информацию), кроме активной вкладки с загруженной страницей сервиса проверки.
- Обязательно дождаться завершения процесса загрузки файлов на компьютере (если таковые имеются) или остановить все загрузки на устройстве до завершения теста скорости.
- Приостановить на время тестирования скорости интернета обновления любых программ, в том числе windows.
- Необязательный пункт. Чтобы исключить влияние брандмаузера windows на результаты проверки, можно отключить его во время проведения теста скорости интернета.
Отметим тот факт, что чаще всего показатель скорости интернет-соединения во время проверки оказывается несколько ниже заявленной интернет-провайдером. Это вполне нормальная ситуация и обусловлена она рядом причин:

- Проблемное пользовательское оборудование. Некорректно настроенный роутер или использование устаревшей модели, старая сетевая карта — все это объективно влияет на скорость интернета.
- Проблемное ПО. Речь идет о вредоносном программном обеспечении, установленном на компьютер. И к такого рода «вредителям» относятся панели типа Яндекс Бар, поиск Mail.ru и др. Иногда для того чтобы предотвратить «торможение» интернета, требуется лишь устранить ненужное ПО с компьютера.
- Чрезмерная загруженность сети. Особенно это касается тех провайдеров, которые предоставляют доступ в интернет по 3G сети. Чем же это плохо? — спросите вы. А тем, что с ростом количества подключенных к провайдерской линии пользователей растет вероятность снижения скорости интернета.
- Ограничение трафика — провайдер может намеренно осуществлять это действие, к примеру, в отношении файлообменных сетей. Причина таких действий — перенагрузка на провайдерскую сеть.
- Проблемы с сервером. На скорость закачки файлов, просмотра фильмов в режиме онлайн и подгрузки информации в социальной сети влияет не только скорость интернет-соединения, но и скорость сервера, с которого «черпается» информация.
Основные сервисы для проверки скорости интернет-соединения
Существует несколько способов определения скорости интернета, мы рассмотрим наиболее популярные из них.
Speedtest.net — один из наиболее часто используемых сервисов для проверки входящей и исходящей скорости интернета. Вам необходимо лишь войти на сайт и в открывшемся окошке нажать Begin test/Начать тест. После этого вам остается лишь наблюдать, как сервис осуществляет проверку.
Совет. Учитывайте тот факт, что компании, предоставляющие доступ к интернету согласно оплаченному тарифу, указывают показатель скорости загрузки информации (donload speed).

Мы ознакомили вас с некоторыми из наиболее популярных и эффективных способов определения скорости интернета на компьютере совершенно бесплатно. Все что остается вам — это испробовать их и выбрать для себя наиболее удобный.
How do Internet speed measurements work?
From the user’s perspective, everything is simple. In your web browser, click on the measurement button and wait. Before starting the speed test, it is important to close all tasks, applications, and devices that connect to the internet. The results would be affected by open tasks. You would not obtain the desired information, or the conclusions would not have the required notification value.
The technical solution and the background of the speed test itself are complex, but to explain it briefly, the test simulates a situation in which you download or upload data. The measured values are calculated depending on the speed of these transmissions. You can test the speed of up to 30 test servers located in geographically different locations. What will you discover?
На компьютере
Способ 1: через онлайн сервисы
Проверить скорость интернета можно через специальные онлайн сервисы. Но учитывайте, что они показывают не точное значение: результат зависит от загрузки и отдачи, удаленности, пинга и технических характеристик сервера. Потому лучше использовать несколько сервисов и выбрать среднее значение.
Speedtest
Адрес: speedtest.net
Перейдите на сайт и нажмите кнопку «Начать».

Через несколько секунд сервис покажет результаты измерения.

- Ping – Пинг.
- Скачать – Входящая скорость.
- Загрузить – Исходящая скорость.
Fast
Адрес: fast.com
При переходе на сайт он автоматически начнет измерение и покажет входящую скорость. Чтобы посмотреть исходящую и пинг, нажмите на кнопку «Show more info».

- В пункте «Latency» будет показан пинг.
- В пункте «Upload» – исходящая скорость.

Нажмите кнопку «Тестировать».

Сервис покажет результат.
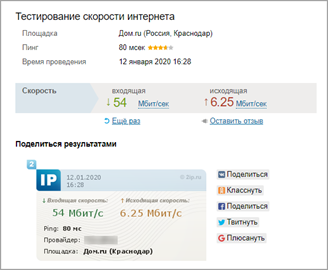
Яндекс.Интернетометр
Адрес: yandex.ru/internet
Нажмите кнопку «Измерить».

В правой колонке Яндекс покажет результат.

Справочная информация
Пинг – общее время, за которое данные проходят от вашего компьютера до сервера. Измеряется в миллисекундах (мс). Чем ниже показатель, тем быстрее данные дойдут до сервера. Например, для онлайн игр показатель должен быть менее 80 мс.
Входящая – скорость загрузки страниц и файлов из интернета на компьютер. Этот показатель можно считать основным, так как именно от него зависит быстрота открытия веб страниц, просмотр онлайн видео и закачка файлов. Измеряется в килобитах (Кб/с), мегабитах (Мб/с) и гигабитах (Гб/с).
Зачастую в тарифных планах провайдер предлагает выбрать от 20 до 100 мегабит в зависимости от региона и возможности подключения. Этого вполне достаточно для работы в интернете, скачивания файлов и просмотра онлайн фильмов в высоком разрешении.
Исходящая – скорость передачи данных с компьютера в сеть. Она влияет на быстроту отправки писем, загрузки файлов в облако и синхронизации онлайн сервисов. Как и входящая, измеряется в килобитах, мегабитах и гигабитах.
Этот параметр провайдеры обычно занижают, бывает, в несколько раз.
Способ 2: измерение в программах
Диспетчер задач
Скорость загрузки можно посмотреть при помощи Диспетчера задач. Для вызова этой программы откройте Пуск и перейдите в «Служебные – Windows». Или нажмите сочетание клавиш Ctrl + Alt + Delete.
Затем начните закачивать файл из интернета или откройте ролик в высоком разрешении на YouTube. В Диспетчере задач будет показана скорость загрузки в кило или мегабитах.

На заметку. Не все сайты, откуда вы качаете файлы, показывают максимальную скорость. Многие намеренно занижают ее, чтобы снизить нагрузку на свой канал. Поэтому для определения реальной скорости попробуйте загружать файлы с разных источников.
Программы для скачивания
Еще скорость интернета можно замерить с помощью программ для скачивания файлов. Но имейте ввиду, что такие загрузчики показывают значение в килобайтах, мегабайтах, гигабайтах. Чтобы перевести показатель, например, в мегабиты, нужно умножить отображаемое значение на 8.

Яндекс.Диск (disk.yandex.ru) – это приложение для компьютера, которое упрощает загрузку файлов в облако Яндекс. С помощью него мы можем посмотреть исходящую скорость. Для этого в программе щелкните по «Файл» и выберите «Загрузить в папку…».

Затем укажите любой файл на компьютере для загрузки в облако. Начнется его закачка, а в нижней панели будет показана исходящая скорость.
Для просмотра входящей нужно наоборот скачать файл из облака на компьютер.


Способ неидеален, так как провайдер или администратор компьютера может заблокировать скачивание торрентов. Тогда значение будет очень низким, как на картинке. Или конкретный файл раздает мало пользователей с низкой скоростью отдачи.
Проверка на Пинг
Пинг до любого сайта можно проверить через командную строку.
1. Прямо в открытом меню Пуск напечатайте командная строка и запустите приложение.

2. Введите команду ping адрес_сайта, до которого будем проверять пинг (например, ping yandex.ru), и нажмите Enter. В окне будет показано время отклика сайта.

Проверка статуса интернета
В Windows можно посмотреть статус интернета и объем потребленного исходящего и входящего траффика за время работы.
1. В меню Пуск откройте «Параметры».
2. Перейдите в раздел «Сеть и интернет».

3. Откройте пункт «Настройка параметров адаптера».

4. Щелкните дважды по подключенному адаптеру.

- В разделе «Подключение» будет показан статус интернет соединения.
- В разделе «Активность» – сколько за время работы было принято и отправлено данных.
От чего зависит пинг, как его возможно понизить?
Тут все достаточно просто, первая и основная причина это физическое расстояние между вашим компьютером и сервером игры. Например вы играете в Мосвке, а сервер в Китае, получается очень большое расстояние и поэтому на передачу пакетов с данными уходит больше времени. А мы в этот момент материмся мол игра лагает.
Естественно на пинг будет влиять скорость вашего интернета, чем быстрее соединение, тем ниже будет пинг. Дальше нужно понимать, что ping может повыситься если линия передаче перегружена, то есть ваш провайдер обслуживает не одну вашу квартиру, а целый дом или улицу и вот если все одновременно решили посидеть в интернете, то получится небольшой хаос.
Рациональное использование трафика – это когда вы сидите дома в интернете через вай фай, играете, а ваши родители в это же время смотрят сериалы через этот же вай фай, младшая сестренка сидит в планшете в соседней комнате и грает в свои игры. Чем больше людей одновременно используют точку доступа, тем ниже становится скорость интернета и соответственно растет ping. Кстати, многие путают интернет и wi-fi, если вы хотите узнать в чем разница, то обязательно прочитайте эту статью.
Понизить пинг можно тремя способами:
- Поменять провайдера или тарифный план на более мощьный
- Внести некоторые изменения в реестр операционной системы (улучшение не значительное)
- Загрузка специализированного софта. (выбрасываем из головы сразу этот метод и пользуемся первыми двумя)
Сообразили что к чему? Думаю, что все вы давно поняли, поэтому буду закругляться. Ниже вы сможете найти видео для закрепления прочитанного материала, не ленитесь, надо посмотреть.
Что влияет на скорость Интернета?
Для начала разберемся с тем, что может повлиять на качество измерения скорости интернет соединения. А таких факторов немало:
- Скорость , с которым вы связываетесь, проверяя скорость Интернета (сюда можно отнести и скорость доступа к сайту, с которого вы что-либо скачиваете)
- Скорость и настройки роутера, если Ваш компьютер подключен к локальной сети через него
- Работающие программы на компьютере в момент проверки
- Антивирусы и брандмауэры, работающие в фоновом режиме
- Настройки компьютера и операционной системы
В большинстве случаев самым важным в этом списке будет первый пункт – скорость сервера. Давайте приведу несколько наглядных примеров.
Пример 1.
Если Вы подключите свой компьютер к локальной сети с помощью кабеля (витой пары), то скорость соединения с другим компьютером в этой же сети (в Вашем городе) будет очень большая, к примеру, 70 Мбит/с.
Пример 2.
Теперь замеряем скорость между своим компьютером и каким-нибудь сервером в другом конце страны. Может быть, получим около 20 Мбит/с.
Пример 3.
Представим, что к этому серверу подключились сразу все 800 постоянных читателей сайта IT-уроки, и начали скачивать разные файлы. Скорость связи с загруженным сервером уменьшится и для Вас будет, к примеру, 3 Мбит/с.
Пример 4.
А теперь попробуем скачать файл с сервера в другой стране, например, в Австралии, получим меньше 1 Мбит/с!
Теперь, думаю, понятно, что измеренная скорость зависит от того, какой сервер Вы выбрали для проверки: влияет его расположение, его собственная максимальная скорость и его загруженность. То есть, нужно понять, что:
То же относится и к другим пунктам (например, скорость соединения будет отличаться при соединении с сетью напрямую или через роутер, а также будет зависеть от характеристик этого роутера).
Как повысить точность проверки
Эти пункты желательно выполнить, если Вы хотите получить максимально точный результат проверки скорости интернет соединения. Если же Вам достаточно будет приблизительных измерений, то можете перейти к следующему разделу урока.
- Подключите сетевой кабель напрямую к компьютеру (в )
- Закройте все программы, кроме браузера (в котором должна остаться одна закладка с этим IT-уроком)
- Остановите программы, выполняющие загрузки в фоне (торрент-клиенты, менеджеры загрузок и т.д.), кроме тех, которые Вы выбрали для тестирования скорости интернета
- Временно отключите антивирус (не забудьте потом включить его), т.к. в некоторых случаях он может влиять на показания онлайн-тестов.
- Запустите Диспетчер задач (одновременно зажмите клавиши Ctrl+Shift+Esc) и перейдите на закладку «Сеть». Убедитесь, что сеть не загружена («Использование сети» должно быть менее 1%). Если сеть активно используется, возможно, происходит обновление какой-либо программы или Windows. В этом случае дождитесь окончания загрузок или перезагрузите компьютер.
Использование сети в диспетчере задач (скачок зеленой линии – процесс проверки скорости интернет соединения)
Кроме того, каждое измерение нужно провести несколько раз, чтобы повысить точность тестирования.
Тестирование соединения с помощью внешних сервисов
Многие пользователи спрашивают, как увеличить пропускную способность интернета на Windows 7? Перед тем, как производить улучшение сети Wi-Fi, необходимо произвести тестирование скорости соединения. Сделать это можно с помощью внешних сервисов. Пользователю персонального компьютера не нужно скачивать и инсталлировать сторонний софт. Достаточно найти подходящий ресурс и произвести проверку.
Через Яндекс.Интернетометр
Данный сервис был разработан компанией Яндекс, он позволяет пользователям операционной системы Виндовс произвести тестирование скорости интернета. Внешний сервис доступен абсолютно бесплатно. Его преимущество в том, что здесь имеется достаточно простой пользовательский интерфейс.
Инструкция:
- Необходимо перейти в поисковой сервис и указать ключевой запрос «Яндекс Интернетометр».
- После перехода на главную страницу появится сообщение о технической информации персонального компьютера. В верхней строке будет отображаться точная дата и время.
- Чтобы провести тестирование вай фай сети необходимо в правой части страницы, щелкнуть по кнопке «Измерить».
- После этого начнется инициализация входящего и исходящего соединения.
- Через несколько минут будет отображена информация о результатах проверки.

Сервис Яндекс. Интернетометр позволяет получить всю техническую информацию о ПК
Важно! Чтобы получить точные данные, необходимо выставить правильные настройки региона проживания
Проверка через Speedtest.net
Многие пользователи спрашивают, как ускорить интернет Windows 7? Для начала нужно произвести проверку быстроты доступа с помощью сервиса Speedtest. Данный сервис наиболее популярен среди пользователей персональных компьютеров. Он достаточно точно отображает скорость входящего и исходящего трафика. Помимо этого сервис доступен для пользователей мобильных телефонов.
Совет! Если ресурс по каким-либо причинам недоступен, владельцы устройств могут скачать специальное приложение от разработчиков Speedtest.net.
Инструкция:
- Необходимо в поисковой строке веб-обозревателя ввести адрес сервиса.
- После перехода на главную страницу требуется нажать по кнопке «Настройки».
- В поле «Время» следует выбрать формат «24 часа».
- В строке «Дата» поставить сегодняшнее число и месяц.
- В пункте «Расстояние» рекомендуется проставить значение «Километры».
- В пункте «Скорость» рекомендуется выставить параметр «В Мбит/сек».
- В строке «Сервер» следует выбрать ближайшую точку доступа, куда будут отправляться пакеты данных.
- После этого необходимо нажать «Начать».
- На экране отобразится спидометр, где стрелка будет показывать максимальную и минимальную скорость входящего и исходящего трафика.

Сервис Speedtest отражает реальные данные о быстроте доступа
Важно! Для отображения реальных данных рекомендуется использовать сервера провайдера «Ростелеком»
Проверка скорости интернета через 2ip.ru
Перед тем, как увеличить скорость интернета на Windows 7, необходимо произвести проверки быстроты доступа с помощью онлайн сервиса 2ip.ru. Данный ресурс покажет пользователю скорость входящего и исходящего трафика. Помимо этого, будет дана подробная информация и параметрах загрузки. Сервис достаточно точно определяет параметры скорость интернет соединения.
Инструкция:
- Необходимо открыть веб-обозреватель и вбить в поисковую строку адрес внешнего сервиса.
- После перехода на главную страницу требуется в пункте «Провайдер» указать компанию, которая предоставляет услуги доступа в сеть.
- В пункте «Площадка» нужно выбрать сервис, куда будут отправлять пакеты данных. Рекомендуется указывать ближайший сервер.
- После настройки параметров нужно нажать кнопку «Тестировать».
- В нижней части окна появится информация о пинге (представляет собой задержку сигнала между приемом и передачей данных с сервера). Если значение большое, выше 80 мс, то сигнал слабый и из-за этого ниже скорость.
- В отдельном окне будет дана информация о быстроте входящего и исходящего трафика.

Сервис 2ip.ru позволяет получить данные о пинге, а также о входящем и исходящем трафике



































