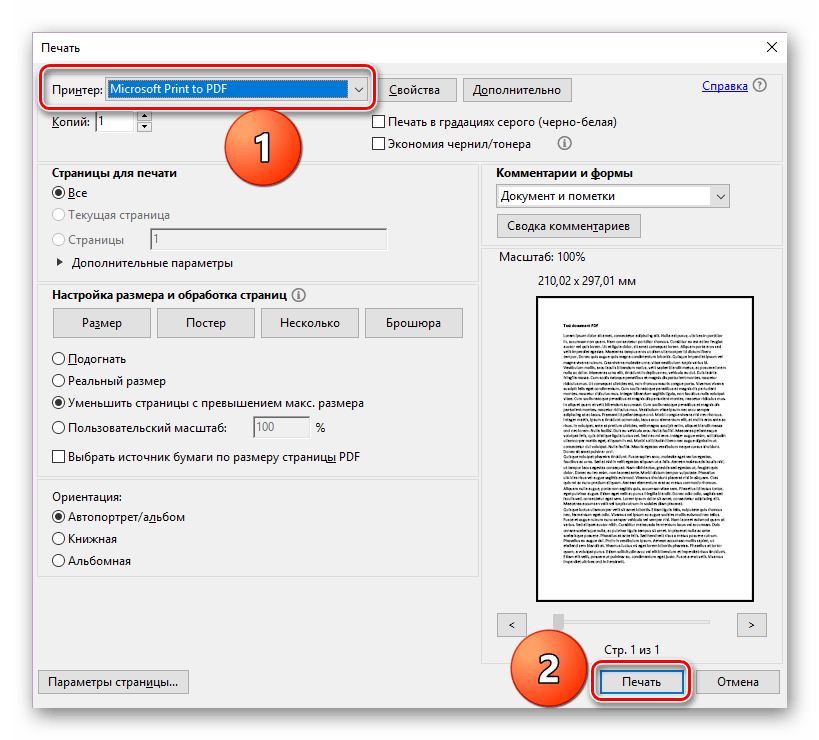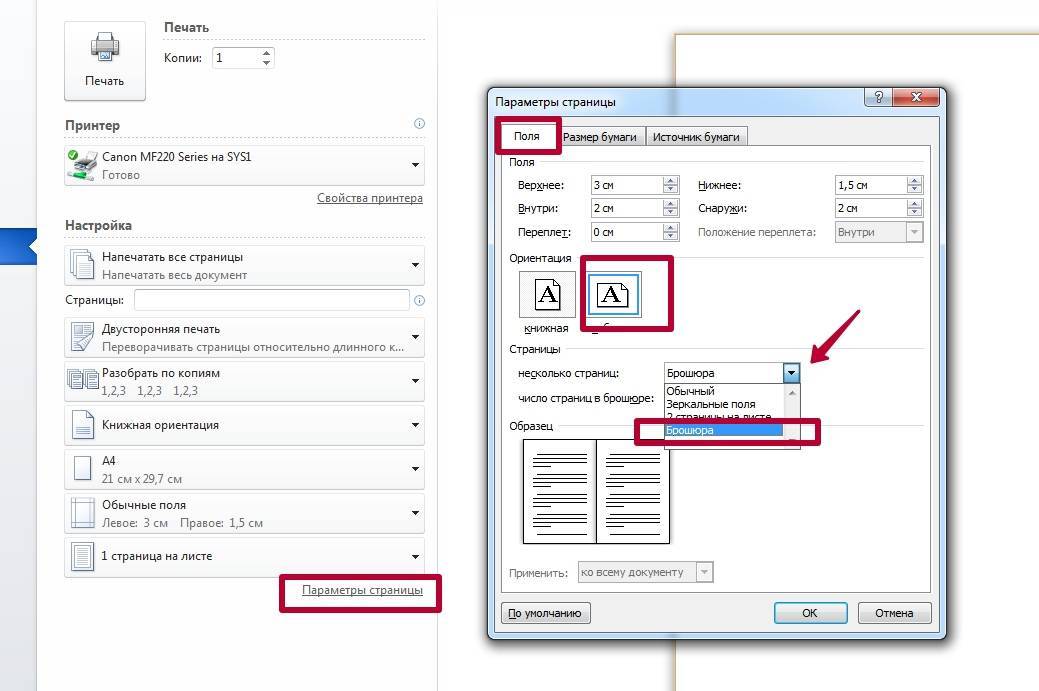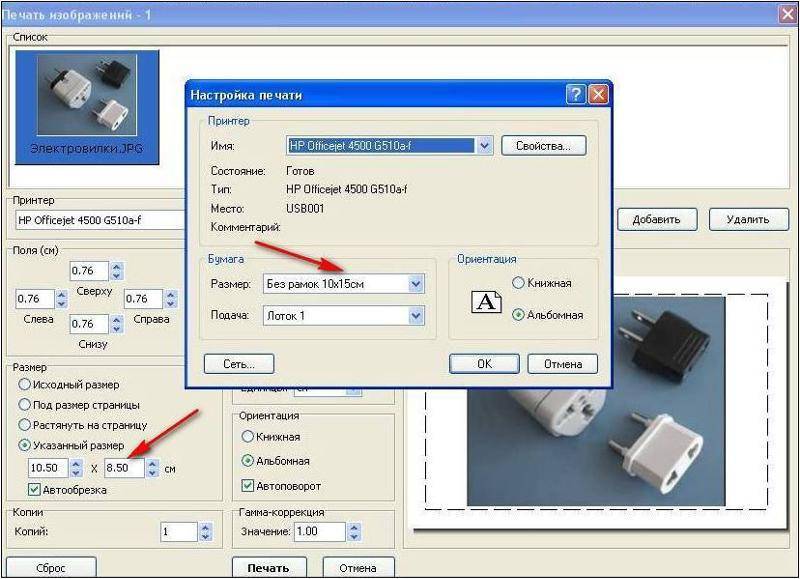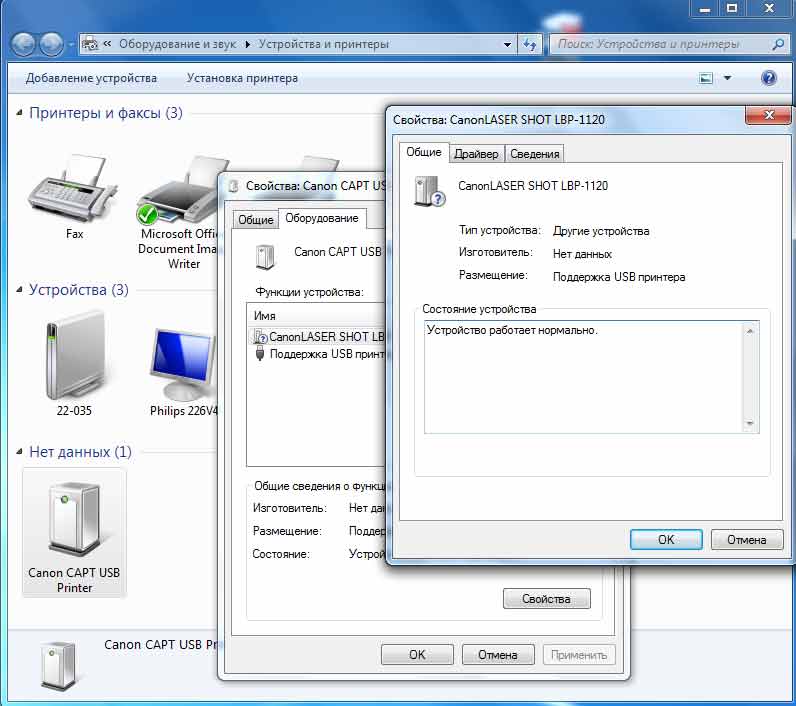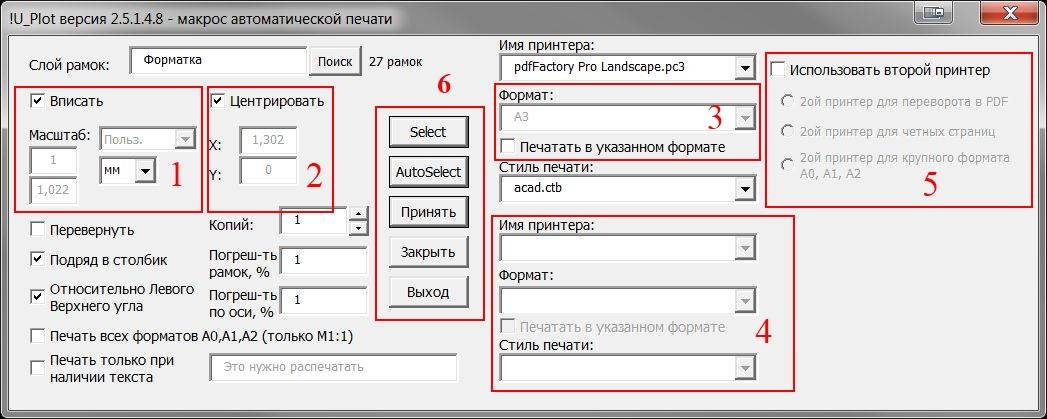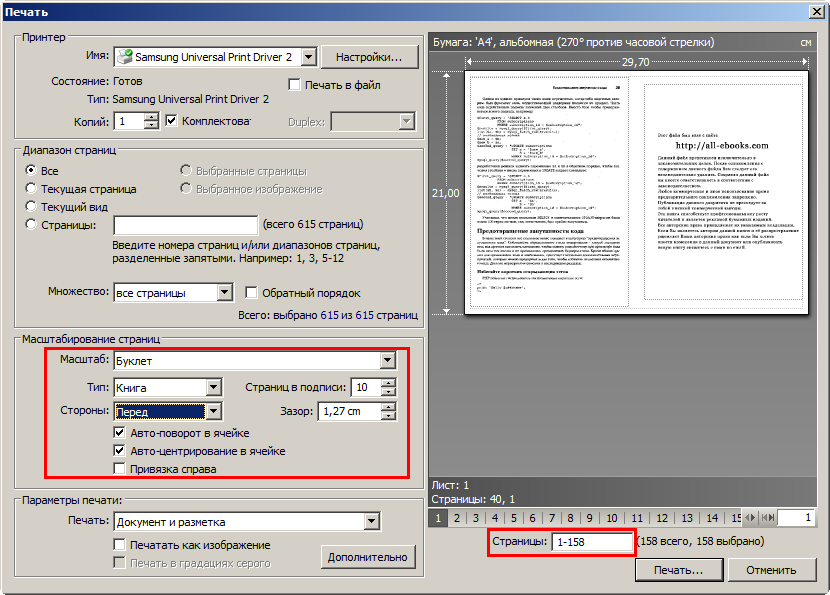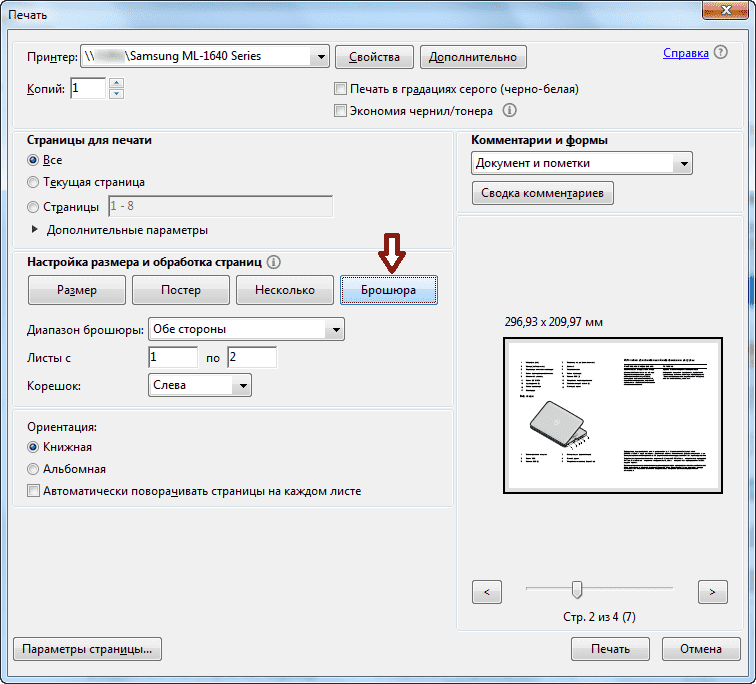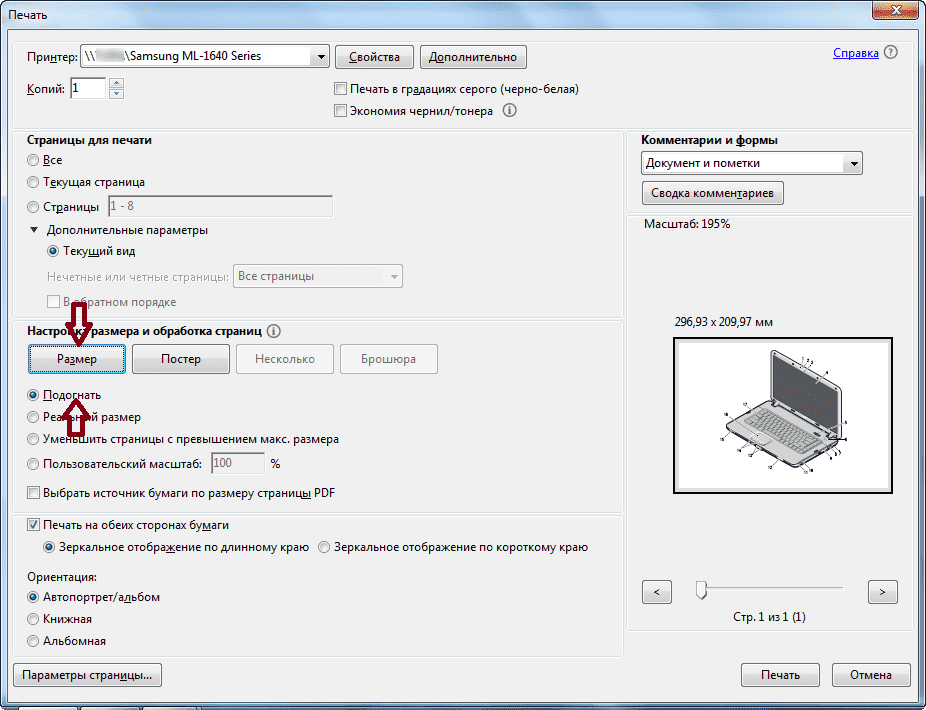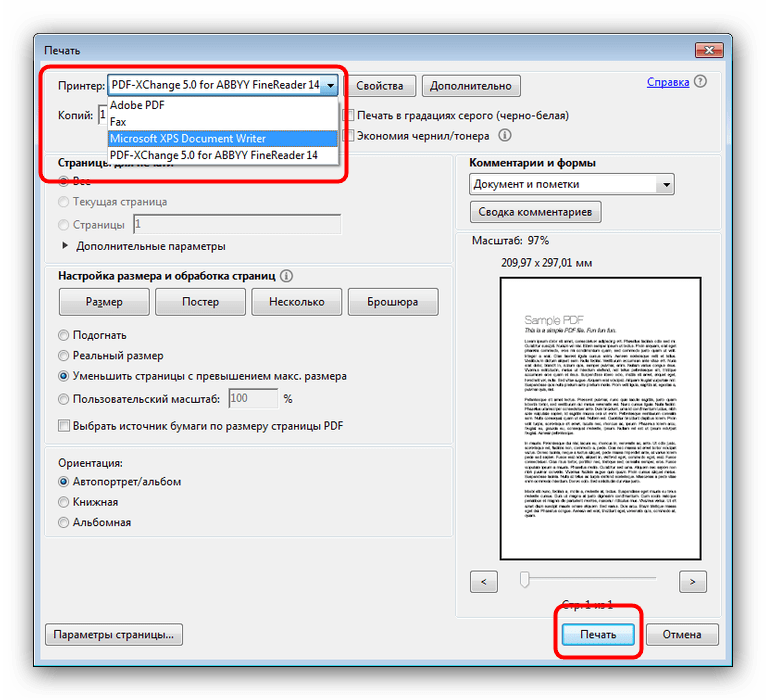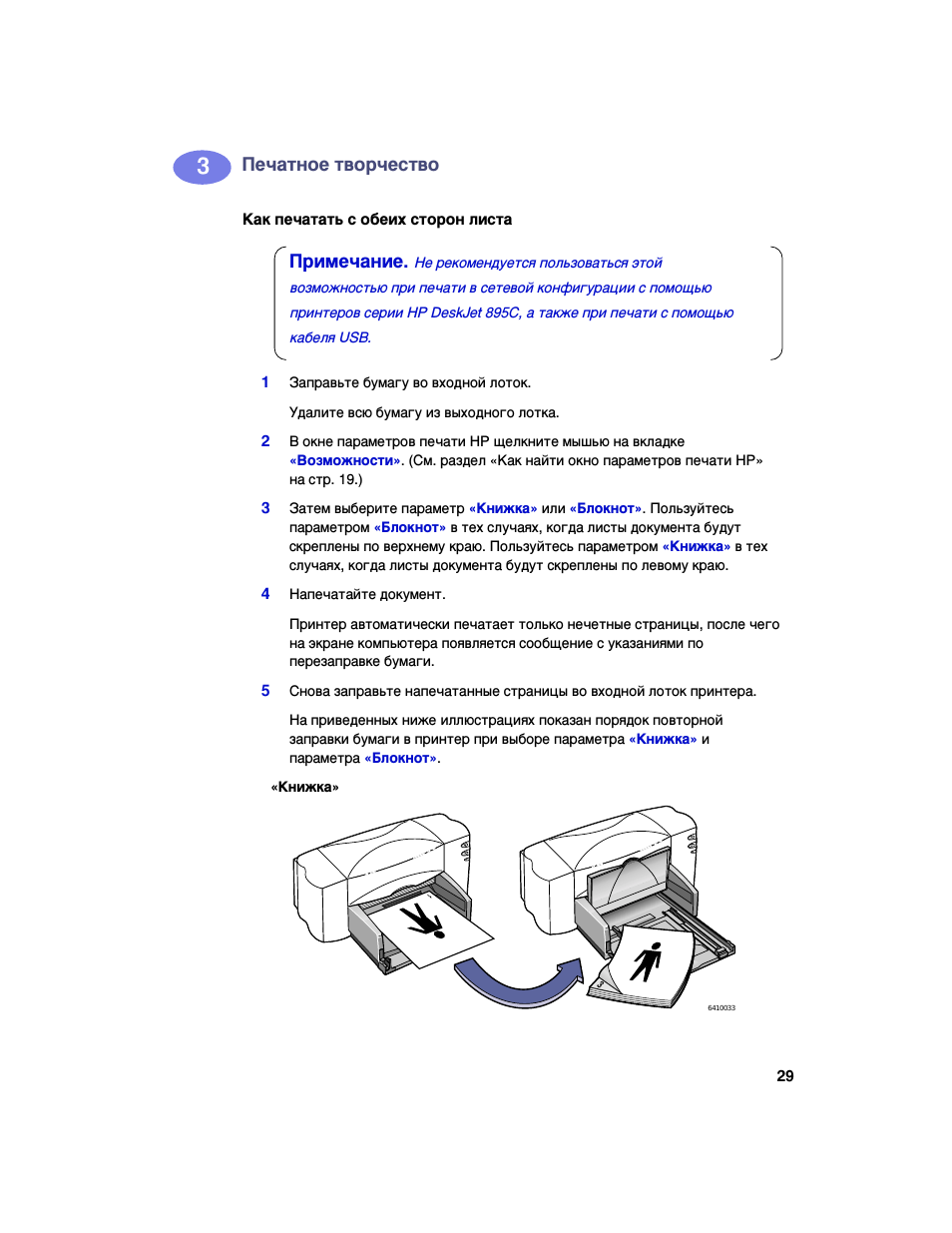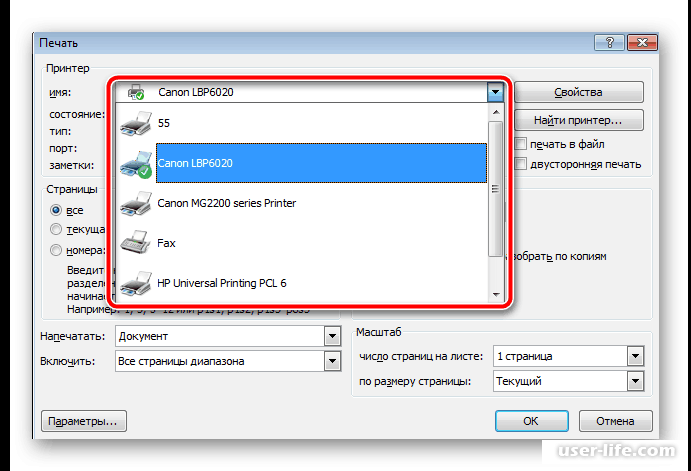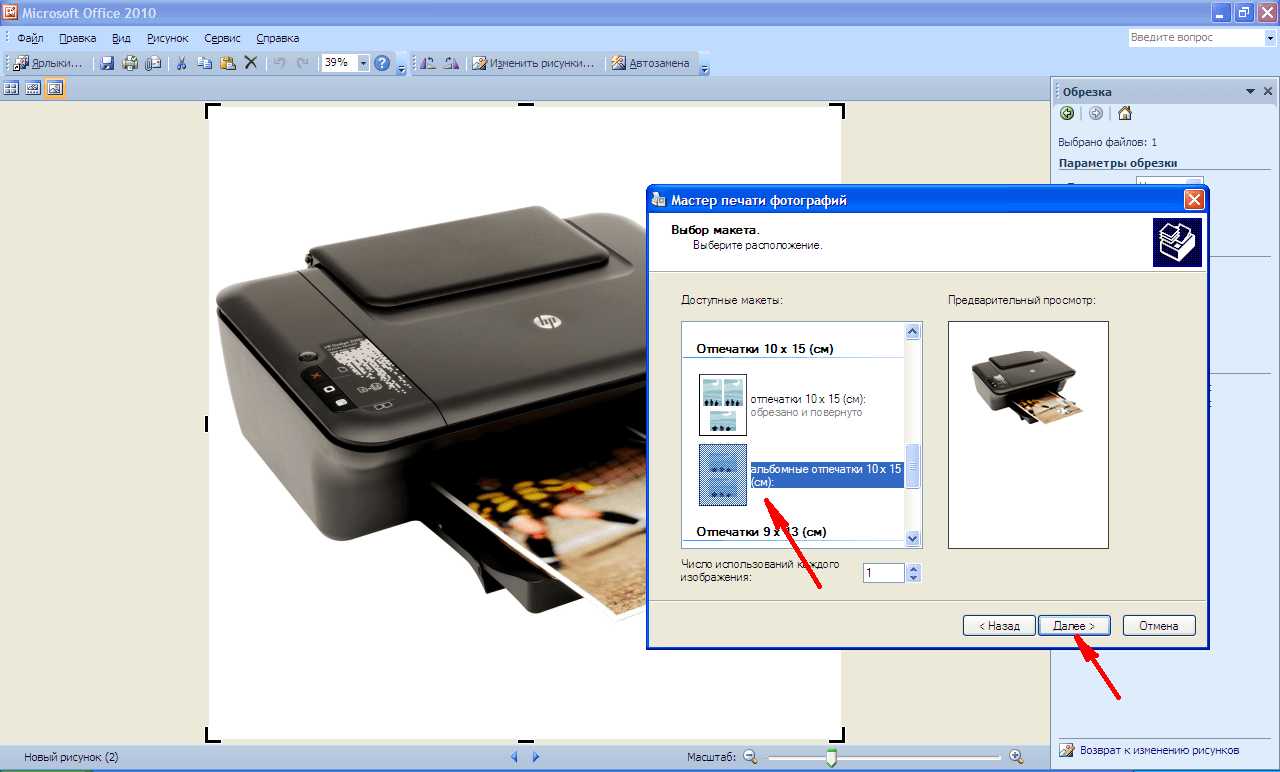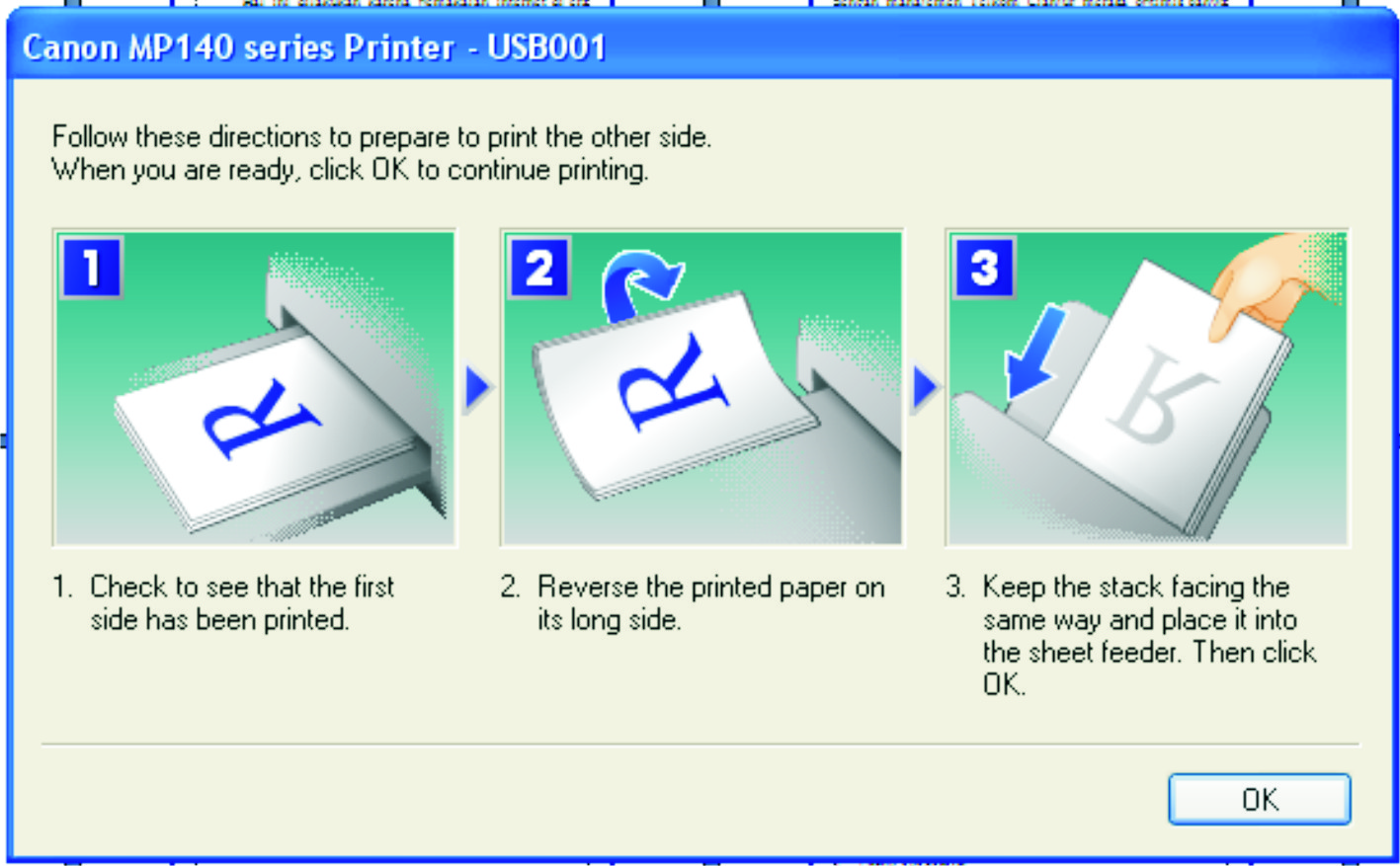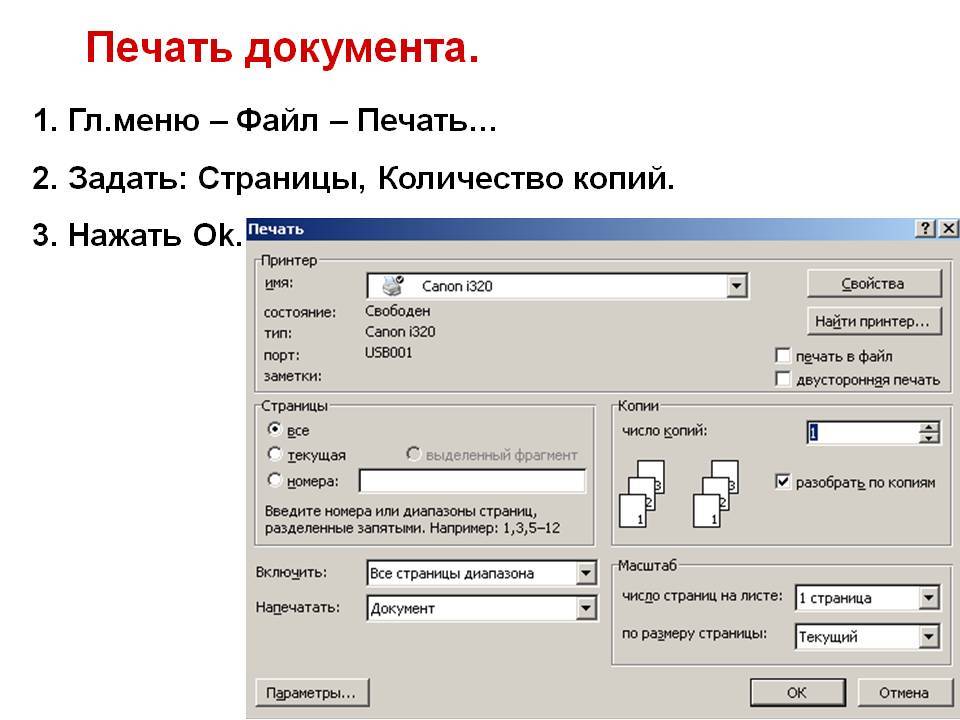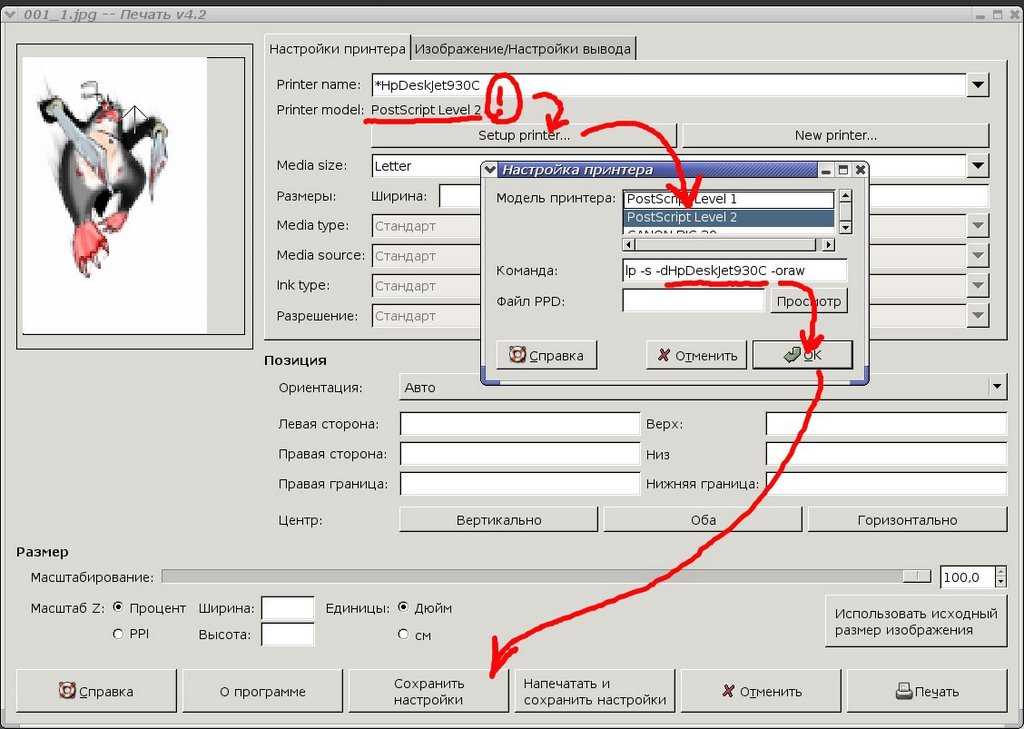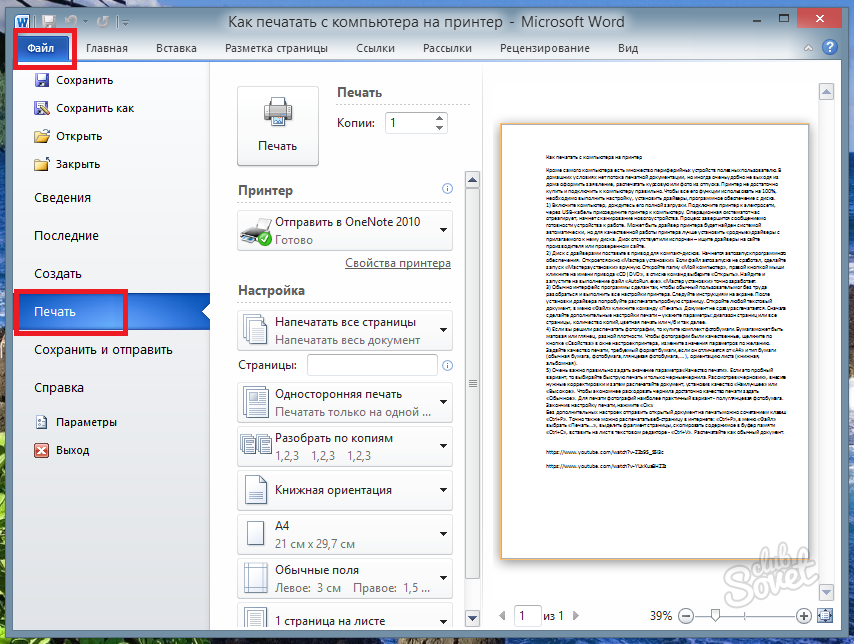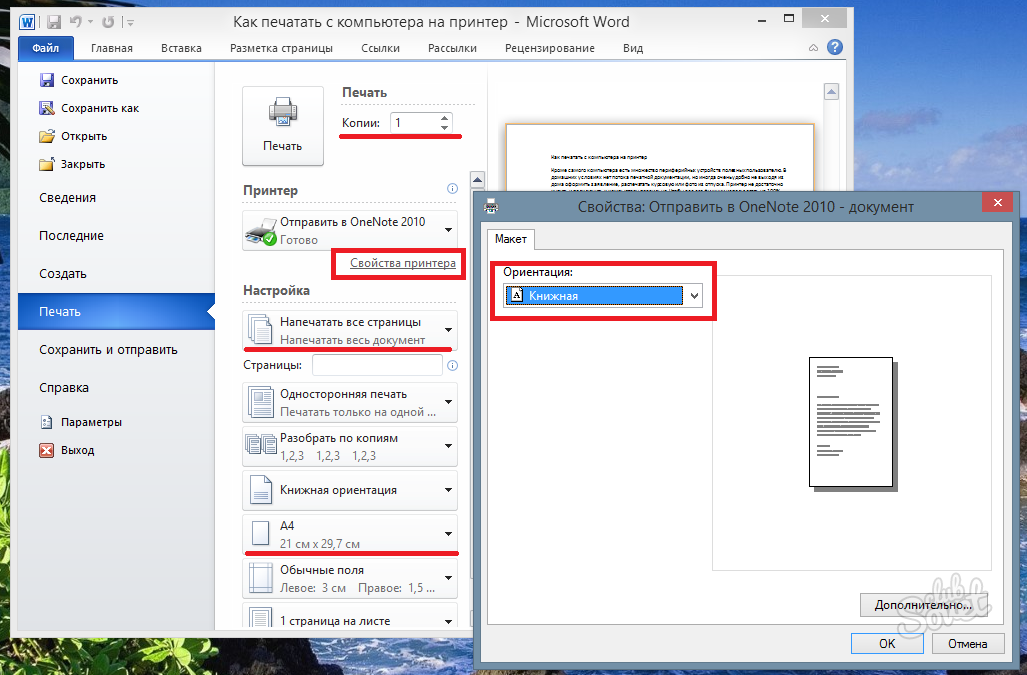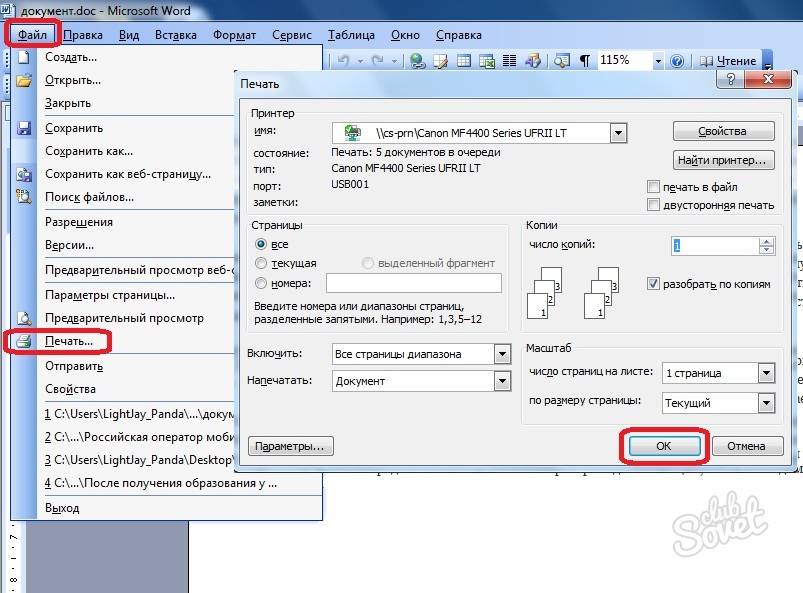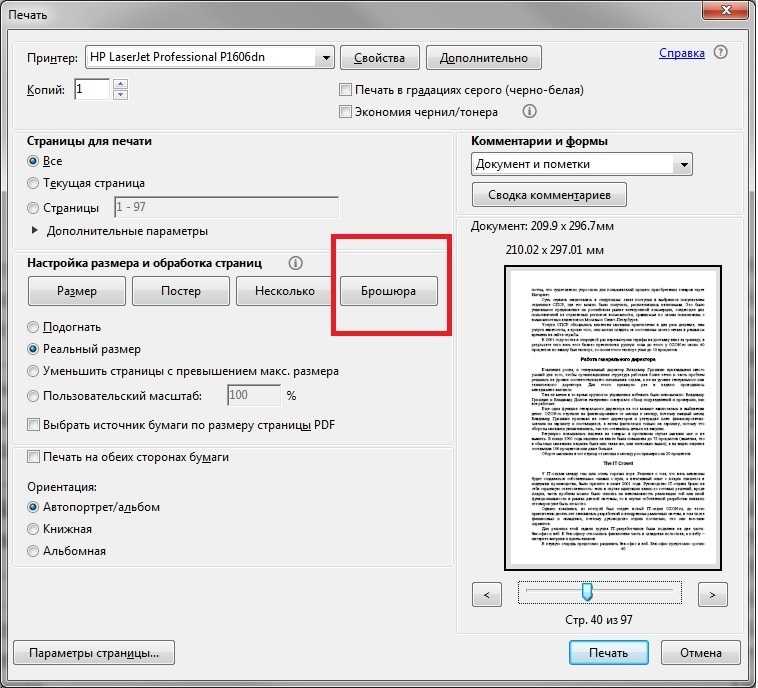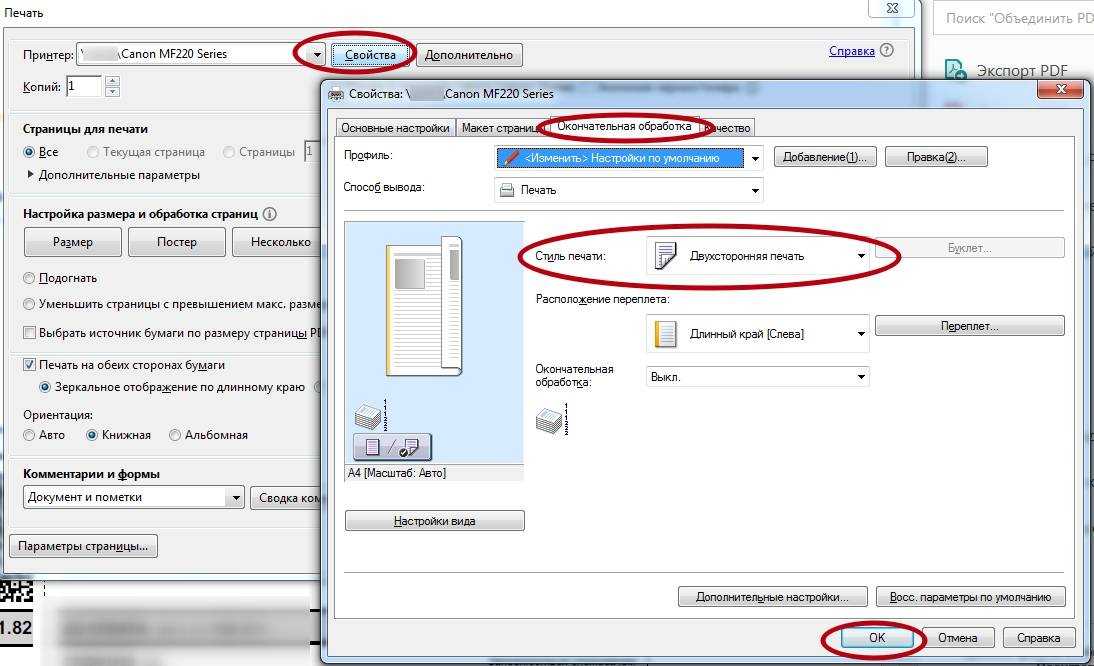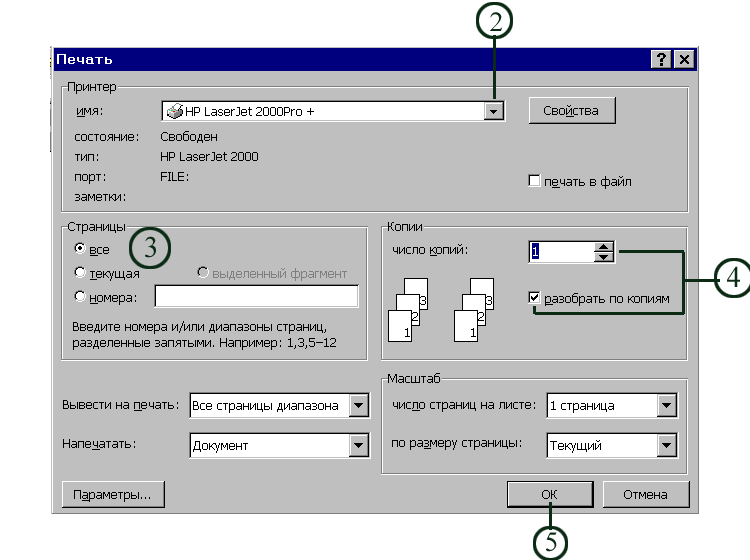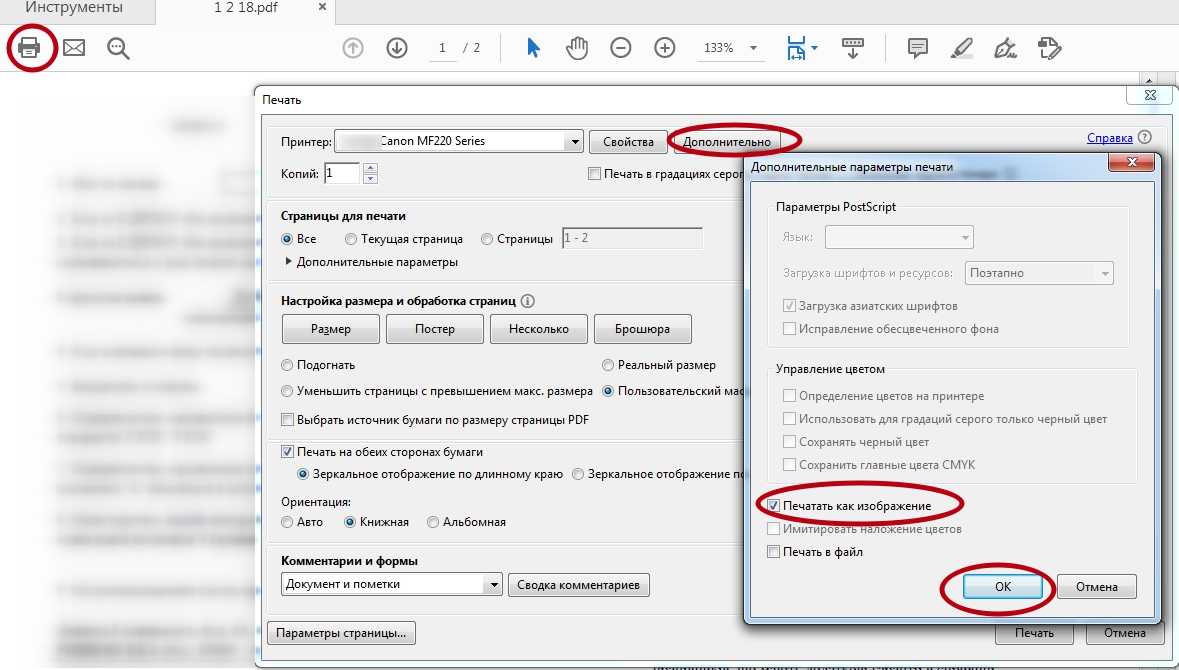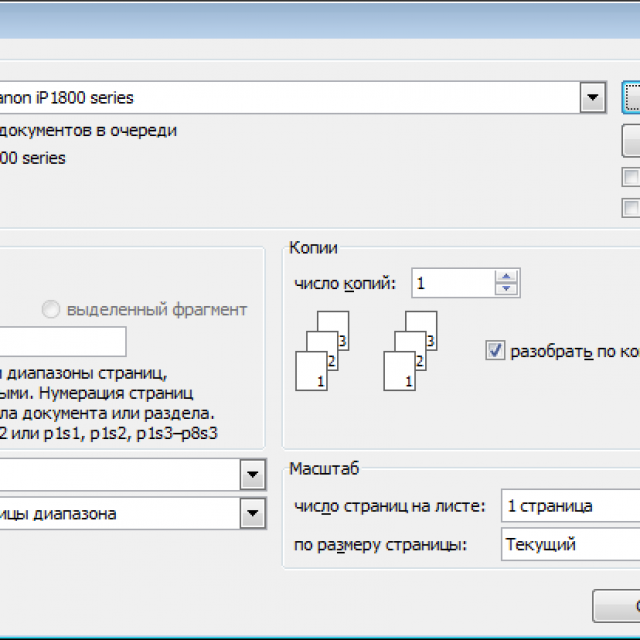Как это сделать в STDU Viewer
Скачайте STDU Viewer , установите на компьютер. Откройте djvu файл в читалке (CTRL+O на клавиатуре). Затем жмите на значок печати на панели инструментов.

Проверьте, тот ли выбран принтер, укажите нужное число копий. Отметьте какие страницы печатать. Перечислите их номера через запятую, или укажите диапазон. Включите в распечатку только четные или наоборот нечетные страницы (по умолчанию выбрана вся книга). Чтобы распечатать djvu файл жмите Enter.

Иногда страницы на бумаге выглядят не очень качественно – крупный шрифт, обрезанные слова, отсутствие полей. В таком случае можно поиграться с масштабом. Зайдите через меню в «Файл» – «Расширенная печать».

Для опции масштабирования выберите «нет», и посмотрите в окне справа как будут выглядеть страницы в оригинальном разрешении.

Листайте или укажите номер конкретной страницы. Рекомендуем проверить отображение картинок, оглавлений и основного текста где-нибудь в середине книги.
Если результат не устраивает, измените опцию на «Заказной» и пропишите масштаб вручную (в процентах). Пользуйтесь стрелочками вверх/вниз, чтобы плавно менять увеличение/уменьшение.

Хотите сэкономить бумагу? Разместите на одном листе сразу несколько страниц! 2, 4, 6, 9, 16 или свое произвольное количество (до 100).

Привет друзья! Часто ли Вам пригодиться открывать документы в PDF формате? Думаю что да, делаю такие выводи из собственного опыта. Документы формата PDF и DJVU очень популярны на просторах интернета. И Вы наверняка не раз их скачивали и открывали у себя на компьютере. И скорее всего уже знаете, что для открытия PDF, да и других похожих форматов, необходима специальная программа. Без нее открыть документ в не получиться.
Сегодня и поговорим о такой программе, называется она PDFMaster. Вы спросите, а как же обычный Adobe Reader, которым наверное пользуются все? А почему бы не рассмотреть аналогичные программы? Которые легче, проще и возможно даже лучше того же Adobe Reader.
– это небольшая, простая и бесплатная программа, с помощью которой можно открыть и просмотреть PDF документ
. Но программа поддерживает и еще некоторые популярные форматы, такие как DJVU, CHM, EPUB, FB2. Кстати с DJVU я сталкивался очень часто и даже искал для него специальную программу, да и FB2 как-то раз нужно было открыть на компьютере.
Все эти форматы можно открыть с помощью PDFMaster. И не нужно будет искать отдельную программу для каждого формата.
Если говорить коротко о преимуществах программы, то это:
- Возможность открыть не только файлы в формате PDF, но и DJVU, FB2 и т. д.
- Можно сразу отправлять документ по e-mail, или распечатать его
- Удобный просмотр и возможность менять масштаб документа
- Переход между страницами, поиск, избранное и т. д.
- Стабильная работа
- Программа активно развивается.
А если описывать ее в нескольких словах, то это простой удобный и надежный инструмент для просмотра PDF и других, вышеперечисленных форматов документов.
Печать сразу с интернета
Иногда некогда копировать и сохранять в отдельный файл интересную информацию с интернета, и пользователь принимает решение распечатать её прямо с браузера. Иногда это решение наиболее оптимально, учитывая, что в MS Word возможно неправильное отображение всего текста, так что общее содержание полученного результата всё равно придется редактировать. Однако и в печати в режиме онлайн тоже есть свои «подводные камни». Стоит познакомиться с ними поближе.
Любая стандартная веб-страница будет содержать не только текст – здесь обязательно присутствуют и посторонние материалы (реклама, ссылки, картинки). Если нужно получить только распечатанный текст, то надо выделить его левой клавишей мыши, удерживая её так до самого конца документа.
Далее, всё также удерживая компьютерную мышь, следует одновременно нажать комбинацию уже знакомых нам клавиш «Ctrl» и «P». Это сочетание откроет специальное окно: в нем пользователь и будет выставлять настройки печати. Команды могут различаться для каждого браузера. Приведем подробные алгоритмы для топ-5 наиболее популярных.
Google Chrome
Напечатать из Google Chrome с компьютера можно после настройки таких команд.
- В появившемся меню справа можно видеть область для предпросмотра. В левой части присутствуют все убирающие лишнюю информацию настройки. Еще один полезный бонус – цифра, которая покажет необходимое количество листов, которое уйдет на такую распечатку.
- Есть варианты выбора количества копий, раскладки и цвета (или монохромности в черно-белом варианте).
- Чтобы правильно убрать все лишние элементы, достаточно будет поставить галочку напротив пункта «Упростить страницу». Это действие уменьшит и количество страниц.
- Раздел «Дополнительные настройки» поможет улучшить качество печати – необходимо указать разрешение от 600 dpi.
Opera
Opera своими настройками аналогична «гугловской» – правила работы в диалоговом окне одни и те же. Дополнительно рекомендуется пользоваться опциями:
- упростить страницы;
- выбрать качество не менее 600.
Yandex
Печать через Яндекс-браузер также похожа на две уже рассмотренные выше. Только в выплывшем окне стоит выделить пункт упрощения верстки — это уберет ненужные элементы. Далее можно будет отправлять содержимое на принтер.
Mozilla Firefox
Необходимо распечатать из браузера Mozilla Firefox? Тогда в диалоговом окне печати стоит обратить внимание на следующие настройки
- Самой актуальной является вкладка про выделение фрагмента.
- После указания диапазона печати достаточно будет нажать «ОК», чтобы необходимая информация ушла на печать.
Internet Explorer
Печать из интернета с Internet Explorer по многим своим параметрам похожа на Мозиллу. Настроить можно так.
- При необходимости распечатать только выделенный фрагмент надо маркировать настройку «Выделение». Или напротив «Все», если предполагается распечатать содержимое.
- Здесь присутствует кнопка быстрого запуска. Она в обход всех настроек сразу начнет печать всего представленного на экране.
Возможные проблемы
Документ защищен от печати: как снять запрет и разблокировать
Быстрым и простым решением было бы указать нужный пароль и таким образом снять защиту. Узнать его можно у автора документа, предварительно связавшись с ним любым удобным способом. Но сделать так не всегда возможно. Если связи с владельцем нет, то попробуйте применить специальные утилиты для снятия пароля. К примеру: PDFUnlocker, PDF Password Security.
На некоторые файлы владельцы или операционная система Windows автоматически могут наложить только защиту без требования указания каких-либо дополнительных паролей. Если Вы уверены в безопасности документа, то смело можете снимать защищенный режим.
Короткая инструкция по снятию запрета:
- Перейдите в главной панели вверху на закладку «Редактирование».
- Потом кликните по «Установки» в конце списка.
- В новом окне найдите категорию «Защита», а в ней уберите отметку напротив «Включить защищенный режим при запуске».
- Перезапустите программу и снова откройте нужный файл.
Печать документа невозможна: произошла ошибка
Несколько разных вариантов решения неисправности:
- Попробуйте отправить на печать документ с опцией «как изображение». Подробней о ее включении читайте в разделе 2.12 этой статьи ниже.
- Закройте документ, а затем переименуйте файл и снова откройте.
- Переустановите программу или используйте любую другую.
Обрезает страницу
Если принтер не выводит документ в нормальном виде на листе, а обрезает часть текста или изображения, то причин такого его «поведения» может быть несколько. Рассмотрим основные из них.
- Формат бумаги в лотке не соответствует указанному в настройках.
- Размер печатной области больше чем А4.
- Проблемы с драйвера принтера.
- Требуется обновление Acrobat Reader к последней версии.
Способы решения:
- Смените формат на А4 (в 98% случаев нужен используется именно он).
- Выполните «подгонку» или сделайте уменьшение за счет пользовательского масштаба.
- Переустановите драйвер своего «печатника».
- Скачайте свежую версию на сайте компании Adobe.
Печатает иероглифы вместо букв
Причины неисправности и способы исправления:
- Временные неполадки. Перезагрузите ПК и принтер. Выключите на 15–30 секунд и снова включите.
- Выполните печать с настройкой «Как изображение».
- Сбой в реестре. Откройте реестр системы через «Пуск -> Выполнить -> regedit.exe». В нем найдите ветку «HKEY_LOCAL_MACHINE\SOFTWARE\Microsoft\Windows NT\CurrentVersion\FontSubstitutes» и параметры «Courier,0»=»Courier New,204″ и «Arial,0»=»Arial,204″ и удалите. Сделайте перезагрузку.
- Adobe Reader нуждается в обновлении или установлена английская версия без нужных шрифтов или библиотек. Зайдите на сайт компании «Адобе» и скачайте последнюю русифицированную версию программы.
Нет кнопки «Print»
Кнопка «Печать» в окне ПК или ноутбука может отсутствовать по причине «низкого» разрешения экрана «девайса». Минимальные требования 1024×768. Выхода есть два:
- После внесения всех нужных настроек просто нажмите клавишу «Enter».
- Потяните ползунок в нижней части окна «Acrobat Reader» вправо или влево, либо мышкой «сверните» панель задач «Виндовс». В некоторых случаях есть возможность прокрутить окно «Печать».
Сохраняет страницу
Если после нажатия на кнопку «Print» принтер «молчит», а программа предлагает сохранить файл, то, скорее всего, настроен режим «Печать в файл» или указано «виртуальное» устройство для вывода. А потому внимательно посмотрите в окне выбора и укажите правильный вариант.
Как убрать поля
Просто убрать или уменьшить поля в своем пдф документе не получится. В бесплатной версии Acrobat Reader функция недоступна.
Можно попробовать получить недельную пробную, а главное, бесплатную подписку. Справа в окне программы найдите строку поиска дополнительных инструментов. Введите фразу «поля» и кликните по ярлыку «Установить поля страницы». Дальше действуйте по подсказкам на сайте «Adobe».
Где скачать PDFMaster и как установить?
Лучше всего качать прямо с официального сайта, там и версия всегда актуальная. Заходим на сайт http://pdfmaster.ru/download/ и нажимаем на ссылку для загрузки.exe файла, с которого и установим программу.
Если Вы к примеру работает в браузере Опера, то можете нажать кнопку открыть, что бы после загрузки файла, автоматически началась установка программы.
Ну или просто запустите скачанный на компьютер файл pdfmaster_setup.exe
.
Установка очень простая и не должна вызвать у Вас каких-то проблем.
Работа с программой
А здесь все еще проще. Все документы в PDF формате станут вот такими:
И при двойном нажатии на них левой кнопкой мыши, они будут открываться через программу PDFMaster.
Вот так выглядит открытый документ в программе:
Кстати, есть две очень удобные кнопки (я их выделил на скриншоте выше)
. Первая подгоняет документ по ширине окна и разрешает прокрутку, а вторая подгоняет страницу под размер окна.
Открыть документ можно еще нажав на пункт меню “Файл”
– “Открыть”
, или на специальную кнопку на панели.
На панели управления так же можно найти кнопку отправки на печать, номер страницы, кнопки для масштабирования документа, и строку поиска. Все остальные функции, такие как: избранное, отправка по электронной почте, свойства документа, настройки и т. д. – прячутся под пунктами меню.
И еще одна приятная фишка, так сказать на десерт:). Если просто открыть программу ярлыком на рабочем столе, то в главном окне можно увидеть документы, которые вы часто открываете. Не нужно лазить по папкам, что бы снова отыскать документ и просмотреть его. Это удобно.
Все, больше ничего рассказывать не буду, и так много текста получилось:). Качайте, устанавливайте и открывайте свои PDF-ки через PDFMaster. Уверен, Вам понравиться. Всего хорошего!
Наиболее популярным и широко распространенным форматом, как я отмечал, является формат
FictionBook (*.
fb2),
который поддерживается почти всеми устройствами для чтения (читалками
) электронных книг.
Я уверен, что у вас иногда возникает потребность в преобразовании файлов электронных книг из одного формата в другой. Например, у вас имеется книга в формате fb2 и вам нужно распечатать отрывок из нее на принтере или послать этот отрывок другу по электронной почте. Принтер или почта не понимают этот формат, так как он фактически представляет собой разновидность языка
XML
, и при открытии такого файла в обычном текстовом редакторе вы, кроме самого текста, увидите массу служебной информации.
Должен сказать, что некоторые программы, предназначенные для чтения электронных книг на компьютере, например, AlReader2
, содержат в своем функционале конвертеры для преобразования файлов в форматы txt,
html,
doc,
pdb
, а также средства копирования чистого текста в буфер обмена. Но это компьютерные программы. Насколько я знаю, на читалках, например, на MagicBook R6HD , этот номер не пройдет.
Но для целей преобразования разработаны специальные конвертеры из одного формата в другой. И пользоваться ими очень просто.
Мы рассмотрим сейчас два бесплатных конвертера
, разработанные Дмитрием Грибовым: FB2
to
Any и
Any
to
FB2
. Названия говорят сами за себя. Правда, они преобразуют не совсем любые (any) файлы, но тем не менее самые необходимые там есть. Скачать их бесплатно можно, например, на сайте библиотеки
FB2
lib.
net.
ru
на странице Конвертеров .
Скачав дистрибутивы, каждую из них нужно установить на компьютер обычным способом, после чего в появятся две соответствующих папки со ссылками на их запуск.
Рассмотрим возможности и работу каждого из этих конвертеров. Интерфейс программ – англоязычный.
Fiction Book Reader
Такая читалка fb2 для компьютера даёт пользователю возможность работы с файлами, имеющими расширение.epub, .mobi и.txt. При этом не поддерживается формат PDF, зато есть возможность сортировки книг с помощью каталогов OPDS.

Главное меню бесплатной версии Fiction Book Reader.
Для удобства чтения текста приложение позволяет переходить в полноэкранный режим, убирая с экрана панели. К минусам этой читалки fb2 для компьютера можно отнести её наличие в онлайн-магазине Microsoft Store – то есть установить программу можно только на Windows 8, 8.1 и 10.
Кроме того, приложение платное – хотя есть возможность пользоваться им бесплатно, скачивая версию Lite.
Liberty Book Reader
Бесплатная читалка электронных книг для компьютера Liberty Book Reader разработана компанией Microsoft. Поэтому прямо из приложения тексты можно загружать на облачные сервисы DropBox и SkyDrive.
Кроме того, пользователю программы доступны книги из онлайн-библиотеки Майкрософт – хотя скачать её можно только для Windows 10, 8 и 8.1.

Читалка Liberty Book Reader от компании Microsoft
К преимуществам использования приложения стоит отнести опцию, предлагающую похожие по жанру хранилища Microsoft. В меню читалки можно создать каталог хороших книг, отсортировав их по жанрам, дате или алфавиту.
А среди дополнительных возможностей, которые предоставляет ридер, есть создание заметок к тексту, переход к отдельным фрагментам текста, и изменение размеров шрифтов.
Форматирование текста
На одном листе формата А4 размещается 4 страницы размера А5, если распечатать их с двух сторон. Следовательно, и в книге должно быть кратное четырем количество страниц
. Сейчас в документе их как раз 12, но последняя является наружной стороной обложки и желательно оставить ее пустой. Выполним обычные для форматирования действия:
- установить отступ первой строки;
- выровнять текст по ширине;
- отодвинуть рисунки от края;
- убрать лишние строки между подзаголовками;
- уменьшить поля.
Не должны располагаться отдельно от последующего текста. На вкладке «Разметка страницы» кликаем стрелку в строке «Абзац», выбираем «Положение на странице» и «не отрывать от следующей». Картинка, которая занимала немного места на листе формата А4, теперь выглядит большой и текст, обтекающий ее, не читается. Активируем окно вставленного объекта двойным кликом и, наведя курсор на границу, щелкаем правой кнопкой мыши. Нажимаем «Формат надписи», «Положение» и «Дополнительно». В следующем всплывающем окне на вкладке «Обтекание текстом» находим вариант «сверху и снизу».
Документ разместился на 11 листах и форматирование можно закончить, хотя есть еще один способ уменьшения объема текста – изменение размера шрифта. Необязательно делать это вручную. Если на вкладке «Предварительный просмотр» нажать кнопку « », программа уменьшит размеры шрифта на 1 или 0,5 пункта.
Как это сделать в STDU Viewer


Иногда страницы на бумаге выглядят не очень качественно — крупный шрифт, обрезанные слова, отсутствие полей. В таком случае можно поиграться с масштабом. Зайдите через меню в «Файл» — «Расширенная печать».

Для опции масштабирования выберите «нет», и посмотрите в окне справа как будут выглядеть страницы в оригинальном разрешении.

Если результат не устраивает, измените опцию на «Заказной» и пропишите масштаб вручную (в процентах). Пользуйтесь стрелочками вверх/вниз, чтобы плавно менять увеличение/уменьшение.

Хотите сэкономить бумагу? Разместите на одном листе сразу несколько страниц! 2, 4, 6, 9, 16 или свое произвольное количество (до 100).
Программы для открытия FB3-файлов
Широкого распространения контейнерная версия FictionBook ещё не получила, так что открыть FB3 сможет далеко не каждая читалка. Чтобы читать книги, скачанные архивом, нужно извлечь файл в выбранную папку посредством установленной на компьютер программы (например, WinRAR, WinZip или 7Zip) либо же просто открыть книгу из архива, при этом на устройстве должен присутствовать ридер для чтения файлов различных форматов. При наличии продвинутой читалки, поддерживающей воспроизведение книг непосредственно из архивов без распаковки, разархиваторы не требуются.
Для работы с форматом может использоваться FB3Reader и онлайн-редактор FB3Editor. Открыть файлы с расширением «.fb3» на компьютере можно посредством последних версий читалок FBReader и Ebook Reader. Кроме FB2, FB3 и FB2.zip, программы открывают и другие популярные текстовые форматы. В случае с девайсом на базе Android найти и скачать нужный софт можно из магазина Google Play, отличным вариантом будет AlReader, удобная читалка, поддерживающая многочисленные книжные форматы (есть версия программы и для Виндовс).
Как сделать книгу своими руками?
Для этого нам понадобится принтер формата А4, офисный резак, степлер, бумага А4 (для обложки бумагу желательно взять поплотнее) и клей. Распечатываем книгу хитрым образом: каждую страницу нам необходимо прогнать в принтере дважды, перевернув на 180°. Выглядеть каждая напечатанная страница будет примерно так:
На обороте первой страницы печатаем вторую, но обороте третьей четвертую и т.д. Наловчившись, вы будете печать все страницы по порядку, нужно только переворачивать правильным образом пачку бумаги. Далее скрепляем скрепками блок с боковых сторон, с каждой по два или три раза. Приклеиваем сложенные вручную обложки, таким образом, чтобы закрыть скрепки, и режем резаком ровно посредине, или там докуда у вас хватило листа обложки (в идеале он должен быть длиннее А4). Получаем две готовые к употреблению книги!
Перепечатка статьи возможна только с указанием прямой обратной ссылки на источник.
Будет выглядеть так: Cделай книгу сам — блог о верстке и дизайне Верстаем.ru.
Или так: Верстка текста книжкой — блог о верстке и дизайне Верстаем.ru.
Код для форума:
Как распечатать файл в формате книги на принтере
Существует два основных метода, которые помогут распечатать книгу своими силами. Основная особенность в том, что требуется печать текста и изображений на двух сторонах листа. Для этого необходимо выполнить ряд дополнительных действий в текстовом процессоре:
- оформить обложку и фон;
- проставить нумерацию страниц и отформатировать текст;
- отправить на печать нужный формат текста.
Первый этап создания книги – настройка печатного устройства. Сначала следует установить драйверы для управления процессом печати. Сегодня есть 5 способов загрузки и установки драйверов. В результате на панели компьютерного рабочего стола должен появиться значок соответствующего ПО.
Печать выполняется из разных форматов, в основном это Adobe PDF, Microsoft Word. Чаще всего печатают из рабочего файла Ворд – процессор содержит все необходимые функции и настройки. Для печати в Ворд нажмите соответствующий вариант в рабочем окне – предлагаются версии «Брошюра» и «Книга». Программа сама выполнит «зеркальное» размещение страниц при их количестве, кратном 4.
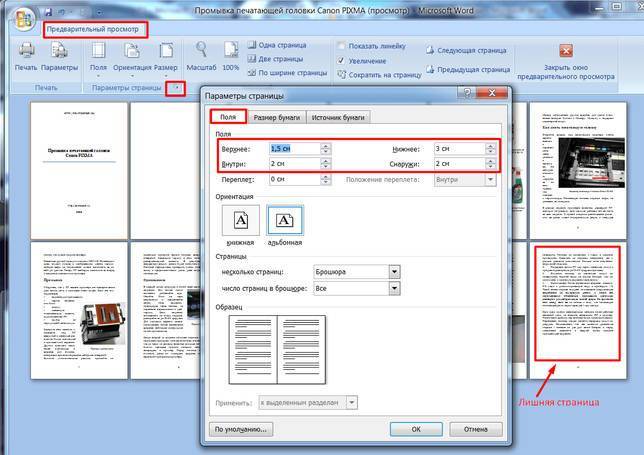
Говорим «Спасибо!»
Если я вам помог, то поделитесь с другими этой записью с помощью социальных кнопок. Вам не сложно – мне приятно.
А чтобы всегда быть в курсе новых выпусков — подписывайтесь на рассылку и добавляйтесь в группы: Одноклассники, вКонтакте — ссылки на группы в меню. Учитесь вместе со мной секретам работы в Word.
Оценка статьи:
votes, average:
out of 5)
Как сделать брошюру: пошаговая инструкция в Ворде Ссылка на основную публикацию
Бумажные книги постепенно отходят на второй план и, если современный человек что-то и читает, то делает это, чаше всего, со смартфона или планшета. Дома для аналогичных целей можно использовать компьютер или ноутбук.
Существуют специальные форматы файлов и программы-читалки для удобного чтения электронных книг, но многие из них также распространяются в форматах DOC и DOCX. Оформление таких файлов зачастую оставляет желать лучшего, поэтому в данной статье мы расскажем, как сделать книгу в Ворде хорошо читабельной и пригодной для печати именно в книжном формате.
Создание электронной версии книги
1. Откройте текстовый документ Word, содержащий книгу.
Урок: Как убрать режим ограниченной функциональности в Ворде
2. Пройдитесь по документу, вполне возможно, что в нем содержится много лишнего, информации и данных, которые вам не нужны, пустые страницы и т.д. Так, в нашем примере это газетная вырезка в начале книги и список того, к чему Стивен Кинг приложил свою руку к моменту написания новеллы “11/22/63”, которая и открыта в нашем файле.
3. Выделите весь текст, нажав “Ctrl+A”.
4. Откройте диалоговое окно “Параметры страницы” (вкладка “Макет” в Word 2012 — 2016, “Разметка страницы” в версиях 2007 — 2010 и “Формат” в 2003).
5. В разделе “Страницы” разверните меню пункта “Несколько страниц” и выберите “Брошюра”. Это автоматически изменит ориентацию на альбомную.
Уроки: Как сделать буклет в ВордеКак сделать альбомный лист
6. Под пунктом “Несколько страниц” появится новый пункт “Число страниц в брошюре”. Выберите (по две страницы с каждой стороны листа), в разделе “Образец” вы можете увидеть, как это будет выглядеть.
7. С выбором пункта “Брошюра” настройки полей (их название) изменились. Теперь в документе есть не левое и правое поле, а “Внутри” и “Снаружи”, что логично для книжного формата. В зависимости от того, как вы будете скреплять свою будущую книгу после печати, выберите подходящий размер полей, не забыв о размере переплета.
Уроки: Как сделать отступ в ВордеКак изменить поля страницы
8. Проверьте документ, нормально ли он выглядит. Если текст “разъехался”, возможно, виной этому являются колонтитулы, которые необходимо подкорректировать. Для этого в окне “Параметры страницы” перейдите во вкладку “Источник бумаги” и задайте необходимый размер колонтитулов.
9. Снова просмотрите текст. Возможно, вас не устраивает размер шрифта или сам шрифт. Если это необходимо, изменить его, воспользовавшись нашей инструкцией.
Урок: Как изменить шрифт в Word
10. Вероятнее всего, с изменением ориентации страницы, полей, шрифта и его размера, текст сместился по документу. Для кого-то это не имеет значения, но кто-то явно пожелает сделать так, чтобы каждая глава, а то и каждый раздел книги начинался с новой страницы. Для этого в тех местах, где заканчивается глава (раздел), нужно добавить разрыв страницы.
Урок: Как добавить разрыв страницы в Ворде
Проделав все вышеописанные манипуляции, вы придадите своей книге “правильный”, хорошо читабельный вид. Так что можно смело переходить к следующему этапу.
Урок: Как пронумеровать страницы в Word
Печать созданной книги
Завершив работу с электронной версией книги, ее необходимо , предварительно убедившись в работоспособности способности принтера и достаточных запасах бумаги и краски.
1. Откройте меню “Файл” (кнопка “MS Office” в ранних версиях программы).
2. Выберите пункт “Печать”.
3. Выберите пункт “Печать на обоих сторонах” или “Двусторонняя печать”, в зависимости от версии программы. Поместите бумагу в лоток и нажмите “Печать”.
После того, как будет напечатана первая половина книги, Ворд выдаст следующее уведомление:
После того, как печать будет завершена, вы можете скрепить, сшить или склеить свою книгу. Листы при этом нужно складывать не так, как в тетрадке, а сгибать каждый из них посередине (место для переплета), а затем складывать друг за другом, согласно нумерации страниц.
На этом мы закончим, из этой статьи вы узнали, как в MS Word сделать книжный формат страницы, самостоятельно сделать электронную версию книги, а затем ее на принтере, создав физическую копию. Читайте только хорошие книги, осваивайте правильные и полезные программы, коей является и текстовый редактор из пакета Microsoft Office.
Мы рады, что смогли помочь Вам в решении проблемы.
Как это сделать в WinDjView
Скачайте WinDjView , установите на компьютер. Перетащите djvu файл в окно просмотра программы, чтобы открыть его. Затем на верхней панели кликните на значок принтера.
В следующем окне выберите какие страницы печатать, ориентацию бумаги, размер (A4, A3 или другой) и количество копий.
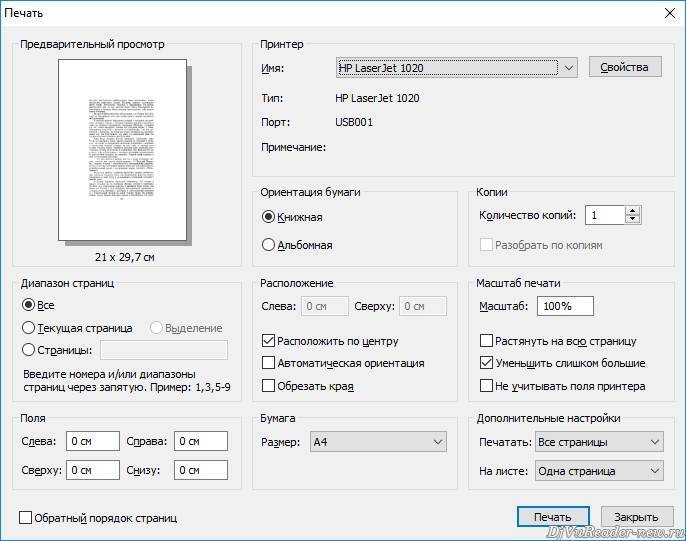
В большинстве случаев выставленные по умолчанию параметры менять не обязательно. Жмите Enter и ждите – сейчас бумажки начнут заезжать в приемный лоток.
Ничего не происходит? Проверьте, правильный ли выбран принтер (там по умолчанию, кроме настоящего еще несколько виртуальных в списке, их создают программы и сама операционная система).

Измените принтер и повторите попытку.
Создание брошюры или книги в Word
Если вы хотите создать буклет для события или распечатать проект книги амбициозный, рекомендуется использовать предварительно собранные параметры страницы для буклетов, которые поставляются вместе с Word. Макет «Брошюра» поможет вам автоматически распечатать документ так, как требуется для их сложения и переплета.
Для достижения наилучших результатов измените макет документа перед тем, как приступать к его написанию. Так вам не придется выполнять лишние действия, если окажется, что таблицы или другие объекты в документе расположены неправильно.
Создание книги или брошюры
Перейдите в раздел Макет и щелкните значок запуска диалогового окна Параметры страницы в правом нижнем углу.

На вкладке поля измените параметр для нескольких страниц на книжный сгиб. Ориентация автоматически меняется на альбомную.
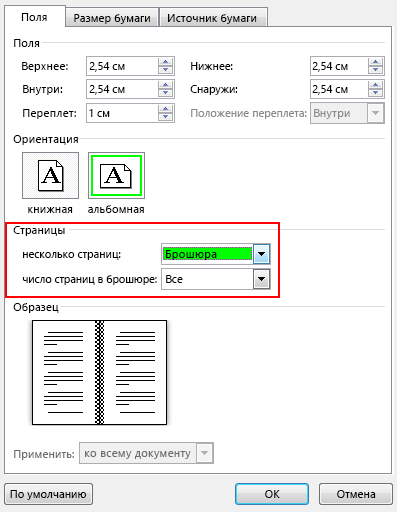
Совет: Если документ длинный, может потребоваться разделить его на несколько брошюр, а затем соединить их в одну книгу. В разделе число страниц в брошюре выберите нужное количество страниц в каждой брошюре.
Чтобы зарезервировать пространство внутри внутреннего сгиба для привязки, выберите и увеличивайте значения внутренних полей .
Перейдите на вкладку » документ » и выберите Размер бумаги. Конечный размер буклета — это одна из половины размера страницы.
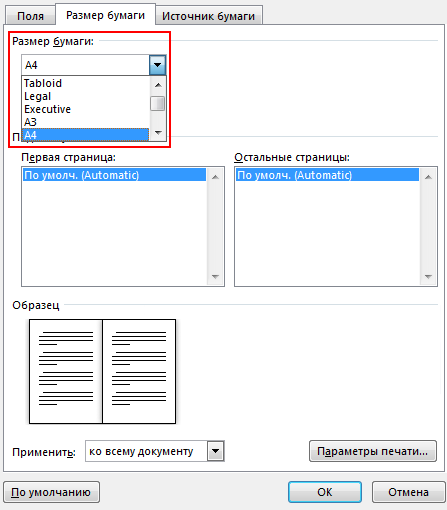
Совет: Вы можете оформить свою брошюру, используя различные средства. Например, чтобы добавить границы к каждой странице, на вкладке Макет окна Параметры страницы нажмите кнопку Границы.
Нажмите кнопку ОК. Если в документе уже есть содержимое, текст будет отформатирован автоматически, но вам может потребоваться вручную настроить такие объекты, как изображения и таблицы.
Параметры печати брошюр
При печати брошюры проверьте параметры печати, чтобы убедиться, что вы печатаете на обеих сторонах листа, а листы переворачиваются, как нужно.
Щелкните Файл > Печать.
Если принтер поддерживает автоматическую печать на обеих сторонах, измените Печать однойстороны для печати на обеих сторонах листа. Выберите параметр Переворачивать страницы относительно короткого края, чтобы текст на обратной стороне не был перевернут.

Если ваш принтер не поддерживает автоматическую двустороннюю печать, выберите Печать вручную на обеих сторонах и вставляйте страницы в принтер при появлении соответствующего запроса. Чтобы страницы печатались правильно, переворачивайте их относительно короткого края бумаги согласно инструкциям принтера.
Совет: Чтобы документ выглядел профессионально, вы можете добавить номера страниц в верхний или нижний колонтитул. Дополнительные сведения можно найти в статье Добавление номеров страниц.
Создание книги или брошюры
Перейдите к макету > полей > настраиваемых полей.
Изменение параметра » несколько страниц » на » книжный сгиб«. Ориентация автоматически меняется на альбомную.
Совет: Если документ длинный, может потребоваться разделить его на несколько брошюр, а затем соединить их в одну книгу. В разделе число страниц в брошюре выберите нужное количество страниц в каждой брошюре.
Чтобы оставить место для переплета, увеличьте значение параметра Переплет.
Вы можете оформить свою брошюру, используя различные средства. Например, чтобы добавить границы к каждой странице, на вкладке Макет окна пользовательские поля выберите пункт границы.
Нажмите кнопку ОК.
Если в документе уже есть содержимое, текст будет отформатирован автоматически, но вам может потребоваться вручную настроить такие объекты, как изображения и таблицы.
Перейдите в раздел файл > Параметры страницы и проверьте размер бумаги. Помните, что конечный размер брошюры — половина размера бумаги. Убедитесь в том, что в принтер загружена бумага необходимого размера.
Параметры печати брошюр
При печати брошюры проверьте параметры печати, чтобы убедиться, что вы печатаете на обеих сторонах листа, а листы переворачиваются, как нужно. Если принтер поддерживает автоматическую печать на обеих сторонах, выполните указанные ниже действия.
На вкладке Файл выберите пункт Печать.
В разделе Двусторонняявыберите брошюра.
Совет: Чтобы документ выглядел профессионально, вы можете добавить номера страниц в верхний или нижний колонтитул. Дополнительные сведения можно найти в статье Добавление номеров страниц.
Примечание: Если принтер не поддерживает автоматическую печать на обеих сторонах, вам потребуется напечатать каждую страницу вручную.