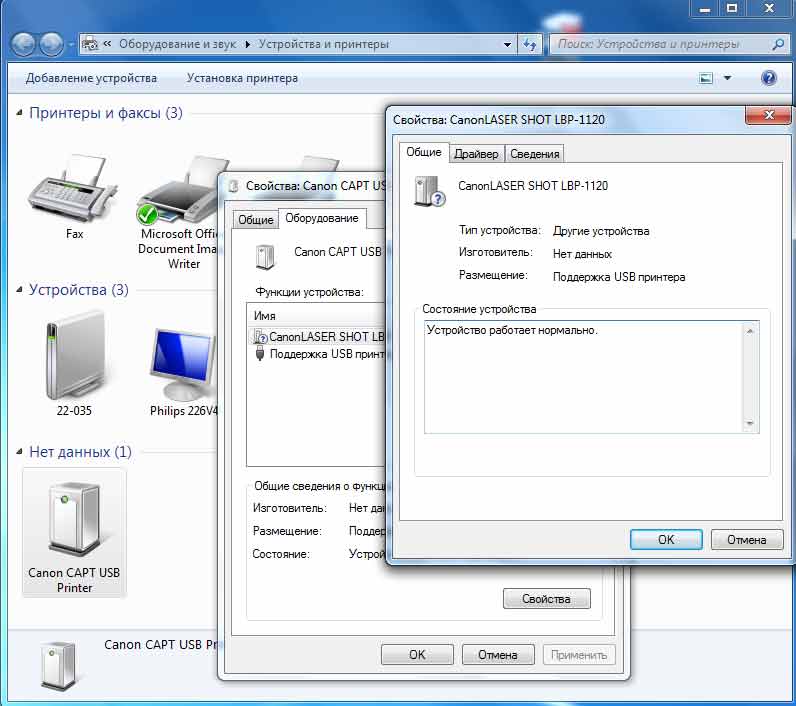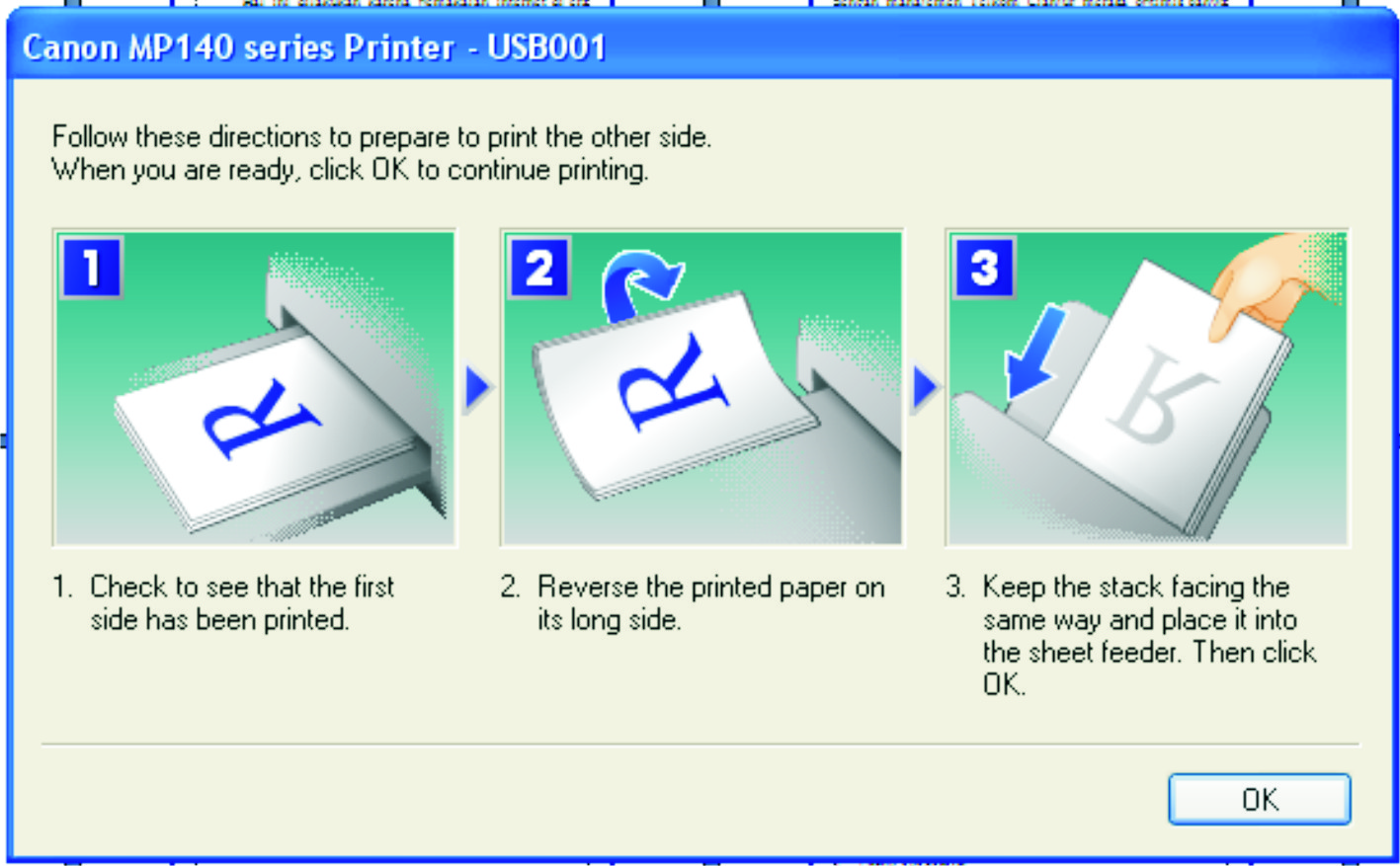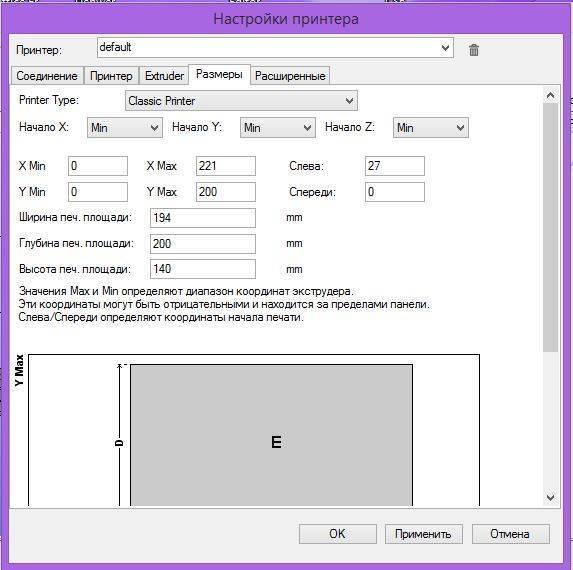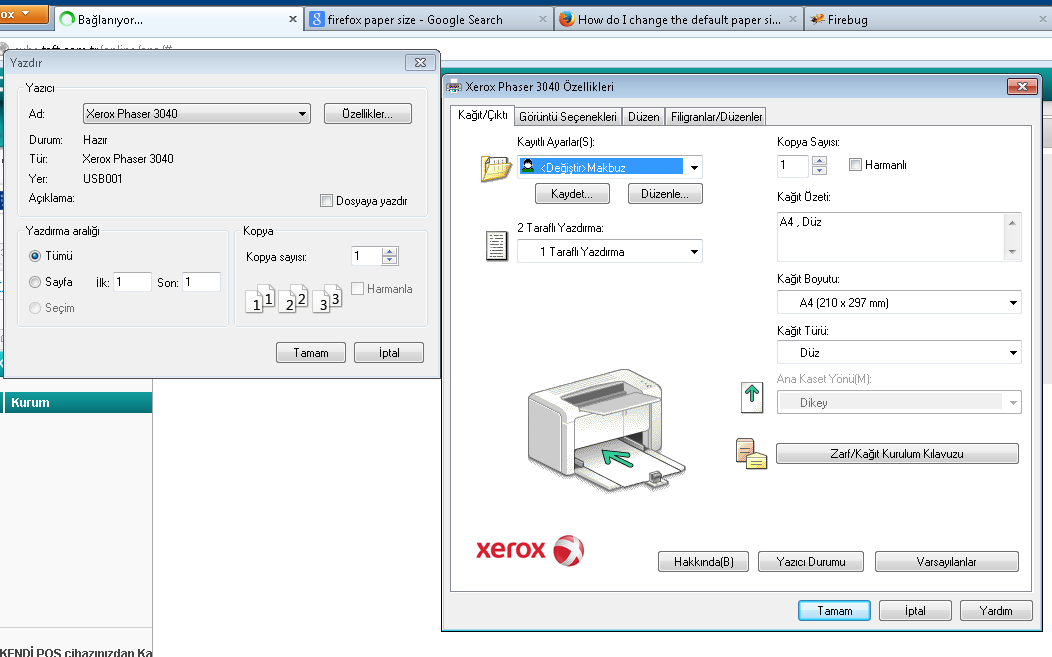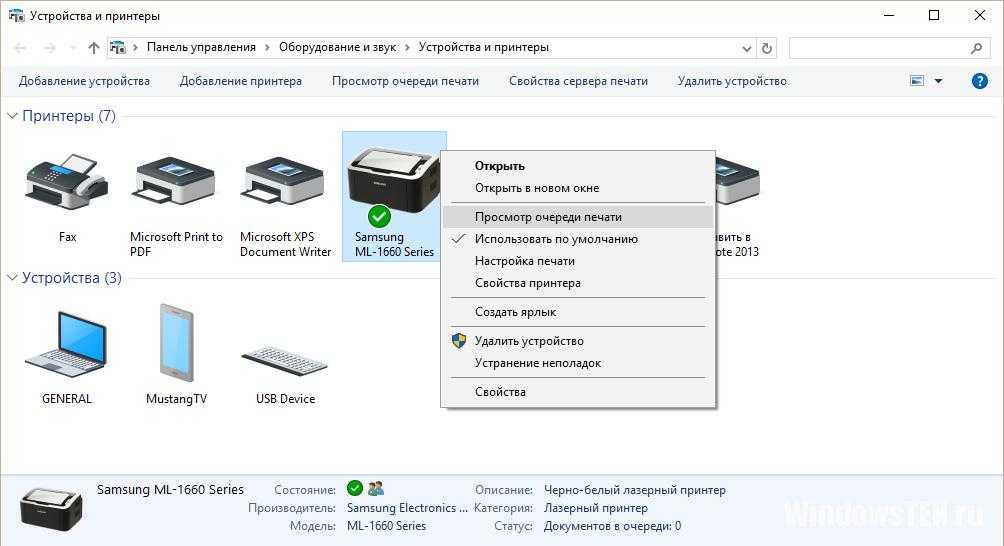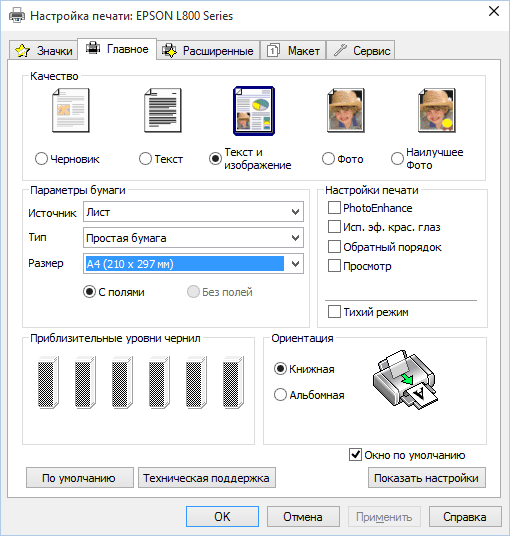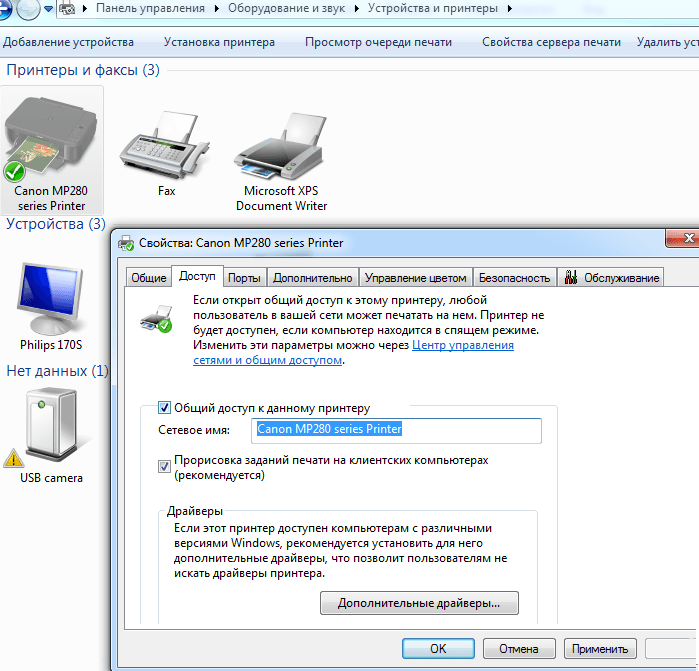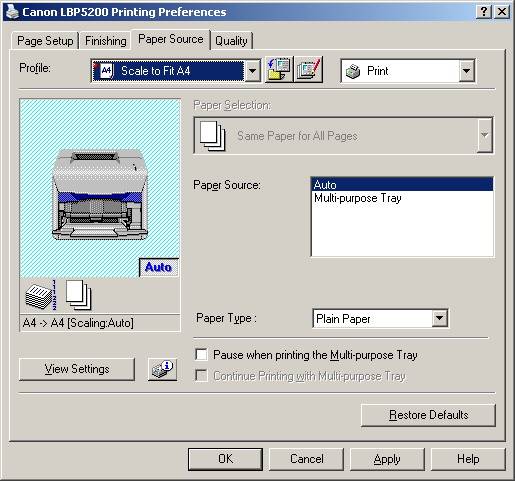Обзор настроек печати
Подробно разберем каждый пункт, который находится под заголовком «Настройка».

«Напечатать все страницы». На выбор доступны такие варианты, как печать только четных или нечетных страниц, или произвольный выбор, если нужно отпечатать только определенные стр. из многостраничного документа.
«Односторонняя печать». По умолчанию большинство принтеров печатают на одной стороне листа, а вторая остается пустой. Можно выставить двустороннюю печать, тогда будут заполнены обе стороны.
«Разобрать по копиям». Функция полезна, если требуется размножить документ в различном порядке, что значительно может упростить ручную сортировку копий страниц. Например, можно выставить так, чтобы сначала распечатался весь документ от первой до последней страницы, а потом начала печататься следующая копия в таком же порядке. Или сделать так, чтобы каждый лист сразу печататься по два раза. Применение функции в домашних условиях не так популярно, но в офисах, где проводятся большие коллегиальные совещания, пользуется спросом.
«Ориентация». Можно выставить в каком расположении будет переноситься информация на бумагу – горизонтальном (альбомном) или вертикальном (книжном) варианте.
«Letter». Выбирается формат – размер используемых при печати листов
Важно правильно выставлять этот параметр, так как могут быть сильные обрезания из-за полей. По умолчанию размеры заданы формата А4
Можно не только выбрать из существующих размеров, которые зашиты в программу производителем, но и создать новые размеры при необходимости.
«Настраиваемые поля». Полями называются отступы по краям листа. Можно как увеличить, так и уменьшить отступы, как с одной, нескольких, так и для всех сторон задать индивидуальные размеры полей. Полностью убрать поля на принтере не всегда получится, так как все зависит от конструктивных особенностей печатающего устройства. Не вся техника может печатать без полей.
«1 страница на листе». Иногда позволяет сэкономить количество бумаги, распечатав сразу несколько, например, 2-4, страницы на одном листке. Размер информации на бумаге при этом уменьшается прямо пропорционально количеству размещенных страниц.
Как печатать на принтере
Все нижеописанные варианты 100% сработают на любой версии ОС «Виндовс», стационарном компьютере или ноутбуке. Не обязательно зацикливаться на каком-то одном способе, так как в каждой ситуации удобнее применять тот или иной метод печати.
Горячие клавиши
«Горячими» называются потому, что позволяют простой комбинацией клавиш выполнить полноценное действие на компьютере, не трогая мышку. Могут заменять цепочку из двух, трех и более действий, что значительно ускоряет процесс не только запуска печати, но и других операций в системе.
За печать в Windows отвечает комбинация «Ctrl+P».

Нажав обе кнопки вместе (обычно зажимают Ctrl, а потом нажимают P), откроется окно печати, где можно выставить необходимые параметры, при желании или необходимости.
Как параметрами вернемся в предпоследнем пункте статьи. Стандартные значения, если просто нужно напечатать текст, устраивает практически каждого рядового пользователя, поэтому сразу можно нажать на кнопку «Печать/Ok».
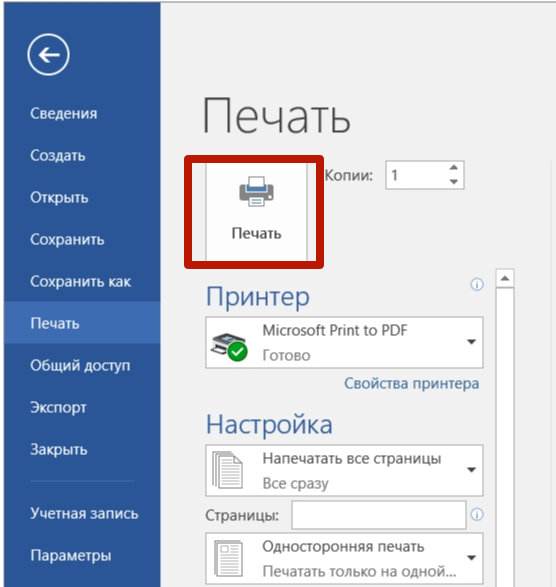
После, принтер начнет гудеть, что означает прогрев узлов агрегата, а через несколько секунд лист начнет захватывается и пропускаться через корпус устройства, после чего на выходе лист будет пропечатанным.
Меню программы
В каждой программе есть верхнее или боковое меню, в котором, как правило, расположен основной пункт «Файл», отвечающие за основные (конечные) действия с готовым документом.
Нажмите на «Файл», отыщите и выберите пункт «Печать».
Откроется то же окно настройки печати, как и в случае с комбинацией, принцип работы тут такой же. Выставьте настройки (или нет) и сразу кликните на «Печать/Ok».
Контекстное меню
Позволяет даже не открывать документ, если уверены, что он полностью готов к печати. Откройте контекстное (дополнительное) меню файла, кликнув по нему правой кнопкой мышки и выберите «Печать».

Далее действия аналогичны предыдущим вариантам – настраиваем и запускаем распечатку.
Таким образом можно не только распечатать текст с компьютера на принтере, но и любой другой файл, который поддерживает устройство печати – изображения, PDF-файлы, другие текстовые форматы.
Печать веб-страницы
Печать прямо из браузера значительно облегчает процесс получения информации на бумаге, если данные требуется не для подачи кому-то, а для себя, то есть не нужно красивое форматирование. Не потребуется копировать текст и картинки, создавать новый файл и вставлять туда скопированные данные. Можно просто распечатать готовую страницу с интернета.
- Сработает то же сочетание «Ctrl+P».
- В зависимости от веб-обозревателя пункт печати может располагаться в разных местах. Но, как и по аналогии с другими компьютерными программами, можно обратиться к меню «Файл».
- На примере браузера Google Chrome добраться до печати можно через троеточие, расположенное в правом верхнем углу.
В браузере также можно задать стандартные настройки.
Adobe Acrobat Reader
Программа от компании Adobe, одно из самых популярных решений на рынке для просмотра/чтения файлов формата PDF. Поэтому отлично подойдет, если нужно распечатать PDF-документ на принтере с ноутбука.
Воспользуйтесь меню «Файл» или значком принтера на панели быстрых действий.

ОС с традиционной кнопкой «Пуск»
Рассмотрим, как посмотреть историю печати принтера в Windows 7 и в старенькой Windows XP?
Сначала выполняем запуск службы ведения журнала печати:
В левом углу снизу на мониторе нажмите мышью кнопку «Пуск» или нажмите специальную клавишу «Windows» на клавиатуре.
- Перед вами откроется контекстный список технического управления Windows 7 или XP, где необходимо найти пункт «Принтеры и факсы» и выбрать его.
- В окне, которое открылось перед вами, имеется возможность посмотреть все установленные принтеры и факсы в вашей системе Windows 7. Действием правой кнопкой мышки нажмите на принтер, какой вам нужен, и выберите в выпавшем меню пункт «Свойства принтера».
- Затем в открывшемся окне найдите пункт «Дополнительные свойства или параметры принтера» и выберите его.
- Среди доступных свойств отметьте пункт «Вести журнал печати».
Просмотр истории
История печати принтера в Windows 7 или XP позволяет посмотреть отчет. Рассмотрим, как это делать:
- В левом нижнем углу экрана снова щелкните на кнопке «Пуск» или нажмите клавишу «Windows» на клавиатуре.
- Остановитесь на пункте в контекстном меню под названием «Панель управления».
- Здесь нужно найти вкладку «Администрирование» и перейти на нее.
- В появившемся списке выберите пункт с именем «Просмотр событий». После чего нажмите на вкладку под названием «Система».
- В этой вкладке воспользуйтесь поиском – укажите ключевое слово «Print».
После правильно проведенных манипуляций вы увидите журнал истории принтера, в котором все будет подробно расписано, а именно: какие документы были выведены на печать, история буфера принтера и многое другое. Кстати, историю в журнале можно для удобства сортировать.
ОС без привычной кнопки «Пуск»
Каким образом узнать, частично очистить или абсолютно полностью удалить историю в Windows 8 и в новенькой Windows 10? Следует выполнить один несложный алгоритм действий, который практически ничем не отличается от написанного выше, но эти операции в новых операционных модулях делаются гораздо проще.
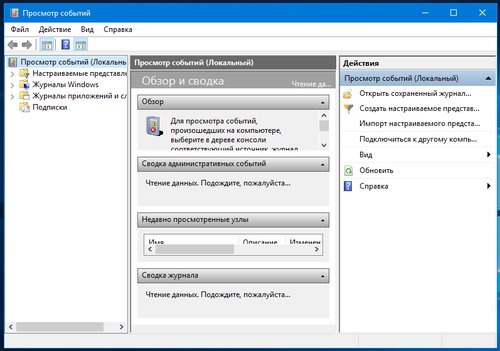
Алгоритм действий:
- Чтобы узнать или очистить историю, просто введите фразу в поиск по операционной системе «Просмотр журнала событий».
- Найдите необходимые параметры и простыми нажатиями мыши, выполните все необходимые операции. Особенно интеллектуально просто это можно сделать в Windows 10.
Также журнал печати находится в свернутом виде в трее или в правом нижнем углу экрана. Двойным щелчком мыши можно вывести его на экран и посмотреть статус печати, снять документ с очереди или перезапустить печать.

Просмотреть, очистить историю принтера не так уж сложно, если знать, как правильно это сделать
Обратите внимание, что перед тем, как что-то либо менять в настройках служб, следует ознакомиться с их назначением
Почти все приложения, предназначенные для работы с текстовым и графическим контентом, имеют встроенную функцию вывода данных на печать. Некоторые из них даже оснащены дополнительной функцией сохранения истории печати в лог, но таких мало, большинство программ «забывают» о проделанной работе. И даже сама Windows держит в памяти только те задания печати, которые поставлены в очередь.

А теперь представьте, что вам нужно получить данные распечатки, сделанной неделю назад в какой-то софтине. Можно ли сделать так, чтобы система фиксировала все операции вывода на печать? Да, такая возможность имеется. В Windows есть функция «Журнал печати», но по умолчанию она отключена.
Чтобы ее включить, откройте командой eventvwr.msc штатную оснастку «Журнал событий» и перейдите в левой колонке к следующей настройке:
Журналы приложений и служб -> Microsoft Windows -> PrintService
В последнем подразделе вы увидите две опции — Администратор и Работает. Кликните по второй правой кнопкой мыши, выберите в контекстном меню «Свойства».

И отметьте в открывшемся окошке галочкой настройку «Включить ведение журнала».

Остальные настройки оставляем без изменений, можно только увеличить размер журнала.
Сохраните настройки и закройте оснастку.
Отныне Windows станет сохранять данные о выводе на печать во всех приложениях в виде событий раздела журнала PrintService .


Регистрироваться будут все принтеры, не только физические, но и виртуальные — встроенные и сторонние. Если вы распечатаете или сохраните текст или изображение в PDF , Windows запишет параметры операции в лог, предоставив сведения о пользователе, дате и времени, размере в байтах, количестве страниц и пути к файлу. Каждому документу служба присваивает порядковый номер и код события, чтобы пользователь мог отсортировать операции. Например, код 307 означает, что документ был успешно распечатан, а код 800 будет указывать на постановку задания в очередь.
Способ 3: Окно событий принтера
По умолчанию операционная система запоминает все события, связанные с определенными девайсами, к которым относятся и принтеры. Это позволяет просмотреть, в какое время и какой документ был отправлен в печать. Первый вариант, подразумевающий взаимодействие с этим меню, реализовывается так:
- Через «Параметры» найдите принтер и перейдите к окну управления им.

Там выберите пункт «Свойства оборудования».

В новом появившемся окне откройте вкладку «События».
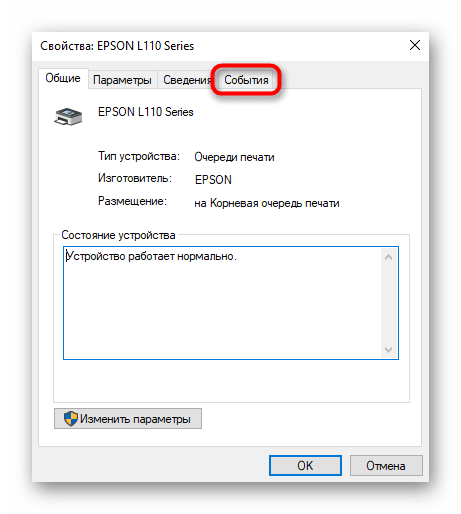
В блоке с событиями вы можете найти сохраненные действия и посмотреть подробные сведения, чтобы узнать, какой документ был запущен в печать. Если конкретного события здесь найдено не было, нажмите по кнопке «Просмотреть все события».

Откроется раздел «Диспетчер устройств» актуального принтера, где ознакомьтесь со всеми последними событиями и найдите интересующие.

Если «Диспетчер устройств» не создал отдельный блок с событиями для этого оборудования, значит, подойдет следующий метод их просмотра, который связан с системным журналом.
Включение долгосрочной истории
Кликните на «Пуск» правой кнопкой мыши. Выберите «Просмотр событий».

Если в «Пуске» по каким-либо причинам нет такого пункта, зайти в него всегда получится через панель управления.


Далее раскройте дерево до директории «PrintService», как показано на скриншотах ниже.

В папке есть два файла: «Администратор» и «Работает». Нажмите на последний, откройте свойства через контекстное меню.

Активируйте «Включить ведение журнала».

Можете задать максимальный размер журнала, при достижении которого он будет либо чистится полностью, либо архивироваться. Или же по мере поступления новых заданий на принтер, старые файлы в истории будут замещаться новыми.
Начать записывать журнал можно также нажатием ПКМ в проводнике на файл «Работает» и выбором соответствующего пункта. Если историю надо отключить, сделайте аналогичные действия.

Чтобы просмотреть все задачи, связанные с принтером, кликните на ярлык «Работает». В центральном окне будет полная история, а в колонке «Категория», будет написано, какие действия производились с файлом.

Если надо посмотреть только то, что печаталось на принтере, в правой колонке откройте фильтр и пропишите код «307».
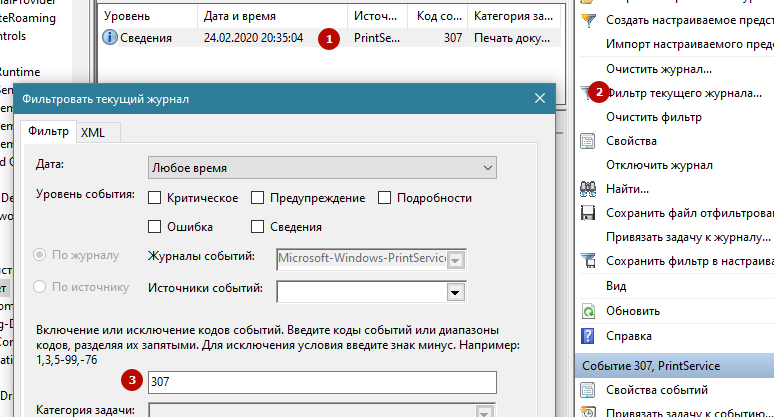
Как вести и просматривать историю печати принтера
В контекстном меню откройте «Свойства» принтера и перейдите на вкладку «Дополнительно». Здесь должна стоять галочка «Вести журнал сообщений очереди печати». Если галочка уже стоит, то Windows уже сохраняет историю печати.
Как посмотреть историю печати принтера HP?
Для того, чтобы посмотреть историю печати принтера, выберите объект, для которого необходимо сохранять задания печати и установите для него опцию – Сохранять образ каждого напечатанного задания в контекстном меню Свойства->Действия печати.
Можно ли посмотреть какие документы печатались на принтере?
Найдите свой принтер в списке «Принтеры и сканеры», нажмите на него, а затем нажмите «Открыть очередь», чтобы открыть очередь печати. Будут показаны все документы находящиеся в очереди на печать. Ранее напечатанные документы не будут отображаться, поэтому вам нужно включить ведение журнала.
Как удалить историю печати на принтере с компьютера?
Как очистить историю печати?
- Заходим в Пуск, в закладку «Устройства и принтеры» и там выбираем принтер, очередь которого нужно обнулить.
- Щелкаем по значку принтера, открываем диалоговое окно и выбираем опцию «Просмотр очереди». Эта же функция есть вверху главного окошка.
Как узнать что печаталось на компьютере?
- Откройте панель управления компьютером.
- Найдите раздел «Администрирование».
- В списке справа запустите ярлык «Просмотр событий».
- Слева откройте «Журналы приложений и служб».
- В ветке Mirosoft нажмите Windows, а потом PrintService.
Как посмотреть последний напечатанный документ на компьютере?
Для начала щелкните правой кнопкой мыши в меню «Пуск» Windows и выберите «Просмотр событий». Средство просмотра событий позволит вам просмотреть список ранее напечатанных файлов, но вам нужно будет настроить Windows, чтобы сначала занести в журнал свою долгосрочную историю принтера.
Как распечатать последний документ на принтере HP?
Откройте диалоговое окно «Настройка печати».…Повторная печать данных последнего задания печати. (Только для Windows)
- Выберите вкладку Дополнительные и нажмите Другие параметры печати.
- Выберите и поставьте флажок в поле «Использовать повторную печать».
- Нажмите OK.
- Печатайте документы как обычно.
Как посмотреть задачи принтера?
Чтобы просмотреть список элементов, ожидающих печати, в Windows 10, нажмите кнопку Пуск и введите принтеры и сканеры в поле поиска на панели задач. Выберите Принтеры и сканеры и выберите принтер из списка. Выберите Открыть очередь для просмотра текущих и предстоящих заданий печати.9 мая 2018 г.
Как распечатать документ из памяти принтера?
Печать документа из памяти принтера
- Убедитесь в том, что питание принтера включено.
- Загрузите бумагу.
- Выберите ФАКС (FAX) на экране НАЧАЛО. Использование панели управления …
- Выберите параметр Спис. функц. …
- Выберите параметр Поиск в памяти (Memory reference), а затем нажмите кнопку OK. Примечание. …
- Выберите меню печати, а затем нажмите кнопку OK.
Как сделать печать в файл?
- Open the print dialog by pressing Ctrl + P .
- На вкладке Общие, под надписью Принтер, выберите Печатать в файл.
- Чтобы изменить стандартное имя и путь сохранения файла, нажмите на кнопку с именем файла под окном выбора принтера. …
- PDF is the default file type for the document. …
- Выберите остальные параметры страницы.
Как убрать документы из очереди на печать Windows 10?
Зайдите в меню «Пуск», откройте «Параметры» => Устройства => с левой стороны выберите «Принтеры и сканеры» => с правой стороны нажмите левой клавишей мыши на принтер в котором нужно отменить или перезапустить печать => после нажатия на принтер, ниже него появятся дополнительные варианты действий, выберите «Очередь» (вы …
Как очистить очередь на печать?
Самый простой способ очистки очереди печати – через свойства принтера. Зайдите в меню Пуск, потом в Панель управления, перейдите в раздел Устройства и принтеры и выберите из списка устройств свой принтер. Нажмите по нему правой кнопкой мышки и выберите в контекстном меню пункт Просмотр очереди печати.
Как сделать, чтобы принтер не печатал
Во-первых, давайте рассмотрим быстрые способы остановить печать принтера. Они могут быть полезны, например, когда вам нужно отпустить клиента с готовым документом, а значит, у вас нет времени на детальную диагностику проблемы.
на панели устройства загорится красный индикатор;
На компьютере появится сообщение о том, что печать не может быть продолжена;
Печать остановится.
Отключение питания
Радикальным способом прекращения печати является отключение питания принтера. Это можно сделать следующим образом:
отсоединение шнура питания от розетки;
нажатие кнопки питания на панели устройства.
Очистка очереди документов
Все документы, отправляемые на принтер, хранятся в памяти компьютера до момента их отправки на принтер. Узнать, сколько копий было отправлено, и отменить их можно через специальный раздел в панели управления. Процедура выполняется следующим образом:
перейдите в меню “Пуск”;
откройте “Панель управления”;
перейдите на вкладку “Устройства и принтеры”;
В отобразившемся списке всех доступных устройств выберите то, на котором возникла проблема;
щелкните правой кнопкой мыши на его значке;
Выберите “Просмотр очереди” во всплывающем меню;
В новом окне в верхнем меню выберите “Принтер”;
В подменю нажмите “Очистить очередь”.
Другие способы очистки очередиС описанием, скриншотами и видео.
После этого окно со списком документов, отправленных на печать, должно исчезнуть. Устройство само прекратит работу после печати всех файлов, переданных в его память с компьютера.
постоянно печатает один и тот же документ. – Сообщество поддержки HP
@ DonnaS19
Некоторые идеи, чтобы найти этот документ …
Доктор уже пришел
Доктор может ничего не найти … Стоит попробовать!
HP Print and Scan Doctor – Устранение проблем с печатью
Программное обеспечение и Прошивка Обновлена?
Программное обеспечение принтера – удаление существующего программного обеспечения (необязательно)
Если программное обеспечение уже установлено и вы хотите (необходимо) удалить его:
Панель управления > вид значков> Программы и компоненты >
Прокрутите вниз, щелкните и Удалите программное обеспечение
После удаления программного обеспечения Перезагрузите компьютер и войдите в систему
Программное обеспечение принтера – Установка
ПРИМЕЧАНИЕ. При использовании USB отсоедините кабель USB. между принтером и компьютером перед началом установки .Подсоедините кабель, когда это будет указано (ближе к концу процедуры установки).
Загрузите, сохраните и установите полнофункциональное программное обеспечение для вашей операционной системы версии
После установки программного обеспечения Перезагрузите компьютер и войдите в систему
Видеопомощь
ПРИМЕЧАНИЕ. находятся в одном или нескольких местах (в зависимости от принтера / программного обеспечения / версии)
Откройте страницу программного обеспечения и драйверов принтера >
Прокрутите вниз и выберите Похожие видео > Щелкните Просмотреть все >
Найдите и просмотрите соответствующее видео
И / ИЛИ
Домашняя страница принтера – «То, что является вашим принтером»
Драйверы / программное обеспечение, видео, консультации, инструкции, устранение неполадок, руководства, информация о продукте, другое
Откройте принтер Домашняя страница >
Прокрутите вниз и выберите Видеоуроки > Щелкните Просмотреть все >
Найдите и просмотрите levant video
Прошивка
Рассмотрите возможность установки прошивки принтера
ПРОЧИТАЙТЕ (если есть) все инструкции перед установкой прошивки
Если / После установки прошивки, Перезагрузите компьютер и войдите в систему
Напоминание: Прошивка обновляется только после установки / работы программного обеспечения принтера.
Подключен ли ваш принтер к Интернету (как в ePrint)?
Если да, войдите в свою учетную запись HP Connected и убедитесь, что в настройках принтера есть список «Разрешенные отправители», в котором перечислены только те учетные записи, для которых вы хотите иметь доступ к принтеру.
Подключен ли ваш принтер к локальной сети (например, «домашняя сеть»)?
Если да, убедитесь, что ваша сеть защищена паролем беспроводной сети, чтобы ваши соседи не имели доступа к вашему принтеру.
Документ тот, который вы узнали?
Если да, то «задание» может быть результатом зависшей программы, которая выводит задание на печать быстрее, чем вы видите его в очереди.
Если задание занимает некоторое время и компьютер знает об этом, вы можете найти его в Диспетчере задач> Подробности
Если компьютер вообще знает о задании на принтере, возможно, вы сможете отследить источник задания.
Настройте очередь печати на «сохранение» заданий – таким образом вы сможете по крайней мере увидеть, откуда происходит задание (владелец / учетная запись).
После того, как вы настроили параметр «сохранить» задания, вы можете искать распечатанное задание в журнале событий «Журнал и отслеживать» действия.
Биты с инструкциями для сохранения заданий / просмотра журналов были включены в Dragon Document:
Повторная печать задания на печать – сохранение задания для повторной печати позже
Включает просмотр событий – журнал и отслеживание действий
После того, как вы настроили параметр «сохранить» задания и включили «журналы» в средстве просмотра событий, включите принтер и дайте ему напечатать хотя бы одну копию документа.
Начните копаться в результатах …
Щелкните Thumbs Up на сообщении, чтобы поблагодарить вас!
Ответили? Щелкните сообщение « Принять как решение» , чтобы помочь другим найти его.
Как распечатать PDF документы
То же самое относится и к читателям PDF документов. Среди своих функций подавляющее большинство имеет один для печати PDF. В случае одного из наиболее широко используемых ридеров, таких как Adobe Acrobat Reader, ярлык тот же, что и в офисных документах: File>Print. Сочетание клавиш также CTRL+P.

В Windows 10 у вас также есть Edge: браузер Microsoft включает встроенное средство для чтения PDF. Чтобы распечатать эти документы через Edge, у вас есть несколько вариантов, чтобы попасть в окно печати. Само средство для чтения имеет ярлык (значок в форме принтера), а также меню самого браузера. Сочетание клавиш не меняется: CTRL+P.

Вопросы от новичков
Правильно выбрать МФУ для домашнего пользования бывает невероятно сложно. Во время поисков приходится учитывать возможную нагрузку, желаемое качество итогового результата и многие другие параметры. Однако новичков часто интересуют другие вопросы.
Как распечатать картинку?
На самом деле можно напечатать не только текстовый документ, но и картинку (фотографию). Печатать файлы подобного типа получится с помощью контекстного меню, комбинации клавиш или через панель быстрого доступа.
Как распечатать интернет-страницу?
Распечатать на принтере интернет-страницу с компьютера тоже не составит особого труда. При этом можно действовать несколькими способами. Чтобы напечатать через комбинацию клавиш, нужно:
При необходимости можно осуществить печать и через настройки браузера:
Как сделать двухстороннюю печать?
С помощью двухсторонней печати можно снизить расход бумаги и сократить объем текстового документа. Именно поэтому потребители стали чаще покупать принтеры с автоматической двухсторонней печатью. Если периферическое устройство поддерживает эту опцию, то сделать двухстороннюю печать не составит никакого труда:
Напечатать текст на двух сторонах одного листа можно и на обычном принтере. Однако в этом случае придется повозиться чуть больше:
Как видно, напечатать текст с обеих сторон листа довольно легко. Однако новички могут ошибиться с повторным расположением бумаги в лотке. Поэтому сначала лучше потренироваться на файлах небольших объемов.
Как сделать предпросмотр перед печатью?
Иногда возникает необходимость разобраться с тем, как документ будет выглядеть на листе после печати. Сделать это можно с помощью предварительного просмотра. Включить указанную опцию в Ворде удастся за пару кликов мышью:
Предварительный просмотр автоматически включается при печати интернет-страничек.
Решение проблем на примере принтера Epson Stylus TX210/219
Начнем с самого простого — проверки драйверов.
| Иллюстрация | Описание действия |
| Заходим в Диспетчер устройств на вашем компьютере, находим пункт «Принтеры», открываем устройство, которое там отображается. | |
| В открывшемся окне должна быть запись «Устройство работает нормально», если никаких проблем с программным обеспечением нет. Если вы видите жёлтый треугольник с восклицательным знаком, попробуйте обновить действующий драйвер. |
Идем далее. Приступим к прочистке печатающей головки. Здесь вам необходимо воспользоваться программным обеспечением, которое ставится на ПК при подключении принтера.
| Иллюстрация | Описание действия |
| Заходим в наш принтер через ПК. Перемещаемся в «Мастер настроек принтера» и переходим во вкладку «Сервис». Здесь нажимаем кнопку «Прочистка печатающей головки» и действуем по инструкциям в ПО. |
Замена чернил в случае их недостатка для цветной или черно-белой печати тоже производится через окно настроек.
| Иллюстрация | Описание действия |
| Снова заходим в окно настроек, где нажимаем кнопку «Замена чернильных картриджей». | |
| Перед вами открывается окошко, в котором необходимо следовать инструкциям, чтобы открыть отсек с установленным картриджами. После их замены обязательно нажмите кнопку «Готово», чтобы установить ресурс на своё место. |
Кроме того, проблему неисправности любой модели принтера может вызвать аппаратная часть устройства. Разбирать прибор самостоятельно не рекомендуется, если вы не мастер в подобном деле. Внутри печатающей техники присутствует много мелких деталей, которые требуют тонкой работы, поэтому лучше доверить дело специалистам.
Как распечатать изображения

Практически любое программное обеспечение, которое позволяет вам работать с документами или изображениями, будет иметь возможность отчетливо печатать. Здесь мы скомпилировали расположение некоторых функций печати широко используемых программ, но вам, безусловно, не составит труда найти аналогичный вариант в интересующем вас программном обеспечении.
Когда вы его получите, обычно на экране появляется всплывающее окно настроек и подтверждения. Там вы можете выбрать черно-белую или цветную печать, количество используемых чернил, делать несколько копий или печатать только определенные страницы, ориентацию документа. Вы просто должны выбрать то, что вам нужно и найти в правом нижнем углу кнопку для завершения процесса.
Подробная инструкция
- Чтобы ответить на вопрос о том, как настроить принтер для печати в первую очередь кликните на меню «Пуск» и откройте «Панель управления».
- Перейдите в раздел под названием «Принтеры и устройства» — он может называться немного по-другому в зависимости от установленной на вашем персональном компьютере версии ОС Windows, к примеру, принтеры и факсы в Windows 10.
- Найдите значок своего девайса и откройте его свойства. Чтобы отобразить “свойства” просто кликните по нему и в левой части открывшейся панели задач кликните по соответствующему пункту.
- Чтобы настройка была произведена действительно оптимально, перейдите во вкладку «Формы», где вам предстоит выбрать один из стандартных шаблонов для печати, к примеру, А3, А4 и т.п. При необходимости вы можете не только внести изменения в имеющийся шаблон, но и создать свой собственный.
- Теперь вам предстоит настроить порт. Перейдите на соответствующую вкладку в том же окне свойств девайса. Там будет представлен список портов принтера, которые вы можете удалять и изменять. При необходимости добавьте новый.
Для дальнейшего решения задачи, связанной с тем, как настроить принтер на печать вам предстоит кликнуть правой кнопкой мыши по нужному девайсу и в открывшемся контекстном меню кликнуть соответствующий пункт. Но в Windows 10 для этой цели вам следует нажать левой кнопкой мыши на выбранный аппарат, после чего кликнуть на «Управление» и выбрать в левой части отображенного окна «Настройка». Далее выполните следующие действия:
Итак, настраивая свое печатающее устройство, в первую очередь обратите внимание на вкладку под названием «Основные». Там вам нужно установить такую характеристику, как качество печати (к примеру, высшее или стандартное), а также определиться с ориентацией страницы (книжной или бумажной) и типом печати.
Теперь откройте вкладку с названием «Бумага»
Там для решения задачи о том, как настроить принтер вам нужно определиться с числом копий и масштабированием. Но учтите, что в режиме экопечати функция увеличения или уменьшения работать не будет! В разделе с параметрами бумаги вам предстоит выбрать ее тип, а именно: бумага или конверт.
Перейдите на вкладку «Графика». Там вам в первую очередь нужно определиться со шрифтом и текстом. Если вас интересует ответ на вопрос о том, как настроить принтер чтобы печатал только черным, то выберите пункт «Печатать весь текст черным». В некоторых моделях (к примеру, Canon), чтобы сделать черно-белый текст нужно открыть свойства девайса и перейти во вкладку «Дополнительные настройки». Там необходимо выбрать «Печать черным/в оттенках серого», после чего кликнуть на «Применить».
В той же вкладке «Графика» установите или уберите галочку с пункта «Четкие края» по своему усмотрению, а также выберите оптимальные параметры экономии тонера и плотности. В последнем случае определитесь между обычный, светлый и темный. Именно благодаря этому параметру можно решить задачу, связанную с тем, как настроить яркость печати. Он является очень полезным, если оригинальный документ содержит затемненные/тусклые области изображения. Но в устройствах компании Canon для начала вам нужно выбрать на вкладке «Главная» значение «Вручную» — в разделе цвет/интенсивность. После этого кликните на «Задать» и укажите яркость светлая/обычная/темная.
Что касается экономии красящего вещества, то предпочтительно оставить выбранным пункт «Определяется принтером».
Если вы хотите наложить на распечатку водяной знак или какой-нибудь текст, то смело переходит на вкладку «Дополнительно» и выберите нужные параметры. Благодаря этим настройкам вам удастся сделать свои распечатки действительно оригинальными. Кроме того, через эту же вкладку вы можете контролировать порядок печати документов и ручную двустороннюю печать.
Снова откройте свойства, кликнув правой кнопкой мышки по нужному девайсу, и выберите соответствующий пункт. После этого перейдите во вкладку «Общие» и нажмите на кнопку «Пробная печать». В конце дождитесь распечатанного листочка.