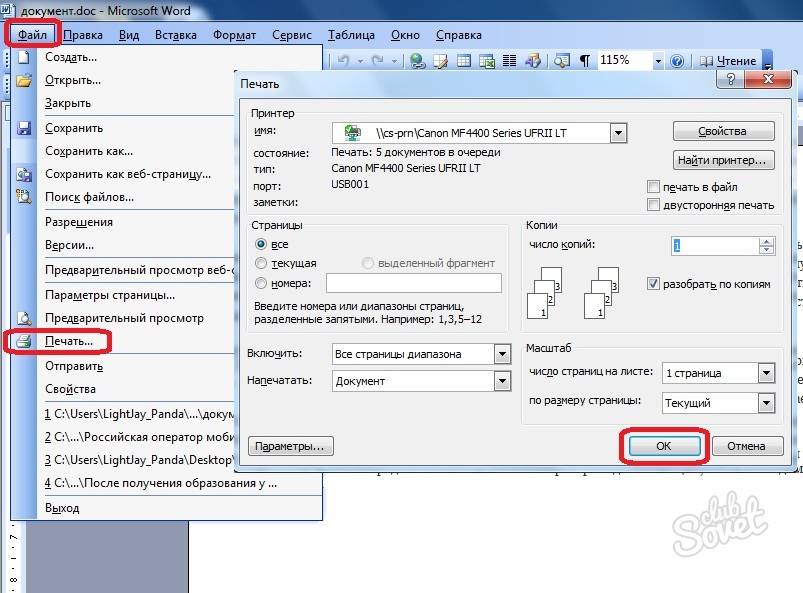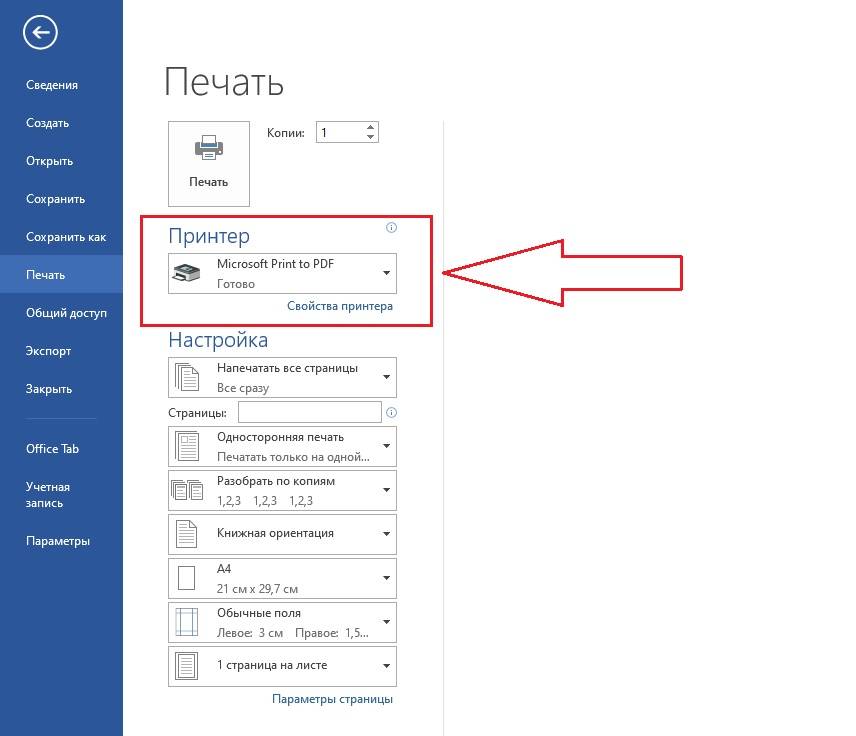Как сохранить файл из «Ватсап»
Распечатать диалог из «Ватсапа» можно в текстовом формате и в виде фото. Второй вариант предполагает создание скриншота. Он подходит и для распечатки фото из диалога. Первый способ, перенести переписку для печати, будет наиболее оптимальным, когда нужен только текст. Распечатанный диалог не будет содержать лишних элементов чата, что сэкономит краску.
Чтобы получить .txt файл для печати, нужно провести некоторые манипуляции в диалогах мессенджера. Нужно учитывать то, что на сохранении файла с «Ватсапа» участие приложения заканчивается. Все дальнейшие действия для печати будут проводиться с использованием программ на телефоне и компьютере. Прямая печать с «Вацапа» не предусмотрена.
Чтобы сохранить фото из приложения, нужно перейти в настройки и выбрать «Данные». В меню отмечаются галочками типы файлов, которые нужно переносить на телефон. После этого все фото будут переноситься на смартфон в галерею. Уже с памяти телефона можно отправить фотографии на печатающее устройство или перенести их на ПК и распечатать с компьютера.
Сохранение файлов.
Как найти открытки для WhatsApp в интернете
В отличие от социальных сетей, где подарки встроены в саму систему и покупаются за внутреннюю валюту, открытки для WhatsApp – это всего лишь картинки, прикреплённые к письму. Чтобы в Ватсапе отправить открытку с поздравлением её нужно предварительно скачать. Скачивать открытки можно с любого сайта в интернете.
Но если вы хотите облегчить поиск, то лучше зайдите на специальные ресурсы и попробуйте поискать подходящее поздравление. На таких сайтах собраны огромные каталоги поздравительных открыток, разбитые на тематические разделы.
Вы можете найти их просто введя в поисковик запрос “Открытки для WhatsApp”. Кроме того, сейчас существуют специальные приложения с открытками. Скачать их можно абсолютно бесплатно в официальных магазинах Google Play-Market и App Store.

Можно ли сделать распечатку Ватсап?
Сделать распечатку ватсап можно, но сложно. Это все-таки не документ Microsoft Word, который можно просто распечатать на принтере, нажав Ctrl+P.
Чтобы получить свои, именно свои сообщения WhatsApp для печати, нужно заархивировать их и отправить себе на электронную почту. А дальше уже дело техники.
Сделать архив сообщений ватсап на андроид можно следующим образом:
- Нажмите и удерживайте диалог или групповой чат, который хотите поместить в архив.
- Затем выберите «Архивировать чат» в открывшемся меню.
- Далее откройте настройки WhatsApp – раздел чатов.
- Нажмите «История» и «Отправить».
Теперь перешлите их на свою электронную почту.
- Здесь же вы можете и отправить себе все принятые в ватсап медиа файлы. А потом распечатать фотографии.
- После получения архива на почту, откройте его и можете распечатать свои сообщения WhatsApp.
Как распечатать фото с Whatsapp?
Мы часто делимся в Whatsapp памятными фотографиями, и многие из них хотелось бы распечатать. До сих пор не знаете, как это сделать? Есть несколько способов распечатки фото с Whatsapp.
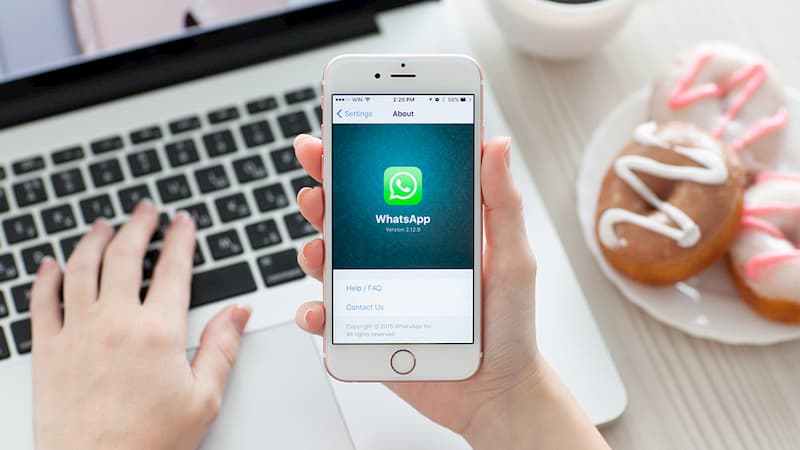
Для начала необходимо сохранить фото из приложения на компьютер или телефон. Для этого изменяем настройки под себя. Можно сохранить одно изображение, но удобнее настроить автоматическое сохранение. После выполнения этих манипуляций все медиафайлы будут появляться в галерее смартфона автоматически.
Инструкция для Android:

Инструкция для iOS:

Теперь фотографии автоматически будут появляться в галерее вашего смартфона.
Теперь можно переходить к следующему шагу.
Способы скачать и распечатать файл с переписками в чатах в Ватсапе

Полезно
Вопрос, как распечатать переписку из WhatsApp, может возникнуть по целому ряду причин. Ведь это очень популярный канал для общения и обмена данными. Получить необходимую информацию в распечатанном виде можно различными способами.
Где хранятся все переписки WhatsApp
Все месседжи, которыми обмениваются собеседники, в автоматическом режиме архивируются в виде резервных копий в облаке. Существует также хранящаяся в самом устройстве локальная копия всех сообщений. В этих архивах содержатся:
- текстовые месседжи;
- медиафайлы, которые пользователи программы пересылают друг другу.
Время хранения переписки на сервере ограничено. Отправленное сообщение находится в хранилище до появления адресата в сети, но не более 30 дней с момента отправки. После истечения этого срока месседж удаляется с сервера без возможности последующего восстановления.
Экспортируя историю, следует помнить, что извлечение его вместе с медиафайлами существенно увеличит сохраненные данные в объеме. В процессе программа даст возможность указать, сохранять ли медиа из беседы вместе с историей сообщений.
Содержимое чата можно переслать на электронную почту, экспортировать в облако или сразу на принтер, подключенный посредством беспроводного соединения.
Можно сохранить его непосредственно в телефоне (после этого доступ к экспортированной информации будет осуществляться при помощи программы «Проводник»).
Медиафайлы, которые сам пользователь пересылал по «Ватсапу» другим людям, остаются в папке Sent в WatsApp. На Айфонах содержимое чатов сохраняется в облаке.

Медиафайлы в папке Sent в WatsApp.
Можно ли скачать и распечатать файл
Файлы, которые были отправлены через мессенджер, получится скачать из приложения и сохранить в памяти гаджета. После этого их можно перемещать между различными папками в хранилище устройства, отправлять другим людям или распечатывать.
Подробная инструкция, как напечатать документ на принтере
Напечатать файлы из «Ватсапа» можно как на принтере, поддерживающем беспроводное соединение, так и на МФУ, которые получают команды только через кабель.
Любой файл, присланный по мессенджеру, сохраняется в памяти устройства или на присоединенной к нему SD-карте (в зависимости от настроек). Сохраненная информация будет находиться в папке WhatsApp.
С использованием смартфона
Файлы, которыми обмениваются собеседники в «Ватсапе», можно печатать без использования персонального компьютера.
Чтобы напечатать такой документ, необходимо выполнить следующие действия:
- Открыть нужный элемент на телефоне.
- Выбрать пункт «Поделиться» в меню действий с документом.
- Теперь его получится отправить на принтер (или МФУ), соединенный с девайсом посредством Wi-Fi. Для этого следует выбрать в открывшемся меню «Обмен данными с окружением» или иконку МФУ, если на гаджете установлено соответствующее приложение.
Через компьютер
Полученный по мессенджеру элемент можно переместить из памяти телефона на компьютер несколькими способами:
- при помощи флеш-накопителя, совместимого и с телефоном, и с компьютером;
- через карту памяти;
- загрузив нужный элемент в облако из хранилища смартфона и после этого открыв на компьютере;
- путем пересылки нужного элемента из хранилища устройства на электронную почту посредством приложения одного из почтовых сервисов.
Функция сохранения и экспорта содержания беседы в WatsApp для последующего распечатывания может пригодиться, например, в случае возникновения конфликтной ситуации между членами сообщества или собеседниками, данные чата могут понадобиться для суда (в качестве подтверждения противоправных действий).
Печатаем переписку из почты
Есть несколько простых способов:
Открываете письмо, которое нужно распечатать. Вверху есть строка Ответить/Переслать/Удалить и т.д. Здесь может быть либо значок принтера, как в почте мейл.ру, либо в настройках команда Распечатать.
или
Можно просто скопировать текст письма, создать новый документ Ворд и вставить содержимое. А дальше все по плану – Файл/Печать…
Детализация Ватсап позволяет представить переписку в более удобном для многих людей формате. Есть люди, которых раздражает чтение с крохотного экранчика смартфона. Есть те, кто желает сохранить сообщения на память. Можно ли представить текст в формате распечатки? Нет ничего проще.
Беспроводное соединение
Функция Wi-Fi Direct позволяет проводить печать с мобильного устройства без проводного подключения. Смартфон и принтер взаимодействуют напрямую. Телефон должен обнаружить принтер и отправить на него нужные файлы для распечатки.
Есть условия, при которых такой вариант будет работать корректно. Нужно, чтобы принтер был совместим с последней версией приложения для беспроводной печати и свободно обнаруживаться через Wi-Fi.
Приложения для беспроводной печати
Наибольшей популярностью для беспроводной печати пользуется удобное приложение PrintHand. Принцип работы простой — принтер поддерживает беспроводное соединение Wi-Fi и телефон тоже, поэтому их можно соединить.
Приложение работает на разных платформах, включая «Андроид», «Айфон» и «Виндовс». Позволяет подключать устройство несколькими способами, используя проводное и беспроводное соединение. Для работы с PrintHand нужно только скачать его на устройство. Дополнительных драйверов не требуется.
Инструкция по работе с программой:
- Подключить смартфон к Wi-Fi
- Запустить приложение, выбрать «Установка принтера».
- Кликнуть по «Wi-Fi Принтеры», затем — «Вручную».
- В поле «Название принтера» вписать любое имя, «Протокол» — «RAW», «IP» — адрес роутера, «Порт» — «9100», после заполнения кликнуть «ОК».
- В появившемся списке выбрать нужное устройство по названию.
- Нажать «Напечатать тестовую страницу».
Как настроить телефон, чтобы распечатать на принтер
Для распечатки диалога сразу с телефона надо настроить устройство и скачать специальную утилиту. Нужно учитывать, что телефон может не поддерживать некоторые форматы для печати, но это не помешает отправить файл и распечатать его.
Для печати со смартфона нужно подключить виртуальный принтер. Для «Андроида» наиболее оптимальный вариант — Google Cloud Print, для «Айфона» — AirPrint.
Google Cloud Print для Android
Для Android-устройств предусмотрено использование официального сервиса Google Cloud Print.
Для корректной работы программы должны выполняться следующие условия:
- установлен «Виртуальный принтер», который можно скачать в магазине Google;
- печатающее устройство поддерживает облачную печать;
- имеется личный аккаунт Google.
Сначала нужно подключить устройство для печати к Google Cloud Print. Это можно сделать напрямую через роутер или с применением USB.
При поддержке Wi-Fi запускается Wi-Fi Protected Setup на роутере. Нужно открыть настройки и выбрать вкладку «Беспроводная сеть». Затем следует кликнуть по WPS и передвинуть ползунок на «ON» возле пункта «Wi-Fi Protected Setup».
Если беспроводное соединение не поддерживается, нужно сделать следующее:
- Зайти в системные настройки ПК, перейти в «Принтеры».
- Открыть браузер Chrome, в поисковой строке ввести chrome://devices.
- В меню «Общие принтеры» нажать «Добавить».
- Выбрать нужное устройство и снова кликнуть «Добавить принтер».
Сервис Google Cloud Print.
AirPrint для iPhone
Перед началом работы с AirPrint нужно проверить, поддерживает ли печатающее устройство это приложение
Для корректного функционирования важно, чтобы принтер и телефон находились в одной сети Wi-Fi
Как выполняется печать с использованием приложения AirPrint:
- Открыть приложение и перейти в меню, нажав на иконку в виде трех полосок.
- Кликнуть по «Напечатать», затем «Выбрать принтер».
- Установить параметры (количество страниц, нумерацию и др.).
- Нажать «Напечатать».
Как распечатать чёрно-белым на цветном принтере
Бывает, что очень нужно распечатать чёрно-белый документ на цветном периферийном устройстве. К примеру, это очень срочно или нужно сэкономить краски. Что делать?
Canon
Если вы используете Canon, то в дополнительных функциях справа необходимо установить галочку напротив «Оттенки серого».
Далее нужно нажать «Ок» в окне настроек и напечатать нужный документ.
Можно воспользоваться другими программами, в которых конкретно можно указать, какие краски будут использоваться. Вот, например, в браузере Яндекс, в пункте цветной распечатки можно выбрать тип «чёрно-белая печать». А в программе Adobe Reader можно лишь поставить галочку на печати в градациях серого.
В свойствах через окно управления панелью можно открыть опцию «чёрно-белая печать». Всё гениально просто!
HP
Для экономии цветных чернил или для фотографии в серых цветах, стоит переменить настройки ПК для HP. Употребляется исключительно картридж с чёрным тоном чернил. Все краски доподлинной фотографии (разноцветной) выходят чёрно-белые. Чтобы на выходе получить такое изображение, нужно выполнить действие «только чёрные чернила» или сканирование в оттенках серого.
Есть вариант сделать переход через операционную систему:
выбрать в приложении раздел «печать»;
найти устройство;
открыть его свойства (ещё может называться «принтер», «параметры»);
кликнуть на вкладку бумага/качество либо функции;
перейти в «дополнительно», распечатка в оттенках серого, только чёрные чернила;
ВНИМАНИЕ. Если хотите сократить расход чернил до минимума, то нужно снизить их качество
если нужно высокое качество то его можно сделать включив функцию «высококачественная печать в оттенках серого».
Epson
Чтобы привычный документ печатался по умолчанию нужно сделать несколько действий в самом компьютере:
Зайти в Пуск.
Потом в панель управления.
В правом верхнем углу необходимо нажать «устройства и принтеры» — «просмотр…» (в разделе оборудование и звук).
Из возможных вариантов отыщите свой принтер и его модель.
Щёлкнув правой частью мыши, появится окно. Нас интересует пункт «настройка печати».
После открытия меню нужно выбрать «цвет».
Затем нужно применить изменения и кликнуть «Ок».
ВАЖНО. Не все модели Epson поддерживают чёрно-белую печать
Если в окне цвета не появилась надпись такого параметра, значит, у вашего принтера такой функции нет.
Сначала включите и подсоедините принтер. Затем войдите в панель управления через клавишу Пуск или Windows. Кликните по иконке Принтеры и Факсы, найдите символ принтера, откройте вкладки Свойства > Общие > Настройки печати. В окошке, открывшемся перед вами, поставьте «птички» в окнах Предпросмотр и Оттенки Серого. Подтвердите решение кнопкой ОК, теперь принтер будет печатать черно-белым.
Как печатать в черно-белом режиме с Mac
Некоторые принтеры упрощают черно-белую печать. Если вы перейдете на печать файла и сразу увидите переключатель «Черно-белый», установите его, чтобы печатать только в черно-белом режиме. В противном случае вот как печатать в черно-белом режиме с Mac.
Из файла, документа, веб-страницы или статьи, которую вы хотите распечатать, перейдите в меню «Файл» и выберите «Печать», как обычно.
На экране параметров печати выберите «Показать подробности», чтобы просмотреть дополнительную информацию о вариантах печати.
Вариант черно-белой печати 1. Если доступно, установите флажок «Черно-белый».
Вариант черно-белой печати 2. Найдите параметры черно-белой печати / печати в оттенках серого
Раскройте меню параметров и выберите «Тип бумаги / Качество».
Теперь щелкните маленький текст «Параметры цвета» и рядом с полем «Цвет» выберите «Оттенки серого».
При желании выберите «Только черные чернила» рядом с параметром «Режим оттенков серого».
Как печатать в черно-белом режиме на Mac
Теперь выберите «Печать» как обычно, чтобы распечатать выбранный документ в черно-белом режиме.
Его можно использовать для черно-белой печати или печати в оттенках серого на многих принтерах.
Иногда параметры черного и белого будут в разделе «Параметры цвета» как «Монохромный» или «Только черный картридж», и набор слов может немного отличаться в зависимости от принтера, драйверов принтера и используемой версии Mac OS.
Возможность черно-белой печати в mac OS
Это хороший трюк для печати в целом, но он особенно полезен, когда вы пытаетесь сэкономить чернила при печати веб-страниц или статей, которые не особо выигрывают от использования цветных чернил.
Как распечатать документ с телефона на принтере
Не многие пользователи знают, что смартфон и принтер можно связать, чтобы распечатать хранящиеся файлы. Такая функция допустима на новых телефонах благодаря следующим опциям:
- создание и редактирование изображений;
- создание текстовых документов в Word;
- отсылка хранящихся файлов на другие устройства, в том числе принтер.
Функция появилась давно, но сравнительно недавно стала популярной.
Выгодные предложения: Создание сайтов Подбор кредита Дебетовые карты Кредитные карты Займы Счет РКО Рефинансирование Осаго
Для этого требуется соединить 2 устройства, причем на это не всегда требуется Wi-Fi. Допустимо несколько методик соединения. Если правильно знать пути настроек к печатающему устройству, можно подсоединить смартфон с операционной системой Android или IOS.
 Допустимы разные виды контактов
Допустимы разные виды контактов
Для синхронизации и распечатки можно использовать следующие варианты:
- подключение через USB кабель;
- применение OTG-кабеля;
- налаживание беспроводной связи через Wi-Fi сеть;
- контакт посредством Wireless Print Server;
- настройки Wi-Fi Direct;
- подключение опции через Bluetooth.
Не все из перечисленных опций применяются постоянно. Выделены распространенные методы, которые чаще используют для распечатки. Если обращаться только к ним, проблем возникать не будет, человек быстро получит требующиеся листы.
У многих пользователей популярна методика распечатки через скидывание документов на персональный компьютер, ноутбук. Однако в этом случае выполняемых действий становится намного больше.
Требуется выполнить последовательные этапы:
- Переместить файлы с телефона на компьютер через почту, облако, кабель или другие элементы, которые применяет пользователь.
- Соединить компьютер и печатный элемент.
- Отправить документ на распечатку через Microsoft Word или другую программу для чтения и редактирования.
Чтобы ускорить процесс отправки файла, можно нажать комбинацию клавиш Ctrl+P. Это актуально для людей, которые часто выполняют эту функцию.
Благодаря современным разработкам для телефонов, отправка на ПК не требуется. Использование современных методик сокращает время, позволяет подключаться даже к посторонним принтерам.
 Применение комбинации Ctrl+P для ускорения процесса
Применение комбинации Ctrl+P для ускорения процесса
Как распечатать фото с Whatsapp?
Мы часто делимся в Whatsapp памятными фотографиями, и многие из них хотелось бы распечатать. До сих пор не знаете, как это сделать? Есть несколько способов распечатки фото с Whatsapp.

Для начала необходимо сохранить фото из приложения на компьютер или телефон. Для этого изменяем настройки под себя. Можно сохранить одно изображение, но удобнее настроить автоматическое сохранение. После выполнения этих манипуляций все медиафайлы будут появляться в галерее смартфона автоматически.
Инструкция для Android:
- Заходим в настройки приложения и выбираем пункт «Чаты».
- В меню напротив пункта «Видимость медиа» активируем тумблер.

Инструкция для iOS:
- В настройках выбираем пункт «Чаты».
- Передвигаем ползунок вправо на пункте «В фотоплёнку».
- В различных версиях системы названия настроек могут различаться, однако принцип остается прежним.

Теперь фотографии автоматически будут появляться в галерее вашего смартфона.
Теперь можно переходить к следующему шагу.
Сохранение фото с Whatsapp
Чтобы распечатать желаемые изображения из Whatsapp, перекидываем их на ПК, используя один из приемов:
2. Если файлов много, одновременно перекинуть их можно методом подключения смартфона через USB-кабель. Найдите устройство, перейдите в папку Whatsapp и выберите в ней Media – Images. В отобразившихся медиафайлах из приложения скопируйте и вставьте фото на локальный диск ПК.
3. Установите «Ватсапп» на ваш компьютер. Откройте приложение и следуйте предлагаемой инструкции:

Теперь вам доступны все чаты и файлы, которые вы можете без проблем сохранить на ПК напрямую.
Печать изображений из Whatsapp
Чтобы печатать фото, документы или другие изображения из Whatsapp, используют разные методы.
С компьютера или ноутбука
После того как файлы будут перенесены на компьютер, через подключенный принтер распечатайте файлы.
Со смартфона или планшета
Можно найти и скачать одну из специальных программ для печати изображения напрямую с мобильной техники через виртуальный принтер или же приобрести фотопринтер с подключением через USB.
Однако этим возможности не ограничиваются!
Через приложение Mimigram
Со своей стороны мы рады предложить качественную печать памятных фотографий. В приложении Mimigram вы сможете получить не просто яркие фото для семейного альбома в их классическом варианте, но и заказать креативную интерпретацию в виде книг, постеров, фото в рамках, арт-холстов или целого бокса с фотографиями. Также в Mimigram для пользователей доступна печать на футболках, кружках, магнитах а даже создание креативных календарей и пати-пазлов.
Как распечатать сообщение из вацапа на принтере
Мессенджер Вотсап позволяет абонентам обмениваться мнениями по широкому кругу вопросов. Содержимое чатов доступно для прочтения на экране мобильного устройства или компьютера. Однако возникают ситуации, когда юзеру может понадобиться печатная копия переписки. Данный обзор посвящен методам, позволяющим распечатать содержание бесед Вотсап.
Как распечатать диалог
Многие юзеры придумывают оригинальные методы для вывода на печать переписки в мессенджере WhatsApp. Можно создать копию экрана, вставить в текстовый документ и выполнить распечатку файла. Поиск нужных фрагментов беседы, особенно для длинной истории переписки, отнимает много времени и сил. Помимо этого, при многократном копировании качество снимков ухудшается, в результате часть информации станет нечитаемой.
Простой метод вывода переписки из мессенджера на печать предлагается ниже. Такой способ позволяет сохранить сообщения из беседы в виде текстового документа. Алгоритм действий включает следующие этапы:
- Открыть WhatsApp.
- Перейти во вкладку «Чаты».
- Активировать меню, нажав символ «Три точки».
- Открыть пункт «Настройки».
- Зайти в раздел «Чаты».
- Нажать строку «История переписки».
- Выбрать действие «Экспортировать чат».
- Отметить диалог, нуждающийся в сохранении.
- Сервис предложит включить в сохраняемые данные мультимедийные файлы или записать только тексты месседжей. Пользователь должен сделать выбор из этих двух возможностей.
- Назначить место сохранения сообщений из беседы Вотсап. Юзер может отправить документ на e-mail, сохранить в облачном сервисе, поделиться с самим собой или другими людьми через мессенджеры, соцсети. После выбора ресурса необходимо написать адрес почты или пользовательский ник получателя послания.
К отправленному месседжу будет автоматически прикреплено вложение в виде текстового файла, содержимое которого можно вывести на печать. Имя файла имеет формат ЧатWhatsapp с ЮЗЕР, где ЮЗЕР – название беседы или группы. При необходимости вывода на печать не только посланий, но и мультимедийных файлов в качестве адресата следует выбирать почтовый ящик электронной почты, поскольку через мессенджеры отправляются только текстовые документы. Для сохранения в памяти устройства мультимедийных материалов файлы с изображениями и видео можно переслать отдельно.
Сохраненный файл нужно отправить на устройство, связанное с принтером. Обычно это компьютер. Если у пользователя нет ПК, достаточно записать копии текстовых файлов на флешку и обратиться за помощью в ближайший центр копирования и распечатки.
Детализация
Под детализацией понимают точную статистику отправки и получения месседжей, продолжительности голосовых и видеовызовов и другую подобную информацию. Раньше такие сведения следовало искать на платной основе через сторонние сервисы. Сегодня все необходимые данные доступны абонентам мессенджера бесплатно. Текстовый файл, содержащий переписку из чата, включает следующие сведения:
- Момент создания группы или диалога.
- Время доставки месседжей, текст посланий, пользовательский ник автора.
- Информацию о продолжительности и времени входящих-исходящих вызовов.
- Имена файлов, находящихся во вложениях.
Посторонние сервисы предлагают платные услуги по детализации переписки WhatsApp. Пользуясь такими программами, можно получить сведения о чужой пользовательской активности. Результат выдается в виде текстового файла, который можно вывести на печать. Подобные услуги незаконны и представляют собой нарушение прав пользователей на конфиденциальность.
Заключение
Даны ответы: можно ли сделать детализацию ватсап; можно ли взять распечатку смс вацап.
Распечатать собственную переписку из Вотсап любой абонент сервиса может при помощи встроенных опций программы. Для этого нужно воспользоваться инструкциями, приведенными выше.