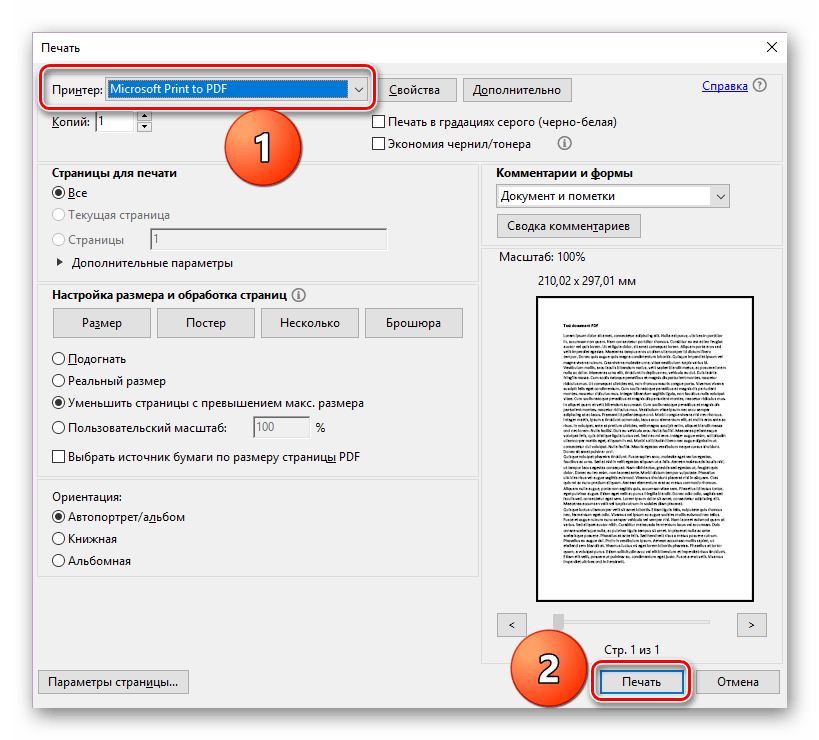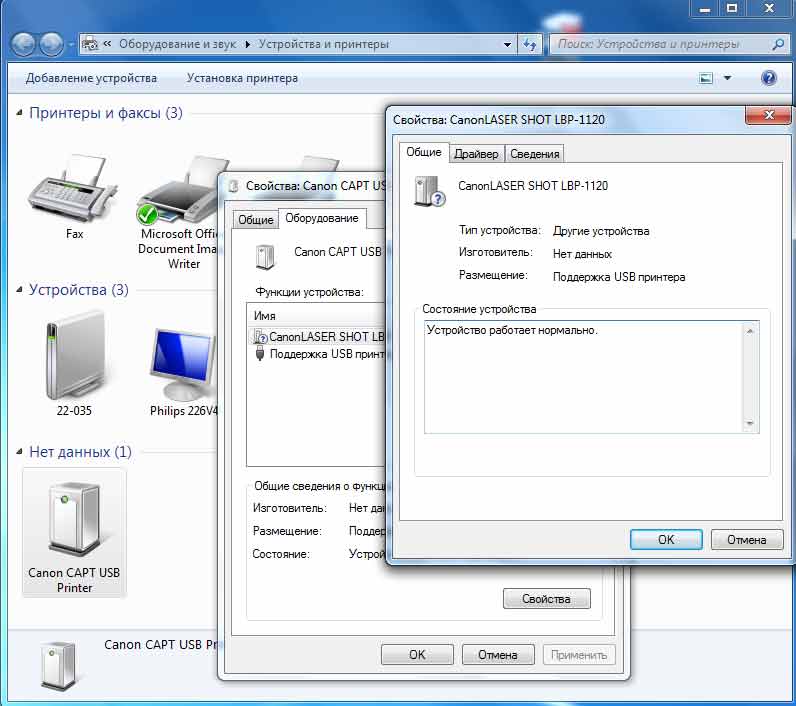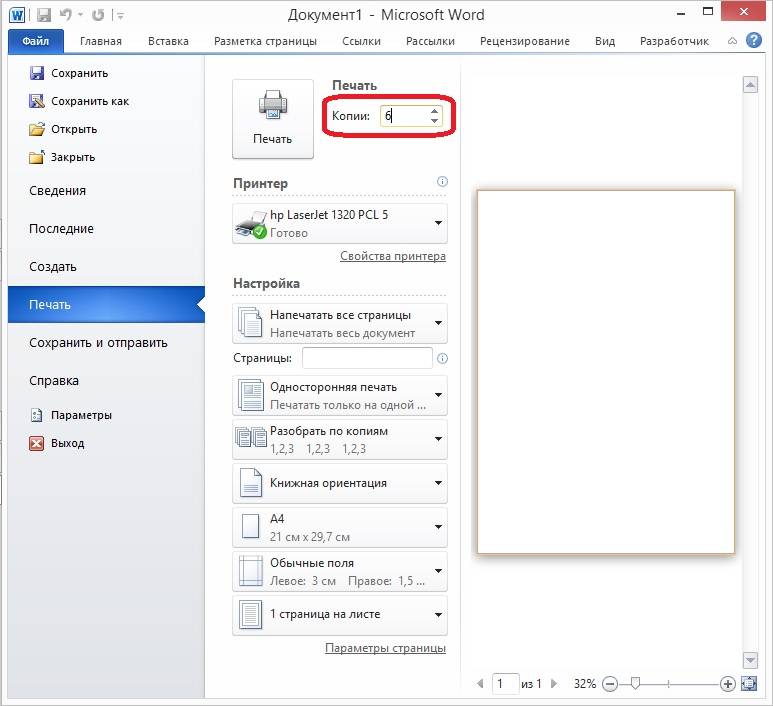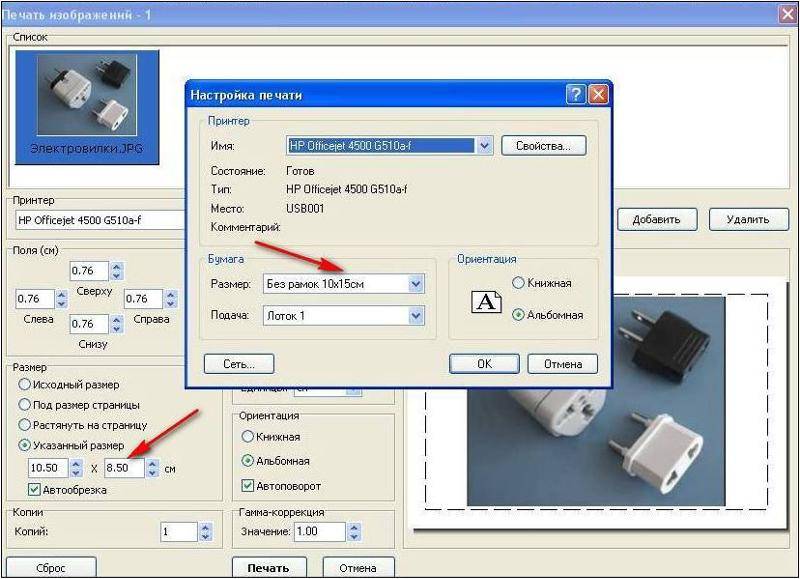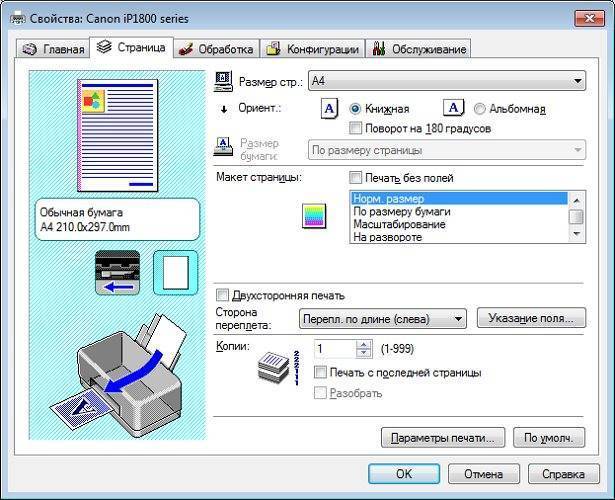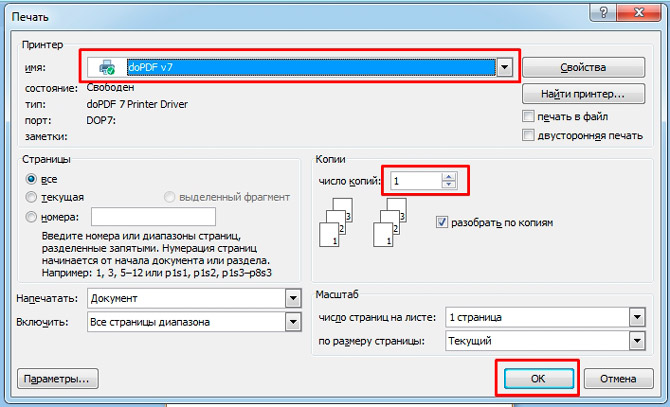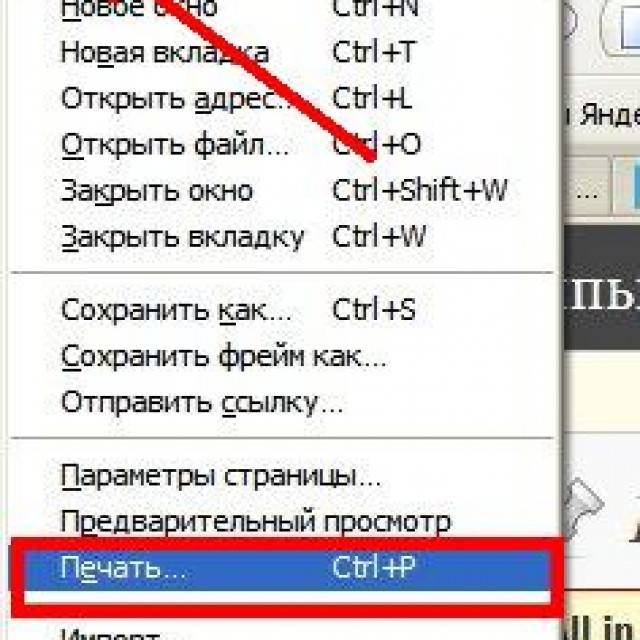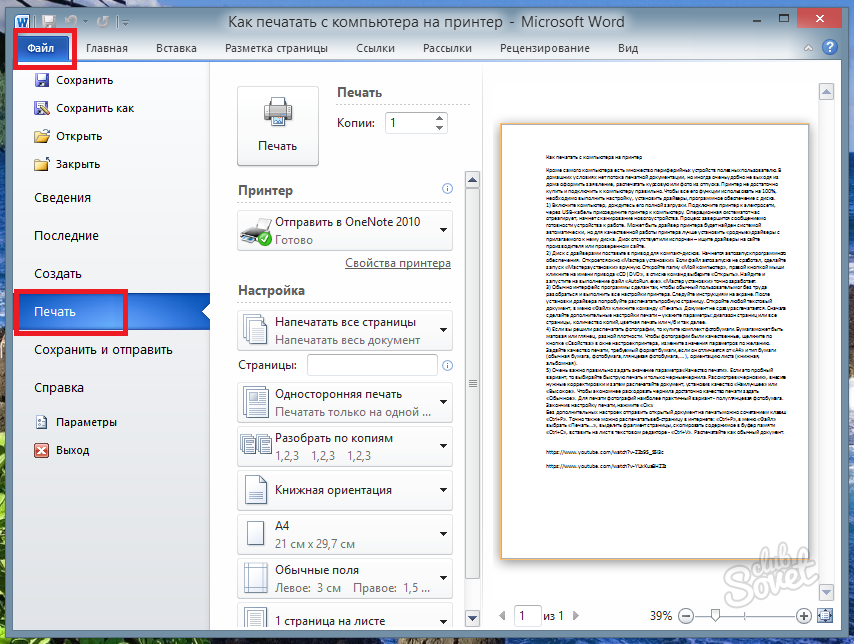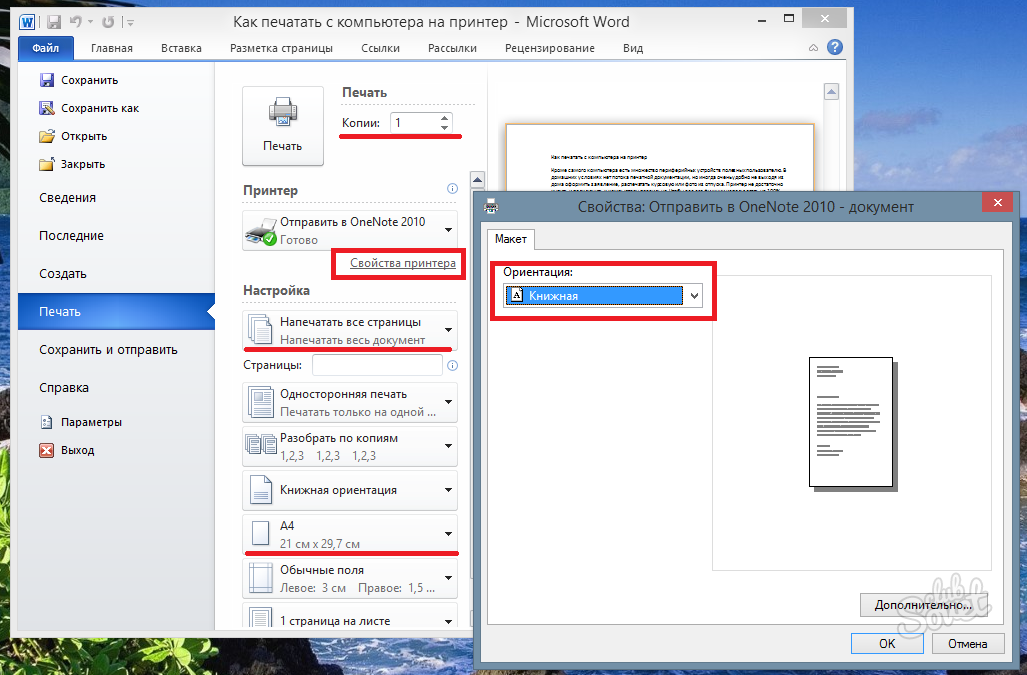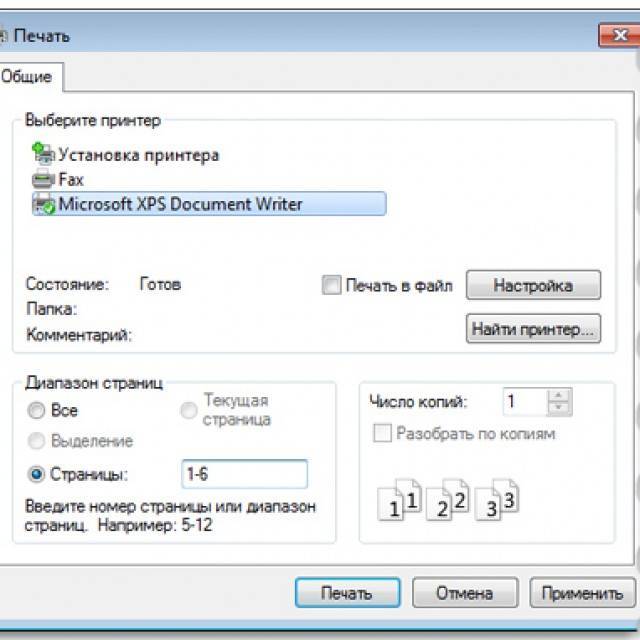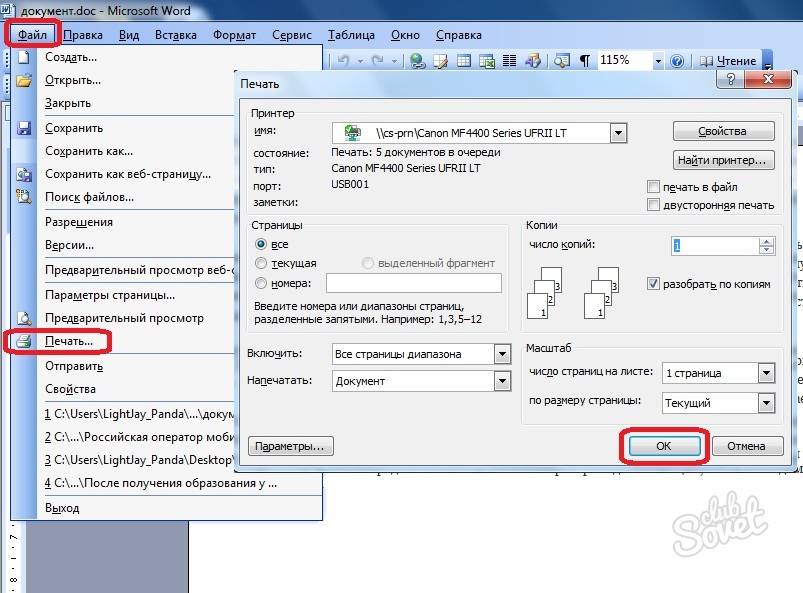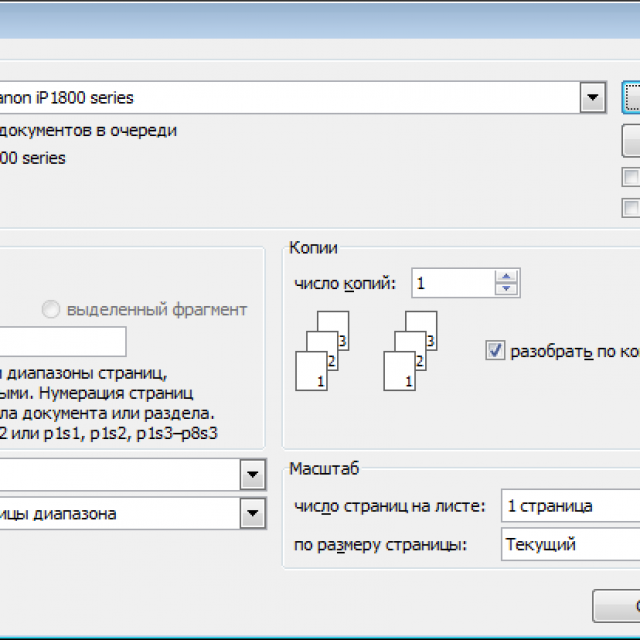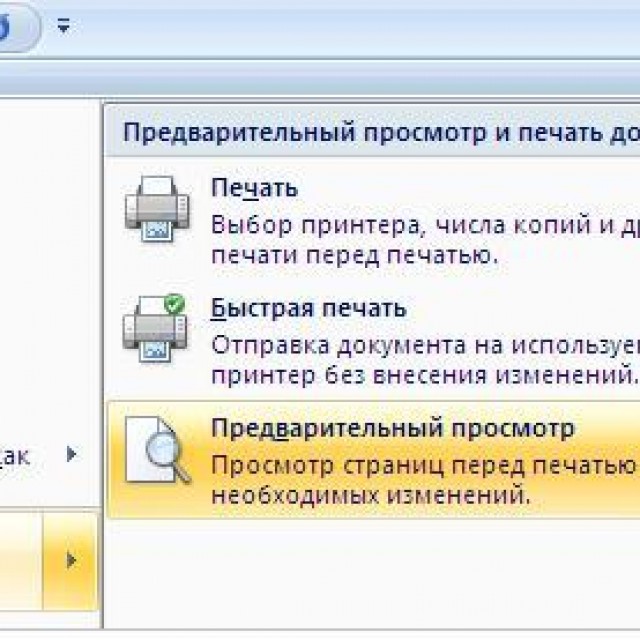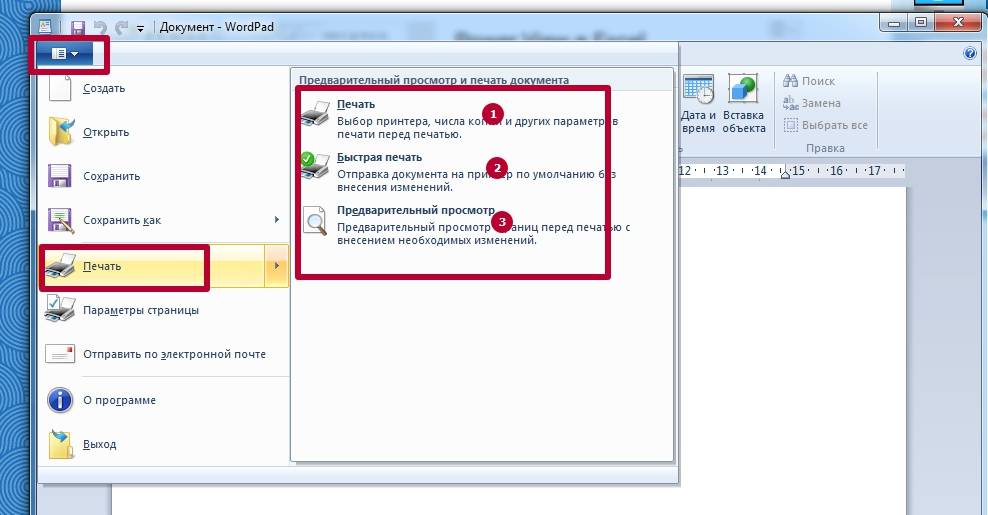Распечатка документа с компьютера на принтере
Казалось бы, распечатка документа — это достаточно простая задача. Однако новички не знакомы с этим процессом. Да и не каждый опытный пользователь сможет назвать более одного способа распечатки файлов. Именно поэтому нужно разобраться, как это делается.
Способ 1: Сочетание клавиш
Для рассмотрения подобного вопроса будет выбрана операционная система Windows и пакет программ Microsoft Office. Однако описанный способ будет актуален не только для данного набора ПО — он работает и в других текстовых редакторах, в браузерах и программах различного назначения.
Для начала следует открыть файл, который требуется напечатать.
После этого необходимо одновременно нажать комбинацию клавиш «Ctrl+P»
Такое действие вызовет окно с настройками для печати файла.
В настройках важно проверить такие параметры, как количество печатаемых страниц, ориентация страницы и подключенный принтер. Их можно менять в соответствии с собственными предпочтениями.
После этого требуется лишь выбрать количество копий документа и нажать «Печать».
Документ будет распечатываться столько, сколько для этого требуется принтеру. Подобные характеристики изменить невозможно.
Способ 2: Панель быстрого доступа
Запоминать комбинацию клавиш не всегда удобно, особенно людям, которые печатают настолько редко, что подобная информация просто не задерживается в памяти дольше нескольких минут. В таком случае используют панель быстрого доступа. Рассмотрим на примере Microsoft Office, в другом ПО принцип и порядок действий будет аналогичен или полностью совпадет.
- Для начала нажимаем «Файл», это позволит нам открыть окно, где пользователь может сохранять, создавать или печатать документы.
- Далее находим «Печать» и производим одиночный клик.
- Сразу же после этого необходимо произвести все действия касательно настроек печати, которые были описаны в первом способе. После остается выставить количество копий и нажать «Печать».

Такой способ достаточно удобен и не требует много времени от пользователя, что достаточно привлекательно в условиях, когда нужно быстро напечатать документ.
Способ 3: Контекстное меню
Подобным способом можно воспользоваться только в тех случаях, когда вы полностью уверены в настройках печати и точно знаете, какой принтер подключен к компьютеру
Важно знать, активно ли это устройство в настоящий момент
- Нажимаем правой кнопкой мыши на иконку файла.
- Выбираем пункт «Печать».

Печать запускается мгновенно. Никаких настроек выставить уже нельзя. Документ переносится на физический носитель с первой до последней страницы.
Таким образом, нами разобрана три способа, как распечатать файл с компьютера на принтере. Как оказалось, это достаточно просто и даже очень быстро.
Как печатать в Windows с помощью клавиатуры: CTRL + P
Этот метод работает как в настольных программах, так и в приложениях из Microsoft Store. В приложении, которое вы хотите использовать, откройте то, что вы хотите распечатать, и нажмите CTRL + P на клавиатуре. Это сочетание клавиш для печати вызывает диалоговое окно « Печать», в котором вы можете указать способ печати. Этот метод особенно полезен при работе с приложениями, в которых нет легкодоступных меню для параметров печати.
ПРИМЕЧАНИЕ. CTRL + P отображает диалоговое окно «Печать» только в приложениях, поддерживающих печать. В приложениях, которые этого не делают, эта команда не действует.
Черно-белая и цветная печать
Если ваш девайс является цветным, то примите во внимание, что он способен поддерживать два режима печати, а именно: черно-белый и цветной. Чтобы воспользоваться первым режимом для начала вызовите одним из описанных выше способов окно печати и выполните следующие действия:
- В открывшемся окне кликните на кнопку «Свойства».
- Найдите пункт, подтверждающий выбор черно-белой печати и кликните на «ОК» чтобы сохранить сделанные изменения.
- Воспользуйтесь предварительным просмотром, чтобы ознакомиться с результатом, после чего можете произвести печать в выбранном режиме.
Для того чтобы произвести цветную печать ознакомьтесь со следующей мини-инструкцией:
- Откройте окно под названием «Управление цветом», где вы увидите, что можно изменить все значения цветной печати, что ранее стояли по умолчанию».
- Откройте «Настройки цвета», после чего перейдите на вкладку «Управление цветом». Там вы можете выбрать режим управления цветом, кликнуть на автоматический или ручной подбор цвета, произвести ручные настройки освещенности и насыщенности и т.п.
- Чтобы открыть более расширенные настройки, которые позволят вам выполнить настройку различных мельчайших параметров, то нажмите на «Профессиональные настройки».
- В новом окне вам следует перейти в опцию, которая отображает необходимый параметр печати. Нажмите на нужное значение и нажмите на «ОК», чтобы внести и сохранить изменения.
Надеемся после прочтения статьи вопрос о том, как распечатывать документы станет для вас неактуальным.
Использование приемов печати
После открытия любой из указанных программ пользователь может написать нужный текст, сохранить созданный файл или отправить его на печать. Вариантов много. Однако, перед тем как набрать первый документ в Ворде или WordPad, нужно научиться азам работы с этими процессорами. В этом случае разберем:
- набор слов, их редактирование, создание абзаца;
- постановку знаков препинания;
- работу со шрифтом.
Конечно, на этом функциональность представленных приложений не заканчивается, но новичкам сначала следует освоить именно первый этап работы с указанными программами.
Слова, начинающие предложения или относящиеся к категории собственных имен, принято печатать с заглавной буквы. Для создания верхнего регистра необходимо одновременно нажать кнопку Shift и саму букву. После этого можно вводить текст произвольным образом.
Удалить букву или любой другой символ в тексте можно с помощью двух клавиш. Называются они Delete и Backspace:
Нажатие на кнопку Delete удаляет символ, расположенный после курсора.
Нажатие на кнопку Backspace удаляет символ, расположенный до курсора.
С помощью этих клавиш можно удалять слова и целые абзацы. Причем сделать это не сложнее, чем научиться копировать и вставлять при помощи клавиатуры. Необходимо выделить какой-либо элемент текста и просто нажать на соответствующую кнопку.
Печатать текст на компьютере или ноутбуке сплошным не следует. Предложения необходимо объединять в смысловые абзацы и отделять их друг от друга. Для создания нового абзаца нужно нажать на кнопку Enter.
Научиться ставить знаки препинания на клавиатуре тоже довольно легко. Сложностей не возникнет даже у новичков:
Написать в тексте восклицательный знак удастся после одновременного нажатия на кнопку Shift и 1.
Чтобы напечатать в документе вопросительный знак, нужно нажать на Shift и кнопку 7 одновременно.
Если необходимо набрать двоеточие, следует одновременно нажать на Shift и кнопку 6.
Поставить точку с запятой удастся, если одновременно нажать на Shift и кнопку 4.
Чтобы поставить простую точку, нужно нажать на соответствующую ей клавишу (расположена рядом с буквой «Ю»).
Если возникла необходимость напечатать запятую, следует нажать на Shift и кнопку точки.
Для открытия скобок необходимо нажать на Shift и кнопку 9, а для закрытия — на Shift и клавишу 0.
Кавычки ставятся одновременным нажатием на Shift и кнопку 2.
Если в тексте следует поставить тире, то необходимо нажать на соответствующую кнопку.
Как видно, научиться печатать на компьютере знаки препинания не составит никакого труда. В большинстве случаев для постановки нужного символа необходимо нажать Shift (эта клавиша еще называется модификатором) и другую кнопку, на которую нанесен соответствующий знак.
При необходимости можно отредактировать и стиль. Причем вариантов изменения шрифта в Ворде столько же, сколько и в WordPad. В этом случае программы друг от друга не отличаются. Все изменения можно провести на вкладке «Шрифт», расположенной в разделе «Главная».
Для редактирования необходимо сначала выделить фрагмент в тексте и нажать на соответствующую кнопку. По своему усмотрению пользователь может изменить цвет букв.
Или сделать шрифт полужирным, курсивом, подчеркнутым или зачеркнутым.
Если необходимо сделать более явное выделение, можно изменить заливку текста.
После этого варианта редакции выделенные слова или предложения будут выглядеть так, как будто их подчеркнули фломастером. При необходимости можно изменить и размеры букв. Для этого необходимо нажать на соответствующую кнопку и выбрать подходящий параметр.
Как распечатать с телефона через Wi-Fi Direct
Функция Wi-Fi Direct позволяет печатать со смартфона даже без наличия активного Интернет-соединения. Однако данной возможностью наделены не все печатающие устройства. Поэтому прежде чем приступить к настройкам печати внимательно изучите руководство пользователя принтером. Обычно во всех современных МФУ эта функция присутствует. Чтобы ее активировать, необходимо сделать следующее:
- Для принтеров с дисплеем
- нажмите на значок подключения принтера к Wi-Fi либо просто откройте настройки сети;
- смените метод подключения с Wi-Fi на Wi-Fi Direct;
- подтвердите действия и дождитесь выхода принтера в готовность.
На дисплее появится имя принтера и пароль (перепишите их). Далее возьмите смартфон, перейдите в настройки, найдите и откройте Wi-Fi. Активируйте функцию и дождитесь обновления списка активных устройств. Здесь Вы обнаружите сеть с именем Вашего принтера (указанным на дисплее). Выберите его и впишите запрашиваемый пароль, который ранее был также указан на дисплее принтера. Как только выполнится подключение можно приступать к печати материалов. Печать осуществляется при помощи любого специального приложения на Android или iOS.
- Для принтеров без дисплея
- зажмите на несколько секунд кнопку «Wi-Fi» и «Инфо»;
- отпустите кнопки и снова зажмите «Инфо»;
- дождитесь, пока индикатор сети Wi-Fi переключится на Wi-Fi Direct.
Далее принтер отпечатает информационный лист с именем и паролем принтера. Подключение и печать осуществляется тем же способом, что и для принтеров с дисплеем.
Как и где напечатать текст на компьютере
Для распечатывания обычного текста, который не нуждается в форматировании (изменений размеров шрифта, выделений, подзаголовков и т. д.) не нужно устанавливать дополнительное программное обеспечение.
Для практики можете создать на рабочем столе компьютера обычный текстовый файл с расширением «.txt» через контекстное меню. Нажмите правой кнопкой мышки по пустой области рабочего стола, выберите «Создать», а затем «Текстовый документ».
Откройте файл, наберите любое слово и вставьте произвольный текст с интернета. Теперь можно проверить работу принтера, дав на него задание и получить распечатанный лист бумаги.
Самым популярным на данный момент является инструмент для создания и форматирования текстов с офисного пакета Microsoft – Word («Ворд»). Его можно скачать с интернета, установить на ПК и сразу начать пользоваться, что и рекомендуем сделать.
Установка драйвера
Чтобы установить драйвер, удостоверьтесь, что оборудование подключено.
Затем выполните действия:
в меню Пуск выбрать Настройка, потом Принтеры. Вы увидите окно настроек;
запускаем Мастер установки; далее выбираем Локальный; потом выбираем печатающее оборудование.
Если Ваше устройство есть в выпавшем списке, то при установке запустите драйвер из операционной системы. Это не всегда хорошо, так как многие функции будут не доступны. В этом случае лучше выбрать установку с диска.
выбираем порт. Обычно это LPT, хотя некоторые печатающие устройства используют порт COM;
следующий пункт — название; далее надо будет напечатать пробную страницу, и установка продолжится.
На этом работа с драйвером закончена.
Программы для «изготовления» плакатов, постеров или афиш на принтере
Word
Если Вы хотите произвести печать на нескольких листах в Word под склейку их в дальнейшем, то первым делом саму картинку нужно открыть в программе. Используйте возможности меню «Вставка». После чего переходим в раздел меню «Файл», а оттуда в «Печать». Справа отобразится предварительный просмотр будущего результата.
Переходим в свойства непосредственно самого принтера.
Уже там активируем вкладку «Макет страницы». На нем делаем некоторые настройки. А именно: напротив «Размер вывода» выбираем «Настройка формата страницы», в «Разметка страницы» — нужную разбивку из доступных вариантов. Слева будет доступен результат изменений.
При необходимости результат можно подкорректировать под свои нужды. Уже после распечатки пригодятся ножницы (для обрезки лишних полей) и клей для соединения нескольких листов в один плакат или постер.
Excel
Аналогичными возможностями обладает еще один редактор из офисного пакета — Excel. Таблица позволит более комфортно сделать разбивку фотографии или изображения. Действуйте по такой схеме:
Открываем картинку в программе, как обычный файл через вставку рисунка в меню «Вставка».
Переходим на вкладку «Вид» и активируем кнопку «Разметка страницы».
Растяните плакат на нужный размер, чтобы все уместилось в нужное количество листов.
Перед самой печатью обратите внимание на предварительный результат и при необходимости измените размеры полей или вовсе их уберите.
Paint
Преимуществом этого варианта является наличие программы Paint в любой версии ОС «Виндовс» по умолчанию. Она проста и быстро работает. В нашем случае сгодится для задачи печати большого рисунка. Действуйте по такой инструкции:
- Откройте изображение в программе любым удобным Вам способом. Можно через «Файл» или просто перетянуть в окно.
- Теперь зайдите в меню «Печать» и там выберите опцию «Параметры страницы». Произведите настройки под свои требования.
- Укажите ориентацию листа. Это может быть альбомная или книжная. В разделе «Масштаб» укажите на сколько листов А4 нужно разбить картинку. Остальные («), если они аналогичны, как ниже на скриншоте, то ничего не меняем.
- Результат настроек можно увидеть в предварительном просмотре. Если все хорошо, то смело отправляйте постер на печать.
Фотошоп
Photoshop признанный лидер среди программного обеспечения по обработке изображений и фотографий. Но программа не бесплатна, а ее скачивание и установка занимает много места на дисках и времени. Потому будет целесообразно воспользоваться онлайн-версией этого популярного графического редактора.
- Наберите в любом поисковике запрос «фотошоп онлайн» и откройте первый или второй сайт в списке.
- Загрузите свой рисунок через соответствующий ярлык меню.
- Среди инструментов в панели найдите «Раскройка» или подобный. В зависимости от версии программы его размещение и название могут быть разными.
- Дальше действуйте по подсказкам в окнах и настраивайте разделение под свои требования.
Программа просмотра изображений
- Отметьте нужный файл мышкой и вызовите контекстное меню.
- В нем найдите пункт «Печать» и кликните по нему.
- В этом окне справа внизу есть ярлык «Параметры».
- Дальше переходим в свойства принтера.
- Нас интересует вкладка «Макет страницы». В пункте «Размер выбора» следует выбрать «Настройка формата», а ниже, где «Разметка» — один из доступных вариантов разбивки.
Rasterbation
Простой и логично понятный онлайн-сервис, созданный именно под задачу печати больших файлов. Результатом работы будет файл в PDF формате, разбитый на листы А4 с частями изображения. Вам останется только отправить его на принтер, а потом склеить в один постер.
«Штука» полностью бесплатная, но трудности могут вызвать только меню и надписи на английском языке. Но если все делать по нашей инструкции, то проблем быть не должно.
Другие
А также каждый пользователь вправе воспользоваться другими аналогичными программами. Набор их функций может повторяться или быть больше. Но все они способны выполнить нужную нам работу. Возможно одна из них уже установлена на Вашем ПК или ноутбуке. Почему бы не использовать уже готовое решение. Список дополнительного ПО:
- Ace Poster.
- Corel.
- ABViewer.
- Poster Printer.
- Posteriza.
Как напечатать текст на компьютере
После покупки компьютера пользователь, как правило, получает голую систему с минимальным набором приложений. Как напечатать текст на компьютере, если нет текстового редактора. И новоиспеченный пользователь первым делом начинает иcкать пути как бы установить ворд от майкрософта. А для чего он вам нужен? Ну, если вы, действительно, профессионал, то вам эта программа необходима. А вот зачем она новичку? Чтобы написать несколько строчек текста и все.
Функционал офисного пакета от Microsoft огромен и нужен для профессионального использования. Для того чтобы писать небольшие заметки и статьи вполне достаточно текстового редактора, который уже есть в системе виндовс. Вы наверное и не подозревали, что такая программа у вас уже есть. И не нужно покупать или использовать нелицензионную версию.
С чего нужно начать?

Перед тем как приступать к распечатке документов в первую очередь нужно убедиться в том, что устройство правильно подключено, верно определяется компьютером и что установлены все необходимые драйверы. Обычно на панели задач присутствует значок принтера и по нему можно определить состояние устройства.
В случае создания копии документа, его нужно предварительно отсканировать, за исключением использования многофункциональных устройств – они умеют сразу печатать отсканированный документ и никакие предварительные действия не требуются. Если сканирование завершилось успешно и не было выявлено никаких ошибок, можно приступать к следующему этапу.
Решение проблем с отказом техники печатать
Давайте рассмотрим наиболее распространенные проблемы и ошибки, которые могут возникать при печати с компьютера на принтер.
Внимательно изучите индикаторы на машине. Они должны гореть, когда машина находится в хорошем состоянии, в 99% случаев они светятся зеленым цветом. Иногда желтый или оранжевый цвет может быть предупреждением о возможной неисправности, но принтер все равно должен нормально печатать. Убедитесь, что техника точно подключена и подсоединена к компьютеру или ноутбуку. Проверьте еще раз.
В лазерных принтерах используется специальный порошок, называемый тонером, а в струйных принтерах – жидкие чернила. Это так называемые расходные материалы, которые со временем логически могут закончиться. После этого устройство оповестит вас специальным сообщением на мониторе. Скорее всего, эта функция отключена или вы просто проигнорировали окно уведомлений. Поэтому может потребоваться проверка подачи чернил.
Не исключено, что программное обеспечение принтера (драйверы) может быть неисправно. Они могут быть повреждены вирусами, вредоносными программами или действиями пользователя.
Проблемы с загрязненными печатающими головками являются обычным явлением для струйной технологии. В этом случае очистите печатающую головку с помощью программного обеспечения или вручную. Прежде чем предпринимать эти шаги, стоит убедиться, что вы не испытываете описанных выше проблем.
Как очистить печатающую головку?Все методы очистки и промывки можно выполнять самостоятельно в домашних условиях.
Если устройство используется уже много лет и гарантия давно истекла, возможны аппаратные сбои. В этом случае не следует самостоятельно разбирать и ремонтировать оборудование, если у вас нет такого опыта. Лучше доверить это профессионалам.
Как распечатать текст с компьютера на принтере

В наше время печать любого текстового документа на принтере – это довольно простая задача, справиться с которой не по силам разве что малоопытным пользователям компьютера. Собственно, продвинутые юзеры таким вопросом задаваться не будут.
Если и вас интересует, как распечатать текст с компьютера на принтере, вполне логично допускать, что и принтер у вас имеется, и к ПК он подключен, и соответствующие драйвера на него установлены. Если нет, настоятельно рекомендуем прочесть вам эту статью прежде, чем приступить к печати документа. В противном случае у вас вряд ли получится это сделать.
В большинстве текстовых редакторов, будь то стандартный «Блокнот» или Microsoft Office Word, отправить документ на печать можно простой комбинацией клавиш Ctrl+P.
Так, к примеру, после нажатия этих волшебных кнопок в последней версии Word-а перед вами появится следующее окно:

Здесь вы можете выполнить все необходимые настройки прежде, чем отправить документ на печать.
Просто выберите ваш принтер, укажите количество копий, выберите ориентацию страницы, отметьте поля (границы печати). Говоря о последних, в зависимости от разметки вашего документа, текст либо уместится на него, либо же будет выступать за эти самые границы, значит, окажется за пределами области печати. В большинстве текстовых редакторов есть возможность предварительного просмотра файла.

Выберите корректные границы. Рекомендовано выбрать вариант «по умолчанию» (в зависимости от текстового редактора, название может отличаться).
Если вам не жалко краски в принтере, и вы можете позволить себе распечатать несколько «пробников», выполнив предварительные настройки, отправьте один лист с текстом на печать и посмотрите, что из этого получится. Если весь текст уместился, хорошо, можете продолжить печать, если же нет – подкорректируйте и совершите повторную попытку печати.
А вот так выглядит окно настройки печати в «Блокноте».

Здесь все еще проще.
Примечание: если в редакторе или любой другой программе, из которой вы хотите распечатать текст, сделать это посредством нажатия клавиш Ctrl+P не получается, соответствующую команду всегда можно найти в «Меню» (или «Файл», или же что-то близкое к этому по смыслу).
На этом все, теперь вы знаете, как распечатать текст с компьютера на принтере.
Программы для работы с текстом
Сегодня на каждом персональном компьютере можно встретить не одну специальную программу, позволяющую создавать текстовые электронные документы. Именно они и используются для набора текста. Иными словами, с помощью этих программ можно создавать макет документа в электронном виде, а затем распечатывать его на принтере.
Сегодня в Сети можно скачать множество подобного рода программ, но чаще всего пользователи используют следующие:
- Microsoft Office Word;
- WordPad;
- Writer.
Первая проблема, с которой сталкивается начинающий пользователь, желающий освоить печатание текста на компьютере — найти и открыть программу для набора текста.
Это можно сделать быстро, если человек уже знает, какой значок имеет нужная ему программа. Если говорить о самой популярной программе для печатания текста Microsoft Word, то ей соответствует значок с буквой W.
Первым делом советуем внимательно изучить рабочий стол и панель инструментов внизу. Обычно наиболее часто используемые программы вынесены на видное место, чтобы можно было быстро их запустить.
Однако, если вы не обнаружили там нужного вам значка, то вам сможет помочь следующий способ:
- Нажмите на кнопку «Пуск» в левом нижнем углу, после чего откроется меню.
- Отыщите в нём поле для поиска файлов. На большинстве компьютеров оно называется «Найти программы и файлы».
- Введите в это поле название нужной вам программы. Для этого нужно просто напечатать слово «word», после чего помощник найдет для вас программу Microsoft Office Word.
- Аналогично вы можете напечатать слово «wordpad», а программа поиска файлов определит, где находится эта программа.
- Далее, вам нужно нажать на программу, после чего запустится рабочее окно, где вы сможете создать документ, редактировать и сохранить его, а также распечатать на принтере.
Не текстом единым
В этом разделе мы расскажем, как печатать на своем домашнем компьютере не только обычный текст. Ведь иногда приходится иметь дело с фотографиями, страницами сайтов, файлами со своего смартфона.
Картинки и фото
Если перед Вами стоит задача вывода на принтер картинки или фотографии, то можно действовать по аналогии с текстовыми файлами. Дважды кликните по графическому файлу, чтобы открыть. Независимо от программы, используемой для просмотра изображений, можно воспользоваться знакомой комбинацией Ctrl+P.
Страницы сайтов
Иногда бывает необходимо напечатать информацию из Интернета, а по сути, одну или несколько страниц определенного сайта. Для этого можно воспользоваться двумя способами.
- Сочетание клавиш CTRL+P откроет окно с выбором принтера и некоторых настроек. Это актуально для браузера Firefox. Вы увидите такую картину.Возможности минимальны и нет предварительного просмотра.
- Второй вариант более продвинутый, но незначительно сложнее. Найти пункт «Печать» нужно в меню браузера. В самых популярных Firefox и Chrome она находится в правом верхнем углу. Основным плюсом такого варианта печатания является наличие предварительного просмотра.
Файлы с телефона
В зависимости от возможностей телефона и принтера он может иметь два варианта вывода файлов на печать.
- При наличии wi-fi у обоих устройств это можно выгодно использовать в своих целях. Техника должна быть подключена в одну Вайфай сеть, что, скорее всего, так и есть. В таком случае выберите нужный файл или фотографию и нажмите пальцем на нем длительное время (3–5 секунд). В контекстном меню выберите пункт «Печать», а потом нужную модель принтера.
- Если возможности воспользоваться первым вариантом нет, то подключите смартфон через USB кабель к своему компьютеру как съемный диск. В проводнике на компьютере найдите требуемый файл, а дальше его можно распечатать по аналогии, как мы делали с файлами Word.
Как распечатать с телефона на принтерДетальное описание процесса подключения и настройки.
Как сделать одностороннюю печать по умолчанию?
Как убрать двустороннюю печать по умолчанию?
В открывшемся окне выберите свой принтер и правой кнопкой мыши откройте контекстное меню. Там выберите настройку печати, должно появится окно, как на стр. 111 инструкции, там есть чекбокс под названием двусторонняя печать, снимите его и подтвердите всё кнопкой OK внизу.
Как сделать одностороннюю печать?
В Word сделайте следующее:
- Откройте вкладку Файл.
- Нажмите кнопку Печать.
- В разделе Параметры щелкните Односторонняя печать и выберите Печать вручную на обеих сторонах. Во время печати Word предложит вам перевернуть стопку и снова загрузить страницы в принтер.
Как настроить параметры печати?
Задание настроек принтера по умолчанию — Параметры печати
- В меню нажмите . Откроется окно .
- Нажмите на значок нужного принтера.
- В меню щелкните на . Появляется диалоговое окно .
- Выполните необходимые настройки, затем нажмите .
Почему принтер печатает с двух сторон?
Определение поддержки двусторонней печати принтером
В списке Принтер выберите нужный принтер и щелкните ссылку Свойства принтера. Если вы видите параметр «Двусторонняя печать», «Печатать на обеих сторонах» или аналогичный, это означает, что принтер поддерживает двустороннюю печать.
Как отключить двустороннюю печать по умолчанию Mac?
Для Mac OS X 10.4.
инструкции «Изменение настроек драйвера принтера (для Mac OS X)».) Выберите «Layout» из раскрывающегося меню. Для включения двусторонней печати выберите «Long-edged binding» или «Short-edged binding» в поле Two-Sided. Для отключения двусторонней печати выберите «Off.»
Как убрать двустороннюю печать в PDF?
(Windows) Двусторонняя печать в Acrobat, Reader 10 или более ранних версиях
- В Acrobat или Reader выберите «Файл» > «Печать».
- Нажмите «Свойства».
- Щелкните вкладку «Макет». …
- Выберите значение в панели «Печатать с обеих сторон». …
- Нажмите кнопку «ОК», затем снова нажмите кнопку «ОК» для печати.
Как принтер печатает с двух сторон?
Для печати на другой стороне вставьте бумагу лицевой стороной вниз, передним (верхним) краем страниц вперед. При использовании бланков их следует сначала вставить первой стороной вниз, верхним краем вперед. Для распечатки на обратной стороне вставьте бланк первой стороной вверх, верхним краем вперед.
Как убрать двустороннюю печать на принтере HP?
Чтобы отключить двустороннюю печать в текущем документе, заходим в «Файл», далее «Печать» (или используем комбинацию Ctrl + Р). Здесь в параметрах распечатки устанавливаем «Односторонняя печать» и жмем «Ок».
Можно ли печатать документы с двух сторон?
При изготовлении документов на двух и более страницах вторую и последующие страницы нумеруют. … С учетом этого правила можно сделать вывод, что изготовление (печатание) документов с использованием оборотной стороны листа бумаги допускается, считается возможным. При этом лицевая и оборотная стороны каждого листа, т. е.
Как настроить печать на принтере Canon?
- Откройте окно настройки драйвера принтера.
- Выберите настройку цветов вручную. На вкладке Главная (Main) выберите значение Вручную (Manual) для параметра Цвет/интенсивность (Color/Intensity) и нажмите кнопку Задать… …
- Укажите яркость. Выберите значение Светлая (Light), Обычн. …
- Завершите настройку.
Как улучшить качество печати фото на принтере?
- Откройте окно Настройка печати. …
- Можно изменить следующие настройки на вкладке Основные (Basic): …
- Нажмите Применить (Apply).
- Выберите вкладку Дополнительные (Advanced).
- Нажмите кнопку Настройка цвета (Color Settings).
- Поставьте галочку в поле Улучшение цвета (Color Enhancement (True2Life)) и настройте цвета.
Как настроить принтер для цветной печати?
Это делается через компьютер:
- зайдите в «старт/пуск»;
- выберите раздел «устройства печати» (или «принтеры);
- выберите принтер, который вас интересует;
- щелкнув правой кнопкой мыши, выберите подпункт «свойства»;
- проверьте, стоит ли флажок в пункте «печать в сером» – если да, то снимите этот флажок;
Как положить лист Чтобы печатать с двух сторон?
Для печати на другой стороне вставьте бумагу лицевой стороной вниз, передним (верхним) краем страниц вперед. При использовании бланков их следует сначала вставить первой стороной вниз, верхним краем вперед. Для распечатки на обратной стороне вставьте бланк первой стороной вверх, верхним краем вперед.
Как настроить двустороннюю печать на принтере Xerox?
Чтобы задать двустороннюю печать необходимо в драйвере в закладке Макет/Layout в поле Печать с двух сторон/Print on both sides» установить галочку либо Печать по длинной стороне/Long Edge, либо по короткой/Shot Edge.