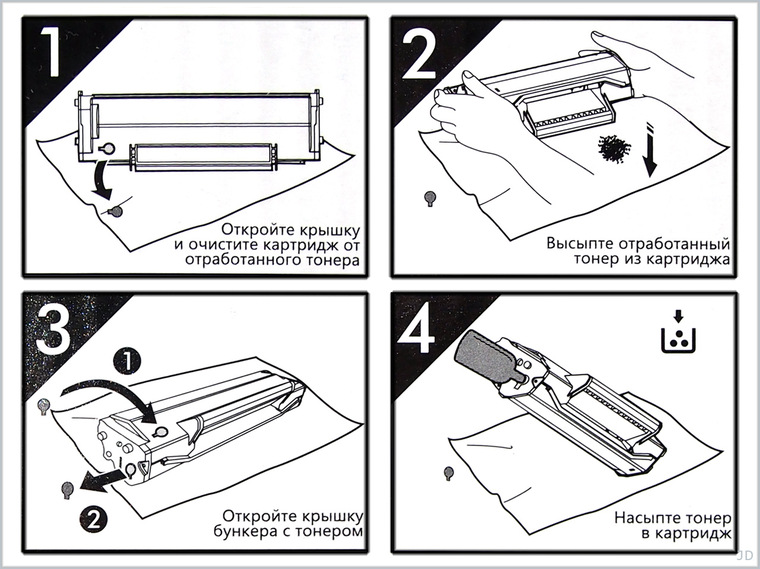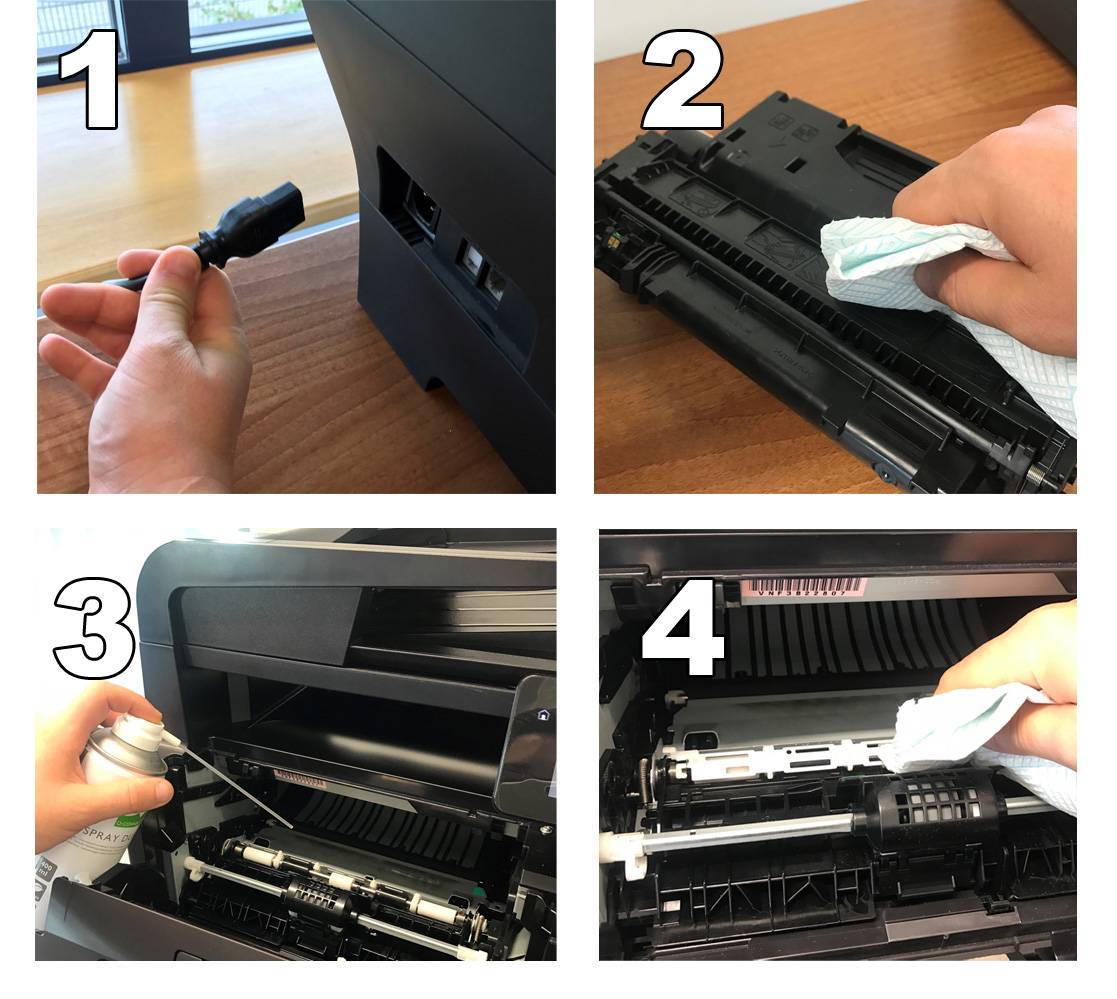Как сделать тест дюз принтера Epson Stylus CX4300 без подключения к компьютеру
После проведения заправки, смены картриджей, сброса абсорбера или счетчика уровня чернил не будет лишним сделать тест дюз принтера Epson Stylus CX4300. Обычно его можно осуществить при помощи драйвера принтера, установленного на ПК. Однако если аппарат не синхронизирован с компьютером, то тестовый отпечаток можно сделать немного иным способом.
На струйных принтерах Epson, не подключенных к компьютеру, тест дюз делается так:
- зажимаем и держим кнопку Стоп/Сброс;
- не отпуская предыдущую клавишу, делаем то же самое с кнопкой Вкл/Выкл;
- ждем, когда загорятся и потухнут индикаторные светодиоды красного цвета;
- теперь отпускаем кнопку Вкл/Выкл, при этом продолжаем удерживать Стоп/Сброс;
- отпускаем Стоп/Сброс и ждем, пока принтер создаст тестовый отпечаток.
Этот метод позволит осуществить тест дюз не только принтера Epson Stylus CX4300, но и других моделей этого же производителя.
Немного о чернилах
В МФУ Canon M5140 применяется печатающая головка QY6-0073, а также сменные чернильницы:
- CLI-426BK – так называемый фото-черный цвет (водные чернила). Используются только для печати изображений. Ближайший аналог OCP BK 124;
- CLI-426M – пурпурный цвет, объем 9 мл, водные, заявленный ресурс 350 страниц. Качественный аналог – OCP M 144;
- CLI-426Y – желтые водные чернила, 9 мл. Аналог – OCP Y 144;
- CLI-426C – голубые водные чернила, 9 мл. Аналог – OCP C 154;
- PGI-425PGBK – самый большой и толстый “картридж” с пигментными черными чернилами для печати текстовых документов. Не смываются водой, быстро высыхают, почти не выцветают, имеют более насыщенный черный цвет и дают повышенную четкость при печати. Но есть и минусы: быстро засыхают в печатающей головке или в помпе, сложнее промываются, имеют повышенную абразивность (быстрее изнашивают головку), боятся замораживания, при длительном хранении могут образовывать крупные частички, забивающие сопла головки. Наиболее близкий по качеству аналог – немецкие пигментные чернила OCP BKP 44 (цена около 800 руб за 100 мл). При редкой печати целесообразна замена на т.н. “псевдопигментные” чернила OCP BK 35 (но им свойственны все недостатки водных чернил).
Покупать оригинальные чернильницы – достаточно дорогое удовольствие (цена одной штуки 1000-1200 руб). Поэтому выгоднее один раз потратиться на набор максимально качественных чернил (OCP, Ink-Mate) и заливать их по мере необходимости.
Крайне не рекомендуется лить в принтер всякую гадость и, тем более, смешивать чернила разных производителей (если, конечно, не стоит задача намеренно угробить башку). Стоимость новой головки вполне сопоставима со стоимостью нового принтера.
При любой смене чернил, необходима тщательная промывка печатающей головки от остатков старых чернил и, если вы используете старую чернильницу, то и промывка самой чернильницы. Особенно это касается пигментных чернил, и особенно, если вы осуществляете переход от пигментных к водным или “псевдопигментным”.
Правильная промывка печатающей головки показана на этом видео:
Для промывки лучше всего использовать базовую промывочную жидкость OCP RSL 100 (200 руб за 100 мл) или, для промывки после пигментных чернил, OCP LCF III (300 руб за 100 мл). На худой конец можно взять жидкость для очистки стекол – Мистер Мускул или аналогичную (только убедитесь, что в составе есть нашатырный спирт, он же раствор аммиака, он же гидроксид аммония).
Для проверки качества печати можно взять любую из этих супер-картинок: раз, два, три, четырре.
За сим прощаюсь, желаю всем удачи и поздравляю с наступающим Новым годом!!!
Чистка струйного и лазерного принтера
Нужно вручную почистить струйный принтер что делать в подобной ситуации? Для грамотного решения этой задачи подготовьте пластиковую емкость, плотную и впитывающую тряпку и чистящий набор, специально предназначенный для принтеров. Перед тем как приступить к очистке печатающей головки и сопел устройства вам нужно предварительно залить специальную жидкость в емкость из пластика и взяв смоченный кусочек тряпки, протереть им нижнюю часть детали. Узнать подробнее о прочистке печатающей головки вы можете в этой статье.
Учтите, что при очистке устройства от пыли и прочей грязи вам придётся решать задачу следующего типа: как разобрать принтер? Если вы плохо знакомы с устройством своего девайса, то лучше воспользуйтесь услугами мастеров. В противном случае разборка принтера может стать для вас очень трудоемким и длительным процессом. Если вы с ним успешно справились, то вначале почистите лоток подачи бумаги и корпус девайса, протерев его влажной тряпкой и при необходимости воспользовавшись любым подходящим моющим средством. Затем следует заняться чисткой внутренних компонентов устройства – используйте для этого компрессор или любой обычный пылесос с тонкой и мягкой насадкой. Грязь, которая не ушла из самых труднодоступных районов, можно убрать при помощи кисточки.
Чтобы удалить пыль и порошок в принтере лазерной модели вам нужно подготовить несколько ватных тампонов и газеты. При этом будьте осторожны и воспользуйтесь при чистке лазерного принтера ввиду токсичности тонера респиратором и латексными перчатками. Перед тем как перейти к решению задачи типа «как разобрать принтер», выключите устройство и откройте его крышку. Далее извлеките его картридж и протрите его поверхность. Для очистки внутренних отсеков прибегните к помощи пылесоса. Так же, как и в случае со струйным МФУ используйте мягкую кисточку, чтобы удалить пыль из щелей и углов.
Таким образом, вы можете абсолютно самостоятельно решить задачу, связанную с тем, как сделать принтер более долговечным, не обращаясь за помощью к мастерам.
Как разобрать принтер HP LaserJet 1010
Инструкция по разборке принтера HP LaserJet 1010 также может применяться для моделей 1012/1015 и 1020 ввиду схожей конструкции.

Разборка принтера HP LaserJet 1010
Пошаговая инструкция:
Если устройство было подключено к сети то его необходимо отключить, отсоединить кабели питания и подключения к компьютеру и оставить на 15-20 минут. После этого можно приступать непосредственно к разборке аппарата. Откройте верхнюю крышку после того как аппарат остыл и извлеките картридж. После этих манипуляций снимите ролик захвата. Для этого аккуратно раздвинуть в стороны боковые фиксаторы как показано на фото и достаньте деталь. Дальше необходимо достать тормозную площадку. Для этого надо выкрутить 2 самореза фиксирующие тормозную площадку в корпусе и просто вытащить деталь. Следующим шагом стоит отсоединить боковые крышки. Для этого выкрутите винт крепящий крышку к корпусу с задней стороны принтера, отщелкните 2 фиксирующие защелки (сзади и снизу) и подайте боковую крышку немного вперед. При возникновении трудностей еще раз осмотрите защелки удерживающие крышку это является основной причиной неудобств при снятии боковых крышек. Дальше снимаем верхнюю и заднюю крышки. Для этого надо поднять верхнюю крышку и выкрутить 2 фиксирующих винта и снять клипсы. Затем выкрутите винт на задней крышке принтера и снимите заднюю панель, сцепленную с верхней крышкой петлями. После этих манипуляций можно снимать верхнюю крышку. При снятии будьте внимательны и аккуратны так как здесь легко можно повредить фиксаторы. При снятии передней панели нужно просто отщелкнуть сначала нижние, а затем верхние защелки фиксирующие деталь. Для снятия платы управления необходимо открутить 4 винта удерживающих плату, 2 винта с задней стороны и отсоединить все провода, в том числе и высоковольтный. При работе будьте аккуратны так как провода можно легко повредить. Узел термозакрепления (печка) снимается достаточно просто. Для этого необходимо отсоединить все провода и открутить 3 фиксирующих винта и снять узел целиком
При работе обратите внимание на пластиковый язычок, его довольно легко сломать, поэтому будьте аккуратны. Узел транспортировки крепится к корпусу с помощью 6 болтов, для его снятия достаточно открутить все болты и вынуть деталь

принтер HP
Неполадки струйных моделей
Для начала следует сказать, что неисправности струйных принтеров являются довольно разнообразными. Основная проблема связана с высыханием печатающей головки принтера. Такая проблема возникает из-за того, что устройство долго не использовалось или была неправильно выполнена парковка каретки. Также головка может быть неисправна вследствие плохой очистки или некачественной заправки картриджей. Если вы заметили, что в дюзах картриджа засохли остатки чернил, то попробуйте почистить головку с помощью программного способа, воспользовавшись опцией «Обслуживание», которая находится в драйвере устройства. Но если даже 3–4 разовый запуск подобной функции не помог, то устранить неполадки можно при помощи жидкости, специально предназначенной для печатающей головки.
Еще одной типичной проблемой является выход из строя узла, отвечающего за очистку головок (его еще называют парковочным узлом). Чаще всего причиной является избыток высохших чернил из-за чрезмерного использования со сменой картриджей и часто выполняемых прочисток головки. У некоторых моделей принтеров из-за этого ломаются даже механические узлы. Следует отметить, что такая неполадка может потребовать обращения за помощью к специалистам.
Как и в случае с матричным устройством, у струйного может быть поврежден тракт, предназначенный для прохождения листов бумаги. Причины являются теми же, что и у матричного «собрата».
Поломка блока питания
Данная поломка встречается реже всех. Основная причина – это перепад напряжения в сети. Советуем во избежание подобной проблемы приобрести сетевой фильтр (стабилизатор напряжения).
Самый просто способ проверить исправность блока питания – это заменить его на другой, желательно новый. Навряд ли покупая принтер, кто-то приобретает запасной блок питания. В этом случае для проверки вам точно придётся обратиться в сервисный центр или вызвать на дом мастера.
Ремонт блока питания принтера в домашних условиях невозможен. Да и стоимость ремонта обойдётся вам как новый блок. Поэтому если вы уверены, что у вас сломался именно он, смело приобретайте новый блок питания.
Вся проблема в том, что не у всех лазерных принтеров нет автоматической очистки картриджей. Вы ожидаете, что такие принтеры будет трудно чистить и поддерживать в надлежащем рабочем состоянии. Но по сравнению со струйными принтерами, чьи внутренности часто покрыты грязными красками, лазерные принтеры на удивление легко чистятся, если у вас есть подходящие инструменты и оборудование.
В этом пошаговом руководстве, мы демонстрируем безопасную и эффективную очистку лазерного принтера, а также разбор некоторых советов по этапам, которые вам понадобятся для правильной работы и очистки принтера.
Разборка внутренних частей МФУ Samsung 3400
После того как многофункциональное печатающее устройство Samsung SCX-3400 освободили от корпуса, преступаем к следующей фазе разбора. Нам нужно будет добраться до узла захвата бумаги. Сняв корпус устройства, добраться до виновника поломки всё ещё невозможно, поэтому снимаем внутренние компоненты МФУ.
Работы предстоит много, следуем фото-инструкции ниже и у Вас точно всё получится!
В первую очередь нужно демонтировать плату форматтера и плату высоковольтного питания. Эти электронные компоненты печатающего устройства расположены с правой стороны и крепятся винтами под крестовую отвёртку. При демонтаже платы форматтера Samsung SCX-3400, а также высоковольтной платы будьте осторожны! Не повредите шлефы и разъёмы проводов.
Замена ролика захвата Samsung SCX-3400 (замена узла захвата бумаги)
Вот мы и добрались до узла захвата бумаги Samsung 3400. Теперь перед нами следующие задачи:
- Демонтировать старый узел захвата;
- Установить новый узел захвата;
- Произвести монтаж МФУ.
Если у Вас нет замены старому узлу захвата, то рекомендую заказать запчасть здесь:
На этом установка узла захвата бумаги на данной модели печатающего устройства Samsung окончена! Сборку Samsung 3400 производить в обратной последовательности, опираясь на фотографии выше!
2. Снимаем боковые крышки, но для этого нам необходимо снять белые кромки под которыми спрятаны саморезы. Я их обычно нажимаю в верхней части вниз с одной и с другой стороны, после они отлично снимаются, смотрим ниже:
3. Сняв эти белые штуковины, под ними видим саморезы, которые мы откручиваем:
4. Откручиваем саморезы в задней части аппарата:
5. Открутив саморезы, без особых усилий снимаем крышку с одной и с другой стороны, под которыми по одному саморезу с каждой стороны в передней части аппарата, откручиваем их:
7. Следующим шагом будет снятие главной платы принтера и блока сканера. Отсоединяем все шлейфы, разъемы, откручиваем плату от корпуса и снимаем блок сканера, выдвинув вправо из левого паза:
8. Сняв сканер, снимаем верхнюю часть корпуса открутив четыре самореза:
9. Сдергиваем верхнюю часть корпуса вверх, но полностью снять не получится, потому что держит ее кабель USB разъема, смотрим ниже и откручиваем два самореза:
10
Следующий шаг нам поможет снять рельсу каретки картриджей, поэтому внимание на картинки ниже и откручиваем все обведенные винты:. 11
Снимаем фиксатор вала подачи бумаги, что бы снять рельсу каретки картриджей, для этого откручиваем один саморез и выталкиваем с помощью острого предмета. Теперь есть полная возможность снять рельсу каретки картриджей:
11. Снимаем фиксатор вала подачи бумаги, что бы снять рельсу каретки картриджей, для этого откручиваем один саморез и выталкиваем с помощью острого предмета. Теперь есть полная возможность снять рельсу каретки картриджей:
12. Снимаем подающую бумагу лопатку, подковырнув с одной и с другой стороны. Под ней распутываем, затем вытягиваем провод питания двигателя печатающей каретки, что бы не отпаивать его от двигателя:
13. Откручиваем редуктор:
14. Снимаем парковку картриджей, для этого отводим ее в крайнее правое положение, слегка прилагая усилия, что бы она выскочила из пазов, не забываем про пружинку которая ее держит:
15. Снимаем блок питания:
16. Принтер разобран, вот он памперс и МФУ готова, например, к помывке:
Предлагаю посмотреть отличное видео по разборке и сборке Canon Pixma MP190, MP210, MP220:
Порядок разборки лазерного принтера
Что бы добраться до печки принтера и заменить термопленнку необходимо разобрать принтер. Задача ничего не сломать и не повредить
- Проверил целостность новой термопленки и наличие термосмазки. Вытащите картридж из принтера. Отключите сетевой шнур.
- Крышка доступа к картриджу удерживается штоком. Шток необходимо отделить от крышки, нажав на внутренний край пластмассовой заклепки. Удерживайте заклепку при отсоединении.
- Разверните принтер к себе тыльной крышкой и крестовой отверткой открутите три винта с металлической крышки, два винта слева и один винт справа. Смотри фото.
- Снимите боковые стенки принтера. Стеки удерживаются пластиковыми защелками, которые располагаются сверху, снизу и сзади. Крепче всего держится крышка без кнопок. Секретные защелки показаны на фото.
- Поднимите крышку доступа к картриджу и открутите два крепежных винта. Снимите крышку.
- Плоской отверткой подденьте правый нижний край металлической тыльной крышки и снимите ее.
- Со стороны разъема питания находится силовая плата. В верхней части платы расположены четыре разных разъема, отсоедините их. Разъем с белыми толстыми проводами отсоединится только после нажатия на фиксатор, смотрите фото. Также необходимо отсоединить красный провод на задней стенке. Просто потяните его вверх. Запомните как он крепится поджатый пружиной. Снимите провода с фиксаторов-организаторов.
Как сбросить счетчик абсорбера (памперса) принтера Epson Stylus CX4300
Так как принтер CX4300 далеко не самая новая модель, ему может понадобиться провести сброс абсорбера (памперса). Если ее не осуществить, то МФУ будет выдавать ошибку и отказываться нормально функционировать.
Чтобы сбросить памперс принтера Epson, нужно сделать следующее:
- скачать Adjustment program Epson CX4300, CX5500, CX5505 для сброса памперса принтера;
- включить МФУ кнопкой «Power»;
- вытащить из принтера картриджи, либо отсоединить блок СНПЧ;
- разархивировать скачанный файл и запустить программу ServiceFT.exe;
- перейти в программе в меню «Waste ink pad counter»;
- нажать поочередно «Read», «Initialization» и «Finish»;
- выключить и заново включить МФУ CX4300 кнопкой «Power»;
- в программе перейти в меню «Set shipping data» и нажать «Set».
Как только выполните все как указанно в инструкции, принтер начнет подготавливаться к работе и пытаться захватить бумажный лист. Если после проделанной процедуры ничего так и не произошло, попробуйте проделать ее еще один или несколько раз.
Обратите внимание: В случае, если принтер заблокирован и Вы не можете изъять картриджи (СНПЧ), тогда откройте крышку отсека расходников, приблизительно возле самой каретки, на рейке Вы найдете небольшую защелку, спрятанную за ремнем привода двигателя. Возьмите отвертку или шило, и аккуратно отогните защелку
В это время протащите каретку к месту изъятия картриджей.
Грязь и еще раз грязь!
Вы думаете, что элементарная грязь не может стать причиной неисправностей вашего принтера? Придется вас расстроить, потому что в большинстве случаев именно она приводит к неисправности большинство качественных принтеров, о чем часто говорят мастера по обслуживанию оргтехники . Грязь приводит к тому, что в принтере возникают какие-то шумы, он не захватывает бумагу, а главное, из-за грязи иногда происходит разбалансировка корпуса. Чтобы избежать неприятностей, связанных с загрязнением, необходимо регулярно проводить чистку. Однако стоит помнить, что принтер категорически запрещено чистить спиртом. Для этих целей идеально подойдет обычная дистиллированная вода. Кроме того, для чистки принтера нужно приготовить ватные палочки, чистую губку и несколько отверток-звездочек разного калибра.
Как разобрать и собрать принтер CANON LBP 3010, Hewlett Packard 1005, 1006. Разбор печки. Часть 1.
Проведем разборку и сборку принтера Canon LBP 3010. Аналогично разбираются принтеры Hewlett Packard 1005, 1006.

Причиной разборки принтера является зажевывание бумаги на бушингах.
В процессе разборки ознакомимся с особенностями замены бушингов резинового вала, самого резинового вала, термопленки.
Предварительно снимаем опорный (выходной) лоток для бумаги.

Снимается он вручную, нужно только приложить немного усилий, чтобы выжать одну из сторон из паза.
Выкручиваем два винта, которые находятся на обратной стороне принтера.

Также на обратной стороне принтера находятся скрытые защелки. Их расположение обозначено небольшими треугольниками.

Кроме этих защелок есть и боковые защелки, они также будут обозначены.
Берем плоскую отвертку и отжимаем сначала три верхние защелки. Для удобства можно поставить принтер в обычное положение.

Теперь поднимаем крышку и начинаем тянуть одну боковую сторону верхней крышки. Можно помочь отщелкнуть боковую защелку плоской отверткой.

Отщелкиваем вторую сторону крышки. Снимаем ее. При этом нужно снять механизм, который при закрытии крышки передает контакт на картридж – провод с правой стороны под крышкой.
Переходим к снятию боковых крышек. Используя плоскую отвертку, отжимаем защелки.

Удерживая рукой отжатую боковую часть, отщелкиваем защелку сверху.

Останется последняя защелка снизу. Она также отмечена. Отжимаем ее и снимаем боковую крышку. По такому же принципу снимаем вторую боковую крышку. Большая аккуратность потребуется с той стороной, где расположена кнопка.
Снимаем заднюю крышку принтера. Тут уже отжимать ничего не потребуется, просто вынимаем ее из пазов.
Теперь снимаем заднюю железную крышку. Она крепится на одном винте. Выкручиваем его и убираем крышку.

Следующей задачей является снятие всех проводов. Перед этим желательно запомнить, как они проложены. Можно воспользоваться фотоаппаратом.

Начинаем с платы, на которую оптопара подает отчет о наличии бумаги.

Отодвигаем защелки и вынимаем плату. Сильно не дергаем, чтобы не порвать провода.
Далее снимаем плату, находящуюся сверху посередине.

К ней прикреплено две оптопары. Перед снятием платы необходимо аккуратно отделить провода, подведенные сбоку. Воспользуемся маленькой плоской отверткой, отогнем зажим и вытащим провода.

Теперь отодвигаем защелки по бокам и вытаскиваем плату, стараясь не повредить провода с другой стороны.
Для удобства снимаем плату электроники.

Выкручиваем четыре винтика, на которых держится плата.

Далее снимаем металлическую пластину, к которой была прикреплена плата электроники. Она держится на трех винтах. Два отмечены на изображении ниже, третий находится со стороны передней панели принтера.
Как разобрать принтер

Иногда при работе с принтером могут возникать различные проблемы. Обычно они решаются довольно просто. Чаще всего достаточно проверить правильность подсоединения всех проводов и перезагрузить систему. После этого произойдет автоматическая диагностика и устранение неисправностей.
Однако в ряде случаев источник неполадки находится внутри конструкции принтера. В таком случае необходимо обеспечить доступ к деталям, находящимся внутри корпуса под основной панелью. Речь идёт о разборе устройства. Сделать это необходимо очень аккуратно, чтобы не повредить детали, и не нарушить функционирование техники. Если вы уже сталкивались с подобной проблемой, можете приступать к работе. Для новичков будет полезно прочитать инструкцию, чтобы при разборке конструкции не сломать изделие.
Как вскрыть принтер?

Для обеспечения доступа к внутренним компонентам достаточно просто посмотреть внутрь, с этой целью произведите открытие крышки. Сделать это можно следующим образом:
При работе принтера на время приостановите печать. Поставьте картриджи в спокойное положение для прекращения их движения.
Приподнимите основную крышку оборудования
Будьте аккуратны при действии с лазерной моделью, внутренние детали могут сильно нагреваться.
Отсоедините картриджи, потянув за специальные ручки или выемки без резких движений.
При наличии удерживающих зажимов осторожно отогните их. Теперь вам откроется доступ к внутренним элементам, чтобы найти неисправность и устранить её.
Как безопасно разобрать принтер: инструкция

После того как вы получили доступ к внутренним деталям, можно приступать к разборке составных частей принтера. Для этого выполните по порядку следующие действия:
- При помощи отвёртки аккуратно выкрутите все болты на внешних панелях изделия. Сначала снимите боковые листы, затем верхнюю панель крышки.
- Снимите все элементы роликов для захвата и подачи бумаги в отсек для печати.
- После этого приступайте к демонтажу более глубоких систем, открутите винты, удерживающие станину.
- Теперь в вашем распоряжении находятся все составные компоненты устройства. Дальнейший план действий зависит от локализации источника проблемы.
Для выполнения описанных выше действий вам потребуется отвертка и подручные материалы, которые можно применять для удобства. Заранее следует подготовить рабочее место, где вы будете производить разбор техники. Уберите посторонние предметы и накройте поверхность тряпками или бумажными листами, чтобы предотвратить попадание оставшейся краски на элементы интерьера. Также стоит подготовить место, куда вы будете складывать детали разобранного корпуса.
Не стоит забывать о схеме принтера и об инструкции по обратной сборке устройства. Для выполнения потребуется ознакомиться с основными составными компонентами и принципом функционирования техники.
Альтернативные способы
Многие пользователи злятся, когда обнаруживают, что картридж для струйной печати высох. Что мне делать, если я не могу восстановить нормальное качество печати описанными выше способами? Совершенно непригодный картридж можно вставить в чан соплами вверх. Тогда должна быть открыта горячая вода. Небольшая струйка должна попадать прямо в печатающую головку.
Переместите картридж так, чтобы вода прошла через все форсунки. Струя промывает сухие отверстия, которые не поддаются обычной очистке. Закройте кран через 2 минуты. Затем вам нужно положить картридж на кусок ткани соплами вниз, дать ему высохнуть, тщательно протереть салфеткой и установить в принтер. Распечатайте тестовую страницу.
Ремонт блока питания
Часто поломки принтеров кроются не в механической, а электронной их части. Ремонт блока питания принтера своими руками можно проводить только в том случае если вы разбираетесь в этой сфере. Если у вас нет опыта работы с электроникой, доверьте ремонт специалисту.

Для работы вам понадобятся:
- Мультиметр;
- Паяльник;
- Пинцет;
- Запасные детали.
Если на плате устройства не видно явных повреждений, лучше проверять работоспособность ее узлов тонким металлическим щупом и мультиметром.
Когда вы выясните, какие из деталей не работают, их нужно аккуратно отпаять и заменить на новые. В ходе работы нужно быть очень осторожным и не делать резких движений, чтобы не повредить рабочие детали.
Повреждение термопленки
Часто, если на бумаге лежит посторонний предмет, например скрепка, повреждается термопленка принтера. Расскажем, как устранить эту неисправность:
- Отключите принтер от сети, открутите винты и снимите защитную крышку сверху и с боков устройства.
- Рядом с блоком питания находится силиконовая плата, на ней находятся разъемы, отсоедините их.
- Открутите 2-4 болта и снимите «печку».
- Отведите крышку «печки» в сторону, чтобы открыть ее.
- Там вы обнаружите поврежденную термопленку. Выньте при помощи пассатижей.
- Аккуратно отсоедините от фиксаторов провода.
- Снимите барабан и боковой наконечник.
- Уберите поврежденную пленку и протрите барабан влажными не спиртовыми салфетками.
- Смажьте барабан машинным маслом.
- Установите новую пленку, защелкните наконечник и соберите деталь в обратном порядке.
- Соберите принтер и протестируйте его работоспособность.


Не стоит занимать самостоятельным ремонтом техники, находящейся на гарантийном обслуживании. В этом случае вы аннулируете гарантию и уже не сможете обратить в сервисный центр бесплатно.
Разбираем принтер
Для начала хотим предупредить вас, чтобы вы приступали к самостоятельной разборке принтера HP LaserJet Pro 400 MFP M425dn только в том случае, когда вы полностью понимаете, для чего это нужно и какого результата вы хотите достичь. Учтите, что сборка принтера производилась с помощью автоматизированного оборудования, из-за чего собрать его обратно может быть не так просто, как разобрать. Поэтому мы рекомендуем фотографировать каждый этап работы, чтобы собрать принтер в обратном направлении было вообще возможно. Примите к сведению, что в случае самостоятельного вмешательства вы автоматически потеряете гарантию, а если работоспособность устройства в результате ваших неудачных действий будет нарушена, то вам придётся заплатить немаленькую сумму специалистам для её восстановления. Редакция сайта снимает с себя всякую ответственность за ваши неудачные действия.

Первым делом, отключите устройство, снимите лотки и вытащите картридж
Подготовьте ваш принтер HP LaserJet Pro 400 MFP M425dn к разборке. Для этого отключите его от питания, отсоедините от компьютера и поставьте на ровную широкую поверхность.
Приготовьте необходимые рабочие инструменты: отвёртку, плоский нож, щётку для очистки, а также грушу для клизмы, чтобы продувать запылённые места.
Первым делом извлеките лоток подачи бумаги в нижней части устройства
Осторожно приподнимите его, чтобы снять с защёлок, на которых он крепится.
Далее, откройте переднюю дверцу принтера и извлеките печатный картридж. Возьмитесь за специальную ручку на картридже и аккуратно потяните вверх
Вы почувствуете, как щёлкнут защитные замочки, после чего достаньте картридж до конца.
Подденьте плоской отвёрткой или ножом заднюю крышку, после чего откройте и её. В таком виде принтер HP LaserJet Pro 400 MFP M425dn будет похож на букву W: сам корпус посредине, а по бокам открытые крышки.
Далее, приступим к боковым крышкам. Здесь вам нужно точно определить, где располагаются защёлки, после чего нужно с помощью отвёртки или ножом аккуратно поддеть их. Обычно они расположены по периметру, причём некоторые могут прятаться в коварном месте, из-за чего достать их совсем непросто. Проявите настойчивость и аккуратность. В результате боковые части вашего принтера должны остаться неприкрытыми.

Стрелками показано расположение защелок
Теперь ваши действия зависят от того, что вы хотите отремонтировать. Если нужно поменять картридж, можно остановиться на пункте 4, так как дальше вам ничего делать не придётся. Если же хотите что-то исправить ещё, то внимательно осмотрите принтер:
Для извлечения замятой бумаги обратите внимание на две дверцы на задней поверхности принтера; откройте их и вытащите бумагу.
Для очистки вентилятора достаточно почистить его щёткой; он располагается на правой стороне устройства.
Блок подачи бумаги прячется под картриджем, к нему можно получить доступ либо через верхнюю часть устройства, либо через заднюю крышку; прочистите те детали, к которым можно достать, щёткой, а остальные — продуйте грушей.
Чтобы заменить ролик подачи бумаги, подденьте его и аккуратно извлеките из паза, где он сидит, затем поставьте новый и вставьте до щелчка; кстати, учтите, что в принтере два лотка подачи, то и ролика тоже два.

Теперь вы можете провести чистку механизмов
Разборка стиральной машинки и ее последующий ремонт
Выявить, что же именно сломалось, вам помогут коды ошибок, которые многие стиральные устройства выводят на дисплей.
Если таких подсказок в вашей машинке нет, то на реальную причину поломки вам укажут «симптомы» сбоев при стирке, а также осмотр «внутренностей» стиралки и знание определенных тонкостей.
Допустим, чтобы понять, что предрасполагающей к поломке стали подшипники, следует открыть дверцу люка и поднять рукой барабан. Если будет люфтить – значит, проблема действительно в подшипниках.
Вот несколько распространенных поломок и способов их устранения.
Замена ТЭНа
Давайте же рассмотрим, как производится замена водонагревательного элемента.
- Если вода перестала нагреваться, то следует заменить ТЭН. Купите деталь, которая подходит именно к вашей машинке, далее найдите схему конкретного вида автомата. Как правило, помогает простой демонтаж задней панели стиралки.
- Под баком вы увидите торцевую часть ТЭНа и клемма. Их месторасположение лучше запечатлеть, сделав снимок на телефоне.
- Провода и клеммы следует отсоединить, расслабить центральный винт. Далее с помощью отвертки, подцепите нагреватель за край и попытайтесь расшатать его из стороны в сторону, немного потягивая его на себя.
- Делаете уборку внутри места ремонта.
- Установите новый элемент, заверните винт и подключите все по сфотографированной схеме.
Помпа и система слива
Достаточно часто проблема появляется именно в сливной системе (вода или вообще перестает сливаться, или вытекает, но очень медленно). Для начала, следует проверить фильтр, который находится за цокольной сервисной панелью и шланги, которые идут от нее к насосу и обратно. Именно в этом промежутке появляется засорение, которое совсем несложно устранить.
«Для проверки работоспособности насоса можно вынуть его из устройства»
Иногда бывает и так, что посторонние предметы могли повредить крыльчатку стиральной машины. В таких случаях насос придется заменить на новый.
Сборка
Если при разборке вы сфотографировали все, что нужно, то после будет достаточно провести все работы, но только в обратном порядке.
Но прежде, чем вы наденете на место манжету люка, произведите очистку от загрязнений.
Достаточно сложно бывает, и устанавливать на место фиксирующую пружинку. Для удобства закрепите ее проволокой вверху, а после натягивайте против движения часовой стрелки.
И в заключении…
Сделать ремонт, прочистить или поменять деталь в баке стиральной машины автомата вполне возможно, что показывает опыт многих домашних мастеров.
- mvideo.ru/- магазин бытовой техники, большой каталог стиральных машин
- holodilnik.ru – Недорогой магазин бытовой техники.
- techport.ru — выгодный современный интернет магазин бытовой техники
- citilink.ru — современный интернет магазин бытовой техники и электроники, дешевле офлайн магазинов!
- ru.aliexpress.com- запчасти для стиральных машин
>Ремонт стиральных машин малогабаритных неавтоматических типа СМ-1
Выключение экономного режима
Пользователь самостоятельно по незнанию или неосторожности может включить экономный режим печати принтера. Но также случится такое переключение настроек может в автоматическом режиме самим аппаратом
В некоторых моделях, при низком уровне порошка или чернил, подобный механизм заложен в алгоритм поведения. Данный факт стоит проверить первым, так как исправление его намного проще других способов «лечения» плохой печати.
- Откройте список всех подключенных принтеров через окно быстрого запуска программ (Windows R). В строке введите «control printers».
- Найдите свою модель и откройте «Настройки печати».
- В открывшемся окне на одной из вкладок будет доступно изменение качества печати, которые легко изменить под свои нужды.
Что делать если принтер выдает ошибку
Если вы увидели на экране компьютера или панели принтера информацию об ошибке печати, в первую очередь нужно поверить наличие в лотке бумаги для принтера и чернил в картридже. Также проверьте не застряла ли бумага в подающем устройстве.
- Если с бумагой и краской все в порядке, проверьте, подключен ли принтер к сети и компьютеру.
- Также часто причиной ошибки является не техническая поломка принтера, а сбой программного обеспечения. Попробуйте отключить и снова включить принтер, перезагрузите компьютер.
- Если эти действия не помогли, приступайте непосредственно к ремонту оргтехники.
Проверка качества «реанимирования»
После завершения всех процедур восстановления следует проверить результат. Возможно, нашими усилиями вообще этого не добиться. Для этого вы можете:
- Распечатайте тестовый лист.
- Распечатайте тестовую страницу.
- Высушите картридж с насадками на салфетке. Черный должен иметь черную полосу, а цвет должен иметь три разных оттенка с четким отображением.
Источники
- https://printergid.ru/expluataciya/vosstanovka-zasoxshego-kartridzha-printera
- https://vmeste-masterim.ru/vosstanovlenie-zasohshih-kartridzhej-hp.html
- https://printeros.ru/kartridzhi/chto-delat-esli-kartridzh-zasoh.html
- https://IsoProfTeh.ru/myte/chistka-kartridzha.html
- https://chigap.ru/vosstanovlenie-fajlov/5-sposobov-kak-vosstanovit-zasohshij-kartridzh-strujnogo-printera-hp-canon-lexmark.html
- https://www.chernila.com/technical_support/article8s_6
- https://sushi-salsk.ru/myte/kak-prochistit-kartridzh.html
- https://electro-shema.ru/remont/metodika-vosstanovleniya-zasoxshix-kartridzhej-strujnyx-printerov.html
- https://topzapravka.ru/manual/chto-delat-esli-zasoh-kartridzh-hp.html
- https://printeru.info/remont/kak-vosstanovit-zasohshij-kartridzh