Как повысить частоту обновления экрана монитора
Как можно понять из описания выше, 99% матриц имеют возможность выдавать большую частоту обновления экрана, чем 60 Гц, которые положены по техническим характеристикам. Сдерживает их от работы при повышенной частоте программное ограничение. Соответственно, именно на программном уровне нужно решать вопрос, чтобы увеличить частоту обновления экрана монитора.
В зависимости от того, AMD или Nvidia видеокарта установлена в компьютере, будет отличаться способ настройки повышенной частоты обновления экрана монитора.
Видеокарта NVidia
Чтобы увеличить частоту обновления выше 60 Гц на экране монитора, который подключен к компьютеру с видеокартой NVidia, можно использовать утилиту видеокарты:
- Нажмите правой кнопкой мыши в любом свободном месте на экране рабочего стола, после чего выберите в выпадающем меню вариант “Панель управления NIVIDIA”;
- Откроется утилита для настройки параметров видео, 3D и дисплея. Здесь нужно в левой части окна переключить на подраздел “Изменение разрешения” в разделе “Дисплей”;
- Далее потребуется создать свои собственные настройки параметров разрешения. Для этого нажмите “Настройка” в нижней части окна;
- Откроется страница настройки параметров, здесь поставьте галочку в чекбоксе “Включить режимы, не предлагаемые дисплеем” и нажмите “Создать пользовательское разрешение”;
- Появится окно настройки пользовательского разрешения. В разделе “Синхронизация” установите параметр “Авто” в пункт “Стандартное”. Сверху можно видеть параметр “Частота обновления (Гц)”, который и будет настраиваться. Поскольку заранее нельзя сказать, какой потенциал имеется в матрице вашего монитора, нужно будет понемногу повышать частоту, после чего нажимать “Тест”, проверять нет ли искажений в изображении или артефактов. Если проблем нет, то можно повысить еще на 1 Гц и снова провести тестирование. И так до тех пор, пока не будет найдено максимальное значение частоты обновления экрана, на котором он работает без проблем;
- Обнаружив максимальное значение частоты обновления экрана, нажмите “Да” в окне с предложением применить изменения;
- После этого требуется сохранить результат, и на экране изменения разрешения выбрать пользовательское разрешение. Как можно видеть, частота обновления для него будет на том уровне, который был задан в результате настройки.
Видеокарта AMD
Встроенной утилитой AMD выполнить подобные манипуляции по настройка частоты обновления экрана не получится, поэтому придется использовать сторонний софт. Для решения проблемы подойдет программа Custom Resolution Utilities (CRU), которую можно бесплатно скачать в сети.
Важно: В отличие от настройки для видеокарты NVidia, Данный способ несколько сложнее. Главная его сложность в том, что нет возможности провести тестирование монитора до того, как будет установлено новое значение частоты обновления экрана
Соответственно, если после установки неправильной частоты обновления возникнут проблемы, возвращаться к исходным настройкам может потребоваться через безопасный режим Windows
Соответственно, если после установки неправильной частоты обновления возникнут проблемы, возвращаться к исходным настройкам может потребоваться через безопасный режим Windows.
Чтобы через программу Custom Resolution Utilities (CRU) повысить параметр частоты обновления экрана, выполните следующие действия:
- Запустите программу, для этого воспользуйтесь ярлыком CRU.exe;
- Откроется окно настройки. Здесь нужно создать новое разрешение. Сверху нажмите “Add”;
- Как и в описанном выше способе, нужно далее подобрать максимально допустимую для конкретного монитора частоту обновления. Это настраивается параметром Refresh Rate;
- Добавлять следует также по 1 Гц, чтобы найти оптимальное значение, после каждого выбора нажимая “ОК”;
- Далее на главном экране программы сверху нужно выбрать новое разрешение и нажать “ОК”;
- После этого запустите поочередно (от имени администратора) все exe-файлы Restart, которые имеются в папке с программой. Как отмечалось выше, если в результате таких действий возникнут сбои, придется использовать безопасный режим для возвращения к исходным настройка.
Как «разогнать» монитор: по шагам
ШАГ 1
1) Стоит сразу же сделать одну оговорку: степень «разгона» зависит от модели и типа матрицы вашего монитора. Так, например, VA и IPS не так хорошо поддаются разгону, как TN (TN+Film). Кстати, ноутбучные матрицы (если верить статистике) в среднем поддаются разгону несколько лучше.
Впрочем, 10-15% выдерживают практически любые мониторы. Поэтому попробовать с 60 Гц «догнать» до 75 Гц — точно есть смысл.
2) Чтобы «открыть» в настройках монитора возможность выставить частоту его обновления выше той, на которой он может работать по дефолту — необходима спец. утилита Custom Resolution Utility (CRU).
ШАГ 2
В папке с извлеченной утилитой (CRU) будет несколько файлов. Для начала нужно запустить от имени администратора «CRU.exe» (см. скриншот ниже).
CRU.exe — запуск от имени администратора
ШАГ 3
После перед вами предстанет окно с режимами работы вашего монитора. Пока на них можно не обращать внимания — сразу нажмите по кнопке «Add».
Add — добавляем новый режим
В графу «Refresh rate» введите значение в 75 Hz, и два раза нажмите «OK», сохранив настройки.
75 Гц
ШАГ 4
Теперь необходимо запустить от имени администратора файл «restart64». Благодаря этому новый режим работы монитора добавится в список доступных.
restart64.exe — запускаем
ШАГ 5
Далее необходимо открыть параметры монитора: в Windows 10 для этого нужно нажать сочетание кнопок Win+i, перейти в раздел «Дисплей» и открыть «Доп. параметры дисплея» (см. скрин ниже).
Настройки дисплея в Windows 10
После необходимо открыть свойства видеоадаптера (пример на скрине ниже ).
Свойства дисплея
Далее во вкладке «Монитор» появится возможность указать новую частоту в 75 Гц.
Важно! После того, как укажите 75 Гц — нажмите кнопку «Применить» и подождите 10-15 сек. (это нужно для того, чтобы посмотреть, как будет вести себя монитор). Если пойдет что-то не так — Windows автоматически перейдет на предыдущий режим работы (т.е
Если пойдет что-то не так — Windows автоматически перейдет на предыдущий режим работы (т.е
на 60 Гц), если, конечно, вы ничего не нажмете…
Если пойдет что-то не так — Windows автоматически перейдет на предыдущий режим работы (т.е. на 60 Гц), если, конечно, вы ничего не нажмете…
Частота обновления экрана
Если с изображением всё нормально (нет помех, ряби и пр.) — значит разгон прошел успешно и вы можете протестировать, как монитор себя будет вести в играх.
Если на экране появились помехи — значит монитор не «выдерживает» данную частоту и ее необходимо снизить (об этом в шаге 6).
Монитор поплыл — слишком сильный разгон
ШАГ 6
Этот шаг может вам пригодится, если при «разгоне» оказалось, что монитор 75 Гц не «держит» и вам нужно уменьшить частоту (либо наоборот, с 75 Гц все работает, и вы хотите «догнать» до 100 и выше… ).
Сначала нужно запустить файл «CRU.exe» от имени администратора (также, как это мы делали в шаге 2). Далее выбрать наш добавленный режим в 75 Гц и нажать кнопку «Edit» (т.е. редактировать).
Edit — редактировать режим в 75 Гц
После, в строке «Refresh Rate» изменить значение с 75 Гц на 70 Гц (например).
Редактируем старое значение
Затем сохранить настройки, и следовать согласно шагам 3÷5 . Таким образом, проделав эти шаги несколько раз с разными значениями частоты обновления — можно найти тот «оптимальный» максимум для вашего монитора, с которым всё будет работать…
Отмечу, что разница в динамических сценах игр между 60 и 75 Гц — заметна невооруженным глазом! Картинка явно ставится лучше: плавность повышается весьма существенно.
PS
Кстати, такую «принудительную» работу монитора на более высокой частоте обновления — можно «провернуть» и с помощью настроек nVidia (для некоторых моделей устройств).
Дополнения приветствуются!
Ну а у меня на сим пока все, удачи!
Другие записи:
- Как выполнить стресс-тест процессора и системы в целом, держит ли он частоты, нет ли перегрева …
- Как узнать какая у меня видеокарта: определение модели для поиска драйверов
- Компьютер не видит принтер (МФУ): что можно сделать перед вызовом мастера…
- Чем отличается оптическая мышь от лазерной? Какая лучше?
- Потерял телефон: как его найти или хотя бы заблокировать и стереть с него данные
- Как снизить температуру процессора за счет тонких настроек (до 20°C): отключение Turbo Boost, …
- Как вырезать из видео нужные фрагменты (куски): без конвертирования! Разделение видео на части // …
- Как записать звук на компьютере (с микрофона или тот, что слышен в колонках)
- https://remontka.pro/change-screen-refresh-rate/
- https://remontcompa.ru/1310-kak-uvelichit-chastotu-monitora.html
- https://ocomp.info/razgon-monitora-do-75-gts.html
Как разогнать монитор до 75 Герц и выше на видеокартах Intel, AMD, NVIDIA
В целом увеличение герц монитора — вещь полезная, но надо понимать, что и здесь можно преувеличивать: дисплей вроде поддерживает высокие частоты, но когда дело касается тестов, появляются блоки (замедление видеопоследовательности) . Это доказательство того, что видеокарта не справляется с повышением частоты.
Появление артефактов (несколько размытых изображений в одном кадре) говорит об обратном: монитор не справляется с частотой, предложенной видеокартой.
В обоих случаях частоту следует снижать до тех пор, пока проблема не исчезнет.
Если в результате ваших экспериментов экран потемнел, вы выбрали частоту, не поддерживаемую монитором. Обычно такие моменты определяются управляющей программой, и у вас есть возможность откатиться, но если вы использовали стороннее программное обеспечение, это станет проблемой.
Но, опять же, никаких физических противопоказаний к разгону, способных повредить монитор, нет.
Настройка параметров быстродействия, эффекты Aero
Новые версии Windows (такие как Windows 7, 8) не обделены различными визуальными эффектами, графикой, звуками и пр. Если звуки еще куда бы не шло, то визуальные эффекты могут существенно замедлить работу компьютера (особенно это относится к «средним» и «слабым» ПК). То же самое относится и к Aero — это эффект полу-прозрачности окна, которое появилось в Windows Vista.
Если речь идет о максимальной производительности компьютера — то эти эффекты нужно отключить.
Как изменить параметры быстродействия?
1) Первое — переходите в панель управления и открываете вкладку « Система и безопасность «.
2) Далее открываем вкладку « Система «.
3) В колонке слева должны быть вкладка « Дополнительные параметры системы » — переходим по ней.
4) Далее заходим в параметры быстродействия (см. скриншот ниже).
5) В параметрах быстродействия можно настроить все визуальные эффекты Windows — рекомендую просто поставить галочку напротив пункта « обеспечить наилучшее быстродействие компьютера «. Затем просто сохраните настройки, нажав по кнопке «OK».
Как отключить Aero?
Самый простой способ — выбрать классическую тему. Как это сделать — см. в этой статье.
Об отключении Aero не меняя темы расскажет вот эта статья: https://pcpro100.info/aero/
Фоновый режим
Разбираемся с программами, работающими в фоновом режиме. По большей части процессы, находящиеся в фоновом режиме, всё же являются необходимыми для устойчивой работы устройства. Поэтому при их отключении стоит быть осторожным, внимательно читать описание каждый службы, при необходимости лучше всегда уточнить, чем в дальнейшем столкнуться с нестабильной работой системы.
В первую очередь, что можно безбоязненно отключать, так это программы, не имеющие отношения к системе Windows. Различные торренты, клиенты онлайн-игр, мессенджеры, поисковики и прочее подобное. То есть, программы, знакомые вам лично по названию, из числа тех, что вы устанавливали на свой ноутбук.
Какую последовательность действий надо совершить для перехода в меню служб:
- Открыть окно «Выполнить».
- Ввести туда строчку services.msc.
- Откроется очередное окошко под названием «Службы». Где и будет список всех процессов, находящихся в фоновом режиме.
Далее, по клику мышкой можно либо останавливать, либо запускать вновь. Это значит, процесс является полностью обратимым – в случае чего всегда можно вернуться в это меню и запустить то, что было остановлено.
Из тех программ, что относятся к системным, однозначно стоит выключить «Удалённый реестр». По крайней мере, из соображений безопасности, поскольку это в некотором роде может быть использовано злоумышленниками для несанкционированного доступа к устройству.
№3. SoftFSB
Скачать
Программой SoftFSB тоже часто пользуются для разгона ЦПУ от Intel. Преимущества её использования – простой и понятный интерфейс, поддержка большинства современных материнских плат, разных видов клокеров и практически всех процессоров.
Минусы – отсутствие поддержки утилиты автором, который прекратил её поддержку.
Для использования программы пользователю следует иметь определённый опыт в настройке ПК, знать модель материнской платы и чипа тактового генератора PLL.
Для работы с программой следует перейти к разделу FSB select, указав название «материнки» и клокера. Нажатие на кнопку GET FSB позволяет перейти к изменению частот шины и процессора. После установки подходящего значения нажимается SET FSB.
Custom Resolution Utility 1.4
Определить разрешения для карт AMD или ATI и NVIDIA.
Утилита нестандартного разрешения (CRU) предоставляет настраиваемые разрешения, которые должны быть определены для видеокарт AMD или ATI и NVIDIA, путем автоматического изменения EDID в файлах реестра без необходимости работы с файлами inf. Этот инструмент добавляет разрешение монитора, а не масштабированное разрешение.
Низкое разрешение будет увеличено, если включено масштабирование с помощью графического процессора, но лучшее разрешение не будет уменьшено с помощью графического процессора. Лучшие разрешения будут работать только в том случае, если монитор совместим с ними.
Сроки для подробных решений: — Автоматически — в стандартном ЖК-дисплее (ранее «Автоматический — лучший для ЖК-дисплея») используются параметры синхронизации, обычно используемые с ЖК-мониторами и телевизорами высокой четкости. — Вручную позволяет установить параметры синхронизации вручную. Диалог всегда будет открываться таким образом. — Автоматически — стандарт CRT использует параметры синхронизации, совместимые с мониторами CRT.
— Автоматически — ЖК-дисплей уменьшил настройку параметров синхронизации для определенных разрешений, чтобы понизить тактовую частоту пикселей. Это может быть полезно при попытке повысить частоту обновления. Одноканальные HDMI и DVI ограничены тактовой частотой 165 МГц, если драйвер исправлен: — NVIDIA Pixel Clock Patcher
— AMD / ATI Pixel Clock Patcher
| Утилита нестандартного разрешения |
| 1.4 |
| Утилита нестандартного разрешения |
| Утилита нестандартного разрешения |
| Бесплатно (Freeware) |
| 15 |
| 3276 |
| cru-1.4.zip |
| 0.5Мб |
| B5219A63CE258BC744AFC7EC8DC0C2 |
| Windows All |
| — |
Профессиональный редактор иконок и курсоров.
Как разгонять экран
Шаг 1: Скачать CRU
Это немного сложнее, чем кажется. CRU официально доступен только в ветке форума Monitortests, написанной разработчиком ToastyX. Тебе понадобится Посетите ветку и прокрутите вниз до конца, где есть ссылки на версии CRU. Щелкните последнюю версию, чтобы загрузить zip-файл.

Шаг 2: После распаковки файлов CRU. В результате вы получите папку, содержащую четыре файла: исполняемый файл CRU, сброс приложения, перезапуск приложений и перезапуск всех.

Шаг 3: Откройте приложение CRU
Шаг 4: Щелкните вкладку «Добавить» в верхнем левом углу приложения CRU.

Шаг 5: Перейдите в поле «Частота обновления» и введите 85 Гц. Затем нажмите ОК.

Шаг 6: Нажмите OK в главном интерфейсе CRU. Это приведет к выходу из приложения.
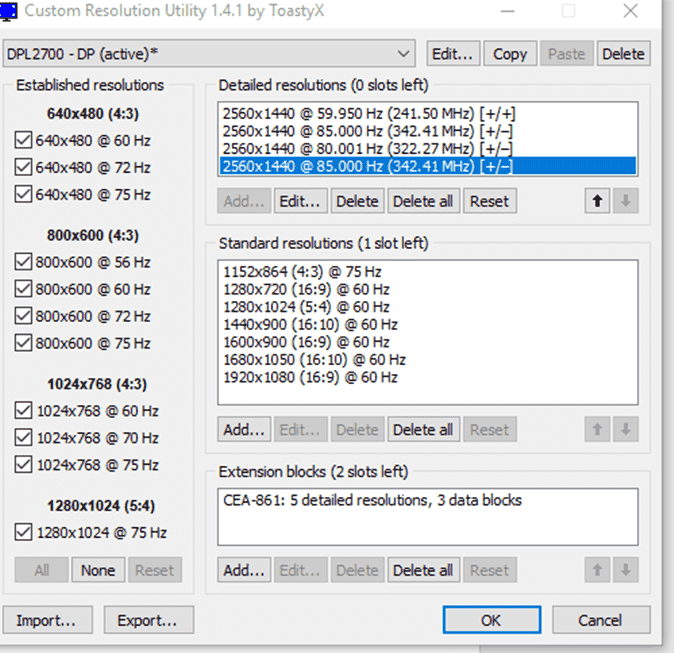
Шаг 7: Дважды щелкните restart64. Ваш экран мигнет и погаснет на несколько секунд. Это нормально, не волнуйтесь.
Шаг 8: Если ваш экран поддерживает частоту обновления 85 Гц, вы сразу заметите более плавное изображение. Если вы не поддерживаете эту частоту обновления, произойдет одно из немногих событий. Не волнуйтесь, это просто указывает на то, что вам нужно будет повторно подключиться, чтобы немного настроить рабочую частоту. Следуйте нескольким следующим инструкциям, если вы столкнетесь с какой-либо из следующих проблем.
Вы можете увидеть некоторые светящиеся пиксели. Даже если изображение в остальном статичное, отдельные пиксели могут «светлеть», когда они находятся на краю предела разгона экрана. В этом случае рекомендуется повторить процесс и каждый раз снижать рабочую частоту на 1 Гц. Для этого повторите процесс, начиная с шага 5. Частота обновления, при которой вы больше не сталкиваетесь с яркими пикселями, – это частота обновления зоны наилучшего восприятия.
Если она превысит точку стабилизации, возможно повреждение цвета. Технически экран будет работать с более высокой частотой обновления, но цвета на экране могут сильно измениться. Уменьшите изображение примерно на 5 Гц и посмотрите, сохраняется ли искажение цвета или мигание пикселей. Уменьшайте на 5 Гц, пока экран не улучшится.
Если вы полностью превысите допустимую частоту обновления экрана, вы просто увидите пустой экран в течение примерно 15 секунд. Не беспокойтесь об этом. Компьютер восстановит последнюю стабильную частоту обновления. Если это так, вы хотите снизить частоту обновления на 5–10 Гц, а затем повторите попытку.
Немного поэкспериментировав, вы сможете достичь своей частоты обновления. Это зависит от устройства к устройству. Мой старый 22.5-дюймовый экран на панели TN работал с частотой выше 83 Гц, а корейская панель VA работала с частотой 85 Гц. Вы можете получить лучшие или худшие результаты, это полностью зависит от возможностей вашего монитора.
Несмотря на максимальное значение, которое вы достигли при разгоне, ваш монитор обеспечит заметно лучшие впечатления, чем стандартная частота обновления. Это одна из тех вещей, которую вы можете немного не замечать через некоторое время. Но вернитесь к 60 Гц, и экран будет дрожать.
Источник
Что такое разгон монитора – для чего это нужно
Имея соответствующие компьютерные компоненты, мы сможем запустить любую игру. Однако, низкое качество монитора может нарушить восприятие игрового процесса даже в случае отличного процессора и видеокарты с самой высокой ценой. Покупка новейшего монитора, который может отображать до 144 кадров в секунду и в то же время показывать изображение в разрешении 4K, означает высокую стоимость.
Можно ли разогнать имеющийся монитор и немного улучшить его параметры? Да, это возможно. Мы говорим о разгоне монитора, когда вы сами увеличиваете частоту кадров. Конечно, полученные результаты не заменят возможностей новейшего оборудования, но во многих случаях мы получим удовлетворительный результат.
Внимание! Стоит подумать, безопасно ли разгонять монитор. Как и для многих других устройств, мы должны делать это с умом
Любое резкое увеличение количества кадров противопоказано. Этот процесс должен выполняться постепенно, до получения первого сообщения, которое будет означать, что нет никакой возможности дальнейшего вмешательства в работу оборудования.
Как разгонять монитор
Пришло время посмотреть, как мы можем улучшить возможности нашего оборудования. В начале мы проверим, как настроить обновление монитора. Конечно, мы говорим об увеличении количества кадров, которые наш монитор может отображать в течение одной секунды.
Очень часто мы имеем дело с частотой 60 Гц. Как включить монитор на 75 Гц? Можно ли получить разницу в 15 кадров в секунду? Оказывается, да. Этот процесс чрезвычайно прост для видеокарт Nvidia и AMD. Благодаря их присутствию на наших ПК у нас будет доступ к программному обеспечению, которое позволит нам выполнить необходимые шаги в несколько шагов.
Как разогнать монитор – видеокарта AMD
- Щелкните правой кнопкой мыши на рабочем столе и выберите «Настройки Radeon». Затем перейдите на вкладку «Дисплей».
- Выберите Дополнительные настройки
- Выберите поле частоты обновления Гц. Это основная часть нашей задачи. Значение по умолчанию обычно указывает 60 Гц. Хорошая и безопасная практика требует изменения этого параметра шагами п о5 Гц. После увеличения количества кадров нажмите кнопку «Тест». Когда всё успешно, мы можем добавить 5 Гц снова. Если изображение исчезает, и вы видите сообщение «Вне диапазона», нажмите «Выход» и вернитесь к предыдущим настройкам. Это означает, что увеличили частоту обновления до максимума.
- Сохраните настройки и перезагрузите компьютер.
Как разогнать монитор – видеокарта NVIDIA
- Щелкните правой кнопкой мыши на рабочем столе и выберите панель управления NVIDIA. Затем перейдите в раздел «Дисплей».
- Выберите раздел «Изменить разрешение», нажмите «Настроить . »
- Нажмите кнопку Выбрать настраиваемое разрешение.
- В поле Частота обновления Гц значением по умолчанию будет 60 Гц. Хорошая и безопасная практика требует изменения этого параметра шагами по 5 Гц. После увеличения количества кадров нажмите кнопку «Тест». Когда всё хорошо, мы можем добавить 5 Гц снова. Если изображение исчезает, и вы видите сообщение «Вне диапазона», нажмите «Выход» и вернитесь к предыдущим настройкам. Это означает, что мы уже увеличили частоту обновления до максимума.
- Сохраните настройки и перезагрузите компьютер.
В случае обоих типов видеокарт эта операция очень проста и, прежде всего, безопасна, если только мы не попытаемся быстро увеличить частоту обновления экрана.
Это стоит знать! Часто пользователи спрашивают, как разогнать монитор в ноутбуке, во многих устройствах это возможно даже при использовании встроенных видеокарт. Это легко, как с картами AMD и NVIDIA. Однако, игровые ноутбуки обычно имеют параметры, которые не требуют дополнительного вмешательства пользователя.
Как разогнать цвета на мониторе
Начинающие пользователи, желающие адаптировать экран к своим предпочтениям, часто задаются вопросом – как увеличить яркость монитора и улучшить общее качество изображения. Подробное описание мероприятий можно найти ниже.
- Сбросьте параметры монитора к заводским настройкам. Проверьте в свойствах экрана, установлено ли рекомендуемое разрешение.
- На панели управления выберите параметр «Экран» и функцию «Калибровка монитора» или «Калибровка цвета».
- Инструмент калибровки позволит нам выбрать удовлетворительные настройки. Это гамма-фактор, регулировка яркости, регулировка контрастности и цветовой баланс.
- Просмотрите несколько изображений с высокой четкостью и оцените, соответствует ли представленное изображение вашим требованиям.
Можно ли разогнать монитор? Мы доказали, что это можно сделать быстро и безопасно. Изменение отдельных параметров может оказать существенное влияние на качество изображения.
Фрагментация диска
На компьютере может потребоваться много времени для запуска приложений и программ из-за фрагментации диска, когда файлы разбиваются системой на части и разбросаны по пространству памяти. Дефрагментация объединяет их, ускоряя обработку.
Вы можете дефрагментировать диск с помощью встроенной утилиты Windows или средств поддержки приложений.
Чтобы запустить встроенный инструмент, вам нужно перейти на вкладку «Сервис» в свойствах жесткого диска и выбрать «Запустить дефрагментатор».
Процедура может занять много времени. Однако не запускайте его слишком часто – это может сократить ресурсы диска.
Как настроить частоту обновления экрана
Изменить значение частоты, установленное на ПК возможно несколькими способами. Самые распространённые и простые из них — это:
Ниже пошагово будет рассмотрен алгоритм обоих методов (во втором для адаптера Nvidia).
Поменять с помощью Параметров
Попасть в нужный раздел «Параметров» можно так:
1. Win+I или «Пуск-шестерёнка»/Система/Дисплей.
2. Правый щелчок на десктопе/пункт «Параметры экрана».
Далее, для просмотра действующих значений и изменения герцовки на мониторе следует:
1. В правой части рабочего окна найти и использовать активное словосочетание (синего цвета) «Дополнительные параметры экрана» для раскрытия соответствующего мастера.
2. Выбрать монитор, к которому требуется применить настройку (если их несколько).
3. Переместиться до активной ссылки «Свойства видеоадаптера…» (в зависимости от версии Windows 10 графического или видео) и нажать на неё.
4. В открывшемся окне свойств отобразить содержимое вкладки «Монитор».
6. Подтвердить действие нажатием кнопки OK.
Либо в том же окне свойств:
1. Вместо пункта 4 предыдущего алгоритма, раскрыть содержимое вкладки «Адаптер».
2. Отобразить «Список всех режимов» частоты обновления и разрешения экрана, допустимых для конкретного адаптера.
3. Выбрать один из предложенных вариантов.
Выставить через панель управления Nvidia
Чтобы попасть в панель управления Nvidia необходимо вызвать контекстное меню правым щелчком мыши на свободном пространстве рабочего стола и выбрать соответствующий пункт.
Далее, чтобы изменить герцы (повысить или понизить) нужно:
2. Активировать двойным левым щелчком инструмент «Изменение разрешения».
3. В правой половине выбрать дисплей, для которого требуется осуществить настройку (если их несколько).
4. Чуть ниже из выпадающего списка выбрать один из предложенных вариантов частоты обновления либо создать пользовательское разрешение, для чего следует нажать на кнопку «Настройка».
5. В новом окне предварительно включить отображение режимов, которые не предлагает дисплей, поставив галочку на соответствующем пункте.
6. Нажатием на кнопку ниже перейти к созданию пользовательского разрешения.
7. После входа в «Создать пользовательское разрешение…», в появившемся окне принять условия соглашения.
8. Повышая значение частоты на 1 Гц и запуская каждый раз тестирование, следует подобрать оптимальное значение герцовки, анализируя полученный результат.
9. Если глазам стало некомфортно, изображение исказилось или что-то ещё пошло не так, то необходимо вернуться к предыдущему значению, при котором результат полностью устраивал пользователя.
10. После проведения теста система даёт время на сохранение настроек или восстановление предыдущих параметров.
11. Подтвердите изменения.
12. Для достижения лучших результатов можно поэкспериментировать с изменением параметров «Синхронизации», иногда это помогает установить более высокое значение герцовки.
13. Далее перейдите в окно панели управления, выберите созданное разрешение, и нажмите «Применить».
Создание пользовательских разрешений и управление синхронизацией с дисплеем
Драйвер NVIDIA, считывая информацию самоконфигурирования EDID монитора по каналу DDC и с учетом возможностей видеокарты, в большинстве случаев, автоматически определяет режим синхронизации с дисплеем и строит таблицу доступных видеорежимов (разрешений изображения) согласно стандартам видеосигнала (VESA). Однако, в ряде случаев может возникнуть необходимость вручную создать видеорежим или изменить способ синхронизации для уже имеющегося видеорежима:
- информация EDID монитора повреждена или некорректна;
- канал DDC недоступен (например, при использовании переключателей и разветвителей);
- какие-то из сообщаемых монитором видеорежимов невозможно создать без нарушения стандартов построения видеосигнала;
- требуется особое разрешение для определенной задачи.
Начиная с версий 60.ХХ, в состав панели управления драйвера NVIDIA входит инструмент создания видеорежимов. В драйверах версий до 95.ХХ для перехода к нему следует в панели управления Windows перейти в свойства экрана на закладку «Параметры», нажать кнопку «Дополнительно» и на закладке с названием видеокарты раскрыть пункт меню «Разрешение экрана и частота обновления» (Screen resolutions & refresh rates). На закладке надо нажать кнопку «Дополнительная синхронизация» (Advanced Timing).

В драйверах NVIDIA 95.ХХ и более новых в панели управления Windows следует запустить апплет «NVIDIA Control Panel». Далее в категории «Дисплей» следует открыть пункт «Управление пользовательским разрешением» (Manage custom resolutions), поставить флажок «Разрешить режимы, не предлагаемые дисплеем» и нажать кнопку «Создать».

Прежде всего следует задать стандарт синхронизации. Для электронно-лучевых мониторов следует использовать стандарт DMT или GTF. Для жидкокристаллических (LCD), произведенных до 2004 года, следует использовать стандарт DMT, для более новых — CVT. Рекомендуется использовать стандарт CVT с уменьшенным временем мигания (CVT-RB), поскольку при уменьшенном времени мигания расширяется диапазон возможных разрешений, что может быть важным для одноканального подключения DVI (Single-Link). Далее следует ввести желаемые числа пикселов по вертикали и горизонтали (поля «Активных CRTC» (Active Pixels) для старой панели драйвера) и указать частоту вертикального обновления. Перед сохранением созданного видеорежима следует его проверить кнопкой «Тест». Если видеорежим создан неправильно и экран отключился (разрешение или частота обновления превысили возможности монитора), следует выждать 15 секунд, будут восстановлены исходные настройки. Рекомендуется следить за полем «Тактовая частота пикселов» (Pixel rate) при создании режима. Для ЭЛТ мониторов она не должна превышать значения полосы пропускания контроллера дисплея, указанного в документации на монитор. Для LCD мониторов следует ориентироваться на пределы подключения: 165 МГц для одноканального подключения DVI/HDMI (Single-Link), 320 МГц для двухканального (Dual-Link). Тип подключения определяется монитором и графическим процессором и может отличаться между выходами видеокарты и входами дисплея, обратитесь к документации.
После сохранения видеорежима он будет добавлен в список предлагаемых как в панели драйвера, так и в свойствах экрана. Если уже имелся видеорежим с таким же сочетанием разрешения, частоты обновления и глубины цвета, его параметры будут заменены на заданные.
При сочетании графического процессора, имеющего только Single-Link выход DVI, и устаревшего монитора, не поддерживающего режим синхронизации CVT-RB, могут возникнуть проблемы с созданием разрешений, превышающих 1600х1200, поскольку такие разрешение в других стандартах будут иметь результирующую тактовую частоту пикселов, превышающую возможности Single-Link DVI. В этом случае следует воспользоваться старыми версиями драйвера, с инструментом создания разрешений в панели драйвера в свойствах экрана панели управления Windows. В качестве стандарта синхронизации выберите «Пользовательский» (Custom). Задав желаемое число пикселов по вертикали и горизонтали и частоту обновления, уменьшайте значения в полях «Задняя площадка строчного интервала» (back porch), пока значение тактовой частоты пикселов не уменьшится до 165 МГц или ниже.
Для создания нестандартных видеорежимов можно также воспользоваться утилитой PowerStrip.






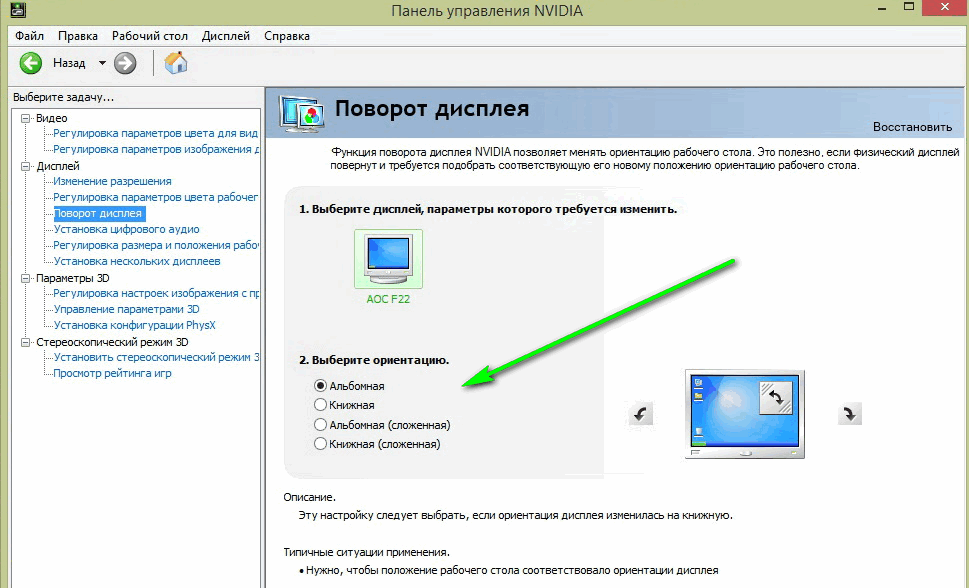



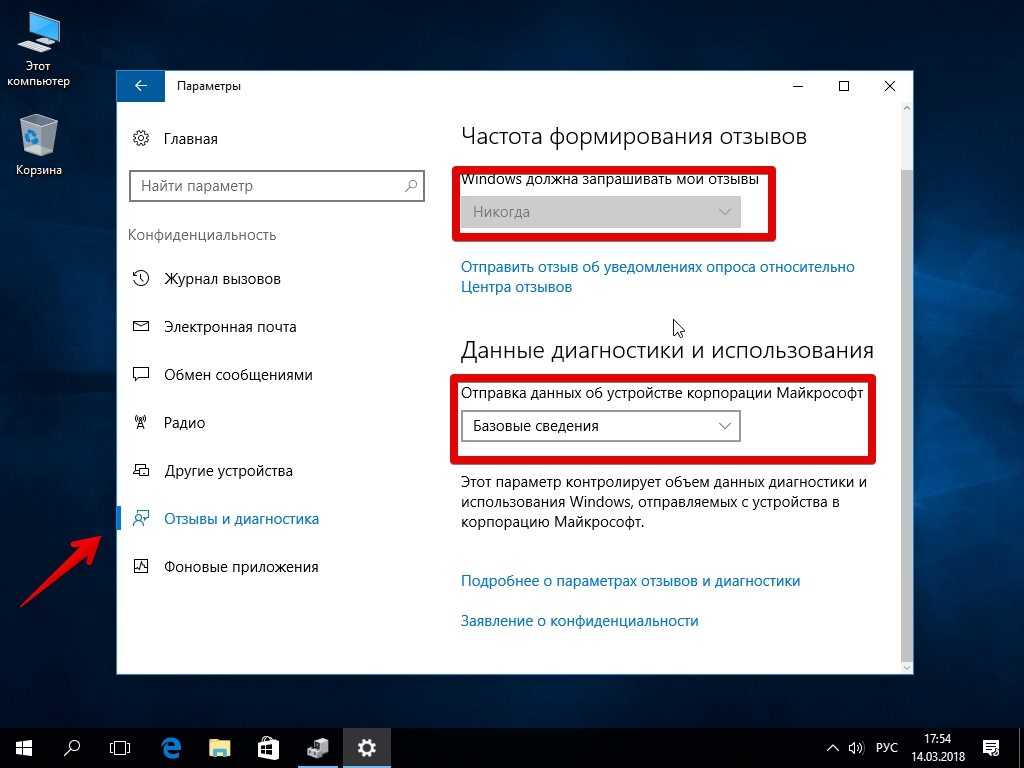



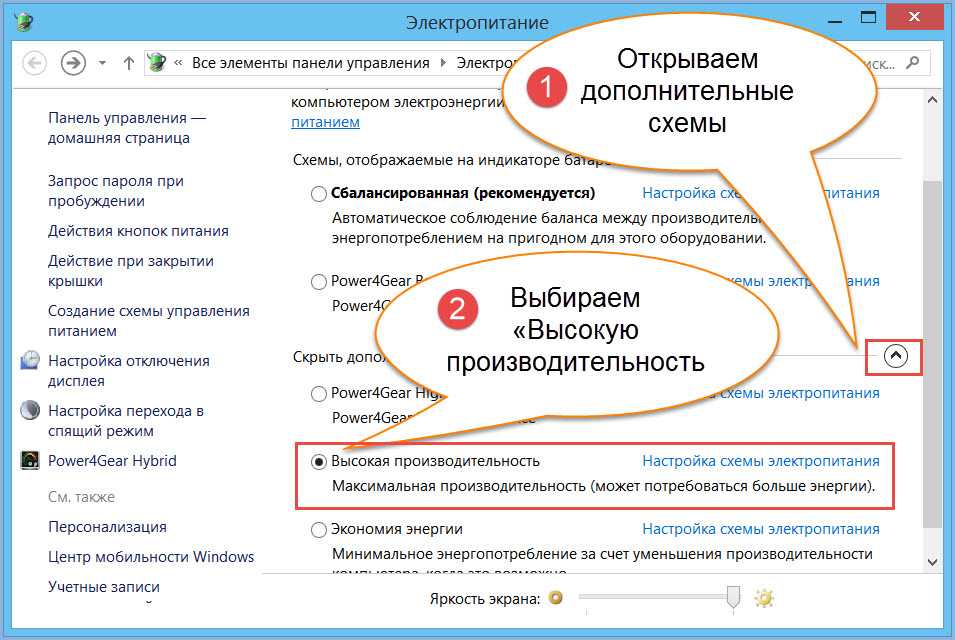


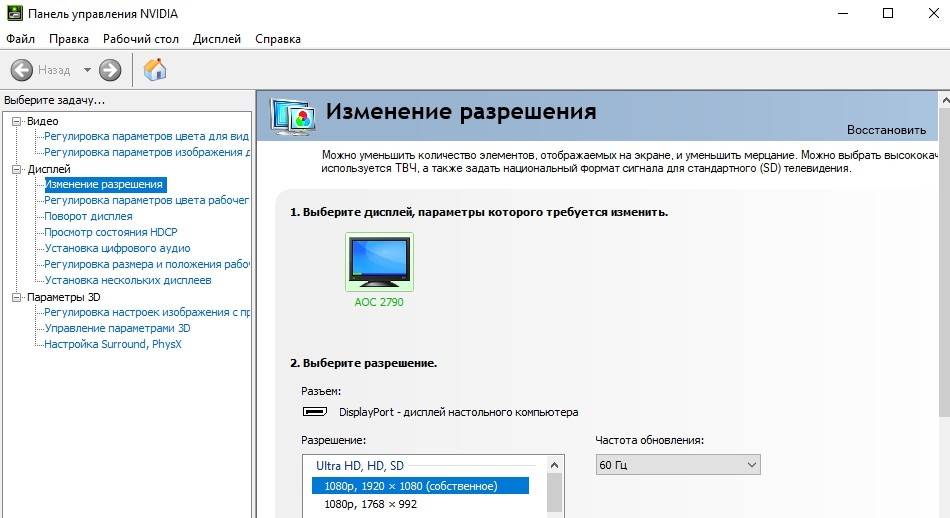
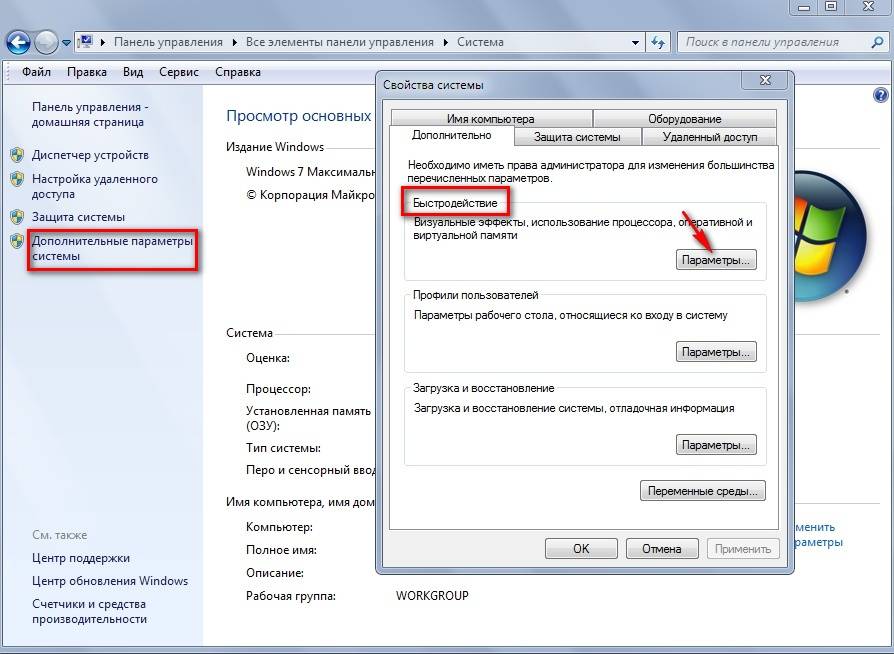
![Как разогнать монитор? [руководство 2020]](https://inetmagaz.ru/wp-content/uploads/8/d/9/8d951ad1f745f3e7b7fbc4b200496a60.jpeg)















