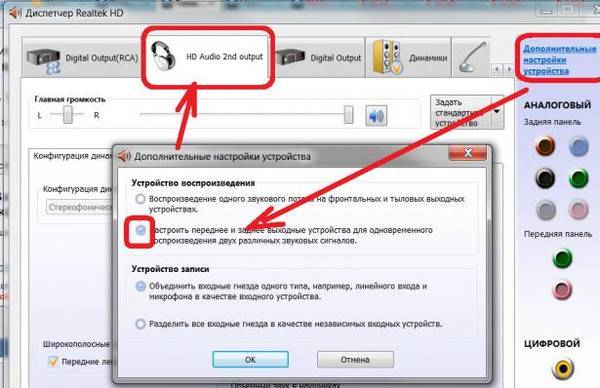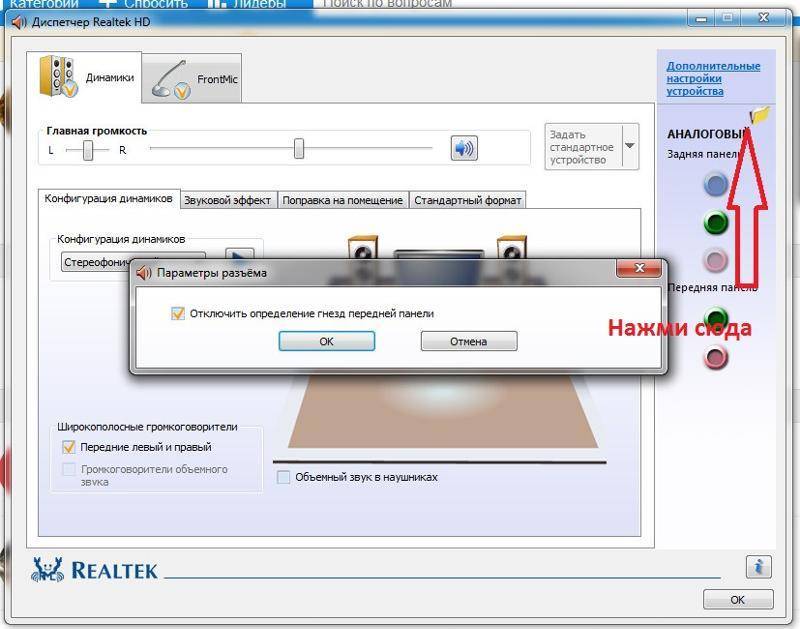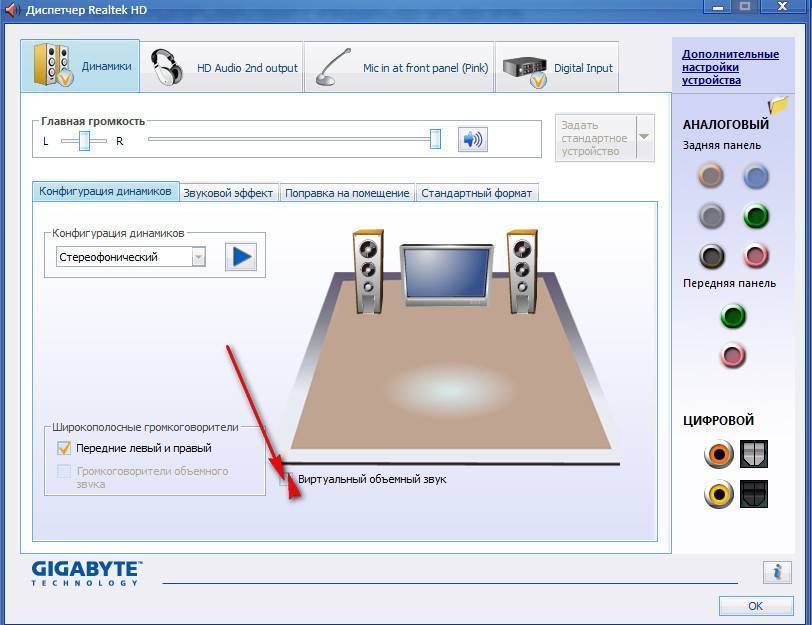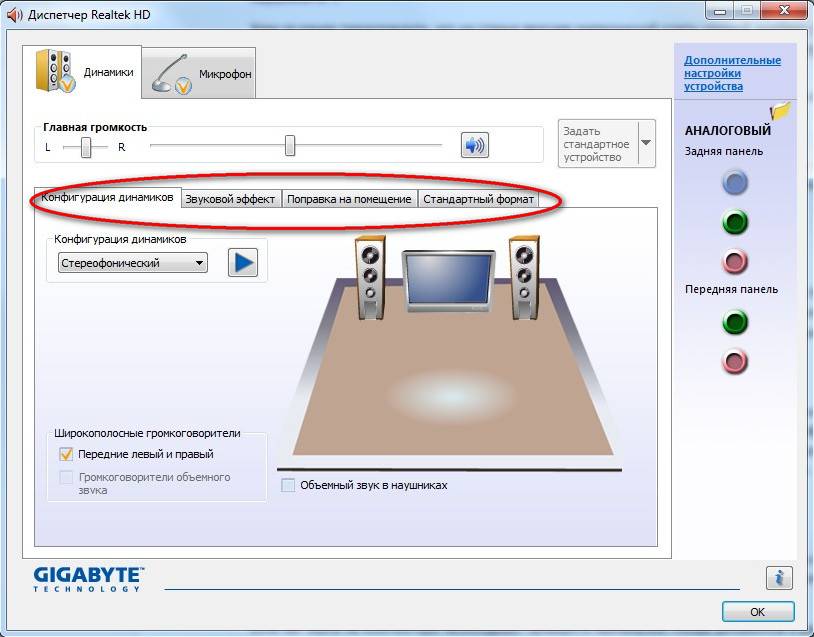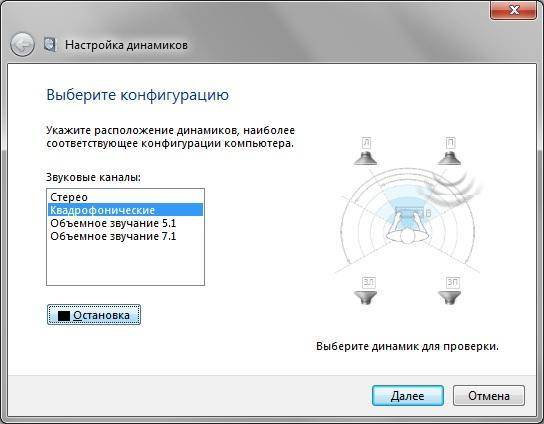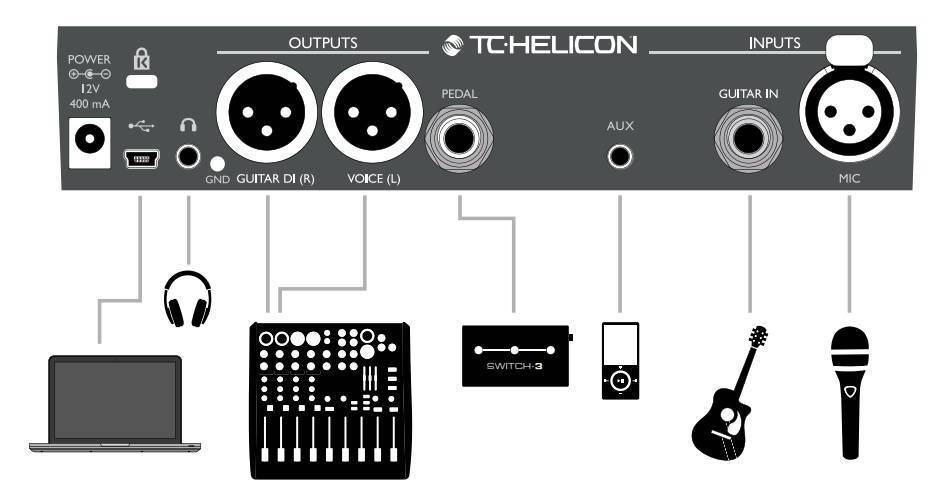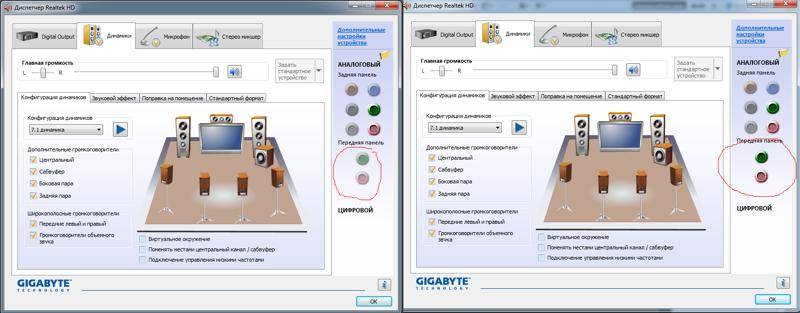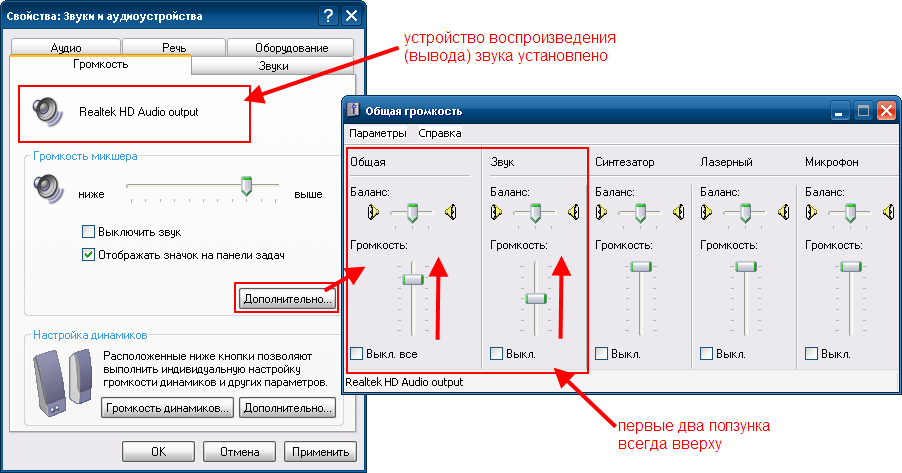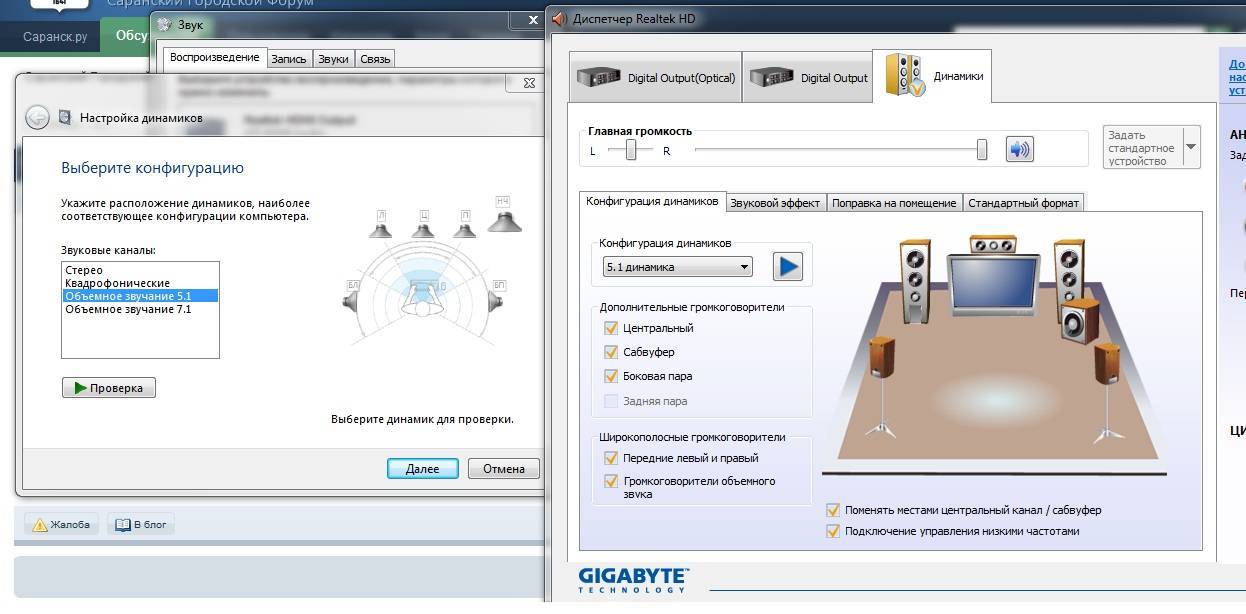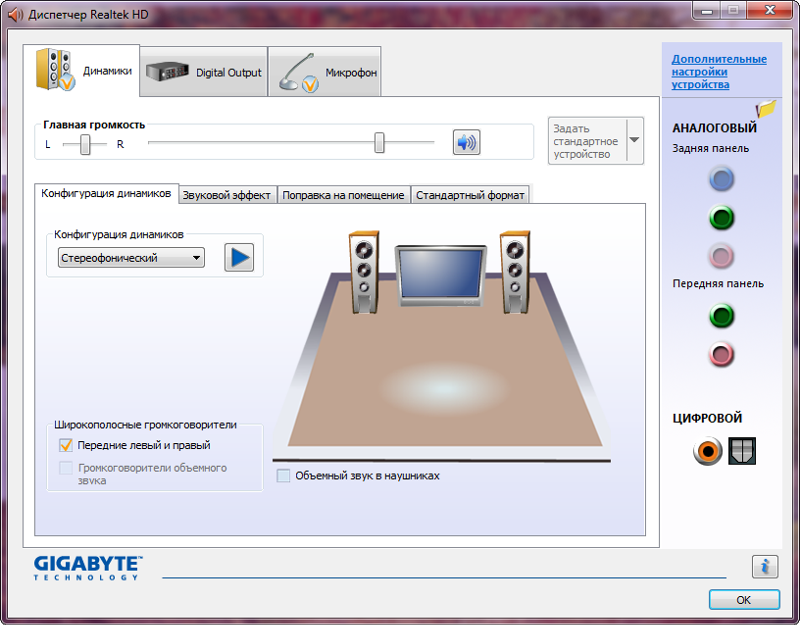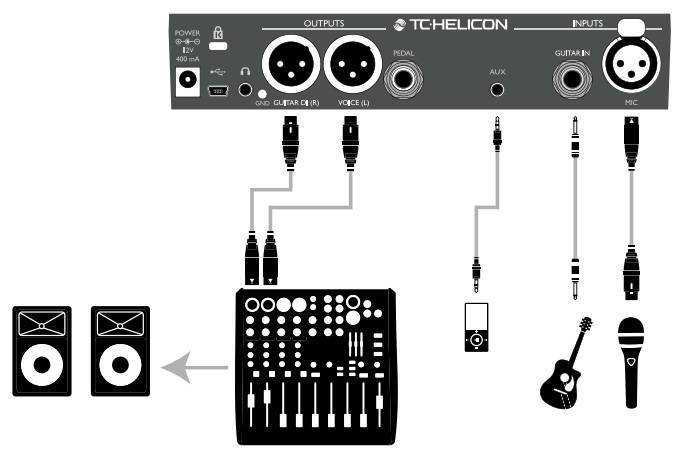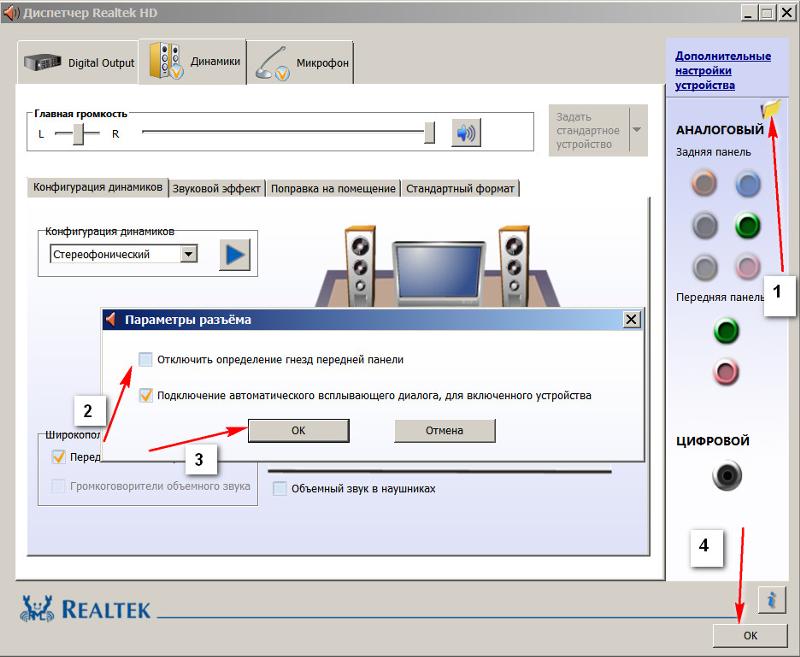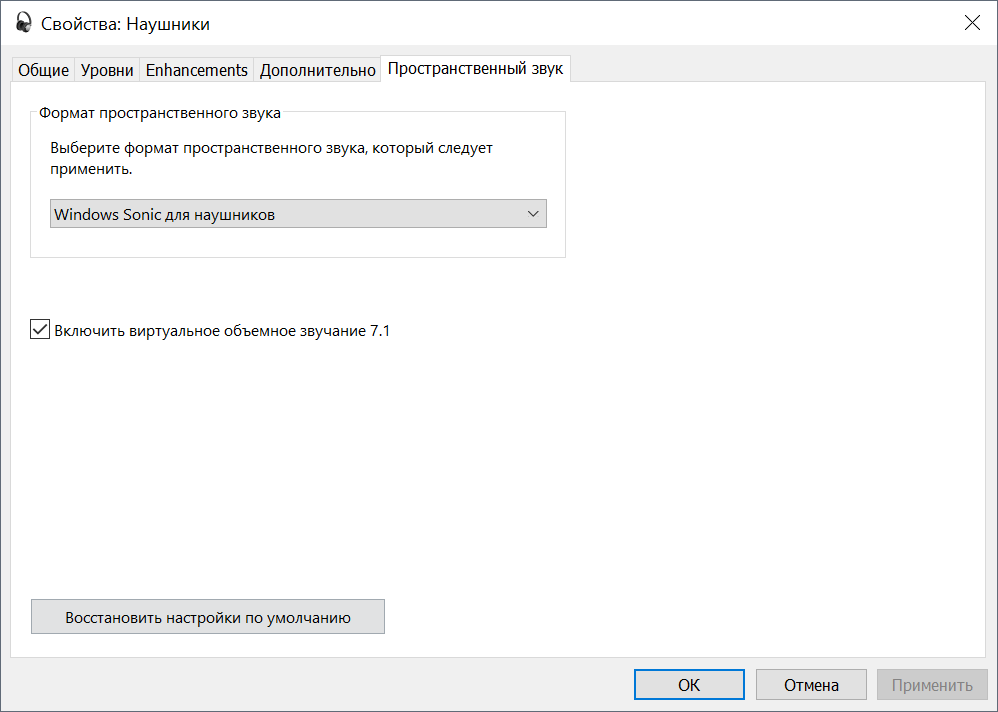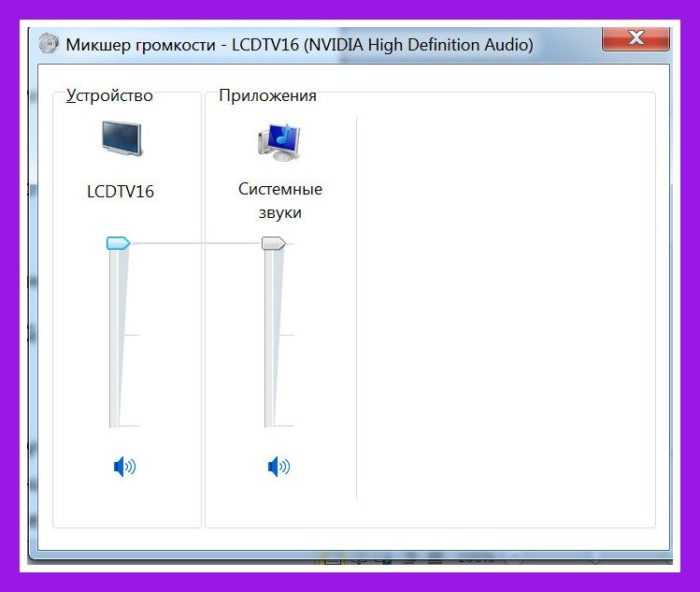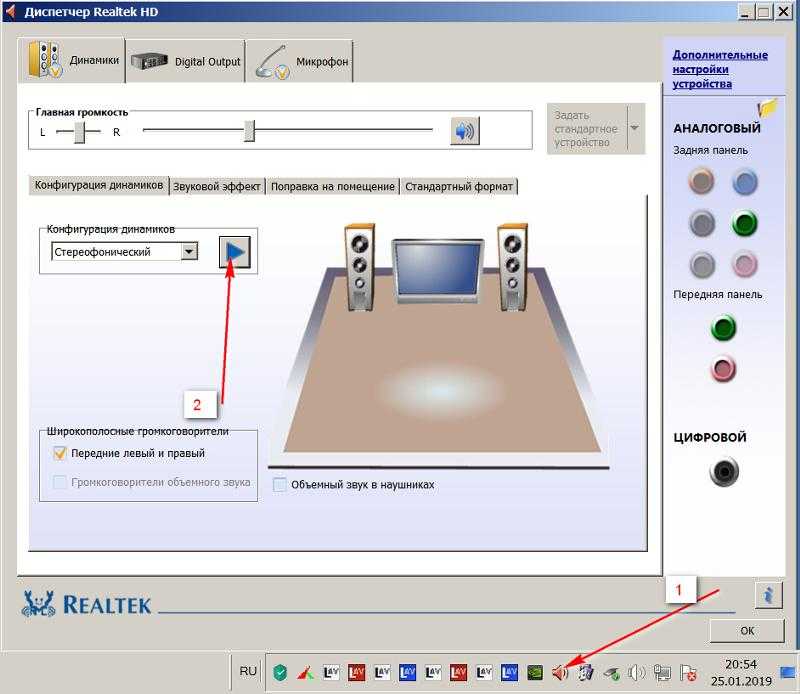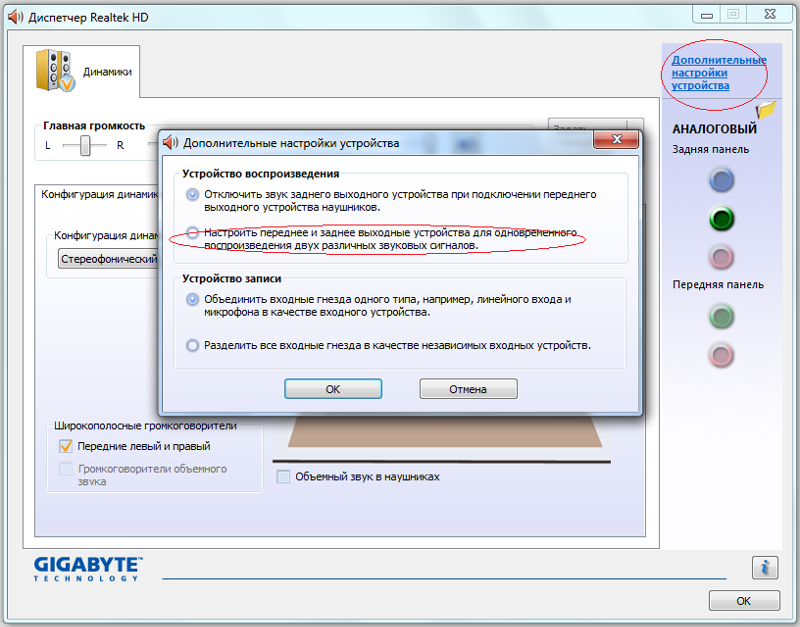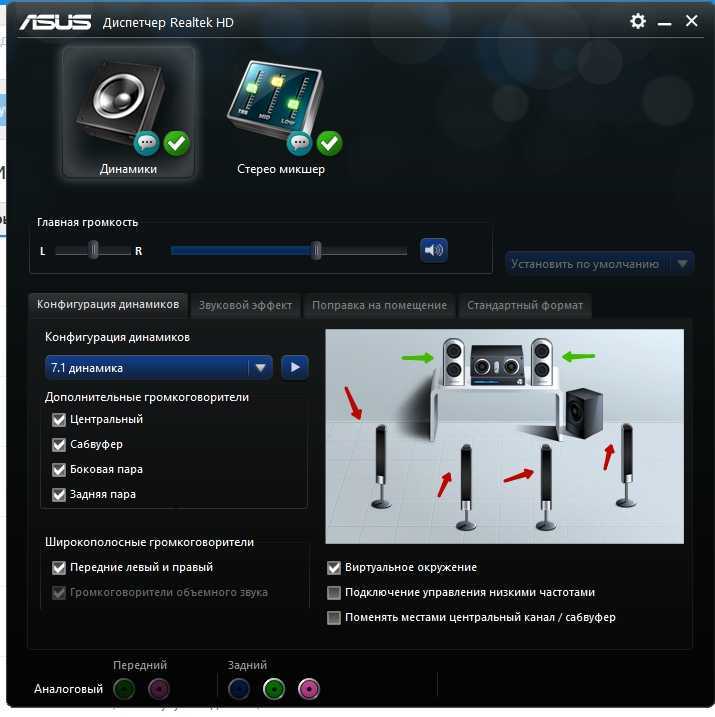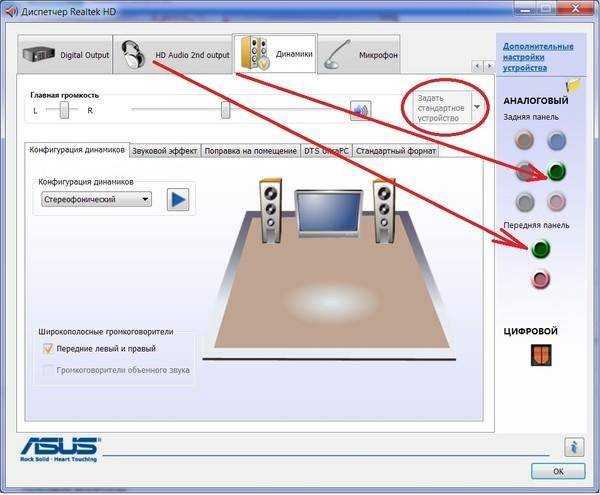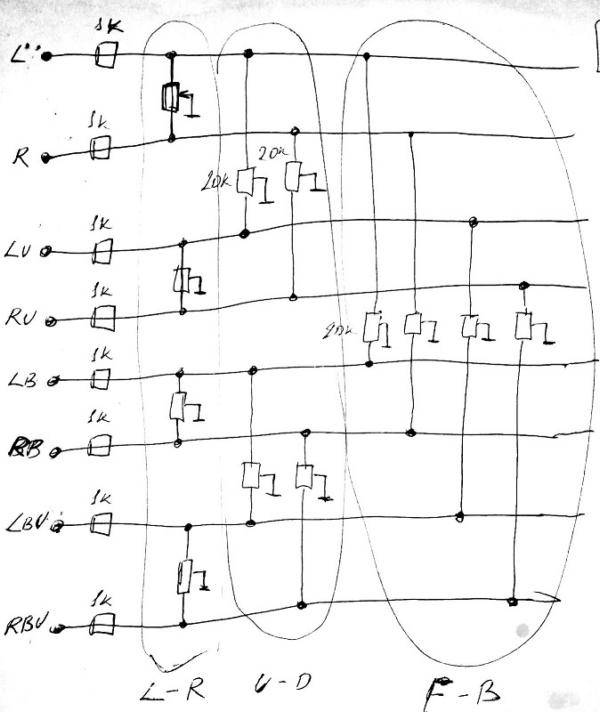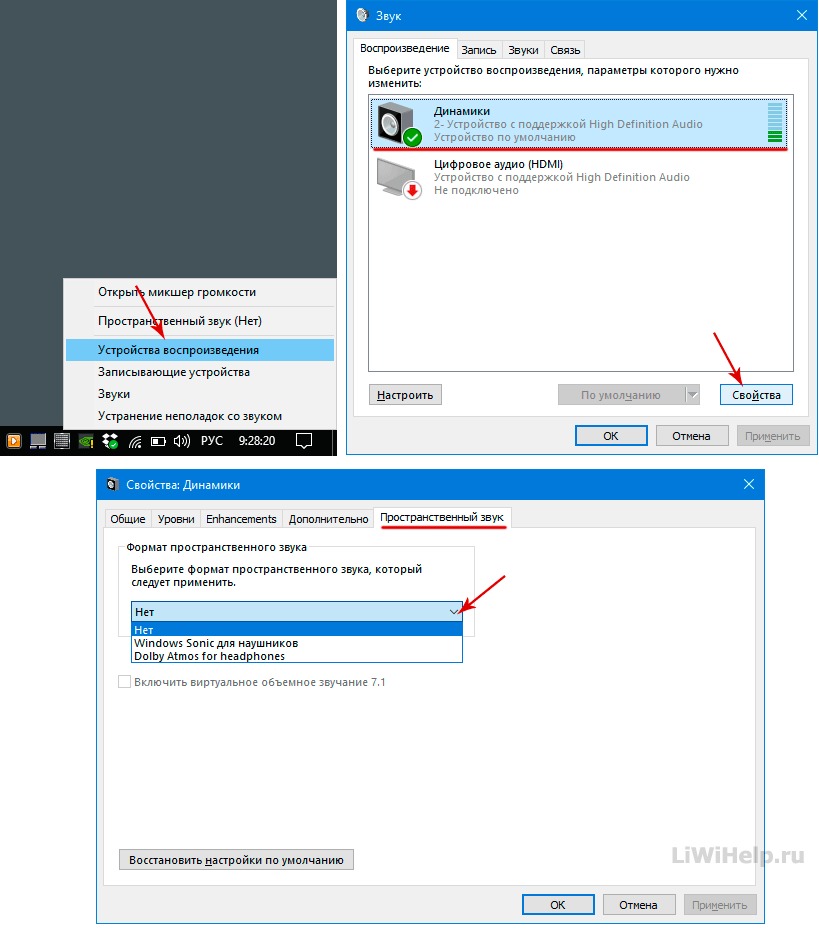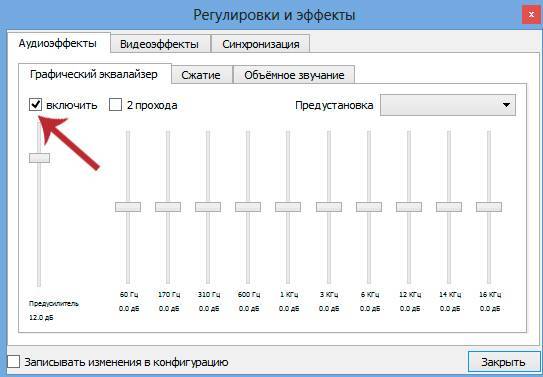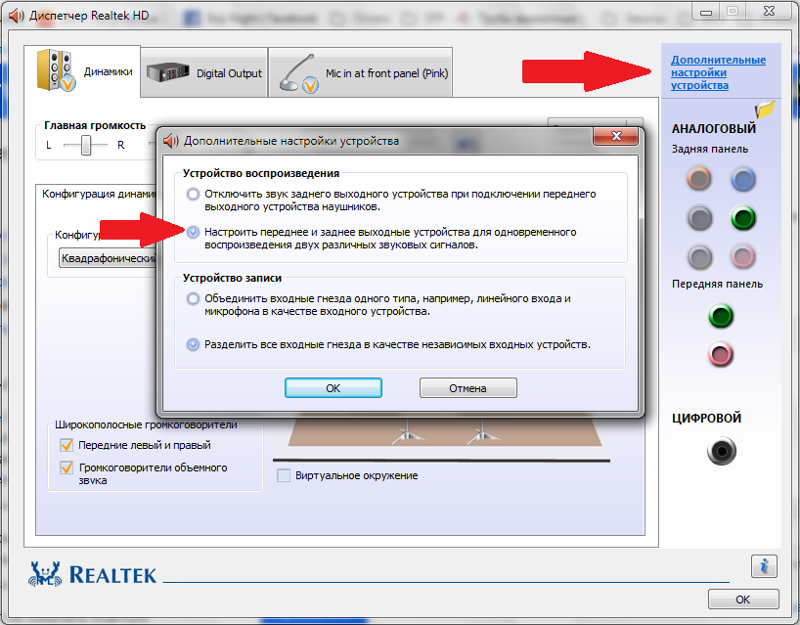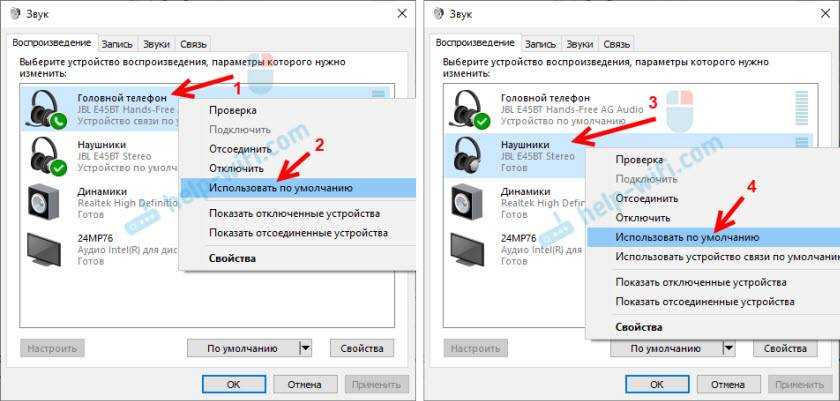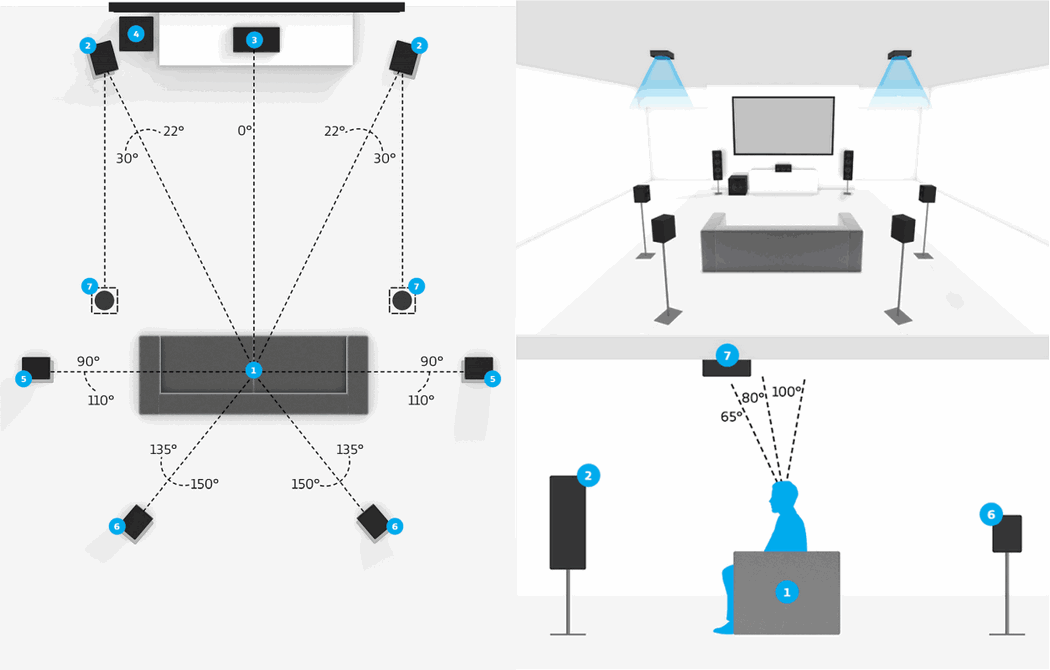Как убрать объемный звук в наушниках windows 10

По сравнению с предыдущими версиями Windows, Windows 10 предлагает гораздо больше функций. Кроме того, операционная система получает новые обновления два раза в год. Однако большинство новых функций были скрыты от обычных пользователей. Одна из таких функций — это «Пространственный звук».
Spatial Sound — это новый формат, включенный в операционную систему Windows 10, который обеспечивает более захватывающий звук. Короче говоря, новая функция «Пространственный звук» предлагает то, что Microsoft называет трехмерным звуком. Если включен пространственный звук, звук будет более объемным и звучать вокруг вас.
Если вы увлекаетесь играми, вам наверняка понравится эта скрытая функция Windows 10. Некоторые игры, фильмы или телешоу изначально поддерживают пространственный звук, который обеспечивает высочайший уровень качества 3D-звука. Однако, если вы решите включить пространственный звук в Windows 10, все ваши игры и фильмы будут звучать лучше.
В этой статье мы решили поделиться подробным руководством о том, как включить пространственный звук на компьютере с Windows 10.
Шаг 1. Прежде всего, нажмите кнопку «Пуск» и выберите «Параметры».

Шаг 2. На странице настроек щелкните «Система».

Шаг 3. На левой боковой панели выберите «Звук».
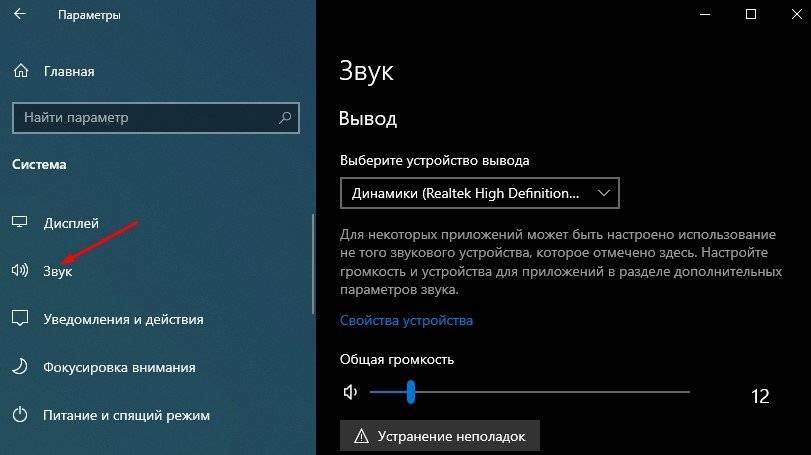
Шаг 4. Теперь прокрутите вниз и найдите раздел «Сопутствующие параметры». В этом разделе «Сопутствующие параметры» нажмите «Панель управления звуком».

Шаг 5. Теперь выберите устройство воспроизведения и нажмите «Свойства».

Шаг 6. В новом открывшемся окне выберите «Пространственный звук».

Шаг 7. В разделе «Формат пространственного звука» выберите «Windows Sonic для наушников» и нажмите «Применить».

На этом все. Теперь вы знаете, как включить пространственный звук (3D-звук) в Windows 10. Если вы хотите улучшить пространственное звучание, установите приложение Dolby Access из Microsoft Store.
Как включить пространственный звук на AirPods Pro?
Поддержка пространственного звука уже появилась в обновлении прошивки AirPods Pro. Прошивка установится автоматически. Если нет — вот, как сделать это вручную. Вам также понадобится iPhone с iOS 14 или iPad с iPadOS 14.
Как проверить версию прошивки AirPods
Посмотреть актуальную версию можно, если нажать на «i» около наушников в меню Bluetooth. Здесь же включается пространственное аудио с наглядной демонстрацией.
Если ваши AirPods обновились до версии 3A283, значит у вас появилось пространственное аудио.
Здесь можно и посмотреть версию прошивки, и включить пространственное аудио
Не приходит обновление прошивки на AirPods
В этом случае попробуйте поставить наушники на зарядку (обязательно с помощью кабеля), подключить их к iPhone, не доставая из зарядного кейса (достаточно просто открыть крышку чехла и немного подождать), а также поставить сам iPhone на зарядку. В течение часа прошивка установится автоматически.
Специальный софт
Если встроенные инструменты настройки звука не помогают, попробуйте использовать программу SRS Audio Essentials. Она позволяет улучшить звук на ноутбуке без покупки колонок.
Если галочкой отмечено другое устройство для воспроизведения звука, то щелкните правой кнопкой по динамикам программы и нажмите «Использовать по умолчанию».
После выбора правильного устройства закройте панель управления и вернитесь к окну программы. Запустите воспроизведение любого аудиофайла, чтобы проверить качество звука. Программа предлагает четыре режима воспроизведения: музыка, игры, фильмы голос. При выборе каждого режима SRS Audio Essentials автоматически подбирает оптимальные настройки звучания.
Кнопка рядом позволяет переключаться между устройствами – внешними динамиками, встроенными колонками ноутбука и наушниками. Чтобы получить оптимальный по качеству звук, правильно выберите встроенные колонки и тип воспроизводимого контента.
Если звучание всё равно не устраивает, нажмите кнопку «Advanced». Появится дополнительное меню с шестью ползунками. Настройте их вручную, чтобы добиться максимального качества. Обычно для заметного улучшения достаточно просто выбрать тип устройства и аудио-контента. Единственный минус SRS Audio Essentials – это платная программа, в демо-доступе вы ничего изменить не сможете.
Проверьте технические параметры наушников, особенно обратите внимание на сопротивление
Очень важным параметром наушников является значение их сопротивления, который измеряется в единицах «Ом». Для подключения к телефонам я не рекомендую использовать наушники с сопротивлением выше 32 Ом, хотя идеальным было бы значение 16 Ом.
Для подключения к обычным компьютерам и ноутбукам, чьи звуковые карты не оснащены мощным усилителем для наушников, я также не рекомендую подключать наушники с сопротивлением выше 32 Ом.
Чем выше сопротивление наушников, тем большей мощностью должен обладать усилитель сигнала для наушников. Если вы подключите наушники с высоким сопротивлением к обычной встроенной звуковой карте вы можете получить тихий, рыхлый и плоский звук, который совершенно нельзя назвать хорошим или качественным.
Многие звуковые карты, даже встроенные в материнские платы, обладают встроенным усилителем для наушников, но вы должны знать как его включить, чтобы в наушниках звук был громким и сочным.
Включение усилителя для наушников на примере встроенных звуковых карт Realtek
Шаг 1 — зайдите в панель управления Windows
Нажмите кнопку «Пуск», найдите меню «Панель управления» и нажмите на неё. Если вы используете Windows 10, то нажмите кнопку «Пуск», затем начните набирать русскими буквами слова «панель», включиться автоматический поиск и в первых результатах вы увидите меню «Панель управления», нажмите на неё левой кнопкой мыши.
Шаг 2 — найдите в панели управления меню «Realtek HD»
Шаг 3 — найдите расположение настроек аудио выходов
Шаг 4 — смена назначения разъёмов
Шаг 5 — установите разъёму значение «Наушники»
Все эти манипуляции необходимы по той причине, что для подключения наушников необходимо включить встроенный усилитель сигнала в звуковой карте. Некоторые звуковые карты включают его автоматически, а другие — нет. И чтобы удостовериться, включим усилитель сами.
Теперь, если звук всё ещё тихий, приступим к рассмотрению других вероятных причин.
6 лучших виртуальных программ объемного звучания для отличного звучания
Поскольку музыка очень важна для нас, мы хотим получить отличное звучание независимо от того, находимся ли мы в кинотеатре или смотрим фильм дома с друзьями.
В прошлом единственным способом получить захватывающее звучание было купить большие акустические системы с 5 или 7 сателлитами и попытаться разместить их в комнате. Сегодня мы можем достичь такого же ощущения объемного звучания в 3D независимо от качества и количества имеющихся у нас динамиков.
Программное обеспечение, перечисленное в этой статье, является лучшим вариантом на рынке, когда дело доходит до ощущения звука, как будто вы находитесь в центре событий. Некоторые из представленных здесь программ специально предназначены для игр, но все они предложат вам более персонализированный объемный звук.
Колонки не дают полноценный объем?
Восприятию звука мешают окружающие предметы, наше собственное тело, голова, извилистость ушной раковины. Колонка одновременно транслирует сигналы для двух ушей, в результате правое ухо слышит звуки, предназначенные для левого и наоборот. Наушники четко разделяют звук для каждого уха. Создатели игр и фильмов давно бьются над проблемой объемного звучания, и они нашли несколько интересных решений. Существуют аудиодрайвера, так называемые «искусственные ушные раковины», позволяющие имитировать местоположение источника в виртуальном пространстве. Эффект можно почувствовать в наушниках при просмотре видео:
Трехмерный звук, распространяемый в пространстве, имеет высоту, ширину и глубину. Для полного погружения в среду искусственно создается вибрация, добавляется 5–7 источников сигнала, воздействующих попеременно с разным отклонением на правое или левое ухо.
Звукоизоляция: амбюшуры и чашки
Любые амбюшуры имеют только 1 общее качество: они портятся со временем, даже если это незаметно. Сравни с новыми. Может быть, окажется, что через полгода-год они становятся мягче, удобнее, а звук стал более мягким.
Но чаще случаются обратные ситуации: материал стал рыхлым, высота уменьшилась, и композиции приобретают оттенок ваты.
Самая простая доработка любых накладных (да и любых других) наушников — замена амбюшур. Правил при смене нет — придется искать и экспериментировать. Свои свойства могут быть не только у каждого производителя, но и у каждой серии (если это не огромный аудиохолдинг вроде).
Поэтому при замене — никаких правил. Главное, что материал обеспечивает не только удобство посадки, но и оттенки звука: плотная кожа лучше отражает аудиоволны (добавляет объема), мелкопористое плотное наполнение эффективнее работает звукоизолятором и «увеличивает» объем низких частот.
Мягкие амбюшуры приглушают звук. Особенно это заполненных волокнистыми материалами. Зато они намного приятнее в повседневной носке.
Кстати, никто не мешает подобрать на компактную модель наушников мониторные амбюшуры: или подогнав покупные другого размера, или приспособив подходящие другого производителя. Кроме удобства, «чебурашки» всегда звучат «богаче» — переотражения звука.
Настройка и тестирование объемного звука
Завершив подготовку, пора убедиться, что вы установили свое устройство объемного звука в качестве текущего выбранного аудиоустройства. После этого мы выберем правильную конфигурацию динамиков и протестируем ее.
- Щелкните левой кнопкой мыши значок динамика в области уведомлений на панели задач Windows.
- Выберите имя текущего активного аудиоустройства над ползунком громкости.
- Во всплывающем списке выберите аудиоустройство объемного звука.

Аудиоустройство объемного звука теперь является активным аудиовыходом для вашего компьютера. Теперь любое приложение должно воспроизводить звук через это устройство.
Выбор конфигурации динамика
Затем вам нужно сообщить компьютеру, какие у вас настройки динамиков.
- Щелкните правой кнопкой мыши значок динамика в области уведомлений.
- Выберите Звуки.
- Перейдите на вкладку Воспроизведение.

- Выделите аудиоустройство объемного звука и выберите его.
- Нажмите кнопку Настроить.
- Используйте мастер настройки динамика, чтобы сообщить Windows:
- Ваша акустическая установка.
- Убедитесь, что все динамики работают.

- В разделе «Аудиоканалы» выберите вариант, соответствующий вашей реальной настройке динамиков. Если вы видите точную конфигурацию, выберите ее здесь. Если вы этого не сделаете, все в порядке. Например, если у вас есть настройка 5.1, но вы видите только вариант 7.1, вы можете исправить это на шаге 11 ниже.
Справа от поля выбора аудиоканала (на картинке выше) обратите внимание на представление настройки ваших динамиков
- Щелкните любой динамик, чтобы увидеть, воспроизводит ли звук правильный настоящий динамик.
- Если это не так, еще раз проверьте, правильно ли вы подключили динамики.
- Вы можете использовать кнопку Test, чтобы быстро просмотреть все динамики по очереди.
- Выберите «Далее».

- Теперь вы можете настроить свои динамики. Если в вашей физической настройке динамиков нет перечисленных динамиков, снимите с них отметку в списке ниже. Если у вас нет сабвуфера, вы должны удалить его из этого списка.

- Выберите «Далее».
- Укажите, какие из ваших динамиков полный диапазон или же спутник.
- Полнодиапазонные динамики воспроизводят звук низких, средних и высоких частот.
- Сателлитные колонки воспроизводят средние и высокие звуки, полагаясь на сабвуфер, чтобы заполнить все остальное.
- Если Windows путает полнодиапазонный динамик со спутником, вы не получите от этих динамиков максимальной отдачи.
- Если только ваши передние левый и правый стереодинамики являются полнодиапазонными, установите первый флажок.
- Если все ваши динамики (кроме сабвуфера, очевидно) полнодиапазонные, отметьте оба поля.

- Выберите «Далее».
- Выберите Готово, и все готово!

Какие форматы пространственного звука поддерживает Windows?
В Windows 10 доступны три варианта пространственного звука: Windows Sonic для наушников (Windows Sonic for Headphones), Dolby Atmos для наушников (Dolby Atmos for Headphones) и Dolby Atmos для домашних кинотеатров (Dolby Atmos for home theater)*.
Windows Sonic для наушников можно использовать с любыми наушниками, микронаушниками и гарнитурами. Этот вариант делает звук во всех фильмах и играх более иммерсивным и обеспечивает очень высокую точность звукового окружения в играх.
С Dolby Atmos домашние и портативные устройства обретают звук Dolby премиум-качества, как в кинотеатрах. Этот вариант можно использовать с наушниками или с домашними кинотеатрами, телевизорами и акустическими системами, поддерживающими Dolby Atmos. Формат Dolby Atmos позволяет получить иммерсивный, крайне эмоциональный звук при просмотре большинства современных кассовых фильмов. Игры, поддерживающие Dolby Atmos, позволяют игрокам испытать совершенно новый уровень потрясающей детализации, точности и реалистичности пространственной звуковой картины.
Пространственный, объемный звук в Windows 10
Хотите получить качественный объемный звук в своих наушниках или на домашнем кинотеатре совершенно бесплатно? Читайте эту инструкцию.
С каждым новым выпуском (обновлением) операционной системы Windows 10, разработчики не перестают удивлять пользователей различными полезными мини-функциями. Стоит лишь перейти в какие-либо параметры системы, устройств, персонализации, конфиденциальности и т.д., непременно можно найти, на первый взгляд сразу не слишком заметные, но очень полезные настройки.
И кто бы не говорил, Майкрософт разрабатывает свою операционку, в первую очередь, для нас с вами. Все эти заявления о том, что они собирают конфиденциальные данные, следят за нами — ерунда!
Грамотный юзер настроит работу системы так, что передача секретной информации другой стороне будет сведена к минимуму. Не хотите сбора данных о ваших предпочтениях, отключите такую возможность. Надоела реклама — заблокируйте её отображение. Боитесь вирусов и других вредоносных приложений — пользуйтесь официальным, а не взломанным софтом!
И наконец, если не нравится сама Windows, найдите замену в виде Linux или MacOS. Но сейчас поговорим не об этом!
Последнее обновление системы поставляется с новой функцией «Пространственный звук». Если её активировать, то вы непременно получите ощущение, что звук играет вокруг вас, а не через наушники. Если сказать немного по-другому — он будет 3D или объемный.
Как вы можете убедиться, здесь Майкрософт никак не навязывает эту функцию пользователю, так как по умолчанию она отключена. А дальше мы узнаем, как её включить.
Суть
Есть несколько способов получить доступ к окружающему звуку для использования в среде прослушивания наушников.
- Используйте технологии виртуальной или цифровой обработки звука, которые можно использовать с любой парой наушников. Однако вам необходим ресивер или устройство воспроизведения для домашнего кинотеатра (с подключением к наушникам), в которое встроена необходимая обработка объемного звука.
- Используйте специальные наушники, которые могут создавать среду прослушивания объемного звука с любым усилителем или ресивером с подключением наушников, независимо от того, оснащен ли усилитель или ресивер специальной виртуальной технологией или технологией DSP для прослушивания наушников с объемным звуком.
- Используйте систему, которая соединяет беспроводные наушники с внешним декодером / процессором / усилителем.
- Для геймеров используйте опцию, которая объединяет определенные наушники с дополнительными методами декодирования / обработки, которые могут выполняться вашей консолью / ПК или устройством, которое подключается к вашей консоли / ПК и наушникам.
Все четыре подхода работают, это действительно сводится к тому, какой вариант лучше всего подходит для ваших потребностей прослушивания.
Какие игры поддерживают Dolby Atmos
Главный недостаток Dolby Atmos в том, что технология работает только с теми играми, которые ее поддерживают. Если игра умеет делиться с системой только стереозвуком, то волшебства не получится. Ознакомиться с полным списком можно на сайте разработчика.

Стоит отметить, что в некоторые игры уже встроена возможность пространственной обработки звука. К примеру, в Overwatch функцию Dolby Atmos for Headphones можно включить в настройках звука — не нужно ничего качать и устанавливать. А в Counter-Strike: Global Offensive есть свой собственный движок для 3D-аудио, причем его можно отключить, чтобы воспользоваться внешним софтом. Так что всегда стоит для начала проверить настройки своей игры — иногда их может быть достаточно для нужного результата.
Некоторые студии также сотрудничают с теми или иными производителями наушников или звуковых карт. К примеру, Battlefield 1 имеет звуковые профили для гарнитур Logitech с поддержкой объемного звучания.
Как увеличить и усилить громкость звука на ПК
В бесшумном звуке в наушниках можно винить само видео, то есть его качество. Часто те, кто незаконно использует чужой контент, используют уловки, чтобы избежать блокировки и ответственности перед правообладателем. Это может быть изменение частот звукового диапазона и фильм звучит очень тихо.
Но иногда тихий звук наушников в Windows 10 возникает из-за банальной невнимательности. Любой встроенный медиаплеер или плеер на сайтах имеет собственный регулятор громкости в панели управления внизу окна воспроизведения. Просто доведите ползунок со значком динамика до максимума, чтобы сделать звук громче. В аудиоплеере есть свои настройки и эквалайзер, который также позволяет увеличить уровень громкости.
Неправильная настройка уровня громкости
Мы уже говорили о самом простом способе управления системным звуком, но есть и другие способы проверить и исправить проблему с бесшумными наушниками в Windows 10 через системные настройки.
Инструкция:
- Щелкните правой кнопкой мыши значок динамика на панели задач.
- Выберите регулятор громкости (фейдер.
- Новое окно. Вы увидите ползунки для системных звуков и динамиков, потяните их вверх.
Инструкция №2:
- Повторяем пункт 1 предыдущего списка.
- Выберите «звуки», «звуковые устройства» или «устройства воспроизведения».
- В первом окне выберите нужное устройство, т.е колонки/наушники. Дважды щелкните левой кнопкой.
- Проверяем наличие «использовать это устройство», раздел «использовать устройство».
- В том же окне перейдите на вкладку «Уровни.
- Здесь мы также проверяем положение ползунков громкости.
- Нажав кнопку «баланс», вы можете проверить каждый динамик отдельно.
- Нажмите на вкладку «Уровни».
- Здесь вы можете активировать различные звуковые эффекты, которые могут немного повлиять на проблему низкого звука в наушниках. Выбирайте, активируйте и проверяйте результат. Для включения нужно поставить галочку напротив «окружающая среда», «объемный звук в наушниках» или другие и нажать «ОК».
- Теперь перейдите на вкладку «Дополнительно».
- Выберите формат по умолчанию. Чем выше значения, тем выше должно быть качество звука (хотя это не всегда так). Попробуйте изменить и услышать разницу.
- Также убедитесь, что эксклюзивный режим включен под флажками.
- Не забудьте нажать «применить».
- Последняя вкладка — «пространственный звук», здесь можно активировать специальный режим для наушников, что благотворно скажется на качестве и громкости звука.
Инструкция №3:
- В панели управления мы нашли диспетчер Realtek. Или щелкните правой кнопкой мыши значок динамика в трее и выберите диспетчер звука.
- Вверху вы увидите ползунок баланса между левой и правой колонками. Если есть только один динамик, это поможет сделать устройство громче, переместив ползунок полностью в (любую) сторону).
- Близко к общему регулятору громкости, его тоже можно поправить.
- Внизу есть «объемный звук в наушниках», поставьте галочку, если его нет.
- Во вкладке «Звуковой эффект» поставьте галочку напротив «Громкость».
- Выберите настройку из списка (примечание автора: наиболее удобный режим для универсального использования — войлочная комната).
- Затем вы можете выбрать один из готовых режимов эквалайзера или установить свой собственный. Для максимальной громкости вы можете поднять все ползунки вверх. Для этого нажмите на иконку эквалайзера, отрегулируйте ползунки и сохраните свой режим.
- Во вкладке «стандартный формат» выставить максимальное качество звука, обычно 24-битное, 192000 Гц.
- Нажмите «ОК», чтобы сохранить изменения.
Программа для управления звуком
Для улучшения звука на ноутбуке или компьютере с операционной системой Windows можно воспользоваться специальной утилитой. Их очень много, и задачи могут быть разными:
- Управление звуком в одном месте: регулировка громкости, баланс, эквалайзер;
- Создавайте сочетания клавиш для быстрого увеличения или уменьшения громкости;
- Увеличение объема;
- Улучшен звук в наушниках.
Далее мы рассмотрим лучшие утилиты, которые подходят для Windows 10. Их можно скачать с официальных сайтов.
Примечание автора! Некоторые ноутбуки уже имеют сочетания клавиш для управления звуком. Посмотрите на кнопки F10, F11, F12. На них есть значок динамика? А внизу, рядом с пробелом, находится клавиша Fn. Комбинация:
- Fn+F10 — выключить звук;
- Fn+F11 — уменьшение громкости;
- Fn+F12 — увеличить.
Другой вариант более распространен:
- Fn+F8 — выкл;
- Fn + стрелка вверх — увеличить;
- Fn+стрелка вниз — уменьшение масштаба.
Иногда причиной тишины в наушниках является случайное нажатие горячих клавиш
Используйте усилитель или ЦАП (AMP/DAC)
AMP усиливает входной сигнал, чтобы использовать весь звуковой потенциал подключенных наушников. Звуковой объём также будет увеличен. Чем выше импеданс (указывается в омах) и чем ниже чувствительность гарнитуры (указывается в дБ), тем сильнее должен быть усилитель, чтобы обеспечить большую громкость. Многие наушники хорошо работают без усилителя, но некоторые модели Hi-Fi могут звучать слишком тихо и/или слабо без внешнего устройства.
Это Вас заинтересует: как сделать музыку в наушниках громче

DAC (Digital-Analog-Converter), или цифро-аналоговый преобразователь, преобразует цифровые сигналы (звуковые файлы) в аналоговые. Обычно об этом заботится материнская плата компьютера, но специализированные ЦАП имеют некоторые преимущества: они менее восприимчивы к помехам и предлагают более широкий звуковой спектр.
🕹️ 7. Как улучшить звук в наушниках на ПК – игровые USB наушники и 7.1
Самый простой способ улучшения звука на ПК, для игровых наушников, – программный. Приложение для звука на ПК в данном случае – это фирменное приложение от наушников или сторонние программы по настройке звука. У них может быть самый разнообразный функционал: от банального эквалайзера до хитрых настроек пространственного звука 7.1 и не только.
- Установка функциональных плееров. Музыкальных и видео. Есть проигрыватели с большим количеством настроек, возможности интеграции ASIO и так далее. Например, AIMP или foobar200 (и плагины к нему).
- Настройка звука стандартными возможностями Windows. Есть немало путей, как улучшить звук в Windows (в том числе, Windows 10) просто обычными настройками.
2.1 Эквалайзер, объемное звучание, подавление шумов, тембр и так далее. Найти довольно просто.
2.2 Аналогичные настройки есть и в ПО от вашей звуковой карты. Имеются в виду не просто драйверы, а именно программа с настройками. Даже у Realtek есть немало настроек, у других карт – больше.
2.3 В Windows 10, кроме всего прочего, можно улучшить звук (в основном, в фильмах и играх), включив эмуляцию объёмного звука прямо из «трея» около часов.
Программы для игровых наушников с микрофоном и (опционально) звуком 7.1 есть у большинства популярных производителей геймерских гарнитура. Зачастую без них и не обойтись, ведь в комплекте идёт внешняя звуковая карта с большими возможностями, которые можно настроить под себя. Рассмотрим 3 примера:
- HyperX NGenuity – программа от Kingston. В наушниках позволяет настроить минимум опций (громкость динамиков и микрофона).
- Logitech G Hub – более продвинутое ПО. Много настроек (в зависимости от модели): громкость, эквалайзер, микрофон, подсветка, эффекты, объёмный звук и не только.
- Razer Surround 7.1 (отлично улучшает звук в играх) — программа улучающая звучание в наушниках. Основные фишки – создание виртуального звука 7.1, точная настройка аудио сигнала в соответствии с предпочтениями. Особенно круто программа проявляет себя в играх, типа CS-GO и других шутерах.
- Подробнее о программах чуть ниже и в отдельной статье. Там можно почитать и как улучшить качество микрофона на ПК, например.
- А самые интересные игровые наушники перечислены в нашем рейтинге.