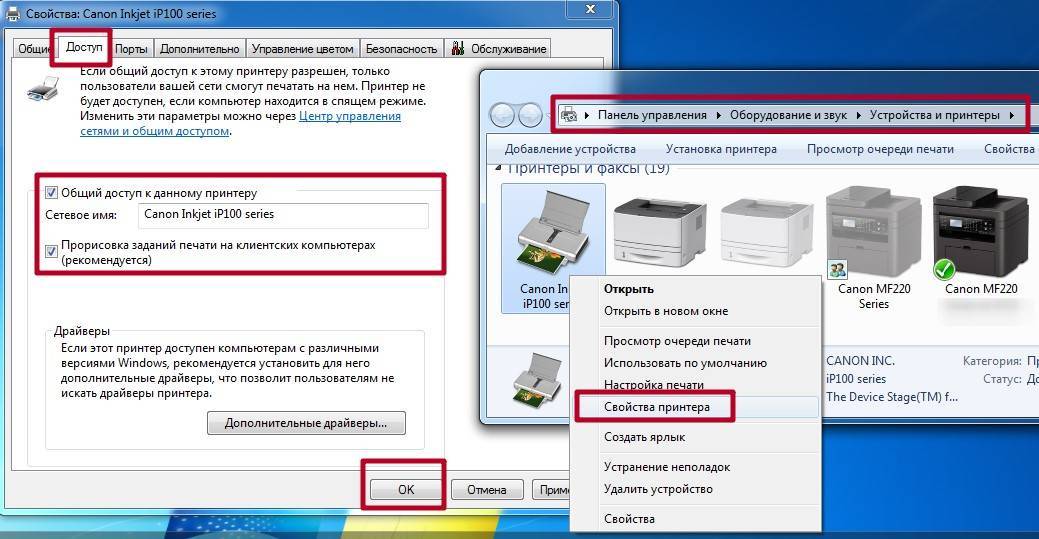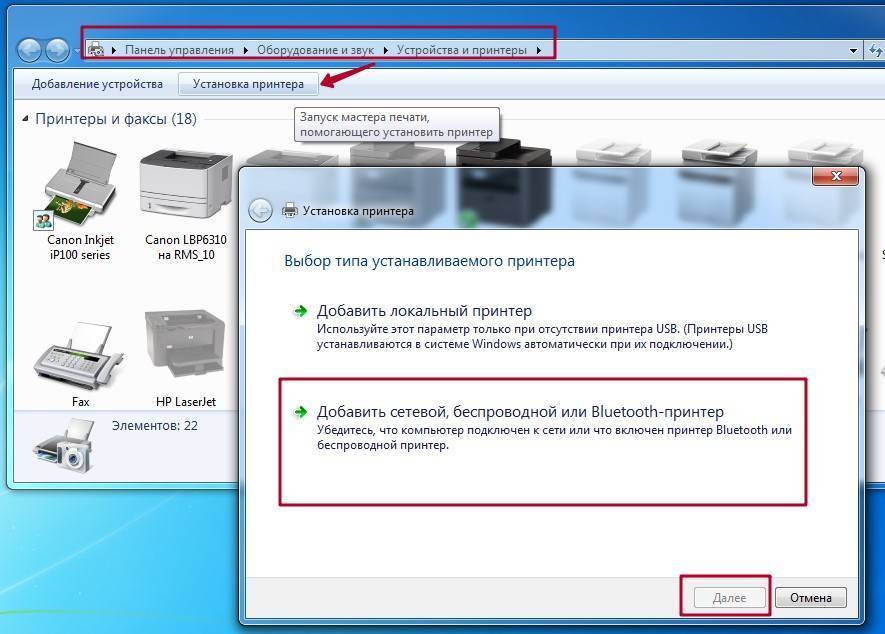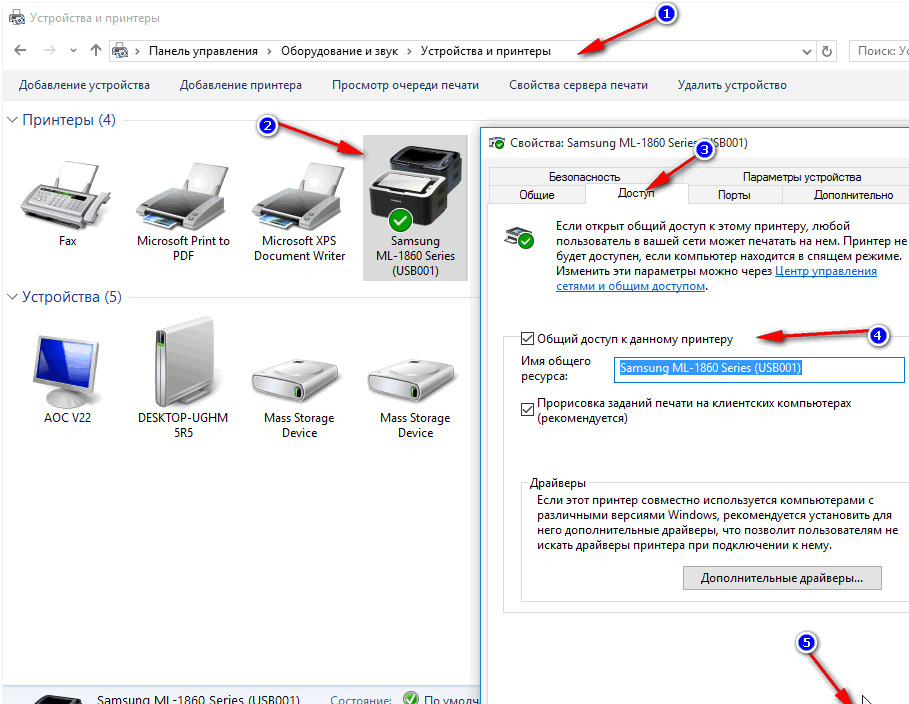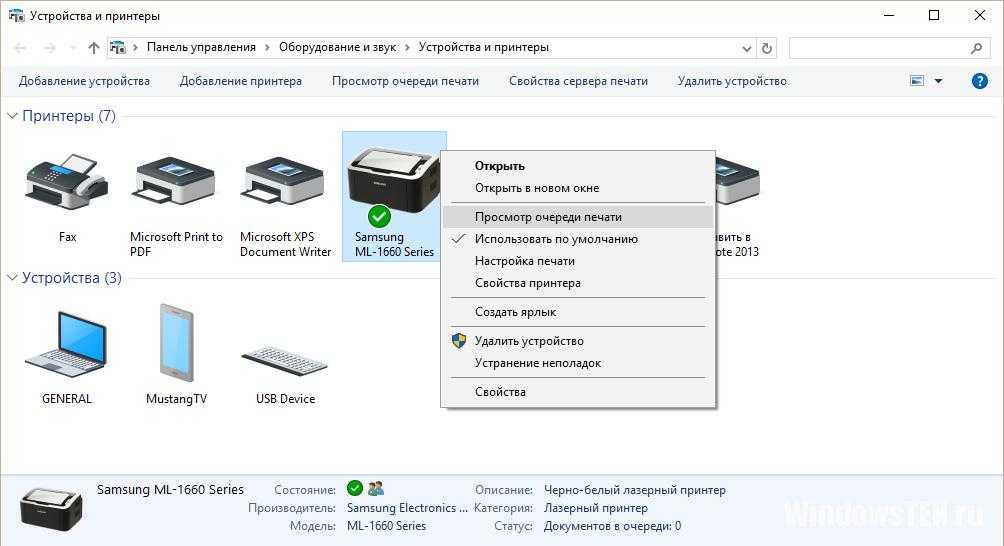Способы подключения по сети
- Самым знакомым и в то же время легким остается стандартное подключение, когда все ноутбуки или стационарные компьютеры (системные блоки) соединены в общую сеть. В таком случае сеть делается через сетевой кабель (LAN-кабель, патч-корд). А принтер соединяется либо к главному компьютеру, на котором настраиваются доступы, либо подключается к общей Wi-Fi сети. Последний вариант наиболее разумный, если используются ноутбуки или системные блоки с подключенным внешним беспроводным адаптером. Не потребуется лишних кабелей и организации их удобной прокладки в помещении. Недостаток способа в том, что основной компьютер должен оставаться включенным, пока следует производить печать.
- Доступ к принтеру дается посредством роутера. Можно также связать много компьютеров интернет-кабелями с роутером, а принтер присоединить к устройству, на котором следует настроить параметры сети. От первого способа отличается тем, что к роутеру получится подключить более двух компов, так как LAN-портов на раздающем устройстве больше. В первом же варианте, если не применять дополнительные маршрутизаторы, «хабы» или свитчи, по умолчанию возможно соединить только два компьютерных аппарата. То есть роутер применяется в качестве разделителя на определенное количество компьютеров. Если в квартире или офисе работает интернет через роутер, то можно подключиться через него любым удобным методом.
- Применение «принт-сервера» (print server). Это устройство, основное предназначение которого как раз в создании сервера между многими устройствами печати. Основное достоинство заключается в отсутствии необходимости держать «центральный» компьютер во включенном состоянии. Сервер будет работать автономного, поэтому дать задание на печать получится в любое время. Функция печатающего сервера может быть встроена в роутер. Точно узнать о поддержке сервера можно узнать с инструкции к роутеру. Посмотрите документацию или поищите информацию в интернете.
Настройка ПК, к которому подключен принтер
Компьютер, выступающий посредником для предоставления доступа к устройству, следует правильно сконфигурировать.
Сетевое обнаружение
Сделайте свой компьютер видимым для иных устройств в сети путем включения сетевого обнаружения.
Для выполнения действия нужны привилегии администратора.

Доступ к файлам и принтерам
Сделайте файлы и принтеры, подключённые к компьютеру, доступными для остальных участников локальной сети. Перенесите второй переключатель в положение «Включить общий доступ к» и сохраните изменения.

Проверка и настройка службы «Публикация ресурсов обнаружения функции» (FDResPub)
Скорее всего, в Windows отключён сервис «Публикация ресурсов обнаружения функции» как ненужный с целью экономии ресурсов. В нашем случае он необходим.
Что такое принт сервер Wi-Fi
 Wi-Fi принт-сервер
Wi-Fi принт-сервер
Принт-сервер Wi-Fi (Wi-Fi print server) или сервер печати — это независимое устройство для работы с сетью с минимальным размером. Он относится к промежуточным девайсам, помогающим провести соединение локальной сети и МФУ.
Смысл его работы заключается в возможности совместного использования аппаратуры для группы пользователей, при помощи беспроводной или проводной сети.
Важно! К достоинствам принт-сервера Wi-Fi для МФУ относят отсутствие постоянного работающего вторичного компьютера, а к недостаткам — необходимость приобретения дополнительного оборудования.
Общие характеристики
Как подключиться к удаленному принтеру через интернет
Многие пользователи, успешно справившееся с задачей по Wi-Fi модулю для принтера, ломают голову над проблемой, как правильно подключить принтер через интернет.
Специалисты рекомендуют провести отладку за два этапа: от настройки самого персонального компьютера, к которому подключено МФУ (через кабель) до допуска к сети вторичного устройства, с правом распечатки документов.
Важно! Если в доме несколько персональных компьютеров, ноутбуков или мобильных устройств, до для каждого придется второй этап повторять отдельно. В противном случае не стоит ожидать работоспособности связки и беспроблемной печати.
Настройка для эксплуатации по сети
Для получения ожидаемого результата к печатающему устройству должен быть открыт доступ. После входа в «пуск» нужно переместиться в «устройства и принтеры» и найти актуальную модель техники.
После клика по ярлыку МФУ выбирают блок «свойства принтера», переходят в «доступ» и устанавливают разрешение на общий доступ для всех пользователей. После завершения любой человек с доступом может подключиться и распечатать необходимую документацию.
Важно! Точная настройка позволит сделать принтер общедоступным для всех доверенных мобильных устройств и ПК, которые подключены при помощи вай-фай.
Открытый доступ к принтеру
Отладка ноутбука для удаленной печати
Устройство требует добавления его в перечень подключенных гаджетов. Для этого выполняется несложный алгоритм: из «пуска» входят в «устройства и принтеры», перемещаются в подраздел «установка принтера». В возникшем на дисплее окне выбирают «добавить принтер».
ОС автоматически запустит поиск доступных девайсов и предложит тот, который был активирован на первом этапе. После этого необходимо нажать на «далее» и подождать, пока операционная система скачает нужные драйвера и настроит удаленное МФУ. После появления очередного окошка жмут на «далее» и «готово» или запускают «печать тестовой страницы».
Важно! После процедуры в списке подключенных к компьютеру устройств появится новый принтер. На него можно отправлять любые документы через удаленный доступ, через сеть, для печати.. Приобретение дополнительной аппаратуры позволит создать из устаревшего МФУ современный девайс, которым можно пользоваться через вай-фай
Отдельные пользователи предпочитают смену старой аппаратуры на новейшую, с уже задействованным в ней функционалом. Принт-сервер Wi-Fi для МФУ — универсальное решение для недорогих устройств с ограниченными возможностями
Приобретение дополнительной аппаратуры позволит создать из устаревшего МФУ современный девайс, которым можно пользоваться через вай-фай. Отдельные пользователи предпочитают смену старой аппаратуры на новейшую, с уже задействованным в ней функционалом. Принт-сервер Wi-Fi для МФУ — универсальное решение для недорогих устройств с ограниченными возможностями.
Как подключить принтер к локальной сети, если она кабельная
Что требуется для подключения и настройки:
- не менее двух компьютеров – если больше двух устройств, то, начиная со второго, в каждом следующем должно быть две сетевых карты, т. к. первый со вторым будет соединен одним разъемом, а второй с третьим, третий с четвертым через второй LAN-разъем;
- одинаково обжатый (е) с двух сторон интернет-кабель (и);
- кабель, чтобы подсоединить принтер к основному компу;
- программное обеспечение – драйвер для системного взаимодействия компьютера с печатающим устройством.
Рекомендуется главным выбирать компьютер, который имеет максимальные технические характеристики.
Сначала следует подключить принтер к компьютеру, который будет выступать сервером, и инсталлировать ПО (драйвер) с диска, или воспользоваться установочным файлом драйвера, скачанным в интернете.
Настройка локальной сети
Что нужно сделать:
Настройка на Windows 10
Зайдите в «Параметры»-«Сеть и интернет»-«Центр управления сетями и общим доступом»-«Изменить дополнительные параметры общего доступа».
Во всех типах сетей, в т. ч
частную, включаете сетевое обнаружение и выключаете доступ с парольной защитой, сохраняете изменения.
Важно также задать тип сети, т. к
доступ будет работать только в индивидуальной сети. В том же разделе в подменю «Состояние» найдите текущее подключение, перейдите в свойства и переключитесь на «Частную» сеть.
Настройте раб. группу:
- Перейдите последовательно по цепочке «Параметры»-«Система»-«О программе»-«Дополнительные параметры системы».
- На вкладке «Имя компьютера» измените рабочую группу так, чтобы на всех ноутах/стационарных компьютерах имя группы было одинаковое (для вступления изменений в силу потребуется перезагрузка Windows).
Настройка на Windows 7
- Меню «Пуск»-«Панель управления»-«Сеть и интернет»-«Центр управления сетями и общим доступом»-«Изменить дополнительные параметры общего доступа». Включите везде доступы для возможных сетей.
- Измените сеть на «Домашнюю», если установлена «Общественная».
Переименуйте группу на «семерке» для всех ПК на одинаковую:
- вызовите контекстное меню значка «Мой компьютер», нажав правую клавишу мышки.
- нажмите на пункт «Свойства» и на соответствующей вкладке (имя компьютера) измените название группы.
Перенастройка интернет-адаптеров
Windows 10
Windows 7
Вызовите свойства подключенного адаптера, а потом свойства для протокола IP версии 4.
Так как основной шлюз на конце имеет цифру «1», то для компьютера-сервера следует выставить «2», а для каждого следующего другую цифру, например, для второго «3», для третьего «4» и так далее по возрастанию.
Какой результат должен получиться
Если все сделано правильно, то в проводнике при раскрытом значке «Сеть» будет отображен расшаренный компьютер. А при клике на него в правой части окна отобразится содержимое.
Как расшарить принтер по сети
Чтобы печатающий аппарат сделать сетевым, проделайте следующие шаги:
- На основном ПК нажмите «Windows+R».
- Введите «control printers» и нажмите «OK».
- Правой кнопкой мышки нажмите по настраиваемому принтеру, откройте «Свойства принтера».
- На вкладке «Доступ» поставьте обе галочки и сохраните внесенные изменения.
Установка принтера на другие компьютеры
Чтобы подключиться к расшаренному принтеру, во всех современных выпусках Windows следует открыть «Мой компьютер», слева в проводнике раскрыть дерево «Сеть» и выбрать расшаренный компьютер.
Справа при условии, что открыты все доступы и задана правильная сетевая конфигурация, появится печатное устройство. Чтобы установить сетевое устройство сделайте правый клик мышки и выберите «Подключить».
Начнется установка печатника, во время которой от системы появится запрос на подтверждение копирования пакета драйвера. Можете согласиться или отказаться, но во втором случае придется отдельно поставить драйвер с диска или загруженного с сети файла программы.
Когда копирование закончится, можно проверить результат работы, попробовав распечатать любой документ. Если распечатка не получилась, принтер не отображается в программе для печати (блокноте, Word или другой), можно проверить результат установки в оснастке «Устройства и принтеры».
- Windows+R.
- Команда «control printers».
- Принтер должен появиться среди всех остальных устройств.
Основные настройки сетевого принтера выполняются только на «центральном» компе. Все, что можно отрегулировать на клиентских ПК, так это установить принтер по умолчанию и выставлять индивидуальные настройки в печатающей программе.
Добавление локального устройства
Когда предстоит серьёзная задача подключить аппарат для распечатки к локальной сети, чтобы каждый пользователь получил свободный доступ к печати, нужно сначала определить, к какому ПК будет подключён принтер.
Важно учитывать, что такой компьютер должен иметь приемлемые технические ресурсы, чтобы обеспечить эффективную работу и не допустить зависаний. Далее следует подключить аппарат к компьютерной технике через USB-шнур
Компьютер сам определит новое обнаруженное устройство и предложит установить соответствующие драйвера. По завершении установки драйверов и распечатки пробной страницы можно следовать дальнейшим рекомендациям, как настроить принтер по сети.
Очень важно разрешить общий доступ к указанному печатающему аппарату по созданной сети. Первоначально заходят в «Панель управления», после чего осуществляют переход на вкладку «Принтеры и факсы»
Там будут отображены все обнаруженные устройства, находящиеся в локальной сети. Следует указать именно то, к которому планируется обеспечить общий доступ.
По требуемой иконке нужно кликнуть правой кнопкой мыши и перейти на вкладку «Свойства». В открывшемся диалоговом окне нужно выбрать «Доступ». Именно там находится функция, обеспечивающая доступ периферийного аппарата ко всем остальным компьютерам, а также именно на этом этапе присваивается сетевое имя.
На вкладке «Безопасность» устанавливается разрешение для всех пользователей локалки
На этом настройка принтера по локальной сети с главного компьютера подходит к завершению, однако крайне важно без ошибок настроить все остальные компьютеры, находящиеся в локальном пространстве
Настройка струйника (лазерника) для печати
Чтобы настроить аппарат, необходимо зайти в “Устройства и принтеры”, правой кнопкой кликнуть на нужном оборудовании и выбрать “Свойства принтера”. Для проверки работоспособности аппарата нажмите на “Пробная печать”.
Нажав кнопку “Настройка печати”, можно подобрать размер бумаги и определиться с ориентацией страницы, а также с качеством печати.
Как включить принтер по умолчанию
Иногда бывает, что к компьютеру подключено несколько печатных устройств. Но если вы одним из них пользуетесь чаще всего, то постоянно выбирать его из списка очень неудобно. Решается проблема довольно простым способом: нужно добавить нужный струйник (лазерник) в устройства по умолчанию:
- откройте панель управления:
- откройте раздел “Принтеры и факсы”;
- сделайте двойной клик по нужному оборудованию и поставьте галочку возле строки “Использовать по умолчанию”.
Для удобства сделайте ярлык на папку “Принтеры и факсы” и поместите его на рабочем столе или закрепите на начальном экране в Windows 10.
Настройка очереди печати
Управление очередью печати позволяет пользователю контролировать все документы, находящиеся в ее списке. Благодаря этому сервису, можно в любое время повторно выделить и послать документ на распечатку. Также его можно поместить в “Избранные”, чтобы в следующий раз не отправлять его на распечатку.
Существует 3 вида очередей для печати:
- общая — все пользователи ПК могут выполнять любые задания;
- прямая — можно вывести на распечатку документ с назначенного оборудования;
- безопасная — распечатка документа будет невозможной без авторизации.
В случае сбоя, струйник (лазерник) может отказаться печатать документы из очереди, либо будет печатать один и тот же документ, без перехода к следующему. В таком случае очередь можно очистить, щелкнув дважды по значку нужного аппарата в панели управления. Далее, кликните на меню “Принтер” и выберите строку “Очистить очередь печати”.
Настройка цветной печати
Настройка цветового профиля является очень важным действием для качественной передачи цветов при печати. Вы могли видеть, к примеру, в настройках устройства для печати выбор либо глянцевой бумаги, либо матовой. Для каждого из видов фотобумаги существует свой цветовой профиль в виде специального файла, содержащего определенные команды для струйника.
Цветовые профили для используемых чернил или бумаги можно скачать из интернета и установить на компьютер.
Также можно настроить цветную печать вручную, методом проб и ошибок, создав свой профиль для наиболее качественной цветопередачи. Чтобы это сделать, воспользуйтесь драйвером струйника. К примеру, настройка драйвера струйника Canon будет выглядеть следующим образом.
- Вначале откройте окно драйвера печатающего устройства. Нажмите по очереди: “Панель управления” и “Устройства и принтеры”. После этого на нужном оборудовании кликните правой кнопкой мыши и выберите “Свойства принтера”.
- Выберите главную (Main) вкладку и обозначьте ручную (Manual) установку цветов, после чего кликните на “Set…”.
- В открывшемся окне ручных настроек цветности поставьте птичку напротив “Print a pattern for color adjustment” и кликните на кнопку “Pattern Print…” для установки параметров печати.
- После открытия следующего окна, выберите параметры, как на рисунке ниже. Кстати, размер бумаги может быть и другой, к примеру, A4. После внесенных изменений нажмите ОК.
- Выполните пробную распечатку, нажав ОК на вкладке (Main). Будет распечатан лист с несколькими изображениями, в которых баланс цветов будет меняться.
- Взглянув на результат, следует выбрать изображение с наиболее лучшей (естественной) цветопередачей и запомнить значения, которые под ним написаны.
- В окне настройки цветов введите значения баланса цветов, которые были указаны под картинкой напротив Cyan, Magenta и Yellow.
- Снимите отметку напротив “Print a pattern for color…” и распечатайте нужное вам изображение.
Теперь печать будет производиться с учетом корректировок цветового баланса, и изображения будут выглядеть более качественно и реалистично. Окна драйвера печатающих устройств разных производителей могут отличаться набором команд и расположением кнопок. Но в целом, алгоритм настройки цветового баланса схож, и выполнение его не вызовет особых затруднений.
Настройка принтера на втором компьютере
Если локальная сеть работает исправно и проблем с видимостью «расшаренных» папок и устройств нет, то:
- Откройте «Этот Компьютер» и перейдите в раздел «Сеть»;
- Перед вами откроется список «расшаренных» устройств, среди оного найдите (по наименованию) первый компьютер, к которому принтер подключен физически и откройте его;
- Среди представленного каталога найдите сам принтер, который будет помечен соответствующей иконкой;
- Нажмите на него правой кнопкой мышки и выберите «Подключить»;
- Если процесс подключения прошёл в штатном режиме, откройте «Устройства и принтеры», найдите добавленное оборудование, нажмите на него правой кнопкой мышки и нажмите «Использовать по умолчанию» (если в этом есть необходимость).
На этом всё. Принтер «расшарен» и подключен к двум компьютерам. При желании отправьте на печать пробник.
Подключаем и настраиваем принтер для локальной сети
Сразу хочется отметить, что основные операции выполняются на главном ПК, с которым и производится соединение принтера. Процесс мы разбили на несколько шагов, чтобы вам было проще следовать инструкциям. Давайте начнем проведение процедуры подключения с первого действия.
Шаг 1: Подключение принтера и установка драйверов
Подробнее: Как подключить принтер к компьютеру
Установка драйверов осуществляется одним из пяти доступных методов. Каждый из них отличается по своему алгоритму и будет наиболее подходящим в определенных ситуациях. Вам лишь понадобится выбрать тот вариант, который кажется самым удобным. Ознакомьтесь с ними в следующем материале:

Подробнее: Установка драйверов для принтера
Шаг 2: Создание локальной сети
Обязательным пунктом является создание и правильная настройка локальной сети
Неважно, какого типа она будет — объединенная сетевыми кабелями или Wi-Fi — процедура конфигурации практически идентична для всех типов

Подробнее: Подключение и настройка локальной сети на Windows 7

Подробнее:Создание «Домашней группы» в Windows 7Windows 10: создание домашней группы
Шаг 3: Предоставление общего доступа
Все участники сети смогут взаимодействовать с подключенным принтером в том случае, если его владелец включит функцию общего доступа. К слову, она требуется не только для периферии, но и применима к файлам и папкам. Поэтому вы можете сразу расшарить все необходимые данные. Подробнее об этом читайте далее.

Подробнее: Включение общего доступа к принтеру Windows 7
Одной из самых распространенных ошибок с предоставлением общего доступа считается 0x000006D9. Она появляется при попытке сохранения новых параметров. В большинстве ситуаций связана с проблемами в работе защитника Виндовс, поэтому и решается путем его активации. Однако иногда неполадка возникает в связи со сбоями в реестре. Тогда его придется проверить на ошибки, почистить от мусора и восстановить. Руководства на тему решения появившейся проблемы вы найдете в следующей статье.

Шаг 4: Подключение и печать
Процесс конфигурации закончен, теперь перенесемся на другие рабочие машины локальной сети, чтобы продемонстрировать, как начать использовать добавленное устройство. В первую очередь вам нужно выполнить следующее:
- Откройте меню «Компьютер» и в разделе «Сеть» выберите вашу локальную группу.
- Отобразится список присутствующих девайсов.
- Найдите необходимый локальный принтер, нажмите на него правкой кнопкой мыши и выберите пункт «Подключить».
- Теперь оборудование будет отображаться у вас в окне «Устройства и принтеры». Для удобства работы перейдите в «Панель управления».
- Откройте раздел «Устройства и принтеры».
- Правой кнопкой мыши кликните на только что добавленном девайсе и нажмите на «Использовать по умолчанию».

На этом завершена процедура соединения и настройки печатного устройства для локальной сети. Теперь девайс может быть подключен ко всем компьютерам группы. Приведенные выше четыре шага должны помочь вам справиться с поставленной задачей без особых трудностей. При возникновении неполадок с службой Active Directory советуем прочитать следующий материал, чтобы оперативно решить ошибку.
Способы подключения принтера в локальной сети.
17.04.2011
31801
 Сейчас все большее предпочтение отдается не персональным принтерам, а сетевым. Такое устройство довольно производительное и значительно быстрее печатает. Помимо этого, напечатанный лист на таком принтере выходит по стоимости дешевле, чем тот же самый лист, который отпечатали на обычном аппарате. Для того, чтобы сетевой принтер так функционировал, он обязательно должен быть сетевым. Сделать из обычного принтера сетевой можно несколькими различными способами: посредством общего доступа, внешнего принт-сервера или же внутренней сетевой картой принтера.
Сейчас все большее предпочтение отдается не персональным принтерам, а сетевым. Такое устройство довольно производительное и значительно быстрее печатает. Помимо этого, напечатанный лист на таком принтере выходит по стоимости дешевле, чем тот же самый лист, который отпечатали на обычном аппарате. Для того, чтобы сетевой принтер так функционировал, он обязательно должен быть сетевым. Сделать из обычного принтера сетевой можно несколькими различными способами: посредством общего доступа, внешнего принт-сервера или же внутренней сетевой картой принтера.
1) Общий доступ.
Данный способ довольно прост в исполнении, однако довольно ограничен по возможностям использования устройства. Такой вариант предполагает, что принтер, доступный сразу для нескольких пользователей, подключается к одному из компьютеров, таким образом, он и становится общедоступным ресурсом. Прежде всего, принтер следует установить на компьютере обычным способом, к которому он подключается при помощи параллельного или USB кабеля. После посещения папки “Принтеры и факсы”, мышкой, которую установили на принтере, выбираем “Свойства”. После чего появляется окно тех, самых свойств. Свой выбор следует остановить на вкладке “Доступ”. Отмечаемся напротив пункта “Общий доступ к данному принтеру” и вписываем сетевое имя, которое предназначается для создаваемого нами общего ресурса. Если все компьютеры имеют одинаковую версию Windows, проблем не возникнет. Вам просто придется нажать кнопку “ОК”. Если же компьютеры имеют разную версию Windows, то далее придется нажать на “Дополнительные драйвера” и выбрать из них те, которые потребуются для компьютеров с другой версией. Теперь, у нас есть возможность пользоваться общим ресурсом. Для этого нам просто следует на удаленном компьютере войти в папку “Принтеры и факсы” и запустить мастер установки принтера. В выскочившем окне выбираем “Сетевой принтер” и нажимаем далее. Затем нам следует указать «путь» к принтеру. Однако можно пойти и другим путем установки – подключение через параллельный интерфейс. В таком случае вам просто нужно будет выбрать из представленного списка нужный драйвер, если же его не будет, то следует нажать на кнопку «Установить с диска», а затем уже выбрать место для его сохранения. После выбранной модели процесс установления пойдет самостоятельно и вашей задачей станет – напечатать, так называемую, тестовую страницу. В папке « Принтеры и факсы» мы выбираем «Свойства», а затем уже вкладку «Порты», нажимаем на кнопку «Добавить порт». В ней выбираем «Local Port» и нажимаем на «Добавить порт». Далее следуем правилам, о которых было рассказано выше.
2) Способ подключения через внешний принт-сервер.
Для начала мы устанавливаем сам принт-сервер, согласно указаниям инструкции, а затем, так называемый IP-адрес. Проверяем его работу. А далее следуем указаниям к «Альтернативному варианту».
3) Способ подключения через “родную” сетевую карту, принт-сервер.
Большинство моделей принтеров предполагают установку внутренней платы, которая делается индивидуально для каждой модели. Ее наличие обеспечивает максимально быструю передачу данных и появляется возможность управлять принтером посредством сети. Если принтер имеет сетевую плату, то в большинстве случаев предлагается вариант автоматической установки сетевого принтера с диска. Специальная установочная программа сделает все самостоятельно. Иногда приходится указать только IP-адрес принтера, если таковой уже установлен. Если же его нет, то вам придется установить его вручную.
P.S. Если вам требуется заправка картриджа или ремонт оргтехники, обращайтесь в наш компьютерный сервис, либо закажите выезд компьютерного мастера.