Как сканировать документ на Андроиде
Представьте ситуацию. Нужна копия квитанции, чека или паспорта. Что делать? Если сфотографировать на телефон появятся лишние объекты в кадре. Изображение не будет четким и прямоугольным. Результат придется обработать фоторедактором. Что предпринять? Рассмотрим, как сканировать документ на Андроиде
Особенность
Чтобы получить качественный результат после сканирования листа формата А4 (простой белый лист) камера должна быть разрешения не менее десяти мегапикселей.
Как сканировать документы на Андроид
Существует два способа:
- Встроенные средства телефона;
- Специализированное ПО.
Google Диск
Приложение предустановлено на каждом телефоне под управлением ОС Android. Его основное преимущество — универсальность и бесплатность. Нет рекламы.
Как пользоваться
Запустите программу. Справа внизу нажмите кнопку «+».
- Добавить страницы. Значок «+»;
- Повторить сканирование. Значок в виде круговой стрелки;
- Завершение и загрузка на Google Диск.
Программа для сканирования документов на Андроид
Что делать, если возможностей Google Drive окажется недостаточно. Рассмотрим лучшие приложения, каждое из которых имеет свои особенности.
Сканер документов для Android Camscanner
Скачайте приложение по адресу: https://play.google.com/store/apps/details?id=com.intsig.camscanner . Что может программа:
- Сохранение документа в файлы формата JPG, PDF;
- Фильтры для оптимизации в автоматическом режиме;
- Установка пароля;
- В бесплатной версии на файле отображается водяной знак.
Сканирование документов в Tiny Scanner
- Сохранение в PDF, JPG, BMP формате;
- Обрезка границ в автоматическом режиме;
- Несколько уровней контрастности, чтобы отсканировать документ в высоком качестве;
- Разные варианты размеров страниц. Лист А4, его половина;
- Защита паролем.
Clear Scanner
- Автоматическое обнаружение края документа;
- Цветной, черно-белый, серый режим цветности;
- Сохранение готового результата в облаке;
- Оправка по email, отдельных страниц или целого документа;
- Фильтры.
Simple Scan
Программа бесплатна. Особенность — распознавание текста (OCR). Возможности:
- Фильтр для удаления «шума»;
- Автоопределение границ листа.
Мы рассмотрели, как происходит сканирование документов с телефона. Лучшее решение — Google Диск. У Camscanner хороший алгоритм определения области распознавания. Самый простой — Simple Scan. В Clear Scanner нет ничего лишнего.
Чем сканеры отличаются от фотографирования
По большому счету, приложения-сканеры — это то же самое фотографирование документов. Их ключевое удобство — захват и фокусировка конкретно на бумаге и тексте. Обычный режим съемки может сместить фокус, и часть текста на документе окажется размытой и нечеткой, сканер наоборот — либо размывает, либо режет задний фон, оставляя сам документ максимально резким по всему периметру.
Редактировать получившуюся фотографию документа вы можете в любом привычном фоторедакторе, но в приложениях-сканерах делать это удобнее. Некоторые автоматически настраивают кривую резкости и контрастности, в других программах можно сделать это вручную с помощью простых и интуитивно понятных профилей без лишних функций.
К тому же у сканеров есть некоторые дополнительные полезные функции, о которых мы расскажем ниже. В одном отдельном приложении-сканере работать с документами гораздо проще, быстрее и удобнее, чем перемещаться между камерой-фоторедакторами-конвертерами.
Рабочий вариант сканирования для всех Windows
Самым простым и рабочим способом сделать скан документа в Windows 7-10 является использование стандартного мастера работы со сканером.
Перед началом сканер или МФУ должен быть подключен одним из возможных способов, поддерживаемых техникой (USB, Wi-Fi), и установлен/добавлен в Windows.
Как сканировать:
- поднимите крышку сканера и положите носитель заполненной стороной вниз, ориентируясь на направляющую в углу устройства;
- откройте окно «Устройства и принтеры» (нажмите одновременно клавиши «Windows+R», выполните команду «control printers»);
- в списке оборудования найдите нужное устройство и убедитесь, что техника готова к работе;
- кликните правой кнопкой мышки, из контекстного меню выберите пункт «Начать сканирование»;
- откроется окно, где по желанию можно выставить параметры сканирования (цветность, разрешение, формат отсканированного документа). Окно может отличаться интерфейсом, все зависит от производителя и модели техники;
- при необходимости сделайте предварительный просмотр скана, чтобы убедиться в правильном расположении листа;
- нажмите на «Сканировать», принтер начнет создавать электронную копию документа;
- после окончания оцифровки будет предложено сохранить документ с необходимым именем.
Готовый скан будет располагаться в системной папке Windows «Изображения». Внутри автоматически создается папка, где и находится скан-копия. Откроется любым приложением, которое сможет обработать формат скана.
Если скан был сохранен в формате изображения, тогда открытие автоматически сделается через стандартное средство просмотра фотографий. Для открытия PDF и других форматов потребуется специальный софт, например, Adobe PDF Reader.
Сторонние программы
ABBYY FineReader
Программа известна и широко используется благодаря встроенному функционалу, позволяющему распознавать текст и таблицы с изображений. Есть несколько версий программы, которые отличаются возможностями, Цена за каждую версию разная, а стоимость максимального пакета превышает 30 тыс. р.
Обладает как достоинствами, так и недостатками. Для обычного сканирования покупать софт нет смысла. Больше пригодится для профессиональной работы. Также позволяет сканировать в PDF из нескольких листов.
VueScan
Известное приложение, которое рекомендуют даже производители техники. Если нужно гибко и настраивать качество, тогда софт то, что необходимо. Программа поддерживает работу большинства марок, моделей многофункциональных и сканирующих устройств. Имеет встроенную функцию оптического распознавания символов – преобразования изображения в текст.
Сканер CuneiForm
Бесплатная программа, которая доступна для скачивания на официальном сайте разработчика OpenOCR. Имеет минимальные системные требования, не грузит компьютер и быстро работает.
Встроен механизм распознавания текста. Перед сканированием в программе можно поправить область скана, обрезать при необходимости, и сделать цветовую коррекцию. После сканирования можно работать с текстом прямо в окне CuneiForm.
ScanPapyrus
Программа позволяет значительно ускорить сканирование за счет выбора ограниченной области обработки. Например, если считывается фотография размером 10×15, то нет необходимости выполнять сканирование всей области. В настройках можно выставить нужный размер и сканирование пройдет быстрее. Для фото 10 на 15 больше всего подходит размер А6.
Откройте крышку сканера и ориентируясь на разметку, положите фото в нужное место. На корпусе могут быть отметки, которые указывают, какой размер бумаги кладется в конкретную область.
Если подобных отметок нет, то фотографию необходимо класть в угол, где находится стрелка (указывает начало хода сканера).
На вкладке «Сканирование» обязательно выставьте качество (рекомендуется «отличное», что приравнивается к 600 т/дюйм) и выберите цветность. Для фотографий лучше выбирать цветное сканирование.
Чтобы запустить процесс, сделайте клик по кнопке «Сканировать страницу». Когда надо отсканировать много страниц, например, перевести много фотографий из старого альбома, тогда лучше воспользоваться функцией потокового сканирования. Нажмите на соответствующую кнопку. Появится окно, где надо выставить интервал времени, которого вам хватит, чтобы сменить фотографию.
По истечении времени сканирование автоматически выполнится и таймер заново начнет отсчет. При необходимости нажмите «Enter» и сканирование сделается без ожидания.
Когда все цифровые образы фотографии создадутся, можете нажать на «Завершить». После, сканы отобразятся и появится простая панель форматирования. По желанию можно воспользоваться встроенными инструментами.
Для сохранения файла нажмите комбинацию «Ctrl+S». Выберите качество, формат, создайте или выберите существующую папку, где окажутся все отсканированные документы.
Другие программы:
- ScanLite;
- СканКорректор.
Программы для создания сканов
Даже в случае, если встроенное приложение «Камера» лишено режима сканирования, а фотография в стандартном режиме получается недостаточно четкой, на помощь готов прийти софт от сторонних разработчиков. Советуем рассмотреть несколько программ, специально предназначенных для сканирования документов.
Google Drive
Одно из сторонних приложений, позволяющих сканировать документы, уже установлено на вашем смартфоне. Это мобильный клиент облачного хранилища Google Drive с его помощью вы сможете перевести документ из бумажного вида в цифровой, обратившись к следующей инструкции:
Запустите Google Drive.
- Авторизуйтесь, если этого не было сделано ранее.
- Нажмите кнопку «+» для добавления нового файла.
- Во всплывающем окне выберите опцию «Сканировать».
- Наведите видоискатель на лист бумаги.
- Нажмите кнопку затвора.
В отличие от стандартного приложения «Камера», Google Drive не просто фотографирует документ, а адаптирует его под цифровой формат, обрезая лишние края. Также файл автоматически сохраняется в формате «PDF», что будет удобно тем, кто планирует сразу же распечатать полученный снимок.
iScanner
В отличие от предыдущей проги, iScanner представляет собой узкоспециализированное приложение для сканирования объектов. При этом оно работает по схожему образу. Вам понадобится:
Запустить приложение.
Нажать кнопку «+».
- Выбрать опцию «Камера».
- Сфотографировать лист бумаги.
- Обрезать лишние края.
- Сохранить файл.
Как и положено софту для сканирования, iScanner автоматически переводит снимок в черно-белый формат. Однако при желании вы можете выбрать цветной режим, если фотографируете не полотно текста, а красочную страницу.
CamScanner
Еще одна программа схожего толка, которую вы без труда найдете в магазине приложений Google Play Маркет. Она доступна для бесплатного скачивания и на данный момент насчитывает свыше 100 миллионов установок со средней оценкой 4,6 балла.
Не будем отдельно останавливаться на инструкции, поскольку CamScanner работает точно так же, как и другие приложения-сканеры.
При этом важно отметить, что прога является универсальным сканером, подходящим далеко не только для документов. Также CamScanner умеет сканировать QR-коды и конвертировать текст в формат «PDF» для дальнейшей печати на принтере
FineReader
Эта прога не слишком высоко оценена пользователями, которые поставили FineReader 3,6 балла. Столь низкая оценка связана со слабой оптимизацией софта, однако разработчики обещают в скором времени исправить все недостатки. На данный момент в FineReader доступно множество опций, дополняющих сканирование. Так, приложение умеет распознавать текст, что обязательно пригодится тем, кто до скачивания FineReader задумывался о ручном перепечатывании документа.
Microsoft Lens
Еще одна прога, осуществляющая сканирование, но на этот раз от известной команды разработчиков – Microsoft. Как и некоторые другие приложения из подборки, Microsoft Lens готов порадовать дополнительными опциями. К примеру, эта программа умеет распознавать рукописный текст вне зависимости от языка и переводить его в цифровой формат. Так что Microsoft Lens подойдет далеко не только тем, кто планирует просто отсканировать документ.
Adobe Scan
Наконец, вы можете сделать скан через приложение Adobe Scan. Причем, выбирая эту прогу, пользователь точно не ошибется, ведь скачавшие поставили ей 4,9 балла, что является высшей оценкой на Google Play Market. Юзеры отмечают мультиплатформенность софта, который одновременно работает как на ПК, так и на смартфоне, а еще хвалят высокую четкость сканирования.
12 способов отсканировать документы при помощи телефона
Если раньше, чтобы отсканировать документы, нужно было приобрести сканер или того хуже — пойти на работу и отсканировать там, то теперь это можно сделать при помощи смартфона. Качество сканирования и распознавания текста мобильными устройствами значительно выросли за последние несколько лет. И сегодня я хочу предложить на выбор несколько программ для сканирования документов.
Для решения задачи вы можете попробовать DocScanner OCR — Сканер фото от ToolRocket или выбрать одно из приложений ниже.
Evernote (Android, iOS)
Начну с программы, которой я лично пользуюсь каждый день. Evernote — это огромная база данных, в которой можно хранить практически любую информацию. Это очень удобно и можно быстро найти нужный документ, фото, заметки или файл. Поэтому логично сканировать документы именно этой программой.
Отсканированный Evernote документ
В последней версии Evernote есть две опции для сканирования. Первая — сканирование «в фоне». Для этого достаточно просто сделать фотографию документа, так же, как вы обычно фотографируете еду, котиков или себя. Наутро Evernote предложит сохранить распознанную версию документа.
Второй вариант — сделать фотографию камерой Evernote. Для этого нужно навести камеру на документ, и программа автоматически сфотографирует нужную область.
Google Drive (Android, iOS)
Google Drive — облачное хранилище от Google. Как и в Evernote, здесь вы можете легко находить документы, а следовательно их так же удобно хранить и в этом сервисе.
Для того чтобы сделать скан, откройте приложение, нажмите на «плюсик» и выберите пункт «Скан»:
Сканируем в Google Drive
CamScanner (Android, iOS)
В отличие от описанных выше программ, CamScanner специально разработан для сканирования документов при помощи смартфона. Приложение позволяет не просто сфотографировать документ, но и настроить более тонко весь процесс сканирования, а следовательно, получить более качественный результат.
Office Lens (Android, iOS)
Office Lens — мощное приложение для сканирования документов от знаменитой Microsoft. Кроме сканирования документов, программа позволяет создавать «сканы» презентаций с досок. Все документы можно хранить в облачном хранилище One Drive.
 «Скан» презентации
«Скан» презентации
Adobe Fill and Sign DC (Android, iOS)
Как можно догадаться из названия, эта программа разработана Adobe. Фирмой, которая прочно ассоциируется с качественным распознаванием даже самого сложного текста. Программа позволяет не просто отсканировать документ, но и сразу же заполнить его, подписать и отправить нужному адресату.
 Подписываем отсканированный документ
Подписываем отсканированный документ
SkanApp (Android)
SkanApp — программа для автоматического сканирования длинных или многостраничных документов. Для этого вам понадобится специальный штатив или прямые руки, палка и стакан.

Photomyne — самый быстрый и простой способ оцифровать ваши фотографии и поделиться ими с вашими друзьями и близкими.

TextGrabber (Android, iOS)
TextGrabber — мощный сканер с OCR от известной всем компании ABBYY. Распознаёт тексты более, чем на 60 языках в реальном времени. Отсканированные документы можно хранить в самой программе с разбивкой по папкам.

ABBYY FineScanner (Android, iOS)
Ещё одна программа для сканирования документов от ABBY. Если TextGrabber больше подходит для «сбора» текста, то это уже полноценный карманный сканер. Поддерживается редактирование и аннотация сканов.

Mobile Doc Scanner (Android)
Mobile Doc Scanner — одно из самых популярных приложений для сканирования документов. Его главное преимущество в скорости и обширном наборе функций, которые помогут отсканировать практически любое изображение.
ScanBee (iOS)
ScanBee отличный сканер для iPhone. Файлы сохраняются в PDF с возможностью быстро поделиться ими. Для улучшения изображений используются различные фильтры.
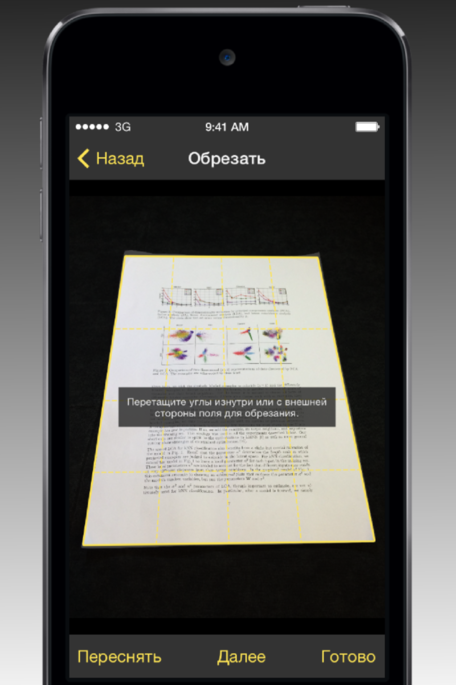
Технические вопросы
Как сделать скан паспорта? Для этого понадобится сканирующее устройство и компьютер с соответствующей программой. Для работы сканера нужно установить на свой компьютер специальный драйвер, запустив установочную программу с лицензионного диска. Обычно он продается вместе с устройством. После этого на рабочем столе или в списке программ появится новый ярлык.
Порядок дальнейших действий выглядит следующим образом:
При создании скана важно учитывать, чтобы качество изображения соответствовало требованиям организации, запрашивающей документ. В частности, это касается расширения и размера файла
. То, какие страницы паспорта нужно ксерокопировать, тоже зависит от требований организации, в которую направляется документ.
Как правило, нужны копии всех значимых страниц, то есть тех, где нанесены фото, прописка и важные отметки миграционной службы.
То, какие страницы паспорта нужно ксерокопировать, тоже зависит от требований организации, в которую направляется документ. Как правило, нужны копии всех значимых страниц, то есть тех, где нанесены фото, прописка и важные отметки миграционной службы.
Если нет устройств для сканирования
Случается, что нужно срочно предоставить документ, а собственное считывающее устройство находится в ремонте (или его вообще нет). Решением вопроса, как сделать скан паспорта без сканера, станет цифровой фотоаппарат или фотокамера качественного телефона. Получившуюся фотографию нужно откорректировать с помощью графических редакторов.
Прежде чем послать фото своего документа, необходимо уточнить, принимает ли данная организация имитацию скан-копии. Если цифровая фотография паспорта не является достаточным доказательством того, что вы – это вы, придется обратиться в копировальный центр. При необходимости сотрудник этого центра может сразу же выслать файл с документом по указанному электронному адресу.
Как сделать скан
Ранее мы уже писали о способах, которыми можно быстро сканировать документы с принтера на компьютер или сделать ксерокопию. В этой статье расскажем, как можно обойтись без ПК и даже сканера для получения цифровых сканов своих документов. Все, что необходимо — это современный телефон и специальное приложение. Их скачать можно и лучше всего на «Play Market».
Evernote
Пользуется большой популярностью среди пользователей. По сути, является местом удаленного хранения файлов разного рода. Наряду с тем отлично справляется с задачами по сканированию документов. Оно работает в фоновом и обычном режимах. В первом случае пользователь даже не заметит, как прошел процесс оцифровки, но сможет сразу воспользоваться готовым результатом. Все, что требует от «юзера» — сделать качественное фото документа на свой телефон с программы.
Google Drive
Мобильная утилита от мирового гиганта Гугл. Бесплатное хранилище файлов, быстрый поиск по ключевым фразам, надежность и безопасность — основные плюсы этого сервиса от американской компании. Чтобы «отсканировать» в окне программы нужно нажать кнопку «Плюс», а потом из предложенных вариантов выбрать «Скан».
CamScanner

Если требуется выполнить сканирование на высоком уровне, то для этого специалисты рекомендуют использовать CamScanner. Это приложение позволяет намного четче настроить процесс.
Office Lens

Не могла обойти стороной это направление еще одна известная компания из США. Речь идет о знаменитой Microsoft. Ее утилита для смартфонов Office Lens позволит обладателю не только работать с привычными документами, но и легко справляется с нестандартными задачами. Например, оцифровка данных с досок презентаций. А также параллельно предлагается бесплатное использование облачного хранилища — One Drive.
Adobe Fill and Sign DC

Не могли остаться в стороне и гуру области сканирования и распознавания текстов — инженеры компании Adobe. Их детище «Adobe Fill and Sign DC». Основной «фишкой» приложения является возможность моментальной правки отсканированного файла.
Clear Scanner

Просто сфотографировать лист с текстом не всегда бывает достаточно для получения удовлетворительного результата. Дело в том, что не каждая камера может сфокусироваться и «захватить» кадр правильно. Еще одной неприятностью может быть тень, как минимум от самого смартфона. Все это влияет на качество получаемого скана.
Основным плюсом программы является возможность настройки геометрии. Она сама может «определить» размеры сканируемой области, а в нашем случае — листа с текстом. Но лучше фото сделать под небольшим углом, в момент, когда тень не падает. А также учитывайте расположение основного источника света. Чем он выше, тем больше будет угол. Выставьте его в нужной точке, если это физически возможно.
Что еще может эта программа:
ПО для сканирования от производителей
Чтобы обеспечить легкую работу с техникой, компании-производители разрабатывают специальное ПО. В интерфейсе софта доступны все возможные функции для управления конкретной моделью аппарата.
Функции могут немного отличаться в зависимости от бренда. Но основной набор настроек/параметров практически всегда идентичен. Можно задавать разрешение скана, выбирать цветность (ч/б или цветной скан), формат (png, jpeg, jpg, pdf и другие).
Список утилит для сканирования:
Для фирм Kyocera и Samsung софт также есть, скачать можно с официальных сайтов или установить с комплектного компакт-диска.
Сканирование с телефона
Если нет компьютера и сканирующего аппарата, то отсканировать возможно через обычный смартфон. Но для этого потребуется установить одно из приложений.
CamScanner
Бесплатное приложение – портативный сканер. Позволяет получить скан в разных форматах, распознавать текстовую информацию, а затем делиться файлами с другими людьми.
Developer: Price: Free
Evernote
Приложение широко известно как инструмент для записей, создания заметок, планирования задач. Ранее было очень популярно как решение для взаимодействия с командой через онлайн. Внутри также есть функция сканера, чтобы частично или полностью отказаться от бумажных чеков, визиток, фотографий записей.
Developer: Price: Free
Microsoft Lens
Приложение от известной всем компании Microsoft. Позволяет сканировать всевозможные физические носители, чтобы держать и редактировать необходимую информацию на мобильном гаджете. Полезной возможностью является сохранение отсканированной информации не только в стандартный файл изображения или PDF, но и в Word, Power Point. Поэтому скан можно будет открыть потом на любом ПК, где установлен офисный пакет MS Office.
Developer: Price: Free
Google Диск
Приложение для доступа к облаку на телефоне. Кроме загрузки файлов в облако, предусмотрена опция сканирования камерой смартфона и автоматическая загрузка скана в хранилище. Для работы с приложения обязательно необходимо иметь учетную запись в Google. После, в разделе «Мой диск» (My drive) жмете на кнопку «+» и выбираете вариант «Скан».
Developer: Price: Free
Adobe Fill & Sign
Основное предназначение заключается в работе с документами, подписями и заполнениями форм. Значит, можно отсканировать форму на реальной бумаге, а заполнить в электронном виде.
Developer: Price: Free
Clear Scanner (выбор пользователей)
Приложение отличается отменной производительностью. Кроме того, очень полезно автоматическое определение краев сканированного документа. А если снимать под углом, то приложение самостоятельно подстроится, чтобы скан вышел в наивысшем качестве.
Developer: Price: Free
После создания образа предлагается на выбор пользователя несколько вариантов сохранения – в картинку, документ или оставить оригинал.
Если сделано несколько копий, то потом в файловом меню можно выбрать все сканы и объединить в многостраничный файл.
Несколько полезных «лайфхаков»
Ксерокопия без ксерокса
Чтобы сделать ксерокопию, необязательно иметь ксерокс. Ее сделать можно сначала отсканировав документ на обычном сканере на свой компьютер, а потом можно распечатать на принтере. Результат ничем не будет отличаться, если бы Вы использовали ксерокс. Более подробно весь процесс в деталях описан в другой статье «Как сделать ксерокопию на принтере Canon, Hp, Epson».
Устраняем неполадки со сканером или МФУ
Запустить штатный «инструмент» поиска ошибок и проблем можно через контекстное меню устройства. Зайдите в раздел «Принтеры» в панели управления. Найдите свою модель сканера. Нажмите на пункт «Устранение неполадок». Дальше следуйте инструкциям и выполняйте указания программы.
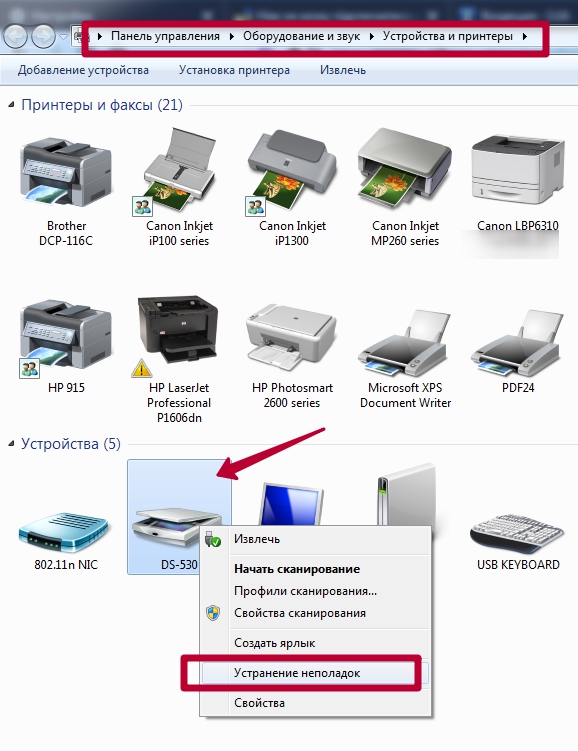
Подборка программ для сканирования документов онлайн
Получается, что эти проги работают в онлайн режиме. Ниже представлены их названия с кратким описанием.
Onlinecamscanner.com
Основной алгоритм действий:
- Выбираете документ для сканирования онлайн на компьютере или сразу его фотографируете.
- Загружаете на сервис.
- Выполняете нужные настройки: повороты, корректировка цвета, увеличение и.т.д.
- После проведения всех нужных процедуры вы можете скачать документ.
Avepdf.com
Достаточно полезный сервис! Это программа для сканирования документов онлайн в PDF формат находится по адресу:
Так же проект предлагает конвертации в PDF и другие форматы.
Алгоритм, который требует выполнить данный сервис для начала сканирования:
- Скачайте и установите специальный драйвер на свой гаджет.
- Выберите устройство через которые будет идти сканирование.
- Надавите на кнопку «Сканировать». Это нужно для открытия интерфейса сканера.
- Определитесь с настройками и нажмите клавишу «Сканировать».
- Для сохранения отсканированного файла нажмите кнопку «Подтвердить».
- Выполните загрузку отсканированного документа PDF на ПК или в облако.
- Нажмите «Перезагрузить» для сброса процесса или «Добавить» для сканирования другого документа.
Список основных инструментов проекта:
- Объединение PDF файлов.
- Реорганизация страницы в ПДФ.
- Удаление страниц.
- Гиперкомпресс PDF.
- eSign ПДФ.
- Конвертация.
- Разделение страниц на независимые.
- Обратный порядок стр.
- Поворот документа.
- Защита PDF.
- Удаление пароля безопасности.
- Редактирование ПДФ.
- OCR с возможностью поиска.
- Свод PDF.
- Сжатие.
- Изменение размера.
- Заполнение формы.
- Обрезка PDF.
- Очистка ПДФ.
- Преобразование в TIFF, JPG, SVG, PNG, Word, DXF, DICOM, в текст, Excel в PDF, Power Point в PDF.
- Удаление текста.
- Оптимизация для интернета.
- Разметка PDF.
Как видите этот сервис кроме сканирования документов онлайн может выполнить много всего иного!
Finereaderonline.com
Данный проект позволяет достаточно просто выполнить сканирование вашего файла.
Ссылка:
Конвертация может быть выполнена в следующие форматы:
- 1) Word.
- 2) RTF.
- 3) XlSX.
- 4) TXT.
- 5) PPTX.
- 6) ODT.
- 7) FB2.
- 8) Epub.
- 9) PDF.
Алгоритм работы:
- Зарегистрироваться на сервисе.
- Загружаете файл с облака или компьютера.
- Подбираем язык документа.
- Выбираем формат.
- Выполнить сканирование.
Так же могу порекомендовать программы, которые можно скачать на компьютер и выполнять сканирование документов онлайн.
- Scanitto.com/ru
- https://riman.ru/ridoc_document_scanning.php
Здесь все просто, скачиваем, устанавливаем, запускаем и работаем в данном софте!
На этом данная статья подошла к концу! Надеюсь подборка вам поможет решить определенные задачи!
Поделиться ссылкой:
1
1
vote
Рейтинг статьи
Программы для создания сканов
Даже в случае, если встроенное приложение «Камера» лишено режима сканирования, а фотография в стандартном режиме получается недостаточно четкой, на помощь готов прийти софт от сторонних разработчиков. Советуем рассмотреть несколько программ, специально предназначенных для сканирования документов.
Google Drive
Одно из сторонних приложений, позволяющих сканировать документы, уже установлено на вашем смартфоне. Это мобильный клиент облачного хранилища Google Drive с его помощью вы сможете перевести документ из бумажного вида в цифровой, обратившись к следующей инструкции:
Запустите Google Drive.

- Авторизуйтесь, если этого не было сделано ранее.
- Нажмите кнопку «+» для добавления нового файла.

- Во всплывающем окне выберите опцию «Сканировать».
- Наведите видоискатель на лист бумаги.
- Нажмите кнопку затвора.

В отличие от стандартного приложения «Камера», Google Drive не просто фотографирует документ, а адаптирует его под цифровой формат, обрезая лишние края. Также файл автоматически сохраняется в формате «PDF», что будет удобно тем, кто планирует сразу же распечатать полученный снимок.
iScanner
В отличие от предыдущей проги, iScanner представляет собой узкоспециализированное приложение для сканирования объектов. При этом оно работает по схожему образу. Вам понадобится:
Запустить приложение.

Нажать кнопку «+».

- Выбрать опцию «Камера».
- Сфотографировать лист бумаги.
- Обрезать лишние края.
- Сохранить файл.

Как и положено софту для сканирования, iScanner автоматически переводит снимок в черно-белый формат. Однако при желании вы можете выбрать цветной режим, если фотографируете не полотно текста, а красочную страницу.
CamScanner
Еще одна программа схожего толка, которую вы без труда найдете в магазине приложений Google Play Маркет. Она доступна для бесплатного скачивания и на данный момент насчитывает свыше 100 миллионов установок со средней оценкой 4,6 балла.
Не будем отдельно останавливаться на инструкции, поскольку CamScanner работает точно так же, как и другие приложения-сканеры.
При этом важно отметить, что прога является универсальным сканером, подходящим далеко не только для документов. Также CamScanner умеет сканировать QR-коды и конвертировать текст в формат «PDF» для дальнейшей печати на принтере

FineReader
Эта прога не слишком высоко оценена пользователями, которые поставили FineReader 3,6 балла. Столь низкая оценка связана со слабой оптимизацией софта, однако разработчики обещают в скором времени исправить все недостатки. На данный момент в FineReader доступно множество опций, дополняющих сканирование. Так, приложение умеет распознавать текст, что обязательно пригодится тем, кто до скачивания FineReader задумывался о ручном перепечатывании документа.

Microsoft Lens
Еще одна прога, осуществляющая сканирование, но на этот раз от известной команды разработчиков – Microsoft. Как и некоторые другие приложения из подборки, Microsoft Lens готов порадовать дополнительными опциями. К примеру, эта программа умеет распознавать рукописный текст вне зависимости от языка и переводить его в цифровой формат. Так что Microsoft Lens подойдет далеко не только тем, кто планирует просто отсканировать документ.

Adobe Scan
Наконец, вы можете сделать скан через приложение Adobe Scan. Причем, выбирая эту прогу, пользователь точно не ошибется, ведь скачавшие поставили ей 4,9 балла, что является высшей оценкой на Google Play Market. Юзеры отмечают мультиплатформенность софта, который одновременно работает как на ПК, так и на смартфоне, а еще хвалят высокую четкость сканирования.
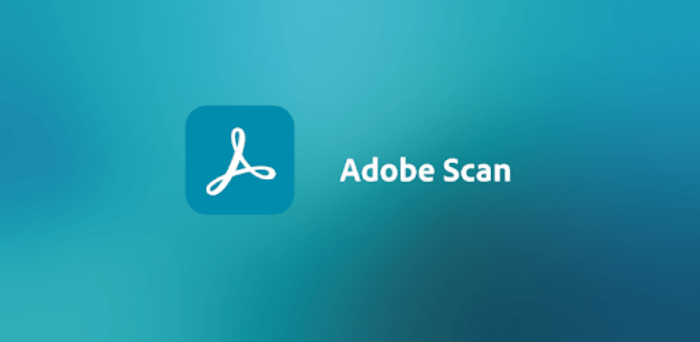
Сортировка и обработка сканированных фотографий
Для этого не обязательно использовать тяжеловесный Adobe Photoshop, достаточно будет простого редактора изображений, например Movavi Фоторедактор или ACDSee.
Для простой обработки фото будет достаточно всего трех инструментов.
Вращение, для выравнивания.
И коррекция яркости и контраста.
Даже если вы обработаете все сканы, я рекомендую оставить исходные файлы TIFF. Методы обработки фотографий не стоят на месте, за последние пару лет появились онлайн ресурсы, которые восстанавливают старые фото с помощью нейросетей, например, от mail.ru.
И конечно-же надо позаботиться о надежном хранении цифрового фотоальбома, сделав бэкап.
Удачных вам сканов! Пишите в комментарии, перевели ли вы старые фотографии в «цифру» или только собираетесь это сделать?
Особенности оцифровки с помощью сканера
Качество полученного изображения будет зависеть от исходного изображения и возможностей сканирующего устройства. Однако пользователь может установить настройки сканирования, которые позволят сохранить все особенности оригинала и даже улучшить его. Оптимальные параметры сканирования для любого сканера или МФУ:
Для оцифровки можно использовать и стандартные программы МФУ, и встроенные утилиты операционной системы. Однако есть специализированные приложения, обеспечивающие больше возможностей – например, распознавание фото, их автоматический поворот и сохранение в отдельных файлах. Многие из них доступны бесплатно на сайтах производителей устройств для печати.





































