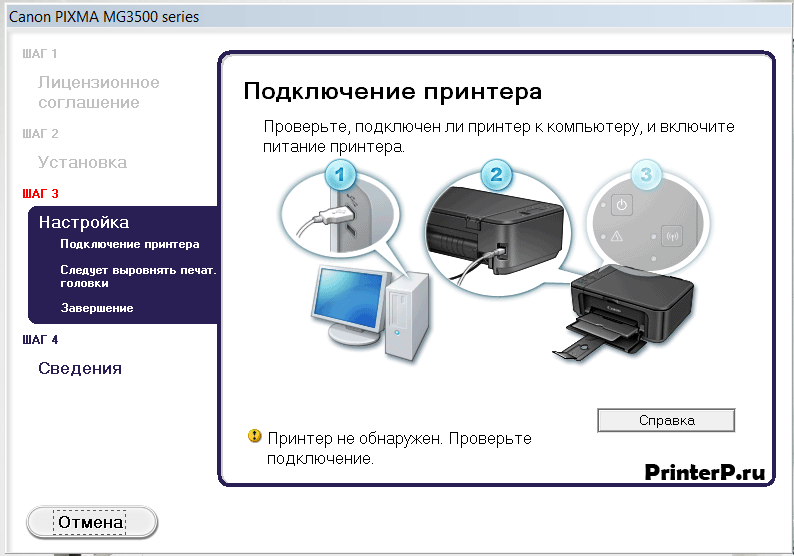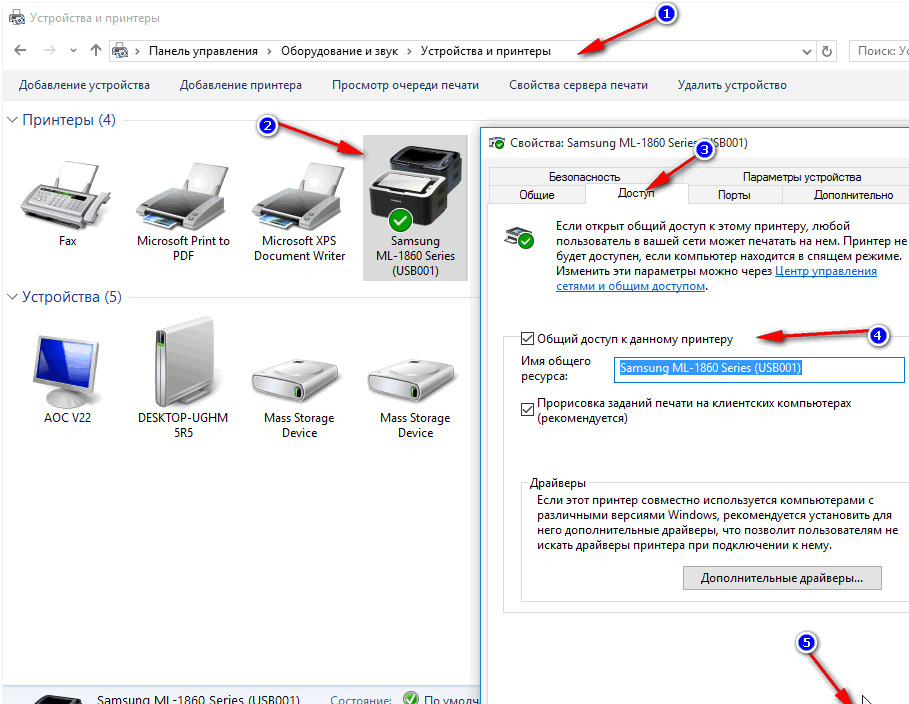Как подключить и настроить сетевой принтер
Настройка принтера по локальной сети начинается с компьютера, к которому принтер подключен физически, то есть USB-проводом. Убедитесь, что установлены все необходимые драйверы, принтер включен и работает.
Важно: сетевая печать не будет работать, если компьютер с физическим подключением к принтеру отключен
Нажмите Win + I и перейдите в раздел Устройства – Принтеры и сканеры. Нажмите на свой принтер, а затем щелкните Управление. Я принтером не пользуюсь, поэтому статья написана на примере «принтера» Отправить в OneNote 2016. Пусть вас не смущает странное имя. Процедура будет точно такая же для традиционных принтеров.
Нажмите Свойства принтера, после чего на экране появится новое окно.
Перейдите на вкладку Доступ и установите флажок возле Общий доступ к данному принтеру. Назовите свой принтер удобным вам именем (можно оставить стандартное) и нажмите Ок.
После этого принтер будет доступен из сетевого окружения остальных компьютеров. В панели управления возле него будет отображаться иконка с двумя пользователями. Это обозначение общих устройств с сетевым доступом. Теперь вам надо перейти к настройке ПК, с которого будет осуществляться удаленный доступ к принтеру. Нажмите Win + I и откройте раздел Устройства – Принтеры и сканеры. Нажмите на кнопку Добавить принтер и подождите, пока система просканирует окружение
Принтер не будет обнаружен, поэтому вам надо будет нажать Необходимый принтер отсутствует в списке
Обратите внимание, что сетевой принтер, настроенный на Windows 10-компьютере, будет работать и на предыдущих версиях системы. На Windows 8.1 / 7 или Windows 10 старше 1803 вам надо открыть Панель управления (Win + R – Control)
Перейдите в раздел Оборудование и звук – Устройства и принтеры, а затем нажмите Добавление принтера.
На новом окне щелкните Необходимый принтер отсутствует в списке.
Появится новое окно, на котором вам надо выбрать Выбрать общий принтер по имени.
В поле с именем введите ИМЯ ОСНОВНОГО ПК\ИМЯ ПРИНТЕРА. К примеру, Taras-PC\Тестовый принтер. Как вариант, можно нажать на кнопку Обзор, выбрать из сетевого окружения главный компьютер (возможно понадобится ввести учетную запись и пароль от этого ПК) и выбрать общий принтер. Нажмите Далее. Система подключит принтер и сообщит, что все готово к использованию. Чтобы проверить, работает ли сетевой принтер, можно будет отправить на него тестовую страницу для печати.
После этого ваш сетевой принтер будет указан в списке всех устройств и вы сможете отправлять на него свои документы из приложений.
Не получается настроить сетевой принтер
Бывает. Если вы столкнулись с трудностями при настройке принтера по локальной сети, вам могут помочь несколько советов. В целом система настройки и работы общих принтеров достаточно простая. Если принтер работает на основном ПК, значит и будет работать на других компьютерах в сети. Главное, чтобы ничего не мешало устройствам общаться друг с другом в этой самой сети.
Оба компьютера должны быть в одной частной сети, а в настройках должно быть включено сетевое обнаружение. На обеих компьютерах проделайте следующую процедуру:
Проблему может причинять также перевод имени ПК в IP адрес при указании пути к принтеру.
Если вы используете сторонние приложения-брандмауэры, процедура включения общего доступа будет другая, но принцип тот же.
Установка Remotescan
Для начала нам нужно скачать эту программу. Она, кстати, платная, но если её скачать , то она превратится бесплатную, да еще и русификатор будет в архиве. Магия!!!
Это программа устанавливается двумя способами, там, куда подключен сам сканер мы должны при установке выбрать вариант установки «сервер».
Разархивируйте в любое удобное место для вас и зайдите в эту папку. Там увидите два файла,

нас пока интересует файл с названием «setup.exe», запускаем его:

Выбираем английский язык и нажимаем кнопку «Next».

Тут нажимаем на кнопку «Next, появится следующее окно:

Соглашаемся с лицензионным соглашением, и жмем кнопку «Next».
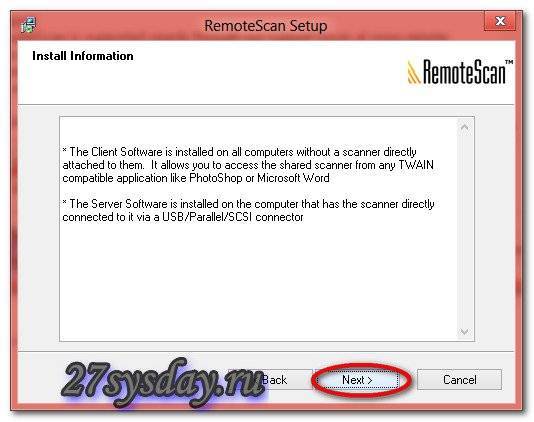
Снова нажимаем кнопку «Next» и появится следующее окно:

А тут уже интереснее, нам нужно выбрать тип установки, сервер или клиент.
- Клиент – если вы ставите программу на компьютер, с помощью которого хотите в дальнейшем использовать сканер, то выбираем этот пункт.
- Сервер – если вы ставите программу на тот компьютер, к которому подключен сканер физически (проводами), то выбираем этот пункт.
Мы же с вами ставим её на компьютер, к которому подключен сканер и поэтому выбираем второй тип установки «install Server Software». Нажимаем кнопку «Next».
Внимание.
Можно выбрать оба вариант, но если вы не уверенный пользователь компьютера, то возможно начнутся трудности в дальнейшем при указании сервера.

Выбираем куда будет установлена программа, можно оставить по умолчанию, жмем кнопку «Next»:

Тут вас спрашивают: «Вы хотите запустить сервер remotescan сервер после установки», ставим галочку «Yes» и нажимаем на кнопку «Next»:
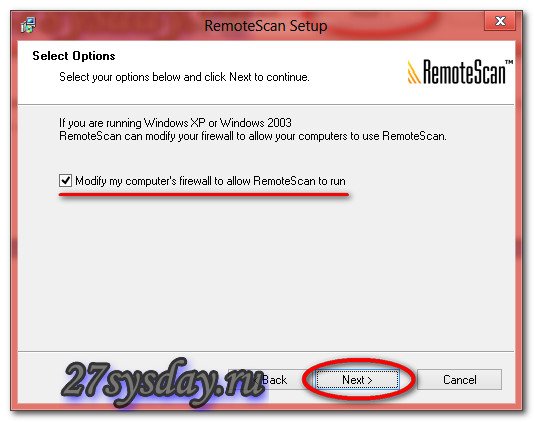

Нажимаем на кнопку «Install». В процессе установки у вас появится такое вот окно:
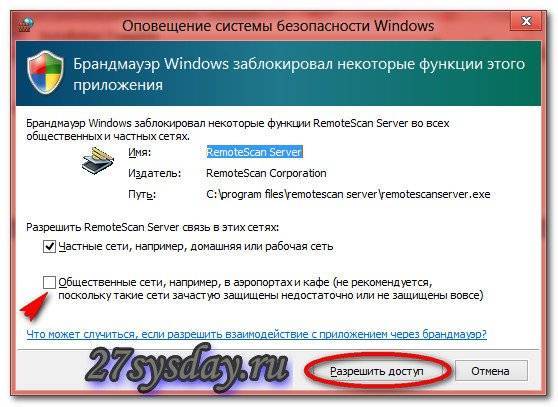
Это создаст разрешающее правило на вашем файрволе, ставим галочку, на которую указывает стрелочка и нажимаем на кнопку «Разрешить доступ».
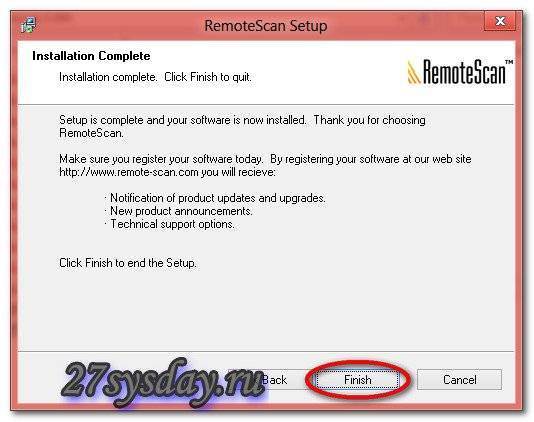
Все установка окончена, теперь нажимаем на кнопку «finish».
Установка русификатора.
Заходим в нашу папку, которую мы разархивировали:
И запускаем файл «RemoteScan_client_rusificator», тут все просто, вначале нажимаем на кнопку «Принять», а затем «Извлечь».
После чего перезагружаем компьютер.
После того как вы перезагрузите компьютер, программа «RemoteScan» запустится автоматически, а рядом с часиками появится значок программы.
Настройка RemoteScan
Нажимаем на эту иконку, которая появилась в трее рядом с часами правой кнопкой мыши, у вас появится контекстное меню, в котором выбираем самый верхний пункт (choose a scanner / выбрать сканер). В списке выбираем ваш сканер, как он называется можно посмотреть на верхней крышке устройства. На этом настройка сервера окончена. На этом компьютере как работали, так и продолжайте работать, как раньше сканировали, так и сканируйте.
Установка клиентской части
Переходим на другой компьютер и начинаем ставить клиентскую часть. Повторять процесс установки я не буду, все то же самое делаем, как и при установке серверной части, только в этом окне:
Нужно выбрать галочку «install Client Software». На этом процесс установки клиентской части окончен.
Использование Remotescan
Ни в трее, ни на рабочем столе не появится никаких ярлыков, можете не искать. Просто открываете ту программу, в которой сканируете, и там по-любому должно быть поле «выбрать сканер», и там должен появится пункт с названием «remotescan(TM)(TWAIN)», я же покажу, как это выглядит на примере программы «FineReader».
Итак, я запускаю программу, в которой обычно сканирую какие-либо документы.

В появившемся окне в верхнем левом углу есть кнопка «Файл» если на неё нажать, появится контекстное меню, в котором есть пункт «Выбор сканера», нажимаем на этот пункт и появляется следующее окно:

В этом окне-то мы и наблюдаем эту строчку, которая нас интересует: «remotescan(TM)(TWAIN)».
Подключение сканера по локальной сети
Разберемся детально между разницей в «локальном» и «сетевом» подключении, при котором сканер все же будет доступен удаленно. Для неопытного пользователя, вроде как все очевидно, — устройство попросту подсоединено разными кабелями. Но если «копнуть» глубже, то очевидным будет факт — в первом случае техника не будет иметь своего адреса в сети, а во втором — будет.
Типы подключения
При соединении через USB интерфейс сканер не получает адреса и полностью зависим от ПК или ноутбука, с которым работает в паре. Физически техника соединяется в одну связку с компьютером через кабель USB или, но реже, технологию Bluetooth. Теперь сканирующий «девайс» правильно называть персональным периферийным оборудованием. А также к нему применимо слово «локальное», хотя это еще не значить невозможность сканировать через сеть.
Если используется технология «Блутуз», то это не будет та же схема работы, что с «ВайФай». Не стоит путать эти два варианта.
Свой локальный принтер со сканером можно довольно просто и быстро настроить для всеобщего пользования. Эта процедура называется «расшарить» или «дать общий доступ». Только так он станет видимым для других клиентов в одной «локалке», что позволит им его использовать по прямому назначению. Но следует помнить, что по-прежнему схема «общения» устройств осталась не измененной. Клиент обращается к «компу», на котором находится наш сканер. Там должен быть установлен сканер-сервер. Это специальная программа. И уже тот «дает» команды на сканирование. В итоге ПК должен быть всегда включен, на нем установлена и запущена специальная утилита-сервер обязательно активный в момент обращения. Выглядит сложно, но не так оно страшно. Это самым популярный вариант настройки сетевого сканирования в «Виндовс».
Прямое
Такой тип подразумевает «выдачу» сканеру отдельного IP для идентификации его в «локалке» и работы с ним с использованием этих уникальных данных. Техника является самостоятельным сетевым устройством со всеми вытекающими из этого плюсами. Как минимум: не нужно постоянно следить за включением «ведущего ПК», отдельно настраивать сканирование с других операционных систем не Виндовс или мобильных устройств. Для таких возможностей модель сканера должна быть оборудована сетевой картой или модулем Wi-Fi. Узнать об их наличии можно из технических характеристик устройства.
Программы для создания сервера сканирования
RemoteScan
Server
Скачайте на свой компьютер дистрибутив утилиты RemoteScan. Ее легко найти в сети. Распакуйте и запустите установочный файл. Дождитесь появления окна с выбором типа установки.

Выберите второй вариант — серверное ПО. Нажмите кнопку «Next», а потом еще раз в других окнах. Если на ПК не отключен Брандмауэр или есть антивирус, то может возникнуть попытка блокировать работу программы. Разрешите «RemoteScan» доступ к сети без ограничений. После программа будет автоматически запущена. Первый раз нужно сделать выбор модели сканера для работы с ним по умолчанию.

Кликните по нужному варианту.
Client
Инсталлируете RemoteScan Client на «компе», с которого хотите сканировать по сети. Запускаем тот же файл, что при установке серверной части. Только в этот раз выбираем первый вариант — клиентский «софт».

Server
Альтернативой может быть Blind Scanner. Все аналогично по установке и работе. Устанавливаем на машину со сканером версию «сервер», на клиентские — «client». Взять файл инсталляции можно на официальном сайте по адресу www.blindscanner.com/ru/download.html. Выберите версию «Pro».

Client
Установка этой версии производится аналогично серверной. Исключение только в выборе компонентов на шаге №5. Здесь следует отметить вариант «BlindScanner Pro TWAIN-драйвер (Клиент)».

Бывает же такое =)
На этом, пожалуй, все! Всем спасибо за внимание, не забываем активно комментировать мои посты и добавляться в друзья вконтакте =)
Системному администратору по роду своей деятельности требуется знать: какое количество компьютеров имеется в обслуживаемой им локальной сети, их имена и IP-адреса, сколько общих сетевых ресурсов (папок, принтеров и др.) создано. Кроме того ему необходим быстрый доступ к любой из этих общих папок. А если в сети очень много компьютеров с общими ресурсами, то задача эта довольно проблематичная. Решить эту проблему помогают программы – сканеры ресурсов , которые производят монотонное исследование сети и вычисляют узлы, имеющие общие ресурсы. Одна из самых известных таких программ – (старое название ).
После запуска программа сообщит о том, сколько дней она проработает в бесплатном режиме – жмем кнопку “Continue ” (“Продолжить”):
Язык интерфейса можно сменить на русский. Для этого в строке меню заходим в пункт “File” – “Language” и выбираем Russian.lng .
Приступаем к работе с программой. Первым делом создаем новую цель , для чего необходимо выбрать в верхнем списке меню Цель – Добавить :
Вводим любое имя цели: я назвал “Моя сеть ”:
В открывшемся окошке напишите понятное для вас название: например, “Сеть офиса ”. Дальше указываем диапазон адресов, которые необходимо просканировать (можно воспользоваться кнопкой “Найти IP диапазон”). Жмем ОК:
После того как диапазон адресов указан, для начала сканирования сети необходимо выбрать в верхнем списке меню Сканирование – Сканировать :
Время сканирования зависит от размера диапазона, количества и типа найденных ресурсов и др. В статусной строке снизу вы можете наблюдать индикатор хода сканирования, а также количество адресов и компьютеров, которые уже проверены.
После того, как ваша сеть будет просканирована на экране отобразятся имена всех компьютеров и их IP-адреса. Если на каком-то из компьютеров имеется общий ресурс, то слева от него появится галочка. Нажав на нее, увидим раскрывающийся список, в котором перечислены все общие ресурсы данного компьютера: расшаренные папки, принтеры и т.д.
В данном примере на машине с именем COMP имеется общий принтер Canon и общая папка Users . Можем прямо из этого окна открыть двойным щелчком эту папку.
Имеет довольно много настроек, с помощью которых вы можете влиять на внешний вид интерфейса, параметры сканирования (например, добавить проверку наличия FTP и HTTP серверов), отображение информации.
Программу (старое название ) можно назвать незаменимым инструментом для поиска нужной информации в локальных сетях за минимальное время.
Задача, связанная с тем, как произвести сканирование по сети через usb сканер является не такой уж трудной и сложной, как кажется многим пользователям оргтехники на первый взгляд. Для начала вам потребуется выбрать роутер и выполнить его прошивку. Ознакомьтесь с тем, как настроить сетевой сканер или мфу с возможностью сканирования более подробно вы можете ниже.
В первую очередь скачайте с любого надежного веб-ресурса прошивку «OpenWrt Backfire 10.03.1-rc5».
Как настроить
Выше мы рассмотрели, как подключить принтер к роутеру через USB или по WiFi. Но рассмотренных выше шагов может быть недостаточно из-за необходимости настройки используемого оборудования. Рассмотрим пошаговые инструкции по выполнению этой работы.
Настройка роутера
Чтобы подключить принтер в сеть через роутер, требуется всего несколько действий — включение оборудования и применение одного из приведенных выше способов. Сам маршрутизатор не требует дополнительной настройки, ведь все данные в него уже введены. После подключения к роутеру последний должен увидеть МФУ. Если этого не произошло, необходимо обновить программное обеспечение до последней версии.
Настройка ПК
Перед тем как подключить принтер к роутеру через WiFi или USB, может потребоваться настройка самого компьютера.
Рассмотрим алгоритм действий на примере Виндовс 10:
Войдите в Пуск, а далее перейдите в категорию Устройства.
В левом блоке меню найдите блок «Принтеры и сканеры».
Нажмите на пункт добавления устройства.
Выберите пункт «Добавить принтер по TCP/IP адресу или имени узла.
Эти действий достаточно, чтобы подключить принтер по сети через роутер, а в дальнейшем пользоваться устройством. Если выбирать способ между WiFi или USB, первый вариант более предпочтительный, но он сложнее в настройке.
Как подключить принтер по WiFi для Android и iOS
Иногда возникают ситуации, когда под рукой только смартфон с Андроид или Айфон. В таком случае необходимо знать тонкости подключения сетевого принтера через роутер с применением смартфона.
С помощью Адроида
При наличии в печатающем девайсе WiFi модуля к нему можно подключить не только ПК или ноутбук, но и смартфон.
Алгоритм действий такой:
После установки принтера через роутер подключите к сети и мобильный телефон.
После этого доступно несколько способов подключения МФУ через роутер с помощью смартфона — напрямую, с применением виртуального принтера или через удаленное подключение.
Самый простой путь — с помощью прямого соединения. Здесь многое зависит от смартфона, ведь многие модели позволяют не использовать сторонние программы, а могут соединяться с сетью и передавать фото для печати напрямую. Во многих смартфонах предусмотрены специальные программы, к примеру, Canon Print.
Если такого софта нет, можно скачать его с Play Market (подойдет также PrinterShare). Алгоритм действий такой:
Зная, как подключить МФУ через WiFi роутер, и имея под рукой телефон, можно в любой момент распечатать фотографию или отправить документ для печати. Отметим, что другие приложения работают по такому же принципу, поэтому рассматривать их отдельно не нужно.
Айфон
Если подключить принтер через WiFi роутер на Windows 10, 8 или 7 не удалось, попробуйте передать файлы на печать с помощью Айфона. Алгоритм действий такой:
Прокрутите вниз экрана и жмите на кнопку с принтером, после чего кликните на кнопку напечатать.
На завершающем этапе кликните на кнопку печати и убедитесь в том, что документ распечатан.
Как сделать сканер по сети в Windows XP, 7, 8, 10

Комментариев к записи: 19
Привет всем! Сегодня столкнулся с такой проблемой, как сделать сканер по сети в Windows? Принтер то легко добавляется, т.к. в Windows встроен сервер печати, а сканирования нет.
Как настроить сканер по локальной сети?
Немного поискав нашел, программу, которая делает сервер сканирования и соответственно может расшаривать usb принтер по сети!
Теперь смотрите как это работает:
1. Устанавливаем эту программу, на компьютере к которому подключен сканер. Устанавливаем в качестве сервера.
2. Теперь на компьютере на котором нет сканера, устанавливаем программу в режиме Client.
3. Чтобы отсканировать документ выбираем в качестве устройства RemoteScan.
1. Устанавливаем в качестве сервера
Как устанавливать не буду вам объяснять, там все просто далее, далее, но самое главное, устанавливайте как есть и при установке укажите галочку сервер.

При запуске выбираем, сканер, через который будет производится сканирование. Выбираем сканер, чтобы программа могла расшарить сканер по сети.

Все. Сервер свернут в трей и будет запускаться при запуске компьютера. Выключать его не нужно. При необходимости в трее можно менять сканер, если у вас их несколько.
2. Устанавливаем сканер в качестве клиента
Теперь устанавливаем сканер, на том компьютере, где будете сканировать.
Установка похожа, только при установки нужно выбрать галочку Client.

После установки если брандмауэр спросит, опять выберите в каких сетях вы будете его использовать.
Все. Теперь как сканировать.
3. Как сканировать по сети через USB
Теперь выбираем программу для сканирования. Если у вас её нет, вы можете скачать в моей статье про бесплатные программы для сканирования. Я взял вторую, которая умеет сканировать несколько страниц pdf в один файл.
Выбираем в качестве сканера RemoveScan

И сканируем, как обычно) Вот таким способом можно сканировать по сети через usb сканер!
Возможно многим понадобится подключить принтер к виртуальной машине, по этому видео прилагаю)
AlexZsoft.ru
Как настроить сканер и сделать его сетевым
Существует несколько способов получения доступа. К ним относятся специальные программы, обеспечивающие выход в интернет, подключение через проводную связь, применение различных дополнительных устройств. У каждого из вариантов есть свои преимущества и недостатки. Для того чтобы вы смогли определиться с методом подсоединения, мы расскажем о каждом способе подробнее.
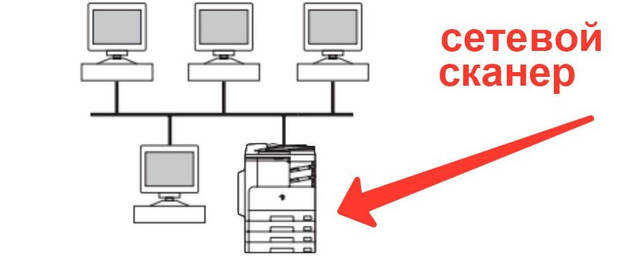
Установка программы RemoteScan
Если вы решили осуществить доступ к сети, для начала стоит попробовать вариант с установкой специальной программы. Для этого следует выполнить следующие действия:
Теперь на вашем компьютере есть специальная программа, обеспечивающая работу необходимого оборудования в интернете. Останется лишь включить сканер и приступить к работе.
Запуск серверной версии
Как было описано выше в схеме установки, при запуске программы выберите серверный путь соединения для работы сразу с несколькими пользователями по сети. Для этого выполните все по схеме:
В любой момент можно сменить работающий сканер и подсоединить другое устройство. Достаточно сменить настройки и выбрать другой пункт в выпадающем списке.

Как установить клиентскую версию
Если вам потребовалось установить клиентскую версию программы, выполните загрузку и установку по описанному выше плану. Только в момент запроса о способе подключаемой версии поставьте галочку рядом с надписью Install Client Software. При этом браузер может дополнительно запросить варианты подключаемых сетей. Чтобы обеспечить работу системы подтвердите разрешение на все используемые сети и кликните по кнопке с надписью «Далее».
Как сканировать по сети через USB
После успешного подсоединения и включения всех систем, можно осуществлять сканирование. Соедините технику посредством провода USB и выберите программу, по которой будете производить сканирование. При отсутствии необходимого файла можно добавить из интернета дополнительные приложения, которые будете использовать для сопряжения с пользователями в сети. Попробуйте поработать с несколькими вариантами и выбрать лучший из них.
Устанавливаемый драйвер или прямой доступ
В настоящее время распространены четыре типа драйверов: TWAIN, ISIS, SANE и WIA. По сути, эти драйвера выполняют роль интерфейса между приложением и низкоуровневой библиотекой от производителя, которая связывается с конкретной моделью.
Упрощенная архитектура соединения со сканером
Обычно подразумевается, что сканер подключен напрямую к компьютеру. Однако, никто не ограничивает протокол между низкоуровневой библиотекой и устройством. Это может быть и TCP/IP. Таким образом сейчас работает большинство сетевых МФУ: сканер виден как локальный, но соединение идет через сеть.
Плюс у такого решения в том, что приложению все равно как именно сделано подключение, главное видеть знакомый TWAIN, ISIS или другой интерфейс. Не нужно реализовывать специальную поддержку.
Но и минусы очевидны. Решение завязано на декстопную ОС. Мобильные устройства сразу выпадают из поддержки. Второй минус, драйверы могут работать нестабильно на сложных инфраструктурах, например, на терминальные серверах с тонкими клиентами.
Выходом из положения будет поддержка прямого подключения к сканеру по HTTP/RESTful протоколу.
TWAIN Direct
TWAIN Direct был предложен консорциумом TWAIN Working Group как вариант бездрайверного доступа.
Основная идея в том, что вся логика переносится на сторону сканера. А сканер предоставляет доступ по REST API. Дополнительно спецификация содержит описание публикации устройства (autodiscovery). Выглядит хорошо. Для администратора это избавление от возможных проблем с драйверами. Поддержка всех устройств, главное, чтобы было совместимое приложение. Для разработчика тоже есть плюсы, в первую очередь знакомый интерфейс взаимодействия. Сканер выступает веб-сервисом.
Если рассмотреть реальные сценарии использования, то минусы также найдутся. Первый — ситуация дедлока. На рынке нет устройств с TWAIN Direct и разработчикам нет смысла поддерживать эту технологию, и обратно. Второй — безопасность, спецификация не предъявляет требований к управлению пользователями, частоте обновлений для закрытия возможных дыр. Также непонятно, как администраторам контролировать апдейты и доступ. На компьютере есть антивирусное ПО. А в прошивке сканера, в которой очевидно будет веб-сервер, этого может и не быть. Или быть, но не то, что требует политика безопасности компании. Согласитесь, иметь зловреда, который будет отправлять налево все отсканированные документы не очень хорошо. То есть при внедрении данного стандарта задачи, которые решались настройками сторонних приложений перекладываются на производителей устройств.
Третий минус — возможная потеря функциональности. Драйвера могут иметь дополнительную пост-обработку. Распознавание штрихкодов, удаление фона. Некоторые сканеры имеют т.н. импринтер — функцию, которая позволяет сканеру печатать на обработанном документе. Этого нет в TWAIN Direct. Спецификация допускает расширение API, но это приведет к появлению множеств собственных реализаций.
И еще один минус в сценариях работы со сканером.
Инструкция по настройке локальной сети в Windows 7
Напомню, что компьютеры, которые вы хотите объединить в сеть, должны быть подключены к одному роутеру, или соединены кабелем напрямую. Так же, все действия, которые я буду показывать в этом разделе, нужно выполнять на обоих компьютерах.
Еще один момент. Если вы настраиваете сеть при соединении компьютеров напрямую, без роутера, то еще нужно будет задать статические IP-адреса, в свойствах подключения по локальной сети. Если у вас соединение через роутер, то ничего дополнительно делать не нужно, продолжайте следовать инструкции.
1 Первым делом, нам нужно проверить, что бы все компьютеры работали в одной рабочей группе. Это нужно проверить на всех компьютерах, которые будут подключены в локальную сеть.
Делаем так: нажимаем сочетание клавиш Win+R, и в появившемся окне указываем команду sysdm.cpl. Нажимаем Ok.
Напротив Рабочая группа, скорее всего будет написано WORKGROUP. Можно оставить ее. Главное, что бы на остальных компьютерах рабочая группа была так же WORKGROUP.
Если вы заходите изменить ее, например на MSHOME, то нажмите кнопку Изменить, и укажите новую группу. Сохраните изменения и перезагрузите компьютер.
2 Второй шаг, это изменение настроек общего доступа. Эти настройки выполняем так же на всех компьютерах в сети. Сейчас я покажу, что нужно включить.
Нажмите правой кнопкой мыши на значок подключения к интернету на панели уведомлений, и откройте Центр управления сетями и общим доступом. В новом окне выберите Изменить дополнительные параметры общего доступа.
Там будет два профиля. Домашний или рабочий, и Общий. Изменяем тот, возе которого написано текущий профиль. Можете внести такие настройки для обоих профилей.
Первым делом, ставим переключатель возле Включить сетевое обнаружение. Так же, включаем Общий доступ к файлам и принтерам, и включаем общий доступ к папкам. Смотрите скриншот ниже.
Прокручиваем страницу с настройками, находим и открываем вкладку Все сети, или Общий, и обязательно отключаем Общий доступ с парольной защитой.
После этих действий желательно перезагрузить компьютер. Это собственно все настройки, локальная сеть уже должна работать. Что бы проверить, нужно на одном из компьютеров зайти в проводник (Мой компьютер), и слева открыть вкладку Сеть. Там будут отображаться все компьютеры в сети. На скриншоте, вы можете увидеть мой компьютер, и еще один, из сети.
Мы уже можем зайти на компьютер в нашей домашней сети, там будет доступ к общим папкам.
Если у вас не появляются компьютеры в сети, или нет доступа к компьютеру, то смотрите решения в конце этой статьи.
Какие существуют типы сетевого сканирования?
Существует два разных типа сетевого сканирования, и они отличаются друг от друга, поскольку каждый метод во многом зависит от того, чего пользователь хочет достичь при сканировании.
- Сканирование уязвимостей
- Сканирование портов
1]Что такое сканирование уязвимостей
Если вы хотите найти уязвимости, расположенные на вашем компьютере, то вы должны воспользоваться сканированием уязвимостей. Запустив сканирование с помощью этого метода, вы потенциально обнаружите угрозы, которые были скрыты от вашего взгляда.
Теперь мы должны добавить, что большинству организаций по всему миру требуется ИТ-отдел для запуска сканирования уязвимостей. Однако, если вы хотите получить исчерпывающую обратную связь, лучше нанять эксперта по безопасности, который не работает в компании.
Обратите внимание, что сканирование уязвимостей также может выполняться злоумышленниками, желающими найти слабые места в вашей сети. Лучший шаг — сначала найти слабые места, прежде чем эти преступники сделают свой ход
2]Что такое сканирование портов
Итак, сканирование портов очень важно, поскольку оно позволяет пользователю определить, какой открытый порт в сети может отправлять или получать данные. Таким образом, люди могут использовать этот метод для отправки пакетов, предназначенных для нескольких портов на одном устройстве
Из того, что мы собрали до сих пор, этот процесс отлично подходит для выявления лазеек в сети. Теперь, когда процедура сканирования портов будет завершена, она будет использовать собранные данные для диагностики уровней безопасности каждого устройства.
Доступ к компьютеру по сети без отключения брандмауэра
Часто брандмауэр блокирует нужные пользователям сетевые подключения и многие его выключают, что делает ПК уязвимым для угроз извне. Можно защитить себя и настроить игнорирование брандмауэром нужных подключений. Поэтому следует создать одно правило и открыть 139 порт, разрешив обращение к компьютеру по ЛВС. Создавать его очень просто.
Создаваться оно будет следующим образом:
После этих действий доступность файлов и папок станет активна, а программа не будет мешать подключать сеть. Подключаться к ней станет возможно без проблем и со стороны защитника системы.
В материале был разобран вопрос, как предоставить доступ к папкам Windows 10 для общих учеток через Wi-Fi или ЛВС. Следуя простым инструкциям, можно без лишних хлопот и траты времени настроить все параметры и открывать каталоги, пользоваться общими ресурсами на всех устройствах домашней сети.