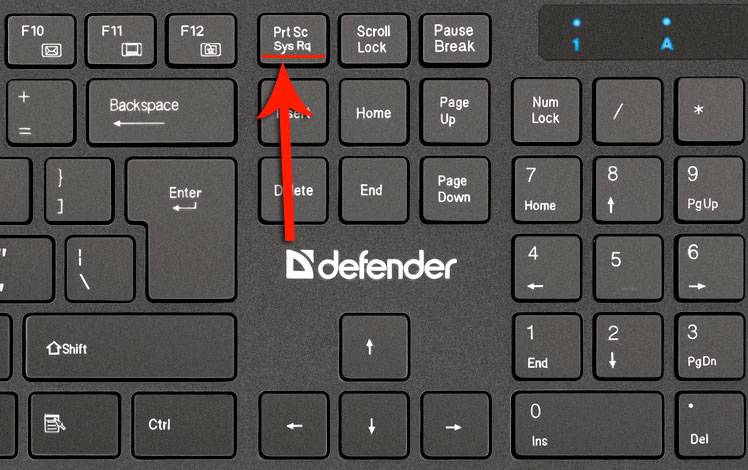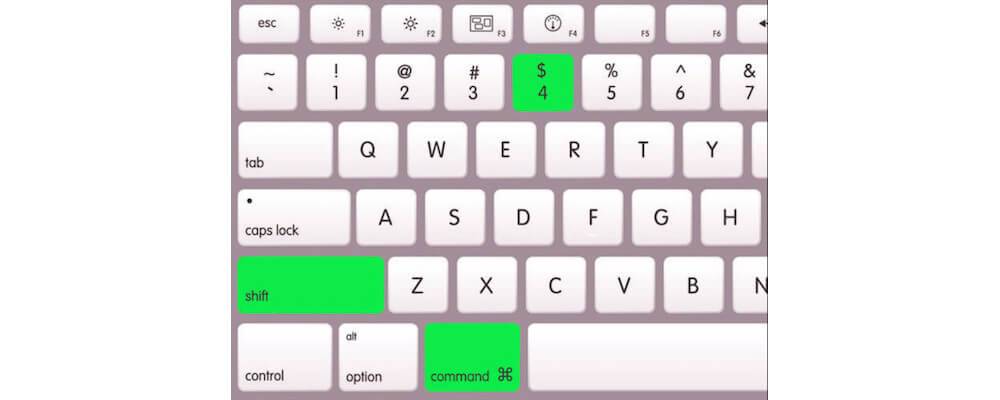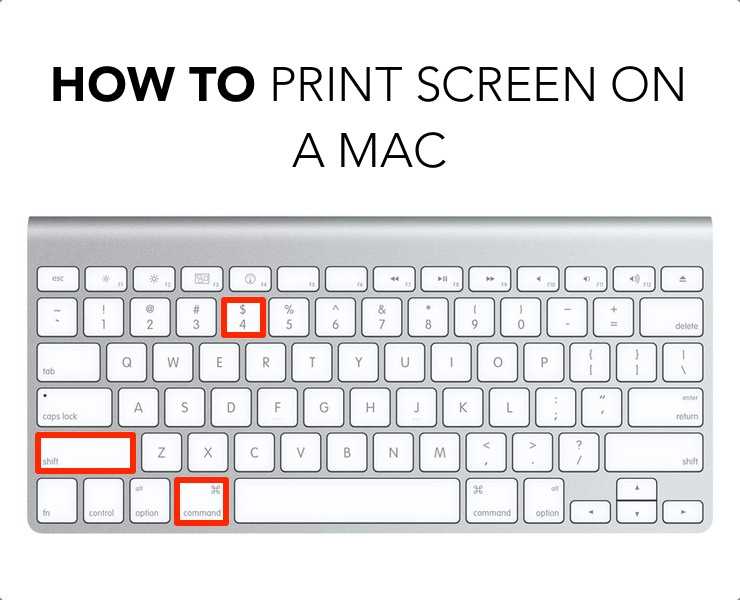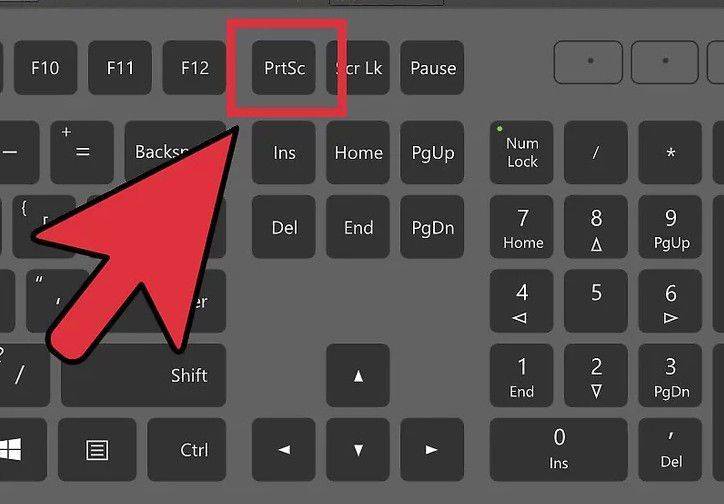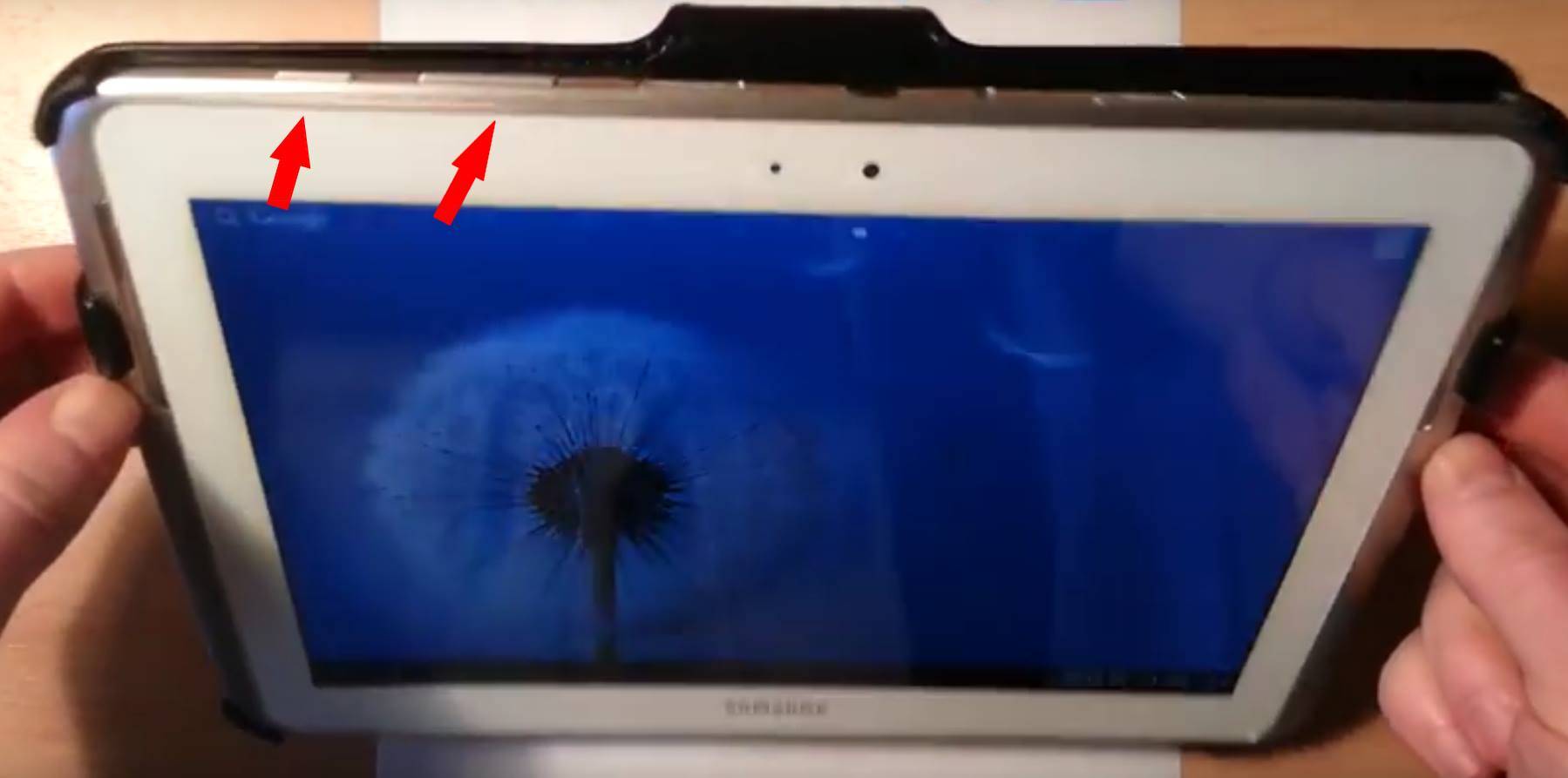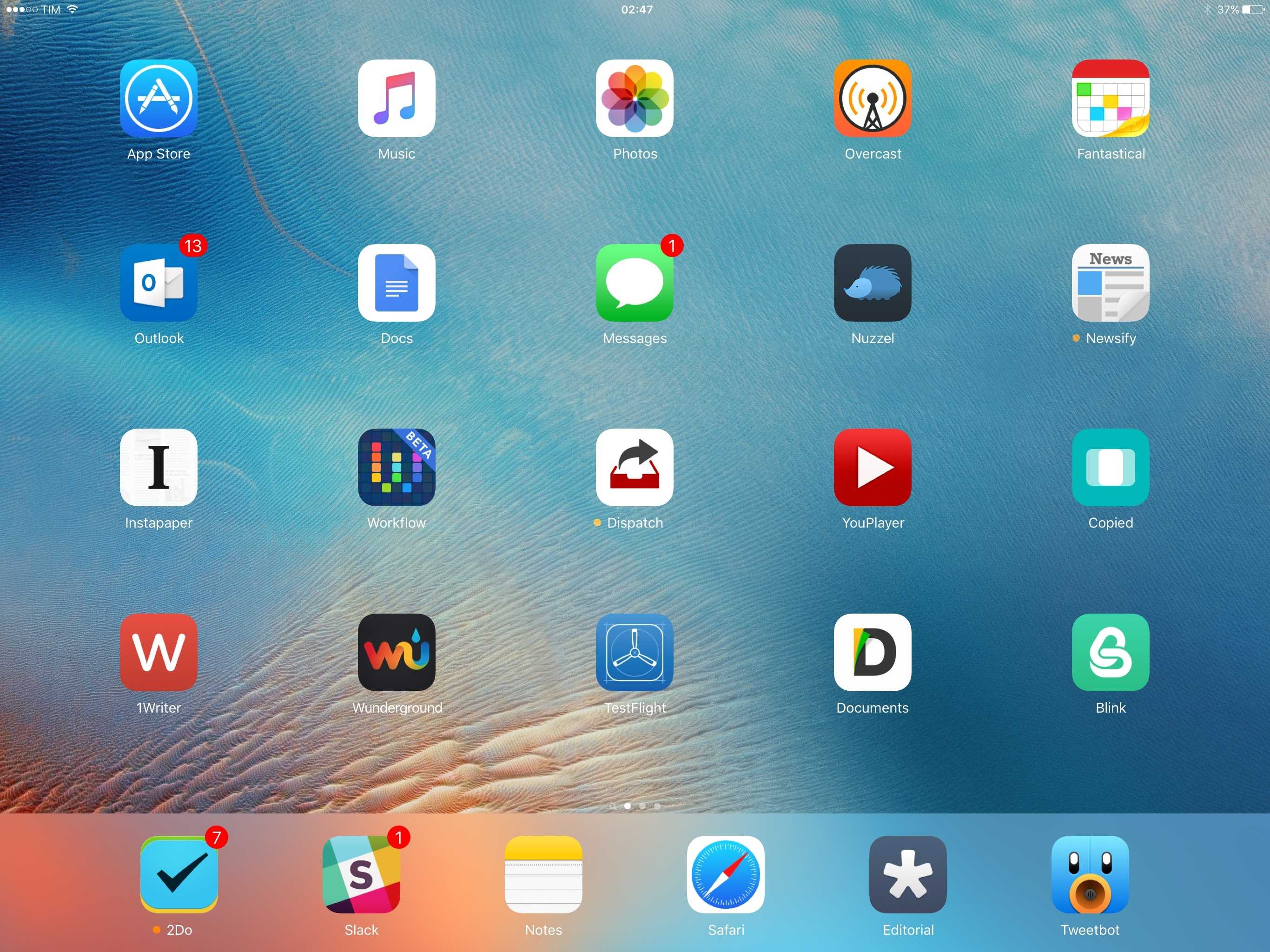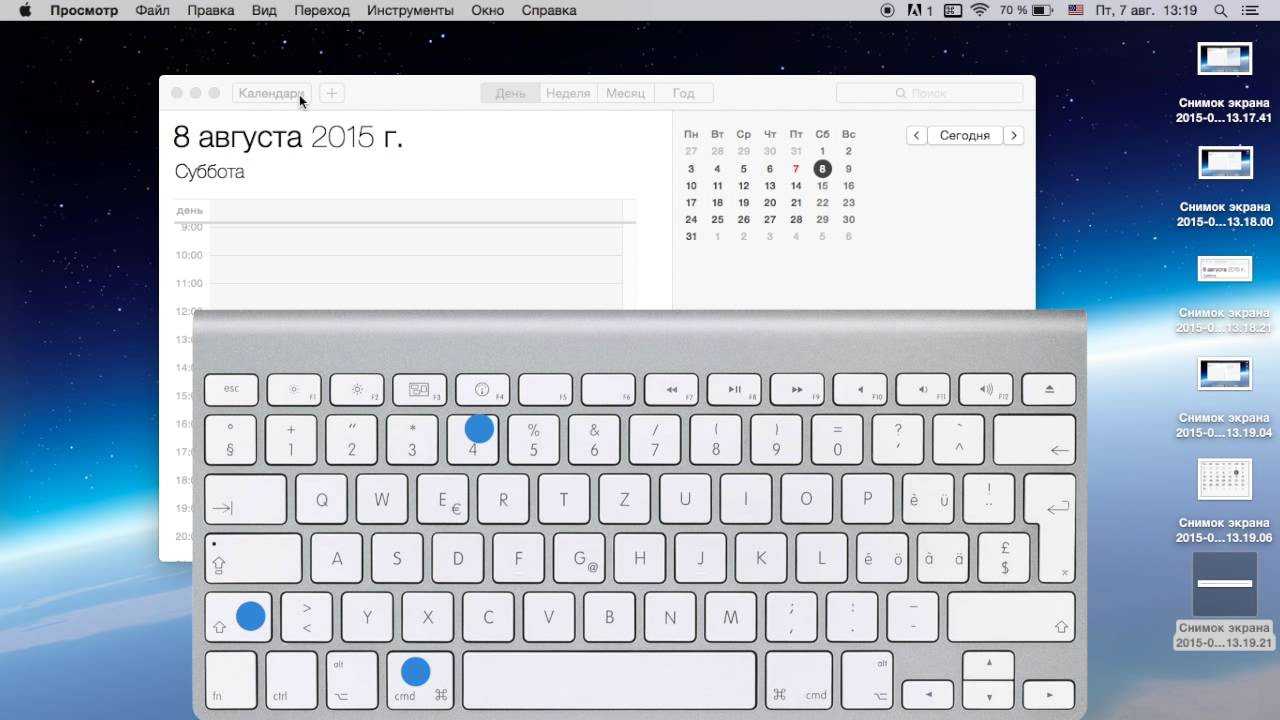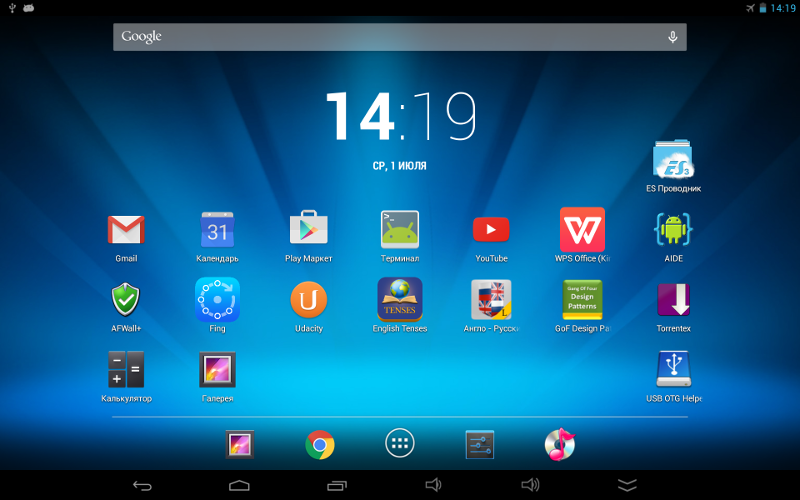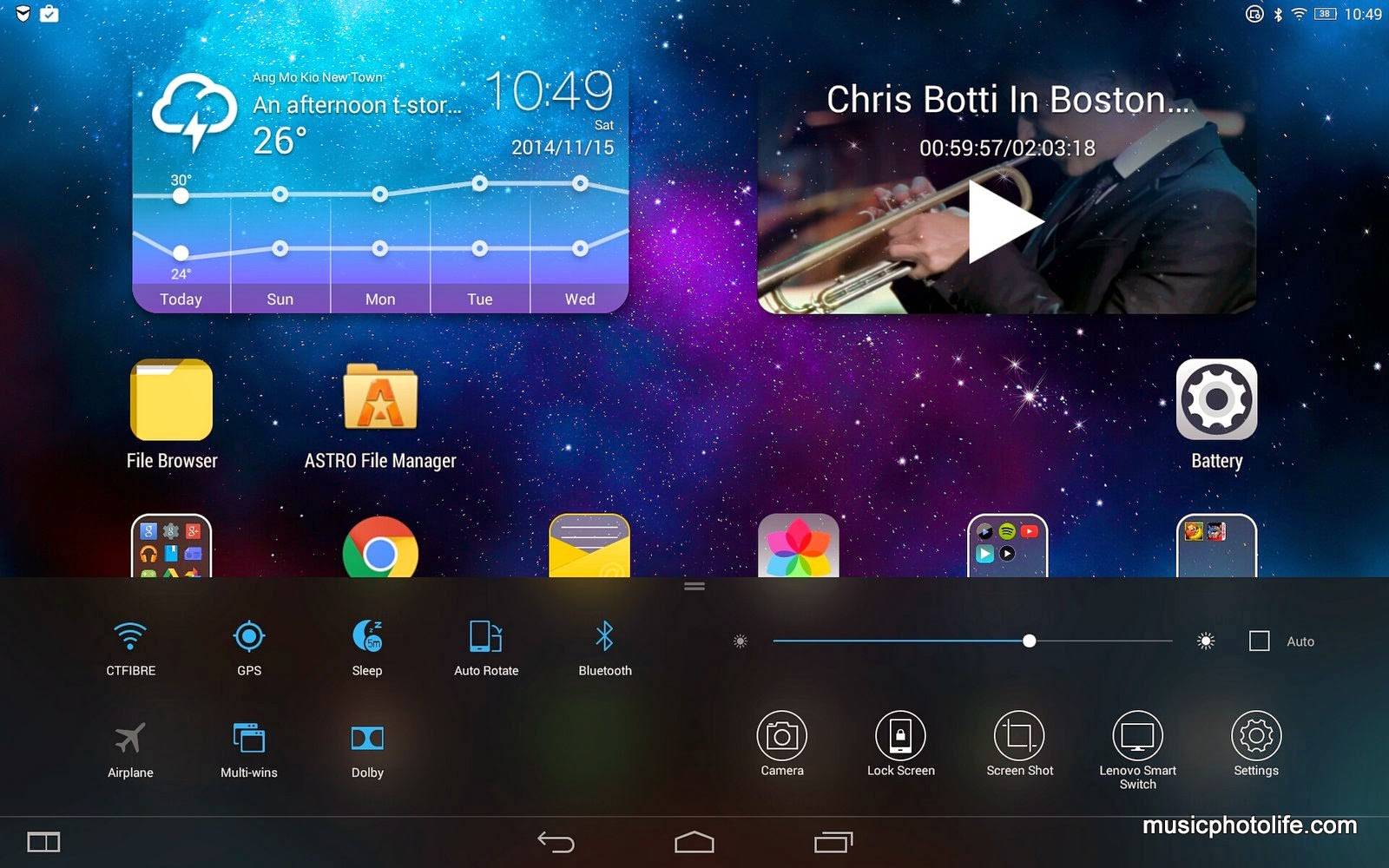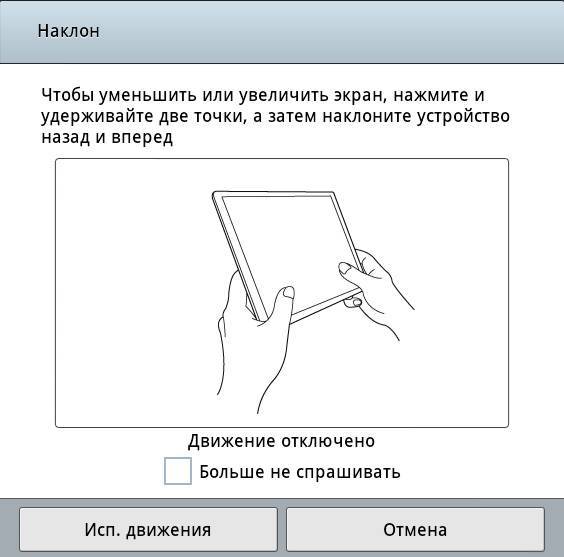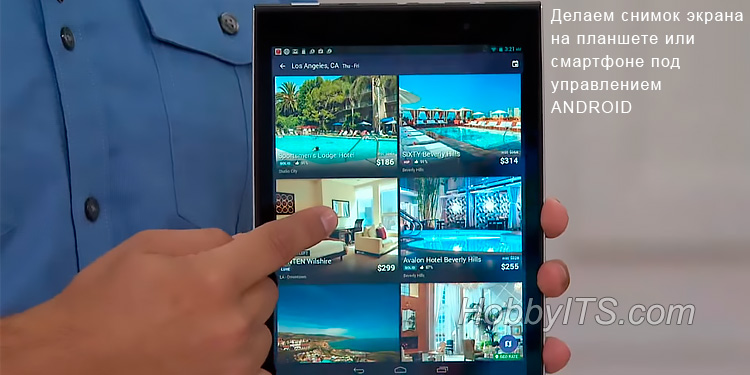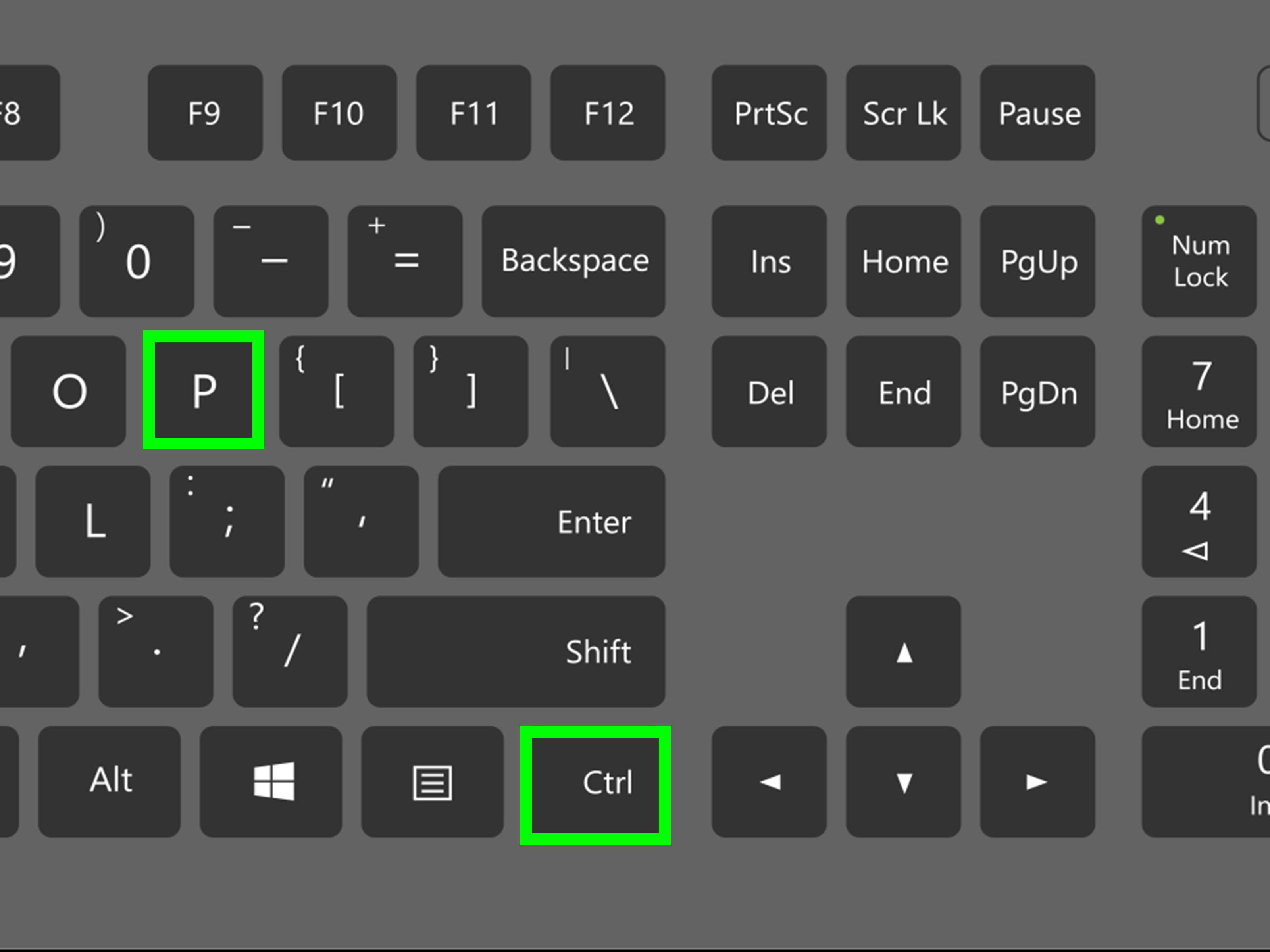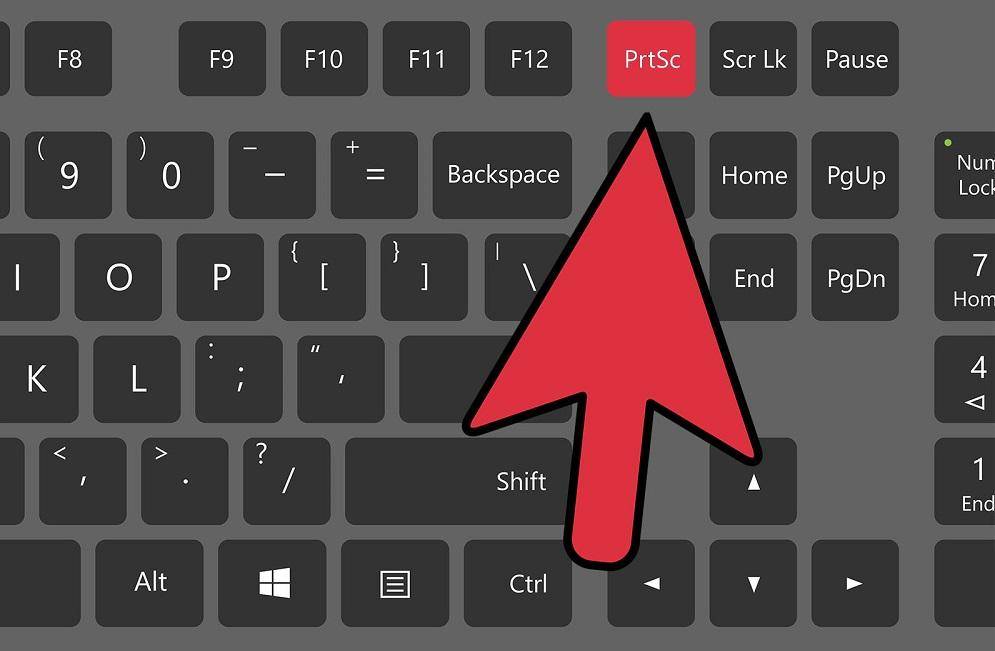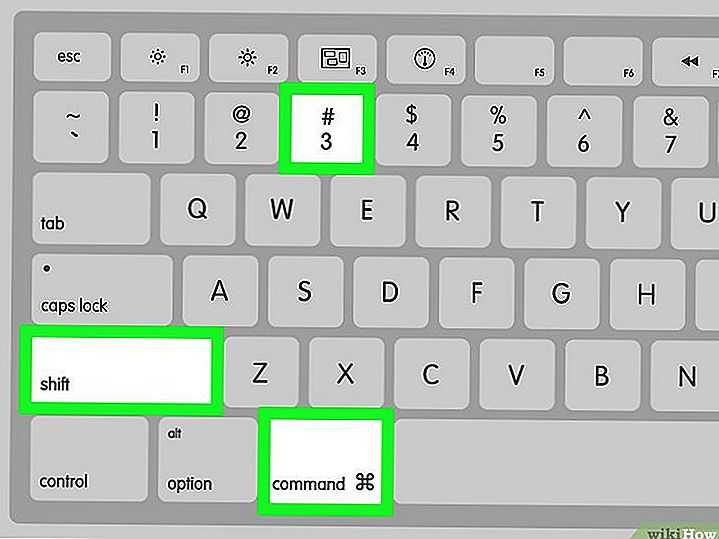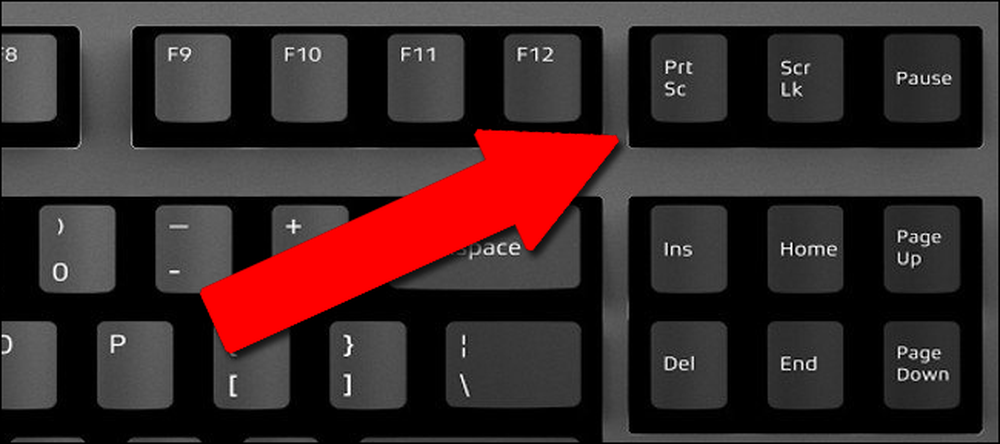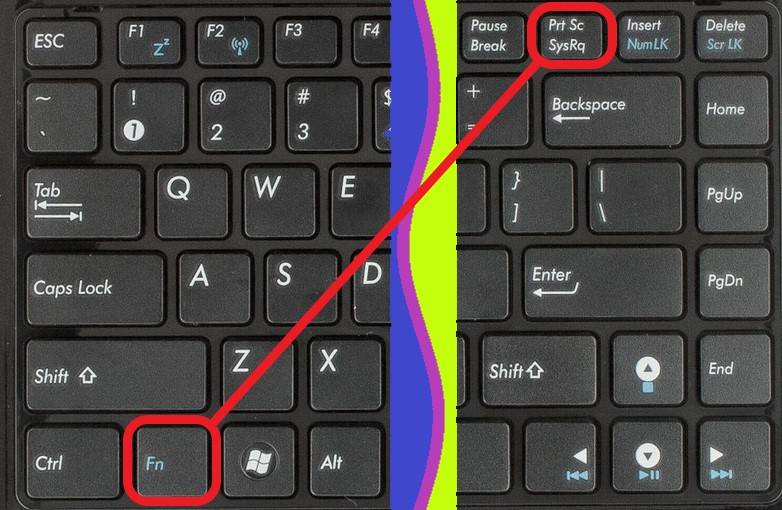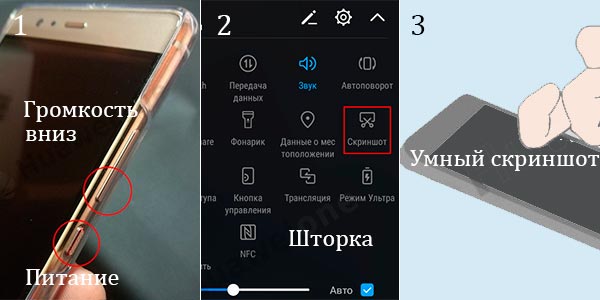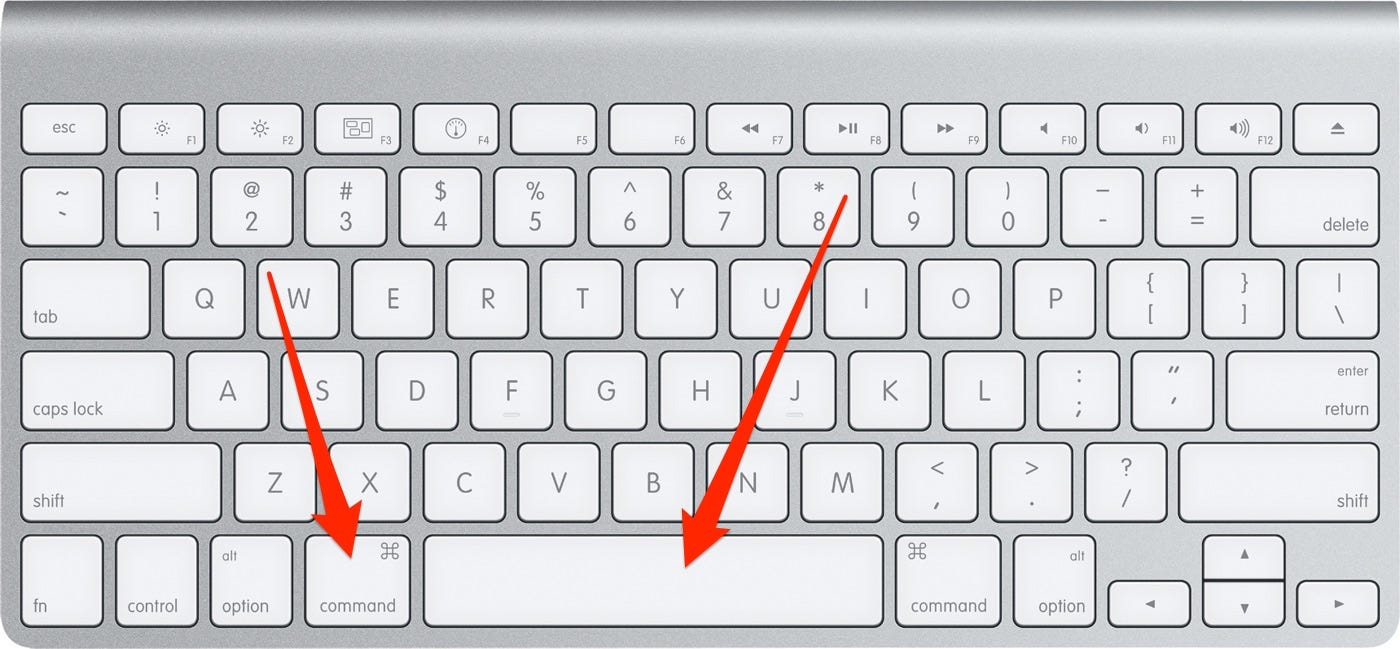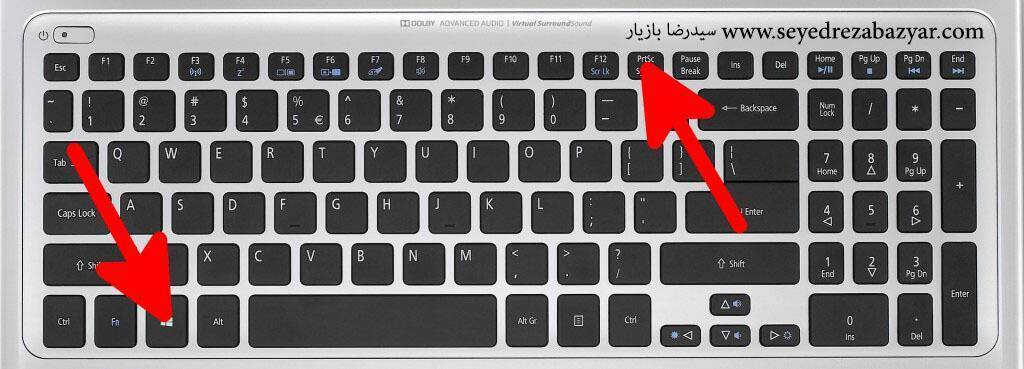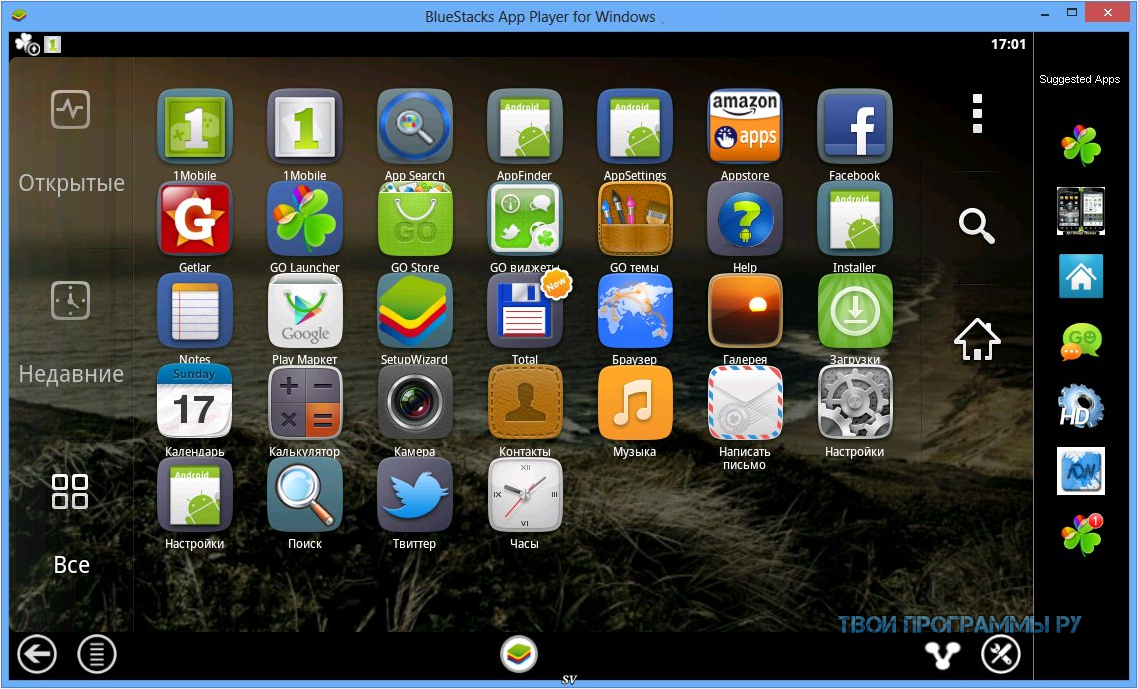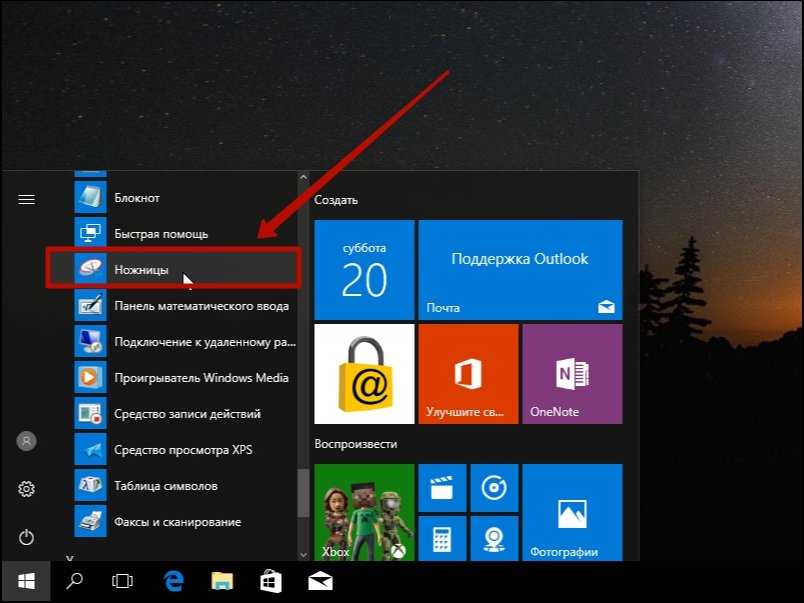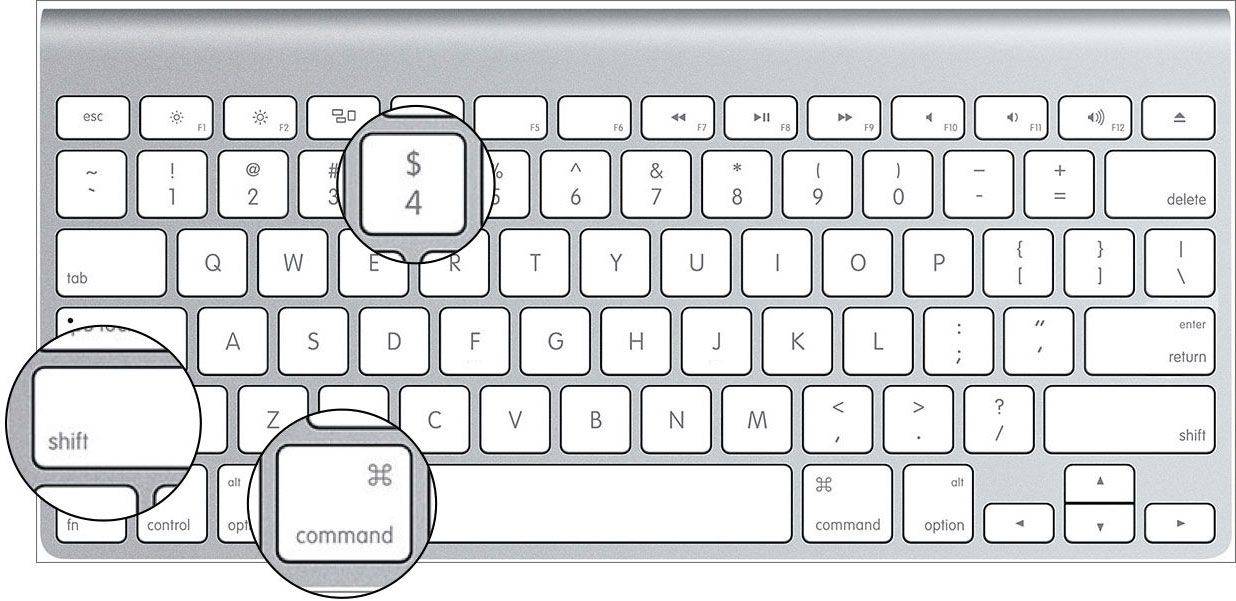Как Сделать Скриншот Экрана с Помощью Приложений без Кнопок?
Не во всех смартфонах есть функция моментального редактирования скриншота. А поделиться снимком можно только через галерею. Это занимает много времени и создает неудобства.
Чтобы облегчить процесс создания скринов, разработчики создали несколько многофункциональных приложения. Благодаря этому можно быстро запечатлеть снимок экрана, изменить и отправить другу.
Существует несколько удобных и экономичных приложений для создания скриншотов. Сначала рассмотрим примеры программ для смартфонов на Android.
«Скриншот Легкий»
Программа разработана компанией для устройств с операционной системой Android. позволяет сделать скриншот и видеосъемку экрана на смартфоне, планшете или компьютере.
Важно! Для прокручивания полных экранов и создания длинных снимков есть некоторые ограничения. Например, нельзя снимать платежные системы Google Pay и Samsung Pay.
Приложение для создания скриншотов предназначено для версии Android 4,0 и выше, работает на устройствах с root и на некоторых не rooted устройствах
Приложение для создания скриншотов предназначено для версии Android 4,0 и выше, работает на устройствах с root и на некоторых не rooted устройствах.
- удерживать кнопку питания и «Уменьшить громкость» в течение 2 секунд;
- нажимать на клавишу «Домой» 2 секунды;
- щелкнуть на иконку уведомления;
- встряхнуть устройство;
- длинное удержание кнопки поиска оборудования;
- использование ярлыка;
- Widget;
- подключить/отключить питание.
«Скриншот Pro»
Популярное приложение, которое позволяет сфотографировать весь экран или определенную часть изображения. В есть графический редактор. С его помощью можно сделать простую редакцию:
- написать текст;
- добавить дату и время;
- вставить рисунок;
- использовать маркеры;
- закрасить данные.
«Screenshot Capture»
С помощью этой программы можно сделать скриншот экрана и заснять видео в реальном времени. Через приложение легко поделиться полученным изображением или роликом. Можно отправить файл друзьям через приложение электронной почты и мессенджеры.
Сделать скрин можно несколькими способами:
- нажать на кнопку в панели уведомления;
- встряхнуть смартфон;
- зайти в приложение;
- воспользоваться индивидуальной функцией устройства.
Приложение дополнено функцией создания эффектов:
- рельеф;
- сепия;
- эскиз;
- виньетка;
- шум.
Начинка Screenshot Capture облегчает пользователям задачу по редактированию скриншотов.
Важно! Программа бесплатная, но во время работы всплывает реклама.
«Screen Master»
Программа не требует root-прав и проста в использовании. Но при этом Screen Master имеет расширенные функции, отличающиеся от перечисленных выше приложений.
Как и в других программах, здесь можно отредактировать скрин с помощью простых инструментов: надписей, рисунков, фигурок. Но разработчики добавили несколько фишек:
- можно вставить смайлики;
- включить графические файлы соответствующего формата.
«Screenshot Touch»
В регулируется расширение и частота кадров, а также разрешение видео. Файлы сохраняются в отдельные папки по категориям. Например, скрины из Инстаграм или Фейсбук.
«Awesome Screenshot»
Встроенное управление скриншотами подходит для большинства пользователей. Но есть приложения с расширенными функциями.
Awesome Screenshot.
Важно! После скачивания программы на рабочем столе не появится иконка. Приложение является лишь дополнением браузера. Чтобы запустить Awesome Screenshot нужно открыть Safari.
Чтобы запустить Awesome Screenshot нужно открыть Safari.
Как сделать скриншот:
- в открытом браузере перейти в раздел «Действия»;
- нажать на значок Screenshot.
На изображении можно сделать обрезку, написать текст и изменить тон.
Activator из Cydia
Данная утилита расширяет функционал iPhone позволяет создавать свои комбинации для скриншота. Программа доступна только на устройствах с Jailbreak, который позволяет пользователю открывать и менять системные файлы.
Важно! Activator можно установить на iPhone с операционной системой iOS не ниже 9 версии.
Lenovo Tab 2
Для того чтобы создать скрин на рассматриваемом устройстве, можно использовать несколько вариантов. Вот некоторые из них.
Способ 1:
- Одновременно нажмите на кнопку питания и клавишу, уменьшающую громкость;
- Удерживая клавиши в указанном положении, прислушайтесь. Должен раздаться щелчок, как будто камера сделала фото;
- Если экран «моргнул», значит, его изображение было сохранено в «Галерее».
Кроме того, на Андроид быстрый путь к изображению может быть открыт через верхнюю панель уведомлений.
Способ 2:
- Нажмите и удержите кнопку питания до появления окошка с пунктами;
- Среди перечня есть пункт «Скриншот»;
- Нажав на указанный раздел, нужно дождаться щелчка фотокамеры и «моргания» экрана;
- В данном случае снимок экрана тоже будет сохранен в «Галерее», или доступ к нему можно будет получить через верхнюю панель.
Способ 3:
- Для начала придётся установить тематическое приложение из Google Play;
- Пользуясь инструкциями, запускаем приложение и делаем фото;
- Приложение может создать папку специально для скриншотов либо придётся пользоваться «Галереей».
Способ 4:
- Снимок как реакция на специальное движение руками;
- Активируйте в меню «Движение»;
- Выполните выбранный жест;
- Снимок экрана на планшете следует искать в «Галерее».
Как видите, все варианты предельно доступны.
Как сделать скриншот на телефоне (компьютере)
Что такое скриншот (screenshot): для чего он нужен?
Понятие
Термин пришел из английского языка и происходит от «screenshot», что дословно переводится как «снимок экрана».
Создаются скрины по команде пользователя в ручном режиме или посредством специализированных программ, которые позволяют делать снимки экрана автоматически. Во втором случае можно задать ряд дополнительных условий: область, периодичность и задержка захвата, способ сохранения снимков и многое другое (обо всём далее). Намного реже снимки делаются при помощи видеоаппаратуры (камеры, телефон), и лишь в двух случаях:
- пользователь не знает, как это реализовать программным методом;
- нужно получить фото экрана ещё до запуска операционной системы.
Когда может понадобиться скриншот
Перечислим наиболее распространённые случаи, когда без скриншота не обойтись:
- обращение к товарищу или в службу поддержки за помощью или консультацией при появлении проблем или вопросов, касающихся работы операционной системы или приложения;
- необходимо запечатлеть момент: интересный кадр, содержимое веб-страницы, фрагмент переписки в мессенджере или на форуме, объявление и т. п.;
- отправка ссылок, контактов, адресов, телефонных номеров;
- пересылка фрагментов текстовых документов в виде картинки снижает вероятность того, что они будут отредактированы и применены адресатом;
- получение уникального графического контента для сайтов;
- создание пошаговых инструкций для обучения или объяснения чего-либо (яркий пример – данная статья);
- геймеры не брезгуют похвастаться красивыми монетами в играх или достижениями посредством публикации или рассылки скринов.
Подобных случаев сотни.
Как Сделать Скриншот Экрана с Помощью Кнопок на Планшете?
На Андроидах можно сделать скриншот, зажав одну или несколько кнопок. Они могут находиться на корпусе или сенсорном экране. На разных устройствах есть свои особенности создания снимка.
Фото экрана может быть коротким и длинным. В первом случае это обычный скриншот. Он позволяет копировать картинку в полном соответствии с экраном. Длинный скриншот позволяет сохранить данные, которые занимают несколько страниц. Например, статья на сайте или диалог в мессенджере.
Съемка начинается с первой картинки или текста, отображенного на дисплее. Далее происходит автопрокрутка экрана вниз до конца статьи или диалога. Также можно остановить съемку вручную.
«Samsung Galaxy»
Как сделать снимок экрана на Самсунге, будет зависеть от модели смартфона. Поэтому подойдет один из следующих вариантов:
- Samsung Galaxy – одновременное нажатие на кнопки «Домой» и «Питание»;
- на первых телефонах Samsung действует комбинация «Домой» + «Назад».
- если первые два способа не подошли, можно удержать «Громкость вниз» + «Питание». Этот вариант подходит для большинства Андроидов.
После нажатия комбинации появляется меню для дальнейших действий со снимком. При сохранении скриншот попадает в папку ScreenCapture.
«Huawei и Honor»
Применение функциональных кнопок – классический метод для скриншота на Huawei. Для снимка экрана нужно зажать одновременно 2 кнопки: включения (выключения) и уменьшения громкости.
Когда смартфон сделает скрин, появится меню с информацией, что делать с фотографией. Снимок сохраняется в галерею изображений. Его можно отредактировать или переслать, как обычное фото.
Существует несколько способов сделать скриншот на экране Huawei с помощью сенсора, но об этом мы расскажем далее.
«Xiaomi»
Xiaomi – одна из тех компаний, которые постоянно усовершенствуют смартфоны. Достоинство производителя – быстрое и удобное использование устройства, включая снимок экрана. При этом задействуется сенсор или кнопки. Клавиша питания + клавиша громкости вниз – наиболее популярный способ заснять экран на смартфоне Xiaomi. Эта функция пришла на платформу MIUI из оригинальной операционной системы Андроид. Чтобы сделать скрин, нужно зажать одновременно клавишу питания/блокировки и кнопку громкость вниз. Фотография будет сохранена в альбом изображений.
Сенсорная клавиша меню + громкость вниз – еще один вариант первого способа. Его разработчиком стала компания MIUI. Для скриншота нужно зажать одновременно сенсорную клавишу меню под дисплеем и физическую клавишу громкость вниз.
Разработчики включили функцию длинного скриншота на смартфонах с MIUI 8 и новее. С ее помощью можно сделать снимок видимых и невидимых областей дисплея. Для этого нужно промотать экран вниз.
Чтобы сделать длинный скрин, нужно:
- Нажать одновременно кнопку блокировки и громкость вниз.
- В правом верхнем углу нажать команду «Листать», или Scroll. Прокрутить экран вниз.
В галерее снимков сохранится фото выбранной области. Но нужно учитывать, что размер снимка загрузит память больше, чем обычное изображение.
«iPhone»
На устройстве iPhone X и на более поздних моделях скриншот можно сделать следующим способом:
- Нажать боковую кнопку блокировки экрана и клавишу увеличения громкости.
- Быстро отпустить.
- После создания фотографии внизу слева появится уменьшенный снимок экрана. Для просмотра можно нажать на миниатюру, отредактировать, переслать или удалить. Если оставить снимок без изменений, он сохранится в папке изображений.
На устройствах iPhone 8, 7 или 6 действует другая технология. Нужно одновременно зажать клавишу «Домой» и боковую кнопку блокировки, быстро отпустить. Если скриншот сделан, слева появится мни-копия экрана. Ее можно редактировать или оставить без изменений.
На устройствах iPhone SE, 5 или более ранней модели необходимо зажать кнопку на верхней панели и «Домой». Когда появится характерный звук снимка, можно отпустить клавиши. Как и на других iPhone, внизу слева появится скриншот.
«Lenovo»
Создание скриншота кнопкой выключения телефона – разработка компании Леново. Этот способ появился на последних моделях смартфонов. Чтобы сделать снимок экрана, нужно удерживать клавишу выключения, пока не появится меню.
На самой нижней строчке есть вариант «Скриншот» со значком ножниц. Далее остается только сохранить снимок. По умолчанию он попадает в папку Screenshots: \SD-карта\Pictures\Screenshots.
Если модель смартфона не снабжена данной функцией скриншота, можно воспользоваться вторым способом. Для создания снимка экрана нужно зажать кнопки «питание» и «уменьшение громкости» одновременно. После этого будет создан скрин, который попадет в ту же папку Screenshots.
Как сделать скриншот на Windows-планшете
Операционная система Windows устанавливается не только на компьютеры и ноутбуки, но и на планшеты. На ПК достаточно нажать кнопки PrtSc + Fn. Снимок экрана сохранится в буфер обмена, после чего его можно вставить в редактор. На планшете Windows можно сделать так же, если к нему подключена клавиатура.
Стандартные способы
На планшетах без клавиатуры работает способ создания скрина путём нажатия двух аппаратных кнопок – включения и увеличения громкости. Они расположены рядом друг с другом, так что нажать одновременно на них несложно. Можно кнопку питания нажимать чуть раньше, следом прибавку громкости. Экран при этом мигнёт, а файл с фото экрана сохранится в папку «Скриншоты».
Если планшет имеет отдельную кнопку Windows, то для создания скринов нужно использовать её, в сочетании с клавишей уменьшения громкости.
Чтобы сделать скрин, также используется стандартное приложение «Ножницы» (Snipping Tool). Его можно найти в списке приложений через поиск по названию. Для удобства вынесите его ярлык на главную панель.
Как пользоваться:
- Нажимаем на ярлык.
- Открывается маленькое окошко, где можно выбрать параметры изображения.
- Доступно создание снимка полного экрана или его части – квадратной, произвольной, а также любого открытого окна.
- Нажимаем на значок ножниц, чтобы сделать новый снимок.
Изображение экрана или выбранной области появится в окне приложения. Здесь его можно редактировать, сохранять в файл, отправлять.
Дополнительный софт
Если встроенные инструменты для скриншотов не устраивают, можно установить на планшет дополнительные программы. Они позволят использовать одну клавишу на экране, вместо двух аппаратных. К тому же они оснащены большим набором дополнительных функций.
В качестве примера можно выделить такие приложения:
Lightshot – эта программа позволяет быстро сделать снимок всего экрана или выбранной области. Сразу можно приступать к редактированию. В установленной программе имеется стандартный набор функций. Если его не хватает, стоит перейти в онлайн-версию редактора – там предоставлены расширенные возможности редактирования.
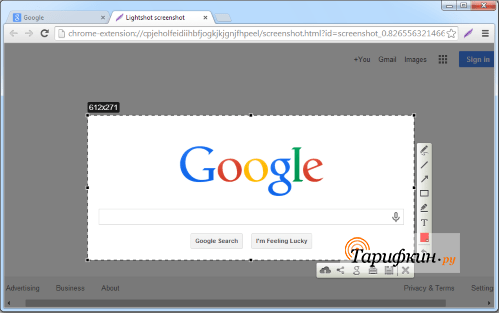
Можно пользоваться облачным хранилищем и получать публичную ссылку, чтобы делиться изображением с друзьями или коллегами. Если пользователь делает скриншоты при работе в браузере, то можно не устанавливать программу, а добавить расширение в Google Chrome.
Snip – менеджер скриншотов от разработчиков Microsoft. Он копирует выбранную часть экрана, как и другие подобные программы. Но у него есть особенность – добавление к снимкам голосовых записей. В процессе работы можно комментировать изображения и отправлять другим пользователям в одном файле.

Также есть возможность съёмки процесса редактирования фото. Таким способом нанесение пометок можно превратить в презентацию.
Gyazo – приложение, которое хранит сделанные снимки на собственном сервере. Их можно достать их облака на любом устройстве. Для этого создаётся аккаунт. Чтобы другие пользователи увидели изображение, нужно поделиться ссылкой на него.
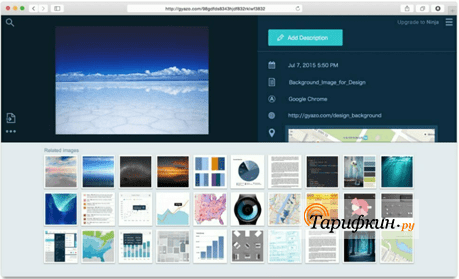
После установки ярлык появляется в панели быстрого доступа. Чтобы сделать снимок, нажмите на ярлык приложения. Выберите область, которую нужно скопировать. Далее откроется страница с готовым скрином в личной галерее пользователя. Фото хранятся 1 месяц на бесплатном тарифе, а на платном – неограниченное время.
Создано ещё множество других программ, которые облегчают создание скриншотов и делают работу с ними быстрой и удобной. Это обеспечивается широкой функциональностью программ – редактирование, запись, отправка.
Итак, мы выяснили, что для создания скриншота на планшете обычно используется одновременное нажатие аппаратных кнопок. Это стандартный вариант. В зависимости от модели устройства комбинации клавиш могут немного отличаться. Кроме этого, есть дополнительные программы с расширенным набором функций – их нужно отдельно скачивать в каталогах приложений или на сайтах разработчиков (для Windows).
Автор
Несколько лет работал в салонах сотовой связи двух крупных операторов. Хорошо разбираюсь в тарифах и вижу все подводные камни. Люблю гаджеты, особенно на Android.
Как сделать скриншот на смартфонах huawei honor
Передача данных в интернете давно перестала ограничиваться лишь текстовыми и голосовыми сообщениями
Сегодня очень важно уметь обмениваться и графической информацией. Конечно, в первую очередь мы имеем в виду картинки, но иногда возникает необходимость создать снимок экрана на телефоне или планшете. Зачем это может быть нужно? Например, чтобы поделиться с другом какой-то забавной информацией, которую вы видите на экране
Или же попросить помощи в той или иной технической проблеме, с которой вы сталкиваетесь при использовании гаджета
Зачем это может быть нужно? Например, чтобы поделиться с другом какой-то забавной информацией, которую вы видите на экране. Или же попросить помощи в той или иной технической проблеме, с которой вы сталкиваетесь при использовании гаджета.
Одним словом, способов применения скриншотов существует великое множество. Вам же нужно понять, как сделать скриншот экрана на телефоне и успешно пользоваться этим навыком в дальнейшем.
Сегодня предлагаем разобраться, как выполнить снимок экрана на телефонах компании Хуавей. Если точнее, то учиться будем на Хонор – одной из самых распространённых линеек производителя. Прочитав наши рекомендации, вы поймёте, как сделать скриншот на Huawei Honor 4c, Honor 8, Honor 6x, Huawei Honor 5c, Honor 5a, Honor 4c Pro и других моделях гаджетов. Сразу отметим, что у большинства смартфонов на Андроид алгоритм действий при создании скриншота практически идентичен. Потому вы можете применять его как для Honor 8, так и для 7 и 9 моделей.
Наиболее простой способ сделать скриншот на Honor – это одновременно зажать кнопку питания и кнопку уменьшения громкости. Она находится снизу на регуляторе сбоку гаджета. Удерживать кнопки в таком положении нужно всего пару секунд. Если вы сделали всё верно, то изображение с рабочего стола будет захвачено в память устройства. Вы сможете понять это по характерному звуку, очень похожему на срабатывание затвора в обычном фотоаппарате. При этом на экране появится сообщение о том, что снимок экрана сохранён. Оно выскакивает сверху. Сделанные фотографии обычно сохраняются в галерее либо по пути Pictures> Screenshots.
Если ваш Honor 8 не делает скриншот, причин может быть несколько. Самая распространённая состоит в том, что пользователи не могут одновременно нажать на две кнопки. Потому устройство распознаёт их действия либо как попытку отрегулировать звук, либо как включение/выключение экрана. Будьте внимательны и делайте всё синхронно, чтобы достичь результата.
Иногда, правда, это не помогает, и телефон всё равно не хочет делать снимок экрана. Тогда, скорее всего, вы столкнулись с какой-то программной поломкой. Возможно, дело в прошивке. Поможет устранить проблему сброс до заводских настроек (Хард Ресет) либо перепрошивка устройства.
Если вы не готовы к столь радикальным мерам, то можем посоветовать альтернативный вариант. В интернете в свободном доступе есть масса специальных приложений для создания скриншотов, причём большинство из них предлагают пользователю сразу же редактировать полученную картинку и отправлять её кому-либо. Функционал расширен ненамного, так что если у вас всё в порядке со стандартным способом создания скриншота, дополнительные меры совсем нельзя назвать необходимыми. Но если обычный способ не работает – обязательно попробуйте дополнительные приложения, прежде чем перепрошивать гаджет или сбрасывать данные.
Делаем скриншот на WP-планшете
Устройства, работающие на операционной системе Windows Phone, тоже могут делать снимок экрана. Эта функция реализована с помощью комбинаций клавиш. Поскольку такие смартфоны несколько отличаются от телефонов на базе Android, делать скриншот на них может показаться неудобным пользователям, которые привыкли к другим ОС.
Стандартные способы
Существует две комбинации клавиш:
- «Домой» + кнопка включения телефона;
- кнопка включения + повышение громкости («+»).
Дополнительный софт
Для Windows Phone есть и приложения, с помощью которых можно сделать захват экрана, но они предлагают минимальный набор возможностей, поэтому пользоваться ими не имеет особого смысла.
Например:
Quick Capture — простой инструмент для скринов, доступен в Microsoft Store как для мобильных устройств, так и для планшетов или ПК.

Screen Capture — ещё одна простейшая утилита, предлагающая те же функциональные возможности, что и предшественник. Подходит для ОС Windows Phone 7.8.
Как правильно сделать скриншот экрана на планшете
Снимок экрана — полезная функция. Она позволяет запечатлеть любую информацию, будь то переписка в мессенджере или фрагмент статьи в браузере. Есть различия между этим процессом на компьютере и на планшетном ПК. Для каждой ОС существуют свои варианты, как сделать скриншот экрана на планшете: через сочетание клавиш, специальные утилиты и др.
- Для Android
- Для iOS
- Для Windows
Для Android
В ОС Android для создания снимка стандартной комбинацией является кнопка «Увеличение громкости» и «Питание» (блокировка, включение/выключение устройства). Необходимо одновременно зажать их.
Более облегченный способ: сначала зажать кнопку «Питание», а затем кликнуть на «Увеличение громкости».
На устройствах Samsung процесс создания скрина происходит через одновременное зажатие кнопок «Питание» и «Домой». На некоторых моделях планшетов этой марки актуально сочетание «Назад» и «Домой».
На планшетах Samsung встречается функция создания изображения с помощью ладони. Чтобы проверить ее наличие или включить, нужно зайти в настройки в раздел «Дополнительные функции».
На разных моделях раздел называется «Пункт управления жестами», «Движение» и т. д. Необходимо нажать на тумблер напротив пункта «Снимок экрана ладонью».
Чтобы создать изображение, нужно провести ребром ладони по дисплею справа налево или наоборот.
У некоторых производителей можно создать снимок через меню выключения, если в нем написано «Сделать скриншот» или указан характерный значок.
Все фото сохраняются в галерею в папку «Скриншоты».
Если данные способы вызывают трудности, запечатлеть экран можно через специальный софт, который можно найти в Google Play.

Комбинация клавиш
Для iOS
Создание снимка на iPad осуществляется одновременным нажатием кнопок «Питание» и «Домой». Также можно попробовать зажать «Питание», а после этого кликнуть на «Домой».
Для устройств с Face ID подходит комбинация «Питание» и «Увеличение громкости».
Сохранение снимка сопровождается характерным щелчком, а полученный скрин отображается в маленьком окошке.
Все изображения можно найти в приложении «Фото» в разделе «Фотопленка».
Длинные скриншоты можно делать через веб-браузер Safari. Сразу же после сохранения надо перейти в предпросмотр и выбрать «Полная страница», обрезать как нужно, и нажать «Готово».
Если сделать скрин обычным сочетанием клавиш не выходит, можно использовать любое соответствующее приложение из App Store.
Для Windows
Стандартная аппаратная комбинация клавиш — «Питание» и «Увеличение громкости». Их нужно нажать одновременно. Во время сохранения экран на пару секунд затухает.
На планшетах Windows Surface на корпусе предусмотрена клавиша «Пуск». Для них подходит сочетание этой кнопки с «Уменьшением громкости». То же касается и устройств Dell.
На планшетах с Windows также предусмотрено создание скрина с помощью ладони. Чтобы активировать функцию, нужно зайти в настройки в раздел «Мое устройство», перейти в «Движения и жесты», «Управление ладонью». В открывшемся меню найти «Снимок экрана» и перевести тумблер, расположенный напротив него, в рабочее состояние. Создание скриншота осуществляется также, как и для Android.
Существует несколько вариантов, благодаря которым можно сделать фото экрана:
- «Ножницы» («Snipping Tool»). Это встроенный инструмент для Windows, позволяющий запечатлевать экран. Можно выбрать формат, в котором нужно сохранить изображение.
Утилита способна снимать полный экран, его выбранную часть или активное окно.
Приложение можно найти, открыв меню «Пуск», в папке «Стандартные — Windows». Либо можно набрать название в поиске.
- «Surface Pen». Нужно дважды нажать на верхнюю кнопку стилуса. Перед сохранением фото можно обрезать до подходящих размеров. Для этого нужно выделить требуемую область и отпустить.
Скриншот сохраняется в папку «Изображения» или в OneDrive.
Если к планшету присоединена клавиатура, это значительно облегчает задачу. Сделать скрин можно через клавишу «PrtSc» (Print Screen) или через сочетание клавиш «Fn» и «PrtSc». Изображение сохранится в буфер обмена. Его можно вставить в документ или в Paint.
Поочередное зажатие клавиш «Fn», «Пуск» и «PrtSc» сохраняет файл в папке «Снимки экрана». Она расположена в разделе «Этот компьютер» в папке «Изображения». Если на клавиатуре не предусмотрена кнопка «PrtSc», нужно зажать «Fn», «Пуск» и пробел.
Процесс создания скриншота довольно прост. Существует множество вариантов для разных ОС. И если не выходит сделать сочетанием клавиш, всегда можно использовать специальные программы.
Скриншот на мобильных устройствах
Самыми популярными и распространёнными операционными системами на современных смартфонах являются:
- Android OS – Unix-подобная операционная система;
- iOS – продукция компании Apple;
- Windows Mobile – детище корпорации Microsoft.
Любой вендор, производящий свои девайсы на этих продвинутых платформах, обязательно добавляет функцию скриншот экрана.
Как правило, все смартфоны снабжены стандартной комбинацией нажатия кнопок для осуществления фиксации изображения на дисплее девайса. Это может быть кнопка «Home/Домой» и кнопка «Вкл/Выкл» или клавиша громкости на смартфоне «Вниз/Уменьшение звука».

Снэпшот на Андроид
Скриншот на Андроиде делается несколькими способами (всё зависит от модели и креативности создателей):
- Одновременное нажатие парной комбинации: «Power» и «Sound down» — «Выключение экрана/питания» и «Уменьшение громкости».
- Комбинация из кнопки включения смартфона и «Home/Домой» — Последняя кнопка находится в центре под экраном.
- Нажатие и удержание кнопки питания до появления дополнительного меню, где необходимо выбрать нужное действие.
- Прикосновение и удержание пальцем дисплея мобильного девайса.
- Скользящее движение тремя пальцами вниз по экрану смартфона (Xiaomi redmi pro 4)
- Использование сторонней утилиты. Например: «Myphoneexplorer».

Некоторые модели мобильных устройств поддерживают дополнительный функционал для Screenshot. Моментальные снимки можно делать одной рукой или более оригинальным способом.
Скриншот на Айфоне
Для снэпшота на iOS от версии к версии меняется опциональность кнопок. Добавляются новые возможности.
Классический вариант – единовременное нажатие двух клавиш: «Домой» плюс «Выключение экрана».
Можно удерживать пальцем экран до появления меню с функцией сохранения изображения.
В последних версиях появились расширенные возможности для скринов с последующей редакцией.
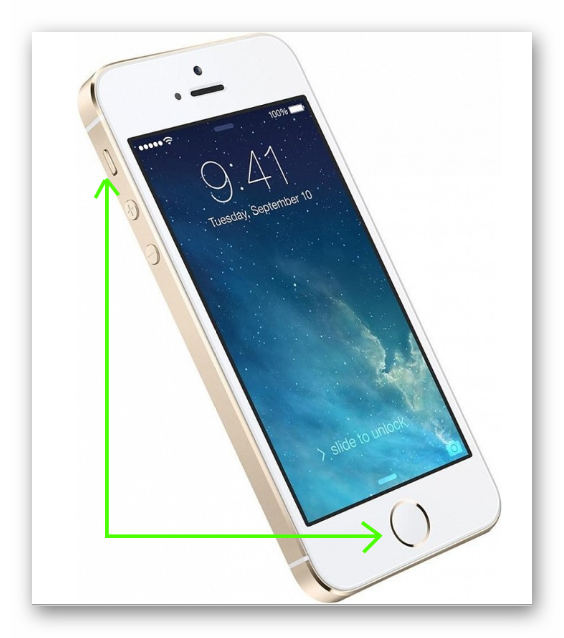
Screenshot on Windows Phone
Чтобы сделать скриншот на Виндоуз Фон в версиях до WP8 без дополнительных приложений из web-маркета не обойтись, а вот в последующих моделях разработчики деловых мобильных аппаратов продумали и внедрили полезную опцию.
Windows Phone 8 – нажатие кнопки «Windows» и «Питание».
Windows Phone 8.1 & Windows 10 Mobile – симбиоз клавиш «Power» и «Sound UP».

Сохранённые моментальные снимки в любых гаджетах пользователь может просмотреть, используя «Галерею изображений». Скриншоты получаются хорошего качества и могут быть использованы не только в качестве информации для отправки через глобальную сеть своим знакомым, но в качестве фото-обой или отдельных картинок.
Android
Если же в вашем распоряжении Android, придётся постараться, чтобы заставить своего «зелёного робота» заскринить экран.
Проблема заключается в том, что Google первоначально просто даже не подумал о том, что следует снабдить планшеты таким функционалом. По этой причине многим приходилось изворачиваться, чтобы правдами и неправдами сделать скрин.
Специализированные форумы просто тонули в море просьб владельцев планшетов. Пользователи делились собственными секретами и находками, а вот разработчики предоставили такую возможность только с версии 3.2. При этом действие предложили выполнить совершенно простое. Просто зажать клавишу «Недавние программы» и выдержать паузу, после чего отпустить клавишу и убедиться в том, что планшет справился с обозначенной задачей.
К сожалению, даже на этом этапе иногда сложно подобрать нужную комбинацию, чтобы заставить свой лэптоп беспрекословно делать скриншоты.
Мы поделимся некоторыми секретами, но, если у вас уникальная модель планшета, вы не сможете, вооружившись нашими рекомендациями, создавать скрины, придётся побродить по Интернету и поискать приемлемый «рецепт» конкретно для своего девайса.
Кстати, интересуясь, как сделать скриншот на планшете Престижио, подходит такой универсальный способ. Нужно зажать одновременно клавиши выключения и снижения громкости, после этого заветный скрин будет сделан.
Нажатие одновременно двух кнопок поможет сделать скриншот
Разобравшись, как сделать скрин на планшете Престижио, у вас может возникнуть вопрос, а куда же это скрин был сохранён. Проследуйте в карту памяти, найдите там папку «Изображения», а в ней вы уже обнаружите папку со сделанными скринами.
Мы не стремимся перечислить все существующие способы создания скринов, поскольку это невозможно. Их невероятно много, некоторые, может быть, ещё и нам неизвестны. Кстати, даже у одних и тех же производителей разные модели могут требовать разных комбинаций.
Samsung
В этом случае самый яркий пример — корейская компания Samsung, в разных моделях которой способы могут быть отличными друг от друга.
Желая вникнуть в суть процесса, как сделать скриншот на планшете Samsung, вы легко обнаружите, что действия придётся осуществлять действительно разные.
Профи подсказывают, как сделать скриншот на планшете Самсунг в линейке Note, для этого следует воспользоваться цифровым пером. Однако есть еще другие варианты, как сделать скрин на планшете Самсунг на других моделях.
Пользователи, которым нужно сделать скриншот экрана на планшете Самсунг, утверждают, что иногда достаточно только зажать кнопку «Home».
Также среди полезных рекомендаций, как сделать принтскрин на планшете Самсунг, можно выделить и такой вариант, как проведение ребром ладони от одного края экрана к другому.
Итак, желая разобраться, как сделать скрин экрана на планшете Самсунг, следует изучить различные варианты, а затем на практике попытаться применить к собственному планшету. Тот, кто стремится найти способ решения возникшей проблемы, всегда найдёт правильный путь.
Также кнопка «Home» будет востребована, если вы ищете способ, как сделать скриншот на планшете Ирбис. Профи рекомендуют зажать вместе с кнопкой «Home» кнопку включения.
Процесс, как сделать скрин на планшете Ирбис, достаточно прост, поэтому сделав первый скрин, все последующие вы будете щёлкать мгновенно.
Asus
Если вы являетесь обладателем гаджета Asus и хотите разобраться, как сделать скриншот на планшете Асус, вам придётся внести кое-какие изменения в настройки.
Итак, перед тем как сделать скрин на планшете Асус, откройте параметр «Настройки» и перейдите по строке «Индивидуальные параметры Asus», теперь вы сможете увидеть блок, касающийся скриншотов.
Поставьте в чекбоксе галочку, соглашаясь, таким образом, на создание скринов. Теперь, чтобы разобраться, как сделать скриншот на планшете Asus, просто зажмите кнопку «Окно», она находится внизу планшетника, имеет вид двух окошек, расположенных рядом. Вы убедитесь, что получить скрин экрана на планшете несложно.