Filament Sensor
A filament sensor* is used when you fear that the material will not be sufficient for the object to be printed.
If you’re sure you can handle your filament for 3D printing, you can simply put the sensor aside. In this case, make sure that there is only a short piece of material in the filament sensor so that your Ender 3 works normally.
You can make certain settings for filament sensors that come in handy when changing filaments.
When the filament sensor is triggered, the print head moves to the side and pauses at that point. In the course of this the hotend is not heated either.
When the filament runs out, you can make adjustments. First, select the Heat Hotend setting, then click Unload, Load or Continue.
This procedure is quite convenient because you do not have to change the filament immediately. You have the option of pumping through sufficient amounts of the new material on the side before continuing 3D printing with the new filament.
4 основные причины коробления
Почему отпечатки деформируются? Давайте рассмотрим некоторые из наиболее частых причин.
1. Перепад температур
Это одна из основных причин коробления. Когда температура в рабочей камере меняется слишком сильно, это может вызвать неравномерное охлаждение и сжатие, что приводит к короблению. Например, если отпечаток остывает слишком быстро, он может деформироваться, не успев как следует затвердеть. Это может быть вызвано плохой вентиляцией, недостаточной скоростью вращения вентилятора или использованием неправильного типа материала для сборки.
И наоборот, если печатная форма слишком горячая, пластик размягчается и прогибается, что также приводит к деформации.
2. Неправильное прилипание основы

Если 3D-печать плохо прилипает к рабочей пластине, она может легко деформироваться при охлаждении и сжатии. Это может быть вызвано несколькими факторами, включая неправильное выравнивание ложа, использование неправильного типа клея, неправильную высоту сопла, недостаточную экструзию или неправильную очистку ложа перед печатью.
3. Неправильные настройки нарезки
Программное обеспечение для печати срезов определяет идеальный путь, по которому 3D-принтер должен двигаться для создания желаемого объекта. Этот путь рассчитывается на основе многих факторов, включая ориентацию объекта, тип используемого материала и желаемое разрешение. Если какая-либо из этих настроек неверна, это может привести к искривлению объекта во время печати. Кроме того, неправильные настройки слайсинга могут привести к отсоединению частей объекта от форм во время печати. Эти отслоения также могут привести к короблению и неточностям в конечном объекте. Поэтому перед началом печати необходимо убедиться, что все настройки нарезки правильные.
4. Слишком быстрая печать
Слишком быстрая печать может привести к короблению по нескольким причинам. Во-первых, когда экструдер движется слишком быстро, пластиковая нить может начать скручиваться вместо того, чтобы лежать ровно. Это вызывает искривление отпечатков и может привести к низкому качеству печати. Во-вторых, при неправильном нагреве рабочей пластины более теплый нижний слой может привести к деформации верхних слоев при их остывании. Кроме того, слишком быстрая печать может привести к слишком быстрому охлаждению пластика, что делает его более хрупким и склонным к деформации.
3.8. Закладка «G-Code» (изменения параметров генерации g-кодов)

В данной закладке содержатся команды для изменения параметров генерации слайсером g-кода, установка смещений, изменений типа 3Д-принтера, размера области печати, изменения информации для слайсера о типе прошивки принтера. Настройками из данной вкладки я не пользуюсь, ничего не менял от тех настроек, что были установлены слайсером по умолчанию и привожу ее для того, чтобы можно было бы восстановить настройки по скриншоту.
Галка «Update Machine Definition» (обновить данные о 3Д-принтере (тип принтера, размер области печати и др.) у меня выключена, на скриншоте я ее включил, что бы эти параметры были подсвечены.
Filament Welding
Some users weld the old and new filament spool together.
Welding can be done with the help of a lighter. Heat both ends and then press them together. As the heated ends are hot, there is a risk of burning your fingers when welding.
This method is not easy and not always promising. The main difficulty is to keep the welding spot particularly thin. In addition, the old filament can escape from the nozzle, drip onto the object and removing the excess material can prove difficult.
If you choose the welding method, you should be aware that you will have to shape the welding seam. The weld is not a seamless transition and therefore it is necessary that you shape it with your fingers.
Disclosure: This website is the property of Martin Lütkemeyer and is operated by Martin Lütkemeyer. Martin Lütkemeyer is a member of the Amazon Services LLC and other Affiliate Programs. These are affiliate advertising programs designed to enable websites to earn advertising revenue through advertising and linking to Amazon.com and others. Links marked with * are affiliate links.
Это не печать
Ваш 3D-принтер ничего не печатает? Не волнуйтесь, это распространенная проблема. Существует довольно много проблем, которые могут помешать вашему принтеру выдавливать какой-либо материал. Вот наиболее распространенные проблемы и способы их устранения.
1. Проверьте нить
Вы подготовили принтер и свою модель, но ничего не происходит. Вы даже можете получить остатки нити через сопло, но ваша модель не печатается.

В вашем принтере закончилась нить. Это может показаться очевидной проблемой, но ее легко пропустить, если у вас нет принтера, который предупреждает вас, когда вам нужно добавить новую катушку. Прежде чем рассматривать другие возможные проблемы, убедитесь, что в вашем 3D-принтере достаточно нити для печати вашей модели.
2. Проверьте, не засорилось ли сопло.
Если вы имеете дело с засором, из сопла принтера ничего не выйдет. Обычно это происходит, когда вы меняете нить или тип материала, а в сопле застрял старый материал. Предотвратите любую закупорку, выполняя регулярное техническое обслуживание и поддерживая сопло в чистоте после каждого проекта.

Тем не менее, если вы забыли почистить сопло, вы можете легко удалить засор с помощью иглы или другого тонкого предмета. Проткните иглу через сопло, чтобы удалить как можно больше оставшейся нити. При этом вы можете нагреть сопло, чтобы облегчить себе работу.
В качестве альтернативы вы можете попытаться протолкнуть новую нить, чтобы пробить засор. Это может не сработать само по себе, и вам придется приложить некоторое внешнее давление, чтобы вытеснить старую нить
Если вы попробуете этот метод, применяйте силу осторожно, иначе вы можете повредить принтер
3. Отрегулируйте сопло
Если ваш принтер по-прежнему не работает, возможно, сопло находится слишком близко к поверхности печати. Когда это происходит, нить не может должным образом проходить через сопло, образуя слои. Эта проблема также может привести к отсутствию слоев, засорению или проблемам с адгезией, поэтому обязательно отрегулируйте высоту сопла.

Перейдите к настройкам принтера и измените значение оси Z. Увеличивайте параметр до значения, рекомендованного производителем принтера в руководстве, или постепенно изменяйте высоту сопла до тех пор, пока нить не будет течь нормально.
4. Ищите фрагментацию нити
Одной из наиболее распространенных проблем 3D-печати, которая остается незамеченной, является фрагментация нити. Катушка с нитью кажется в порядке, но через хот-энд ничего не выходит. В этом случае вы можете иметь дело с фрагментацией где-то между катушкой и соплом.
Это сильно зависит от типа материала, который вы используете, будь то ABS или PLA, и от того, сколько ему лет. Тем не менее, единственным решением является удаление нити накала для поиска любых поврежденных участков. Если материал новый, но вы убедились, что он порвется по пути, попробуйте другую катушку или попробуйте уменьшить температуру и поток.
5. Печатающая головка отсутствует на платформе?
Вы слышали ужасный шум, когда начинали печатать? Печатающая головка может пытаться отклониться от своей оси X или Y и полностью оторваться от платформы печати. Это делает печать невозможной и обычно вызывается проблемой конфигурации программного обеспечения.
Убедитесь, что вы выбрали правильный принтер в программном обеспечении для слайсера. Каждая модель поставляется со своими параметрами настройки, включенными в файл конфигурации. Если вы выберете неправильную модель, печатающая головка будет смещена. Тем не менее, вам также следует обновить прошивку, поскольку устаревшие конфигурации также могут вызывать эту проблему.
Пожалуйста, проверьте Вашу почту
Вам было отправлено письмо с инструкцией по восстановлению пароля. Если вы не получили письмо в течение 5 минут, проверьте папку спам, попробуйте еще раз.
Применение 3D принтера позволяет создавать удивительные формы и модели. Однако, после определенного времени эксплуатации оборудования требуется смена пластика в 3D принтере, чтобы обеспечить качественную печать
Поэтому важно знать, как менять пластик в 3d принтере правильно. Чтобы у пользователей не возникло проблем с этим процессом, мы рекомендуем воспользоваться следующей инструкцией и просмотреть соответствующее ознакомительное видео
Мы покажем, как правильно это сделать, не повредив оборудование и получив необходимый результат. Чаще всего пользователи применяют пластик в виде нитей, поставляемых в катушках, и именно о них пойдет речь.
Необходимо учесть, что в представленной модели оборудования нить подаётся посредством пластиковой трубки в экструдер.
3.2. Закладка «Layer» (слой)

Группа настроек «Layer Setting» (общие):
Primary Extruder – выбор экструдера для печати основных частей модели, если у вас один экструдер, оставляйте эту настройку как есть.
Primary Layer Height – высота слоя печати.
Top Solid Layers – количество верхних сплошных слоев крышки модели.
Bottom Solid Layers – количество нижних сплошных слоев дна модели.
Outline/Perimeter Shells – количество внешних периметров (стенок модели).
Outline Direction – выбор последовательности печати периметров (стенок) модели: галка «Inside Out» – сперва внутренние периметры, потом внешний периметр, галка «Outside-In» – сперва внешний периметр, потом внутренний (Обратите внимание! В данном слайсере по любому сначала печатаются периметры, а потом заполнение! Только последовательность периметров можно поменять, а печать заполнения после периметров / периметра)
Галка «Print island sequentially without optimization» – печать моделей без оптимизации перемещений головы для убыстрения печати. Объясню на примере как это выглядит:. Допустим, у нас на столе находится 4 модели:
Допустим, у нас на столе находится 4 модели:

При отключенной галке «Print island sequentially without optimization» – возможная последовательность послойной печати будет такой: Модель №1 → Модель №2 → Модель №3 → Модель №4 → Модель №4 → Модель №1 и так далее
Обратите внимание, что у модели №4 будет печататься 2 слоя подряд. Так слайсер минимизирует холостые перемещения печатающей головки, что убыстряет печать
Но это может быть плохо, когда вы печатаете небольшие детали, как на скриншоте и Модель №4 будет перегреваться. Тогда, при включении галки «Print island sequentially without optimization», возможная последовательность послойной печати моделей будет такой: Модель №1 → Модель №2 → Модель №3 → Модель №4 → Модель №1 → Модель №2→ Модель №3 → Модель №4 и так далее.
Галка «Single outline corkscrew printing mode (vase mode)» – печать моделей в 1 периметр (стенку), так называемый «режим вазы». При выборе этого режима, после запуска процесса подготовки ж-кода (слайсинга), слайсер запросит подтверждение на изменение некоторых параметров, если они не соответствуют этому режиму, например, количество периметров больше 1, есть внутреннее заполнение:
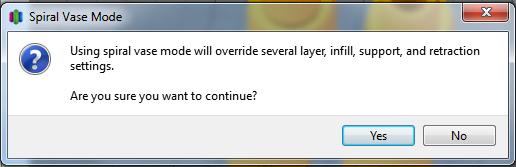
Если ответить «Yes» слайсер сам поменяет эти параметры под «режим вазы».
Группа настроек «First Layer Setting» (настройки печати 1 слоя модели) – данные настройки меняют параметры печати 1 слоя модели, например, для увеличения адгезии пластика к столу принтера:
- First Layer Height – высота печати 1 слоя модели в процентах от основной высоты слоя.
- First Layer Width – ширина экструзии печати 1 слоя модели в процентах от основной ширины экструзии.
- First Layer Speed – скорость печати 1 слоя модели в процентах от основной скорости печати слоев модели.
Группа настроек «Start Points» (расположение стартовой точки) – данные настройки позволяют менять расположение стартовой (начальной) точки печати периметров на модели. С помощью этих настроек можно попытаться скрыть шов от начальных точек печати периметров или раскидать эти точки в случайном порядке на модели:
- Галка «Use random start points for all perimeters» – все точки начала периметров будут распределены по модели в случайном порядке.
- Галка «Optimize start points for fastest printing speed» – слайсер расставляет стартовые точки начала печати периметров для убыстрения процесса печати и минимизации холостых перемещений печатающей головки.
- Галка «Choose start point closest to specific location» – привязать стартовые точки начала печати периметров к вымышленной точке с координатами, указанными в полях «X» и «Y».
Приведу пример для пояснения работы галки «Choose start point closest to specific location»:
Допустим, у нас есть модель, например, совы и мы хотим, чтобы все точки начала периметров у нас были на задней части этой совы. Ставим галку «Choose start point closest to specific location» и вводим значения координат воображаемой точки привязки стартовых точек периметров в поле «X» – 120 мм и в поле «Y» – 300 мм. После подготовки g-кода получаем такой результат, на котором видно, что слайсер привязал стартовые точки начала печати периметров к заданной воображаемой точке и разместил их все на спине совы.

Переработка пластика для 3D-печати, ПЭТ.
Подпишитесь на автора
Подпишитесь на автора, если вам нравятся его публикации. Тогда вы будете получать уведомления о его новых статьях.
Отписаться от уведомлений вы всегда сможете в профиле автора.
Статья относиться к Re-fill (переработанный ПЭТ пластик для 3D печати).
В этот раз мы рассмотрим переработку пластика в нить для 3D-печати.
Переработка не так проста, как кажется, и многие компании пытались и раньше, и сейчас начать использовать переработанную нить для своих 3D-принтеров. Любой, кто пытался изготовить свой собственную нить в небольшом масштабе, поймет, как это сложно, даже при использовании новых пластиковых гранул.

В прошлом году мне очень повезло: мне достался 3DFilaprint, и это был большой проект по переработке, он научил меня, что делать качественную нить очень, очень сложно.

Я произвел несколько партий переработанного ABS для местного магазина. Я даже пытался переработать некоторые полипропилены и ПЭТ, с ограниченным успехом.

Конечно, самый простой способ использовать готовые гранулы PET, PLA и WoodFill. Создание моей собственной цветной WoodFill нити было очень веселым и увлекательным. Делать это профессионально — для своего домашнего 3d-принтера, чтобы из пластикового лома, предварительно очистив его, расплавив и выдавив, вовсе не легкая задача.

Я отправил эту фотографию неудачного печати выше — печать не удалось из-за механической ошибки принтера — это не вина некачественного филамента.

Я был весьма рад выиграть катушку Refil ПЭТ пластика. Он содержит до 90% переработанных пластиковых бутылок. Команда работала над этим пластиком последние 3 года. Сколько вы получаете — 750 граммов нити, в то время как общий вес, включая упаковку около 900 граммов. Как это выглядит —

У меня был полный рулон прозрачного ПЭТ и образец черной ABS нити, которая сделана из переработанной панели автомобиля. ПЭТ, действительно, очень прозрачный. На самом деле он так прозрачен, что я даже немного обеспокоен, что это действительно переработанный материал, а не новый. Я ожидал пузыри и, возможно, даже несколько незначительные цветовые оттенков или легкую непрозрачность.

Пластиковые бутылки ПЭТ и символ переработки.
Самым важным аспектом является точность размеров. Моя катушка была 1.75мм, и к ней я более требователен, чем к 2.85мм нити. Я измерил около 50 раз в начале, середине и конце. Вся катушка была 1.76мм — практически несущественное отклонение.Как им печатать? Я начал печать в нормальной температуре ПЭТ 230 градусов С и распечатал простую однослойную вазу для испытания оптической прозрачности.


Отпечатано в натуральную величину — для сравнения — слева стеклянная, средняя напечатанана ПЭТ и правая — белый PLA. Это было когда-то ПЭТ-бутылкой, а теперь, после переработки и 3D-печати это опять ПЭТ-бутылка Но печать при температуре 230 не очень хорошо для этого конкретного типа ПЭТ материала —

Насколько я могу судить, пузырьки не от содержания влаги. Понижение температуры печати исправляет эту проблему.
Вы не сможете получить четкие отпечатки, даже с хорошим ПЭТ, процесс печати слоев вызывает немного полупрозрачный окончательный отпечаток.

Мне очень нравится ПЭТ всех типов, я регулярно использую Taulman t-glass и ColorfabbXT. На изображении выше вы можете видеть ту же самую печать с этими различными ПЭТ-материалами.
3D-печать может быть сложной задачей
Создание 3D-модели приносит большое удовлетворение, но многое может пойти не так, и невозможно охватить все в одной статье. При использовании FDM-принтера необходимо учитывать множество переменных, поэтому не паникуйте, если ваша 3D-печать не будет такой, как вы надеялись. Убедитесь, что ваш принтер правильно откалиброван и что вы используете высококачественную нить. После этого выполните все шаги по устранению неполадок.
Если ничего не помогает, сообщите нам более подробную информацию о ваших проблемах с 3D-печатью в разделе комментариев ниже, и мы сделаем все возможное, чтобы помочь вам.
Ошибки и способы их избежать
Во время сборки можно допустить ряд ошибок, которые позже отразятся на качестве печати:
- Выбор маломощного моторчика. Отсутствие редуктора. Ошибка в проектировании электрики может привести к частым засорам экструдера, а также к дефектам печати.
- Неверный расчет электрики. Еще на этапе разработки нужно просчитать всю нагрузку по мощности и сопротивлению на бумаге. Иначе некоторые компоненты просто сгорят или будут плохо работать.
- Воздушная прослойка в нагревательном элементе. Делайте аккуратные отверстия в алюминиевых пластинах, чтобы резисторы плотно вставали по месту.
- Отсутствие калибровки прижимного ролика. Стоит заранее решить этот момент, иначе можно испортить большое количество филамента.
Косвенная ошибка, которая может аукнуться в будущем – это некрепкая рама экструдера. Еще раз повторимся, делайте раму из наименьшего количества деталей. Отдавайте предпочтение пластику, а не фанере. Конструкция должна быть крепкой. Иначе могут появиться люфты. Качество печати заметно упадет.
Собрать экструдер несложно, но в некоторых моментах нужно проявить терпение. Например, при изготовлении ствола hot-end. Также стоит держать в голове все ошибки, которые могут возникнуть во время сборки данного узла.
- 28 марта 2021
- 404
Ваш принт выглядит плохо
Несмотря на все ваши усилия, что-то пошло не так, и ваш отпечаток не выглядит таким красивым и гладким, как должен. Многие вещи будут влиять на процесс 3D-печати и приведут к деформации, натяжению, грязным слоям, случайным каплям, просачиванию, плохому заполнению и уродливым побочным эффектам, которые испортят ваш проект. Вот что вы можете сделать.
9. Исправление деформации

Одной из наиболее распространенных проблем при 3D-печати филаментами, такими как PLA и ABS, является деформация. Ваша модель изгибает свою основу вверх и отсоединяется от печатной платформы. Это также может привести к появлению трещин, что еще больше сделает ваш отпечаток непригодным для использования. К счастью, есть несколько возможных решений:
- Нагрейте платформу печати. Доведя температуру печатной платформы до точки плавления материала, вы можете заставить первые слои оставаться идеально ровными. Отрегулируйте температуру с помощью программного обеспечения для нарезки в соответствии с рекомендациями производителя.
- Перекалибровать. Пройдите процесс калибровки и выровняйте печатную платформу. Вы также должны отрегулировать высоту насадки и убедиться, что она не слишком близко или слишком далеко от платформы.
- Используйте плоты. Если есть проблемы с адгезией или контактом, попробуйте добавить рафты с помощью программного обеспечения для слайсера.
10. Сделайте первый слой правильно
Если что-то пойдет не так с первым слоем, скорее всего, у вас получится некрасивый отпечаток. Перед началом печати убедитесь, что платформа для печати правильно выровнена. Неровная кровать является причиной большинства неудачных отпечатков. После этого отрегулируйте высоту сопла и скорость потока.
11. Предотвращение растрескивания
Нет ничего более уродливого и бесполезного, чем потрескавшийся отпечаток. Если расплавленный пластик остынет слишком быстро, вы, вероятно, получите трещины, особенно в верхних слоях. Переход от такой высокой температуры к низкой приведет к сжатию материала, что приведет к трещинам. Обычно это проблема больших моделей.

Есть две вещи, которые вы можете попробовать:
- Отрегулируйте температуру экструдера. Увеличивайте его небольшими шагами, не выходя за пределы рекомендованных производителем значений.
- Отрегулируйте скорость вентилятора. Если охлаждающий вентилятор вашей модели дует слишком сильно, возможно, он охлаждает ее слишком быстро. Настраивайте его постепенно, пока не найдете золотую середину. Имейте в виду, что вам все еще нужна достаточно высокая скорость вращения вентилятора, чтобы предотвратить коробление и другие деформации.
12. Предотвращение натяжения
Натяжение, также известное как просачивание, является одной из наиболее распространенных проблем, которые портят отпечатки 3D FDM. Тонкие кусочки волокнистого пластика образуются на модели, когда экструдер перемещается из одной точки в другую.

Чтобы это исправить, необходимо проверить несколько факторов:
- Температура слишком высокая? Перегрев экструдера приведет к слишком быстрому вытеканию нити. Снизьте температуру на несколько градусов, чтобы он не вытекал так быстро.
- Увеличьте скорость движения. Если принтер движется недостаточно быстро по оси X или Y, экструдер может оставить после себя тонкие нити пластика. Зайдите в настройки программного обеспечения для нарезки и настройте параметры скорости движения.
- Отрегулируйте настройку скорости отвода. Низкая скорость втягивания приведет к тому, что нить будет просачиваться через сопло до того, как экструдер сможет занять новое положение. Это растянет пластик из точки А в точку Б, как паутину. Попробуйте предварительные настройки программного обеспечения вашего слайсера и при выборе учитывайте материал нити.
Подшипники

На что влияет. Уровень шума, качество печати, ровность слоев и граней детали.
Варианты. И снова все упирается в бюджет. Можно заказать подшипник в блоке (модель SC8UU, например, тут). Можно просто линейный подшипник LM8UU. Можно остановиться на бронзовых или латунных втулках генератора автомобиля. Главное, подобрать нужный размер.
Наконец, можно заказать подшипники у 3D-печатника, у которого будете покупать детали для своего принтера (об этом ниже). Готовые подшипники всех размеров есть тут.
Запомните, для Prusa i3 вам нужны 12 линейных подшипников.
Финансовый совет. Не спешите заказывать подшпиники в Китае. Не факт, что выйдет дешевле. Варианты по 40 – 60 рублей за штуку можно найти и в «родных краях».
Цена вопроса: 600 рублей.




































