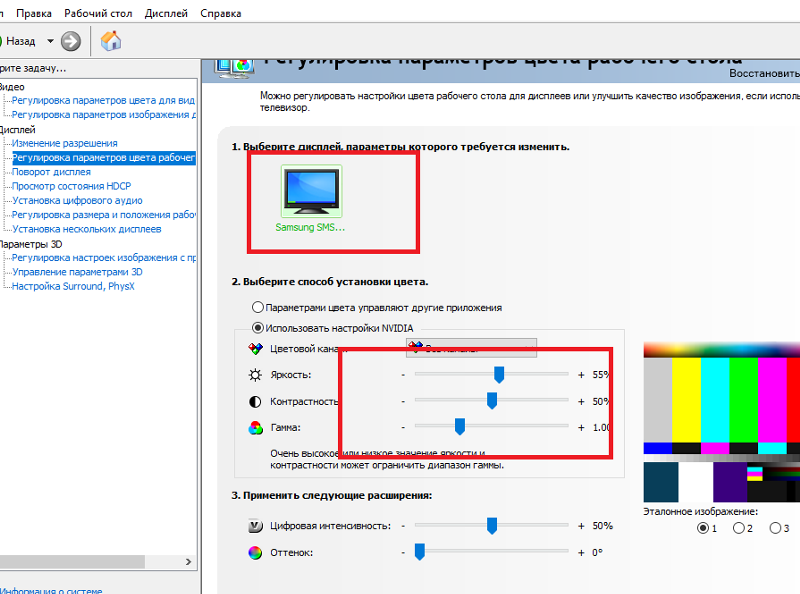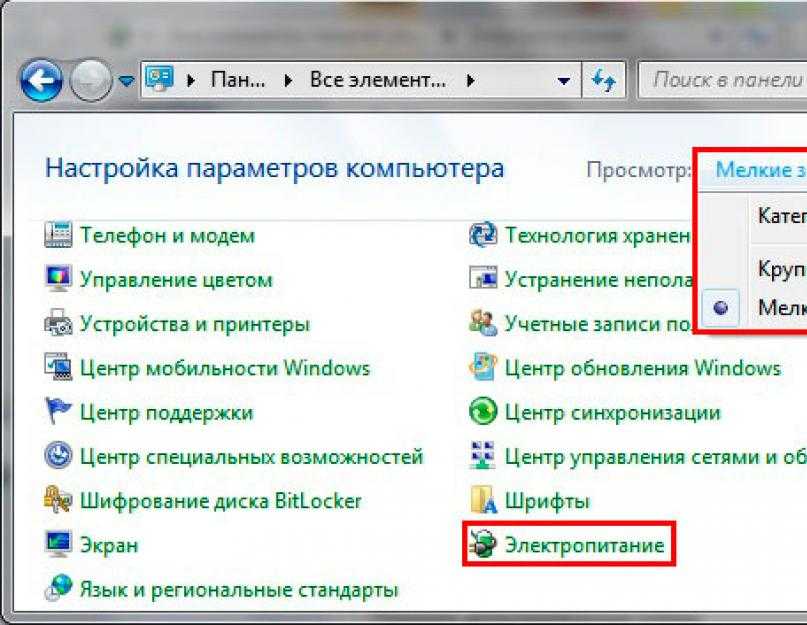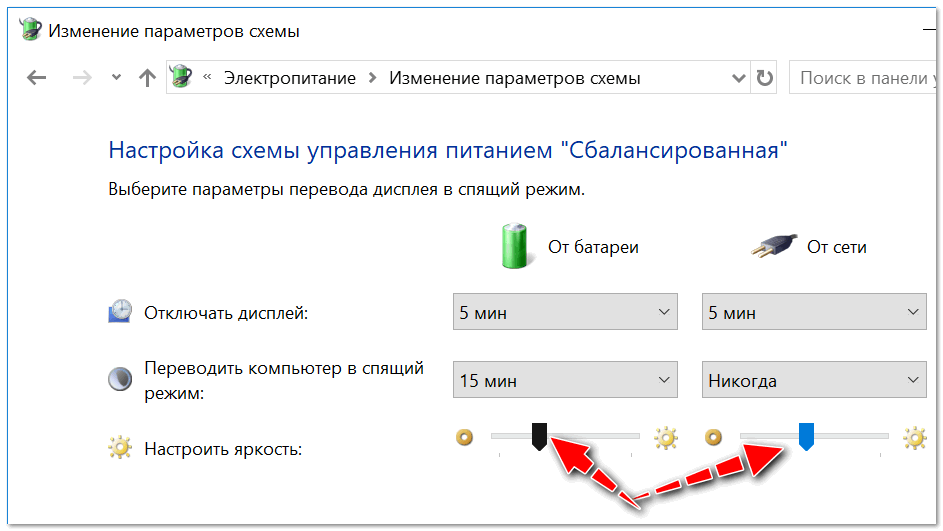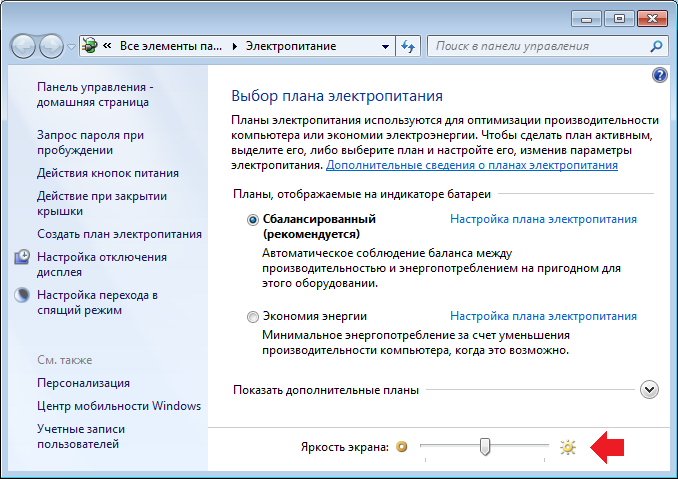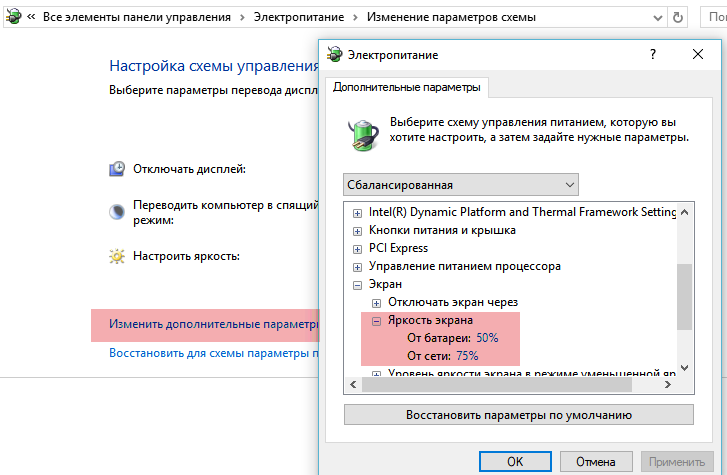Способ №2. Изменение яркости с помощью персонализации
«Персонализация» – это меню изменения изображений и звука. С его помощью вы можете не только изменить яркость, но ещё и тему (элементы интерфейса ОС). Но мы остановимся на яркости.
Нажмите правой клавишей мыши на пустую область на рабочем столе, затем выберите «Персонализация».
Нажимаем правой клавишей мыши на пустую область на рабочем столе, затем выберите «Персонализация»
В нижнем левом углу окна выберите «Экран» левым щелчком мыши.
В нижнем левом углу окна выбираем «Экран» левым щелчком мыши
Выберите слева «Настройка яркости». В самом низу этого окна будет ползунок, настраивающий яркость.
Выбираем слева «Настройка яркости»
В самом низу этого окна будет ползунок, настраивающий яркость, двигаем его на подходящее значение
Как настроить яркость на компьютере (windows 7): несколько простых методов
Для комфортной работы за компьютером, чтобы глаза не уставали, иногда требуется изменить некоторые параметры экрана. Одним из таковых является яркость. Рассмотрим несколько методик, позволяющих понять, как настроить яркость на компьютере (windows 7 возьмем исключительно в качестве примера рабочей среды операционной системы).
Стандартная настройка яркости экрана вне зависимости от системы
Для установки необходимых параметров следует различать компьютерные системы в плане их устройства.

В стационарных ПК монитор является отдельным компонентом, поэтому настройка яркости экрана в windows 7 или в любой другой системе производится либо специальными кнопками, вынесенными на фронтальную или боковые панели, либо из собственного меню, вызываемого на самом мониторе.

В ноутбуках экран является неотъемлемой частью всей конструкции и кнопок настройки нужных опций не имеет. Настройка осуществляется при помощи сочетаний клавиш. В большинстве случаев в качестве основной выступает клавиша Fn. В дополнение к ней могут использоваться функциональные кнопки (F1-12), стрелки вверх/вниз, вправо/влево и другие комбинации.
Как настроить яркость на компьютере (windows 7) при помощи персонализации?
Что же касается именно настроек при помощи собственных средств windows 7, здесь имеется несколько основных вариантов. И начать стоит с персонализации.
Как настроить яркость на компьютере? windows 7 для этого предлагает быстрый доступ к основным параметрам, который производится правым кликом на пустой области «Рабочего стола». В новом окне можно будет увидеть достаточно много настраиваемых характеристик, где и можно выбрать нужный параметр.
Как настроить яркость компьютера (windows 7) при помощи схем электропитания?
Не менее простым способом настройки является изменение нужного параметра в выборе схемы электропитания. Доступ к этому разделу в стационарных компьютерах можно получить из «Панели управления», а в ноутбуках достаточно использовать правый клик на иконке батареи в системном трее. В windows 7 переход произойдет именно в интересующий нас раздел (в десятой версии настройка яркости может производиться непосредственно из вызываемого меню).

Как настроить яркость на компьютере (windows 7) при использовании такого способа? Очень просто. Нужно выбрать интересующую схему и вызвать дополнительные параметры. Здесь будет представлено несколько основных опций. Чуть ниже основных настроек располагается специальный ползунок, который и позволяет производить регулировку яркости дисплея.
Также регулировка может осуществляться из раздела «Экран», в котором представлены опции отключения дисплея, чаще всего применяемые в случае длительного бездействия системы или задействовании режима сна (гибернации).
Использование утилит для графических адаптеров
Не менее интересным способом, позволяющим понять, как настроить яркость экрана на компьютере (windows 7), является использование специализированных утилит и программ управления видеокартами, которые, как правило, устанавливаются для графических адаптеров изначально. В большинстве случаев это касается карт NVIDIA и ATI Radeon.

Такие приложения и панели быстрого доступа к настройкам в некотором роде являются альтернативными инструментами средствам windows-систем и зачастую позволяют производить более тонкую настройку с применением расширенного функционального набора, который в стандартных системах попросту отсутствует.
Что использовать?
Конечно, если речь не идет о расширенной кастомизации, проще всего регулировать яркость и другие параметры независимыми от системы или видеокарты средствами. Но когда нужна более тонкая настройка, стоит сравнить возможности windows и базу инструментов утилит для графических адаптеров. В любом случае их можно использовать даже параллельно.
Что такое яркость
Для начала нужно разобрать, что же называют яркостью. В различных справочных изданиях под яркостью подразумевается световая величина равная величине светового потока. Или, проще говоря, это световая характеристика тел. Или еще проще — максимальное количество белого цвета на мониторе или экране вашего телевизора. А точнее в его центре. Измеряется яркость в канделах на 1 м² или кд/м². Кандела (от латинского — «свеча») — термин, которым обычно обозначают единицу силы света того или иного осветительного устройства.
Современные мониторы могут иметь данные показатели до 1000 кд/м² (достаточной можно считать яркость в 250 кд/м2), а телевизоры до 450–500 кд/м². В то же время для телевизора оптимальным и приемлемым для глаз будет значение в 200 кд/м².
Яркость измеряется специальными приборами. Чем больше будет вставлено значение уровня яркости на экране, тем лучше будет видно изображение на нем. Хотя это также зависит от других факторов, например, от окружающего освещения. Кроме того, неправильно подобранный уровень яркости оказывает негативное влияние на глаза, которые будут сильно уставать в процессе работы. Причем монитор компьютера оказывает намного большую нагрузку, чем телевизор.

Не все знают, но существует специализированный стандарт (ГОСТ Р 50949-2001), который устанавливает стандарты измерения и настройки яркости цвета, освещенности и контрастности мониторов. Однако, стандарт затрагивает в первую очередь ЭЛТ-мониторы, да и в целом навряд ли будет полезен рядовым пользователям.
Способ №2. Изменение яркости с помощью персонализации
«Персонализация» – это меню изменения изображений и звука. С его помощью вы можете не только изменить яркость, но ещё и тему (элементы интерфейса ОС). Но мы остановимся на яркости.
Нажмите правой клавишей мыши на пустую область на рабочем столе, затем выберите «Персонализация».
Нажимаем правой клавишей мыши на пустую область на рабочем столе, затем выберите «Персонализация»
В нижнем левом углу окна выберите «Экран» левым щелчком мыши.
В нижнем левом углу окна выбираем «Экран» левым щелчком мыши
Выберите слева «Настройка яркости». В самом низу этого окна будет ползунок, настраивающий яркость.
Выбираем слева «Настройка яркости»
В самом низу этого окна будет ползунок, настраивающий яркость, двигаем его на подходящее значение
Клавиатура в помощь
Как уменьшить яркость экрана на компьютере? У пользователей есть возможность выбора алгоритма действий. Далее рассмотрим универсальные приемы. Они помогут изменить настройки отображения всей информации на компьютере.
Например, справиться с поставленной задачей можно при помощи клавиатуры. Прием чаще всего используется на лэптопах.
Что сделать для его активации? Чтобы произвести настройку яркости экрана компьютера, придется:
- Нажать на кнопку Fn.
- Удерживая клавишу нажатой, зажать F5 или F6. В первом случае яркость уменьшится, во втором – увеличится.
- Как только будет достигнут желаемый результат, отпустить клавиши.
Необязательно за параметры яркости дисплея будут отвечать кнопки F5 и F6. Достаточно присмотреться к верхней панели клавиатуры. Там обязательно будут расположены кнопки с изображением солнца. Они отвечают за яркость. Более подробную информацию придется уточнять относительно каждой клавиатуры или ноутбука.
Важно: на мониторах тоже есть специализированные кнопки. Ими можно пользоваться точно так же, как и клавиатурой на лэптопе
Как правильно подобрать яркость по степени освещенности
Прежде всего нужно заметить, что для каждого человека параметры яркости на мониторе или телевизоре будут индивидуальными. Они зависят не только от качества внешнего освещения, но и от особенностей зрения каждого человека. Поэтому общим правилом в данном случае будет настройка путем подбора такого уровня яркости, который бы не вызывал дискомфорта.
1. Самый простой и быстродейственный способ — регулировка яркости соответствующими кнопками, расположенными непосредственно на мониторе, телевизоре или же корпусе ноутбука.

Настраивать нужно при наступлении сумерек или же в начале дня. Не забываем, что в темное время суток или пасмурные дни, яркость лучше постепенно снижать до 50 %, пока глазам не станет комфортно. Температуру цвета при этом лучше выставить теплую (около 3500К). Вот только если вы, например, играете, то яркость конечно же убавить не получиться, иначе рассмотреть какие-либо действия на экране будет затруднительно. В светлое время или, когда помещение залито солнечным светом, яркость наоборот лучше сразу же прибавлять до 60 или 100 %. Температура цвета при этом должна быть нейтральной, в пределах 5000К.
Данные в процентах и Кельвинах указаны условно, так как каждый пользователь будет производить настройки сугубо индивидуально. Если же постоянно нажимать кнопки нет желания, то можно, покопавшись в настройках, включить автоматическую (адаптивную) настройку.

2. На стационарных мониторах и телевизорах может быть несколько предустановок: стандартная, минимальная, максимальная или пиковая в зависимости от марки, производителя и других характеристик. Во всех типах, уровень яркости в канделах также будет отличатся. Например, в некоторых телевизорах пиковой может быть 300 кд/м², а в других уже 600 кд/м². Пользователю остается выбрать только тот или иной вариант, в зависимости от собственных предпочтений. Например, на телевизоре JVC можно выбрать из четырех вариантов настройки, каждая из которых имеет свой уровень яркости. Если выбираем «Яркий», то видим, что яркость находится на уровне 60 % и в целом это достаточно комфортный уровень. Но можно повысить уровень и до 100 %, настроив его вручную.

3. Можно воспользоваться картинками для настройки яркости и контрастности, специальным софтом или же онлайн-приложениями. Многие из них более всего подходят для выявления проблем с монитором, но тем не менее попробуем один из них — сайт CatLair.
Запускаем тестирование, выбираем третьего справа котика и регулируем яркость так, чтобы было видно как можно больше серого цвета. На картинке ниже, яркость регулировалась в пасмурную погоду, в вечернее время без внешнего освещения. В целом видно, что при низком уровне яркости, серый цвет более заметен, чем при высоком уровне яркости.



4. Правильная установка монитора по отношению к окнам. Нежелательно ставить монитор напротив окна, если оно не закрывается плотными шторами. Если пользователь будет сидеть лицом к окну, не закрытому шторами, то разница между естественным светом и светом от монитора будет вызывать дискомфорт. Если же экран расположен напротив окна, то разглядеть на нем что-либо будет проблематично из-за бликов и засветов.

Как уменьшить яркость на ноутбуке
На ноутбуке есть дополнительные возможности настройки яркости с помощью клавиатуры. В большинстве моделей данная функция встроена в клавиши. Чтобы уменьшить яркость на ноутбуке, вам нужно найти значок Солнышко. Их два, один меньше – для уменьшения яркости экрана, другой больше – для увеличения подсветки. Возможно требуется нажатие дополнительной клавиши Fn.


Еще один способ, на ноутбуке с виндовс 10 нажмите на значок зарядки акб в нижнем правом углу. В появившемся окне увидите значок солнышки с процентом яркости, жмите на него и яркость будет увеличиваться с шагом в 25%.
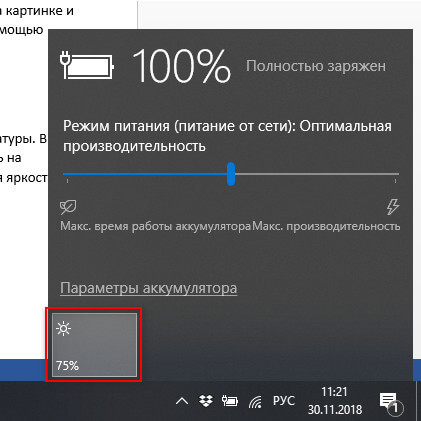
На ноутбуках с виндовс 7 и 8 можно также нажать на значок заряда батареи и попасть в настройки электропитания, где есть возможность выставить необходимую яркость. С батареей и от зарядки, у каждого своя отдельная настройка.
С помощью Центра уведомлений и действий
В Windows 10 регулировка некоторых параметров возможна через Центр уведомлений. Снизить напряжение глаз при работе за компьютером можно, если активировать режим «Ночной свет». Для этого кликните в правой части панели задач и в появившемся меню активируйте данный режим.
На Windows возможна задержка активации. Почему так происходит? При большой нагрузке на центральный процессор он может «задуматься» и не сразу регулировать необходимые параметры экрана в этом режиме.
Изменение яркости для перехода в ночной режим также позволяет выполнить сервисное меню многих современных мониторов. На мой взгляд, боле удобно пользоваться Центром уведомлений, так найти его проще, чем копаться в меню.
Как отрегулировать яркость экрана компьютера, автоматически и вручную
Часто возникает надобность увеличить или уменьшить яркость экрана, данное действие можно делать вручную или настроить систему, чтобы она меняла всё автоматически. В сегодняшней статье рассмотрим оба варианта настроек яркости экрана в windows.
Как регулировать яркость вручную на ноутбуке или планшете
Большинство ноутбуков на клавиатуре имеют клавиши регулирования яркости экрана. К примеру на многих ноутбуках samsung увеличить яркость можно удерживая клавишу Fn и нажимая стрелку вверх, уменьшить — удерживая клавишу Fn и нажимая стрелку вниз. Обычно на клавишах увеличения или уменьшения яркости экрана нарисовано, что-то схожее с солнцем. Данные клавиши могут находится в верхнем ряду (F1-F12), то есть если вы видите нарисованное солнышко на клавише F3, то с помощью данной кнопки вы сможете увеличить или уменьшить яркость (иногда нужно удерживать клавишу Fn во время нажатия на такие клавиши).

Вы также можете настроить яркость экрана с помощью настроек windows. Это полезно, если на вашей клавиатуре нет клавиш регулирования яркости, или если вы используете планшет.
Чтобы изменить яркость в windows 10 — нажимаем на значок батареи в области уведомлений, в открывшемся окне выбираем плитку яркости. Каждый раз нажимая на плитку — яркость будет меняться на 25%. Также плитку яркости вы можете найти и в центре уведомлений.

Настройки яркости экрана можно найти в параметрах windows 10. Заходим в «Пуск» => Параметры => Система => Экран =>в поле «Настройка уровня яркости» двигаем ползунок, тем самым увеличивая, или уменьшая яркость.

В windows 7 и 8 изменить яркость экрана можно через панель управления в электропитании. Электропитание также можно найти через поисковую строку, ниже планов электропитания находится ползунок регулировки яркости.

В центре мобильности windows также можно изменить яркость экрана с помощью ползунка, чтобы запустить его в windows 10 и 8.1 — нажмите на «Пуск» правой клавишей мыши и выберите из списка.

Как регулировать яркость вручную на внешнем дисплее
Если вы используете обычный компьютер, то изменить яркость экрана можно на мониторе. Зачастую кнопки яркости находятся на самом мониторе, или на нем есть кнопка меню в котором с помощью стрелок можно найти яркость и с помощью клавиш + — изменить ее.

Автоматическая регулировка яркости ноутбука и плашнета в зависимости подключены вы к зарядке или нет
Через электропитание можно настроить яркость экрана во время зарядки устройства, и во время работы без зарядки. Для этого нужно открыть «Электропитание», то есть пишем в поисковой строке «электропитание» => открываем его.

Заходим в «Настройка схемы электропитания» (рядом с названием плана электропитания).

Здесь можно настроить яркость во время подключения к сети, и во время отключенной зарядки. Такие настройки вы можете сделать для каждого плана электропитания.

Как настроить автоматическое регулирование яркости в зависимости от остатка заряда батареи
Вы можете настроить автоматическую регулировку яркости вашего устройства, в зависимости от заряда. То есть, можно поставить чтобы при определенном остатке заряда на вашем устройстве уменьшалась яркость. В windows 10 настроить данный параметр можно с помощью функции «экономия заряда».
Зайдите в Пуск => Параметры => Система => Экономия заряда => Параметры экономии заряда

В следующем окне вы сможете включить или отключить режим «Экономия заряда», в данном режиме автоматически уменьшается яркость, когда остается определенный процент заряда. Процент заряда при котором будет происходить уменьшение яркости можно задать передвигая ползунок. К сожалению нет возможности выставить на сколько уменьшать яркость. Если вы подключите зарядку, то яркость автоматически восстановится.

Есть еще различные приложения для автоматической настройки яркости экрана, но думаю стандартных функций должно вам хватить, да и зачем засорять компьютер лишними приложениями? Если есть дополнения — пишите комментарии! Удачи Вам
Как изменить яркость дисплея ноутбука?
Каждый ноутбук отличается, поэтому регулировки яркости и контрастности экрана могут отличаться от шагов, предусмотренных в этой статье. Следует отметить, что уровень яркости может быть ограничен вашими параметрами электропитания.
Способ 1 – Регулировка яркости с помощью клавиш
Большинство ноутбуков поддерживают изменение уровня яркости с помощью функциональной клавиши в сочетании с другим ключом. Например, при нажатии и удержании функциональной клавиши (сокращенно «Fn») и клавиши стрелки вверх или стрелки вниз, вы можете увеличить или уменьшить яркость экрана.
Способ 2 – регулировка яркости через панель управления
Отрегулировать яркость также можно через панель управления, в настройках дисплея. Для этого выполните следующее:
- Откройте панель управления.
- Откройте опцию «Экран».
- В окне настройки экранных параметров слева найдите и откройте пункт «Настройка яркости».
- Вы будете перенаправлены в меню настройки схемы питания ноутбука. В самом низу окна будет ползунок настройки яркости.
- Выставите комфортный уровень яркости дисплея и закройте окно. Изменения вступят в силу незамедлительно.
Способ 3 – Изменение яркости через ПО драйвера вашей видеокарты
Если у вас установлен один из популярных видеоадаптеров (Nvidia, AMD или Intel), вы можете менять настройки яркости, контрастности, гаммы в собственном окне конфигурации драйвера.
Для графических адаптеров NVIDIA
- Щелкните правой кнопкой мыши на рабочем столе и выберите «NVIDIA Control Panel».
- В панели навигации, слева, откройте пункт «Настройка параметров цвета рабочего стола».
- Выберите нужный дисплей, если у вас их несколько, а затем активируйте пункт «Использовать параметры NVIDIA». Теперь вы можете перемещать ползунки настройки яркости, контрастности и гаммы. Нажмите кнопку «Применить», чтобы изменения вступили в силу.
Для графических адаптеров AMD
https://youtube.com/watch?v=VQopPmRzkBM
AMD / ATI драйвера видео также имеют возможность изменять яркость, контрастность и гамму дисплея, хотя доступ к панели настроек этих значений может отличаться между версиями драйверов. Например, в версии «Catalyst 10.2», чтобы включить регулировку яркости необходимо перейти в меню «Цвет» (Color).
Для графических адаптеров Intel
- Откройте конфигуратор драйвера Intel. Для этого щелкните правой кнопкой мыши на рабочем столе и выберите «Graphics Properties» или «Графические характеристики». Также конфигуратор можно открыть, найдя его в панели управления.
- Нажмите на кнопку «Коррекция цвета». После этого откроются параметры гаммы, яркости и контрастности. Установите комфортный уровень яркости вашего дисплея и нажмите кнопку «Применить» или «OK», когда закончите.
Способ 4 – Если вышеперечисленные методы не работают
Если клавиатурная комбинация с функциональной клавишей не работает, и вы внесли соответствующие коррективы в Power Options, то, скорее всего, ваш компьютер имеет проблемы с драйверами видеокарты. Обычно это происходит после обновления драйвера. В данном случае мы рекомендуем либо выполнить откат на предыдущую версию драйвера, либо выполнить его чистую установку.
Если ни один из вариантов не помог, то, скорее всего, проблема либо в самой операционной системе или же в аппаратной части.
Изменение яркости кнопками на клавиатуре
Сочетания клавиш для настройки интенсивности подсветки отличаются на разных моделях устройств. Как правило, применяется комбинация кнопки «Fn» и стрелки вверх/вниз. Вместо стрелки также может использоваться одна из функциональных клавиш (F1-F12). Нажмите две кнопки одновременно, чтобы увеличить или уменьшить яркость на 10%. На некоторых моделях есть отдельные кнопки для настройки. В этом случае нажатие «Fn» не потребуется.
Не так давно столкнулся с одной пренеприятнейшей проблемой — на всех моих ноутбуках разом пропала возможность регулировки яркости экрана. Будь то любимые Fn-клавиши, или же стандартный ползунок яркости в настройках компьютера. Исчезло само понятие «яркость» в настройках экрана и у основной рабочей машины он застопорился в тёмном режиме.
Выход из этой ситуации, как оказалось, достаточно прост — проблема кроется в драйверах. Прошерстив форумы, мне удалось отыскать несколько идей, из которых сложилось простое решение. Для нормальной работы регулировщика яркости необходимо переустановить драйвер … нет, не видеокарты, а монитора!
Как это сделать самым простым путём?
- Кликаем правой кнопкой мыши на пустом пространстве Рабочего стола, в открывшемся меню выбираем пункт «Разрешение экрана».
- В настройках разрешения экрана находим ссылку «Дополнительные параметры» — она справа снизу.
- В открывшемся окне открываем закладку «Монитор», далее — давим на «Свойства». Скорее всего, система попросит разрешения на вмешательство, разрешаем.
- В открывшемся окне открываем закладку «Драйвер» и давим на кнопку «Откатить». Вуаля, регулировка яркости возвращается!
- Несколько раз давим на «Ок» и наслаждаемся полученным результатом.
Вот и всё, снова откаты спасают нам жизнь!
Важно!
При использовании программы DRP обязательно работайте в ручном режиме и режиме эксперта! Иначе кроме обновления драйверов получите ещё и тонну бесполезных программ! Для этого при запуске программы поставьте галочку у пункта «Настройки», выберите «Режим эксперта», отметьте галочкой драйвер монитора и нажмите «Установить» в нижней части экрана. Подробнее на скриншоте ниже.
P.S.: попытавшись найти причину подобных глюков на одном из компов, я заметил, что драйвер монитора имел цифровую подпись от TeamViewer. Вполне возможно, проблема кроется именно в этой программе — она была установлена ка каждом из ремонтируемых компьютеров. Возможно, стоит связаться с их тех. поддержкой.
- После переустановки или чистой установки Windows всегда наступает один из самых неприятных моментов — установка драйверов устройств, встроенных и периферийных. С установкой драйверов часто возникает множество проблем. Как установить драйверы, если потеряли диск от материнской карты? Как установить самые свежие…
- Нетбуки становятся всё более популярны среди местного населения нашей необъятной Родины. Небольшой компьютер, как показала практика, является лучшим подарком любимой женщине на день рождения. Ещё больше практика указала на ставший популярным нетбук Acer Aspire One 532h в прекрасной серебристой или…
- Перед началом ремонта монитора, следует отключить все провода и сетевое питание. Если ремонта требует CRT монитор, обязательно понадобится плоская отвертка с изолированной рукояткой, с помощью которой следует отделить резиновый колпачок, проводящий напряжение от трансформатора….
- Экран Вашего iPhone поврежден? Несмотря на то, что у Айфонов самое крепкое стекло экрана, по отношению со всеми остальными телефонами, все же основной проблемой становится повреждения экрана или сенсора. Если же телефон исправно показывает, но не работает на нажатия по…
- Корпорация Acer представляет новую серию ноутбуков Aspire 5740, отличающихся высокой производительностью и обеспечивающих быструю обработку даже самых ресурсоемких приложений. Ноутбуки серии Acer Aspire 5740 объединяют в себе самые современные технологии и обеспечивают оптимальные возможности обработки данных, самое высокое качество аудио…
Довольно часто на форумах задают вопрос: Почему не работает регулировка яркости на ноутбуке!?
Проблема довольно частая, с первого взгляда пустяковая, но на самом деле очень неприятная. Ведь в этом случае вам придется смотреть либо на чересчур яркий экран (от чего моментально заболят глаза и наступит головная боль), либо на практически темный, где ничего не видно. Сегодня поговорим о наиболее часто встречающихся причинах проблемы и о том, что можно сделать для исправления проблемы не работающей регулировки яркости экрана на ноутбуке.
Методы регулировки яркости на ноутбуке
Несмотря на простоту совершения такого действия, как настройка яркости экрана, его возможно осуществить четырьмя известными способами.
Клавишами
Самый простой и практичный способ изменить насыщенность экрана — использование комбинации клавиш. Каждый производитель переносных компьютеров старается вынести основные функции в ряд горячих клавиш на клавиатуре.
Разные модели лэптопов имеют разные функциональные кнопки, но в своем большинстве распределяются так:
- Asus: «F7» — уменьшение яркости экрана, «F8» — увеличение яркости.
- Lenovo: «F6» — уменьшение, «F7» — увеличение.
- MSI: «F9» — уменьшение, «F10» — увеличение.
- DELL: «F8» — уменьшение, «F9» — увеличение.
Иконкой в трее
Изменить контрастность и насыщенность возможно также через меню «Электропитание». Для этого отыскиваем на панели задач значок с изображением батареи и кликаем по нему правой кнопкой мыши. Следующим действием кликаем по гиперссылке «Настройка яркости экрана» (в windows 10 необходимо выбрать «электропитание»). Следом откроется окно с соответствующим разделом, где внизу окна будет располагаться ползунок с яркостью картинки на мониторе. Нажав на режим «Экономия энергии», ползунок автоматически станет на определенный процент яркости и включится энергосберегающий режим, который будет щадяще действовать на аккумулятор устройства.
Также здесь возможно настроить план электропитания, где необходимую яркость можно поставить на определенное время. После выполненных изменений не забываем их сохранить.
Существует еще один метод как изменить яркость экрана через иконку в трее. Находим уже знакомый значок аккумулятора и также кликаем по нему правой кнопкой мыши. В выпавшем контекстном меню выбираем второй пункт — центр мобильности Windows. В открывшемся окне, в первом «квадрате» находится регулятор яркости. Кроме этого здесь можно отрегулировать громкость, посмотреть состояние батареи, подключить/отключить внешний дисплей и проверить синхронизацию с другими устройствами.
С рабочего стола
Еще один способ прибавить яркость экрана ноутбука windows 7, которым пользовался, наверное, каждый — через рабочий стол. Метод осуществляется следующим перечнем действий:
- Жмем правой кнопкой мыши на любом пустом месте рабочего стола.
- В выпавшем контекстном меню находим пункт «Разрешение экрана».
- Откроется меню из «Параметров», где возможно настроить дисплей».
- Находим регулятор светлости и выставляем на подходящий процент.
- Сохраняемся и выходим из параметров.
В контекстном меню рабочего стола существует еще один раздел, где можно добавить яркости дисплею — панель управления NVIDIA. Об этом отдельно подумал разработчик программного обеспечения для видеокарты.
Кликаем по этому разделу и ожидаем пока откроется окно драйверов. Оно будет грузиться немного дольше, но в нем и возможностей больше. Далее, слева в меню находим пункт под названием «Регулировка параметров цвета для видео» и жмем по нему. Справа откроется список, где во втором пункте ставим регулятор на строку «С настройками NVIDIA» и во вкладке «Цвет» регулируем насыщенность. После окончания процедуры нажимаем «применить».
Из панели управления
Увеличить или уменьшить яркость на ноутбуке возможно через панель управления. На самом деле этот вариант является полной аналогией способа регулирования светлости через «Электропитание», но в том случае, если в трее отсутствует значок аккумулятора.
Попасть в необходимый пункт параметров через «Панель управления», которая располагается в пусковом меню. Далее, среди перечня всех разделов выбираем «Электропитания» и выполняем инструкцию второго раздела нашей статьи.
Кроме всех вышеперечисленных способов существует еще несколько вариантов убрать или прибавить насыщенности картинке монитора. К примеру, существует специализированное ПО, которое предназначено не только для регуляции контраста и цветовой температуры, но еще и способно создавать скриншоты, менять разрешение экрана, запускать скринсейвер и многое другое. Назовем самые популярные программы: iBrightnessTray, RED Shift GUI, CareUEyes.
Смена контраста, насыщенности, цветовых данных в младших операционных системах Windows выполняется практически аналогично «семерке». Возможно, что изменено только название разделов в «Параметрах» системы.
Электропитание
Как уменьшить яркость экрана на ноутбуке или увеличить ее? К примеру, можно воспользоваться параметрами электропитания. Здесь обязательно будет находиться параметр «Яркость».
Чтобы зайти в соответствующее меню, нужно:
- Открыть «Панель управления» любым известным способом. К примеру, посредством пункта меню «Пуск».
- Зайти в раздел «Оборудование и звук».
- Щелкнуть по элементу «Электропитание».
Для регулирования яркости придется передвинуть ползунок в нижней части окна вправо или влево. Как только желаемый результат будет достигнут, можно закрывать активную службу. Как уменьшить яркость экрана на компьютере?
Влияние типичных ошибок настройки на глаза
Освещенность является одним из наиболее важных факторов, оказывающих сильное воздействие на глаза. Известно, что зрачок расширяется при ярком и сужается при тусклом освещении — это называется зрачковый рефлекс. Процесс происходит рефлекторно, не зависимо от человека, с помощью двух мышц (сложно устроенный кольцевидный сфинктер и радиальный дилататор). Первая ответственна за сужение зрачка, а вторая, соответственно, за расширение.

Благодаря этим мышцам, которые сужаются и расширяются, радужная оболочка регулирует проникновение световых лучей в глаз. При уменьшении яркости дисплея, зрачок расширяется, пропуская в глаз большой световой поток. При этом, если мышцы будут продолжительное время быть напряжены, от сильного или тусклого света, это постепенно приведет к сильной усталости. Причем от более тусклого света усталость будет еще более ощутимей, так как пользователь вынужден чаще всего напрягать еще и веки.

Способ №4. Регулирование яркости с помощью панели управления графическими драйверами
На данный момент на рынке видеокарт есть два крупных производителя: Nvidia и AMD. Вместе с видеокартами эти компании выпускают приложения для управления аппаратным обеспечением. С помощью этих приложений можно настроить множество графических параметров, в том числе и яркость экрана.
Панель управления NVIDIA
Чтобы изменить яркость, проделайте дальнейшие пошаговые инструкции:
- Наведите курсор мыши на то место на рабочем столе, где нет ярлыка или файла, затем нажмите правую клавишу мыши.
В открывшемся меню выберите «Панель управления NVIDIA» и подтвердите выбор левым кликом.
Левым кликом мышки нажимаем по строке «Панель управления NVIDIA»
Откройте список «Дисплей», нажав на плюсик, затем выберите меню «Регулировка параметров цвета рабочего стола».
Открываем список «Дисплей», нажав на плюсик, затем выбираем меню «Регулировка параметров
Вам нужен второй по счёту список параметров «Выберите способ установки цвета». Выберите в нём «Яркость» и двигайте ползунок, пока не настроите оптимальный для вас уровень.
В параметре «Яркость» двигаем ползунок на необходимый уровень яркости
Панель управления AMD
Если ваша видеокарта производства AMD, то для настройки яркости сделайте следующее:
Откройте панель управления – она называется «AMD Radeon Settings». Делается это так же, как и в NVIDIA, то есть нажатием правой клавиши мыши на свободном участке рабочего стола (при нажатии на файл, папку или ярлык выбор панели управления графическими драйверами доступен не будет).
Правым кликом мышки нажимаем на пустом месте, затем левым кликом по строке «AMD Radeon Settings»
Откройте вкладку «Настройки графики» (в некоторых версиях программы это единственная вкладка), затем выберите меню «Цвет».
Во вкладке «Настройки графики» раскрываем параметр «Цвет»
Запустится меню настроек цвета, где вы и сможете подкорректировать яркость, а также гамму, контрастность и другие графические параметры.
С помощью бегунков настраиваем подходящие параметры яркости
Настройка цветов монитора
В самой операционной системе для настройки цветов монитора используется программное обеспечение для корректной работы графического адаптера. Перед настройкой изображения рекомендуем обновить драйвера видеокарты на Windows 10. После установки последних обновлений можно собственно и переходить к самостоятельно настройки цветов монитора. А также нужно убедиться что установлено правильное разрешение экрана на Windows 10.
Панель управления NVIDIA
Через панель управления NVIDIA можно регулировать настройки цвета рабочего стола для дисплеев или улучшить качество изображения, если используется телевизор. Перейдите в раздел Дисплей > Регулировка параметров цвета рабочего стола, и выберите Использовать настройки NVIDIA.
После чего станут доступны к изменению яркость, контрастность, гамма, цифровая интенсивность и оттенок. Очень высокое или низкое значение яркости и контрастности может ограничить доступный диапазон гаммы.
Регулировка параметров цвета для видео позволит выбрать оптимальные настройки изображения видео на Вашем дисплее. Рекомендуется в ходе регулировки запустить воспроизведение видео, чтобы видеть изменение настроек в действии. Достаточно перейти в раздел Видео > Регулировка параметров цвета для видео, и выбрать как выполнить настройки цвета С настройками NVIDIA.
Настройки Radeon
В настройках Radeon все значительно проще. К настройке цветов дисплея относятся основные параметры цвета, такие как яркость и контрастность. Пользователю достаточно перейти в раздел Дисплей > Цвет.
В текущем расположения можно настроить цвета монитора путём изменения параметров яркость, оттенок, контрастность и насыщенность. При необходимости никогда не поздно восстановить все значения по умолчанию выполнив сброс настроек.