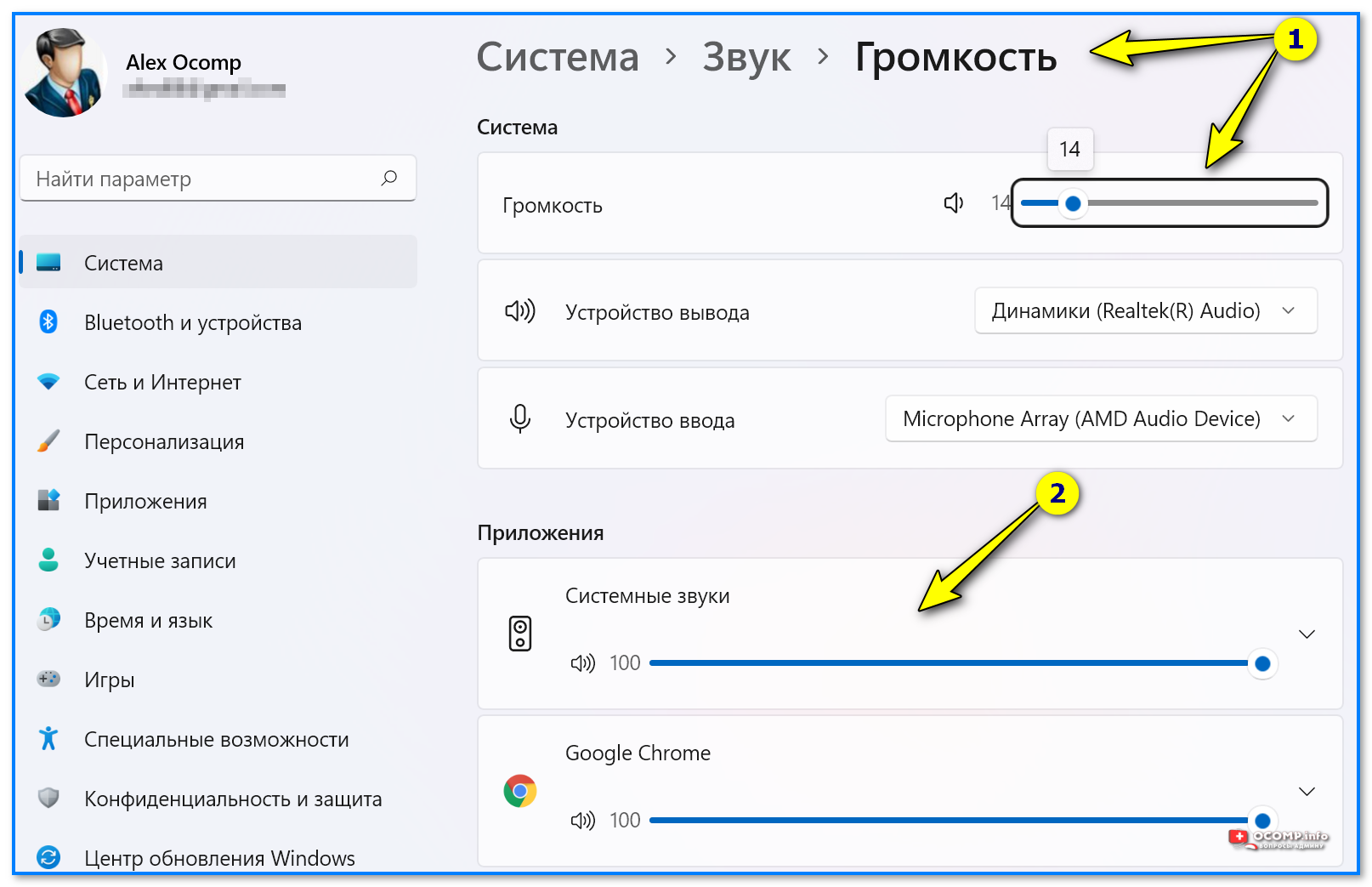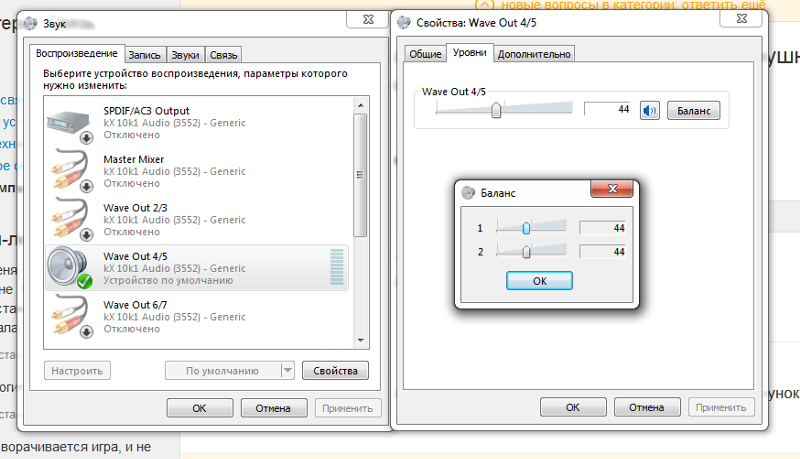Коротко о главном
Так, суммируем. Коротко охарактеризуем каждый из приведенных методов.
| Способ улучшения басов | Варианты | Когда подходит лучше остальных |
|---|---|---|
| Программный | – эквалайзер в плеере; – спецприложения; – аудиокодек; – lossy-формат аудио | Самый простой и быстрый способ получить более насыщенные басы. Не требует специальных знаний, результат сразу. Работает с наушниками среднего класса и premium. |
| Физический | – прогрев | Долго, но почти всегда с приятным результатом. На дешевых наушниках не работает. |
| Аппаратный | – ЦАП; – усилитель; – хороший плеер и т. д. | Дорого, подходит премиальным и средним наушникам. Дает ощутимое улучшение звука басов, но не очень удобен, если слушать музыку на ходу. |

Способы улучшения басов можно комбинировать
Между прочим, приведенные способы корректировки качества звучания работают не только с басами. Так можно настраивать приложения и программные плееры под любые жанры музыки. Обязательно попробуйте. И друзьям расскажите, пусть получают максимум от своих наушников.
Инструкция по усилению басов в наушниках колонках в Windows 10
- Для открытия раздела меню, где осуществляется подстрока звука, следует навести курсор на иконку звука, что располагается в правой стороне панели задач и кликнуть правой клавишей.
Будет выведено меню, там следует нажать на пункте Устройства воспроизведения.
В открытом окне будут перечислены устройства воспроизведения. Там могут быть наушники, колонки, порты для вывода аудио потока в «цифре». Вам необходимо выделить нажатием мышки то устройство, для которого необходимо усилить басы. Далее нажать кнопку Свойства, что располагается в нижней части данного окна.
В примере мы проделаем данную процедуру для устройства воспроизведения Динамики.
- Откроется окно свойств устройства. В нём следует кликнуть по вкладке Enhancements (Улучшения).
В данной вкладке отображаются улучшения, что доступны для аудио карты, которая установлена у вас в компьютере или ноутбуке.
Среди прочего, в данном окне должен иметься пункт Bass Boost – поставьте напротив него галочку и нажмите располагающуюся внизу кнопку Settings…
В открывшемся окне установите уровень в децибелах, на который вы желаете усилить басы в системе.
Сделав всё это – нажмите клавишу OK.
Всё. Басы в Windows 10 теперь усилены.
Вы будете отчётливее слышать низкие частоты не только в музыкальных композициях, но и аудио составляющей фильмов, а также игр.
Как включить и настроить эквалайзер в приложении Музыка Groove в Windows 10
В данной статье показаны действия, с помощью которых вы сможете включить и настроить эквалайзер в приложении Музыка Groove в Windows 10
Музыка Groove — приложение для передачи потоковой музыки, которое создано на базе универсальной платформы Windows (UWP) и является встроенным в операционную систему Windows 10 приложением. Начиная с версии 10.17112.1531.0 и выше, долгожданная функция эквалайзера в приложении Музыка Groove теперь стала доступна.
Функция эквалайзера в приложении Музыка Groove реализована как 5-полосный графический эквалайзер от низких до высоких частот. Регулировка уровня для каждой полосы составляет от -12 до +12 децибел. Функция эквалайзера также включает в себя ряд предустановок (пресетов).
На данный момент эквалайзер имеет следующие предварительные установки:
Итак, запустите приложение Музыка Groove, по умолчанию плитка приложения закреплена в меню Пуск.
В левой панели приложения Музыка Groove, нажмите на значок шестеренки
Далее в настройках приложения, в разделе Воспроизведение нажмите на ссылку Эквалайзер
В результате откроется окно Эквалайзер, как на скриншоте ниже.
Затем в выпадающем меню Вы можете включить один из предустановленных вариантов.
Если вы предпочитаете предустановкам, самостоятельную ручную настройку эквалайзера, вы можете сделать это выбрав параметр Пользовательский (Custom), и затем перемещайте ползунки: низких, средних низких, средних, средних и высоких, высоких частот вверх или вниз для настройки параметров эквалайзера.
Когда Вы изменяете настройки для предварительной установки (пресета), приложение автоматически переключается на параметр Пользовательский. На данный момент приложение не содержит никаких параметров для сохранения ваших текущих настроек в качестве предустановки, что не очень удобно, и у вас не может быть задействовано, более одного настраиваемого параметра.
- https://winda10.com/nastrojki/ekvalayzer-dlya-windows-10.html
- https://it-actual.ru/how-to-boost-bass-in-windows-10.html
- https://kak.manesu.com/kak-nastroit-basy-na-kompjutere-windows-10/
действенных а увеличить бас в наушниках на пк
Иногда пользователи забывают проверить соответствующие настройки в системе пк, и ищут поломку компьютера, тратя на это время и деньги. Не допускайте такой ошибки, начните с простого.
На заметку! Прежде чем нести свой пк в ремонт, проверьте, все ли соответствующие настройки для корректной работы наушников выставлены.
Наиболее частые проблемы, с которыми встречаются пользователи – это:
- отсутствие необходимого драйвера;
- неправильно настроен эквалайзер.
Разобраться с этими двумя вопросами не составит труда.
Работа с драйвером
ОС Windows имеет встроенный драйвер для колонок и наушников. Поэтому нужно только найти его и настроить. Для этого следуйте инструкции.
- Нажмите на значок «динамики» правой кнопкой в правом нижнем углу экрана.
- В выпадающем списке найдите «звуки» и нажмите на него левой кнопкой мыши.
- Откроется диалоговое окно, где будет вкладка «воспроизведение».
- Выберите в этой вкладке динамик и нажмите на кнопку «свойства» в нижней правой части экрана.
- Откроется следующее диалоговое окно, где вам нужна вкладка «улучшения» (Enhancements).
- В этом окне из имеющегося списка найдите Bass Boost. Нажмите кнопку «ок».
Если в настройках драйвера нет такой функции, скачайте необходимый драйвер для басов на ваши наушники.
Также повысить уровень басов можно в тех же настройках во вкладке «Дополнительно» (находится рядом с улучшениями). Здесь можно настроить уровень воспроизведения звука, в том числе и его частот.
Настройка эквалайзера
Работать с эквалайзером можно двумя способами. Первый – это воспользоваться встроенным, второй – скачать специальную программу с расширенными функциями. Начнём с первого.
- Нажмите так же на значок звука на панели управления.
- Выберите строку звук.
- В диалоговом окне нажмите на колонки, и выберите свойства.
- Теперь заходим во вкладку «Улучшения».
- Далее в окошке выбираем эквалайзер.
- Ниже в строке «Настройка» нажимаем на троеточие.
- Далее выбираем бас и сохраняем.
Важно! Обязательно проверьте, чтобы рядом с эквалайзером стояла галочка. Теперь встроенный эквалайзер наушников настроен на звучание в режиме «бас», то есть низкие частоты будут хорошо работать
Если же вы хотите углубиться в настройки, скачайте специальные программы эквалайзер
Теперь встроенный эквалайзер наушников настроен на звучание в режиме «бас», то есть низкие частоты будут хорошо работать. Если же вы хотите углубиться в настройки, скачайте специальные программы эквалайзер.
Если наушники профессиональные, то к ним может прилагаться драйвер и для него может быт специально разработано приложение или программа эквалайзер.
Как навалить бас и сделать максимальное качество звука на любой звуковой карте, на windows 10!
Небольшой гайд для новичка которому хочется навалить баса и достичь максимального качества звука.
Решил написать простой гайд для новичков по улучшению звука на пк, на Windows 10 любой сборки. Сам я являюсь меломаном, так что этот гайд не для аудиофилов, а для тех, кто любит сочно навалить музыки и расслабиться.
Заходим в звук правой кнопкой по иконке и выбираем пункт динамики.
https://www.youtube.com/watch?v=5BJKiAr7wqY
Правой кнопкой выбираем свойства динамиков, те вашего воспроизводящего устройства.
Выбираем пункт Enhancemenc и включаем Bass Boost, выбираем частоту 60Hz и выбираем усиление от 3-9db по вкусу, нажимаем на ок и слушаем. Можно поиграться с частотами от 30-75Hz и усилением от 3-9db.
В пункте дополнительно выбираем максимальную частоту дискретизации, что поддерживает ваша звуковая карта, сохраняем!
В настройках вашего плеера можно выставить вот такую АЧХ, это даст прирост баса, модерновую середину и повысить высокие если у вас темнят наушники или акустики, но это программный метод, а не аппаратный, тоже настраивать по вкусу.
Так-же в настройках плеера выберите эксклюзивное подключение или ASIO (протокол передачи данных с минимальными задержками).
Такой личный гайд которым я пользуюсь сам. Спасибо, что дочитали статью, ставьте лайки и подписывайтесь это помогает развитию канала! Комментируйте, я отвечаю всем по техническим вопросам!
Прогрев наушников

Об этом способе увеличения баса и качества воспроизводимой музыки знают далеко не все меломаны. Суть процедуры сводится к работе аксессуара на максимальной громкости в течение определенного времени. Однако, этот процесс имеет свои характерные особенности, не учитывая которые, наушники можно попросту испортить.
Сигнал из устройства поступает на специальную мембрану, которая издает соответствующие вибрации. Далее они обрабатываются и преобразуются в звук из динамиков.
Мембраны изготавливаются из тонких и эластичных, но в то же время твердых материалов, которые рекомендуется разрабатывать. Именно этой цели служит прогрев.
Используются специальные звуки: «розовый шум» делает прогревает качественно и безопасно, используя все звуковые частоты разных амплитуд. Громкость устанавливается на максимум или близкую к максимуму.
Конечно, можно прогревать и с помощью обычной музыки, но тогда громкость нужно увеличивать постепенно и включать динамичные треки. Но в этом случае балансировки звучания ждать придется долго, лучше скачать в сети розовый шум.
Говоря о длительности прогрева, то она зависит от площади мембраны и качества звуковоспроизводящего оборудования. Считается, что привычные наушники-затычки нужно разрабатывать 12 часов, среднего качества – до суток. Дорогие полноразмерные модели включают на 48 часов, а порой и больше.
Зато после этой процедуры можно ожидать поистине качественного звука и глубокого баса; разницу заметит даже непрофессионал.
Впрочем, не всем типам моделей прогрев показан:
- процедура необходима динамическим наушникам;
- но бессмысленна на арматурных моделях. Здесь применяется другая технология, отличается и сам звук. Разрабатывать просто нечего.
После прогрева наушники нужно использовать. Если разработанную модель не трогать на долгое время (пару недель), звук изменится, станет хуже. Придется проводить прогрев заново, но меньше по времени – 40-60 минут.
Лучшие программы для увеличения басов на компьютере

Пользователи ноутбуков и компьютеров часто сталкиваются с тем, что стандартные динамики, приобретенные в комплекте с девайсом, воспроизводят звук некачественно. И особенно большие проблемы возникают во время проигрывания басов.
Конечно же, можно сбегать в магазин и купить себе дорогую аудиосистему, но это по карману далеко не каждому. К счастью, есть и другой способ решить проблему. Так, вы всегда можете использовать программу для увеличения басов на компьютере. А о лучших из таких утилит как раз и пойдет речь далее.
Настройки Windows 10
Перед тем, как усилить басы на компьютере сторонними программами, вы можете попробовать выполнить эту же операцию, воспользовавшись стандартными инструментами Windows. Учтите, что данный способ работает только в «Десятке», так что пользователям других версий операционной системы от Microsoft он не подойдет.
Итак, для улучшения качества звука вам нужно сделать следующее:
- Отыщите значок динамика в системном трее и кликните по нему правой клавишей мыши.
- Выберите пункт «Устройства воспроизведения».
- Выберите в появившемся списке ваши колонки (или то устройство, которое вы используете в данный момент).
- Зайдите в «Свойства».
- Перейдите на вкладку «Улучшения» и отметьте галочкой параметр Bass Boost.
- Подтвердите изменения и закройте настройки.
Теперь все аудиофайлы, воспроизводимые на вашем ПК, начнут звучать более качественно. Впрочем, если вам этого покажется мало, вы можете дополнительно использовать одну из программ для настройки басов на компьютере. К ним, собственно, и переходим.
Данная утилита предназначена для поднятия громкости и качества выходного сигнала во всех приложениях, которые воспроизводят звук. Проще говоря, ее настройки одновременно повлияют и на музыку, и на видео, и на игры.
После того, как эта программа для увеличения басов на компьютере будет установлена, вы увидите маленький значок динамика, который появится в системном трее. Нажав на него, вы откроете ползунок, при помощи которого, по заверениям разработчиков, можно увеличить громкость в пять раз.
Если же кликнуть на иконку левой кнопкой мыши, вы попадете в настройки. Здесь можно будет выбрать один из трех вариантов преобразования звука:
- Перехват – представляет собой линейное усиление выходящего сигнала.
- Эффект APO – обрабатывает и улучшает звук на программном уровне.
- Комбинированный – Sound Booster и перехватывает, и преобразовывает сигнал.
Вы всегда можете поэкспериментировать с этими режимами, чтобы добиться максимального качества звучания. Благо, все настройки применяются в один клик.
Эта программа для увеличения басов на компьютере имеет множество опций, позволяющих каждому пользователю настроить звучание динамиков под себя. Так, в главном меню утилиты вы можете применить автоматические шаблоны, просто выбрав тип воспроизводимого аудио.
К примеру, если вы хотите посмотреть фильм, вам будет достаточно указать соответствующую опцию в строке «». После этого программа автоматически внесет все необходимые изменения в настройки звука, сделав его прослушивание максимально комфортным.
К сожалению, утилита распространяется на платной основе. Впрочем, вы всегда можете скачать неофициальную версию с соответствующих ресурсов, если не хотите тратить лишние деньги.
Audio Amplifier
А эта программа для увеличения басов на компьютере несколько отличается от двух предыдущих. Она пригодится вам в том случае, если вы захотите улучшить качество звучания отдельной музыкальной композиции или фильма.
Принцип работы утилиты достаточно прост: вы помещаете в нее исходный файл, вносите соответствующие изменения, а затем нажимаете кнопку «Применить». После этого программа автоматически производит преобразование, а вы в итоге получаете уже другой файл, отличающийся от изначального улучшенным качеством звука.
К сожалению, в Audio Amplifier нет никаких инструментов для тонкой настройки аудио. Тем не менее, программа отлично подойдет тем пользователям, которые хотят быстро и без лишней головной боли улучшить качество своей медиатеки. Кстати, утилита бесплатная, так что вы ничего не потеряете, если решите ее протестировать.
Способы повышения уровня звука на ноутбуке с Windows 7/10
Итак, как усилить звук на ноутбуке штатными средствами ОС, не прибегая к помощи специальных программ. Первым делом нужно проверить аудио настройки Windows. Их доступность и объем будут зависеть от используемого драйвера и версии операционной системы.

Кликните по иконке звука в трее правой кнопкой мыши, выберите в меню «Устройства воспроизведения», в открывшемся окошке выделите «Динамики» и нажмите кнопку «Свойства».

В следующем окне переключитесь на вкладку «Enhancements» (Улучшения), активируйте опцию «Bass Boost» и нажмите «Settings».

Попробуйте поиграть в открывшемся маленьком окошке с настройками, изменяя параметры «Frequency» и «Boost Level», попутно проверяя результат на вкладке «Дополнительно».

По умолчанию в качестве значения первого параметра выставлено 80 Hz, для второго – 6 dB. Повысьте значения до максимумов, установите галочку в пункте «Loudness Equalization» («Тонокомпенсация») и примените настройки. Это должно увеличить звук на ноутбуке.
В качестве вспомогательной меры на вкладке «Дополнительно» можно установить максимальные значения разрядности и частоты дискретизации.

В Windows 8.1 не помешает поэкспериментировать с настройками «Enable Sound Equalizer» и «Enable Room Correction» на вкладке «Улучшения».

Так примерно обстоят дела, если у вас используется стандартный драйвер Microsoft. Если у вас установлен аудио драйвер от Realtek, усилить звук на ноутбуке можно с помощью диспетчера Realtek HD. Это более удобный способ, поскольку все инструменты располагаются на одной панели. Ее внешний вид, однако, будет отличаться в зависимости от версии драйвера и производителя материнской платы. Откройте Диспетчер Realtek HD из классической «Панели управления». Далее переключитесь в раздел «Звуковые эффекты», включите эквалайзер и установите все ползунки в верхнее положение, затем установите галочку в пункте «Тонкомпенсация» и сохраните настройки.

Инструкция по усилению басов в наушниках колонках в Windows 10
Будет выведено меню, там следует нажать на пункте Устройства воспроизведения.
В открытом окне будут перечислены устройства воспроизведения. Там могут быть наушники, колонки, порты для вывода аудио потока в «цифре». Вам необходимо выделить нажатием мышки то устройство, для которого необходимо усилить басы. Далее нажать кнопку Свойства, что располагается в нижней части данного окна.
В примере мы проделаем данную процедуру для устройства воспроизведения Динамики.
Откроется окно свойств устройства. В нём следует кликнуть по вкладке Enhancements (Улучшения).
В данной вкладке отображаются улучшения, что доступны для аудио карты, которая установлена у вас в компьютере или ноутбуке.
Среди прочего, в данном окне должен иметься пункт Bass Boost — поставьте напротив него галочку и нажмите располагающуюся внизу кнопку Settings…
В открывшемся окне установите уровень в децибелах, на который вы желаете усилить басы в системе.
Сделав всё это — нажмите клавишу OK.
Всё. Басы в Windows 10 теперь усилены.
Вы будете отчётливее слышать низкие частоты не только в музыкальных композициях, но и аудио составляющей фильмов, а также игр.
В свою очередь, Вы тоже можете нам очень помочь.
Поделившись результатами труда автора, вы окажете неоценимую помощь как ему самому, так и сайту в целом. Спасибо!
Большинство пользователей не знают, как на ОС Windows 10 настроить басы на колонках и наушниках, если появились помехи, шумы в звучании. Поправить ситуацию легко: с помощью стандартных настроек или через драйвер на звуковой карте. Обычно запускают специальный эквалайзер для регулировки эффектов звука в параметрах Виндовс 10. Когда не помогают встроенные программы, используют стороннюю диагностику и ПО.
Как на компьютере настроить басы

» ПО » Как на компьютере настроить басы
Многие меломаны мечтают о том, чтобы басы на их ПК звучали более агрессивно. Такую возможность можно воплотить в реальность, купив в нашем интерне-магазине музыкальные колонки для ПК.
Провести настройку басов можно так же при помощи специального программного обеспечения, которое есть в широком доступе в сети Интернет. Настройку басов можно провести на разных уровнях: звуковых драйверов или в программном обеспечении. Такая двойная настройка даст возможность поставить басы на максимум, что не может не порадовать любителей тяжелой музыки.
Настройка басов в стандартном ПО
- Чтобы произвести настройку басов в Windows Media, вам понадобиться включить стандартную опцию SRS WOW в данной программе. Откройте данное ПО и текущий список воспроизведения. Нажмите правой кнопкой мыши на свободное поле рядом с панелью управления.
В появившемся перед вами меню найдите строку «Дополнительные возможности», далее выберите SRS WOW. Далее просто нажмите на кнопу «Включить» в текущем подразделе меню.
Для увеличения громкости и качества звучания басов в музыкальных композициях отрегулируйте ползунок в категории TruBass и определите самый оптимальный лично для вас параметр для всей звуковой системы вашего ПК.
- Если вы применяете другой стандартный музыкальный проигрыватель, для настройки громкости и качества басов можно отрегулировать необходимым вам образом и сам эквалайзер, он по умолчанию выводится в основном окне любого музыкального проигрывателя.
- Некоторые современные программы для воспроизведения имеют предустановленные настройки, в число которых входят и настройки басов в приложении.
Изменение басов через драйвера звуковой карты
Для дополнительной общесистемной настройки басов при воспроизведении музыки вам понадобится сменить основные параметры драйвера звуковой карты.
Для этого применяется соответствующая утилита Если у вас карта от Realtek, то регулировка будет производиться через стандартный Realtek HD Audio. Для SoundMAX вам будет необходимо скачать и установить одноименную утилиту.
Для звуковых карт от VIA вам будет необходимо применять для изменения басов VIA HD Audio Deck.
Если у вас установлена другая звуковая карта, то изучите инструкцию к ней, и вы сможете самостоятельно изменить параметры басов через специальное приложение, именно для данной звуковой карты. Все вышеперечисленные способы позволят вам настроить звучание басов в соответствии с собственными вкусами и музыкальными пристрастиями.
Как увеличить басы для колонок или наушников в Windows 10
Если вы приобрели совершенно новую акустическую систему для вашего компьютера или набор дорогих наушников, но басы в них работают не так как вы надеялись, то проблема не с вашими наушниками, проблема заключается в настройках Windows.
Вы можете легко изменить настройки аудио драйвера в Windows 10 для усиления низких частот, чтобы наслаждаться гулким звуком, исходящим из наушников или динамиков ПК.
Этот параметр существует в драйверах, которые Microsoft поставляет в системах Windows 10, также Windows 8.1 и Windows 7.
Вот как повысить низкие частоты в компьютерах с ОС Windows:
2. Выберите из списка “Динамики” (или любое другое устройство вывода, для которого вы хотите изменить настройки), а затем нажмите на кнопку “Свойства”.
3. Во вкладке “Enhancements”, отмечаем пункт “Bass Boost” и нажимаем “OK”.
4. По умолчанию, настройки басов работают очень хорошо, но вы можете нажать на кнопку “Settings”, чтобы изменить частоту и уровень усиления эффекта Bass.
barbadosmaney.ru
Как правильно настроить эквалайзер
Чтобы правильно настроить эквалайзер, вам понадобиться не более 5 минут. Во всех качественных проигрывателях музыки (к примеру aimp) присутствует функция настройки эквалайзера, в виде стандарной функции в настройках или дополнительной утилиты. В настройках эквалайзера почти всегда присутствуют уже готовые семплы, для всех популярных жанров музыки. Настройка эквалайзера заключается в выборе одного из семплов или ручной настройке каждого уровня в диапазоне частот. Ми разберем оба варианта
Настройка звучания штатными средствами «десятки»
В Windows есть штатные эквалайзеры, которые настраивают звук для всей системы в целом. Их недостаток — скудный функционал и всего 10 полос. Тем не менее даже этого будет достаточно начинающему пользователю, чтобы настроить звучание.
Настройка динамиков в окне «Свойства»
Один из стандартных эквалайзеров можно найти в настройках ваших динамиков. Следуйте инструкции:
Видео: настраиваем эквалайзер в свойствах динамиков
Использование драйвера Realtek
Похожий эквалайзер вы найдёте и в стандартной утилите «Диспетчер Realtek». Она устанавливается вместе с драйверами одноимённой звуковой карты. Если вы не сможете найти диспетчер у себя на ПК, обновите драйверы звуковой карты в окне «Диспетчер устройств» либо вручную скачайте апдейт с официального сайта производителя вашего устройства. Чтобы запустить «Диспетчер Realtek», воспользуйтесь инструкцией:
- Кликаем по иконке в виде лупы на «Панели задач», которая должна располагаться справа от кнопки «Пуск». В строке внизу вводим запрос «Диспетчер Realtek». Он должен сразу появиться результатах. Для запуска окна кликаем один раз по пункту.В «Поиске Windows» напишите запрос «Диспетчер Realtek» и откройте окно один щелчком мышки по пункту
- Другой метод запуска диспетчера — через окно «Панель управления». Он более сложный, но подойдёт вам, если на «Панели задач» отсутствует значок в виде лупы или поисковая строка. Чтобы запустить указанное окно, зажимаем на клавиатуре комбинацию, состоящую из двух клавиш Win и R
- В маленьком окошке «Выполнить» пишем короткий код control и щёлкаем по кнопке ОК для его выполнения. Можно также нажать на Enter.В поле «Открыть» впишите команду control и нажмите на ОК
- В окне панели устанавливаем значение справа «Мелкие значки». В первом столбце вы сразу увидите «Диспетчер Realtek HD». Щёлкаем по нему.В окне «Панель управления» найдите пункт «Диспетчер Realtek HD»
- В диспетчере переключаемся сразу на вкладку «Звуковой эффект», где находится штатный эквалайзер Windows.В окне диспечтера перейдите на вкладку «Звуковой эффект»
- В соответствующем разделе доступно то же выпадающее меню с перечнем жанров музыки, что и в окне «Свойства». При необходимости выбираем стиль. Предварительно запускаем какой-нибудь аудиофайл, чтобы слышать изменения.Для быстрой настройки эквалайзера выберите в выпадающем меню стиль музыки
- Самые популярные жанры отображены в виде плиток под меню. Для самостоятельной настройки кликаем по кнопке справа «Вкл. графический эквалайзер».Щёлкните по кнопке «Вкл. графический эквалайзер»
- Регулируем звучание с помощью бегунков. В верхнем меню по желанию настраиваем окружающую обстановку.Настройте самостоятельно эквалайзер, передвигая ползунки вверх или вниз, а затем кликните «Сохранить»
- После настройки жмём на «Сохранить». Закрываем окно кликом по ОК либо по крестику в правом верхнем углу.
4 способа уменьшить басы в Windows 10
Ниже приведены четыре основных способа устранения проблем с басом в Windows 10.
1. Отключите усиление «Bass Boost».
Как упоминалось ранее, Windows 10 предлагает ряд мощных улучшений для улучшения качества прослушивания. Усиление низких частот — одно из таких популярных усовершенствований в Windows 10, которое вполне может мешать воспроизведению высоких нот. Чтобы выключить его, сначала щелкните правой кнопкой мыши значок динамика на панели задач и выберите «Открыть микшер громкости».

Теперь щелкните значок динамика, который вы пытаетесь настроить.

Теперь перейдите на вкладку «Улучшение» и либо снимите флажок «Усиление басов», либо установите флажок «Отключить все звуковые эффекты». Нажмите «Применить» и «ОК», затем выйдите.

Обратите внимание, что опция «Усиление низких частот» может не отображаться, если вы недавно обновили свой компьютер с Windows 10 или ваш динамик не поддерживается. Связанный: Как установить динамические обои для Windows 10
Связанный: Как установить динамические обои для Windows 10
2. Уменьшите громкость сабвуфера.
Если вы добавили выделенный сабвуфер на свой ПК с Windows 10, вы сможете довольно легко настроить его параметры с помощью микшера громкости. После того, как вы откроете «Микшер громкости» и нажмете на нужный динамик, вам нужно будет перейти на вкладку «Уровни».
Прокрутите вниз, пока не увидите параметр сабвуфера, и уменьшите его громкость.

Перед тем, как покинуть пространство, нажмите «Применить» и «ОК».
3. Сбросьте настройки эквалайзера Windows 10.
Windows 10 также позволяет вам контролировать свою музыку, предлагая настраиваемые эквалайзеры. В магазине уже есть множество предустановок, и вы всегда можете поэкспериментировать с детализированным 10-полосным эквалайзером. Чтобы получить доступ к эквалайзерам, вам снова нужно перейти в «Микшер громкости» и открыть устройство, которое вы хотите настроить.
Перейдите на вкладку «Улучшение» и нажмите «Эквалайзер». Убедитесь, что в разделе «Настройка» не выбран параметр «Бас». Установите значение «Нет» или «Высокие», нажмите «Применить», «ОК» и выйдите.

Связанный: Как отключить Защитник Windows в Windows 10
4. Проверьте настройки приложения.
Если звуковая подпись вашего динамика все еще не улучшилась, проверьте приложение, которое вы используете на своем ПК с Windows 10. Вы можете попробовать любое другое приложение или посмотреть видео на YouTube с музыкой, которую вы слушаете на своем музыкальном плеере, чтобы увидеть, имеет ли это значение.
Как сделать саб мощнее
Естественно, чтобы буфер стал более мощным, необходимо использовать специальные усилители звука(см.). Если в акустическую систему будет добавлен еще и усилитель, то в результате можно будет достичь следующего:
Станет выше не только мощность звучания, но улучшится также и качество воспроизводимых композиций . В таком случае усилитель звука будет выступать в роли источника энергии. С его помощью будет осуществляться управление динамиками, а также и самим сабвуфером. Кроме того, для этого пользователю не придется прилагать никаких усилий.
- В некоторых случаях, прибор покупается уже после того, как был монтирован головной аппарат. Но дело в том, что почти все современные магнитолы обладают встроенным усилителем звука. Поэтому перед тем, как идти покупать дополнительный агрегат, рекомендуется убедиться, что он нужен;
- Если является слишком мощной, то для ее работы может потребоваться большое количество энергии. Сабвуфер также обладает высокой мощностью, поэтому он требует большого количества энергии для хорошей производительности. Многие магнитолы не в состоянии это обеспечить, поэтому и приходится покупать дополнительно усилитель.