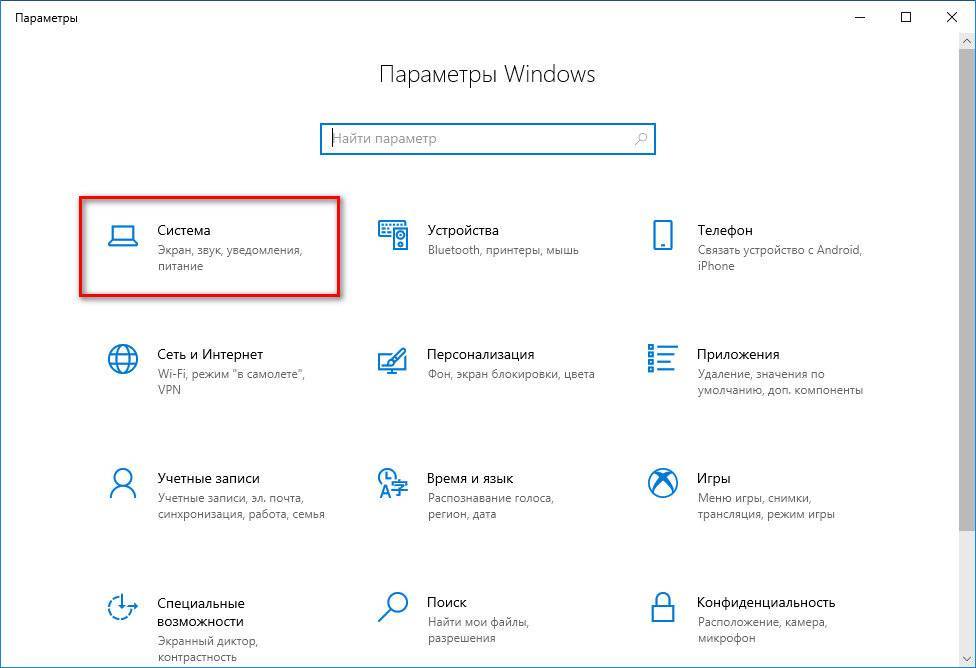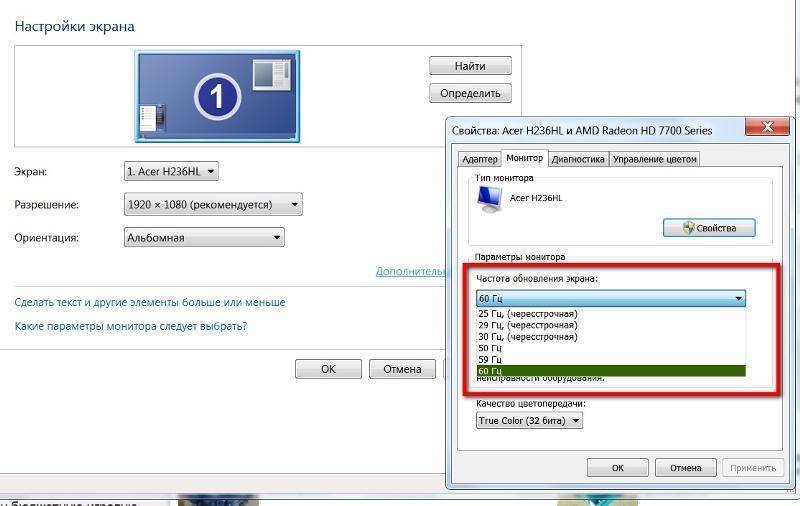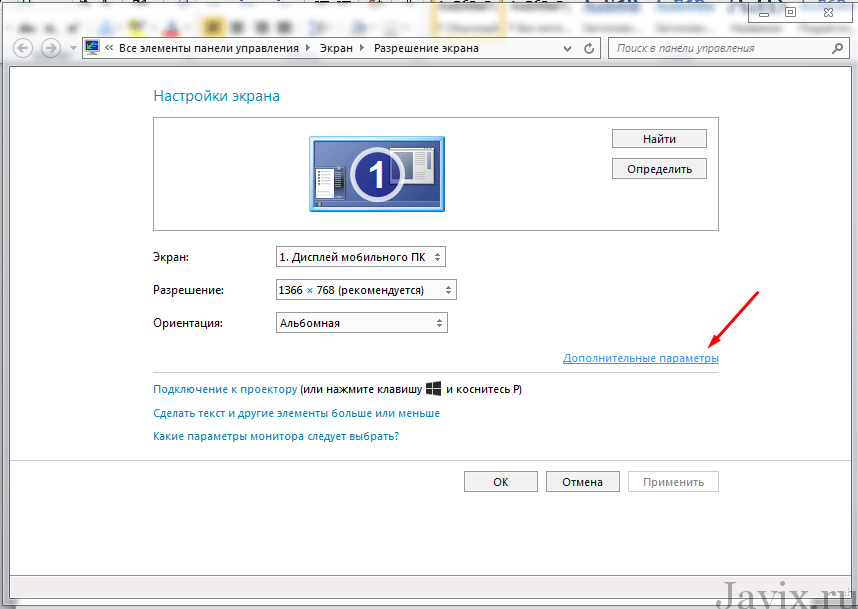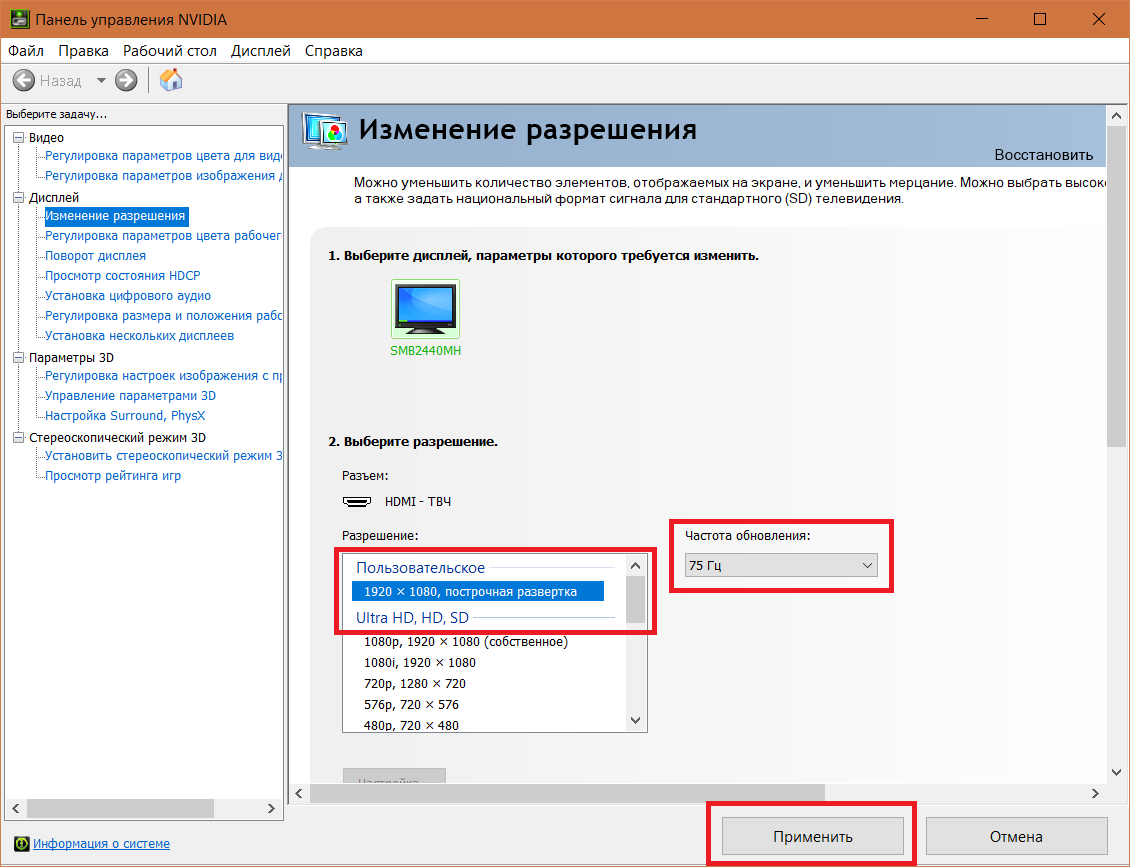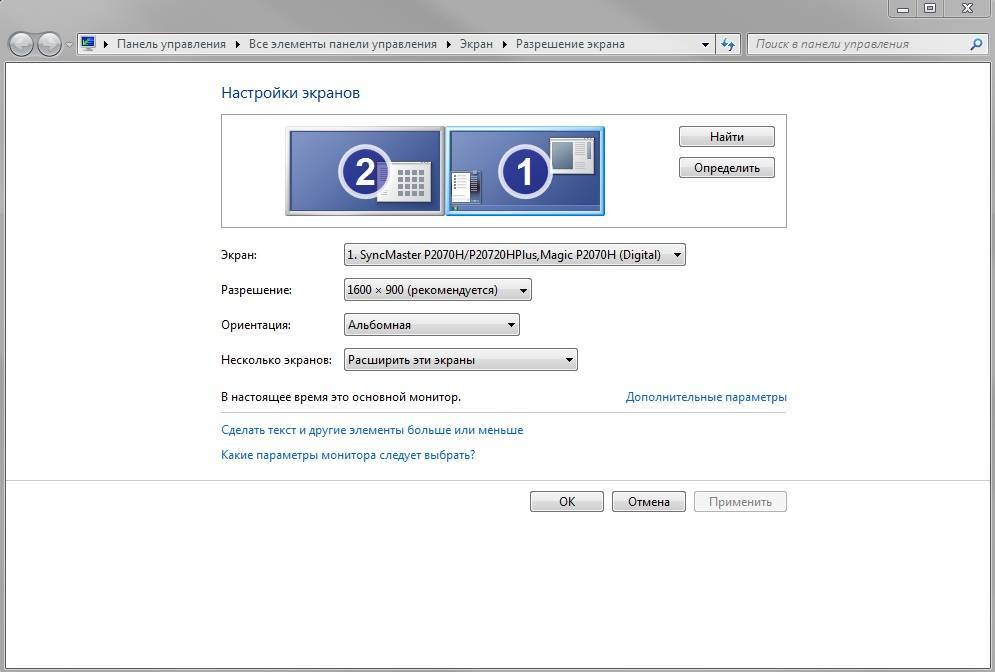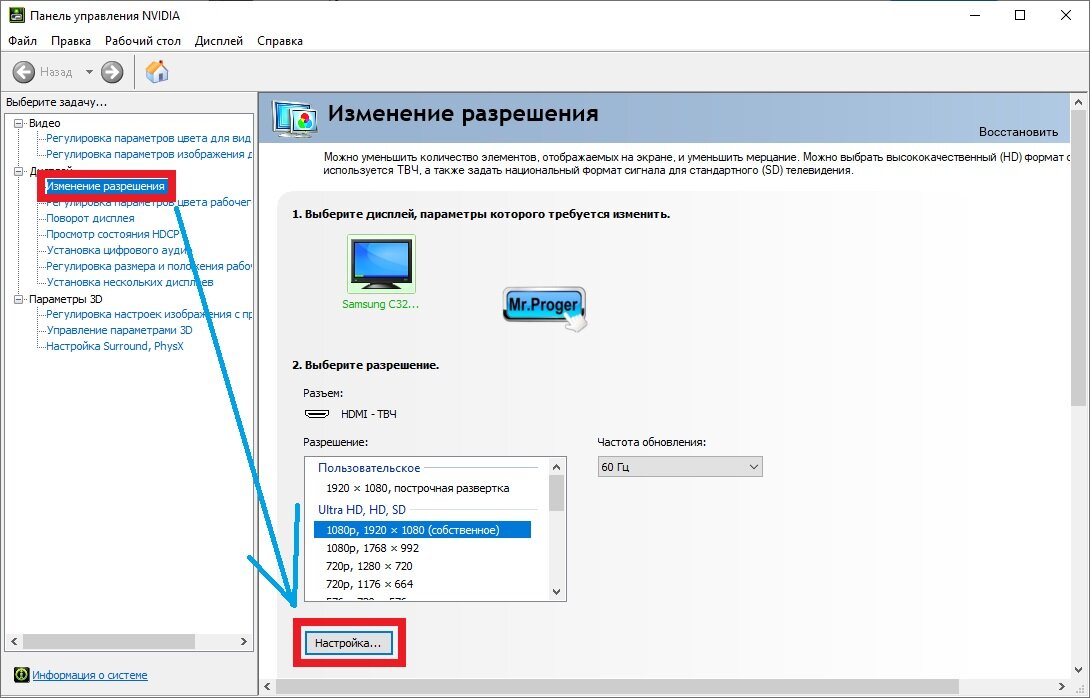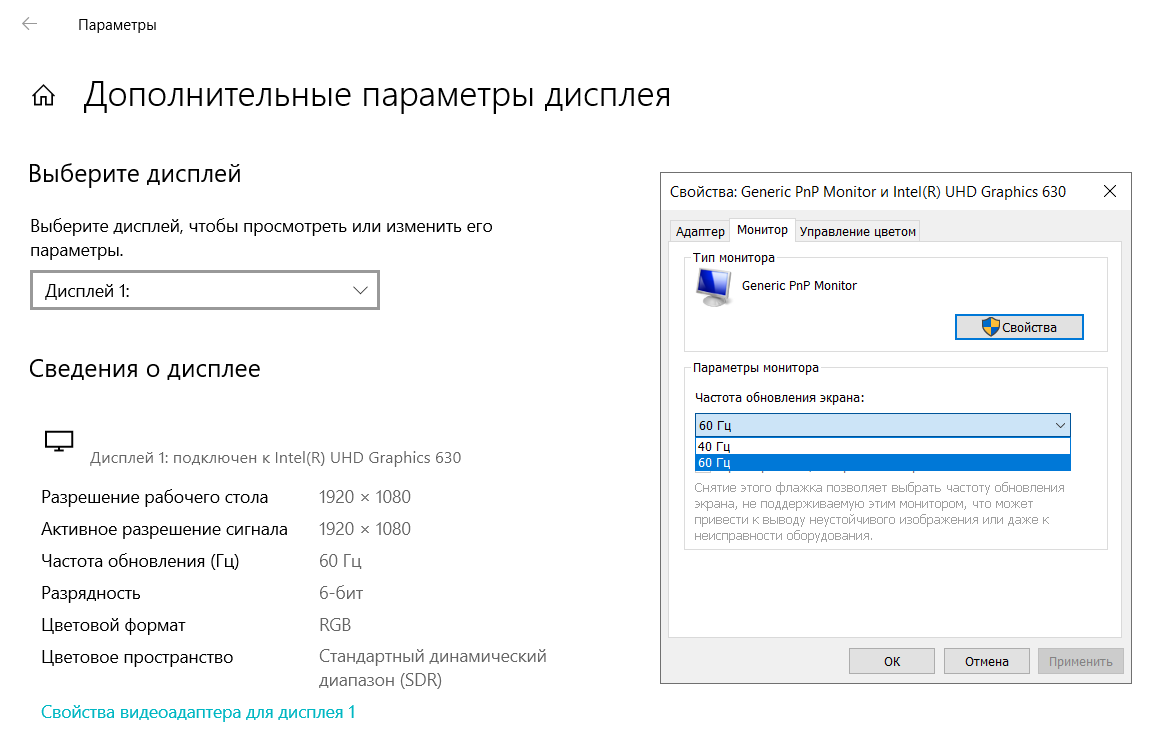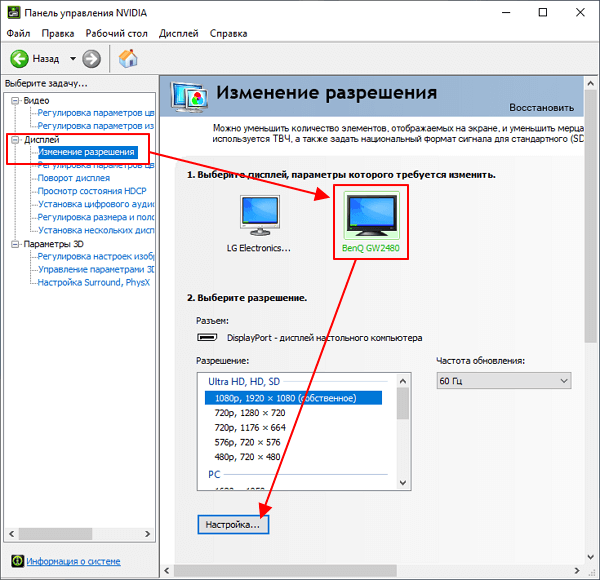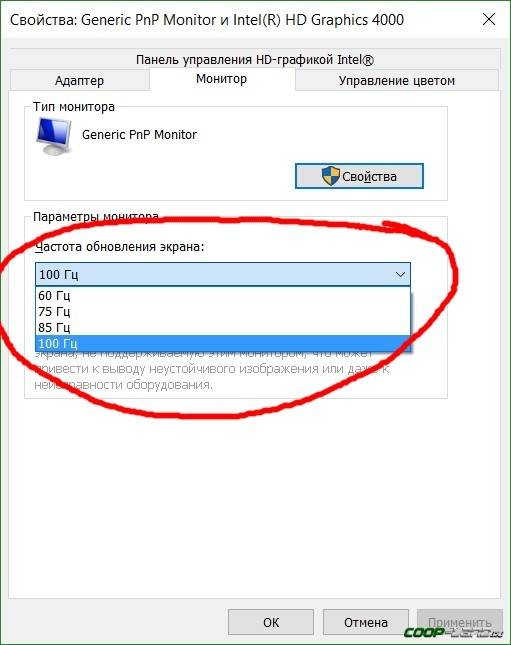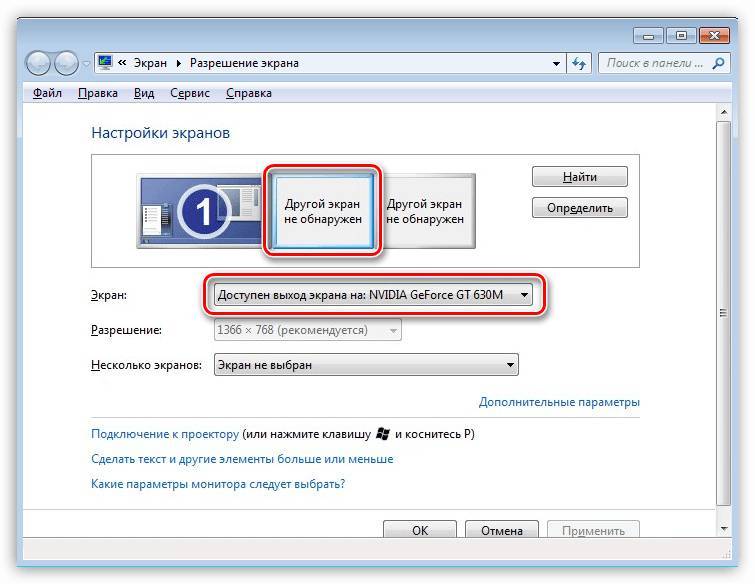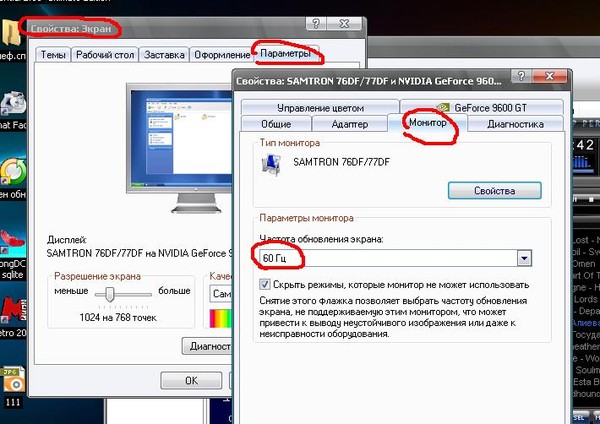От чего зависит частота обновления экрана? Что еще учитывать при выборе дисплея для компьютера?
Максимально возможное количество Гц зависит от характеристик дисплея. Стоит отметить, что данный показатель влияет на конечную стоимость техники. При покупке устройства большое количество Гц будет только преимуществом
Однако это не единственный параметр, на который стоит обращать внимание при приобретении аппаратуры. Юзеру также стоит учитывать следующие характеристики:
- величина угла обзора;
- цветопередача;
- время отклика матрицы;
- диагональ.
Не стоит выбирать высокую частоту монитора в ущерб другим характеристикам. Помните, что качество выдаваемой картинки зависит от баланса всех параметров.
Дополнительный софт
Существуют специальные утилиты, определяющие характеристики компа, которые иногда недоступны для ознакомления с использованием прочих средств. К таковым можно отнести старую, но не утратившую актуальность программу Everest и его прямого «потомка» AIDA64.
Так как эти программы распространялись и продолжают распространяться на платной основе, можно конечно поискать готовую сборку со вшитой «таблеткой от жадности».Но имейте ввиду, что в таких таблетках частенько бывает вшита какая‐нибудь “зараза”, которая стащит важные вам данные и вы даже об этом не узнаете.
Несмотря на то, что уже несколько лет эти программы не поддерживаются разработчиками и к ним не выпускаются апдейты, они корректно работают с большинством современного оборудования – как комплектующими компьютера, так и периферическими устройствами.
В плане мониторов, во время тестов никаких «косяков» не замечено – интересующие характеристики определяются почти всегда. В зависимости от версии программы, вам необходимо будет найти пункт «Монитор» или «Отображение» в выпадающем списке слева.
Однако учитывайте, что эти утилиты только мониторят работу девайса, но не могут изменять характеристики. Если вы хотите изменить герцовку, воспользуйтесь одним из перечисленных выше способов.
И если вы всерьез заинтересовались этой тематикой, для вас могут оказаться полезными посты про то, как правильно подобрать монитор к компьютеру, а также мониторы какого бренда считаются лучшими.
Вреден ли разгон
Эволюция мониторов – история не менее увлекательная, чем совершенствование любых других компонентов персонального компьютера. У первых ЭЛТ дисплеев параметр частоты обновления экрана монитора был на невысоком уровне, из-за этого изображение мерцало, что приводило к быстрой усталости глаз. Поэтому задача повышения количества выдаваемых герц была очень актуальной.
Сегодня, в эпоху ЖК-мониторов, проблема мерцания уже не стоит даже при низких герцовках
Почему же тогда так популярна тема их разгона и на что теперь влияет увеличение частоты монитора? Всё просто: речь идёт об улучшении другого важного показателя, плавности отображения динамичного видеоряда. Особенно это актуально в современных играх, где этот параметр может улетать далеко за 100, а иногда и за 200 Гц
Дискретизацию отображения картинки на стандартных 60-герцовых мониторах легко наблюдать по курсору мышки: чем быстрее вы ею водите, тем менее плавным будет изображение.

Поэтому разгон мониторов игнорировать вряд ли стоит. Но почему он возможен? Дело в том, что паспортная характеристика отнюдь не отображает физические возможности матрицы – они заведомо выше, иногда даже кратно. Тогда зачем производители не устанавливают максимально возможную частоту прямо на заводе? Дело не в том, что на высоких значениях ресурс монитора уменьшается, это не так. Всё дело в поддержании принятых стандартов. Есть стандарт на 60 Гц – получите и распишитесь. И фактически этот же монитор, но с большей частотой, позиционируется как геймерский и стоит уже намного дороже. Так что это и удачный маркетинговый ход. Наконец, не стоит забывать о том, что пользователи нынче требовательные, и, не дай бог, характеристики окажутся ниже заявленных – исков не избежать. Вот и получается, что практически все современные мониторы производятся с большим запасом по частоте.
Мы уже знаем, что улучшается с повышением герцовки. Но вытянет ли увеличившуюся частоту видеокарта? Здесь ситуация аналогичная – видеоадаптеры также имеют запас по производительности, и способны работать с большей частотой, если нужно. Другое дело – интерфейс. И DVI, и HDMI не в состоянии работать на частотах выше 65 и 75 Гц соответственно. Хотя кабель HDMI версии 1.4 и выше «тянет» вдвое большие частоты.
Что касается разгона дисплея ноутбука, то такой тюнинг используется намного реже, ибо от этого уменьшается время автономной работы.
Наконец, развеем ваши опасения относительно безопасности разгона. Они не беспочвенные в случае увеличения частоты ЦП или видеокарты, но в случае монитора рост герцовки перегрев не вызывает. Если вы перестараетесь с частотой – монитор просто не сможет выдавать картинку, только и всего. Так что вопрос, какая частота обновления экрана лучше, имеет единственный ответ: чем больше, тем лучше.
Что такое частота обновления монитора, ее назначение
Сокращенное обозначение характеристики – ЧОМ (используется как второстепенное наименование). Данные указывают на то, с какой скоростью изменяется картинка на мониторе персонального компьютера (портативного или стационарного, планшета или телефона) за определенный отрезок времени. Усредненные данные в 60 Герц означают, что за одну секунду сменяется 60 картинок.
Внимание! Данный показатель не отражает действительных параметров. Из-за задержки работы элементов компьютера (при взаимодействии между монитором и видеокартой) на самом деле получается около 40 кадров
Для просмотра кино и выполнения стандартных задач этого достаточно, но с некоторыми играми могут возникнуть проблемы. Для более сложных процессов потребуется уровень в 120-150 Гц, а иногда и выше. Мониторам с 3D-изображением нужна частотность не ниже 130 Герц. Некоторые модели поддерживают характеристики в 240 Гц.
Герцовка определяет плавность изображения на мониторе персонального компьютера. Это значит, что от установленного значения зависит, как глаза будут воспринимать происходящее. Приобретать рекомендуется технику с возможностью настройки частоты отображения кадров, чтобы минимизировать нагрузку на органы зрения.
Расположение настроек в Windows 7
Кликаем мышью на столе, однако, в этот раз ищем пункт «Разрешение экрана». В появившемся окне перейдите во вкладку «Дополнительные параметры» и найдите меню «Монитор». Здесь представлены варианты «герцовки» монитора, которые можно менять.
Зачем нужны эти настройки и на что они влияют?
Для начала отметим, что если вы не нашли подобных меню на вашем компьютере, есть вероятность неправильно установленных драйверов, либо эти параметры можно настроить в другом месте. Также возможно, что изменение указанных настроек не предусмотрено девелопером, и на устройстве установлены автоматически рекомендуемые параметры.

Если у вас видеокарта AMD и установлена программа «AMD Catalyst control Center», откройте её, кликнув на небольшую белую стрелочку в правой части панели задач. Там перейдите во вкладку «Мои цифровые плоские панели» и выберите пункт «Пользовательские разрешения». Создайте новую конфигурацию и настройте вручную все необходимые параметры. Хотелось бы сразу отметить, что здесь установлены рекомендуемые параметры, и за их изменение и последствия отвечать вам. Там их довольно много, поэтому тщательно всё проверьте и разузнайте, перед тем как применять настройки.
Кроме того, диапазон частот, доступных для настройки, зависит от разрешения дисплея. Чем выше разрешение, тем меньше возможные значения обновления частоты кадров. Поэтому не стоит специально повышать разрешение дисплея.
Не выставляйте низкие показатели. Если вы замечаете дрожание экрана, то есть его обновление, это негативно влияет на здоровье ваших глаз, и работать в таких условиях не то чтобы трудно и не комфортно, но и крайне нежелательно. Если у вас современный монитор , не выбирайте пункт «чересстрочная развёртка», даже когда значение частоты увеличивается и изображение кажется нормальным — это обман. Данная технология применялась в аналоговых камерах, телевидении и домашних видеосистемах, однако, в новейших мониторах она уступила место так называемой прогрессивной развёртке.
Также не стоит гнаться за слишком высокими параметрами обновления частот. Если вы видите, что вам на выбор даны значения 100 и 120 Гц, выбирайте 100, это поможет избежать эффекта «замыливания» изображения.
Под конец хотелось бы сказать, что для рядовых юзеров оптимальным вариантом будет применение параметров, устанавливаемых по умолчанию. Ведь они приняты не просто так, компоновщики наверняка знают, на что способно их творение и в каких условиях оно будет максимально удовлетворять пользователя. В случае, если вы не видите или не знаете рекомендуемых настроек для вашего устройства, воспользуйтесь всемирной паутиной, благо там сейчас можно найти абсолютно всё.
Рассмотрим, как узнать герцовку монитора Windows 10. С появлением жидкокристаллических дисплеев этот параметр автоматически выбирается оптимальный и не нуждается в настройке, разве, когда хочется посмотреть фильм в 3D, приходится поднимать этот параметр до максимума для получения приемлемой картинки. И то, если дисплей поддерживает соответствующую технологию.
В старых экранах с электронно-лучевой трубкой частота в 50-60 герц Гц (никаких мега и гигагерц здесь нет, чего могли ожидать многие новички, частота функционирования монитора на порядки ниже, чем процессора и памяти) была недостаточной для нормального восприятия информации глазом. Из стандартной величины этот параметр в Windows XP приходилось вручную повышать до максимума или хотя бы 85 Гц, дабы глаза не так быстро уставали. В ЖК-дисплеев даже при 50 Гц такого недостатка нет.
Как узнать сколько герц в мониторе? Делается это путем выполнения простейшей инструкции.
1. Открываем контекстное меню рабочего стола в Windows 10.
2. Нажимаем по пункту «Параметры экрана».
3. В первой же вкладке перелистываем список опций вниз и открываем расширенные параметры экрана.
4. Вызываем «Свойства графического адаптера», кликнув по одноименной ссылке внизу окна.

5. Жмем по вкладке «Монитор» и в его параметрах смотрим, с какой частотой мерцает ваш экран.

Обычно показатель равняется 60 Гц, и изменять его без необходимости не рекомендуется. Производитель устройства и разработчик Windows 10 все сделали за пользователя.
Еще одним вариантом узнать частоту обновления экрана вашего монитора является сторонне программное обеспечение, такое как HWInfo.
Скачиваем подходящую под разрядность используемой ОС программу с сайта https://www.hwinfo.com/download.php.
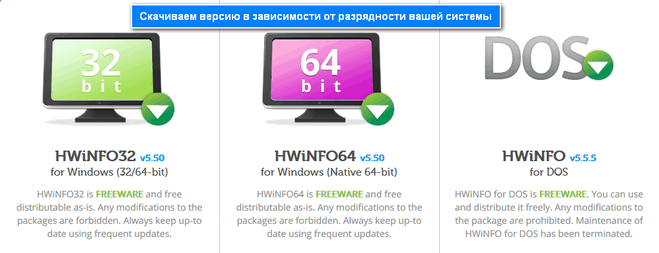
Устанавливаем и запускаем ее.
Идем во вкладку Monitor.

Нажимаем по своему устройству и находим нужную информацию.
В каких случаях больше – не значит лучше?
В тех, когда система не слишком мощная. Говоря откровенно – 240 Гц нужно только тем, кто всерьез увлекается киберспортом в FPS-шутерах, всем остальным – стоит обратить свой взор на мониторы попроще, поскольку как правило, чем больше частота – тем дороже устройство.
Нахождение оптимума
- Офисные задачи и домашнее пользование в несложных программах – 60 Гц.
- Система не может вытянуть игры на хороших (для вас) настройках графики? – 60 Гц.
- Любитель играть в шутеры “для себя”, а также в любые другие игры? – 60/120 Гц
- Всерьез увлекаетесь многопользовательскими играми, играете на результат, имеете очень мощный ПК? – 120/144 Гц.
- Очень ярый фанат ФПС-шутеров? Профессионал в CS, Fortnite, PUBG, Overwatch? – 144/240 Гц.
- Попытка в киберспорт – 240 Гц.
Способ 2: Программное обеспечение графического адаптера
Производители видеокарт предлагают фирменное программное обеспечение, с помощью которого можно тонко настроить отображение графики на экране, а также разрешение и частоту обновления. В отличие от штатных средств Windows, специальные утилиты позволяют создавать собственные профили с сохраненными настройками и располагают дополнительными возможностями для персонализации параметров изображения.
Наиболее популярными производителями графических адаптеров являются Intel, NVIDIA и AMD. Каждый из них предусматривает фирменный софт, который должен устанавливаться со всеми драйверами и софтом для работы компонента.
Если вы не знаете, видеокарта какого производителя установлена на компьютере или ноутбуке, узнайте это с помощью специальных программ, которые более подробно описаны в нашем отдельном материале на сайте.
Подробнее: Как узнать модель своей видеокарты в Windows 10
Вариант 1: Intel
На примере фирменного приложения Центр управления графикой Intel разберем, как повысить герцовку монитора в Windows 10:
- Запустите приложение, используя системную поисковую строку.
- В окне программы перейдите на вкладку «Дисплей», где доступны настройки разрешения, частоты обновления, поворота, масштаба и других параметров. Найдите строку «Частота обновления» и раскройте выпадающее меню. Если доступны более высокие и отличные от текущего значения, то достаточно выбрать один из них, затем подтвердить действие в появившемся окошке.
Вариант 2: NVIDIA
Алгоритм действий с видеокартами NVIDIA прост: запустите фирменную утилиту Панель управления NVIDIA, затем в меню «Дисплей» выберите пункт «Изменение разрешения» и в центральной части окна выставьте значение герцовки.
Как открыть приложение для настройки графического адаптера от NVIDIA, подробно описано в инструкции на нашем сайте.
Подробнее: Как открыть Панель управления NVIDIA
Вариант 3: AMD
Для видеокарт от производителя AMD в фирменной утилите также предусмотрен раздел «Дисплей», где устанавливается не только разрешение, но и частота обновления экрана:
- После запуска на вкладке «Дисплей» создайте новое пользовательское разрешение, нажав на соответствующую кнопку.
- Откроется новое окно, где нужно вручную определить разрешение экрана и частоту обновления, выбрав из доступных вариантов. По завершении настроек кликните по кнопке «Сохранить».
В новых версиях программного обеспечения последовательность практически та же, разница лишь в поиске нужного раздела.
- Так, в Adrenalin Edition 2022 нужно нажать на шестеренку в правом углу, переключиться на вкладку «Дисплей». В правой части найдите подраздел «Пользовательские соглашения» и нажмите на «Создать новый».

Здесь уже будут выставлены все текущие параметры, среди них отредактируйте пункт «Частота обновления экрана», введя туда нужную цифру, и нажмите «Сохранить».

Как разогнать матрицу монитора до 75 Гц и выше?
Итак, существует несколько простых способов сделать это. Владельцам видеокарт NVIDIA сделать это значительно проще и комфортнее. Софт других производителей (AMD, Intel) не имеет необходимой функции из-за драйверов, поэтому удобнее воспользоваться специальной утилитой Custom Resolution Utility (CRU), которая такую возможность предоставляет абсолютно всем. Рассмотрим каждый случай по отдельности.
Настройка частоты в NVIDIA
- Зайти в «Панель управления NVIDIA».
- Выбрать изменение разрешения.
- В появившемся меню нажать кнопку Настройка.
Изменение частоты в панели NVIDIA
- В окошке включить отображение неподдерживаемых режимов.
- Выбрать создание собственного разрешения.
- Пробовать различные частоты (75-120 Гц).
Разгон частоты матрицы монитора
Обратите внимание! Не рекомендуется изменять другие параметры, ведь нас интересует только частота Гц. Сама процедура разгона экрана проста. Необходимо постепенно повышать частоту, запуская монитор в «Тесте», вплоть до момента, пока не появится черный экран
После этого нужно уменьшить частоту на 2-3 Гц, и попробовать запустить изображение. Не стоит переживать, в случае выбора неподходящего параметра, система сама откатит изменение до предыдущего
Необходимо постепенно повышать частоту, запуская монитор в «Тесте», вплоть до момента, пока не появится черный экран. После этого нужно уменьшить частоту на 2-3 Гц, и попробовать запустить изображение. Не стоит переживать, в случае выбора неподходящего параметра, система сама откатит изменение до предыдущего.
Разгон через программу CRU (для AMD)
Работать с утилитой Custom Resolution Utility достаточно просто, но нужно знать, что в ней нет функции тестирования. По крайней мере, пока что. Что нужно делать:
- Скачать утилиту. Рекомендуем делать это из проверенных источников.
- Установить и запустить приложение.
- Удалить все доступные параметры — разрешения и частоты.
Стирайте все заданные параметры в CRU
- Добавить новый режим для монитора (кнопка «Add») и выбрать автоматическое определение (Avtomatic LCD Reduced).
- Ну а дальше выбираем интересующие частоты и пробуем. Желательно задавать шаг в 3 Герца.
Увеличивайте частоту с шагом 3-5 Герц
Как правило, поиск завершается на появлении черного экрана
Важно обращать внимание на частоту, при которой монитор работал нормально, чтобы не начинать все сначала. В случае с AMD Radeon или Intel, после завершения процедуры необходимо открыть их панель и выставить там заданную в CRU частоту
Как увеличить частоту монитора в Windows 10
Начиная с версии 20H2 в операционной системе Windows 10 появилась штатная функция для изменения частоты монитора. Для того чтобы воспользоваться данной функцией нужно кликнуть правой кнопкой по рабочему столу и выбрать « Параметры экрана ».

В результате перед вами должно открыться окно « Параметры » в разделе « Дисплей ». Здесь нужно пролистать страницу вниз и нажать на ссылку « Дополнительные параметры дисплея ».

После этого вы попадете на страницу с настройками монитора. Здесь нужно выбрать монитор и после этого указать нужную частоту обновления.

Нужно отметить, что изменение частоты обновления монитора через настройки Windows 10 работает далеко не всегда. Некоторые мониторы могут поддерживать более высокую частоту, но Windows 10 будет предлагать только 50 или 60 Гц. В таких случаях нужно использовать способы для Windows 7, которые описаны ниже.
Как узнать частоту обновления
Иногда, вне зависимости от целей, требуется узнать частоту обновления, т.е. определить сколько герц в мониторе. Как было сказано выше, она практически всегда равняется 60 Герцам, но точно ее можно определить с помощью нескольких способов.
Документация
В комплект с любым монитором идет документация по использованию и описанием всех параметров. Герцовка монитора не является исключением и описывается в разделе технических характеристик
В документации описывается максимальное значение обновления кадров, выше которого дисплей «прыгнуть» не может, а так же меры предосторожности и идеальные рекомендуемые настройки дисплея, сохраняющие зрение и качество изображений
Как правильно выбрать принтер для дома
Средства системы Windows
Для того чтобы узнать герцовку монитора через стандартные средства Windows 7, 8, 10 , необходимо нажать правой кнопкой мыши (ПКМ) на свободном участке рабочего стола и выбрать в контекстном меню пункт «Разрешение экрана» для Windows 7, «Параметры экрана» для Windows 10 или «Свойства» в Windows XP.
После этого инструкции идентичны: перейдите в «Дополнительные параметры» для WinXP и Win7.
Или в «Свойства графического адаптера» для Win10.
Затем откройте вкладку «Монитор», одинаковую для всех версий ОС. В ней будут указаны свойства, частота обновления и возможность изменить ее, если это предусмотрено src=»https://composs.ru/wp-content/uploads/2019/04/kak_uznat_skol_ko_gerc_v_monitore4.jpg» class=»aligncenter» width=»420″ height=»426″
В Windows 10 при наличии встроенной графической карты от Intel возможно узнать развертку другим способом. Для этого нужно нажать ПКМ на рабочем столе и затем выбрать пункт «Графические характеристики».
Перейти в управление дисплеем, выбрать доступный подключенный монитор и увидеть количество Герц или другие настройки.
Сведения о системе через утилиту msinfo
Простой способ, заключающийся в вызове стандартной утилиты msinfo32. Чтобы в нее попасть, следует ввести в поиске строку «Сведения о системе» или набрать msinfo32 в Пуск – Выполнить.
Сама утилита выглядит следующим образом:
Перейдя в «Компоненты» — «Дисплей» можно увидеть число Герц рядом с разрешением экрана:
HWInfo
HWInfo является сторонним программным обеспечением для определения свойств системы. Скачать и установить программу себе на ПК не составит труда, поскольку она бесплатна занимает минимум места на жестком диске. Для просмотра необходимой информации в HWInfo перейдите во вкладку «Монитор» и отыскав свое устройство, если их несколько, просмотрите значение параметра «Frequency» .
Монитор компьютера – что это такое, основные типы и виды
Aida64
Еще одно нестандартное ПО, которое выводит информацию о всех подключенных устройствах, их температуру и технические характеристики. Скачать бесплатную пробную версию программы можно на официальном сайте. После запуска программы нужно пройти во вкладку «Отображение» и выбрать «Монитор». В ней будет полная информация по подключенному девайсу, в том числе по частоте обновления монитора.
Настройки Nvidia
Через настройки панели для управления графикой Nvidia тоже можно узнать количество доступных Герц на мониторе. Для этого необходимо нажать ПКМ на рабочем столе и выбрать пункт «Панель управления NVIDIA» или перейти в нее любыми другими способами. Выбрав вкладку «Изменение разрешения», можно не только изменить само разрешение, но и частоту обновления кадров на дисплее.
Как разогнать монитор
Даже если ваша видеокарта способна выдать 100 FPS на ультра-настройках в любимых играх, все это не имеет смысла, если ваш монитор работает на частоте 60 Гц. Сейчас на рынке уже много мониторов с частотой 90, 100, 120 или 144 Гц, но не все могут их себе позволить. Хорошая новость в том, что практически любой монитор можно разогнать и получить немного более плавную картинку. Эта инструкция расскажет вам, как это сделать.
Как разогнать монитор до 75 герц и выше
Разгон монитора возможен на любой видеокарте, даже на встроенной графике Intel. У AMD, Nvidia и Intel есть свои панели управления, где можно разгонять частоту. Также существует универсальная утилита для разгона. В этой статье рассмотрим все методы разгона.
Прежде чем переходить к разгону, стоит учесть, что не все мониторы одинаково гонятся, поэтому ваши результаты могут отличаться от наших или других показателей в Интернете. Во многие мониторы производителем заложен зазор на разгон. Мой монитор, к примеру, работает по умолчанию на 60 Гц, но легко гонится до 75-78 Гц. Только при попытке установить 80 Гц я получил ошибку о неподдерживаемом разрешении. У других моделей получится добиться более высокго значения. Также имейте в виду, что разгон монитора связан с определенными рисками, поэтому не пытайтесь добиться слишком высоких значений. Разогнать 60 Гц до 120 Гц у вас не получится (не факт, что получится взять даже 90 Гц), поэтому разгоняйте экран без излишнего фанатизма.
К вашему сведению: на частотах выше 60 Гц небольшое увеличение заметить будет сложно. Да, вы увидите разницу между 60 Гц и 90 Гц (соответственно между 60 и 90 FPS), но вот с промежуточными значениями будет сложнее.
При смене частоты вашего монитора, как и при смене его разрешения, монитор может погаснуть на секунду-две. Не пугайтесь, так должно быть. Также не стоит пугаться артефактов или внезапно изменившихся цветов. Это сигнал о том, что частота слишком высокая и ее надо понизить.
Совет: перед разгоном также убедитесь, что у вас установлен самый свежий драйвер видеокарты.
Совет 2: если у вас не получается добиться высоких значений разгона, попробуйте использовать другой кабель. У меня монитор не гнался вше 65 Гц по DVI-кабелю, но вот при использовании HDMI получилось добиться 75-78 Гц.
Разгон монитора на видеокарте Nvidia
- Нажмите правую кнопку мыши по рабочему столу и выберите Панель управленияNvidia.
- В левом меню выберите Дисплей – Изменение разрешения. Нажмите на кнопку Настройка.
Как разогнать монитор на видеокарте Intel
Процедуры отличаются только интерфейсами панелей управления. Принцип остается тот же. Сохраняете нативное разрешение, повышаете частоту, сохраняете, тестируете.
Разгон монитора при помощи CRU
Минус этого способа в том, что его сложно тестировать, поскольку после каждого изменения частоты надо перезагружать компьютер и включать частоту из панели управления. Все же этот метод поможет разогнать вам монитор, если другие почему-то не сработали. Распакуйте архив с утилитой и запустите файл CRU
Обратите внимание, что для работы утилиты нужны права Администратора. Найдите пункт Detailed Resolutions и нажмите кнопку Add
Появится окно установки кастомного разрешения. Из выпадающего меню Timing выберите Automatic – LCD Native. Оставьте обычное разрешение, а в поле Frequency введите новую частоту в окошко RefreshRate. Нажмите Ок. Затем снова нажмите Ок. Приложение закроется. Перезагрузите компьютер, а затем откройте Параметры – Система – Дисплей. Нажмите Дополнительные параметры дисплея. Нажмите Свойства видеоадаптера для дисплея 1. На новом окне перейдите на вкладку Монитор и из выпадающего меню выберите нужную частоту. Нажмите Ок, после чего экран перейдёт на выбранную вами частоту. Не забудьте провести тест разгона и убедиться в его стабильности.
Как разогнать монитор ноутбука
Разгон монитора ноутбука ничем не отличается от разгона обычного монитора. Разница может быть лишь в разгонном потенциале и его способности разгоняться в принципе. Вам надо воспользоваться либо встроенными панелями управления производителей вашей графики, либо утилитой CRU, о чем вы только что прочитали.
Если вы смогли неплохо разогнать монитор, но видеокарта не выдает достаточное количество FPS, имеет смысл попробовать разгон видеокарты, о чем мы рассказывали в отдельной статье.
Возможные проблемы
Если характеристики монитора говорят о том, что повысить герцовку можно, но в программных настройках искомое значение не отображается, значит, есть проблема с используемым кабелем или драйверами устройств.
Обновление драйверов видеокарты и монитора
В первую очередь проверьте, актуальное ли программное обеспечение установлено для видеокарты. Если нет, то обновить драйвер можно различными способами, включая штатные средства системы, сторонние программы или фирменные утилиты от производителей графических адаптеров. В нашем отдельном материале описаны все способы установки актуального ПО.
Подробнее: Как обновить драйвер видеокарты на Виндовс 10
Определенные современные мониторы также нуждаются в актуальном программном обеспечении для стабильной и корректной работы. Наши авторы разбирали, как скачать и установить драйвер для моделей от тех производителей, кто выпускает такое ПО.
Подробнее: Как скачать драйвера для монитора Samsung / Acer / BenQ
Недостаточная пропуская способность кабеля
Если при соединении монитора и компьютера используется кабель HDMI или Display Port, то необходимо проверить, подходит ли он. Например, установлена производительная видеокарта и современный монитор с высоким разрешением, цветовой глубиной и частотой обновления. Для подключения был использован первый попавшийся HDMI-кабель или старый Display Port. В этом случае пропускная способность кабеля теряется, вследствие чего нет возможности улучшить отображение картинки на мониторе, включая повышение герцовки.
Проверка типа подключения
Еще одна причина, почему современный монитор не позволяет повысить герцовку, – это неправильно выбранный тип подключения. К примеру, устройство поддерживает максимальное разрешение и частоту обновления только при соединении к ПК через Display Port, тогда как при использовании подключения HDMI есть ограничения по выходному качеству картинки.
Какая герцовка у современных компьютеров
Когда речь идёт о герцовке компьютеров, то чаще всего подразумевается герцовка центрального процессора, так как именно он и является ключевым компонентом любого ПК. Частота процессоров сегодня может достигать почти 4 Гц, однако если речь идёт о разогнанных процессорах, то частота может быть и выше.
СПРАВКА! Для решения большинства бытовых задач достаточно 2-3 Гц. Также стоит понимать, что частота — это не единственная характеристика ЦПУ, которая сказывается на производительности.
Также играет роль и объём кэш-памяти, и многие другие параметры, поэтому не стоит уделять частоте слишком большое внимание, только если это не игровой компьютер. В случае с играми всё кардинально меняется. Они нуждаются в исключительно мощных процессорах с высокой частотой
Они нуждаются в исключительно мощных процессорах с высокой частотой.
Лишь в таком случае игры не будут тормозить и геймер сможет получить максимум удовольствия от игрового процесса.Герцовка игровых ПК достигает 3-4 Гц. Этого хватает для решения большинства задача. Если же частота будет меньше, то во время игры могут наблюдаться так называемые «лаги», то есть подтормаживания «картинки».