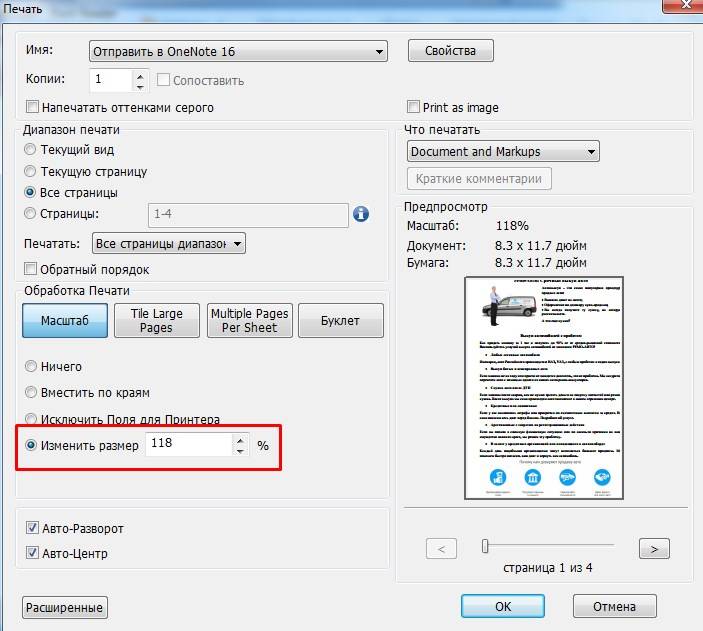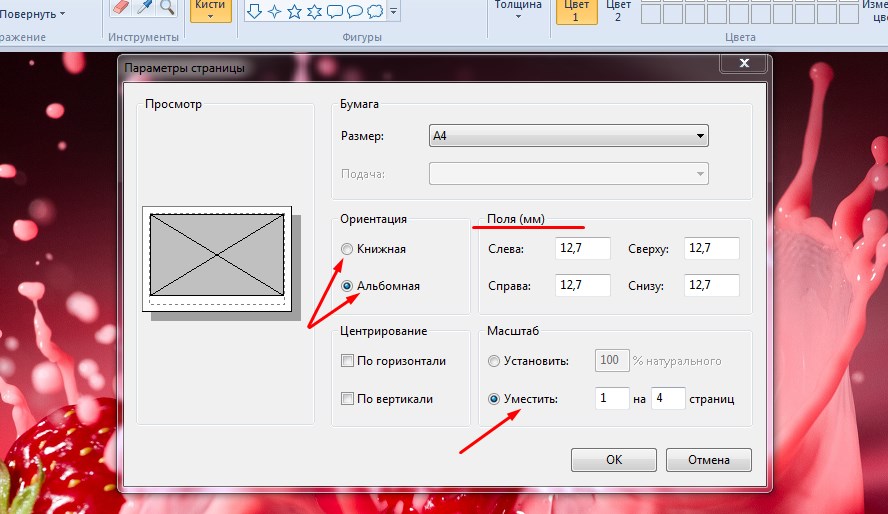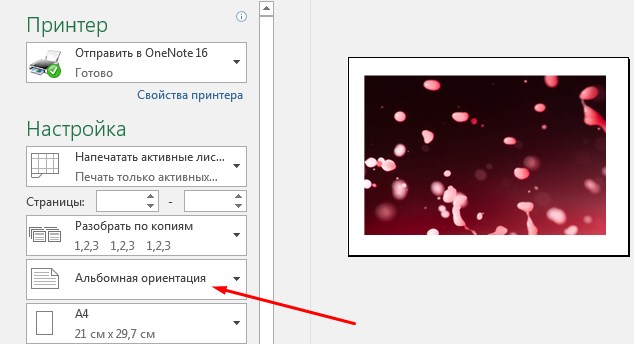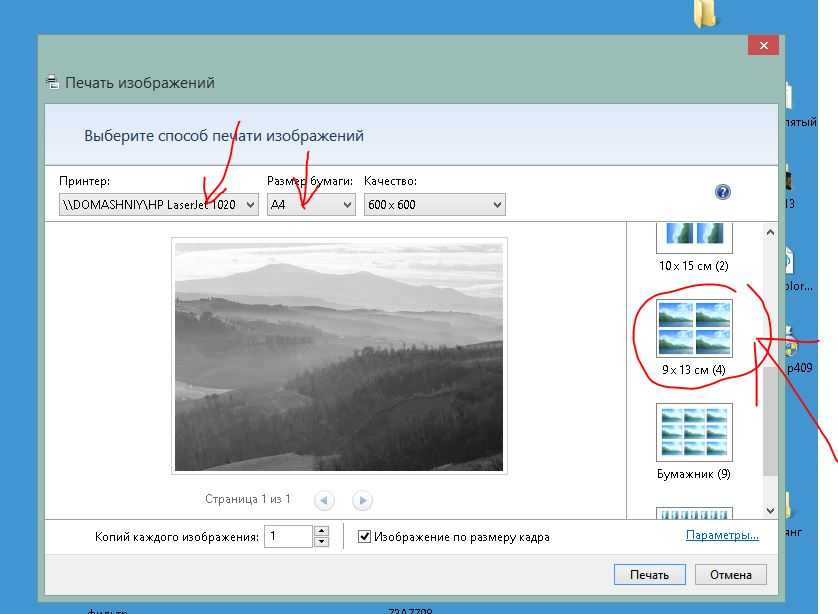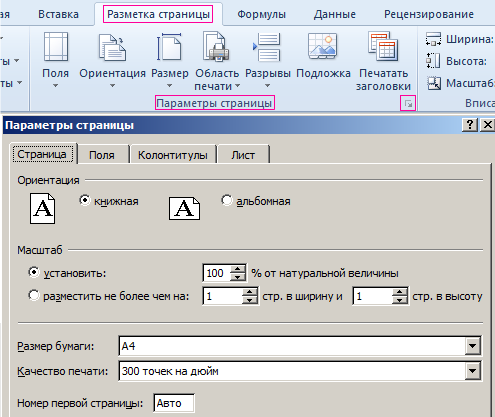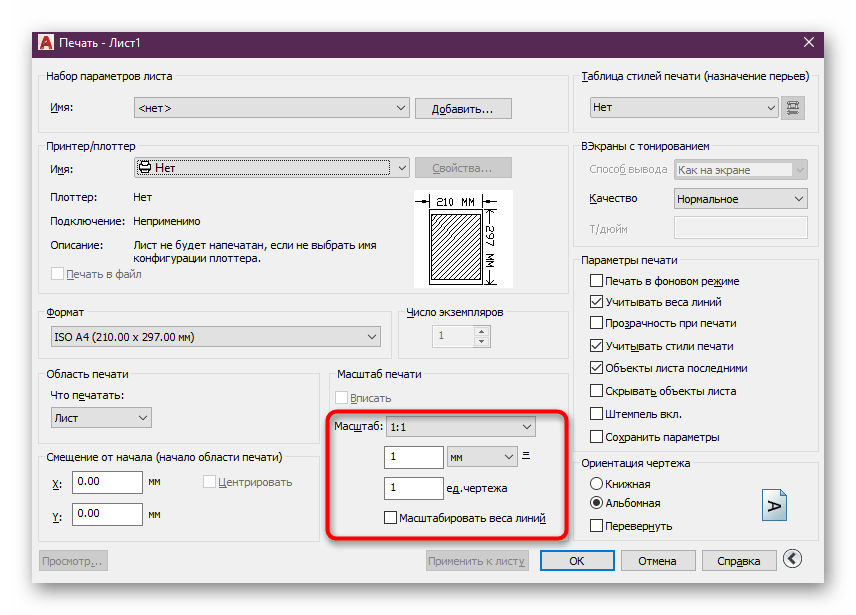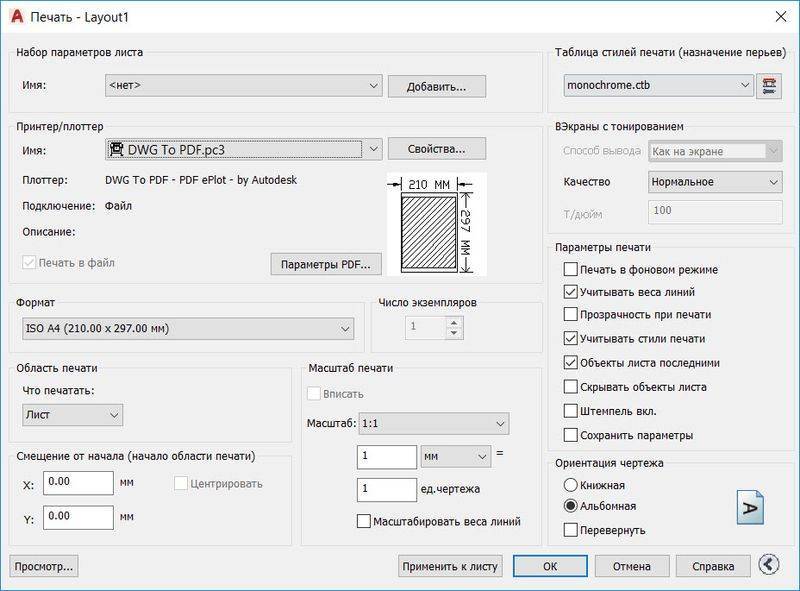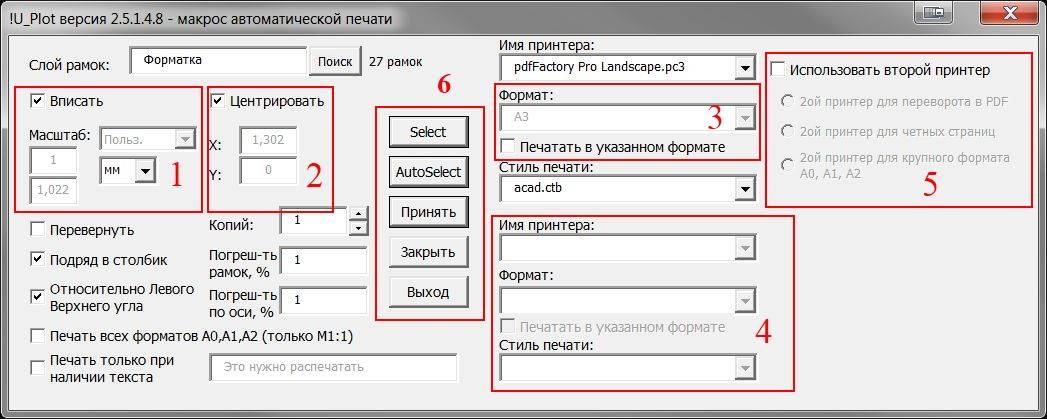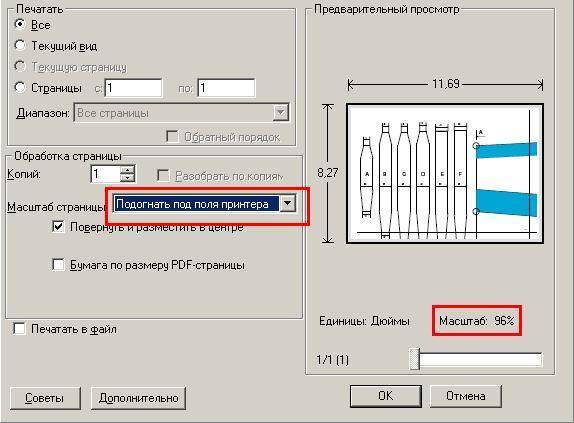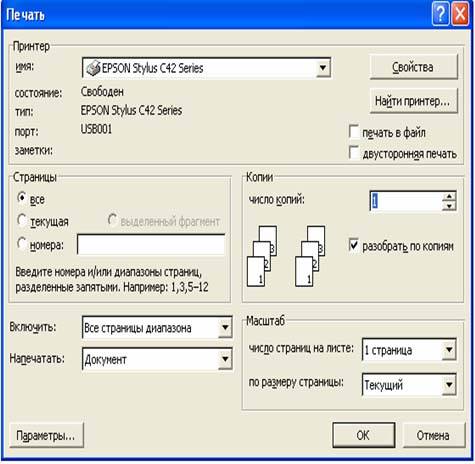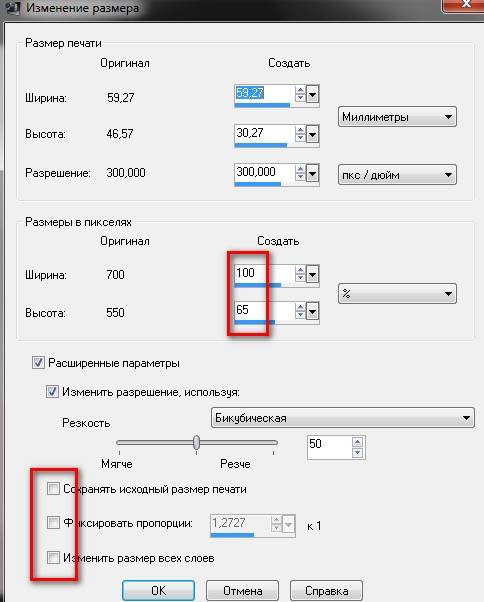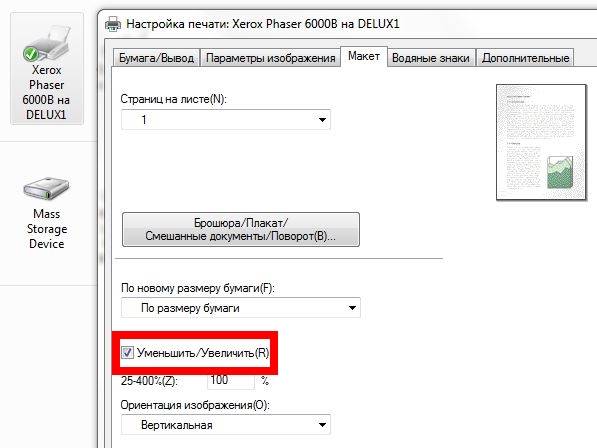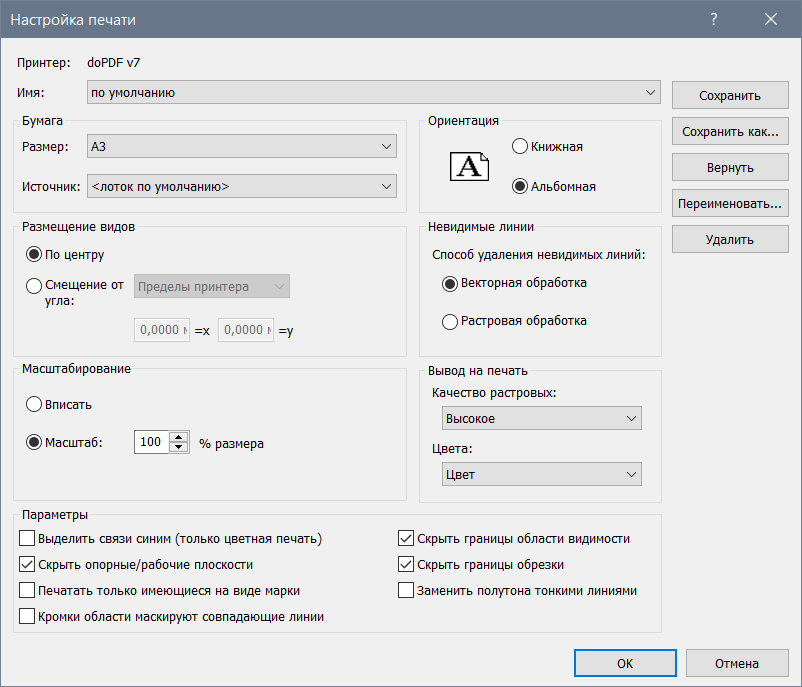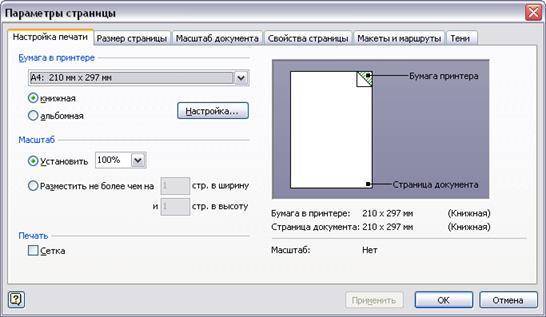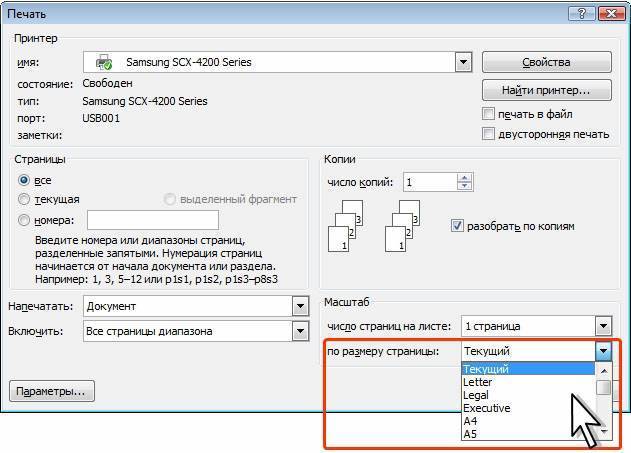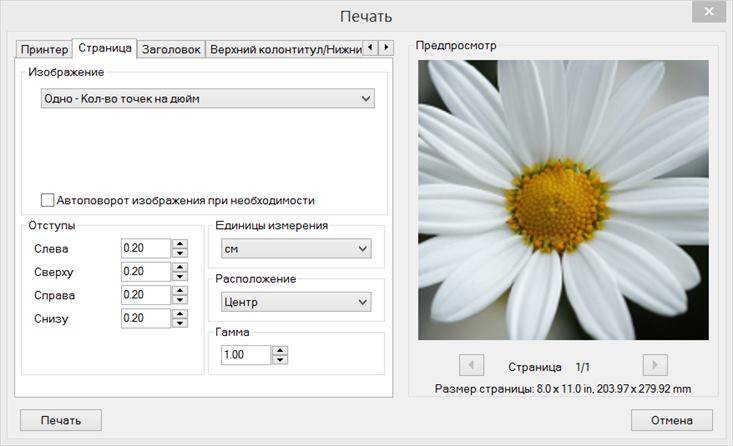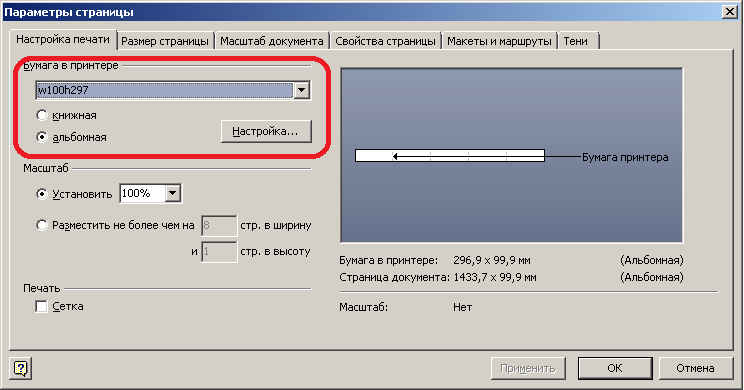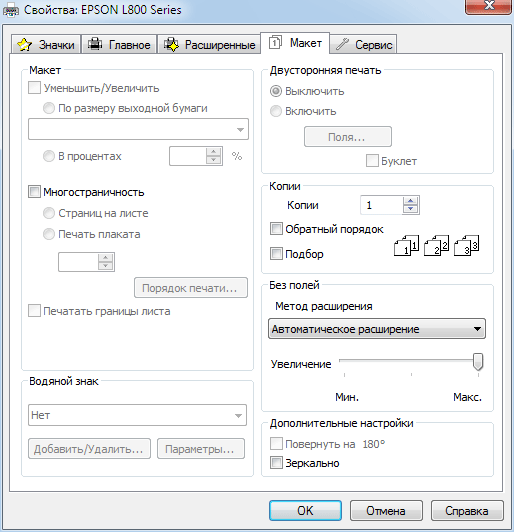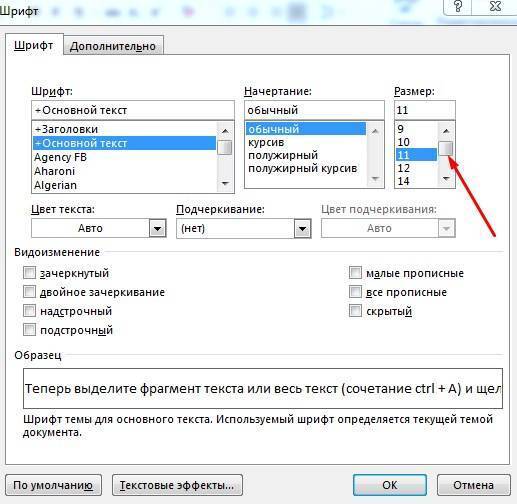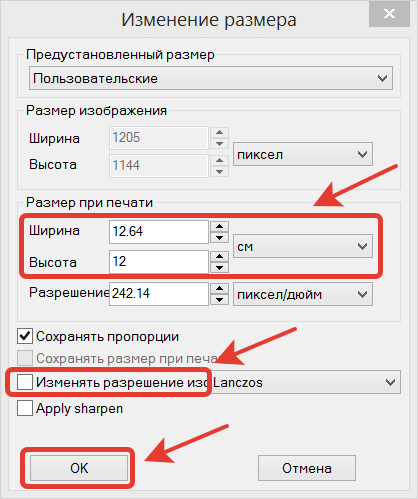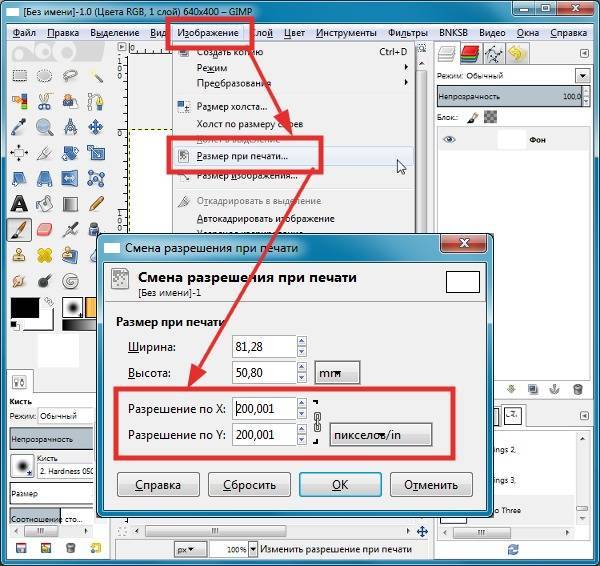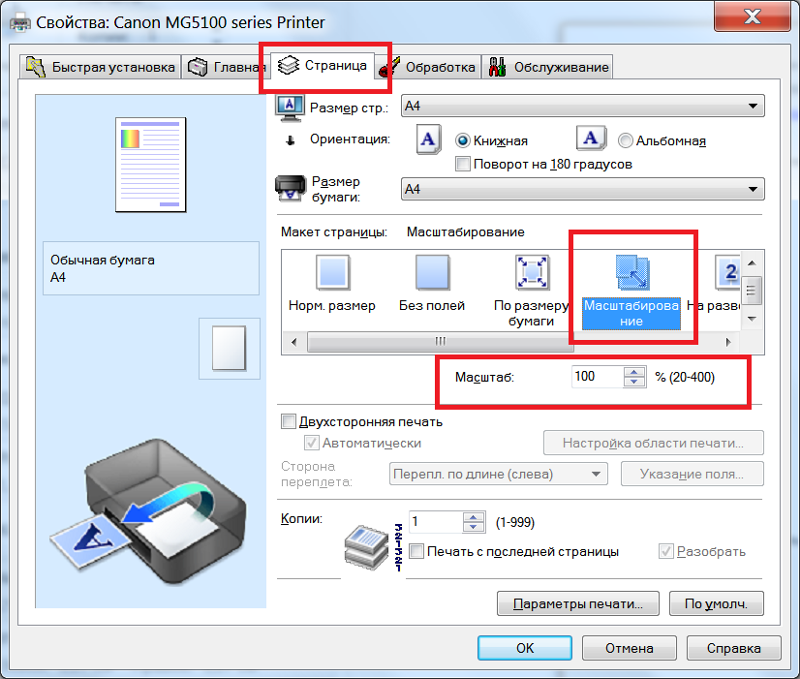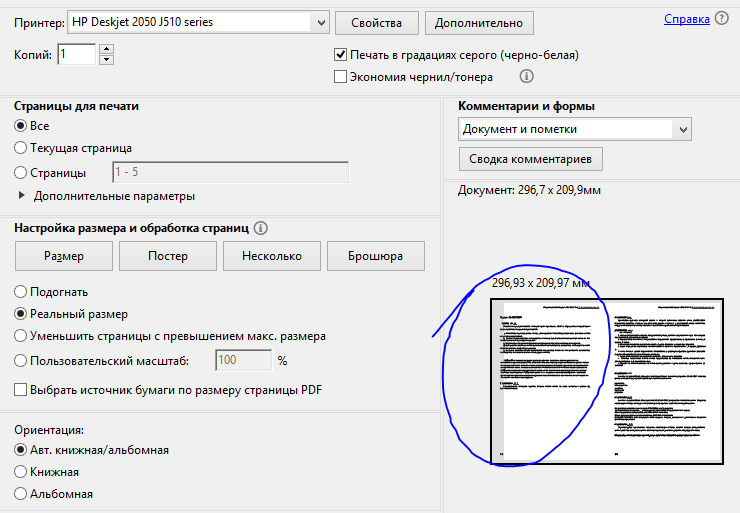Страница 39

Копирование с уменьшением или увеличением
Кнопка «Масштабировать» позволяет выбрать масштаб документов в пределах от 25 до 400 % при копировании со стекла экспонирования и в пределах от 25 до 100 % при копировании из автоподатчика.
Выбор заранее установленного размера копии
Нажмите кнопку «Масштабировать».
Выберите требуемый размер с помощью кнопки «Масштабировать» или кнопок прокрутки и нажмите кнопку «Ввод».
Изменение размера копии путем непосредственного ввода коэффициента масштабирования
Нажмите кнопку «Масштабировать».
Выберите пункт «Нестандартный» с помощью кнопки «Масштабировать» или кнопок прокрутки и нажмите кнопку «Ввод».
Введите коэффициент масштабирования и нажмите кнопку «Ввод» для сохранения выбранного значения.
При печати уменьшенной копии документа в ее нижней части могут появиться черные полосы.
Изменение заданных по умолчанию
Для таких параметров копирования, как яркость, тип оригинала, размер и количество копий, можно задать наиболее часто используемые значения. Если значения этих параметров не изменены с помощью соответствующих кнопок панели управления, при копировании документа будут использоваться значения по умолчанию.
Нажмите кнопку «Копировать».
Нажимайте кнопку «Меню» до появления пункта «Настр. копии» в нижней строке дисплея, затем нажмите кнопку «Ввод».
Нажмите кнопку «Ввод» при появлении пункта «Измен. умолч.».
С помощью кнопок прокрутки выберите нужный параметр и нажмите кнопку «Ввод».
С помощью кнопок прокрутки выберите нужный параметр и нажмите кнопку «Ввод».
При необходимости повторите шаги 4 и 5.
Для возврата в режим ожидания нажмите кнопку «Стоп/Сброс».
При нажатии кнопки «Стоп/Сброс» во время настройки параметров копирования все изменения будут сброшены, а значения по умолчанию — восстановлены.
Использование специальных функций
Доступны описанные ниже функции копирования.
Разбор по копиям
Устройству можно задать сортировку задания копирования. Например, при печати двух копий трехстраничного оригинала сначала будут напечатаны все три страницы документа, а затем печать всего документа повторится.
Нажмите кнопку «Копировать».
Загрузите оригиналы в автоподатчик лицевой стороной вверх.
Подробные сведения о загрузке оригинала см. на стр. 5.1.
Введите количество копий с цифровой клавиатуры.
Нажимайте кнопку «Меню» до появления пункта «Копирование» в нижней строке дисплея, затем нажмите кнопку «Ввод».
Нажмите кнопку «Ввод» при появлении пункта «Сортировка».
С помощью кнопок прокрутки выберите пункт «Да».
Нажмите кнопку «Ввод» или «Старт», чтобы начать копирование.
Будет напечатана одна полная копия документа, а вслед за ней — вторая.
Источник
Часть 1. Как увеличить изображение для печати в Windows
Если вы используете компьютер под управлением Windows и хотите полагаться на встроенные приложения вашего компьютера, используйте Краска. Многие из вас, должно быть, использовали его для различных целей, потому что это одно из самых универсальных программ, которые вы можете найти на рабочем столе. Поэтому Paint — отличное решение вашего вопроса, как увеличить картинку для печати в Windows 11/10 и других версиях. Да, Paint — это инструмент, доступный с версии 1.0 Windows в 1985 году. Кроме того, этот инструмент поддерживает почти все распространенные типы изображений, такие как TIFF, PNG, JPG, BMP и GIF.
Наряду с этим есть фантастические функции и инструменты, которые обновлялись на протяжении многих лет. Одним из его полезных инструментов является изменение размера, которое содержит предустановки процентного соотношения и пикселей фотографии для изменения. Однако, если вы увеличите изображение и захотите вернуть его к исходному размеру, это повлияет на исходное качество фотографии. Тем не менее, если вы просто хотите увеличить его, Paint — удобный для печати инструмент. Итак, вот шаги, чтобы увеличить ваш файл с помощью Paint.
Как увеличить изображение для печати с помощью Paint
1
Запуск Краска и загрузите фотографию, которую хотите отредактировать, нажав кнопку Файл меню, а затем Открытым вкладка Кроме того, вы можете перейти в папку, в которой находится ваша фотография, щелкнуть ее правой кнопкой мыши и открыть с помощью Краска.
 2
2
Как только фото будет загружено, нажмите кнопку Изменить размер значок среди опций в Изображение раздел. После нажатия появится небольшое окно. Введите размер, который вы хотите иметь в поле Процент раздел под Горизонтальный.
 3
3
Теперь идите в Пиксели раздел и поставьте значение размера, которое вам нужно для вашей фотографии. Если вы хотите настроить размеры изображения под Вертикальный стороны, вы должны отключить автоматическое соотношение сторон, которое представлено в середине двух соотношений. Ударь ХОРОШО вкладка после.
 4
4
После этого вы можете проверить размер фотографии под предварительным просмотром изображения. Наконец, ваша фотография готова к печати. Для печати перейдите на Файл раздел и нажмите на Распечатать вкладка Или просто нажмите CTRL+P на вашей клавиатуре.

Разница между настройками и свойствами
Каждый производитель принтера и издатель программного обеспечения имеет собственные способы выполнения функций. Для двусторонней или цветной печати нужно нажать кнопку «Настройки», «Свойства» или «Дополнительные параметры».
Есть две часто встречающиеся стандартные настройки, связанные с принтером – Настройка печати и Свойства печати.
Настройки печати
Настройки печати – это изменение параметров печати на принтере.
Чтобы открыть диалоговое окно «Параметры печати»
- Откройте окно «Устройства и принтеры».
- Щелкните правой кнопкой мыши соответствующий Принтер и выберите Настройка печати.
- Сделайте свой выбор и нажмите кнопку OK .
Ниже приведены наиболее распространенные варианты настроек, которые находятся в этом диалоговом окне.
- Ориентация или макет страницы. Позволяет выбрать печать длинной страницы (книжная ориентация) или широкой страницы (альбомная ориентация).
- Размер бумаги или листа. Самые распространенные варианты форматов – «письмо», «стандарт», A4 или размер конверта.
- Источник бумаги. Позволяет выбрать, какой лоток будет использоваться. Принтеры позволяют загружать бумагу разных размеров в отдельные лотки.
- Двусторонняя (дуплексная) печать. Печать на одной или обеих сторонах листа.
- Цвет печати. Цветная или черно-белая (оттенки серого) печать.
- Сшивание. Распространенная функция для принтеров на рабочем месте.
Свойства принтера
В диалоговом окне Свойства принтера обычно содержатся параметры, определяющие сам принтер – обновление драйверов, настройкой портов и настройки, связанными с оборудованием.
Чтобы открыть диалоговое окно «Свойства принтера»
- Откройте окно «Устройства и принтеры».
- Щелкните правой кнопкой мыши Принтер и выберите Свойства принтера.
- Сделайте свой выбор и нажмите кнопку OK .
Источник
Как увеличить шрифт при печати на принтере?
Чтобы решить данную задачу в первую очередь откройте документ, который предстоит распечатать при помощи любого текстового редактора, к примеру, большой популярностью в наши дни пользуется Word.
Обратите внимание на размер шрифта, который вы видите на мониторе – он будет соответствовать тому, что получится при распечатке документа только при условии, что масштаб отображения текста в данном программном обеспечении равен 100 процентам.
Чтобы привести масштаб к оптимальному значению, т.е. 100 процентам, покрутите колесико мышки, одновременно нажав на клавишу Ctrl. Кроме того, решить такую небольшую задачку можно и с помощью специального ползунка, расположенного на панели инструментов текстового редактора
Успешно решив проблему масштабирования отображаемого на мониторе текста, перейдите к следующим шагам.
Выделите нужный участок текстового документа, который вы хотите увеличить в размерах или просто нажмите на сочетание клавиш Ctrl+A, чтобы выделить весь открытый текст. Далее откройте контекстное меню, щелкнув по выделенному фрагменту правой кнопкой мышки, и среди списка всевозможных настроек кликните на «Шрифт…» — рядом находится большая буква «А».
В открывшемся окне настроек вам следует определиться со стилем шрифта, начертанием (обычный, курсив, полужирный, полужирный курсив), выбрать размер, определить цвет текста и т.п. Конкретно в данном случае нужно лишь изменить значение размера выделенного текста.
Решив проблему увеличения шрифта, откройте окно печати с помощью сочетания клавиш Ctrl+P и убедитесь в том, что в выпадающем меню, которое расположено рядом с пунктом «по размеру страницы» было выбрано значение «текущий».
Кликните на кнопку, открывающую свойства принтера. Содержимое нового окна будет напрямую зависеть от того, какие драйвера девайса были использованы для установки на вашем ПК.
Если в окне настроек присутствуют поля «Масштаб вручную» и «Выходной размер», то убедитесь в том, что установленные в них значения не способствуют уменьшению текущего текста.
Если все нормально и настройки полностью вас удовлетворяют, воспользуйтесь опцией предварительного просмотра, после чего кликните на кнопку, запускающую процесс печати, и дождитесь результата.
Кроме того, решить такую небольшую задачку можно и с помощью специального ползунка, расположенного на панели инструментов текстового редактора. Успешно решив проблему масштабирования отображаемого на мониторе текста, перейдите к следующим шагам.
Выделите нужный участок текстового документа, который вы хотите увеличить в размерах или просто нажмите на сочетание клавиш Ctrl+A, чтобы выделить весь открытый текст. Далее откройте контекстное меню, щелкнув по выделенному фрагменту правой кнопкой мышки, и среди списка всевозможных настроек кликните на «Шрифт…» — рядом находится большая буква «А».
В открывшемся окне настроек вам следует определиться со стилем шрифта, начертанием (обычный, курсив, полужирный, полужирный курсив), выбрать размер, определить цвет текста и т.п. Конкретно в данном случае нужно лишь изменить значение размера выделенного текста.
Решив проблему увеличения шрифта, откройте окно печати с помощью сочетания клавиш Ctrl+P и убедитесь в том, что в выпадающем меню, которое расположено рядом с пунктом «по размеру страницы» было выбрано значение «текущий».
Кликните на кнопку, открывающую свойства принтера. Содержимое нового окна будет напрямую зависеть от того, какие драйвера девайса были использованы для установки на вашем ПК.
Если в окне настроек присутствуют поля «Масштаб вручную» и «Выходной размер», то убедитесь в том, что установленные в них значения не способствуют уменьшению текущего текста.
Если все нормально и настройки полностью вас удовлетворяют, воспользуйтесь опцией предварительного просмотра, после чего кликните на кнопку, запускающую процесс печати, и дождитесь результата.
Одной из новых полезных функций браузера Google Chrome версии 56 и выше, является возможность изменять масштаб документа в режиме предварительного просмотра печати.
Плюс ко всему, вы сможете существенно экономить бумагу при печати, а также расход краски. Если взять к примеру веб-сайт с большим количеством контента на странице и который при обычной печати будет занимать 5 страниц, после изменения масштаба при помощи этой функции, на выходе вы получите например 2 страницы с без труда читаемым содержимым.
Особый контроль над масштабированием, позволит вам легко настроить свой уровень отображения для печатной копии. Теперь давайте посмотрим где это можно отрегулировать.
Как разбить и распечатать в Word
- Запустите программу, откройте нужный документ, в который помещена картинка.
- Откройте окно для настроек печати через меню «Файл» или комбинацией клавиш «Ctrl+P». Справа отобразятся базовые параметры печати. Сразу следует убедиться, что для печати назначен правильный принтер. Если нет, то выберите другое печатающее устройство. После, кликните на «Свойства принтера».
- Откроется новое окно с несколькими вкладками, количество которых зависит от марки и модели принтера. Сразу перейдите на вкладку «Макет страницы».
- В пункте «Размер вывода» или «Выходной размер» выставьте параметр «Настройка формата страницы» или «По размеру страницы» соответственно.
- Следующим шагом в пункте ниже под названием «Разметка страницы» выставьте нужное значение, чтобы разбить документ на отдельные части. Если нужно поделить на 4 части, то выбираете вариант «2 x 2». Когда разбиваете на 9 частей, задаете параметр «3 x 3», для 16 фрагметном следует выбрать вариант «4 x 4».

С помощью предварительного просмотра убедитесь в левой части, что выбран подходящий метод разбивки. Выполните печать, ножницами избавьтесь от лишних полей, и склейте части между собой скотчем с обратной стороны. Таким образом получите полноценный плакат из листов А4, который при аккуратности исполнения не будет отличаться от цельного ватмана.
Первый способ распечатать является одним из самых простых и быстрых. Многие знакомы с офисным пакетом MS Office и хорошо ориентируются в «Ворде», поэтому проблем возникнуть не должно.
Кстати, разделять рисунок будет не Word, а принтер. Все современные и даже существенная часть технически устаревших принтеров могут нарезать документы.
Задача первая. Из большого в маленький
Во всех наших манипуляциях потребуется только один инструмент – Adobe Acrobat Reader версией не ниже 10.
Скачать свежую версию можно , если у кого-то еще ее нет. Только галочку снимите, а то с Adobe Acrobat Reader в довесок идет McAfee, которая еще и устанавливается сама по себе. Так что, не забудьте снять галочку.
Допустим, у нас есть некий чертеж или большая таблица в формате PDF. Создан этот файл может быть несколькими разными способами, о чем я писал не раз и почитать можно вот , но лучше всего в нашем данном случае подойдет виртуальный принтер и я настоятельно рекомендую PDF Creator.
Для примера стащил с работы кусок чертежа в формате А2.

Алгоритм создания из большого в маленький формат следующий.
Отправляете исходный файл на печать, но в качестве принтера выбираете виртуальный и формат бумаги выбираете тот, в котором сделан чертеж. Ни в коем случае не делайте формат меньше, “поплывут” все толщины линий и будет документ у вас не читабельным. Так что, если у вас исходный документ формата А2, то и печатать на виртуальном принтере надо в А2.
Таким образом, получаем чертеж в PDF формате с сохранением всех пропорций, толщин и размеров шрифтов. А дальше останется только распечатать на стандартном принтере полученных файл.
Предвещая логичные вопросы “А зачем так извращаться?” объясняю. Вот вам ситуация. Создали вы вордовский документ в формате А3. Красивый такой плакатик, и если вы начнете его форматировать под А4, то придется вам переделывать все: от размера шрифтов до размера картинок. Но если из этого плакатика сделать PDF-файл в исходном формате, то в будущем можно будет распечатать на бумаге любого размера: от А0 до А5.
3. Увеличение изображений с помощью Genuine Fractals 6
Достаточно популярным среди фотографов инструментом для увеличения размера изображения является OnOne Software’s Genuine Fractals 6 Professional – продвинутое программное обеспечение для профессиональных фотографов, разработанное специально для увеличения фотографий до очень больших и гигантских размеров. По сравнению с Photoshop, оно имеет более сложный алгоритм, который не только анализирует соседние пиксели, но и выполняет достойную работу по сохранению резкости и деталей изображения. Вот как это выглядит:

Использование Genuine Fractals 6 очень простое – все, что вам нужно сделать, это ввести новые размеры изображения или выбрать размеры из панели «Размер документа», и программа автоматически увеличит его и обрежет до заданный размеров. Для большего контроля над переходами программа позволяет выбрать тип изображение, используя панель «Контроль текстуры»:

Как видите, я выбрал «Множество деталей”, потому что хотел сохранить максимально возможную детализацию для перьев и других участков. Вот как Genuine Fractals преобразовало изображение после того, как я нажал «Применить»:

NIKON D3S @ 300 мм, ISO 1400, 1/1600, f/7.1
Теперь сравните увеличенное изображение в Photoshop и в Genuine Fractals 6 Pro:

Обратите внимание на обилие размытия в Photoshop (справа) и относительно хорошо сохранившиеся детали в Genuine Fractals (слева). И это без применение дополнительной резкости в Genuine Fractals!
С помощью онлайн-сервиса SmallPdf
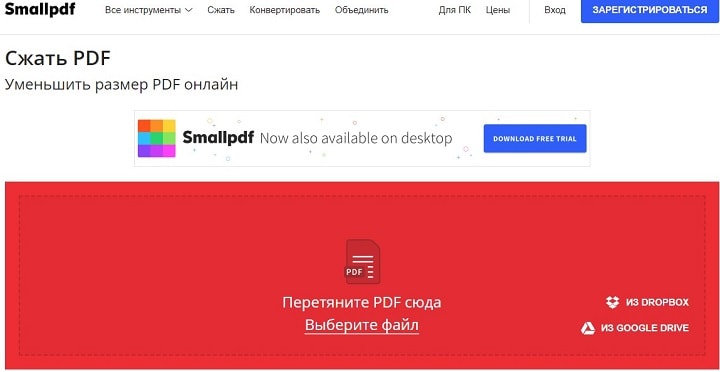


Делая вывод, архиваторы плохо работают с PDF документами, а лучший метод сжатия – это онлайн сервисы и стандартный инструмент Adobe.
PDF-файлы с обилием графических элементов смотрятся симпатично, однако передавать их по электронной почте – сплошное мучение из-за больших размеров таких документов. Необязательно долго ждать, пока файл прикрепится к письму, ведь вы можете уменьшить его размер практически без потери качества. Благо способов сделать это предостаточно – выбирайте какой пожелаете.
Стоит, однако, заметить, что половина из перечисленных ниже способов осуществима лишь при помощи Acrobat DC от Adobe, установленного на вашем ПК. Это платный продукт, однако пробная 30-дневная версия распространяется абсолютно бесплатно. Она доступна на официальном интернет-ресурсе Adobe Systems.
Как напечатать в Word (Ворд) страницу в уменьшенном масштабе?
Как напечатать в Word (Ворд) страницу в уменьшенном масштабе?
Как напечатать в Word (Ворд) страницу А3 на листе А4?
Иногда встречается ситуация, когда надо распечатать документ Word, имеющий формат А3 (29,7х42 см) на принтере, поддерживающем максимальный размер печати только А4 (21х29,7 см). Другими словами надо решить задачу, как распечатать страничку большого формата А3, чтобы она без искажения вместилась на лист меньшего размера А4.
На примере «Word 2007» это можно сделать следующим способом (смотри рисунок ниже):
- после открытия документа в Word, активизируем диалог «Печать» (или из основного меню, или с помощью комбинации клавиш «Ctrl + P»);
- в первую очередь, в окне «Печать», в поле «Принтер имя: » надо выбрать нужный принтер (если доступно несколько);
- далее, внизу справа нужно найти рамку «Масштаб», которой обведены два поля для настройки масштаба;
- в поле «число страниц на листе: » из выпадающего списка нужно выбрать значение «1 страница»;
- в следующем поле «по размеру страницы: » в выпадающем списка выберите значение «А4» — это и будет выходной формат;
- после установки остальных параметров (при необходимости), можно отправлять документ на печать (кнопка «ОК»).
В других версиях редактора Word вид диалога отличается, но логика установки опций — такая же.
Как изменить масштаб печати в excel
Если на листе много столбцов, с помощью параметров Масштаб по размеру можно уменьшить размер, чтобы лист лучше поместился на печатной странице.
На ленте щелкните вкладку Разметка страницы.
В группе Вписать в поле Ширина выберите значение 1 страница, а в поле Высота — Авто. Столбцы будут отображаться на одной странице, но строки могут растянуться на несколько страниц.

Чтобы распечатать лист на одной странице, выберите 1 страницу в поле Высота. Имейте в виду, что распечатку может быть сложно прочитать, так как Excel сжимает данные по размеру. Чтобы узнать, какой масштаб используется, посмотрите на число в поле Масштаб. Если оно малое, может потребоваться внести другие изменения перед печатью. Например, может потребоваться изменить ориентацию страницы с альбомной на альбомную или на более крупный. Дополнительные сведения см. в разделе ниже, в который приведены некоторые сведения о масштабе листов по размеру печатной страницы.
Чтобы распечатать лист, откройте диалоговое окно Печать, нажав клавиши CTRL+P, и нажмите кнопку ОК.
Для максимального масштабирования при масштабе важно помнить следующее:
Если на листе много столбцов, может потребоваться переключить ориентацию страницы с кисть на альбомную. Для этого перейдите в > Разметка страницы >Ориентацияи выберите Альбомная.
Для размещения большого количества столбцов можно использовать бумагу большего размера. Чтобы переключить размер бумаги по умолчанию, перейдите в > Разметка страницы > размери выберите нужный размер.
С помощью команды Область печати (группа«Настройка страницы») исключите все столбцы или строки, которые не нужно печатать. Например, если требуется напечатать столбцы с A по F и не нужно печатать столбцы с G по Z, задайте область печати таким образом, чтобы она включала только столбцы с A по F.
Вы можете уменьшить или увеличить лист, чтобы лучше поместить его на печатные страницы. Для этого в окне «Настройка страницы»нажмите кнопку вызова окна. Затем нажмите кнопку Масштаб > настроитьдо , а затем введите процент от обычного размера, который вы хотите использовать.
Примечание: Чтобы уменьшить размер печатного листа, введите процент, меньший 100 %. Чтобы увеличить лист по размеру печатаемой страницы, введите процентное соотношение более 100 %.
Режим разметки несовместим с командой Закрепить области. Если вы не хотите снимать закрепление строк или столбцов на листе, можно не переключаться в режим разметки, а использовать параметр Разместить не более чем на на вкладке Страница диалогового окна Параметры страницы. Для этого перейдите на вкладку Разметка страницы и в группе Настройка страницы нажмите кнопку справа внизу. При желании нажмите клавиши ALT+P, S, P на клавиатуре.
Чтобы напечатать лист на определенном количестве страниц, в окне «Настройка страницы» нажмитенебольшую кнопку вызова окна. Затем в поле Масштабв обоих полях Вписать введите количество страниц (в ширину и высоту), на которых нужно напечатать данные.
При использовании параметра Разместить не более чем на Excel игнорирует установленные вручную разрывы страниц.
Excel не растягивает данные для заполнения страниц.
Чтобы удалить параметр масштабирования, перейдите в файл > Параметры > параметры >Масштабирование нет.
При печати листа Excel может оказаться, что размер шрифта может быть не таким, как вы ожидаете.
Выполните эти действия, чтобы масштабировать размер шрифта на печатном сайте.
На > выберите файл.
В разделе Параметры, щелкните Настраиваемое масштабирование > Параметры настраиваемого масштабирования.
Нажмите кнопку Страница и в поле Изменить выберите процентное соотношение, на которое вы хотите увеличить или уменьшить размер шрифта.
Просмотрите изменения в режиме предварительного просмотра и, если вы хотите изменить размер шрифта, повторите эти действия.
Примечание: Перед нажатиемкнопки Печать проверьте размер бумаги в свойствах принтера, а также убедитесь, что в принтере действительно есть бумага этого размера. Если размер бумаги отличается от размера бумаги принтера, Excel скорректирует распечатку в зависимости от размера бумаги в принтере, и распечатаный лист может не соответствовать размеру предварительного просмотра.
Если в режимепредварительного просмотра лист уменьшен до одной страницы, проверьте, не был ли применен параметр масштабирования, например Вписать лист на одну страницу. Чтобы узнать, как внести изменения, обратитесь к разделу выше.
Дополнительные сведения
Вы всегда можете задать вопрос специалисту Excel Tech Community или попросить помощи в сообществе Answers community.
Изменение размеров изображения при выводе на печать
- Выберите команду меню Image > Image Size (Изображение > Размер изображения).
- Установите флажок Constrain Proportions (Сохранять пропорции), если хотите сохранить соотношение ширины и высоты изображения (рис. 4.2). Если же хотите изменять ширину изображения независимо от высоты, снимите этот флажок.
- По желанию. Для того чтобы сохранить разрешение изображения, установите флажок Resample Image (Отслеживать изменения), показанный на рис. 4.2, и выберите один из методов интерполяции: Nearest Neighbour (Ближайший сосед), Bilinear (Билинейный) или Bicubic (Бикубический). Бикубическая интерполяция наименее негативно влияет на качество изображения.
- Из всплывающих меню полей Width (Ширина) и Height (Высота), расположенных в группе Document Size (Размер документа), выберите единицы измерения.

Рис. 4.2. Установка флажков в окне Image Size
- Введите новые значения в поля Width (Ширина) и Height (Высота). Если флажок Resample Image (Отслеживать изменения) не установлен, разрешение изменится.
- Щелкните по кнопке ОК.
Примечание
Примечание
Предварительный просмотр печати
Для того чтобы сопоставить размер изображения с размером листа бумаги, нажмите и удерживайте кнопку мыши, указывая на строку состояния, расположенную внизу окна изображения, либо выберите команду меню File > Print with Preview (Файл > Печать с предварительным просмотром). Если вы хотите показать на экране изображение такого размера, каким он будет при печати, воспользуйтесь пунктом меню View > Print Size (Вид > Размер при печати) – см. рис. 4.3.
Рис. 4.3. Предварительный просмотр печати
Преимущества высокого разрешения
После сканирования в изображении содержится определенное число пикселов, и его размеры и разрешение при печати взаимозависимы. При изменении разрешения или размеров изображения общее количество пикселов сохраняется в том случае, если в диалоговом окне Image > Image Size (Изображение > Размер изображения) снят флажок Resample Image (Отслеживать изменения). При установке этого флажка увеличение разрешения изображения (числа пикселов на дюйм) приведет к уменьшению размеров изображения при печати и наоборот.
Если у файла разрешение больше, чем нужно (более чем в два раза превышает лини-, атуру растра), можно «распределить» дополнительные пикселы по параметрам группы Document Size, сняв флажок Resample Image (теперь ширина, высота и разрешение взаимозависимы), и затем уменьшить разрешение до величины, в два раза превышающей линиатуру растра. Значения ширины и высоты автоматически увеличатся, размер файла и число пикселов останутся прежними, ни одного пиксела не будет добавлено или удалено из изображения. Если необходимо увеличить размеры изображения, установите флажок Resample Image (Отслеживать изменения) и введите значение в поле Width (Ширина). Значение высоты изменится пропорционально, увеличится размер файла и число пикселов, но для этого потребуется интерполяция, так что после нажатия кнопки ОК необходимо повысить резкость изображения, применив фильтр Unsharp Mask (Маска нерезкости). Подробнее об этом см. раздел «Применение фильтра Unsharp Mask» данной главы.