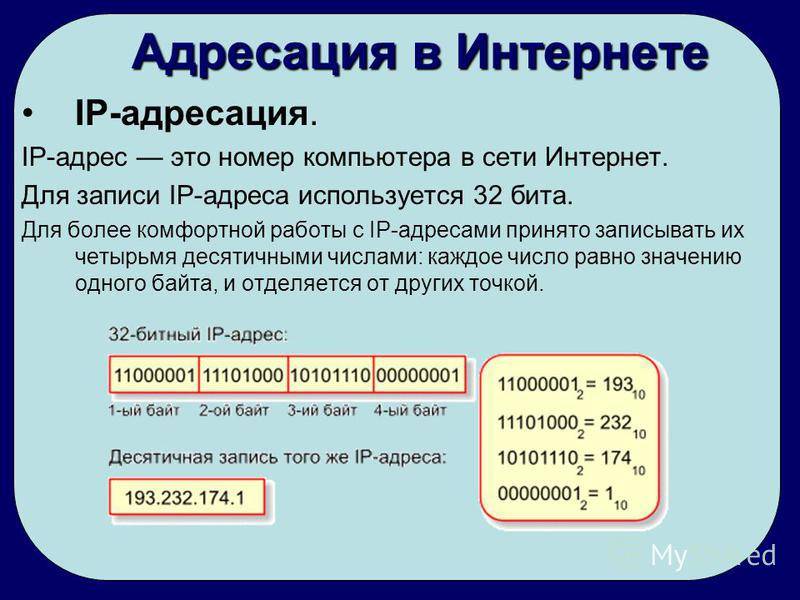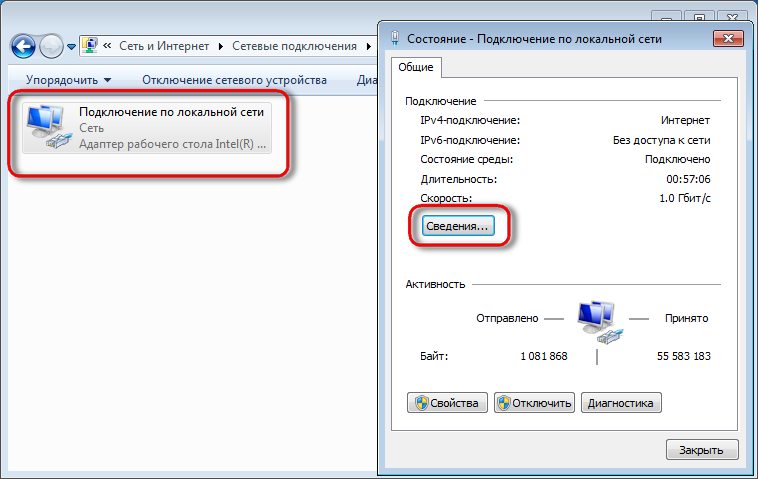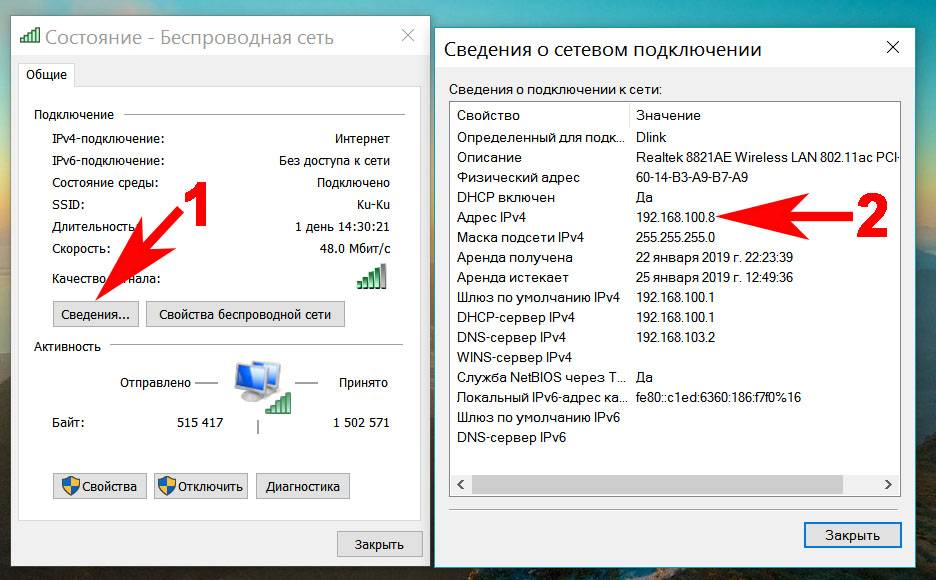Маска подсети
Маска подсети — это более удобный способ разделить IP-адрес на номер сети и номер хоста. Она пришла на смену алгоритму, который мы описали выше. Маска подсети состоит из тех же четырёх чисел и похожа на IP-адрес:

Изображение: Skillbox Media
В двоичном представлении такая маска выглядит как 1111 1111 0000 0000. Нули показывают, где находится номер хоста, а единицы — номер сети.
Чтобы применить маску, нужно воспользоваться логическими операторами «И» и «НЕ». Первый работает по следующим правилам:

Изображение: Skillbox Media
Оператор «НЕ» просто меняет все нули на единицы, а единицы на нули. И делает он это справа налево:

Изображение: Skillbox Media
Давайте применим к IP-адресу 192.168.1.34 маску подсети 255.255.255.0:

Изображение: Skillbox Media
На картинке показано, как мы сначала перевели IP-адрес и маску подсети в двоичную систему счисления. А затем побитово справа налево применили операцию логического «И». Маска помогла удалить ненужную часть адреса, и мы выделили номер сети — 192.168.1.0.
Чтобы выделить номер хоста, нужно сначала применить операцию логического «НЕ» к маске подсети, а затем — операцию логического «И» к IP-адресу и полученной маске:

Изображение: Skillbox Media
Так мы получили маску для выделения номера устройства. А теперь применим операцию логического «И»:

Изображение: Skillbox Media
У нас получился адрес 0.0.0.34. Это и есть номер хоста.
Как выбрать маску подсети
Обычно маска задаётся программистами в настройках серверов или пользователями в настройках системы. Например, на MacBook маску подсети можно посмотреть в разделе «Сеть» → «Дополнительные настройки»:

Скриншот: Skillbox Media
Маска показывает, сколько битов включает в себя номер сети. Например, у большой сети номером будет только первое число (8 битов), а маска будет состоять из восьми единиц и 24 нулей: 255.0.0.0.
Если IP-адрес принадлежит к маленькой сети, то первые три числа в нём будут представлять номер сети. Значит, маска будет выглядеть так: 255.255.255.0.
Есть и слегка необычные маски подсетей — например, 255.255.254.0. Они тоже означают, сколько битов используется в номере сети. Только в данном случае их будет 23 — по 8 в первых двух числах и 7 в третьем. Остальные биты будут принадлежать номеру хоста.
Как ещё используют маски подсети
Выделять номера хостов и сетей удобно, но это не самая интересная часть использования масок. Их главная суперсила — умение разделять большие сети на несколько маленьких.
Допустим, у нас есть номер сети 185.12.0.0 с маской 255.255.0.0. В такой сети может быть более 65 тысяч устройств, чего вполне хватит, чтобы вместить все компьютеры в одном большом офисе.
Но что если у нас есть несколько маленьких офисов в одном здании, и мы хотим их все подключить к сети? Создавать новую сеть с 65 тысячами IP-адресов для каждого офиса нерационально. Поэтому мы можем разбить сеть 185.12.0.0 на подсети.
Для этого вместо маски 255.255.0.0 мы возьмём маску 255.255.255.0. Так у нас появится 256 новых подсетей внутри одной большой. При этом в каждой подсети будет по 256 устройств.
Хостинг для сайтов
Хостингом называется реальное место расположения сайта. Поэтому хостинг и домен являются теми понятиями в среде Интернета, которые задают место расположения сайта. То есть хостинг задает требуемое пространство для размещения сайта, а домен поддерживает его индивидуальное имя. Хостинг различается по типу и по виду.
По типу хостинг бывает бесплатный и платный.
Первый хостинг имеет большое количество недостатков и проблем:
- постоянное присутствие на вашем сайте рекламы;
- никто не гарантирует качества и надежности работы вашего сайта;
- скорость обмена очень низкая;
- недостаточные возможности, например, нет РНР, Mysql, а большинство современных сайтов используют эти разработки;
- вы получаете доменное имя, которое относится только к третьему уровню, и при смене хостинга имя необходимо поменять, что, естественно, повлечет снижение количества ваших подписчиков.
Платный хостинг избавлен от всех этих проблем. Вы заключаете договор со своим хостинг-провайдером. Это позволяет получить качественное обслуживание своего сайта. Ваш хостинг-провайдер берет на себя обязанность разместить ваш сайт на сервере, обеспечить грамотную поддержку и администрирование. Кроме этого, вы получаете партнера, который решит все бюрократические процедуры.
По виду хостинг различают виртуальный и выделенный:
- Виртуальный хостинг – является наиболее доступным и удачно подходит для обеспечения небольших и средних компаний.
- Выделенный сервер – это случай, когда весь сервер передается в распоряжение одной компании. В этом случае на сервере клиент может самостоятельно по своему усмотрению устанавливать свою операционную систему и необходимые программы.
Поделиться.
Что такое локальный сетевой IP адрес компьютера?
Сетевой IP-адрес компьютера представляет собой 32-разрядное число, которое задается и используется для идентификации отправителей и получателей информации в локальной сети. При этом он состоит из четырех октетов, каждый из которых содержит три или меньше числовых значения, разделенных точками, например 192.168.1.1.
Все сетевые устройства, включая маршрутизаторы, клиентские компьютеры или серверы, имеют отдельный IP адрес (или несколько адресов, по одному для каждого сетевого интерфейса). Часть идентификатора узла используется для обозначения подсети с помощью ip адреса. При этом для идентификации сетевых узлов (компьютеров, сетевых принтеров и т.д.) применяются значения IP-адреса, оставшиеся после выбора адреса подсети. К примеру, если в локальной сети используется IР-адрес 192.168.0.0 с 24-разрядной маской подсети, значение которой составляет 255.255.255.0, то в одной подсети можно будет задействовать до 254 сетевых узлов.
Несмотря на то, что IP адреса используются повсеместно во всех компьютерных сетях, запомнить их довольно сложно. Для решения этой задачи применяется служба DNS, позволяющая преобразовать цифровой IP-адрес в адрес URL (Uniform Resource Locator), который выглядит как, например, www.example.ru. Отсюда берут начало домены наших с вами сайтов, которые физически находятся на удаленных серверах.
Как узнать внешний IP
Узнать Айпи адрес и IP интернета можно несколькими способами, но задействовать средства операционной системы не удастся. Существует немало онлайн-сервисов, которые бесплатно и быстро позволяют узнать вешний IP.
2ip.ru
Онлайн-сервис, который отображает внешний интернет IP. Еще с его помощью можно узнать всю доступную информацию об используемом браузере, определить точное местоположение ПК.
Для использования достаточно лишь в поисковой строке любого браузера ввести «2ip.ru» и кликнуть Enter. Сервис автоматически определит внешний IP-адрес и всю необходимую информацию.
Whoer.net
Айпи интернета можно также узнать с помощью и другого онлайн-сервиса, который дополнительно имеет много других опций. Приложение оснащено даже VPN.
Чтобы узнать внешний IP, необходимо зайти на сайт, на главной станице отобразится вся требуемая информация. Помимо адреса, отобразится имя провайдера, версия Оси примерное расположение ПК.
Hidemyna.me
IP-адрес интернета можно узнать с помощью сервиса Hidemyna.me. Он разработан с целью обеспечения анонимности. Интерфейс ресурса полностью русифицирован.
Вскоре после перехода на сайт на экране отобразится окно с информацией о текущем IP. Рядом будет отображена еще одна кнопка «Сменить IP-адрес».
Ответы на частые вопросы
Как подключиться к устройству в сети по IP
К устройствам подключаются разными способами и по разным протоколам. Но чаще всего, чтобы подключиться к общей папке на компьютере или к сетевому принтеру, нужно запустить приложение «Выполнить» ( + R), напечатать команду \\ip_адрес (например, \\192.168.1.1) и нажать ОК.

После этого откроется сетевая папка или сетевой принтер, сканер.
Через браузер чаще всего подключаются к роутеру или другим устройствам, например, к серверу видеонаблюдения. Для этого в браузере нужно напечатать IP и откроется панель управления устройства.
Что такое динамический и статический адрес (в интернете)
Динамический – это временный номер. Он выдается автоматически на ограниченный период, как правило, до завершения сеанса подключения. Большинство интернет провайдеров присваивают своим клиентам именно такие айпи.
Это значит, что при каждом подключении к интернету, пользователю назначается новый номер. Чтобы он стал постоянным (статическим), нужно получить его у провайдера – обычно за дополнительную плату.
Статический – это постоянный фиксированный адрес в интернете. Он либо вручную прописывается в настройках, либо выдается автоматически и не может быть присвоен никакому другому устройству.
Для рядового пользователя такой тип адреса не дает никаких преимуществ, но может быть полезен, если использовать компьютер в качестве сервера (например, игрового).
Как изменить IP
Номер можно изменить в сетевых подключениях: Пуск – Параметры (иконка шестеренки) – Сеть и Интернет – Изменение сетевых параметров – Настройка параметров адаптера.
Затем щелкнуть два раза по адаптеру и нажать кнопку «Свойства».
Выбрать Internet Protocol Version 4 или 6 и нажать кнопку «Свойства».
Установить переключатель на пункт «Использовать следующий IP-адрес» и напечатать номер вручную.
Если вы плохо разбираетесь в настройках сети, лучше самостоятельно ничего не менять. Ведь если назначить не уникальный IP, он будет конфликтовать с другим устройством, что может вызвать сбой в общей сети.
Как скрыть IP в Интернете
Для этого используют специальные сайты анонимайзеры или сервисы VPN. Они автоматически меняют настройки подключения на свои внешние IP адреса.
Определяем IP-адрес компьютера в Windows 10
Перед началом данной статьи отметим, что ее смысл заключается в определении внутреннего IP-адреса компьютера, который остается неизменным. Это не тот IP, который отображается в настройках социальной сети во вкладке «История входов» или на специальных сайтах по его обнаружению. В этих случаях пользователь узнает лишь адрес, присваиваемый провайдером. Он может быть динамическим или статичным, что зависит от настроек тарифного плана. Сейчас же мы займемся определением именно внутреннего IP на примере разных методов.
Способ 1: Диспетчер задач
Как известно, в Виндовс 10 серьезные изменения коснулись Диспетчера задач. Теперь в этом приложении имеется множество дополнительных опций, позволяющих пользователю быстро узнать интересующие сведения о системе. Благодаря этому возможно определить и внутренний IP-адрес, что происходит так:
- Щелкните правой кнопкой мыши по пустому месту на панели задач или по кнопке «Пуск» и в контекстном меню выберите пункт «Диспетчер задач».
- В открывшемся окне переместитесь на вкладку «Производительность».
- Здесь вам нужен раздел «Ethernet» или «Wi-Fi», что зависит от типа соединения с интернетом.
- Отыщите параметр «IPv4-адрес». Увиденный адрес и является необходимым.
Прямо из этого окна можно скопировать адрес. Теперь вы можете приступить к выполнению операции, которая требовала наличия определенной характеристики.
Способ 2: Центр управления сетями и общим доступом
Второй метод заключается в использовании знакомого многим меню Центр управления сетями и общим доступом. В нем присутствует вся необходимая информация о текущем подключении и сетевых параметрах, в том числе там имеется и строка, отображающая внутренний IP компьютера.
- Откройте «Пуск» и запустите «Параметры», кликнув по значку в виде шестеренки.
- Нажмите по плитке «Сеть и Интернет».
- В первой же категории «Состояние» щелкните по соответствующей надписи, которая отвечает за переход в интересующее меню.
- Откроется главное окно Центра управления сетями. Здесь напротив «Подключения» будет отображаться кликабельная надпись с названием соединения, и вам нужно нажать по ней ЛКМ.
- В появившемся окне «Состояние» нажмите по кнопке «Сведения».
- Теперь вы можете ознакомиться с приведенными свойствами и отыскать там нужный IP-адрес.
Способ 3: Консольная команда
Есть в Windows 10 и отдельная консольная команда, отображающая сведения о текущем подключении. Как не трудно догадаться, она тоже подходит нам сегодня, поскольку выводит интересующий IP-адрес. Использовать ее легко: надо просто запустить Командную строку и ввести там саму команду.
Важно открыть консоль от имени администратора, поэтому отыщите приложение через поиск в «Пуск» и выберите соответствующую опцию на панели справа. Введите команду и нажмите на Enter
Подождите несколько секунд, чтобы все необходимые сведения загрузились, а затем обратите внимание на строку «IPv4-адрес»
Способ 4: Свойства подключения
В качестве четвертого метода предлагаем обратиться к свойствам текущего подключения через меню «Параметры». Как известно, разработчики Windows стараются переносить все пункты из Панели управления в это меню, что коснулось и информации о соединении.
- Для получения нужных сведений откройте «Пуск» и перейдите в «Параметры».
- Здесь щелкните по разделу «Сеть и Интернет».
- Воспользуйтесь панелью слева, чтобы перейти в раздел «Ethernet» или «Wi-Fi», что зависит от используемого соединения.
- Нажмите ЛКМ по значку подключения, чтобы открыть отдельное окно по управлению ним.
- Опуститесь вниз, где в разделе «Свойства» изучите имеющиеся строки и определите требуемую характеристику.
Способ 5: Определение по MAC-адресу
Как известно, иногда в Windows 10 требуется определить IP-адрес не своего компьютера, а другого устройства локальной сети. В таком случае проще использовать имеющийся MAC-адрес, который был узнан, например, через параметры маршрутизатора. Мы поставили этот вариант на последнее место, поскольку подходящим он оказывается крайне редко. Однако если вы заинтересованы в его реализации, советуем ознакомиться с приведенным далее материалом, где детально расписано два метода, позволяющих получить нужные данные.
Подробнее: Определение IP устройства по MAC-адресу
Только что вы ознакомились с пятью вариантами получения IP-адреса компьютера в Windows 10. Как видно, в этом нет ничего сложного. Ни один из способов не займет более одной минуты и точно приведет к необходимому результату и останется лишь задействовать имеющийся IP в своих целях.
IP адрес сайта
Используя IP адреса, пользователь может посещать web-сайты. Когда вы заходите на любой ресурс, то вы соответственно попадаете на определенный компьютер (сервер), находящийся по данному IP адресу. Воспользовавшись сервисом, можно узнать IP сайта или имя сервера, где он расположен. Таким образом, можно сделать вывод, чтобы попасть на необходимый сайт необходимо знать его IP адрес, хотя это совсем не так.
Запоминать длиннющий идентификатор каждого сервера не просто, да и не нужно, поскольку на одном компьютере может находиться до тысячи различных сайтов! Поэтому и была создана система, которая позволяет получить к любому IP адресу определенное имя. Такие имена состоят из цифр, букв и других знаков, которые обычно оканчиваются на приставки .ru, .com, .net и т.д.
Как скрыть IP адрес компьютера
Скрыть свой реальный IP адрес в интернете можно несколькими способами:
- С помощью VPN.
- Через TOR Browser.
- Использовать Proxy сервер.
Услуги по компьютерной помощи — оставьте заявку в группе VK
Скрываем IP с помощью VPN
VPN Virtual Private Network – Виртуальная Частная Сеть, которая создаёт канал между вами и провайдером VPN. Все программы на компьютере думают, что они подключены напрямую к серверу вашего провайдера VPN, а не вашего реального провайдера Internet.
Принцип работы VPN соединения
Чтобы задействовать VPN и скрыть свой реальный IP адрес, я использую расширение в Google Chrome — ZenMate.
- В хроме кликаем в правом верхнем углу браузера — три точки.
- Раскрываем — Дополнительные инструменты.
- Открываем — Расширения.
Открываем расширения в Google Chrome
- В левом верхнем углу браузера хром кликаем по трем полоскам.
- Открываем — Интернет магазин Chrome.
Открываем Интернет магазин ChromeУстанавливаем расширение ZenMate для VPN в Google Chrome
После установки расширения, в правом верхнем углу открываем расширение, выбираем доступную страну и жмем на щит.
Запуск VPN соединения через ZenMate
Для проверки работы VPN можете проверить изменился ли ваш IP адрес — 2ip.ru
Если IP изменился на другую страну, значит VPN работает.
Скрываем IP через TOR браузер
Браузер TOR гарантирует анонимность подменяя IP адреса. Соединение осуществляется случайным образом через несколько слоев компьютеров TOR. При каждом новом подключении трафик идет другим путями. Главный недостаток TOR — медленная скорость соединения с сервером.
Принцип работы сети TOR
Все что нужно это скачать и запустить браузер — TOR
После запуска TOR можно убедиться, что IP адрес изменен на другой — 2ip.ru
В браузере TOR IP адрес сменился на IP Германии
Скрываем IP с помощью Proxy
Прокси-сервер принимает запрос от вашего компьютера, и перенаправляет дальше, заменив ваш IP-адрес на свой. Сайт к которому вы обратились, обрабатывает запрос и отправляет ответ по адресу прокси сервера. Прокси уже перенаправляет его к вам.
Принцип работы прокси-сервера
Прокси бывают нескольких видов и делятся по анонимности на:
- прозрачные – при этом передают ваш реальный IP;
- анонимные – скрывают ваш IP адрес, но при этом сообщают, что используется прокси;
- элитные – самые лучшие прокси, так как являются самыми анонимными.
Основные виды прокси по типу подключения:
- HTTP, HTTPS прокси – бывают прозрачные, анонимные и элитные. Нужно правильно выбирать вид прокси, чтобы быть анонимными.
- Socks прокси относятся к элитным, так как сам технология не подразумевает передачу настоящего IP адреса пользователя.
Список прокси серверов берем здесь — Hidemy.name
Список прокси серверов на hidemy.name
Нужно идти сверху вниз по списку и вписывать в настройки прокси IP и порт из proxy листа, пока не найдете рабочий proxy сервер. Для примера из списка у меня заработал proxy из страны France, где IP адрес 51.178.220.22 и порт 80.
Покажу как настроить прокси на примере браузера Google Chrome.
Открываем настройки прокси сервера в хроме, как показано на рисунке ниже:
- Нажимаем три точки в правом верхнем углу.
- Открываем настройки.
- В поле поиска пишем — прокси.
- Нажимаем — Открыть настройки прокси-сервера для компьютера.
Настройки прокси-сервера в гугл хром
- Во вкладке Подключения нажимаем — Настройка сети.
- Ставим галочку — Использовать прокси-сервер.
- В поле Адрес и Порт вписываем из списка proxy на — hidemy.name
Вписываем IP адрес и порт прокси сервера в Windows 7
В Windows 10 откроется окно, где принцип тот же, нужно ввести IP адрес и порт из proxy листа.
Настройка прокси сервера в Windows 10
После включения и настройки прокси сервера проверяем IP адрес на — 2ip.ru. Если IP изменился с местоположением, то значит прокси-сервер работает.
Смена ip адреса с помощью прокси сервера
Если интернет не работает, то вписываем другой IP адрес и порт из proxy списка и ищем рабочий.
Как скрыть IP, чтобы его невозможно было узнать
Используйте VPN
VPN или Virtual Private Network – это специальный программный сервис, работа которого заключается в шифровании всех данных, отправляемых в интернет и получаемых из сети, после чего он направляет их через VPN-сервер в другом месте. Этот сервер становится своего рода посредником между вашим устройством и интернетом, так что все веб-сайты и онлайн-приложения видят только его IP-адрес, а не ваш.

Как скрыть IP
Доступ к большинству VPN-сервисов возможен через ежемесячную подписку в несколько долларов, но можно и бесплатно подключиться к одному из сотен или даже тысяч серверов по всему миру. Достаточно зарегистрироваться в системе и загрузить на устройство соответствующее приложение. За пару кликов ваш IP-адрес станет невидимым.
Используйте прокси
Прокси-сервер – это такой же посредник между вашим компьютером и интернетом, как и VPN. В сети для всех доступен IP прокси-сервера, а ваш реальный IP-адрес остается в тени. Единственное, чего не хватает прокси – функций безопасности, в том числе шифрования, которое предлагают VPN. Прокси легко настраивается в существующих приложениях (например, в браузере), но может использовать и стороннее приложение, как VPN.
Обычно прокси не включают трафик DNS, поэтому запросы вашего веб-сайта напрямую отправляются на сторонний DNS-сервер, и ваш реальный IP-адрес будет доступен в интернете. Он проявится и в том случае, если прокси-соединение по какой-либо причине оборвется.
Подключитесь к другой сети
При переходе из одной сети в другую IP-адрес меняется. Если вы решили, что ваш IP-адрес взломали, заблокировали или отследили, то получите новый, сменив сеть.
Вариантов для этого много: можно подключиться к общедоступным сетям, к частной сети WI-FI, использовать для выхода в интернет мобильное соединение передачи данных вашего смартфона. Но имейте в виду, что в открытых сетях нет никакого шифрования и аутентификации, поэтому существует очень большой риск повстречаться с хакером. Постарайтесь выбирать сети, для которых нужен пароль.
Попросите вашего интернет-провайдера изменить ваш IP-адрес
Интернет-провайдер, оказывающий вам услуги, обладает правом решать, кому какой IP-адрес выделить. Если вы по какой-либо причине захотели сменить свой IP-адрес, то позвоните в службу техподдержки. Предварительно запишите информацию о вашей учетной записи и текущий IP-адрес.
Отключите модем
Этот способ не дает 100% гарантии, но проверить можно. Попробуйте получить новый IP, отключив и снова включив интернет-модем. При потере соединения с вашим провайдером предыдущий IP-адрес уйдет. А при восстановлении связи будет назначен новый.
Используйте NAT Firewall
При использовании беспроводного маршрутизатора NAT для выхода в интернет, скорее всего, вы находитесь под защитой брандмауэра NAT. Он разрешает нескольким устройствам в одной сети использовать одинаковый общедоступный IP-адрес, но сохранять за собой уникальные частные IP-адреса.
Преобразование сетевых адресов (NAT) пересылает запросы и данные с частных IP-адресов отдельных устройств в их онлайн-назначения по общедоступному IP-адресу маршрутизатора. Такие действия сохраняют адресное пространство (количество доступных IP-адресов) и блокируют входящую связь с потенциально опасными компьютерами в интернете.
Защита IP-адреса – это защита вашей личности в интернете. Если вы сможете обезопасить себя с помощью описанных выше действий, то никакие кибератаки вам не страшны.
Вступление
К чему я это веду, участились случаи, когда у пользователей интернет сети воруют страницы, профили в интернете, через некоторое время можно конечно вернуть свои данные и восстановить украденные страницы. Но на этом обиженные пользователи не останавливаются и хотят найти человека, который причинил им столько морального, а иногда и материального ущерба.
Насмотревшись фильмов про хакеров и начитавшись разных форумов, люди начинают процессы вычисления мошенника своими силами и их не смущает факт того, что у них нет даже минимального запаса знаний в данной области. Они просто обижены и начинают биться из крайности в крайность. И почти все дружно кричат, я вычислил ip адрес мошенника, теперь осталось только его поймать.
То есть, понимаете, в голове у человека сложилась такая картина, что есть некий ресурс на котором он сейчас введет айпи адрес и ему сразу покажут фио мошенника. Все, можно будет бежать писать заявление в полицию. Ну это просто крах, сейчас я буду разрушать ваши фантазии, пора вернуться в реальность.
Чтобы донести до вас информацию о реальности, я начну рассказ с того что такое ip адрес, зачем он нужен и только потом обсудим, как его используют для вычисления мошенников.
Ознакомьтесь с содержанием статьи, чтобы понять, сколько новой информации вы получите прямо сейчас.
Ip адрес – это уникальный сетевой адрес узла в компьютерной сети. Теперь немного по нашему – это интернет протокол, который в обязательном порядке нужен для выхода в сеть и общения между компьютерами.
Каждый компьютер в мире имеет свой собственный ip адрес. Давайте попробуем разобраться на примере, допустим, вы живете в городе Владимир, ул. Советская д. 5 кв. 199 , ваш друг или знакомый решил отправить вам письмо, телеграмму или посылку, он при отправке пишет ваш личный адрес, чтобы письмо пришло именно вам, а не кому-то другому. То есть, чтобы найти человека или приехать к какому-нибудь объекту в реальной жизни мы должны знать адрес этого объекта. Например, назвать таксисту адрес и он сразу будет знать, куда вас отвезти.
Тоже самое происходит и с компьютерами, только у них вместо личного адреса указывается ip – адрес, который состоит из цифр. Именно с помощью айпи адреса возможно общение между компьютерами.
Запомните, у каждого компьютера есть свой индивидуальный ip. А ведь если он уникальный, то используя современную технику мы без труда сможем узнать, где находится компьютер с определенным айпи. Но об этом позже. Сначала мы пополним свой «багаж» знаний технической информацией. Хотя бы чуть-чуть.
Итак, ip адреса были придуманы уже очень давно и по истечению некоторого времени технология развивалась, появлялись новые версии, форматы ip адресов. На данный момент их называют интернет протоколами, нам нужно знать всего несколько самых популярных.
IPv4 – это очень известный протокол, в котором айпи адреса состоят из четырех цифр в диапазоне от 0 до 255, а между ними ставится точка. Не нагружаем голову, а просто смотрим примеры:
156.214.222.255
102.5.66.21
87.12.241.36
Думаю, смысл вполне понятен и теперь вы знаете, как выглядит адрес компьютера. Напоминаю, что я даю вам лишь самую базу, потому что если совсем по серьезному, то эти цифры надо перевести в двоичную систему счисления и узнать где там срыты такие параметры, как маска под сети, хост и адрес сети. Но нам это пока не нужно.
Идем дальше, время летит быстро, а техника развивается еще быстрее, интернет сеть так полюбилась многим людям, что количество устройств с которых осуществляется выход в интернет стало просто невероятным и рано или поздно случилась бы такая ситуация, что все ip адреса уже присвоены, а для подключения новых устройств просто нет свободных айпи. Поэтому был выпущен новый протокол, который может раздавать адреса чуть ли не до бесконечности.
IPv6 – тоже интернет протокол, только это новая, продвинутая версия, в которой уже не четыре комбинации цифр, а аж 9 комбинаций еще и буквы A-F, вот пример:
2001:0DB8:AB10:0000:0000:0000:0000:00FC
Согласитесь, что это просто невероятное количество возможных комбинаций, поэтому точно должно хватить для всех устройств. Надеюсь с первым шагом мы разобрались и теперь можно идти дальше.
Как узнать внешний и внутренний IP-адрес компьютера без сторонних программ?
Каждый компьютер имеет 2 IP-адреса, которые определяют его положение в интернете и локальной сети. Внешний IP-адрес считается основным, и он требуется для выполнения ряда задач. Его необходимо знать, чтобы установить VPN-соединение с локальной сетью, объединить компьютеры для совместной игры через интернет, напрямую соединить PC друг с другом в различных программах и многого другого. Внутренний IP-адрес используется гораздо реже, и он определяет положение компьютера в локальной сети, к которой он сейчас подключен. Его знание потребуется для выполнения различных действий внутри сети – подключения беспроводного принтера, сканера или другого оборудования.
Как узнать внешний IP-адрес компьютера
Внешний IP-адрес компьютера можно узнать с помощью различных сторонних программ и в интернет браузере на специализированных сайтах. Делается это просто и бесплатно.
Специальных сервисов, определяющих IP-адрес клиента в интернете множество, но наиболее удобным можно считать непосредственно поиск yandex. Мало кто знает, что если в поисковой строке yandex ввести буквы «IP», перед первым результатом поиска появится IP-адрес компьютера, с которого был сделан запрос. Подобным образом работает yandex и некоторые другие поиски, основанные на нем, тогда как google не предоставляет информация об ip-адресе при вводе соответствующего запроса.
Если требуется более детальная информация о компьютере, к примеру, не только IP-адрес, но и название провайдера, то можно воспользоваться сторонними сервисами или в yandex нажать на кнопку «Узнать все о своем соединении». Наиболее известными сторонними сервисами являются 2ip.ru и ip-ping.ru. Перейдя по данным адресам, вы сразу увидите IP-адрес компьютера и дополнительную информацию о текущем подключении.
Как узнать внутренний IP-адрес компьютера
Определить внутренний IP-адрес компьютера можно в подсети провайдера или в личной локальной сети, созданной при помощи роутера. Если компьютер подключен к интернету через enternet кабель, то через командную строку можно сразу посмотреть его адрес в подсети провайдера. При этом в том случае, когда компьютер получает интернет от роутера, соединяясь с ним через Wi-Fi, определить в командной строке можно только адрес PC в личной локальной сети, созданной при помощи маршрутизатора.
Чтобы узнать внутренний IP-адрес компьютера через командную строку необходимо сделать следующее:
Запустите командную строку от имени администратора; Далее в открывшемся окне пропишите команду «ipgonfig /all» без кавычек
Обратите внимание на пробел, который необходимо установить до слеша; После этого откроется окно, в котором будет показана различная информация о текущем подключении компьютера к интернету. Здесь можно посмотреть mac-адрес, открытые шлюзы, подключенное оборудование и много другое. Внутренний IP-адрес компьютер отображается в графе IPv4-адрес, при этом он будет отображаться возле названия устройства, через которое установлено соединение
Внутренний IP-адрес компьютер отображается в графе IPv4-адрес, при этом он будет отображаться возле названия устройства, через которое установлено соединение.
Если компьютер подключен к интернету через Wi-fi, при этом требуется узнать внутренний IP-адрес подсети провайдера, сделать это можно через настройки роутера. У каждого маршрутизатора свой собственный способ определения адреса подсети, но чаще всего его можно найти непосредственно в одном из пунктов меню настройки роутера.
Обратите внимание, что в параметрах роутера можно увидеть множество различных адресов. Конкретно адрес подсети, выданный провайдером, чаще всего начинается на цифру «10» и заканчивается не единицей. Поскольку остальные адреса в таблице маршрутизатора в большинстве случаев не подходит под данное описание, найти требуемый не составит труда
Поскольку остальные адреса в таблице маршрутизатора в большинстве случаев не подходит под данное описание, найти требуемый не составит труда.
Как узнать свой IP
Способ определения IP отличается в зависимости от того, какой адрес вы хотите узнать: внешний или локальный. Для каждого варианта есть отдельная инструкция, поэтому будьте внимательны.
Узнать локальный IP
Напомню, что локальный IP назначается вашему телефону в рамках одной сети (например, при подключении к Wi-Fi). Чтобы узнать свой внутренний IP-адрес, сделайте следующее:
- Откройте настройки телефона.
- Перейдите в раздел «Wi-Fi».
- Откройте параметры используемой сети.
- Изучите представленную здесь информацию.

Узнать IP можно в настройках вайфай-соединения
Этот способ помогает узнать IP внутри Wi-Fi сети. При использовании мобильного соединения нужно действовать немного иначе:
Откройте настройки устройства. Перейдите в раздел «О телефоне», а затем поочередно откройте вкладки «Все параметры» и «Общая информация»
Обратите внимание на пункт «IP-адрес».

В настройках могут быть указаны сразу 2 ваших IP
Как и в настройках Wi-Fi, здесь может быть указано сразу 2 адреса: IPv4 и IPv6. Оба идентификатора являются внутренними и не видны сайтам, которые вы посещаете.
Узнать внешний IP
Чтобы определить внешний IP, нужно воспользоваться специальным веб-сервисом. Например, Интернетометром от Яндекса. Посетите сайт и ознакомьтесь с представленной здесь информацией. Также вы можете пойти еще более простым путем, введя запрос «Мой IP» в любом поисковике. Еще 1 вариант — установить специальное приложение вроде Узнать IP адрес от разработчика Walhala Dynamics.

Внешний IP можно проверить через интернет
Статический или динамический IP — как узнать
Скорее всего, на вашем телефоне используется изменяемый IP-адрес, который назначается DHCP-сервером. Делается это для того, чтобы каждому человеку, подключающемуся к интернету, хватило адреса версии IPv4. Ведь их, напомню, всего чуть более 4-х миллиардов, а умных устройств в мире намного больше. Узнать, статический или динамический IP у вас, можно опытным путем. Для этого определите внешний IP-адрес прямо сейчас, перезагрузите смартфон и повторите операцию снова. Если значение изменится — у вас динамический IP.

Если после перезагрузки смартфона изменилось последнее число вашего IP — адрес динамический