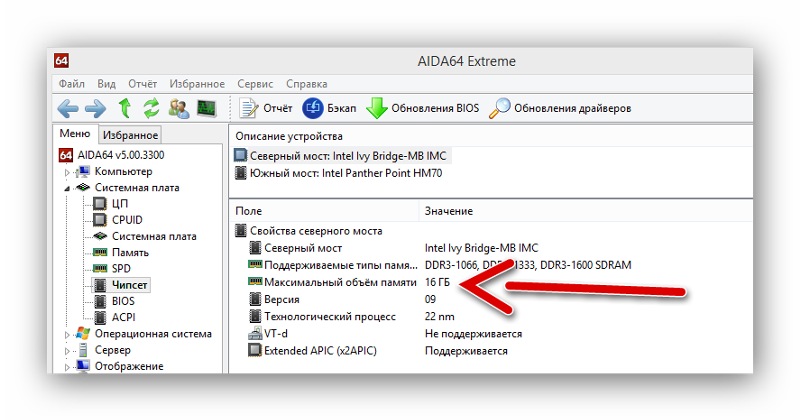Лучшие производители оперативки
Производителей оперативной памяти для ноутбуков довольно много, и выбрать дополнительную оперативную память для ноутбука среди их разнообразия не так просто, но мы с этим разберемся.
Для начала необходимо сразу отметить, что главный компонент любой оперативной памяти — это чипы памяти, которые хранят информацию. От ее качества и зависит надежность и скорость работы ОЗУ.
Производителей можно разделить на две категории ⇓
- Компании-производители микросхем оперативной памяти, которые выпускают и полноценные модули ОЗУ на базе своих чипов.
- Компании, которые не выпускают чипы самостоятельно, а закупают уже готовые у первой категории производителей.
На сегодняшний день самостоятельно выпускают чипы следующие известные компании ⇒
- Hynix (Hyundai);
- NEC;
- Toshiba;
- Samsung;
- Micron.
При этом, Samsung и Hynix выпускают под своим брендом также модули ОЗУ.
До недавнего времени очень качественными считались модули памяти Samsung Original. Они были без радиаторов и стоили вменяемых денег, но последнее время я их не вижу в продаже.

Компании, которые закупают уже готовые чипы оперативной памяти и на их основе выпускают свои планки ⇓
- A-Data;
- Kingston (HyperX);
- Patriot;
- AMD Radeon;
- Corsair;
- Silicon Power;
- Transcend.
Таким образом, если вы купили модуль ОЗУ компании Silicon Power, но внезапно обнаружили на нем чипы памяти с надписью Micron, не пугайтесь. Это нормально.
Компании из второго списка — это лишь сборщики. Многие из них не производят даже печатные платы для модулей ОЗУ.
Как подобрать оперативную память к материнской плате
Определение модели материнской платы
В первую очередь нужно определить модель материнской платы. Для этого лучше всего использовать бесплатную программу CPU-Z. Скачайте CPU-Z с сайта производителя (ссылка) и установите на свой компьютер. После запуска данной программы нужно открыть вкладку «Mainboard», здесь в самом верху окна будет указан производитель материнской платы (Manufacturer) и ее модель (Model).

Поиск страницы материнской платы на сайте производителя
Имея название материнской платы, можно приступать к поиску ее страницы на официальном сайте производителя. Для этого возьмите данные из CPU-Z (название производителя материнской платы и модель) и введите их в любую поисковую систему, например в Google.

Просмотр характеристик материнской платы

В характеристиках нужно найти там информацию о том, какую оперативную память поддерживает именно эта материнская плата. Здесь будет указан тип памяти (DDR, DDR2, DDR3 и т. д.) и поддерживаемые частоты.

Также здесь нужно посмотреть какой максимальный объем оперативной памяти, поддерживает материнская плата.

Как определить, сколько памяти можно установить в ноутбук
В данной статье речь будет идти о том, как определить, сколько памяти можно установить в ноутбук.
Первым делом нам нужно узнать, сколько разъемов имеется в нашем ноутбуке под оперативную память. Для этого нам необходимо снять крышку ноутбука. Если вы боитесь лезть в ноутбук, то ищите в интернете видео по разборке и конкретно уже там смотрите, сколько разъемов памяти есть под оперативную память.

Обычно в основной массе ноутбуков идет расположение двух разъемов под оперативную память. Они выделены на изображении.

То есть в этот ноутбук (Acer с памятью DDR2) можно поставить максимум 8 ГБ. Он увидит две планки по 4 ГБ.
Это первый вариант расположения модулей оперативной памяти. То есть вы снимаете крышку и сразу видите, сколько слотов.
Второй вариант – это вот такого плана, как на изображении. То есть они располагаются не друг над другом, а в разные стороны.

Здесь мы сразу увидим надпись «DDR3 ONLY». Тут вы сразу поймете, какую память можно сюда установить. Данный ноутбук у нас Samsung и в него можно поставить 8 ГБ, а вот увидит ли он 8 ГБ планку – это уже не точно. Чтобы это узнать, можно поспрашивать у владельцев, которые уже пробовали это делать или искать в интернете максимальные конфигурации.

Третий вариант расположения модулей – это один разъем под память и также видим модули памяти. И с другой стороны такие же 4 модуля. То есть в этом ноутбуке уже установлено 4 ГБ своей памяти и мы можем расширить её, установим в память в слот. В этот ноутбук мы точно ещё можем установить 4 ГБ, а вот 8 ГБ – это уже не точно. Так как не факт, что он увидит восьмёрку, потому что система достаточно старая.

На многих новых ноутбуках идет только один разъем и нет распаянной памяти. Поэтому они видят ещё не все 8 ГБ планки, а видят только память DDR3 с префиксом L. Это означает, что данная память с пониженным энергопотреблением.
Итак, принцип, по которому мы узнаем, сколько памяти можно установить в ноутбук:
Смотрим, сколько есть слотов. Один, два или один + распаянная память. И ищем в интернете максимальное количество памяти, которое может поддерживать ваш ноутбук. Либо на модельных линейках ноутбука, либо спрашиваем у людей, кто так уже делал.
Вы прочитали статью-обзор о том, как определить, сколько памяти можно установить в ноутбук. Надеемся, что вся информация была понятной и доступной. Желаем вам удачи.
Ниже смотрите видео-инструкцию:
- < Назад
- Вперёд >
Как узнать максимальный объем оперативной памяти материнской платы
Максимальное адресуемое пространство ОЗУ, поддерживаемое МП, либо указано в спецификации, либо может быть определено визуально по количеству установленных на ней разъёмов.
Теоретически объём одного модуля DD4 составляет 128 Гб, модуля DDR3 – 16 Гб. Соответственно, МП с 4 слотами DDR3 может обращаться к 64 Гб ОЗУ; 8-ми слотовая плата с DDR4 – к 1 Тб.
Однако, не следует слишком надеяться на то, что этот объём будет использован полностью. Существенные ограничения на него накладывает конструкция ЦП, поскольку в современных процессорах устройство прямого доступа к ОЗУ находится внутри его кристалла.
То есть, нельзя говорить о максимальном объёме ОЗУ для МП, определить его можно только для связки МП+ЦП. Так, например, процессора i5 третьего и четвертого поколений поддерживают не более 32 Гб ОЗУ.
Можно ли установить модули памяти самостоятельно?
На самом деле, ничего сложного в установке оперативки для ноутбука нет. Намного сложнее разобраться, какую именно оперативную память выбрать для вашего устройства, а также разобрать лептоп, чтобы добраться к системной плате. То, какой модуль вам нужен, разберем далее.
Что же касается разборки устройства, рекомендую найти соответствующий ролик на YouTube. Если именно вашей модели нет, можно поискать видео с разборкой портативного ПК из этой же линейки.
Обычно достаточно снять клавиатуру, чтобы ослабить винты, блокирующие нижнюю крышку ноута. При ее демонтаже открывается доступ к основным компонентам на системной плате. Но тут все зависит от конструкции, есть модели у которых есть конкретный отсек, открутив всего один болтик вы попадаете напрямую в слоты для установки. Также есть модели у которых придется откручивать всю нижнюю крышку.
Установка или переустановка оперативки для ноута сложности уже не представляет — просто вынимаете старый модуль и монтируете новый, или ставите дополнительный в свободный слот. Пример смотрите в видео.
Важно помнить, что, как и в стационарном компьютере, в ноутбуке планки памяти и слоты под нее оборудованы специальными замочками — пазами в определенных местах, которые не дают установить неподходящий компонент
Узнаем совместимость материнской платы и оперативной памяти на сайте производителя
Для примера разберем материнскую плату форм-фактора Micro ATX Gigabyte Z390 M ⇒
Чтобы узнать более подробную информацию о совместимости оперативки, ее объеме, максимальной и минимальной частоте, типе DDR, нужно зайти во вкладку СПЕЦИФИКАЦИЯ и внимательно изучить подраздел ПОДСИСТЕМА ПАМЯТИ.
Пройдемся по всем пунктам, и рассмотрим что каждый из них нам может подсказать ⇒
1. Ну тут все предельно ясно. На материнке распаяно 4 разъема под оперативную память. Тип памяти — DDR4. Плата поддерживает максимум 128 Гб оперативки. В каждый слот можно вставить модуль объемом не более 32 Gb.
2
Со вторым пунктом не все так просто, но разобраться с ним ОЧЕНЬ ВАЖНО. Во всех современных CPU, контроллер оперативной памяти встроен в процессор, а не как раньше — в северный мост. От него зависит, какой максимальный объем оперативы будет поддерживать системная плата
От него зависит, какой максимальный объем оперативы будет поддерживать системная плата.
Для примера приведу скриншоты магазина ДНС ⇒
- Intel Pentium Gold G5420 OEM;
- Intel Core i3-9100F OEM;
- Intel Core i5-9400F OEM.
Как видите, более слабые ЦПУ имеют поддержку только 64 Гб, а более мощные 128 Гб
Так что при выборе мощного компьютера, обращайте внимание на эту характеристику. Для сборки среднего ПК это не актуально, так как все равно столько оперативной памяти не устанавливается. 3
Если вы устанавливаете на материнскую плату 2 модуля ОЗУ, то чтобы они работали в двухканальном режиме, их необходимо установить в слоты одинаковые по цвету. В нашем случае это светло-серые или черные. Есть негласное правило — устанавливать модули оперативной памяти в ближайший слот к центральному процессору, но принципиального значения это не имеет
3. Если вы устанавливаете на материнскую плату 2 модуля ОЗУ, то чтобы они работали в двухканальном режиме, их необходимо установить в слоты одинаковые по цвету. В нашем случае это светло-серые или черные. Есть негласное правило — устанавливать модули оперативной памяти в ближайший слот к центральному процессору, но принципиального значения это не имеет.
4. В пункте совместимость материнки и оперативки мы видим, на какой частоте память заработает с нашей системной платой. На тестовой материнской плате от Гигабайт, БЕЗ ЕЕ РАЗГОНА, запуститься оперативка с частотой 2133, 2400, 2666 Мгц, а с РОЗГОНОМ подойдет ОЗУ с частотой работы от 2800 Мгц до 4266 Мгц.
5-6. Пятый и шестой пункты пригодятся при подборе оперативки к уже установленным модулям. В нашем случае поддерживаются все типы модулей памяти, кроме ECC (серверная память с коррекцией ошибок)Серверная память, которая не подходит для обычных ПК.
1Rx8 и 2Rx8 — схематическое размещение чипов памяти на планке ⇒
- 1Rx8 — 8 чипов на одной стороне
- 2Rx8 — всего 16 чипов. По 8 с каждой стороны
7. И последний пункт. Технология Extreme Memory Profile (Intel XMP). Она позволяет выполнить оверклокинг (разгон) ОЗУ и совместимых модулей памяти DDR3 и DDR4 по предварительно сконфигурированным и проверенным профилям Intel. Делается это с помощью BIOS (UEFI) или специальной утилиты. Такая тонкая настройка позволяет выжать из памяти максимум ее возможностей в играх.
Таблица совместимости материнской платы и оперативной памяти
На сайтах всех крупных производителей материнских плат (ASUS, Gigabyte, MSI, Asrock), есть раздел с таблицей совместимости оперативной памяти.
Покажу как ее найти на примере сайта Гигабайт ⇒
Заходим во вкладку Поддержка ⇒ Перечень совместимых устройств ⇒ Скачиваем PDF с данными.
Подбор оперативной памяти осуществляем по Module P/N. Лучше всего брать так называемые KIT. Максимально совместимые планки памяти по 2 или 4 модуля в наборе. Таблица постоянно обновляется.
Просмотр технических характеристик в интернете
Информацию об оперативной памяти в ноутбуке узнать сложнее, чем в десктопном компьютере, поэтому не все методы, представленные в статье, будут одинаково эффективны. Например, не для каждой модели лэптопа удастся найти нужные сведения в сети. Тем не менее этот вариант все же удобнее и предпочтительнее других.
В первую очередь стоит обратиться к официальному сайту производителя ноутбука, написав на его сайте или в поисковике точное название модели. Здесь сразу же учитывайте, что необходимо вписывать либо название линейки + кодовое название модели, либо название линейки + название процессора.
Шаг 1: Определение модели лэптопа
Пример 1: существует линейка ноутбуков HP Envy x360 13 — это является наименованием линейки лэптопов, а не одного устройства. Обладателю такого ноутбука необходимо дописывать после линейки кодовое имя устройства, допустим, ar-0014ur.
Пример 2: есть линейка лэптопов Lenovo Yoga C740 14, и для поиска конкретной модели в конце надо дописать название процессора, который установлен в используемом устройстве, к примеру, i7-10510U. Этот способ хуже предыдущего, поскольку у некоторых производителей на одном процессоре есть несколько ноутбуков в одной линейке.
Точную модель ноутбука можно узнать, посмотрев на коробку из-под него, на заднюю крышку с наклейкой или через операционную систему. Разберем последний способ:
- Нажмите сочетание клавиш Win + R и в поле напишите . Подтвердите кнопкой «ОК».
- Посмотрите строку «SKU системы» — моделью будет то, что идет до знака решетки. А вот в строке «Модель» на примере ниже написана лишь линейка лэптопов.
Только такой поиск выведет на точную информацию о продукте, в противном случае вы получите максимальные технические характеристики, которые относятся к самым дорогим устройствам линейки. Другими словами, даже если производитель напишет, что в линейке ноутбуков Lenovo Yoga C740 14 может быть установлено до 16 GB RAM, это вовсе не означает, что в средней модели с процессором i5 будет поддержка этих 16 GB.
Шаг 2: Поиск информации об ОЗУ
Разобравшись с точным наименованием модели вашего ноутбука, поищите техническую информацию о нем на официальном сайте компании-производителя через внутренний поиск. Часто удобнее и быстрее будет искать эти сведения сразу через поисковик, набрав точное название + слово «характеристики» или «specs». Например: HP Envy x360 13 ar-0014ur specs или HP 9FJ18EA характеристики.
Далеко не все производители пишут информацию о максимальном объеме поддерживаемой оперативной памяти на своих сайтах. И хотя обычно это дает понять, что предустановленный объем является предельным, такое предположение всегда лучше перепроверить.
Где-то можно найти лишь количество доступных слотов, и обычно, если умножить объем одного заполненного слота (на примере ниже это 16 ГБ) на количество всех слотов RAM (на скриншоте их 4), можно получить максимально поддерживаемый объем ноутбуком (в данном случае это 64 ГБ).

Эту теорию подтверждает и просмотр официальной спецификации модели процессора, установленной в том же ноутбуке, где предельно допустимым объемом указаны 64 ГБ:

Подробнее про использование данных о процессоре для получения сведений о RAM мы написали ниже.
Шаг 3: Расшифровка вариантов данных о RAM
В примере на следующем скриншоте видно, что в лэптопе установлено 8 ГБ оперативной памяти, и в нем нет слотов, поскольку ОЗУ распаяно на материнской плате. Подобное свидетельствует о том, что 8 ГБ и будет пределом для вашего ноутбука.

То же самое значит и статус «встроенная».

А в этом примере видно, что сейчас в ноутбуке установлена 1 планка DDR4 памяти с частотой 2400 МГц, увеличить ее объем можно до 16 ГБ, докупив еще одну планку с аналогичными характеристиками, поскольку слотов лишь 2 (и один уже занят).

Где-то можете встретить значение о количестве гнезд 1, что подразумевает работу RAM в одноканальном режиме. В некоторых случаях вы можете лишь заменить установленную планку ОЗУ новой, с увеличенным объемом, но, как правило, и этого сделать нельзя.

Сколько вешать в гигабайтах?
Скорость чтения/записи данных из оперативной памяти во много раз выше, чем с жесткого диска и даже SSD. Но когда объёма «оперативки» недостаточно, системе приходится записывать данные на жёсткий диск в файл подкачки. Естественно, это приводит к ощутимой потере производительности. Чтобы понять, на какое количество памяти стоит ориентироваться, кратко представим различные конфигурации и задачи, которые они способны решать.
1 ГБ — вопиющий архаизм, место которого на свалке истории! Актуальные ОС с таким объёмом банально не работают. И «десятка», и «семёрка», конечно, загрузятся — но работой это сложно будет назвать. В природе такой объем памяти уже практически не встречается: разве что в дешёвых терминалах да музеях компьютерной истории.
2 ГБ — это абсолютный минимум для печати в Word или для запуска браузера с парой открытых вкладок. Windows 10 «сожрёт» почти 70% этого объёма, что вкупе с медленным файлом подкачки сделает работу крайне некомфортной. Среди новых устройств найти такую скромную конфигурацию можно разве что в Compute Stick, в самых недорогих ноутбуках, да в Windows-планшетах из Поднебесной.
4 ГБ — базовый норматив офисного труженика. Чудес производительности ждать не стоит, но система хотя бы не станет регулярно задумываться о вечном. С учётом аппетитов самой Windows, свободными останутся где-то 2,5 ГБ ОЗУ, их должно хватить на веб-сёрфинг, офисные приложения или просмотр HD-видео. Причём лучше запускать эти задачи поочерёдно, чтобы избежать «тормозов». Также учитывайте, что 4 гигабайта — это потолок, в который упираются 32-разрядные операционные системы, больший объем они просто не способны задействовать. Если вы решите сделать апгрейд, понадобится заменить ОС на 64-разрядную версию.
8 ГБ — стандартый объем для комфортной работы. Именно такая цифра позволит, не задумываясь, нажимать Alt+Tab прямо из какой-нибудь не слишком тяжелой игры в окно YouTube с гайдом по её прохождению. И не наблюдать при этом слайд-шоу в полноэкранном режиме. Таблицы на сотни строк и формул перестанут подтормаживать, а количество открытых вкладок в Chrome будет о себе напоминать гораздо реже.
Небольшое уточнение: любителям открывать по несколько десятков вкладок восьми гигабайт всё же мало. На тестовой машине (Intel Core i5-3570 / 8 ГБ DDR3-1600, Windows 10 Pro) при открытии 40+ вкладок память заполнялась на 80% и исполняемый файл chrome.exe просто «вылетал». На двух других компьютерах с восемью гигабайтами памяти и Windows 10 эксперимент привёл к аналогичным результатам.
Чтобы решить подобную проблему, можно посадить браузер на «диету», установив расширение для выгрузки вкладок из памяти. Но лучше увеличить объём до 16 ГБ — этого хватит даже для нескольких серьёзных задач, запущенных одновременно.
Сколько нужно оперативной памяти для Windows 10

Оперативная память, является жизненно важной частью вашего компьютера и необходимый размер зависит от многих факторов. Новейшая операционная система Windows 10 дает полную поддержку современных игр и приложений
Опираясь на эти факторы попробуем выявить оптимальный объем для повседневных задач.
Итак, сколько нужно оперативной памяти вашему компьютеру под Windows 10? Все зависит от индивидуальных потребностей пользователя, серфинг в интернете, игровой компьютер или для профессиональной деятельности. Прежде чем принять важнейшее решение — увеличить оперативную память, вот несколько важных моментов, которые следует рассмотреть.
Сколько оперативной памяти имеет ваш компьютер?
Самый быстрый способ узнать объем оперативной памяти, это перейти к диспетчеру задач. Щелкните правой кнопкой мыши на панели задач и откройте его. Нажмите на “Производительность” и выберите “Память”.

Продвинутое программное обеспечение, например CPU-Z
или AIDA64 Extreme, даст вам более подробную информацию. Покажет, тип ОЗУ, размер, эффективную частоту и тайминги.

Операционная система Windows 10
32-разрядной операционной системе Windows 10 необходим как минимум 1 гигабайт, а максимально используемая емкость до 4 ГБ ОЗУ. Если вы добавите больше, ваша оперативная память будет попросту простаивать из-за ограничений. Если у вас более 2 ГБ ОЗУ и ваш процессор поддерживает 64-разрядную архитектуру, вы можете установить и использовать 64-разрядную операционную систему Windows 10, максимальная планка которой 128 гигабайт для домашней редакции и 512 для профессиональной.
Геймерам нужна хорошая видеокарта и многоядерный процессор для получения максимального разрешения, частоты кадров и приемлемых настроек графики. Но даже в этом случае, память является важным фактором. Играть в современные компьютерные игры в хорошем качестве под разрешением 1920×1080 с 4 ГБ оперативной памяти уже просто не комфортно. И требуется, как минимум 8 или 16 гигабайт. В скором времени и этого станет недостаточно, в связи с постоянным наращиванием системных требований и увеличением разрешения мониторов (4-8K).
Редактирование фото и видео
Если говорить о чем-то простом, например редактирование видео или некоторых изображений с помощью приложения «Фотографии», вы можете обойтись и меньшим. Дискомфорт наблюдается только тогда, когда вы работаете профессионально и с тяжелыми программами.
Офисные пакеты
Microsoft Office является критерием, когда дело доходит до оценки производительности всех других программ такого рода. Например Microsoft Office 2013 требует 1 ГБ ОЗУ для 32-разрядной версии или 2 ГБ для 64-разрядной версии. А версии 2021 года уже необходимо 2 или 4 гигабайта соответственно.
Браузеры
Google Chrome, самый популярный браузер, имеет репутацию пожирателя ОЗУ. Чем больше вкладок вы открываете, тем больше оперативной памяти требуется, поскольку каждая вкладка имеет свой отдельный процесс. То же самое касается и Opera, основной на популярном движке Chromium.
Судя по отзывам пользователей ПК, можно обойтись и двумя гигабайтами, если не обращать внимание на подвисания. Для нормального же просмотра, требуется как минимум 4 ГБ ОЗУ
Что в итоге
1
ГБ: минимальный объем для установки 32-разрядной операционной системы Windows 10. Мы бы не рекомендовали использовать такой размер оперативной памяти.
2
ГБ: можно установить 64-разрядую операционную систему Windows 10. Вы сможете просматривать веб-сайты, открывать электронную почту, использовать не самый современный офисный пакет и все остальное. Однако ваш компьютер будет работать медленно. Особенно если запустите много приложений одновременно.
Как работает чтение usb или micro sd памяти в магнитофонах?
- 1 подписчик
- 22 дек.
- 78 просмотров
ответа
2
Показать ещёЗагружается…
Вакансии с Хабр Карьеры
Младший технический специалист
Мираторг
•Москва
До 50 000 ₽
Backend разработчик (Javascript)
Stakewolle
от 160 000 до 230 000 ₽
Администратор тестовых сред (DevOps)
SberTech
•Нижний Новгород
от 170 500 ₽
Ещё вакансии
Заказы с Хабр Фриланса
На Trik studio создать программу движение мячика
27 дек. 2022, в 08:54
700 руб./за проект
Переделать старый дизайн сайта
27 дек. 2022, в 07:36
5000 руб./за проект
Настроить отправку с доменной почты сайта WordPress
27 дек. 2022, в 06:37
2000 руб./за проект
Ещё заказы
Минуточку внимания
Присоединяйтесь к сообществу, чтобы узнавать новое и делиться знаниями
Зарегистрироваться
Самое интересное за 24 часа
Есть ли способ связаться с поддержкой Facebook, которая делает app review?
- 5 подписчиков
- 1 ответ
Как правильно тестировать api запросы?
- 5 подписчиков
- 1 ответ
Не могу понять, почему скорость передачи файла в локальной сети по Wifi ограничена в 100мбит, при канале в 500-1000?
- 4 подписчика
- 0 ответов
Как исправить эти ошибки nextcloud, NGINX?
- 2 подписчика
- 0 ответов
Почему не дает возможность выбрать настройки?
- 2 подписчика
- 0 ответов
Как правильно вывести html код в html?
- 2 подписчика
- 1 ответ
Кто может объяснить код?
- 2 подписчика
- 3 ответа
Как расширить список поддерживаемых единиц путём задавания правил конвертации с помощью JSON файла?
- 2 подписчика
- 2 ответа
Почему ошибка при настройке SMTP в камере (+CME ERROR: 4013)?
- 2 подписчика
- 0 ответов
Сервис тренажер по решению задач без применения циклов?
- 2 подписчика
- 2 ответа
- Habr
- О сервисе
- Обратная связь
- Блог