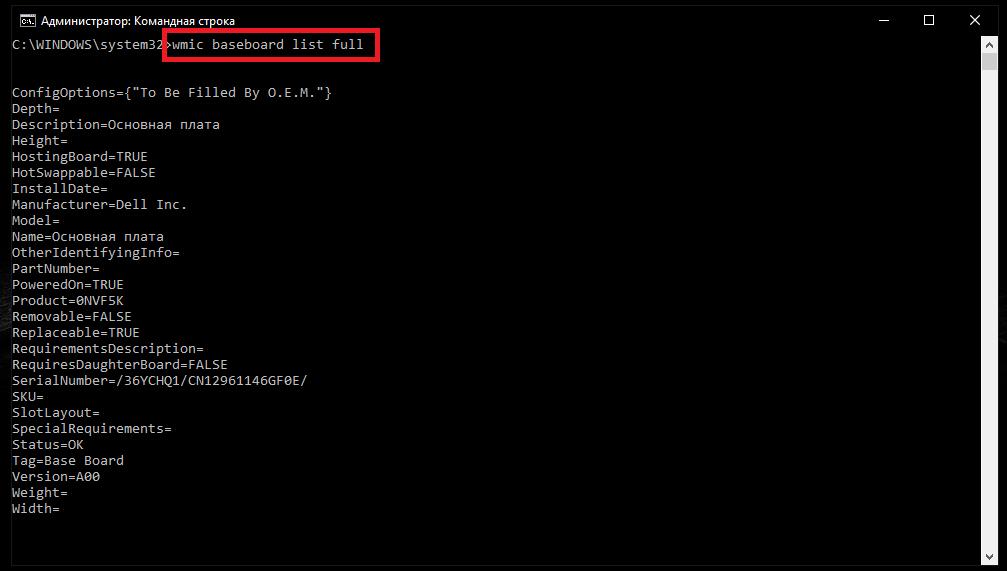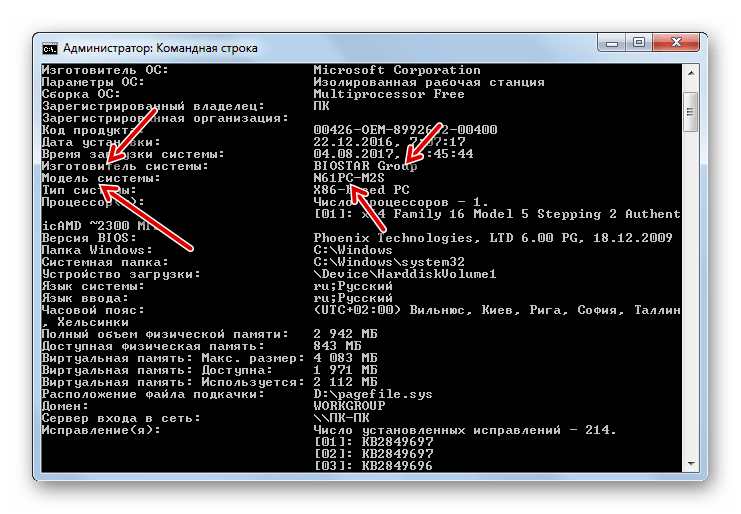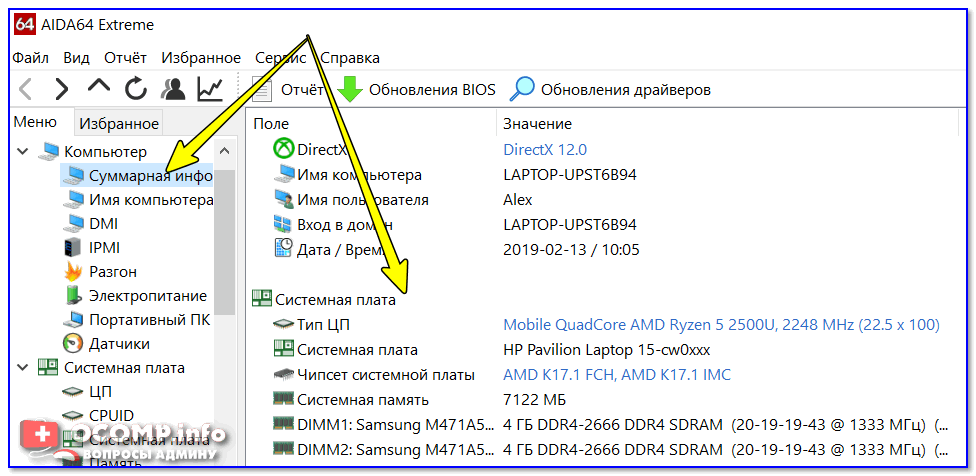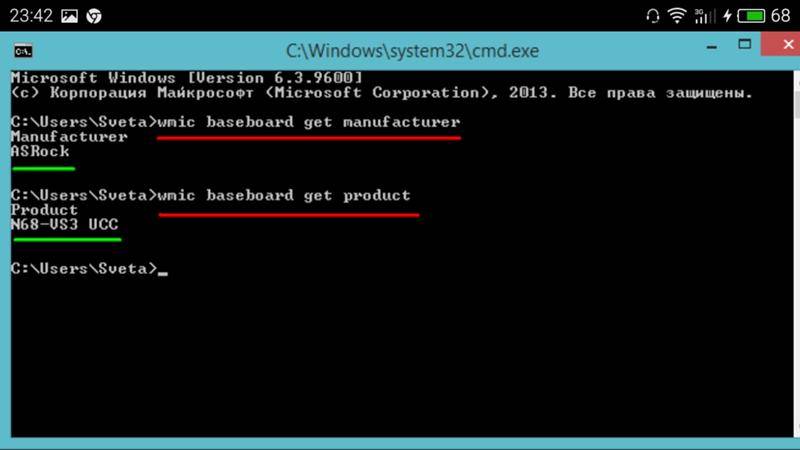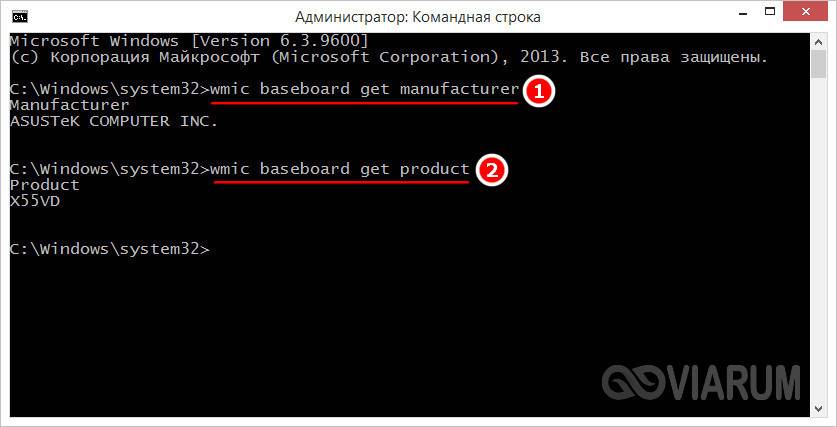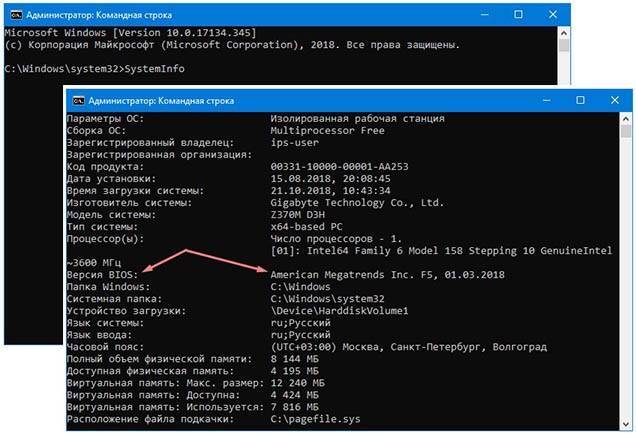Стандартные средства Windows
Если пользователь по неопытности не может произвести разборку системного блока, и посмотреть, какая материнка установлена, то тогда можно воспользоваться стандартными средствами операционной системы Windows, такими как: биос и командная строка.
Также можно воспользоваться и штатными утилитами операционной системы.
Чтобы воспользоваться утилитой «Сведенья о системе», необходимо выполнить следующие действия:
- для начала, необходимо с помощью горячих клавиш «WIN+R» вызвать окно «Выполнить»;
- затем в пустую строку ввести команду «msinfo32» и кликнуть по вкладке «ОК»;
- далее откроется окно «Сведения о системе», где будут отображены характеристики компьютера.
Важно! Штатная утилита «Сведения о системе» может не отображать информацию о материнской платы

Также для установления модели можно воспользоваться штатной утилитой Windows «Средства диагностики DirectX».
Чтобы воспользоваться утилитой «Средства диагностики DirectX», необходимо выполнить следующие действия:
- с помощью сочетания клавиш «WIN+R» вызвать диалоговое окно «Выполнить»;
- далее в пустую строку ввести команду «dxdiag» и нажать на вкладку «ОК»;
- затем откроется главное окно утилиты, где в строке «Модель компьютера» будет отображена информации о модели.
Важно! Данные могут не отображаться. В этом случае пункт «Модель компьютера» будет содержать информацию «System Product Name»
Еще один стандартный метод определения модели является PostScreen проверка. Post проверка происходит во время старта компьютера.
Важно! Современные компьютеры проходят Post проверку практически моментально, поэтому такой экран может и не отобразиться во время старта ПК
Через Биос
Узнать модель материнской платы можно посредством BIOS.
Для того чтобы узнать модель материнской платы через биос необходимо:
- при старте компьютера на клавиатуре нажимать несколько раз на клавишу «Del/Delete» или клавишу «F2», в зависимости от модели BIOS;
- затем при появлении главного окна BIOS вверху можно посмотреть название материнской платы.
Способ второй:
- как было описано в первом случае, при старте компьютера необходимо на клавиатуре несколько раз нажимать на клавиши «Del/Delete» или клавишу «F2» в зависимости от модели BIOS;
- при входе в BIOS необходимо выбрать с помощью клавиш на клавиатуре «стрелка вправо» вкладку «Advanced BIOS Features» и вверху будет отображено название материнки.
Командная строка
Один из самых простых способов узнать, какая материнская плата на компе стоит – это через командную строку. От пользователя не требуется установка дополнительного софта, достаточно вызвать окно командной строки.
Чтобы определить модель материнской платы через командую строку необходимо:
- с помощью комбинации клавиш «WIN+R» вызвать окно «Выполнить»;
- затем в пустой строке набрать команду «cmd»;
- далее откроется окно командной строки, где необходимо ввести определенные команды.
Первая команда «wmic baseboard get Manufacturer». С помощью данной команды можно определить производителя материнской платы;
Вторая команда «wmic baseboard get product». С помощью команды можно непосредственно определить модель материнской платы;

затем остается только ввести нужную команду.
Второй способ выглядит следующим образом:
- с помощью комбинации клавиш «WIN+R» необходимо вызвать диалоговое окно «Выполнить»;
- в пустой строке нужно ввести команду «cmd» и нажать на «ОК»;
- затем в открывшемся окне командной строки необходимо ввести команду «systeminfo» и нажать на клавишу «Enter»;
- после ввода команды отобразятся полные технические сведения о компьютере.
Третий способ определения с помощью командной строки выглядит так:
- с помощью клавиш «WIN+R» нужно вызвать диалоговое окно «Выполнить»;
- затем необходимо ввести команду «cmd» и кликнуть на вкладку «ОК»;
- затем необходимо ввести команду «wmic baseboard list full» и нажать на клавиатуре клавишу «Enter». Команда «wmic baseboard list full» позволяет отобразить полное описание платы со всеми техническими характеристиками.
Визуальный способ
Для того чтобы определить модель платы на компьютере визуальным способом, потребуется отключить питание, найти подходящую по размеру отвёртку и обеспечить достаточное освещение.
- Открутить болты с боковой крышки системного блока. Иногда их две и обе снимаются. В этом случае вам, скорее всего, нужна та крышка, на которой имеется меньше отверстий для вентиляции. Или противоположная той, которая сильнее всего греется при работе компьютера;
- После снятия крышки смотрят на маркировку платы. Не всегда она находится на видном месте. Часто «материнку» маркируют у слота PCI-E или у процессора.
- Как видно из изображения, название платы в данном случае H61MV-ITX. Именно его придётся вбивать в поисковой строке браузера для поиска драйверов или характеристик.

Приведенный способ нельзя назвать удобным и безопасным.
Во-первых, потому что системный блок может находиться на гарантии, а после вскрытия корпуса она, скорее всего, будет недействительной.
Во-вторых, найти название платы могут мешать другие установленные устройства, а снимать их, не имея опыта, лучше не стоит.
В-третьих, есть и другие варианты узнать название платы.
Как узнать модель материнской платы своего компьютера
Для чего необходимо знать модель материнской платы?
Как вы уже знаете, компьютер состоит из отдельных блоков, которые собраны воедино в компьютерном корпусе под названием системный блок. Основным блоком компьютера является материнская, или как её еще называют – системная плата (motherboard), на которой размещены или подключены все остальные устройства.
В каких случаях вам понадобится знать модель материнской платы?
- Если вам необходимо переустановить или обновить драйвера оборудования, которое встроено в материнскую плату (чипсет, звуковая, сетевая или видео карта) ;
- Если вы хотите увеличить память;
- Или поменять микропроцессор;
От модели материнской платы зависит выбор остального оборудования, т.к. разъемы и типы подключения у всех материнских плат разный. Поэтому прежде, чем покупать память, микропроцессор, жесткий диск и даже кулер, необходимо знать производителя своей системной платы и её модель.
Определить её можно несколькими способами:
- Визуально (подходит только для стационарных компьютеров, но не для ноутбуков);
- При помощи операционной системы
- При помощи сторонних программ и утилит
Как визуально определить модель материнской платы
Для этого необходимо открыть системный блок. Достаточно снять левую (если вы стоите перед лицевой частью процессора) боковую крышку. Обычно она крепится с задней стороны двумя болтиками или защелками.
Возьмите фонарик и поищите надпись на самой большой плате. Если вы никогда не видели, как обозначаются материнские платы, то вам будет трудно определить её название, так как всяких названий и обозначений на материнской плате много. И если ваш компьютер на гарантии, то вскрывать системный блок не желательно.
Поэтому лучше воспользоваться другим способом.
Как узнать модель материнской платы при помощи операционной системы
В любой операционной системе Windows есть встроенная утилита «Сведения о системе».
В Windows 10 либо через меню Пуск – Средства администрирования Windows – Сведения о системе, либо кликнуть в Панели задач по значку Поиска (в виде лупы) и в поле поиска написать Сведения о системе, и перейти по одноименной ссылке.
В Windows 7 такое окно можно вызвать через меню Пуск – Все программы – Стандартные – Служебные – Сведения о системе.
В Windows 8.1 это окно вызывается запуском специальной утилиты. Для этого в поле поиска необходимо написать команду msinfo32. Или через окно Выполнить (вызывается клавишами Win + R).
Не всегда таким способом можно узнать модель своей материнской платы. У меня, например, модель не определилась. Можно попробовать другие способы.
Как узнать модель материнской платы с помощью средства DxDiag
Нажмите на клавиатуре одновременно клавиши «Win» + «R». Откроется небольшое окошко «Выполнить», в котором необходимо ввести команду dxdiag
В открывшемся окне смотрите запись «Изготовитель компьютера» и «Модель компьютера». Это и будет название вашей материнской платы.
У меня же и в этом случае материнка не определилась. Попробуем еще одним способом.
Узнаем модель своей материнской платы при помощи программы CPU—Z
Есть хорошая бесплатная программа под названием CPU-Z, при помощи которой можно узнать не только свою материнскую плату, но и всю информацию о компьютере.
Видео о том, как узнать модель своей материнки:
MotherboardManufacturerModel
Вот и у меня наконец-то определилась модель моей материнки.
Видео «Как узнать параметры своего компьютера при помощи системы»:
Как определить модель материнской платы при помощи командной строки
Есть еще один способ – это командная строка. В Windows 10 в неё попасть можно, кликнув правой кнопкой мыши по кнопке меню Пуск.
Введите или скопируйте команду ниже:
После нажмите на клавиатуре кнопку Enter. Появится информация о фирме производителе.
Потом введите команду
И появится информация о модели материнской платы.
Удачи!
Этапы проверки материнской платы на ноутбуке
Этот контроллер полностью взаимодействует с системой через шину LPC и предлагает ряд функций, таких как:
- контроллер ACPI
- контроллер клавиатуры (KBC)
- интерфейс внешней флэш-памяти для системы BIOS и EC программы ШИМ
- аналого-цифровой преобразователь
- управление оборотами куллеров
- PS/2 интерфейс для подключение внешних устройств
- RTC и system wake up, и т.д..
- Проверка платы
Преодолев первые два этапа проверки, нужно протестировать неисправность за счет звуковых сигналов, то есть прозвонить систему
Но перед тем как проводить дальнейшую диагностику важно отключить от питания все элементы, оставив только кабель питания. Важно отделить все слоты и модули оперативной памяти, карт и прочего, чтобы остался только центральный процессор
Идентификация оборудования на сайтах производителей
Еще одно решение, связанное с тем, как узнать материнскую плату на ноутбуке, состоит в том, чтобы воспользоваться интернет-ресурсами производителей лэптопов. Так, например, на официальном сайте корпорации Dell, даже если вы точно не знаете номенклатурное название собственной модели, на главной странице службы поддержки можно нажать специальную кнопку «Определить ПК» или сразу же перейти в раздел диагностики. В любом случае будет предложено загрузить специальную клиентскую утилиту SupportAssist в виде исполняемого файла, который нужно сохранить на жестком диске в любом удобном месте. После сохранения файл нужно запустить от имени администратора и дождаться, пока приложение выполнит инсталляцию необходимых компонентов.

После старта основного апплета можно будет либо произвести полное сканирование «железа» (причем даже с выявлением возможных проблем в его работе), либо просто навести курсор на поле справа вверху, после чего отобразится краткая информация, включающая в себя специальные сервисные коды, по которым и можно получить необходимую информацию.
Сведения о системе
Чтобы узнать, какая материнская плата стоит в компьютере или ноутбуке, можно воспользоваться и утилитой «Сведения о системе». Запустив «Панель управления», владелец устройства должен:
В правом верхнем меню «Категория» переключиться на «Крупные значки».

Открыть раздел «Администрирование».

Запустить приложение «Сведения о системе», дважды кликнув по соответствующему ярлыку.

На вкладке с тем же названием найти строку «Модель» — здесь и содержится необходимая информация.

Получить расширенные сведения о материнке на ноутбуке, скорее всего, не удастся: строка «Модель основной платы» будет пуста. Но, как говорилось выше, данные из раздела «Модель» полностью соответствуют искомым и могут быть без проблем использованы для идентификации материнской платы.

Важно: данные из окошка «Сведения о системе» можно скопировать в буфер обмена при помощи уже известной пользователю комбинации — или просто экспортировать в текстовый файл

Другие способы
Еще узнать модель можно из документов, которые прилагаются к компьютеру (ноутбуку). Обычно вместе с ПК продавец выдает от него коробку с паспортом, гарантией и инструкцией по установке. В паспорте будет указана точная модель, а в инструкции описан метод установки и список совместимого оборудования.
Также узнать модель материнки можно по этикетке или маркировке внутри системного блока:
- Открутите два болта с передней крышки и аккуратно сдвиньте её на себя.
- Возьмите фонарик и осмотрите материнскую плату. По умолчанию на ней должна быть информация о производителе и модели.
- Если информацию обнаружить не получилось, введите в поисковике те сведения, которые удалось найти. Скорее всего, на одном из форумов уже обсуждалась эта тема и люди подскажут, где искать модель.
Важно! Если ваш ПК на гарантии, а крышка опломбирована, попробуйте просветить модель через вентиляционные дыры в корпусе. Крышку лучше не снимать, дабы не лишиться гарантии
Следующий этап — детальный
Последующим пунктом проверки будет питание, которое получает материнская плата с памятью CMOS
Для ее проверки нужно включить питание и обратить внимание на сигнальный светодиод. Исправность гарантирована в случае, если он загорается, значить к нему поступлю питание и блок питания исправен
Отсутствие светового индикатора, а также отсутствие действий вентилятора говорит о том, что может выйти из строя блок питания.
Важно быть уверенным в том, что исправность работы БИОС реальна. Если проблемы будут в ней – БИОС подлежит замене
Но для начала нужно не паниковать, а продолжить выполнять визуальную диагностику.
Если блок питания в порядке, необходимо проверить резервное питание памяти, которое обеспечивается с помощью батарейки двух типов — СR2032 и CR2025. Ее проверка заключается в том, чтобы вынуть и проверить мульти метром какое напряжение она выдает. Показатель должен быть в пределах 3 В. Любое отклонение говорит о том, что ее нужно заменить. Если во время процесса диагностики проблемы с входными напряжениями не были обнаружены или были устранены, но карта по-прежнему не работает, перейдите к следующему шагу. Проверка встроенного регулятора мощности.
Встроенный контроллер — это сложное, интегрированное устройство для работоспособности, которой должна быть обеспечена материнская плата.
Утилита dxdiag
Итак, для того чтобы при помощи утилиты под названием DxDiag получить все нужные нам сведения об установленной в компе материнке, необходимо придерживаться данной простой пошаговой инструкции:
- Сначала жмем по иконке поиска, находящейся на панели задач Windows. Далее прописываем название утилиты в поисковую строку и кликаем по нужному результату в появившейся тут же выдаче.
- После этого появится небольшое окошко, в котором мы должны отказаться от проверки наличия цифровой подписи у используемых драйверов. Соответственно жмем «Нет».
- Дальше переключаемся на вкладку «Система» (она отмечена на скриншоте) и смотрим данные о нашей материнской плате.
На этом все бесплатные способы, не предусматривающие инсталляцию какого-либо дополнительного программного обеспечения, мы рассмотрели. Теперь можно переходить к более сложным вариантам, предоставляющим максимальное количество данных о ПК.
Способ 2: при помощи специальных программ
Через специальную программу для диагностики можно узнать не только производителя и модель, но и дополнительные параметры: частоту, тип памяти, информацию о сокете и другие.
Speccy
На сайте выбираем «Download Free Version», загружаем и устанавливаем бесплатную версию.
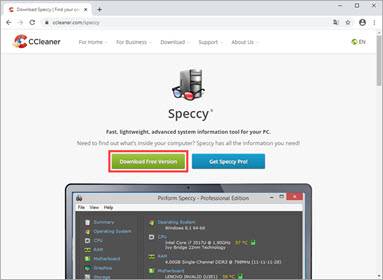
После запуска в общей сводке уже будут показаны краткие сведения о материнке.

Для дополнительных сведений переходим во вкладку «Системная плата». Справа будет отображена расширенная информация.

CPU Z
Бесплатная программка для просмотра свойств процессора. Дополнительно в ней присутствует раздел, в котором можно узнать название материнской платы.
1. Запустите утилиту и перейдите во вкладку «Mainboard». В поле «Manufacturer» будет указан производитель, в «Model» – наименование.
2. Для дополнительной информации перейдите на вкладку «CPU». Там можно узнать какой поддерживается сокет.
И просмотрите вкладку «Memory», чтобы определить тип поддерживаемой памяти.
Hardware Info
HWiNFO – бесплатная англоязычная программа, которая показывает детальную информацию об имеющимся на ПК оборудовании, в том числе и материнке.
Откройте раздел «Motherboard». В полях «Motherboard Model & Chipset» будут показаны производитель и модель.

Для расширенной информации кликните по значку +, разверните и просмотрите информацию в следующих разделах:

AIDA 64
Профессиональное платное программное обеспечение для комплексной диагностики ПК. Разработчики позволяют оценить функционал в течении 30 дней пробного периода, которого вполне хватит для получения информации.
1. Откройте ветку «Системная плата».

2. В правом окне будут отображены основные параметры.

3. Для просмотра подробных сведений кликните на «Системная плата».

SIW
SIW является платным решением и основным конкурентом программы AIDA. Вы можете загрузить, установить и попробовать работу с программой в течении 14 дней пробного режима.
1. В главном окне прокрутите страницу немного вниз.
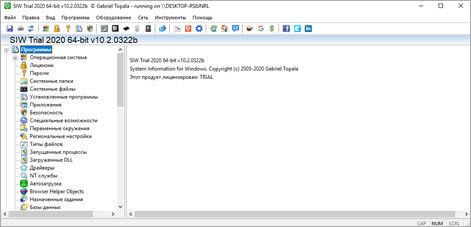
2. В разделе «Оборудование» кликните по подразделу «Материнская плата».

DirectX и стандартная программа «Сведения о системе»
Средства диагностики DirectX в windows
Для запуска средства диагностики DirectX используем следующую команду: dxdiag

После ввода команды нажимаем клавишу «Enter». Попадаем во вкладку «Система». Видим основные характеристики. Для определения производителя вашей материнской платы смотрим на «Изготовитель компьютера», а для определения модели смотрим на «Модель компьютера».
Сведения о системе
Для запуска программы используем следующую команду: msinfo32
Также можно воспользоваться поиском в «Пуске».
После запуска видим следующее.

Сразу же будут видны все характеристики вашего компьютера. 6-ой и 7-ой строчкой можно найти производителя с моделью платы.
Проверяем материнскую плату ноутбука
Затем нужно подключить к сети ноутбук и обратить внимание на звуковой сигнал. В идеале если прозвонить, он должен издавать чередующие единичные короткие и единичные длинные сигналы
Отсутствие звуков говорит о замене материнской платы.
Если звуки были, протестировать нужно дальше
Вначале нужно обратись внимание на спикер. Он также должен издать звук – длинный один и коротких два
Правильный сигнал дает право вставить видеокарту и проверит ее. Вместе с подключенным монитором, на экране со звуком появляется заставка BIOS.
Так же будет интересно почитать
- компьютер перестал работать что делать
- Как установить windows 7 на компьютер
- far cry 4 черный экран
- ноутбук сразу выключается
- Комп не видит телефон
- Защитник виндовс 10
Зачем нужно знать название и модель материнской платы?
Причин, по которым каждый владелец персонального компьютера должен знать название своей «материнки» существует несколько. Например, без этого знания Вы не сможете скачать подходящий пакет драйверов для звука, чипсета и прочего оборудования, встроенного в материнскую плату.
Конечно, необходимые драйверы идут в комплекте с компьютером на диске, однако дискам свойственно теряться и сыпаться. Когда Вы в следующий раз будете переустанавливать операционную систему и не сможете найти диск с драйверами, зная имя своей материнской платы Вы без проблем сможете скачать их из Интернета.
Также знать модель «материнки» необходимо при покупке видеокарты, процессора или других комплектующих. Современные видеокарты, как правило, имеют два разных вида разъемов – AGP и PCI Express
Соответственно, чтобы не потратить зря деньги и не приобрести неподходящий видеоадаптер, крайне важно знать, под какой разъем имеется слот на Вашей материнской плате.
Даже если Вы совершенно не разбираетесь в разъемах, слотах и прочем «железе», достаточно сказать продавцу производителя и модель Вашей «матери» и он в считанные секунды подберет Вам подходящую видеокарту.
Как узнать «clock generator» материнской платы?
Разобраться с поставленной задачей способен только инструмент SetFSB, а потому и действовать придется следующим образом: * Загрузить архив с инструментом с официального сайта.
- Сразу после пробного запуска ввести в пустующее текстовое поле идентификационный номер, расположенный в верхней части интерфейса (на скриншоте, к примеру, видна комбинация 1726030115).
- После того, как будет пройдена своеобразная проверка на наличие лицензии, появится новое информационно-справочное окошко, где перечислено колоссальное количество разнообразной информации. В том числе и показатель Clock Generator. Если указанное окошко пустует придется или заново провести тестирование, или же закрыть SetFSB, а затем вновь ввести идентификационный номер в пустующее текстовое окошко. Как подсказывает практика, с третьего или четвертого раза нужная информация обязательно появится.
Удивительно, но аналоги SetFSB в сети до сих пор не появились. А потому для проверки Clock Generator придется следовать за инструкцией, описанной выше!
HWiNFO
Завершает список способов посмотреть модель материнки распространяемая бесплатно утилита HWiNFO. Чтобы узнать с её помощью интересующую информацию, пользователь должен:
Скачать (ссылка — hwinfo.com), инсталлировать и открыть утилиту, нажав на кнопку Run.
Закрыть малоинформативное «сводное» окошко.
Переключиться в основном окне на вкладку Motherboard.
И найти интересующую информацию в правой панели — как можно видеть на примере, программа одинаково хорошо показывает сведения и для стационарных компьютеров, и для ноутбуков.
Владелец ПК может скопировать данные прямо отсюда — или сформировать отчёт, выбрав в меню Report опцию Create.
Определив тип файла.
И отметив галочками нужные компоненты (в данном случае — всё ту же Motherboard, то есть материнскую плату), а затем нажав «Готово».
Отчёт будет сохранён в папке программы; данные о материнке, разумеется, можно свободно копировать, пересылать знакомым и друзьям и распоряжаться ими любыми другими способами.
Как посмотреть модель материнской платы в BIOS
Если система не установлена либо повреждена, но компьютер запускается — можно попробовать отыскать информацию в BIOS. Для этого сразу после включения ПК или ноутбука нужно нажать и держать клавишу Del либо F2. Какую именно — зависит от конкретного устройства, но максимум за две попытки это, скорее всего, удастся. Другие клавиши или комбинации для доступа к настройкам Биоса используются гораздо реже, и, в основном, на устаревших машинах. В самом крайнем случае, список возможных вариантов входа можно отыскать в сети.
Если речь идет о стационарном ПК, то в начале загрузки часто появляется текстовая информация с подсказками насчет горячих клавиш. Тогда именно в этот момент и следует нажимать соответствующую кнопку.
На самом деле, номер материнки, напрямую указанный в информации БИОС — редкое явление. Но в некоторых версиях он показан на главной вкладке Main или в верхней части экрана, над названиями вкладок. А в лэптопах на вкладке Main может быть указан серийный код устройства. По нему на официальном сайте производителя вполне вероятно отыскать конкретную материнку.

Узнать модель материнской платы windows 10
Материнская плата соединяет все комплектующие компьютера между собой и гарантирует их бесперебойную работу
Очень важно в процессе профессионального выбора комплектующих выбрать качественную материнку. Это избавит Вас от проблем и сделает возможным апгрейд
Думаете обновить процессор или добавить планку памяти? Нужно посмотреть, какая у Вас установлена материнская плата. Только потом уже узнать, какие ЦП и ОЗУ она поддерживает. На сайте производителя можно увидеть подробные списки поддерживаемых комплектующих.
Возможно, Вам придётся до последней версии обновить БИОС. Например, для процессоров Ryzen 3000 нужно было просто обновить ПО. И без необходимости её заменять, можно перейти со второго поколения процессоров на третье. Хотя всё зависит от качества Вашей материнки.
AIDA64
Один из самых продвинутых комплексов, который детально анализирует оборудование и выдает подробные отчеты по каждому компоненту. Скачивать рекомендую только с официального ресурса. В перечне увидите версию Extreme (в формате ZIP архива или EXE), а справа – кнопка «Download», позволяющая выполнить загрузку.
Приложение платное, хотя первые тридцать дней предоставляются на халяву. После запуска нужно подождать около минуты, пока софт соберет данные. Слева переходим к категории «Системная плата» (Motherdoard), а правее видим описание:

Автор рекомендует:
- Как подключить ноутбук к телевизору через Wifi без проводов, HDMI кабелем
- WPS на роутере – что это, как активировать, настроить
- Рекомендуется заменить батарею на ноутбуке: что делать с этим уведомлением?
Краткий итог
На первый взгляд сложная задача, решается довольно просто. Существует несколько эффективных способов быстро и просто узнать название и модель установленной в компьютере или ноутбуке материнской платы. Причём некоторые из них даже не требуют установки и использования какого-либо стороннего программного обеспечения.
Узнать какая материнская плата установлена в компьютере или ноутбуке можно несколькими способами. Обычно посмотреть информацию о “материнке” нужно тогда, когда Вы и нужно установить . В этой статье я покажу Вам несколько способов, с помощью которых Вы точно сможете увидеть информацию о Вашей материнской плате. Итак, начнём…
1)
Как это не банально, но первым делом нужно поискать коробочку от “матери”. Если Вы собирали компьютер из комплектующих, то она должна быть. На ней как раз и изображено название и модель:
2)
Если нет коробки и давным-давно затерялась, то есть вариант с другими “запчастями” которые могут идти вместе если покупали системный блок в сборе или нотубук. В частности я имею ввиду саму инструкцию или хотя бы диски. На них так же ест название:

3)
Если с инструкциями, дисками и коробочкой все совсем плохо, то остаётся последний “физический” вариант посмотреть модель материнской платы – это открыть системный блок. Разумеется данный способ больше подходит для “системников”, но и ноутбук тоже можно разобрать. Вот только соберете ли потом… Однако факт остаётся фактом. Производители на всх материнских платах пишут название их продукта:


4)
Открываем и вводим в неё
wmic baseboard get product,Manufacturer,version,serialnumber

wmic baseboard get product,Manufacturer
5) С помощью специальных программ, которые рассчитаны на сбор информации о компьютере. Об этом я писал например в статье ? или . Там в конце статей я давал ссылки на подобные программы. Например в статье их тоже много.Можете даже просто воспользоваться бесплатной программой CPU-Z
() и на нужной вкладке увидите свою материнскую плату

Напоследок хочу заметить, что я не особо подробно расписал про то, как моно посмотреть информацию о материнской плате на ноутбуке. Она показывается когда только включаете “бук” и на черном экране загрузки внизу есть информация. Вот только не думаю что Вы так быстро запомните нужную информацию и будете сидеть с листочком бумаги (и перезагружаться из-за этого несколько раз) когда есть гораздо более легкие способы для того, чтобы узнать какая модель материнской плат у Вас установлена.