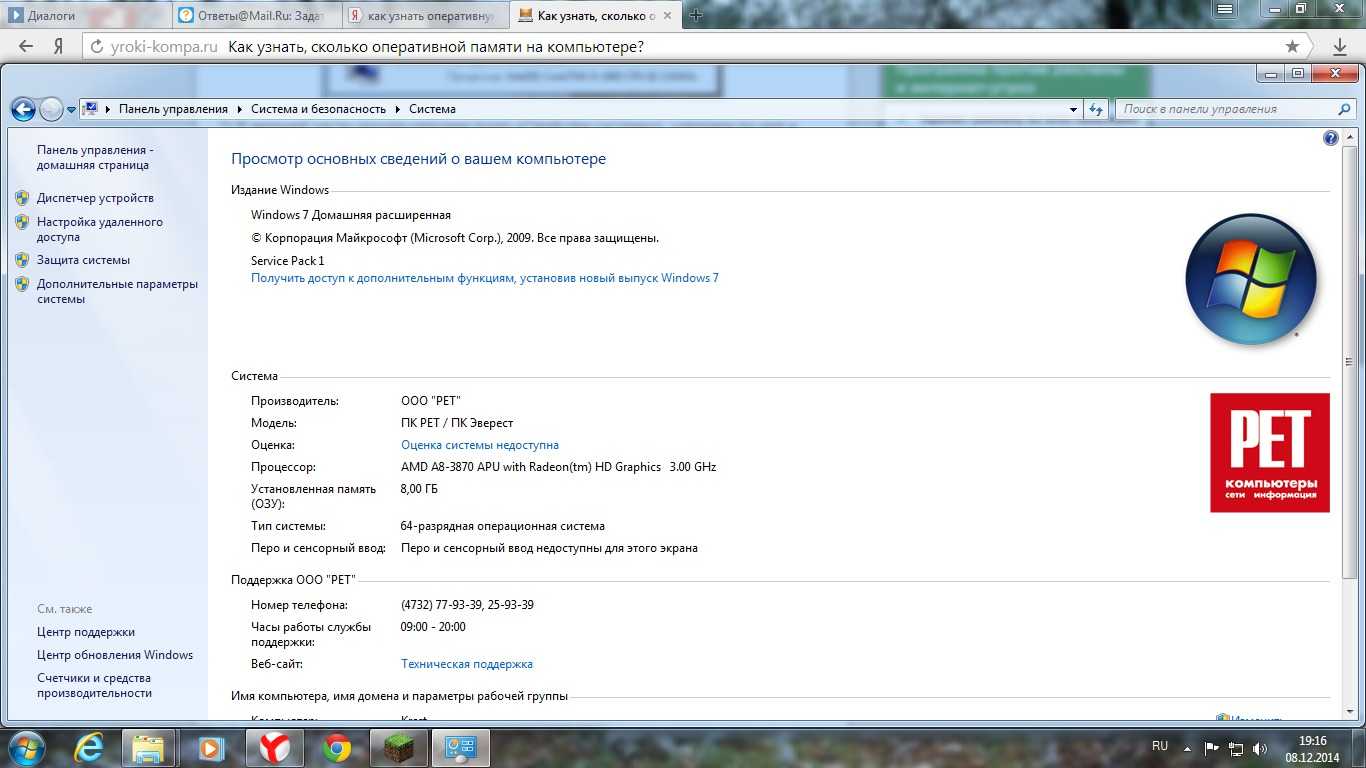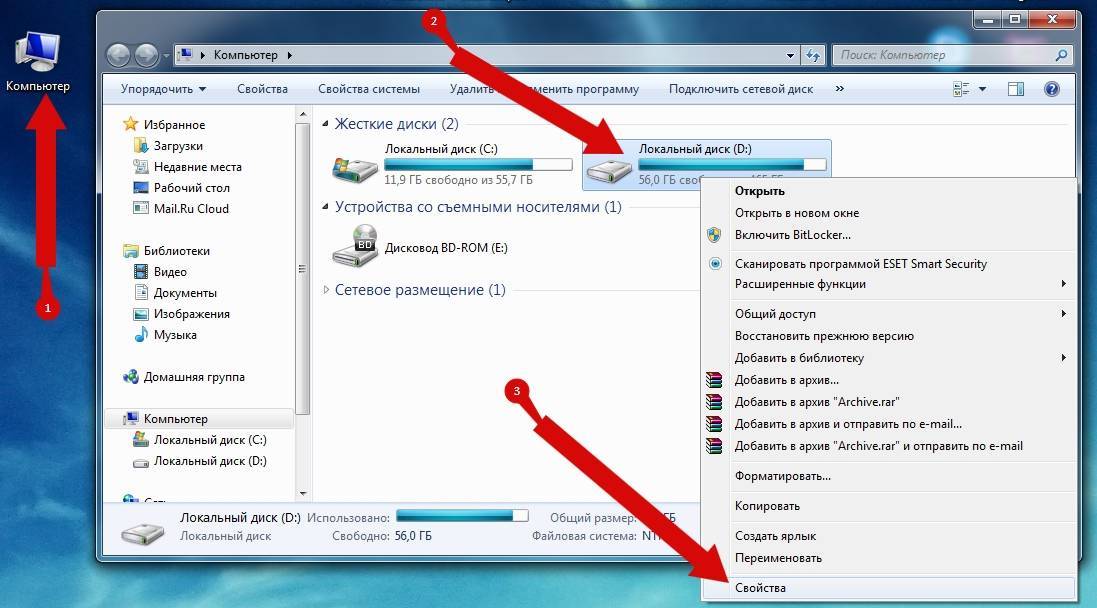Определение ОЗУ с помощью сторонних программ
Если никаких подробностей о памяти с помощью стандартных средств не получилось, придётся скачать и запустить одно из приложений, собирающих сведения о системе.
Специализированные программы типа CPU-Z, AIDA64 и HWiNFO32-64 определят частоту памяти, её объём и тип.
Кроме того, в результате их использования можно выяснить количество слотов для планок памяти на вашей материнской плате и то, какое ОЗУ установлено в каждый из них.
CPU-Z
Удобную и полезную утилиту под названием CPU-Z легко найти в интернете.
Лучше всего скачать её с официального сайта производителя, где находятся не только рабочие, но и самые последние версии.

Рис.6. Список дистрибутивов приложения CPU-Z на сайте производителя.
Для того чтобы узнать данные о памяти после запуска приложения следует выполнить следующие действия:
- перейти на вкладку Memory;
- ознакомиться с информацией о типе и частоте ОЗУ.

Рис.7. Тип и размер ОЗУ, а также частота её шины с помощью программы CPU-Z.
На вкладке General вы найдёте основные сведения о памяти, включая тип и полный объём.
А в меню Timings – её параметры таймингов и рабочей частоты.
Уточнить, сколько именно планок стоит на компьютере, и в каких слотах они расположены, стоит перейти к следующей вкладке SPD:
- выбрать вкладку SPD;
- открыть в появившемся окне список слотов для подключения памяти;
- выбрав конкретный разъём, посмотреть данные об установленном в нём модуле.

Рис.8. Подробные сведения о памяти.
Используя эти сведения, можно легко подобрать не только подходящий тип ОЗУ, но и обеспечить работу двухканального режима, в котором компьютер работает быстрее.
Совет: система останется работоспособной, даже если планки памяти будут разными по объёму, а их количество нечётным.
Однако удобнее располагать модули парами и одинакового размера – например, 2 по 8 ГБ или 4 по 4 ГБ.
AIDA64
Приложение AIDA64 представляет собой усовершенствованную версию более старой программы Everest, однако предназначено для 64-битных систем.
Набор утилит платный, но пользователю предоставляется возможность бесплатно пользоваться его ресурсами в течение 30 дней.
Для использования программы её необходимо скачать (желательно, с официального сайта российского представителя разработчика) и провести проверку ресурсов компьютера:
- запустить приложение;
- подождать сканирования приложением системы;
- найти в левой части открывшегося меню пункт «Системная плата»;
- выбрать подпункт SPD.

Рис.9. Информация об оперативной памяти в программе AIDA64.
Открывшееся окно предоставляет максимальное количество сведений о памяти, включая:
- объём модуля;
- тип и скорость памяти;
- модель, производителя и дату выпуска;
- разрядность шины.
Здесь же можно узнать и другую информацию, которая потребуется вам, если задачей определения параметров памяти являлась установка нового модуля.
Не исключено, что материнская плата поддерживает более производительное ОЗУ (DDR4, а не только DDR3, повышенную частоту), в результате чего после замены можно увеличить скорость работы компьютера.
HWiNFO64-32
Ещё одной универсальной программой для получения данных о системе, включая сведения об ОЗУ, является HWiNFO32-64.
Она обладает примерно теми же возможностями, что и AIDA64, однако отличается от неё возможностью бесплатного скачивания полноценной версии и наличием portable-версии, которую даже не придётся устанавливать на компьютер.
Рис.10. Использование HWiNFO32-64 для получения сведений об ОЗУ.
Способ 2: Сторонние программы
Если штатные средства отображают лишь основную информацию об оперативной памяти, то с помощью специальных программ удастся посмотреть расширенные сведения. Помимо ОЗУ, они способны показать данные о программном обеспечении и драйверах, а также других компонентах материнской платы и их температуре. Разберем самые эффективные решения для этого.
Вариант 1: AIDA64
Программа AIDA64 позволяет узнать подробную информацию о подключенном оборудовании и устройствах. Она отображает развернутые характеристики, а также нынешнее состояние компонентов.
- Скачайте и установите AIDA64. Разверните меню «Компьютер», затем выделите подпункт «Суммарная информация». В главном окне отобразятся общие сведения о состоянии ноутбука. В разделе «Системная плата» найдите строку «Системная память», где указан общий объем, тип и название ОЗУ, включая второстепенные технические характеристики.
- Чтобы узнать основные данные, на панели слева раскройте меню «Системная плата» и перейдите в «Память». Здесь показан общий объем, свободное пространство, сведения о файле подкачки, включая его загрузку, и др.
Единственный недостаток – это то, что программа платная, но предусматривается пробный период, которого хватит для того, чтобы ознакомиться с ее возможностями и посмотреть, какая оперативная память установлена на ноутбуке, и сведения о ней.
Вариант 2: CPU-Z
CPU-Z – простое приложение, не требующее установки и распространяющееся бесплатно. Оно собирает сведения о «железе», сортируя и систематизируя их для удобного просмотра.
Запустите файл и перейдите на вкладку «SPD». В окне отобразится подробная информация об активной оперативной памяти. Если заняты все слоты на материнской плате, то переключаться между ними можно с помощью выпадающего меню «Выбор слота памяти».
Вариант 3: HWiNFO
Программа HWiNFO представляет собой комплексное решение для анализа состояния системы, оборудовании, драйверов. Кроме отображения сведений, она способна сохранять отчеты в различные форматы и считывать показания с датчиков. Разработчики предусмотрели портативную версию, которая не требует установки на ноутбук.
- После первого запуска программа проверит конфигурацию и соберет данные для анализа – это займет некоторое время. Нажмите на плитку «Сведения» на панели сверху. В некоторых версиях ПО она может называться «Резюме».
- В новом окне можно посмотреть общую информацию о компонентах материнской платы. В блоке «Модули памяти» отображается объем, тип, номинальная частота, тайминги.
- Также можно воспользоваться главным окне: закройте «Сводку системы» и раскройте меню «Память».
При выборе определенной ОЗУ можно узнать еще более подробные параметры. Также HWiNFO показывает состояние загрузки памяти в режиме реального времени.
Вариант 4: Speccy
Простое и бесплатное приложение Speccy от разработчиков программы для очистки Виндовс CCleaner, у которого понятный интерфейс и удобная сортировка программных и аппаратных компонентов системы.
После установки программы запустите ее и перейдите на панели слева в раздел «Оперативная память». Здесь указано, какой общий объем у RAM, ее загрузка в настоящий момент, сведения о типе, а также информацию о состоянии не только физической, но и виртуальной памяти.
Разверните блок с одним из разъемов в разделе «SPD», чтобы посмотреть расширенные данные (серийный номер, дата изготовления, пропуская способность и др.), а также таблицу таймингов. Отметим, что некоторые производители не предоставляют таких подробностей для ноутбучной оперативной памяти.

Что влияет на совместимость ОЗУ и материнской платы

Модули DDR, DDR2, DDR3 и DDR4
Есть несколько характеристик, которые ограничивают совместимость материнских плат и модулей оперативной памяти. Это очень простые и понятные характеристики, поэтому разобраться в этом не сложно. Ниже мы рассмотрим все эти характеристики и дадим им короткое определение.
Тип ОЗУ. В современных компьютерах применяется оперативная память типа DDR. Но, с момента появления данного типа было выпущено 4 версии DDR, которые никак не совместимы друг с другом. Это DDR, DDR2, DDR3 и DDR4, а в ближайшие несколько лет появится еще и DDR5. При этом материнские платы могут работать только с каким-то одним типом. Например, если материнская плата рассчитана на работу с DDR2, в нее можно установить только DDR2
Поэтому при проверке совместимости материнской платы и оперативной памяти в первую очередь нужно обращать внимание на тип оперативной памяти и уже после этого рассматривать все остальные характеристики.
Тактовые частоты. Любая материнская плата рассчитана на использование ОЗУ с определенными частотами
Например, для DDR3 это могут быть частоты 1333/1600/1866/2133 МГц. При проверке совместимости необходимо убедиться, что модули оперативной памяти и материнская плата поддерживают одни и те же частоты, иначе возможны проблемы. Если приобрести модули с более высокими частотами, чем поддерживаемые платой, то в большинстве случаев все будет работать нормально. Оперативная память просто запустится на более низкой частоте, но при покупке более медленных модулей система может не заработать. Поэтому при выборе также нужно обращать внимание и на тактовые частоты.
Максимальный объем ОЗУ. Еще одно ограничение – это максимальный объем оперативной памяти, который поддерживается материнской платой. Обычно современные мат. платы для настольных компьютеров поддерживают 8, 16, 32 или 64 Гб. Если вы попытаетесь установить больший объем, то система не заработает
При этом не важно, если свободные слоты для установки модулей. Например, если ваша система поддерживает 8 Гб и у вас уже установлено 2 модуля по 4 Гб, то установить еще 2 модуля нельзя, даже если на плате доступно 4 слота под память.
Количество разъемов под память (DIMM)
В современных материнских платах для настольных компьютеров обычно доступно 2 или 4 разъемов под оперативную память. При этом нет никакой возможности установить больше модулей, если доступно 2 разъема, значит только 2 модуля. Здесь никаких вариантов для расширения.
Как проверить совместимость ОЗУ и материнской платы
Фактически есть только один способ проверки совместимости материнской платы и оперативной памяти, это обращение к техническим характеристикам материнской платы на официальном сайте производителя. В технических характеристиках платы всегда будет указано, какой тип ОЗУ поддерживается (DDR, DDR2, DDR3 или DDR4), какие тактовые частоты (например: 1333, 1600, 1866, 2133 МГц), а также количество разъемов. Исключений здесь нет, данная информация всегда доступна. Если вы не можете ее найти, значит вы где-то не там смотрите.
Алгоритм поиска технических характеристик материнской платы очень простой. Для начала вам нужно узнать точное название платы и ее производителя. Если компьютер работает, то можно установить программу CPU-Z. Здесь на вкладке «Mainboard» будет указана вся необходимая вам информация. В строке «Manufacturer» будет указан производитель, а в строке «Model» – модель материнской платы. Если же ваш компьютер не работает, то название материнской платы можно посмотреть непосредственно на самой плате.


На сайте производителя материнской платы нужно перейти в раздел «Характеристики» или «Specifications» и найти там информацию о совместимости с оперативной памятью.

Здесь будет указанно количество разъемов под память (DIMM), максимальный объем, тип и тактовые частоты. Используя эту информацию, вы сможете без труда подобрать к вашей материнской плате совместимую оперативную память.
Таблица совместимости материнской платы и оперативной памяти
На сайтах всех крупных производителей материнских плат (ASUS, Gigabyte, MSI, Asrock), есть раздел с таблицей совместимости оперативной памяти.
Покажу как ее найти на примере сайта Гигабайт ⇒

Заходим во вкладку Поддержка ⇒ Перечень совместимых устройств ⇒ Скачиваем PDF с данными.

Подбор оперативной памяти осуществляем по Module P/N. Лучше всего брать так называемые KIT. Максимально совместимые планки памяти по 2 или 4 модуля в наборе. Таблица постоянно обновляется.
Правильная установка памяти после выбора и покупки
Казалось бы, про правильную установку ОП нечего рассказывать (вроде как все просто — воткнул, нажал и порядок), однако это не совсем так и сейчас мы изучим этот вопрос со всей степенью серьезности :).
Итак (перед установкой), запомните основные правила:
- будьте осторожны
- все работы проводите при полностью отключенном от питающей сети компьютере, сухими руками
- не прилагайте излишних усилий – модули памяти очень хрупкие!
- системный блок располагайте на прочной и устойчивой поверхности.
Переходим к самому процессу.
Шаг 1.
Первым делом, откройте боковую крышку системного блока (у стандартного вертикального корпуса – это левая крышка, если смотреть на системник спереди). Найдите внутри блока материнскую плату – самая большая плата, расположенная прямо перед Вами. На этой плате Вы увидите блок разъемов для установки модулей оперативной памяти.

Примечание
Количество слотов ОП обычно составляет 2-6 разъемов для большинства материнских плат, применяемых в домашних компьютерах
Перед установкой обратите внимание на видеокарту – она может мешать установке оперативной памяти. Если она мешает, то временно демонтируйте её. Шаг 2.
На свободном слоте, выбранном для установки оперативки, отстегните специальные защелки на краях
Шаг 2.
На свободном слоте, выбранном для установки оперативки, отстегните специальные защелки на краях.

Аккуратно достаньте новые «мозги» (не гните их, берите осторожно, но уверенно за края) из антистатической упаковки. ПримечаниеВнутри каждого разъема имеются небольшие ключи-перемычки, а на контактной части модулей памяти соответствующие им вырезы. Их взаимное совмещение исключает неправильную установку памяти или установку модулей другого типа
У каждого типа разное расположение и количество прорезей, а следовательно, и ключей на разъемах материнской платы (об этом мы уже упомянали, когда говорили про типы памяти)
Их взаимное совмещение исключает неправильную установку памяти или установку модулей другого типа. У каждого типа разное расположение и количество прорезей, а следовательно, и ключей на разъемах материнской платы (об этом мы уже упомянали, когда говорили про типы памяти)
ПримечаниеВнутри каждого разъема имеются небольшие ключи-перемычки, а на контактной части модулей памяти соответствующие им вырезы. Их взаимное совмещение исключает неправильную установку памяти или установку модулей другого типа. У каждого типа разное расположение и количество прорезей, а следовательно, и ключей на разъемах материнской платы (об этом мы уже упомянали, когда говорили про типы памяти).
Шаг 3.
Совместите прорезь на памяти с ключом в слоте материнской платы (как показано на изображении).

Если Вы не можете совместить ключи на планке памяти и на разъеме материнки, то вероятнее всего, Вы купили не тот вид памяти. Проверьте все еще раз, лучше вернуть покупку в магазин и обменять на нужный тип памяти.
Шаг 4.
Вставьте модуль DIMM в разъем, нажимая на его верхний край.

Шаг 5.
Осторожно нажимайте до тех пор, пока модуль полностью не установится в разъем, и фиксирующие защелки по краям разъема не встанут на место

Шаг 6.
Убедитесь, что удерживающие фиксаторы встали на место и закрылись полностью.

Все, память установлена правильно! Установите на место крышку корпуса системного блока и подключите компьютер к электросети. После установки новой оперативной памяти обязательно протестируйте её специальными утилитами для выявления ошибок.
Стоит сказать несколько слов о режимах работы оперативной памяти.
Материнские платы позволяют работать памяти в n-канальных (двух/трех/четырех) режимах. Для этого слоты различаются цветом и разбиты на пары.
Например, для того чтобы задействовать двухканальный режим работы ОП, нужно чтобы модули (одинаковой частоты/объёма) были вставлены в одноименные разъемы (одним цветом, 1 и 3) из разных каналов (смотрите изображение).

Сия процедура позволяет добиться прироста производительности 5-10% (в сравнении с одноканальным режимом).
Здесь все!
Следуя этой установочной инструкции, Вы не только с легкостью установите память (даже, если никогда этого не делали ранее) в «правильное» место, но и получите от оной максимальную производительность в системе.
Программы для просмотра параметров ПК
Сразу отмечу, что подобные утилиты работают на всех операционных системах – Windows 7 ,8, 10 и даже XP
Кроме того, им не важно, какая у вас марка ноутбука: Asus, Acer, Samsung, Dell, HP Pavilion, Lenovo и т.д. Словом, эти программы универсальны
Поэтому вы можете смело использовать их на любом компьютере или ноутбуке.
Piliform Speccy
Speccy – одна из лучших программ для просмотра технических характеристик ПК. Ведь она:
- бесплатная (есть portable-версия);
- поддерживает разные компьютеры, ноутбуки и нетбуки;
- полностью на русском языке.
А самое главное – данная утилита показывает все технические характеристики ПК:
- модель, частоту, температуру процессора;
- версию ОС;
- объем и частоту оперативной памяти;
- полную информацию о материнской плате;
- модель видеокарты;
- разрешение монитора;
- полное наименование жесткого диска и его объем.

И все это в одной вкладке. А при необходимости вы можете получить более подробную информацию о комплектующих, открыв нужный раздел в левом меню.
Ссылка на оф. сайт Piliform.
AIDA64 Extreme
Еще одна отличная программа, с помощью которой можно просмотреть характеристики ноутбука или компьютера. Она платная, но имеется 30-дневный пробный период (для большинства случаев этого срока достаточно). Плюс есть portable-версия (не требует установки).
Показывает абсолютно все параметры ПК до мельчайших подробностей. Например, если вы хотите докупить оперативную память, то в AIDA64 можно узнать о ней все: полное название, частоту и т.д. Аналогичная информация отображается по процессору, видеокарте, монитору.

Кстати, среди всего прочего эта программа также показывает температуру комплектующих (во вкладке «Датчики»). Это очень полезно, когда ваш ПК или ноутбук начал вдруг сильно глючить, и нужно проверить греется ли процессор или видеокарта.

Ссылка на оф. сайт http://www.aida64.ru/download.
PC Wizard
И последняя в этом списке программа, с помощью которой можно проанализировать характеристики компьютера в Виндовс 10, 8, 7 – PC Wizard. По функционалу является одной из самых мощных и стоит в одном ряду с платной AIDA64. Тоже показывает абсолютно все системные характеристики о вашем ПК.
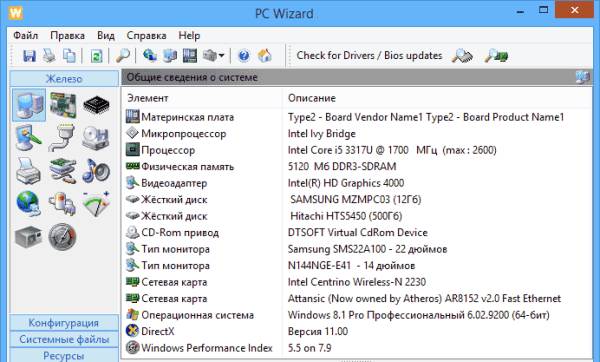
Единственный минус – слишком долго думает. Программа немного тормозит, медленно реагирует на действие пользователя (иногда приходится ждать секунд по 10), а это раздражает. Хотя если она используется редко, то данный недостаток не играет никакой роли.
Ссылка на PC Wizard.
Важные параметры
Чтобы правильно подобрать новую планку, о старой нужно получить ряд сведений. Без них правильно выбрать RAM невозможно.
Важные характеристики:
- Поколение. Оперативная память имеет тип или поколение, они отличаются алгоритмами работы. От алгоритмов зависит скорость работы, напряжение и прочие параметры. Поколений сегодня четыре от DDR1 до DDR4, не стоит угадывать ddr2 или ddr3 стоит в ноутбуке, лучше посмотреть и убедиться точно, какой тип нужен.
- Объем RAM. Позволяет понять максимальный объем возможный для использования в девайсе.
- Скорость или пропускная способность. Характеризует, как быстро осуществляется обмен данными между процессором и оперативкой. Обычно обозначение включает цифры и буквы, начинается с PC. В интернете есть таблицы, которые для конкретного обозначения указывают скорость. Очевидно, что память с разной скоростью не сможет работать корректно.
- Производитель и серийный номер. Это показатели, с помощью которых можно выбрать аналогичную карту памяти для их лучшей синхронизации. Если говорить о том, какой фирмы лучше выбрать память, то лучше брать планку производителя, который сделал уже используемую.
- Время задержки. Показатель сообщает количество времени требующегося на обработку запроса от оперативной памяти к процессору. Чем показатель ниже, тем лучше.
Подробная информация о характеристиках ПК в программе HWMonitor (ранее PC Wizard)
Текущая версия HWMonitor (раньше — PC Wizard 2013) — программы для просмотра подробной информации обо всех комплектующих компьютера, пожалуй, позволяет узнать больше о характеристиках, чем любое другое ПО для этих целей (разве что платная AIDA64 может тут соревноваться). При этом, насколько я могу судить, информация более точная, чем в Speccy.

С использованием этой программы вам доступна следующая информация:
- Какой процессор установлен на компьютере
- Модель видеокарты, поддерживаемые технологии графики
- Информация о звуковой карте, устройствах и кодеках
- Подробную информацию об установленных жестких дисках
- Информацию об аккумуляторе ноутбука: емкость, состав, заряд, напряжение
- Подробная информация о BIOS и материнской плате компьютера
Перечисленные выше характеристики — далеко не полный список: в программе можно подробно ознакомиться почти со всеми системными параметрами.
Кроме этого, в программе имеются возможности для теста системы — можно проверить оперативную память, жесткий диск и выполнить диагностику других аппаратных компонентов.
Скачать программу HWMonitor на русском языке можно на сайте разработчика
Лучшая оперативная память DDR2
Данная аббревиатура обозначает второе поколение ОЗУ, появившееся в далеком 2003 году.
Обратите внимание! Представленные модели подходят в основном для устаревших моделей ноутбуков. Обзор и рейтинг лучших моделей формата DDR2 для ноутбуков. Обзор и рейтинг лучших моделей формата DDR2 для ноутбуков
Обзор и рейтинг лучших моделей формата DDR2 для ноутбуков.
Patriot Memory SL PSD22G8002S
Оперативная память емкостью 2 GB, выполненная в соответствии с форм-фактором SODIMM, может стать идеальным решением для применения в ноутбуках устаревших моделей.
Компонент Patriot Memory SL PSD22G8002S относится к типу памяти DDR2.
Это означает, что планка будет совместима с соответствующими материнскими платами. Комплект оснащен одним модулем.
Тактовой частоты в 800 MHz достаточно для стабильной и быстрой работы системы с обеспечением мультиоконности.
Число чипов в модуле – 16, они расположены с двух сторон. Питающее напряжение планки — стандартное для плат такого типа.
Технические параметры:
- форм-фактор — SODIMM;
- рабочая тактовая частота — 800 MHz;
- пропускная способность — 6400 Mbps;
- общий объем памяти модуля — 2 GB;
- тайминги — CL 6, tRCD 6, tRP 6, tRAS 18;
- номинальное напряжение питания — 1,8 V.
Преимущества
- низкая цена;
- стабильность работы;
- компактные габариты;
- низкие тайминги.
Недостатки
- невысокая скорость;
- некритичный нагрев при работе;
- неидеальное качество сборки.
Kingston KVR800D2S6/2G
Планка ОЗУ на 2 GB Kingston KVR800D2S6/2G формата SODIMM в полной мере удовлетворит нужды владельцев морально устаревших, но пока еще вполне работоспособных ноутбуков.
При частоте 800 MHz и представленном объеме памяти компонент без проблем справится с основными задачами, решаемыми на домашнем или офисном ноутбуке.
Это может быть интернет-серфинг, просмотр видео, прослушивание музыкальных треков, работа с документами и запуск нетребовательных игр.
Производитель гарантирует стабильное и производительное функционирование компонента в течении заявленного гарантийного срока.
Технические параметры:
- форм-фактор — SODIMM;
- рабочая тактовая частота — 800 MHz;
- пропускная способность — 6400 Mbps;
- общий объем памяти модуля — 2 GB;
- тайминги — CL 6, tRCD 6, tRP 6, tRAS 18;
- номинальное напряжение питания — 1,8 V.
Преимущества
- совместимость со старым оборудованием;
- привлекательный ценник;
- высокое качество сборки;
- гарантия производителя.
Недостатки
- невысокая тактовая частота;
- не подходит для разгона.
Qumo QUM2S-2G800T6
Модуль оперативной памяти на 2 GB, соответствующий стандарту DDR2, станет отличным выбором при желании продлить ресурс и повысить производительность старого ноутбука.
Представленный компонент Qumo QUM2S-2G800T6 обладает небольшими габаритными размерами и идеально подойдет для установки в большинство моделей ноутбуков, оборудованных DDR2-слотами памяти.
Планка выполнена в соответствии со стандартом SODIMM и способна работать как единственный модуль или в паре с аналогичным устройством.
Двухканальное включение существенно повышает скорость оборудования, позволяя одновременно запускать несколько программ.
Технические параметры:
- форм-фактор — SODIMM;
- рабочая тактовая частота — 800 MHz;
- пропускная способность — 6400 Mbps;
- общий объем памяти модуля — 2 GB;
- тайминги — CL 6, tRCD 6, tRP 6, tRAS 18;
- номинальное напряжение питания — 1,8 V.
Преимущества
- формат SODIMM DDR2 для старых ноутбуков;
- совместимость с планками других производителей;
- красивый дизайн;
- отличное соотношение цена/качество.
Недостатки
- нагрев при работе;
- невысокая пропускная способность;
- невыдающаяся скорость.
Визуальный способ
Если при определении размера и типа памяти у пользователя есть возможность разобрать компьютер и заглянуть внутрь, проще всего, конечно, посмотреть, что написано на самой планке памяти.
Как правило, на каждой планке написано не только название её модели, но и объём, и значение частоты, и стандарт (в современных компьютерах чаще всего можно встретить DDR3, DDR4 и DDR5).

Рис.1. Информация о типе памяти на планке ОЗУ.
Однако далеко не на каждой планке есть соответствующая надпись. Часто на них написан только тип или, наоборот, только размер.
Хотя это возможно только при сохранении этих документов и в тех случаях, когда память ранее не меняли.
Хотите узнать, как проверить оперативную память на компьютере в Windows 10? Ответ здесь!
Здравствуйте, уважаемые друзья и гости блога Pribylwm.ru! Вы знаете, как проверить оперативную память на компьютере в Windows 10? Это делается довольно просто, если знать! Давайте я Вам сейчас об этом расскажу и покажу наглядно?! Поехали …
Вы должны знать, что RAM (хранилище) и место на жестком диске — это абсолютно разные вещи на Вашем компьютере. И, если Вы хотите узнать, сколько информации Вы можете хранить на своем компьютере, Вам нужно обратиться к другой статье. Потому что в этой статье мы поделимся с вами
Что такое ОЗУ?
ОЗУ для оперативной памяти. Это тип памяти компьютера и оперативной памяти могут быть доступны в произвольном порядке. RAM хранит различную информацию о запущенных программах или приложениях на Вашем компьютере. Тем не менее, ОЗУ может хранить данные только при включенном компьютере, поэтому, если компьютер выключается, он автоматически потеряет сохраненные данные.
Ваш компьютер использует оперативную память как временный носитель данных для хранения информации об операционных системах и других запущенных программах. Следуйте приведенным ниже методам, чтобы проверить оперативную память Вашего компьютера.
Способ 1: с помощью свойств системы проверьте установленную оперативную память на Вашем компьютере
Прежде всего, Вы должны нажать кнопку Win + X вместе или Вы можете щелкнуть правой кнопкой мыши на кнопке «Пуск», чтобы открыть окно «Система» на компьютере с Windows 10, и затем появится всплывающее меню, Вам нужно только выбрать систему вариант.
После этого в окне «Система», которое открывается на экране дисплея Вашего компьютера, см. Раздел «Система», и Вы можете проверить, сколько ОЗУ установлено на Вашем компьютере.
Кроме того, Вы можете попробовать это тоже. В этом методе сначала откройте панель управления, затем выберите «Система и безопасность», а затем нажмите «Просмотр объема оперативной памяти и скорости процессора». Вот и все.
Вот еще способ, как проверить оперативную память на компьютере в Windows 10
Способ 2: Проверьте использование оперативной памяти с помощью диспетчера задач в Windows Computer
Сначала нужно щелкнуть правой кнопкой мыши панель задач Windows 10, а затем выбрать «Диспетчер задач», чтобы открыть диспетчер задач на Вашем компьютере.
Следующим шагом в открывшемся окне «Диспетчер задач» перейдите на вкладку «Производительность», а затем выберите вкладку «Память» в верхнем левом углу. Таким образом, на правой стороне Вы можете увидеть использование памяти Вашего компьютера, а также объем используемой оперативной памяти и объем доступной оперативной памяти. Это очень просто!
Может пригодиться: Здесь Вы сможете узнать, какие программы можно использовать для восстановления данных жесткого диска. Писал об этом вот здесь.
Как проверить оперативную память для MAC USER? Это также может Вам пригодиться!
Если Вы пользователь Mac и хотите проверить оперативную память Вашего устройства, выполните следующие действия.
Сначала Вы должны открыть меню Apple, а затем нажать на логотип Apple, который находится в верхнем левом углу экрана дисплея. На устройстве появится раскрывающееся меню.
После этого просто нажмите «Об этом Mac». Это в выпадающем меню. Откроется окно «Об этом Mac» на экране.
Следующим шагом является нажатие на вкладку обзора. Эта вкладка находится в верхнем левом углу окна «Об этом Mac». Когда Вы открываете окно «Об этом Mac», обзорная вкладка обычно открывается по умолчанию.
Просмотрите название «Память». Число справа от заголовка «Память» указывает, сколько оперативной памяти установлено на Вашем Mac, а также тип используемой памяти.
Примечание. Вы также можете проверить использование оперативной памяти Вашего Mac. Если Вы хотите увидеть, как Ваш Mac использует ОЗУ, Вы можете использовать программу Activity Monitor для этого.
Заключение
Оперативная память Вашего компьютера — это кратковременная оперативная память, которая используется для открытия файлов и приложений на Вашем компьютере. Короче говоря, Вы можете сказать, что скорость Вашего компьютера зависит от оперативной памяти. Ваш компьютер будет работать медленно, если у Вас мало оперативной памяти.
И после прочтения этой статьи, я надеюсь, Вы легко поймете, «как проверить оперативную память на компьютере и сколько у Вас ОЗУ» на компьютерах с Windows 10 и Mac. Если Вам нужна ОС Win 10 лицензия, то смотрите здесь. Я пользуюсь именно данной системой!
Если у Вас есть какие-либо вопросы по этому поводу, пожалуйста, не стесняйтесь комментировать ниже. Мы рады помочь Вам. Спасибо за посещение нашего веб-сайта. Всем удачи и благополучия! До новых встреч!