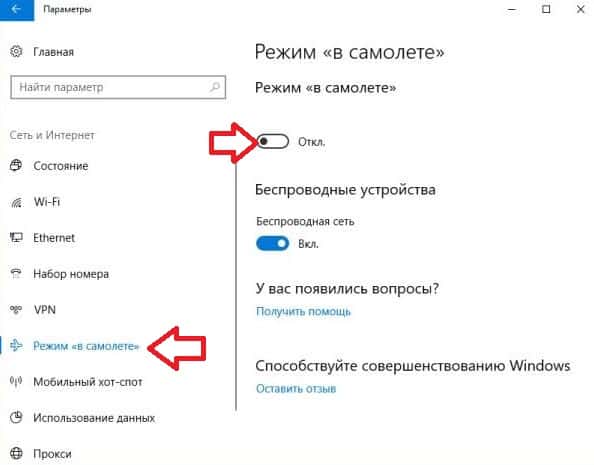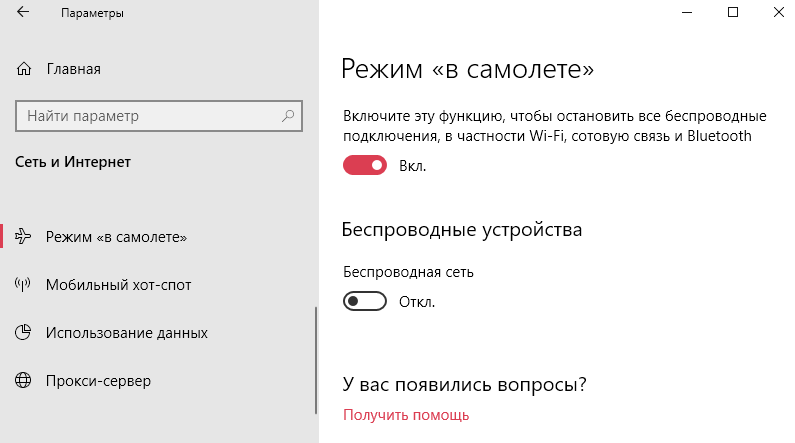Почему нужно включать «авиарежим» на мобильном телефоне
Но повлиять на некоторые моменты мобильник может:
- Отвлекать пилотов от их работы, мешать сосредоточиться, если звонок самого телефона громкий и резкий. Это может вызвать аварийную ситуацию.
- Функция эта важна в том смысле, что сигнал, принимаемый телефоном, может стать источником помех и нарушит работу некоторых коммуникаций летательного аппарата. Например, станет источником помех для радиосвязи.
Последние исследования показывают, что невключение режима не означает 100 % вреда или потенциальной опасности для лайнера.
Во избежание возможной опасности руководство авиакомпаний требует не только включения режима, но и выключения телефона во время взлета и посадкиПользователь сотового телефона лишен таких возможностей при этом авиарежиме:
- Принять или ответить на звонок.
- Передать или принять смс.
- Принимать и передавать видеообращения.
- Подключаться к интернету.
Понятно, что все это ограничивает возможности пассажира для общения, но убирает возможные опасности непосредственно для полёта. Потому что каждый раз, находясь в салоне самолета, надо избегать любой возможности непредвиденных ситуаций.
Но находясь в режиме «В самолете» и смартфон, и кнопочный телефон не утрачивает некоторых важный своих возможностей, которыми можно воспользоваться во время полета:
- Читать электронные книги.
- Смотреть видео и фото.
- Слушать музыку.
- Играть в игры, если они в памяти устройства.
- Использовать приложения, не требующие подключения к интернету. Сняв видео, сохранить его в памяти телефона.
То есть использовать телефон как полноценный мультимедийный плеер. Но этот режим также помогает заряжать телефон. Ведь известно, что в этом режиме любой телефон или смартфон, когда это особенно необходимо, заряжается быстрее.
Кнопка «Автономный режим» на смартфоне
Такой режим дает и еще ряд преимуществ, которые можно использовать в повседневной жизни, помимо зарядки:
- Отправитель не знает, прочитано его сообщение или нет. Иногда это полезно, если не решил, что ответить и нужно время, чтобы подумать.
- Включение и выключение этого режима — дополнительная возможность перезагрузить систему, когда существует плохое соединение с интернетом. Это может помочь наладить сеть.
- Может быть своеобразным фильтром в том случае, если смартфон оказывается в руках детей. Он становится препятствием к доступу в интернет, правда, только в том случае, когда дети не научились отключать его.
Аппаратное отключение режима — с помощью кнопок на корпусе
На некоторых «ноутах» присутствует отдельный переключатель (в виде задвижки сбоку на корпусе) для самолётного режима. Например, он может быть на устройствах от фирмы Dell.
Кнопка для включения/отключения режима может быть прямо на клавиатуре: одна из функциональных клавиш (верхний ряд клавиш с буквой F). Определить эту кнопку легко: на ней будет нарисован самолёт. Для «Асуса», это, например, клавиша F12. Если её зажать с кнопкой Fn, режим самолёта включится или выключится.
Если даже кнопка не помогает решить проблему, идите в «Диспетчер устройств»:
- Снова нажимаем одновременно на «Виндовс» и R. Сейчас введём код devmgmt.msc и щёлкнем по ОК. Это вызовет на экране диспетчер.
- Находим в перечне меню «Устройства HID» либо Human Interface Devices.
- Ищем в этом меню режим для самолёта (Airplane Mode Switch Collection). Правой клавишей мышки вызовите контекстную панель оборудования. В меню щёлкните по «Выключить».
- Подтвердите отключение в дополнительном маленьком окошке.
- Теперь снова откройте контекстное меню, но на этот раз щёлкните по «Включить», чтобы обратно активировать компонент.
- Перезагрузите компьютер — проверьте, была ли исправлена ошибка.
Что делать если авиарежим (полёт) всё равно не отключается?
Если предыдущие три способа так и не смогли вам помочь, то проблема может оказаться куда серьёзнее. Итак, будем идти по нарастающей: начнём с простых, а в конце будут самые нестандартные варианты.
Залипание/поломка кнопки, отвечающей за включение режима полёта на клавиатуре
Такая ситуация актуальна для не очень осторожных пользователей ноутбуков, или для любителей перекусить, попить кофе за ноутбуком.
Внимательно осмотрите клавиатуру на наличие в ней механических дефектов
Особое внимание стоит уделить как раз той клавише, которая отвечает за отключение режима “в самолёте”. Также, стоит испытать работоспособность других кнопок на клавиатуре
Если они работают неправильно — придётся ремонтировать ноутбук.
Перезагрузка Windows 10
Остановка всех процессов и последующий запуск их — один из самых простых и действенных методов, которое придумало человечество) Наверняка, вы знаете, как перезагрузить Windows 10, но если вы новичок, то следуйте нашей инструкции:
Компьютер перезапустился, но режим “в самолёте” активен, а проблема ещё не устранена? Не переживайте, у нас в запасе есть ещё несколько методов для отключения полёта.
Управление энергосбережением
Если неполадки с режимом “в самолёте” происходят на ноутбуке, то возможно дело в излишней экономии заряда батареи системой виндовс. Сейчас мы объясним подробнее…
Не забываем сохранить изменения, нажав “ОК”, и перезагрузить Windows 10. Режим “в самолёте” — будет отключён.
Отключение режима через реестр Виндовс
Реестр — база данных, которая содержит в себе конфигурации и значения параметров системы. Через него же все эти значения можно изменять, а также включать или отключать многие опции, среди которых есть и режим полёта:
Последним шагом инструкции будет — перезагрузка системы. Готово! Режим “в самолёте” — отключен.
Отключенная служба автонастройки беспроводных сетей (WLAN)
Для того, чтобы экономнее расходовать ресурсы ПК, многие пользователи Windows 10 отключают службу автонастройки WLAN. Но делать этого не стоит, так как это приводит к не очень хорошим последствиям. Как же вновь включить службу?
Если на вашем ПК тип запуска был изначально выбран верно, значит проблема заключается не в этом. Поэтому переходим к следующему решению!
Переключатель режима полёта на корпусе ноутбука
Некоторые производители размещают физический переключатель режима прямо на внешней части вашего лэптопа (обычно, сбоку). В таком случае, деактивировать функцию через Windows 10 — не получится, как бы мы не старались.
Выглядит он примерно так…
Для того, чтобы “убрать” данную функцию, необходимо перевести этот переключатель в выключенное положение.
Сброс сети
В некоторых случаях, исправить ситуацию с “полётом” может только полным сбросом всех настроек интернет-подключения.
Внимание! После сброса — введенные ранее пароли к Wi-fi сетям будут удалены, и чтобы к ним вновь подключиться, нужно будет заново вводить пароль. Необходимо ещё раз кликнуть по одноимённой кнопке
Компьютер (ноутбук) будет перезагружен…
Необходимо ещё раз кликнуть по одноимённой кнопке. Компьютер (ноутбук) будет перезагружен…
Как навсегда отключить режим в самолете
После нажатия на значок сети или самолета на панели задач во всплывающем окошке можно с легкостью отключить текущий режим просто один раз нажав на иконку Режим в самолете. Аналогично можно выполнить отключение режима в центре уведомлений, нажав один раз на иконку Режим в самолете, но уже в центре уведомлений Windows 10.
Если же такой вариант отключения пользователю не подходит можно воспользоваться обновленными параметрами системы. Достаточно перейти в раздел Параметры > Сеть и Интернет > Режим в самолете. В текущем расположении ползунок функции режима в самолете перетянуть в положение Отключено.
Важно! После включения режима автоматически отключаются все модули. Есть возможность включить беспроводные сети даже при включенном режиме самолета
Если же Вы отключили текущий режим, все ранее отключенные модули автоматически включаются.
В нужное расположение можно попасть используя новый поиск по системе. Достаточно в поисковой строке начать вводить словосочетание Режим в самолете. В результатах поиска будет представлена ссылка на вышеуказанный раздел в обновленных параметрах системы.
А также стоит отметить возможность отключения режима полета на ноутбуках с использованием сочетания клавиш. Вся проблема заключается в том, что на разных моделях и марках ноутбуков это сочетание зачастую отличается. Обычно достаточно на клавиатуре найти иконку самолета, и нажать её с ранее зажатой клавишей Fn.
Заключение
Режим в самолете рекомендуется использовать на всех устройствах в процессе перелетов. Текущий режим создан с целью повышения безопасности перелетов. Если же по непонятной причине Вы обнажили иконку самолета в панели задач, тогда понятно что режим полета включен. Пользователю не стоит сразу паниковать, достаточно нажать несколько клавиш для его отключения.
Как убрать залипание клавиш на windows 10
Больше всего пользователей раздражает не столько система залипания клавиш, сколько постоянные попытки системы ее включить. Чтобы людям с необходимостью использовать залипание клавиш было проще активировать эту систему, Microsoft назначила ее на пятикратное нажатие кнопки Shift.
Эта клавиша, как нам всем известно, часто используется в играх, поэтому окно активации залипания клавиш в подавляющем большинстве случаев нервирует пользователя именно в игрушках. Хорошая новость в том, что всплывающее окно включения залипания клавиш можно очень легко отключить, после чего оно перестанет вас беспокоить.
Традиционно рассмотрим несколько методов отключения залипания клавиш:
- Нажмите кнопку Shift пять раз. Когда появится окошко, спрашивающее об активации залипания клавиш, нажмите на ссылку Перейти в центр специальных возможностей, чтобы отключить сочетание кл…
- Откроется интерфейс классической панели управления с настройками залипания клавиш. Найдите пункт Сочетание клавиш и снимите отметку возле Включать залипание клавиш при пятикратном нажатии клавишиShift.
- Здесь же вы можете включить или выключить подачу звуковых сигналов при залипании клавиш, выключить индикатор в области уведомлений или изменить параметры залипания клавиш.
- После внесения изменений нажмите Применить или Ок. Отныне залипание клавиш перестанет вас беспокоить.
Другой вариант позволит вам выключить залипание клавишь в Windows 10, только через современное приложение Параметры:
- Нажмите Win I. Откройте раздел Специальные возможности – Клавиатура.
- Включите параметр Залипание клавиш, чтобы открыть дополнительные настройки.
- Выключите параметр Вкючать залипание клавиш при пятикратном нажатии клавишиShift, а затем выключите параметр Нажимать клавиши по очереди для ввода сочетания клавиш. Это выключит залипание клавиш, но при этом сохранит ваши изменения. Не совсем понятно, почему Microsoft сделала так, что отключить пятикратное нажатие клавиши Shift через Параметры нельзя без предварительной активации залипания клавиш.
С помощью этих простых действий вы избавитесь от внезапных появлений предложений Windows 10 активировать залипание клавиш в самый неподходящий момент.
Режим самолета в Windows 10
В соответствии с Microsoft все следующие службы отключены при включении режима полета:
- Интернет
- Bluetooth
- Сотовые данные
- GPS
- GNSS
- NFC (Near field communication)
Как включить / выключить режим полета в Windows 10
Если ваши обстоятельства или окружающая среда требуют от вас отключить все сети и беспроводные сигналы, излучаемые с вашего устройства Windows 10, вы можете сделать это, используя следующие методы.
Использовать аппаратный коммутатор
Многие устройства имеют аппаратный переключатель для включения или выключения режима полета. Вы можете использовать эту кнопку или переключатель, чтобы отключить все беспроводные сигналы с вашего устройства. Тем не менее, Microsoft говорит, что использование аппаратного переключателя может не обязательно отключать всю беспроводную связь. Некоторые приложения Windows Store имеют возможность обойти аппаратный коммутатор для подключения к GPS или сотовым данным. Лучший способ, по мнению Microsoft, — использовать кнопку режима полета, доступную через уведомления в системном лотке.
Использовать ярлык уведомлений
Чтобы переключить состояние режима самолета в Windows 10, нажмите значок «Уведомления». Прокрутите вниз, чтобы просмотреть параметры. Нажмите кнопку «Экспресс-режим», чтобы включить или выключить ее.
Метод уведомлений является самым быстрым методом и является надежным по сравнению с аппаратным коммутатором, так как он отключает все беспроводные сети. Это также означает, что ни одно приложение не пытается обойти режим самолета, так как операционная система будет находиться в состоянии самолета, пока вы не укажете его, чтобы отключить его. Чтобы отключить режим самолета, просто нажмите значок «Самолет» на панели задач и нажмите кнопку «Режим полета».
Используйте настройки Windows 10
Если по какой-либо причине меню уведомлений не появляется, вы можете использовать Настройки чтобы выключить или включить режим самолета в Windows 10. Выполните следующие действия:
- Открыть меню «Пуск»
- Нажмите «Настройки»
- Нажмите «Сеть и Интернет», чтобы открыть связанные настройки
- На левой панели вы можете см. «Режим полета» в качестве второго варианта
- Нажмите «Режим полета» в левой панели, а затем переместите переключатель в правой панели вправо, чтобы он отображался ВЫКЛ в режиме полета; на панели также отображаются все доступные беспроводные сети, в том числе Bluetooth и WiFi, которые теперь автоматически отключены и выделены серым цветом.
В режиме работы с телевизором вы увидите значок самолета. Щелкните по нему или на значке «Уведомления», чтобы перейти к горячим командам и выключите режим полета.
Включить отдельные сети в режиме полета
Иногда вы можете включить определенную сеть даже после включения авиа режим. Например, вы находитесь в режиме самолета, но по какой-то причине вы хотите использовать Bluetooth, вы можете сделать это, используя параметр «Режим самолета» в «Настройки». На шаге 5 выше я упомянул, что на правой панели будут показаны все беспроводные сети, с которыми совместимо ваше устройство. Вы можете включить отдельные сети, перетащив соответствующий переключатель в состояние ВКЛ.
Переключатель режима полета застрял, неактивен или не работает
Если Windows 10 застряла в режиме полета, вот несколько вещей, которые вы можете захотеть попробуйте, если вы столкнетесь с проблемами. Прежде чем начать, убедитесь, что если на вашем устройстве установлена физическая кнопка включения / выключения Wi-Fi, она устанавливается в положение «Вкл.».
1] Попробуйте нажать клавишу Fn + Radio Tower. На моем Dell это между клавишами F12 и PrtScr.
2] Возможно, что-то мешает его функционированию. Перезапустите Windows 10. Не входите в систему. На экране входа в систему вы увидите значок Wi-Fi в нижней правой части экрана. Нажмите на него и посмотрите, можете ли вы включить / выключить режим полета.
3] Отключите все, включая кабели, шнур питания, USB и т. Д. Снимите аккумулятор. Выключите устройство. Подождите минуту. Положите батарею обратно, включите ее и убедитесь, что она помогла.
4] Откройте диспетчер устройств. В разделе «Сетевые адаптеры» проверьте, есть ли у какого-либо WAN Mininiport желтая метка. Если это так удалить и снова установить его.
5] Введите regedit в поиск в панели задач. Щелкните правой кнопкой мыши по результату и выберите «Запуск от имени администратора». Перейдите к следующему ключу:
Щелкните правой кнопкой мыши по Класс и нажмите «Найти». Найдите RadioEnable . Убедитесь, что его значение 1 . Если нет, измените его значение на 1. Если RadioEnable не существует, создайте его.
Перезагрузите Windows 10.
Надеемся, что сообщение полезно.
Как отключить режим «В самолете» на телефоне
Выключить или включить режим несложно. Но на разных устройствах есть некоторые особенности. Для операционной системы «Андроид», которая на сегодняшний день является основной для большинства смартфонов и планшетов, это не является проблемой.
Потому что Android — наиболее удобная ОС, и правила для «режима полета» применимы к разным моделям смартфонов и отдельно для планшетов.
- Galaxy. В данной модели смартфонов надо войти в «Настройки» и найти «Режим полета». Отключение совершается аналогичным образом, через «Настройки».
- iPhone. Переключение режима осуществляется или в «Пункте управления» (кнопка с изображением самолета), или в «Настройках», где также присутствует такой значок.
- На планшетах в «Настройках» в разделе «Беспроводная сеть» надо найти пункт «Еще», в котором есть управление этой функцией. Она также включается и выключается.
- Для смартфонов компании Sony в «Экране приложений» найти пункт «Еще» и включить значок с обозначением самолета. И также все эти манипуляции можно осуществить, войдя в «Параметры» и там найдя этот значок с самолетом.
В ситуации, когда не отключается режим «В самолете», какие бы действия не предпринимались, даже перезагрузка и возвращение к заводским настройкам, остается только прошить телефон заново. Если и это не поможет, то это значит, что в системе телефона какие-то серьезные сбои и необходимо обратиться в сервис.
«Режим в самолете» — полезная функция даже вне лайнера, так как дает возможность сделать телефон автономным и повлиять на то, что в обычном режиме сделать нельзя. И позволяет перезагрузить устройство так, чтобы наверняка подключиться к сети. Этот режим помогает быстро зарядить телефон, без проблем и задержек.
Через шторку
Большая часть быстрых функций на телефоне на базе Android расположена в шторке. Т.е. проводим пальцем сверху вниз, открывается шторка с множеством функций, среди которых есть и нужная нам – «Режим полета»:
Щелкаем по ней и отключаем. Один из самых быстрых способов. Сам интерфейс в зависимости от версии Андроида у вас может отличаться, но наличие шторки и этого пункта меню – обязательно.
Через настройки
Мало ли чего производитель сделал с вашим телефоном, но может случиться такое, что нужного пункта не окажется в шторке. Тогда отключить этот режим можно через обычные настройки.
- Убираем галочку с режима полета:
Через кнопку включения
Лично я предпочитаю почему-то пользоваться этим методом. Причем вывелось это у меня как-то автоматически. Да – через шторку гораздо удобнее убрать, но привычку уже не побороть. Итак:
- Зажимаем кнопку включения/выключения телефона НЕНАДОЛГО (не выключите случайно телефон, достаточно и 1 секунды).
- Появляется вот такое меню:
А дальше вы уже поняли, как здесь отключить режим полета – достаточно просто тапнуть по пункту.
Как отключить авиарежим на кнопочном телефоне
«Самолет» появился задолго до того момента, когда на рынок стали поступать смартфоны с сенсорным экраном. Долгое время людям приходилось отказывать себе от использования мобильного устройства на борту воздушного судна, однако со временем проблема сошла на «нет».
Сейчас даже кнопочные телефоны оснащены этим режимом. Но отключить его можно будет только одним единственным способом. И здесь не поможет шторка уведомлений, поскольку она присутствует только на моделях с сенсорным экраном.
Кроме того, на отдельных моделях деактивация функции запрятана так глубоко, что обывателю ее становится практически невозможно найти. Яркий пример – телефон Vertex D511. О том, как на нем отключается «Самолет», можно узнать из следующего видео.
Этот способ наверняка подойдет и для других моделей. Поэтому пересмотрите видеоролик, если самостоятельно режим в самолете снять не получается.
Как включить режим “в самолете” в Windows 11
После включения режима в самолете Windows 11 отобразит иконку самолете в области уведомлений в правом нижнем углу
Обратите внимание, что вы можете включить необходимое вам подключение без выхода из режима в самолете
Как включить Режим полета в быстрых настройках
- Нажмите Win + A и щелкните Режим «в самолете».
- Повторное нажатие на эту кнопку выключает режим в самолете в Windows 11.
- При отключении режима в самолете Windows 11 восстанавливает все ранее отключенные Wi-Fi, Bluetooth, NFC и другие модули.
Готово.
Режим “в самолете” недоступен в быстрых настройках Windows 11
Windows 11 позволяет персонализировать меню быстрых настроек и убрать или добавить необходимые пользователю настройки. Если кнопка режима в самолете отсутствует, возможно, ее кто-то просто отключил. Вот как включить ее обратно.
- Откройте быстрые настройки с помощью кнопок Win + A и нажмите на кнопку с иконкой карандаша.
- Щелкните по кнопке Добавить.
- Выберите из появившегося меню Режим «в самолете».
- Щелкните Готово для сохранения изменений.
Как включить режим “в самолете” в Параметрах Windows 11
- Нажмите Win + I или щелкните правой кнопкой по меню Пуск и выберите Параметры.
- Перейдите в раздел Сеть и интернет.
- Включите параметр Режим «в самолете». Повторное нажатие на переключатель выключает режим в самолете.
Используйте специальную клавишу на клавиатуре
Многие ноутбуки комплектуются отдельной функциональной клавишей для быстрого включения или выключения режима в самолете. Зачастую для ее активации надо нажать дополнительно кнопку Fn (зависит от того, в каком режиме по умолчанию работают функциональные клавиши ноутбука).
Например:

С помощью редактора реестра
Если по каким-то причинам все способы выше не сработали, включить режим самолете можно в редакторе реестра Windows.
- Нажмите Win + R и введите команду .
- Перейдите по адресу .
- Дважды щелкните по параметру (По умолчанию) и измените его значение с на 1. Это включит режим в самолете в Windows 11. Для отключения режима смените значение обратно на 0.
- Перезагрузите компьютер для применения изменений.
Готово.
Узнавайте о новых статьях быстрее. Подпишитесь на наши каналы в Telegram и .
Судя по тому, что вы читаете этот текст, вы дочитали эту статью до конца. Если она вам понравилась, поделитесь, пожалуйста, с помощью кнопок ниже. Спасибо за вашу поддержку!
Вы здесь: Главная страница » Windows » Windows 11 » Как в Windows 11 включить Режим в самолете (Режим полета)
Как включить и отключить режим полета в телефоне
Для начала поговорим о том, как включить и как отключить режим полета в телефоне, работающем под управлением операционной системы Андроид. Все очень просто, следуйте нашей инструкции!
На Андроид
- Разблокируйте устройство;
- Сделайте свайп вниз от верхней панели к нижней;
- В открывшемся меню вы увидите кнопку с самолетиком;
- Кликните один раз, чтобы активировать работу;
- Нажмите второй раз, чтобы выйти из авиарежима.
На кнопочном телефоне
Важно отметить, как отключить режим полета на кнопочном телефоне – этот совет пригодится тем, кто просто физически не может опустить шторку
- Войдите в настройки устройства;
- Кликните на кнопку «Еще»;
- Найдите строку «Авиарежим»;
- Поставьте галочку или уберите ее, в зависимости от желаемого действия.
На Айфоне
А теперь поговорим о том, как активировать и как убрать режим полета в телефоне Айфон:
Разблокируйте смартфон;
С любого экрана сделайте свайп вверх;
Появится меню настроек;
Обратите внимание на верхний левый угол – там находится иконка в виде самолетика;
Нажмите, чтобы активировать работу – вы увидите, что кнопка будет подсвечена оранжевым;
Еще раз кликните, чтобы снять подсветку и выключить опцию.

Есть и альтернативный вариант, которым можно воспользоваться, если сделать свайп не получилось:
- Войдите в настройки смартфона;
- Сразу же после идентификатора вы увидите строчку «Авиарежим»;
- Напротив значка самолета расположен тумблер – вы можете включить или выключить его.
В этом обзоре мы обсудили, что это значит – режим полета на Андроид и Айфон, какими возможностями обладает опция, как ее активировать или выключить. Пользуйтесь нашими советами и узнавайте новое о своем устройстве!
Режим «В самолете» на Windows 10: как убрать, почему не отключается?

Несмотря на то, что режим «В самолёте» крайне редко используется на портативных устройствах на базе Windows 10, он вызывает много вопросов и проблем у начинающих пользователей. Именно поэтому я и решил затронуть эту тему.
После случайного отключения модулей беспроводных сетей пользователь не может зайти в интернет, а с деактивацией данного режима могут возникнуть проблемы. Рассмотрим, как отключить режим «В самолете» на ноутбуке с Windows 10.
-инструкции по отключению режима полета смотрите здесь:
Что это такое?
Новый режим разработан для ноутбуков, которые используются в местах, где нежелательны сторонние радиоизлучения, мешающие функционированию аппаратуры (например, во время полёта излучаемые ноутбуком радиосигналы влияют на точность показателей ряда датчиков самолёта). В число таких модулей входят:
- NFC для бесконтактной оплаты;
- Wi-Fi;
- Bluetooth;
- GPS и прочие сервисы для навигации.
Центр уведомления
После деактивации всех радиомодулей в трее появляется иконка самолёта. Кликаем по ней, а затем – по подсвечиваемой пиктограмме для включения работы всех беспроводных интерфейсов.
Сочетание горячих клавиш
На многих моделях портативных компьютеров предусмотрена комбинация клавиш для быстрой активации и деактивации режима полёта. Обычно это – сочетание кнопки Fn и одной из функциональных клавиш: F12, F7 или прочая. Она обозначается иконкой с самолётом.
Параметры
- Вызываем меню «Параметры» удобным способом, в окне кликаем «Сеть и Интернет».
- Переходим во вкладку «Режим в самолёте» и переносим переключатель в положение «Откл». Также активируем беспроводные устройства.
Проблемы
В случаях, когда режим «В самолете» на Windows 10 не отключается, кнопка не реагирует на клики мышью, необходимо перезагрузить компьютер, подсоединить модем и убрать данный режим. Ситуация замечена после отключения модема от ноутбука в режиме полёта.
Когда виновник – драйвер сетевой платы
Разработчики сетевых адаптеров постоянно обновляют драйверы для своих устройств, однако программное обеспечение далеко от идеала. Если не удалось достичь успеха приведёнными выше способами, попробуйте обновить драйвер до новой версии (в случае неудачи – откатить до предыдущей, если это возможно).
Лучше всего загружать драйвер с сайта поддержки вашей сетевой или материнской платы либо ноутбука. Драйверпаки и программы для этих целей лучше обойти стороной. Мы остановимся на загрузке актуальной версии сетевого драйвера через встроенные в Windows 10 инструменты.
- Вызываем «Свойства» каталога «Мой компьютер».
- Открываем «Диспетчер устройств». Это можно сделать и иными способами.
- Разворачиваем ветку устройств под названием «Сетевые адаптеры», где через контекстное меню своей сетевой карты вызываем команду «Обновить драйверы».
- Указываем автоматический поиск, чтобы установщик искал новую версию ПО в интернете.
- Закрываем окно после инсталляции драйвера.
Теперь можете отключать режим полёта.
Режим питания
Из-за задействования опции продления времени автономного функционирования ноутбука сетевая плата при низком заряде аккумулятора отключается. Это может стать причиной отсутствия интернета, даже когда не включён режим полёта.
- В «Диспетчере устройств» вызываем «Свойства» сетевой платы.
- Во вкладке «Управление электропитанием» убираем галочку возле опции «Разрешить отключение устройства…».
- Сохраняем новую конфигурацию.
После перезагрузки ПК всё должно решиться.
Служба автонастройки WLAN
В целях оптимизации работы Windows многие приложения и пользователи отключают данную функцию, что может отразиться на функционировании беспроводных сетей. Если предложенные выше способы не помогли отключить режим «В самолёте», проверяем, включен ли данный сервис.
- Жмём Win + R, вводим «services.msc» и выполняем команду.
- Вызываем свойства «Службы автонастройки WLAN», переключаем тип её запуска на «Вручную» либо «Автоматически», запускаем службы и сохраняем настройки.
На этом вопрос исчерпан. В иных случаях, скорее всего, поможет только восстановление системы. Расскажите, какой способ использовали вы? Пишите комментарии и задавайте вопросы! Также будем рады, если вы напишите, какую тему хотели бы видеть на нашем портале. Всем пока!
Как переключить режим полета в Windows 8 с CMD или PowerShell
Просмотрев несколько постов в Интернете, я до сих пор не могу найти решение, которое позволило бы мне переключить режим AirPlane на Windows 8 либо с CMD, либо с PowerShell.
Есть ли у кого-нибудь решение, которое явно использует любой из этих вариантов?
2 ответа
Проверьте и переключите режим полета с Private APIs на iPhone
Кто-нибудь знает, как проверить и переключить режим полета с помощью Private APIs? (Нет, SCNetworkReachability недостаточно хорош, и да, я с удовольствием использую частный APIs, который потенциально сломается в будущем.)
Как известно, на Android 4.2 только системные приложения могут переключать режим полета. Но я думаю, что он должен быть доступен для корневых устройств. И я хочу внедрить его в свое приложение для корневых устройств с Build.VERSION.SDK_INT>=17. Как переключить режим полета на корневых устройствах.
Я не знаю, как переключить переключатель самолета. Но вы можете легко отключить все свои радиостанции, используя powershell в windows 8, используя сетевой адаптер Cmdlets
Используйте Get-NetAdapter , чтобы увидеть все ваши адаптеры, bluetoothwifiethernet
Вы можете отключить определенный адаптер с помощью indexnamedescription:
Или вы можете просто отключить их все вот так:
И снова включите их
Примечание: Вам нужно будет запустить Powershell от имени администратора, чтобы выполнить Disable-NetAdapter и Enable-NetAdapter
Более элегантным решением является:
Похожие вопросы:
Я должен проверить, включен ли режим полета в Windows 8 и, возможно, переключить его состояние. В настоящее время я работаю над приложением форм C# .NET 4.0 Windows, но ответы на этот вопрос не.
Я все осмотрел и не нашел конкретного ответа на этот вопрос. Я надеюсь найти способ переключить режим полета с ADB, который никоим образом не связан с GUI. Я нашел и использовал метод, который.
Я создал приложение с кнопкой, которая позволяет включать и выключать режим полета. Отлично работает при включении режима полета. Но, как ни странно, режим полета, кажется, остается включенным.
Кто-нибудь знает, как проверить и переключить режим полета с помощью Private APIs? (Нет, SCNetworkReachability недостаточно хорош, и да, я с удовольствием использую частный APIs, который.
Как известно, на Android 4.2 только системные приложения могут переключать режим полета. Но я думаю, что он должен быть доступен для корневых устройств. И я хочу внедрить его в свое приложение для.
Я хочу переключить режим полета программно. Я создаю приложение android, которое можно установить как системное приложение. Пожалуйста, дайте мне несколько советов, как это сделать ?
ИТНОА Я хочу программно определить режим полета в телефоне windows phone 10 ( Универсальное приложение Windows). Есть ли какой-нибудь способ? спасибо
я пытаюсь удалить или отключить режим полета в корневом android device.it возможно или нет ? как я могу это сделать, проводя или что-то еще. settings put global airplane_mode_on 0 am broadcast -a.
На моем ноутбуке я могу переключить режим полета вручную, нажав FN + F12 , я хочу сделать то же самое автоматически из проекта VB6 или VBA. Я много искал и нашел только ответы о включении /.
У меня есть телефон android, на котором я хочу программно переключить режим полета. Я не смог укоренить это устройство, что помешало всем приложениям, которые я запускаю, иметь разрешение на.
голоса
Рейтинг статьи