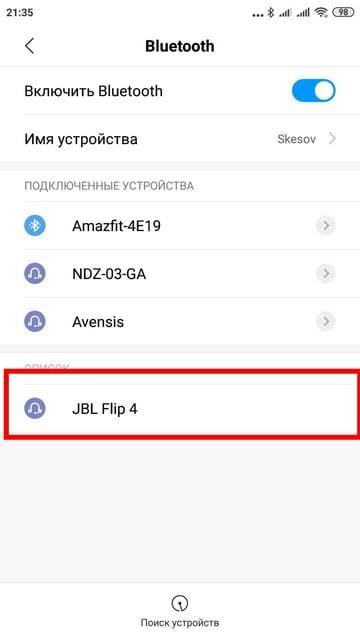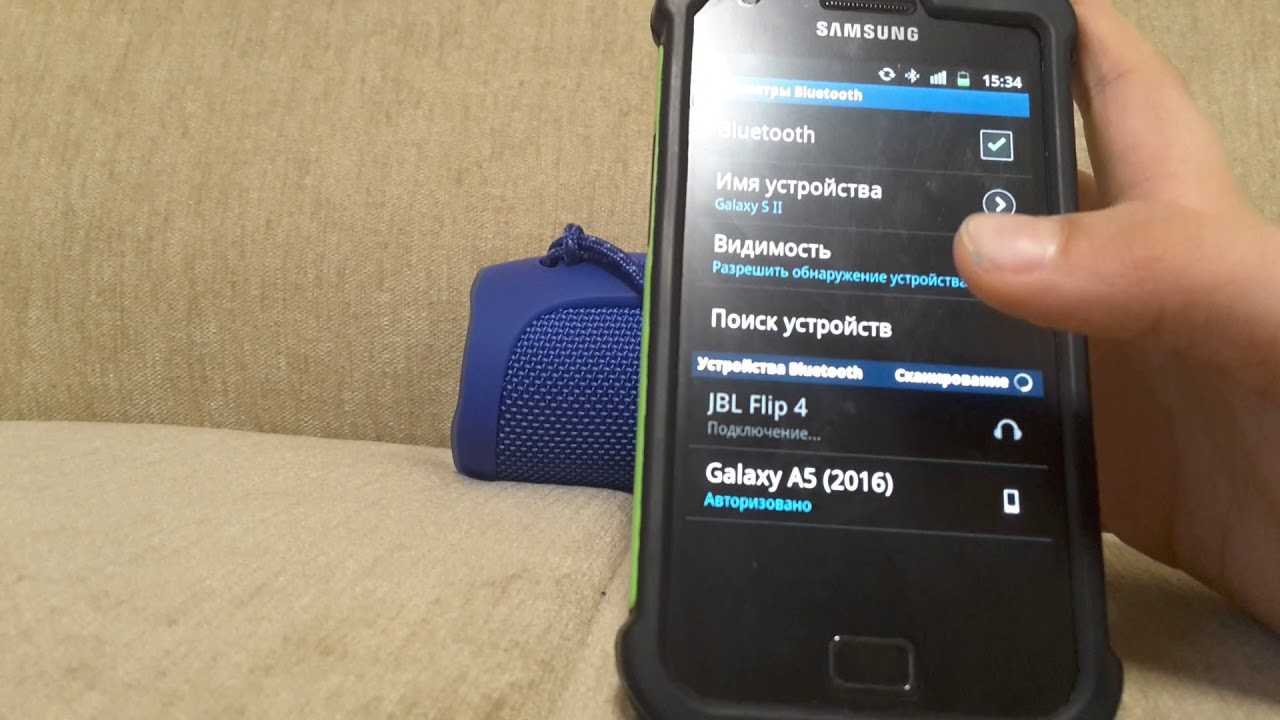Что делать, если колонка JBL не подключается к WiFi?
После шага 3 из предыдущего абзаца может возникнуть ошибка, из-за которой колонка JBL не подключилась к Wi-Fi. Лично у меня такая ситуация была при повторной синхронизации, после того, как я решил сделать сброс настроек для записи видео инструкции.
В этом случае обращаем внимание на ссылки, отображаемые мелким шрифтом внизу страницы
Ваше мнение — WiFi вреден?
Да
22.91%
Нет
77.09%
Проголосовало: 35712
Сначала будет предложено проиграть звук повторно — подносим телефон ближе к микрофонам колонки (у JBL Portable они находится вверху рядом с клавишей вызова Алисы). Это действие возможно придется повторить несколько раз, пока колонка подключится к WiFi.
Если в течение нескольких раз повтор звукового шифра не помогает, то выбираем «Все еще не удается подключиться»
И далее «Настроить без звука»
Телефон попросит временно присоединиться к сети «JBL Link Portable», которую беспроводная колонка автоматически ретранслирует для настройки. Делаем это
По завершению обнаружения еще раз выбираем сигнал интернета от роутера
И вводим от него пароль
После чего происходит подключение колонки JBL к интернету.
Беспроводные
Подключение беспроводных колонок производят через Bluetooth. На ноутбуках интерфейс Bluetooth обычно встроен производителем, а вот для компьютера скорее всего понадобится адаптер – небольшое устройство в виде флешки, вставляется в USB-порт. Вот как подключить блютуз-колонки к компьютеру:
- активируйте динамики;
- на колонке зажмите кнопку подключения к сети;
- на ноутбуке для включения блютуз нажмите комбинацию клавиш Fn+F4 или Fn с другой функциональной кнопкой, помеченной значком беспроводного соединения;
- в Windows 10 кликните в трее на значок сетей, в меню включите Bluetooth;
- в Windows 7 найдите и активируйте подключаемый динамик в разделе «Устройства и принтеры» меню «Пуск».
Также в любой версии Windows вы можете запустить «Диспетчер устройств» и кликнуть по разделу Bluetooth. В свойствах модуля выберите «Включить». В трее появится значок беспроводного соединения, кликайте по нему и переходите в режим «Добавить устройство». Компьютер найдет источник аудио сигнала и предложит соединиться с оборудованием.
Если после присоединения не слышно звука, проверьте драйвера на блютуз. Обновить их можно через «Диспетчер устройств». Некоторые производители защищают подключение динамиков паролем – его надо ввести при соединении с ПК. Нужная комбинация приведена в документах на устройство, если вы потеряли его, попробуйте простые последовательности типа 0000.
Обновление программного обеспечения
Шаг 1. JBL Connect также предлагает простой способ обновить прошивку динамика. Если на изображении вашего звукового ящика внутри приложения появляется восклицательный знак, это означает, что доступна более новая версия программного обеспечения. Для обновления сначала включите коробку и подключите ее к электрической розетке. Затем нажмите на восклицательный значок и нажмите «ОК»;
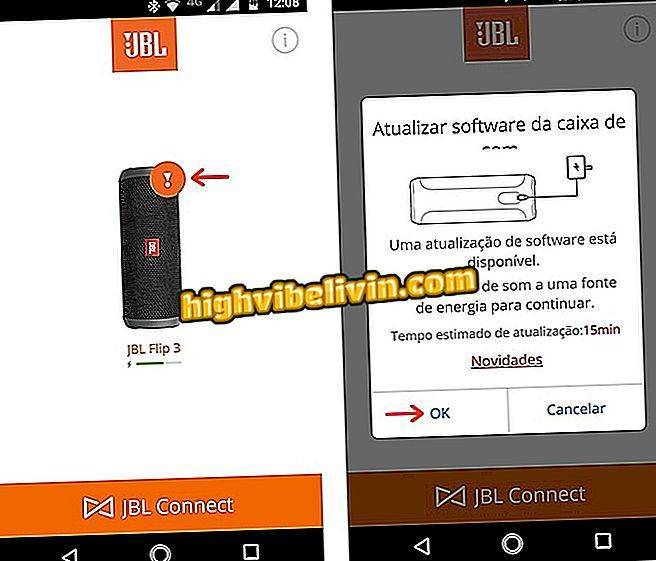
Восклицательный знак приложения JBL указывает, что программное обеспечение устарело
Шаг 2. Сначала приложение загрузит пакет обновления, а затем выполнит установку. Не выходите из JBL Connect, не выключайте экран телефона или динамик. Процедура занимает от 10 до 15 минут. Итак, подожди;
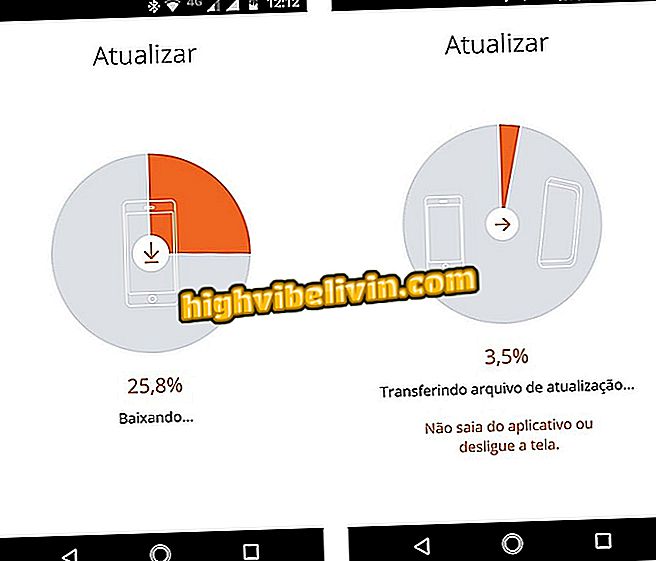
Загрузите и установите обновление прошивки динамика JBL
Шаг 3. После завершения установки устройство громкой связи перезагрузится и автоматически активирует Bluetooth. При повторном подключении устройства JBL Connect определит поле и отобразит сообщение «Обновление успешно», указывающее, что обновление успешно завершено. Нажмите «ОК», чтобы закрыть сообщение.
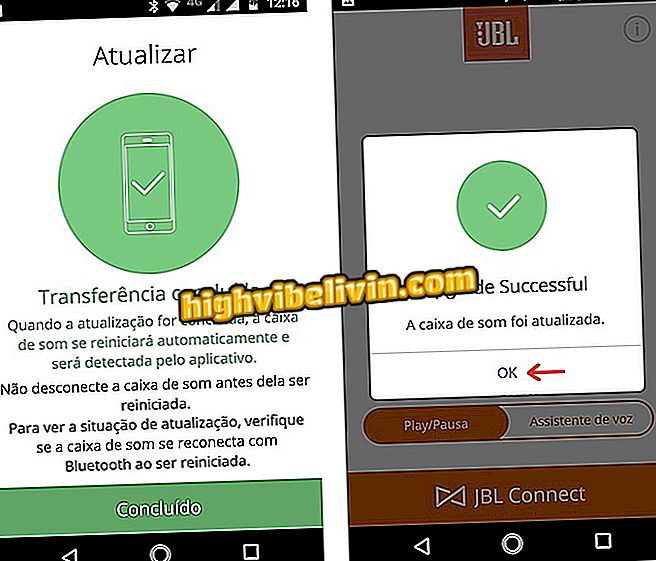
Обновление программного обеспечения JBL Connect завершено JBL Connect
Способы подключения к разным устройствам и пошаговые инструкции
Способ подключения портативной аудиоколонки зависит от вида устройства воспроизведения, наличия у него функции Bluetooth или разъёма для проводного соединения.
Как подключить к компьютеру и ноутбуку
Прежде чем подключать колонки к ноутбуку, нужно убедиться, что на нём включён Bluetooth. Динамики обычно имеют переключатель включения / выключения, который необходимо удерживать в течение нескольких секунд, чтобы активировать функцию беспроводной передачи. Есть также девайсы, в которых функция сопряжения запускается автоматически на несколько секунд или минут после включения.
Панель управления портативной колонкой JBL
Когда динамики будут готовы к сопряжению, появится мигающий свет. Теперь нужно нажать «Старт», зайти в раздел «Настройки» меню компьютера, выбрав пункт «Устройства», чтобы увидеть список всех установленных устройств. Слева есть список, где среди прочего будет отображён значок Bluetooth, на который нужно нажать, чтобы ноутбук начал искать устройства, с которыми он может сопрягаться.
Иногда требуется дополнительная авторизация. Это необходимо, чтобы подтвердить, что пользователь хочет соединить устройства самостоятельно, а не кто-то пытается взломать компьютер через блютуз. Существует несколько способов авторизации, но чаще всего необходимо ввести соответствующий код, указанный в руководстве пользователя или на наклейке устройства.
Если нужного кода нет на коробке, можно попробовать ввести пароль «0000» или «1111». Это работает в тех случаях, когда производитель устанавливает на устройства код самостоятельно. Сопряжение происходит только после авторизации. После подключения колонок, они будут доступны в меню раздела «Настройки», а затем «Устройства».
Как подключить к телефону или планшету
Подключить блютуз-колонки к мобильным устройствам проще, чем к ноутбуку и тем более стационарному ПК, для которого требуется проводное подключение или установка Bluetooth-модуля. Для сопряжения динамика с телефоном или планшетом потребуется выполнить несколько простых действий:
- Зайти в раздел меню «Настройки» телефона.
- Открыть вкладку «Bluetooth».
- Выбрать опцию «Включить Bluetooth».
После выполнения описанных выше шагов откроется список доступных для сопряжения устройств. Если название портативного аудиоустройства не отображается в списке, его можно найти, воспользовавшись поиском. После того как оборудование будет подключено, смартфон сохранит его название в списке доступных устройств и при следующем подключении не потребуется поиск.
Как подключить к телевизору
Первое, что нужно сделать при подключении Bluetooth-колонки к телевизору, проверить, поддерживает ли он подобное соединение. Многие современные телевизоры поддерживают функцию беспроводного соединения, что избавляет от необходимости покупки внешнего модуля. Для сопряжения с колонками нужно выбрать пункт «Подключенные устройства» в основном меню и найти раздел «Bluetooth». После этого нужно активировать функцию и выполнить поиск устройств для подключения.
Если телевизор не поддерживает функцию беспроводного соединения нужно осмотреть заднюю панель телевизора, где расположены разъёмы 3,5 мм. Наличие и тип аудиоразъёмов определяет, какой тип внешнего модуля Bluetooth необходим. Внешний модуль подключается к соответствующему разъёму и переводится в режим сопряжения, путём удерживания кнопки подключения на колонке.
Телевизор автоматически распознает, что к одному из его аудиовыходов подключено устройство, поэтому пользователю не нужно будет делать никаких дополнительных настроек. Если это не так, нужно обратиться к руководству пользователя и найти способ изменения аудиовыхода.
Как подключить колонки между собой
Для подключения двух динамиков к одному гаджету потребуются устройства одной модели или марки. Тип подключения зависит от устройства, ОС, используемой телефоном, компьютером или планшетом. В большинстве случаев сопряжение динамиков Bluetooth происходит так:
- две колонки соединяются между собой шнуром jack 3,5 мм с адаптером;
- одно из устройств подключается к гаджету.
Существует несколько приложений, которые можно использовать для подключения нескольких Bluetooth-колонок. Это приложения AmpMe, Bose Connect и Ultimate Ears, которые имеют режим PartyUp. AmpMe является наиболее универсальным, так как он не зависит от бренда, в то время как приложения Bose и Ultimate Ears требуют наличия устройства только соответствующей компании.
Некоторые системы требуют подключения через приложение, но другие, например, JBL, могут использовать несколько аудиоколонок без использования сторонних программ.
Возможные проблемы с подключением к Wi-Fi
Устройство Яндекс Алиса сделано так, чтобы у пользователя не возникало проблем с его подключением, Изредка проблемы встречаются, наиболее частыe:
- Колонка и телефон находятся в разных сетях – пользователь забывает включить вай фай и смартфон остается работать с 4G/5G. В этом случае приложение Яндекс открывается, но не видит устройства. Поэтому следует удостовериться, что смартфон подключен именно к вай фай.
- Алиса работает с вай фай только на частоте 2.4 Ghz – большинство современных роутеров может работать в двух частотных диапазонах 2.4 Ghz и 5 Ghz. Для корректной работы станции, в настройках самого роутера, через специальное меню необходимо выставить частоту работы сети вай фай — 2.4 Ghz.
Сброс до заводских настроек
Возможна ситуация, когда параметры станции Алиса сбились, и проще будет сбросить её до заводских настроек. Алгоритм сброса:
- Станцию выключить из розетки.
- Зажать кнопку включения, и удерживая её, подключить провод колонки обратно.
- Кнопку включения удерживать в течение 5 секунд. Затем отпустить. Цвет индикатора должен стать синим.
- Начнется сброс настроек до заводских, этот процесс занимает 5-7 минут.
- По его окончании, колонка вернется к первоначальным настройкам.
- Теперь можно подключить ее к вай фай по ранее описанному алгоритму.
Как пользоваться Bluetooth колонкой JBL
После покупки колонки JBL, как правило, возникает вопрос: как ей пользоваться? Сперва, изучите предлагающуюся к прибору инструкцию. Если она на иностранном языке, воспользуйтесь приведенном тут русскоязычным вариантом.
Колонка JBL: инструкция на русском
Инструкция к JBL Charge 3
- Механизм JBL Charge 3К используемый для подключения трех гаджетов с поочередным воспроизведением имеющихся на них мелодий.
- Наличие у прибора литиевого аккумулятора позволяет ему работать без перерыва и дополнительной подзарядки не менее 15 часов, и даже самому заряжать гаджеты через специальный шнур.
- Наличие у него функции подавления эха и шумов обеспечивает ее владельцу качественную телефонную связь с абонентом, а ее прочное прорезиненное покрытие надежно защищает от возможных повреждений.
- Резиновое покрытие корпуса позволяет проигрывателю стойко переносить все удары окружающей среды.
- К JBL Charge 3 допустимо подключение других видов колонок, что дает возможность усилить воспроизводимый звук.
- JBL Charge 3 прекрасно переносит влагу, поэтому пригодна для использования в бассейне. Ее вполне можно поставить в ванной комнате и наслаждаться музыкой во время принятия буже или расслабляющей ванны.
- Наличие у прибора специальных радиаторов усиливает интенсивность баса.
Инструкция к JBL Charge 2
- Колонка имеет высококачественное пластиковое покрытие, благодаря которому ее очень приятно держать в руках.
- На корпусе расположены регулирующие громкость кнопки, а так же светодиоды, показывающие остаток заряда аккумулятора.
- Существует возможность подключения к устройству до трёх гаджетов.
- JBL Charge 3 также имеется кнопка принятия звонков, которой можно воспользоваться, чтобы принять звонок во время прослушивания музыки. Голосовая связь передается четко, с попутным подавлением шума и постороннего звука,однако, чтобы обеспечить хорошую слышимость, говорящий должен находится от нее на расстоянии не более метра.
- Питание прибора может производиться, как от аккумулятора, так и от розетки.
- При этом аккумулятора хватает примерно на 12 часов непрерывного прослушивания музыки, а для его полной зарядки необходимо 4 часа.
Инструкция к колонке JBL Charge mini
- JBL Charge mini способна проигрывать композиции с micro SD и USB, а также радиостанции и мелодии с гаджетов.
- Два небольших динамика 3W способны выдавать весьма громкое и насыщенное звучание, которое придется по душе любому ее владельцу.
- Корпус имеет покрытие из прочного пластика. Он оснащен кнопками с одноразовым или длительным нажатием.
- Имеется разъем для флешки USB или карты памяти.
- Специальная клавиша Mode предназначена для добавления в меню «избранное» музыкальных радиостанций с последующим быстрым переключением их с одной на другую.
- Внешне колонка похожа на обычную небольшую коробку. Такой оригинальный дизайн позволяет ей легко вписаться в любой интерьер и быть максимально удобной в эксплуатации.
Инструкция к JBL xtreme
- Аккумулятор колонки позволяет ей работать без подзарядки не менее 15 часов.
- Покрытие прибора имеет защиту от брызг, что делает возможным её работу во время дождя её мытье без полного погружения в воду.
- Весит колонка около 2 кг.
- Допускает поочерёдно подключение к трём гаджетам.
- Имеет возможность при помощи специальной кнопки принять входящий на телефон звонок, обеспечивая при этом отличную передачу звука, без шумов и внешних помех.
- Её специальная система позволяет объединить сразу несколько колонок типа JBL, усилив за счёт этого их звуковые характеристики.
- Прочное ударостойкое покрытие надёжно защищает изделие от возможных повреждений.
Инструкция к JBL flip
- Устройство для воспроизведения музыки JBL flip может работать без подзарядки около 12 часов, благодаря наличию у неё встроенного литиевого аккумулятора.
- Покрытие корпуса устройства — специальная ткань, устойчивая к проникновению влаги, надёжно защищает устройство. Цветовая гамма колонки весьма разнообразная, а наличие у неё специальной системной «примочки» даёт возможность объединить «во едино» более ста колонок, связанных единой системой Jbl что в разы улучшает получаемый звук.
- Телефонный звонок на колонку можно вывести нажатием одной кнопки. При этом получаемый звук максимально чист — без шума и помех. Дополнительно имеются функции обращения к Siri или Google Now.
Режимы работы колонки JBL Link Portable
В данный момент у JBL в линейке Link имеется две умные колонки, оснащенные голосовым помощником Алиса — это Portable и Music. Данная инструкция подходит для любой из них, поскольку и та и другая имеет два главных режима работы:
- В качестве обычной беспроводной колонки, которая подключается к телефону, ноутбуку или ТВ приставке по блютуз связи, после чего на ее динамики идет звук с этих устройств.
- В роли головного устройства умного дома Яндекс, управление которым производится голосом через Алису. Вы даете умной колонке ДжБЛ команду, и она регулирует свет или другие бытовые приборы в доме.
Оба этих сценария мы прямо сейчас и разберем

Что можно проверить и сделать на колонке?
Не имеет значения, с каким устройством возникла проблема с подключением, я рекомендую в первую очередь проверять именно колонку.
Питание, уровень заряда, поломка
Любая портативная Bluetooth колонка (питание от аккумулятора), или акустическая система, которая питается напрямую от электросети о своей работе сигнализирует индикатором или звуковым сигналом. Я понимаю, что для кого-то эти советы могут показаться слишком простыми и очевидными, но все же, убедитесь, что ваша колонка включена и она работает.
Возможно, колонка просто разрядилась и ее необходимо зарядить. Она должна включаться и как-то сигнализировать об этом. Если колонка вообще не включается, нет никакой реакции на кнопку включения, не горят индикаторы и нет звукового сигнала, то она либо разряжена, либо вышла их строя. Проблему с зарядкой можно попробовать устранить заменой кабеля и источника питания. Если это не помогает – придется обращаться в сервисный центр для диагностики и ремонта.
Режим подключения (активация Bluetooth на колонке)
Это очень важный пункт! Чтобы ноутбук, телефон, или любое другое устройство смогло обнаружить колонку и подключиться к ней, на колонке должен быть активирован режим подключения. Она должна быть доступна для обнаружения другими устройствами. На большинстве колонок этот режим активируется сразу после включения. Но при условии, что колонка не была сопряжена с другими устройствами, которые есть поблизости. Иначе она сразу после включения подключиться к этому устройству и не будет доступна для поиска.
Открыв поиск новых Bluetooth устройств на телефоне или ноутбуке – проверьте, и если необходимо активируйте режим подключения на самой Bluetooth колонке. В большинстве случаев это можно сделать так:
- Нажать на специальною, отдельную кнопку. Обычно на ней, или возле нее есть иконка Bluetooth или надпись “Pairing”. Возможно, эту кнопку необходимо подержать нажатой несколько секунд. Так это организовано на популярных колонках JBL.
- Использовать для активации Bluetooth кнопку питания, которую нужно подержать несколько секунд. Как на моей колонке Sony. или использовать для этого кнопку переключения режимов работы колонки.

Об активации режима подключения вы узнаете либо по поведению индикатора, либо благодаря звуковому сигналу “Bluetooth Pairing”. Только после этого телефон, ноутбук или другое устройство сможет найти колонку и подключиться к ней.
Сброс настроек Bluetooth колонки
Не могу сказать абсолютно за все колонки, на на многих есть функция сброса настроек. И не редко это отличное решения разных проблем с подключением.
Обычно для сброса настроек нужно на включенной колонке зажать кнопку Bluetooth и кнопку повышения громкости “+”. Зажимать их нужно на 3-10 секунд. То, что сброс произошел вы скорее всего поймете по поведению индикатора, или по звуковому сигналу.

Этот способ точно работает на колонках JBL и Xiaomi. Правда, не уверен, что на всех моделях. Смотрите инструкцию (бумажную, или ищите в интернете) конкретно по своей колонке.
Как работает портативная колонка
Портативная колонка – это небольшое акустическое устройство, размеры которого позволяют брать его с собой на прогулку, положив в рюкзак или даже в карман. Сердцем гаджета является стерео-динамик, гарантирующий качество звучания. Громкость зависит от мощности излучателя. Как правило, она выше в устройствах, имеющих более внушительные габариты. Также в музыкальный девайс устанавливается компактный сабвуфер, обеспечивающий бас.
Колонку можно подключить к телефону или любому другому устройству, у которого есть нужный интерфейс. В старых моделях использовался только выход AUX, а современные портативные модели способны соединяться со смартфонами при помощи беспроводного датчика Bluetooth. Давайте разберемся, как правильно подключить аудио-гаджет к телефону и обеспечить качественное звучание.
Можно ли подключить колонки к телефону
Акустические системы для стационарных устройств (например, компьютера или музыкального центра) не подойдут для телефона по двум основным причинам:
- наличие единственного разъема mini-jack 3,5 мм, к которому можно подсоединить только самую простую стереопару 2.0;
- ограничение типа используемых динамиков.
Из двух существующих типов (активные и пассивные) для смартфона подходят только активные динамики со встроенным усилителем.
В помещении в качестве усилка можно использовать обычные динамики, работающие от электрической сети. Для мобильного подключения созданы специальные портативные модели, получающие заряд от батареек или встроенного аккумулятора.
Какие существуют способы подключения
На сегодняшний день известны два основных способа подключения динамиков к телефону:
- проводное — через аудиокабель или AUX-кабель;
- беспроводное – через Bluetooth.
Первый вид используется некоторыми производителями смартфонов все реже. Однако по проводу звук передается в гораздо лучшем качестве, поэтому соответствующий разъем все еще остается у ведущих производителей гаджетов.
Второй способ присутствует во всех смартфонах, планшетах и многих мобильных телефонах. Он считается универсальным, но в то же время более энергозатратным.
В зависимости от колонок
Для проводного подключения используется аудиокабель, с двух концов которого находятся разъемы 3,5 мм. Возле такого разъема на динамике обязательно присутствует надпись AUX, что подтверждает его предназначение (для подключения аудиокабеля). Один конец кабеля вставляется в разъем на гаджете, второй – на динамике.
Еще один вид проводного подключения осуществляется через кабель micro-USB. Один конец кабеля заканчивается разъемом micro-USB , второй – обычным USB . Разъем micro-USB имеется на большинстве современных смартфонов, кроме iPhone с собственными разъемами для док-станций. Разъем micro-USB вставляется в соответствующее гнездо на телефоне, USB — на динамике.
Недостатком проводных устройств считается их ограниченная мобильность. При необходимости переместить колонку приходится перемещать и смартфон. Но это компенсируется отличным качеством звучания без искажений и экономным расходом заряда аккумулятора. Расход заряда аккумулятора при проводном способе идентичен расходу при прослушивании музыки через наушники.
Для беспроводного подключения используются Bluetooth-колонки, имеющие компактные размеры. При этом они воспроизводят качественный широкодиапазонный звук. Максимальное расстояние динамика от телефона при беспроводном подключении всегда больше длины любого кабеля при проводном подключении. Однако стоимость Bluetooth-моделей ощутимо выше цены динамиков с кабельными разъемами.
Для усиления громкости звучания телефона при прослушивании песни достаточно мощности 5-6 Вт, которые обеспечивают хорошую громкость. Сопротивление устройств, как правило, не превышает 4 Ом.
Как настроить радио на копии колонки JBL Xtreme
Чтобы объяснить, как включить радио, возьмем одну из самых популярных реплик JBL — копию колонки JBL Xtreme. Для начала надо подключить к устройству провод, который будет служить в роли антенны для приема сигнала. Это может быть комплектный AUX или обычные наушники с 3,5 мм аудиоджеком.
Дважды нажмите на кнопку Bluetooth — но не быстро, а с промежутком около 2 секунд. При первом нажатии колонка переключится на AUX (в режим воспроизведения по проводу), при втором — в режим радио.
Рядом с кнопкой Bluetooth есть кнопка JBL Connect — она похожа на два треугольника. Нажмите на нее, чтобы начать настройку радиостанций. При первом включении радио понадобится немного подождать, пока приемник поймает волну.

Для запуска настройки нажмите несколько раз на кнопку Play/Pause. Радио начнет автоматически переключать и сохранять каналы. Чтобы остановить поиск, нажмите еще раз на кнопку паузы.
Для переключения радиостанций используйте кнопки «+» и «-» (короткое нажатие). При долгом нажатии на те же клавиши будет меняться громкость звука.
Подключение Bluetooth колонки к ноутбуку на Windows 7
Windows 7 имеет сходный интерфейс с 10 моделью. Поэтому подключение через Виндовс 7 для пользователя не составит труда.
Первые пункты инструкции по подключению такие же — включите технологию на колонке и ПК. Далее, в операционной системе через поиск ищем «Bluetooth». Включаем технологию и находим в списке доступных нужную колонку. Если вашей модели нет в списке, перезагрузите колонку.
В некоторых случаях слабый компьютер может блокировать подключение через блютуз. Для беспроводного соединения попробуйте освободить память ПК и убрать из диспетчера задач ненужные работающие программы и службы.
Инструкция по подключению компьютера или ноутбука к беспроводной колонке с помощью Bluetooth адаптера
Для подключения беспроводной колонки к компьютеру или ноутбуку нам на адаптере нужен именно режим Bluetooth трансмиттера. Он активен по умолчанию. То есть нам достаточно просто вставить его в USB порт и подключить в аудио-вход на материнской плате или звуковой карте — он зеленого цвета и помечен значком наушников.
После этого делаем все то же самое, как со встроенным адаптером:
Не пройдет и нескольких секунд, как звуковой сигнал из колонки оповестит, что она автоматически была подключена по Bluetooth к компьютеру или ноутбуку с помощью нашего адаптера в режиме трансмиттера.
Теперь весь звук будет воспроизводиться именно через нее. Никаких других настроек на ПК в системе Windows делать при этом не нужно — от слова СОВСЕМ.
Теперь пару слов о режиме приемника, или ресивера. Чтобы переключить в него блютуз адаптер для компьютера, необходимо два раза вынуть и вставить его из своего гнезда. После чего загорится голубой индикатор и устройство будет готово наоборот, не к передаче, а к приему сигнала и выводу с него звука на тот девайс, к которому он в данный момент подключен.
Устранение неполадок при подключении Bluetooth
Если после выполнения действий, описанных выше, устройство по-прежнему не подключено, попробуйте выполнить следующие шаги для устранения проблемы сопряжения.
- В первую очередь еще раз проверьте активность функции Bluetooth на обоих устройствах.
- Расположите оба устройства на достаточно близком расстоянии друг к другу.
- Перезагрузите компьютер и колонку. Сброс и перезагрузка в некоторых случаях легко устраняет проблему.
- Удалите старые соединения блютуз. Сбой сопряжения ПК и колонки может возникнуть в связи с ее постоянной попыткой подсоединения к уже известному устройству.
- Проверьте уровень заряда батареи динамика. На некоторых девайсах присутствует интеллектуальное управление питанием. Оно выключает некоторые функции, для сохранения уровня энергии, в том числе Bluetooth.
- Если это возможно, удалитесь подальше от сетевого маршрутизатора Wi-Fi. Создаваемые им помехи могут быть дополнительным препятствием для процесса сопряжения.
- Отойдите от порта USB 3.0. Помехи от USB 3.0 также возможны.
- Проверьте профиль устройства на возможность соединения с компьютером. Для уверенности обратитесь к руководству от производителя.
- Скачайте или обновите драйверы. При отсутствии установленных необходимых драйверов ошибка соединения – это не редкость. Самый легкий способ выяснить это — выполнить поиск в Интернете по названию устройства, которое вы пытаетесь соединить, со словом «драйвер».
Данное руководство предназначено для помощи пользователям в решении проблемы как подключить колонку JBL к компьютеру.
Выполнив необходимые действия легко добиться желаемого результата, а именно, сопряжения динамика и ПК. После чего можно наслаждаться прослушиванием любимых музыкальных композиций.
Как пользоваться Алисой
Чтобы правильно настроить функционал, надо знать, как пользоваться колонкой JBL с Алисой. Как отмечалось, на верхней панели имеется кнопка включения / выключения питания, уровень заряда АКБ, сопряжение Блютуз, включение / выключение микрофона или зарядка.
Что касается управления, за последнее время Алиса существенно поумнела. У нее появилось множество вариантов управления умным домом. В частности, с ее помощью можно включать свет / ночник / телевизор, запускать робот-пылесос, включать чайник и т. д. Чтобы настроить сценарии, достаточно зайти в раздел «Устройства» и «Управление устройствами», а далее — «Сценарии».
Кроме того, с помощью Алисы можно планировать будильник, напоминать о важном звонке, ставить таймер и т. д
Голосовой помощник позволяет узнать о погоде, когда закончится дождь, есть ли проблема с пробками и т. д.
Как видно, подключить и настроить колонку JBL с Алисой не составляет труда. Для этого предусмотрено специальное приложение, через которой и происходит вся коммутация. После выполнения необходимых шагов можно управлять девайсом с помощью голосового помощника и специальных команд.
Как подсоединить через Bluetooth?
Подключить колонку JBL к компьютеру можно по беспроводному протоколу Bluetooth. Главное, чтобы данный модуль был вмонтирован в ноутбук и используемую акустику. Сначала рассмотрим синхронизацию с техникой, работающей на операционной системе Windows.
Это более распространенная ОС, с которой знакомы многие пользователи (самые используемые версии – 7, 8 и 10). Синхронизация выполняется следующим образом.
Техника торговой марки Apple работает на базе собственной операционной системы Mac OS X. Данный вариант ОС существенно отличается от Windows. Обладатели ноутбуков также могут подключить колонку торговой марки JBL. В этом случае работу нужно выполнять так.
Первый способ — по Bluetooth
Для того, чтобы подключить колонку JBL этим способом, в компьютере должен быть адаптер Bluetooth. Он может быть как встроенным в материнскую плату, так и внешним.
Пример внешнего адаптера представлен ниже. Приобрести его можно в любом гипермаркете электроники или заказать в интернете. Цена в районе 500 рублей.
Итак, если в компьютере имеется приёмник сигнала Bluetooth, процесс подключения следующий:
- Включите Bluetooth на колонке JBL
- Откройте на ПК « Параметры Windows »
- Перейдите в раздел « Устройства »
- Переместите ползунок « Bluetooth » в положение Вкл.
- Теперь нажмите на « Добавление Bluetooth или другого устройства » чтобы начать поиск доступных к подключению устройств
- В появившемся окне выберите самый первый пункт (мыши, клавиатуры, аудио)
- Пройдет несколько секунд и вы увидите в списке устройств название вашей колонки JBL
- Нажмите на её название, чтобы начать сопряжение устройств
Готово. Звук должен воспроизводиться из колонки. Если этого не произошло, вернитесь в меню настроек компьютера и откройте раздел «Система»
В левом меню перейдите на вкладку «Звук»

Выберите колонку JBL в качестве источника вывода звука

Можно ли включить радио на колонке JBL?
Несмотря на то, что в интернете полно инструкций на тему того, как настроить радиостанции на колонках JBL, лишь одна модель этого производителя действительно оснащена FM-тюнером — это JBL Tuner FM. Ее легко отличить от других колонок — у нее есть внешняя антенна, характерная для радио-устройств.
 JBL Tuner FM оснащена 45-мм динамиком мощностью 5 Вт с диапазоном воспроизводимых частот 85-20000 Гц. Время работы устройства от встроенного аккумулятора составляет 8 ч. У колонки есть небольшой дисплей и довольно понятная панель управления, на которой можно просто настроить радио — все как на обычном приемнике. Для сохранения любимых радиостанций предусмотрено пять отдельных кнопок.
JBL Tuner FM оснащена 45-мм динамиком мощностью 5 Вт с диапазоном воспроизводимых частот 85-20000 Гц. Время работы устройства от встроенного аккумулятора составляет 8 ч. У колонки есть небольшой дисплей и довольно понятная панель управления, на которой можно просто настроить радио — все как на обычном приемнике. Для сохранения любимых радиостанций предусмотрено пять отдельных кнопок.
Способы подключения колонки к телефону
Всего выделяется два способа, как подключить колонку JBL к Андроиду — сделать это с помощью беспроводного соединения или с применением проводов. Первый вариант более удобный, ведь он позволяет пользоваться портативным устройством без шнуров и управлять им на расстоянии до 10-15 метров и более в зависимости от версии Блютуз. Но можно использовать и AUX-подключение, если первый вариант не подошел. Рассмотрим каждый из путей.
Как подключить по Bluetooth
Для начала разберемся, как подключить колонку JBL к телефону по Блютузу. Почти во всех моделях алгоритм действий идентичный и имеет следующий вид:
- Включите колонку с помощью нажатия на кнопку с вертикальной полоской в круге.
- Жмите клавишу Bluetooth, чтобы подключить устройство и активировать возможность подключения по «синему зубу».

- Войдите в настройки телефона и перейдите в раздел Bluetooth. Перед тем как подключить портативное устройство, эту опцию нужно включить (перевести тумблер вправо).
- Дождитесь, пока ЖБЛ не будет найдена и не появится в списке доступных.
- Жмите на название для сопряжения.

Это простая инструкция, как подключиться к колонке JBL через Bluetooth. В случае успешного соединения устройство издает звуковой сигнал, свидетельствующий об успешном сопряжении. Для проверки включите какую-то музыку на смартфоне и убедитесь, что вы правильно справились с задачей.
Как подключить по AUX
Если вы не разобрались, как включить Блютуз на колонке JBL, или возникли иные трудности, можно использовать проводное подключение по AUX. Этот вариант подходит для смартфонов, у которых предусмотрен 3,5-миллиметровый разъем. Сделайте следующие шаги:
- Найдите кабель «папа»-«папа».
- Вставьте с одной стороны штекер в колонку JBL, а с другой в телефон.
- Включите музыку или файл.
Если подключить колонку ЖБЛ таким способом, можно использовать ее в качестве устройства для зарядки мобильного телефона.




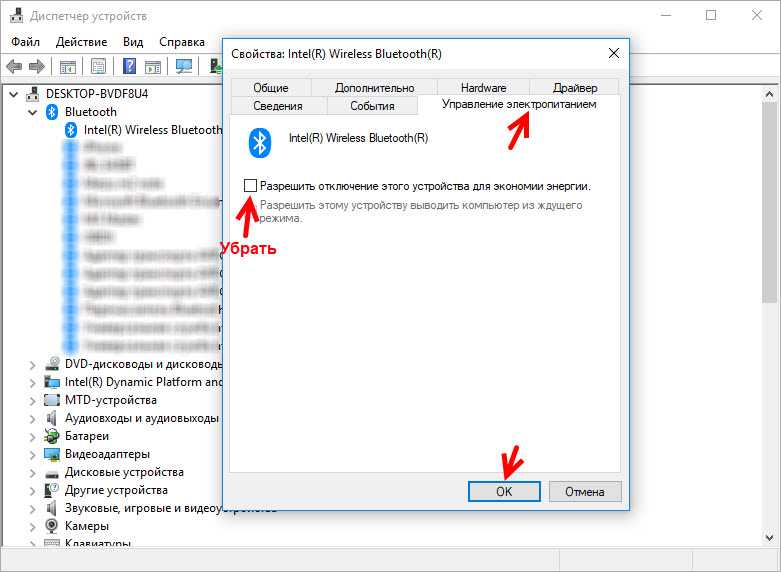

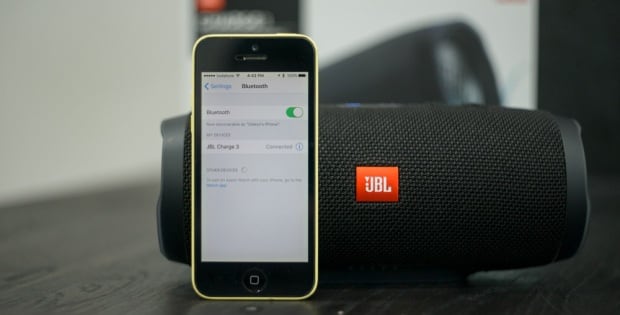



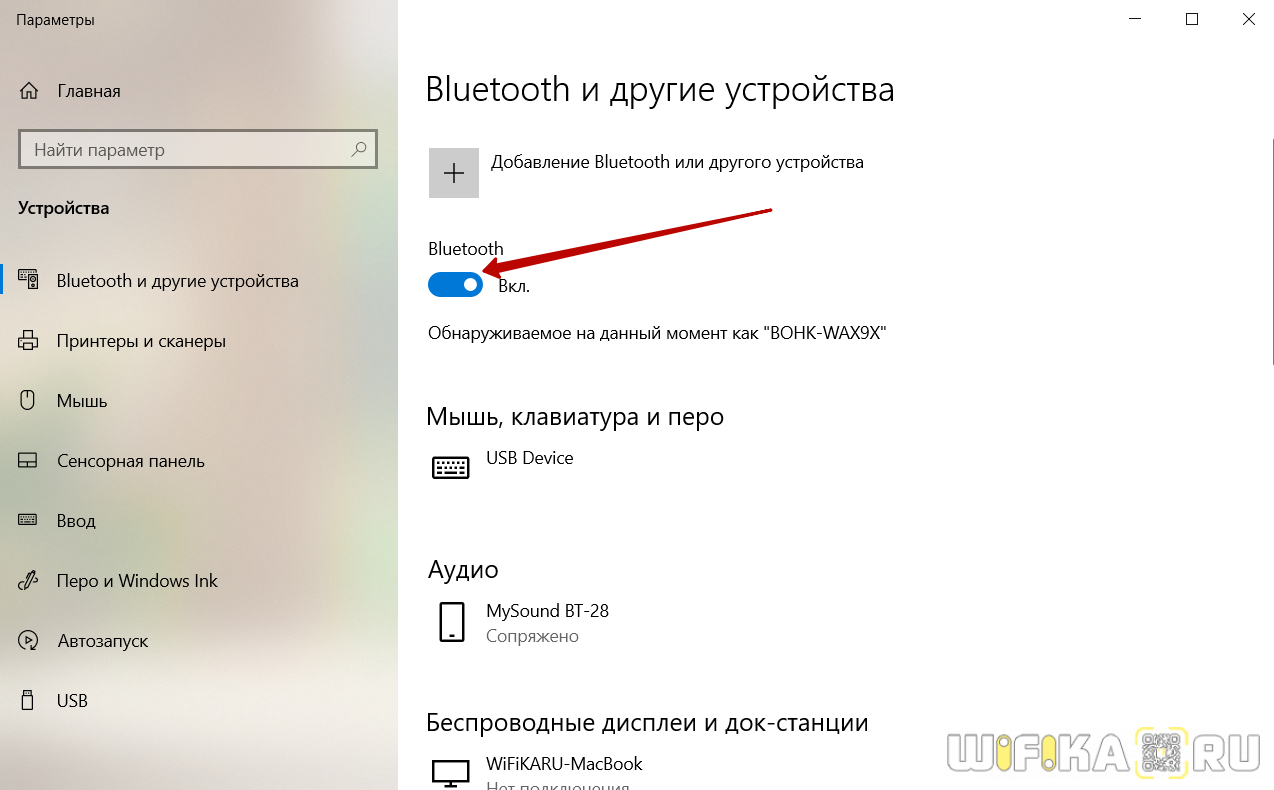


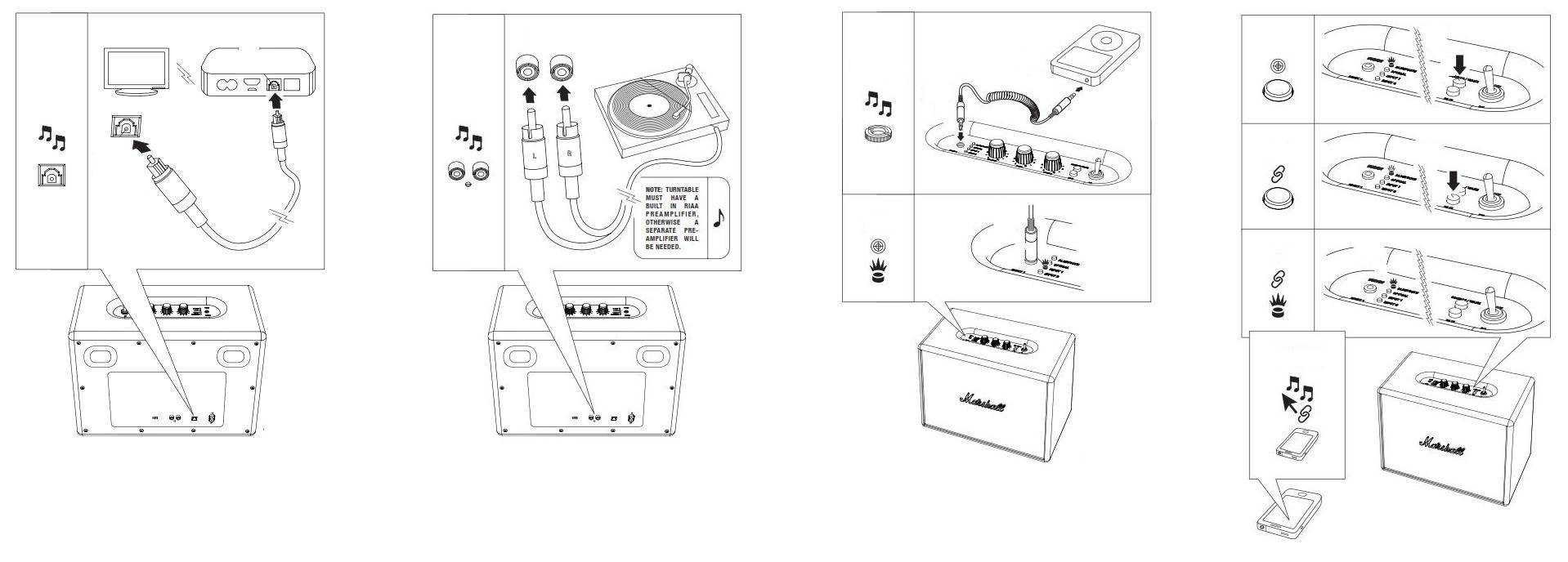
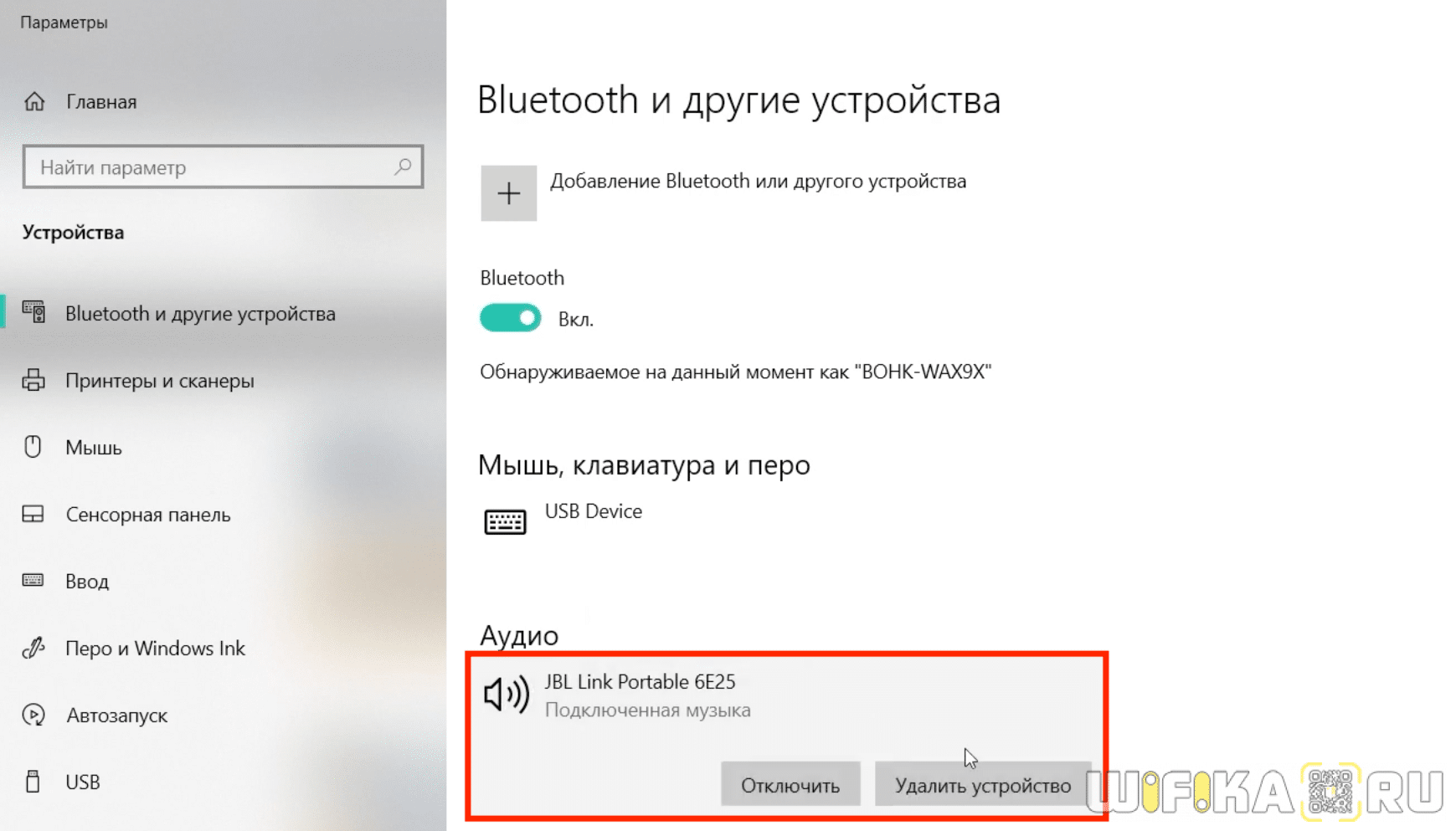





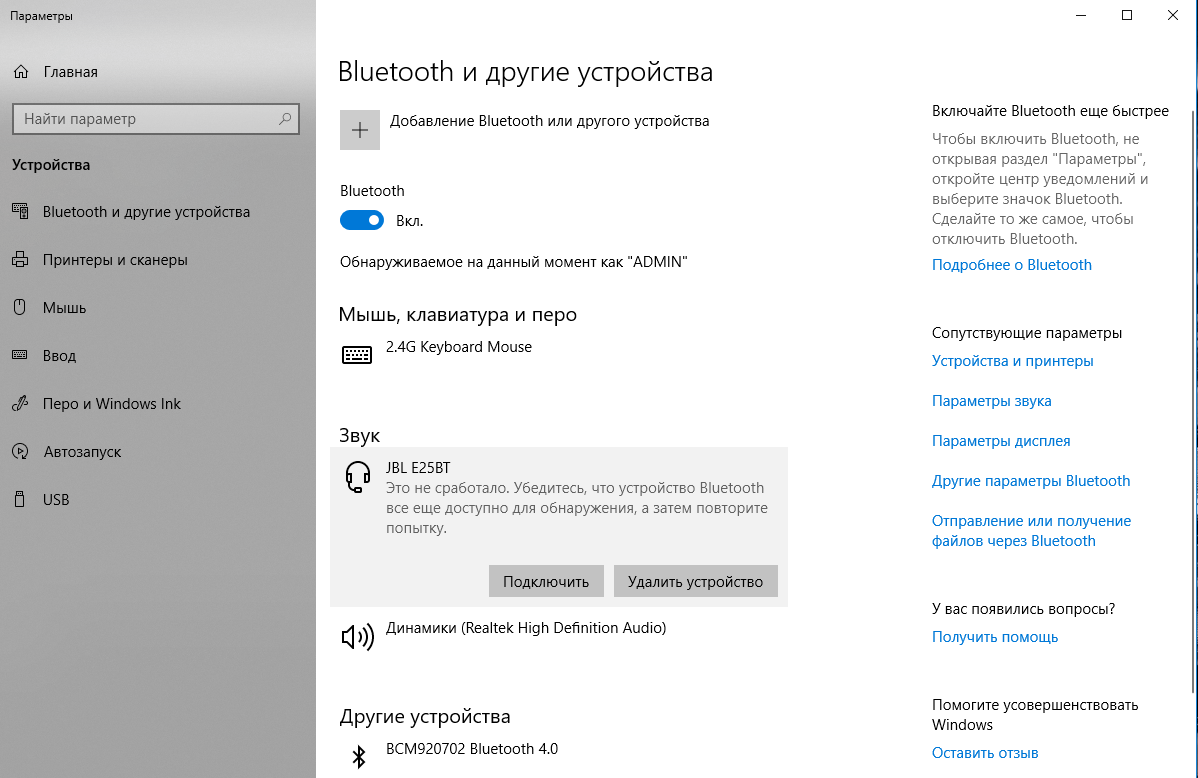


![Как подключить колонку jbl к телефону – руководство + советы [2020]](https://inetmagaz.ru/wp-content/uploads/d/e/5/de502226aa4d27c8abd3def1272a502e.jpeg)