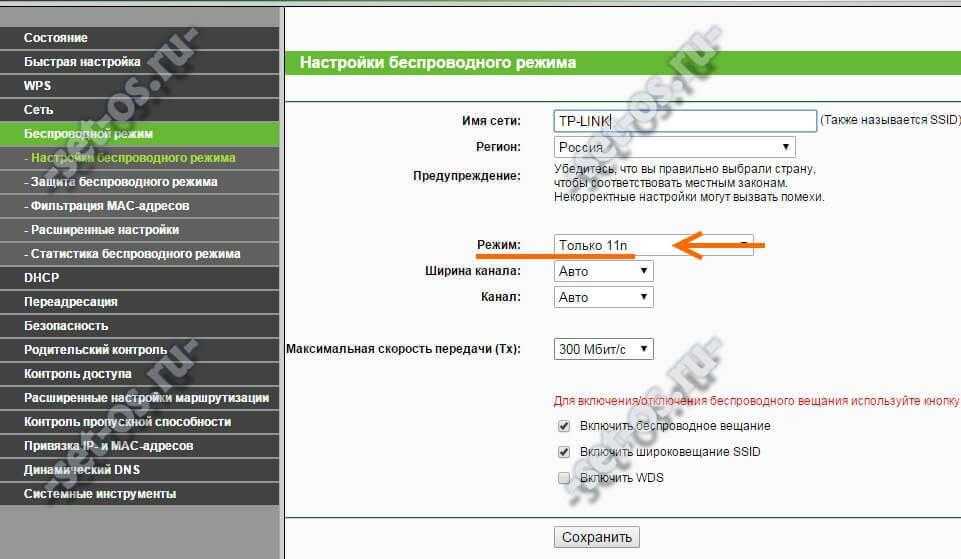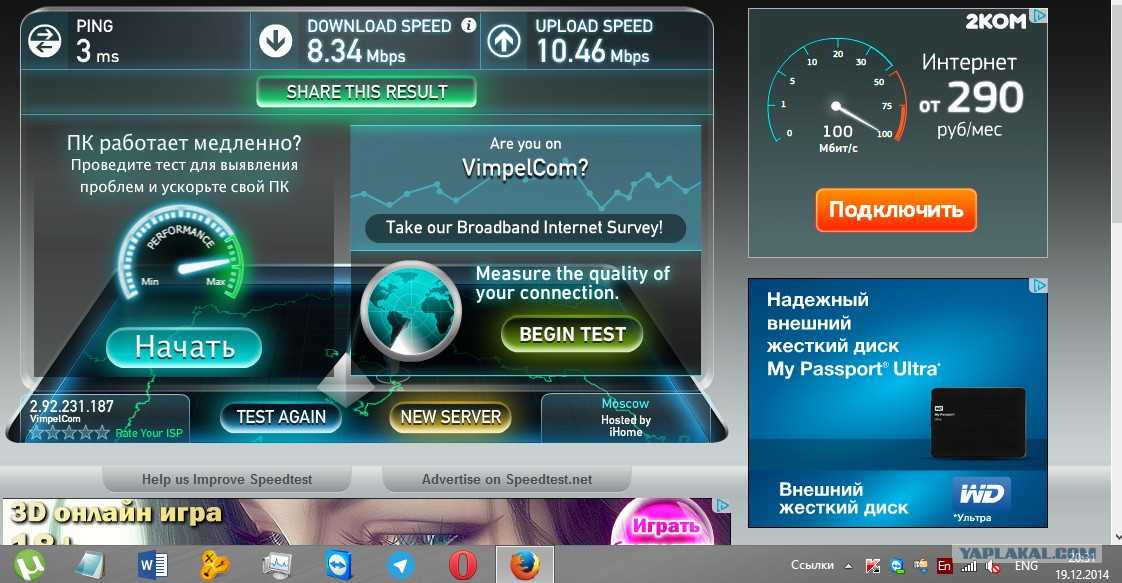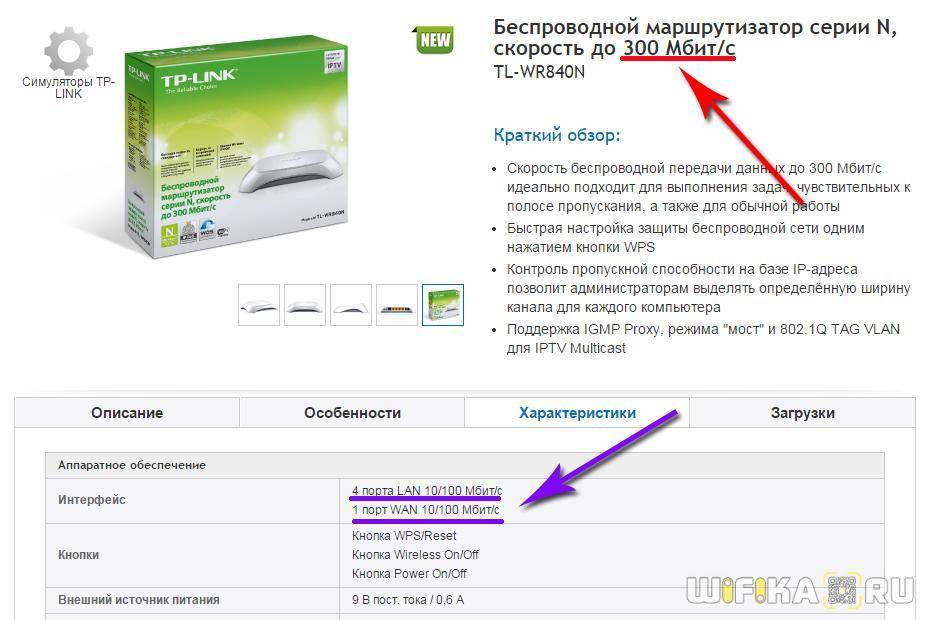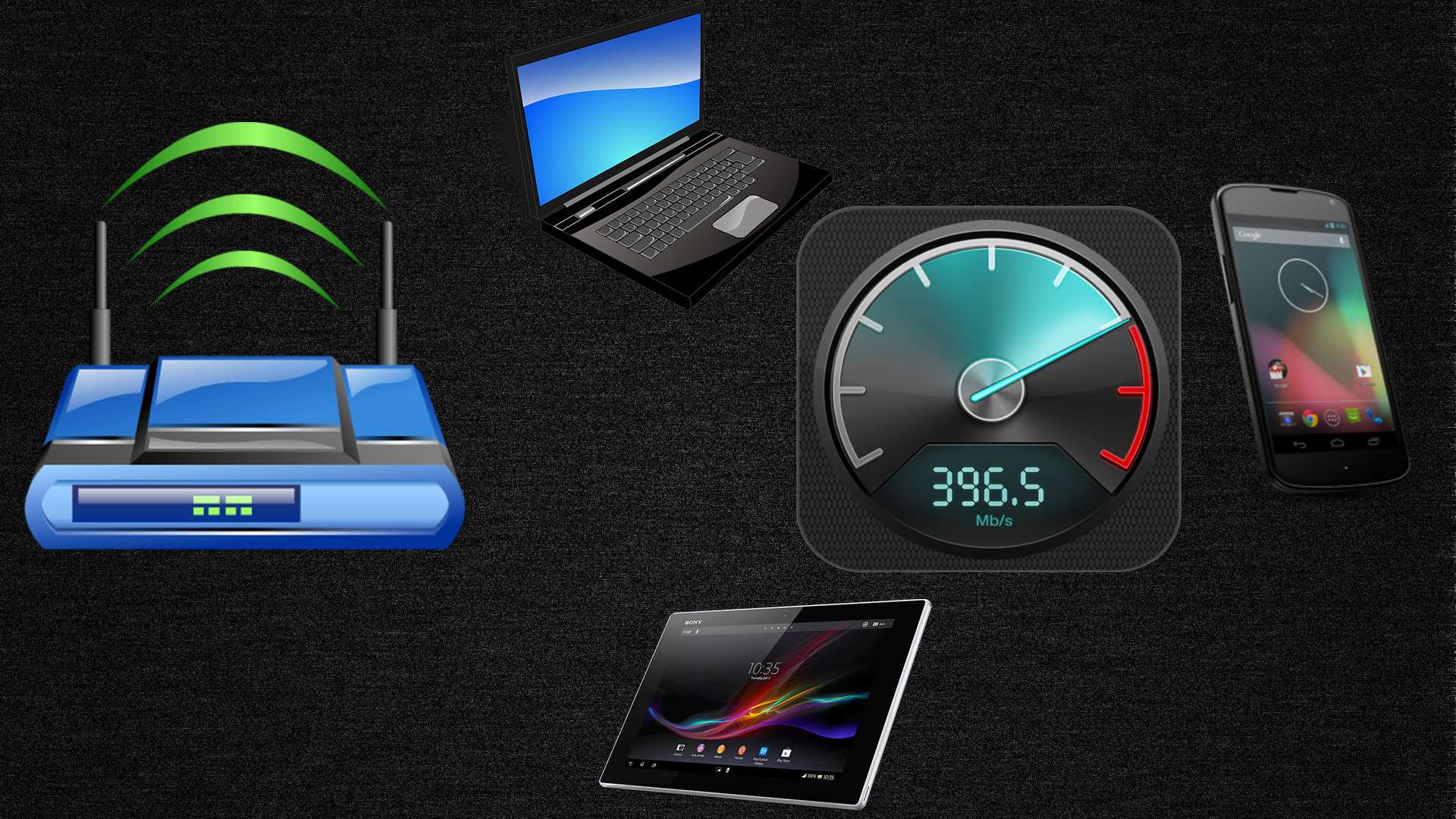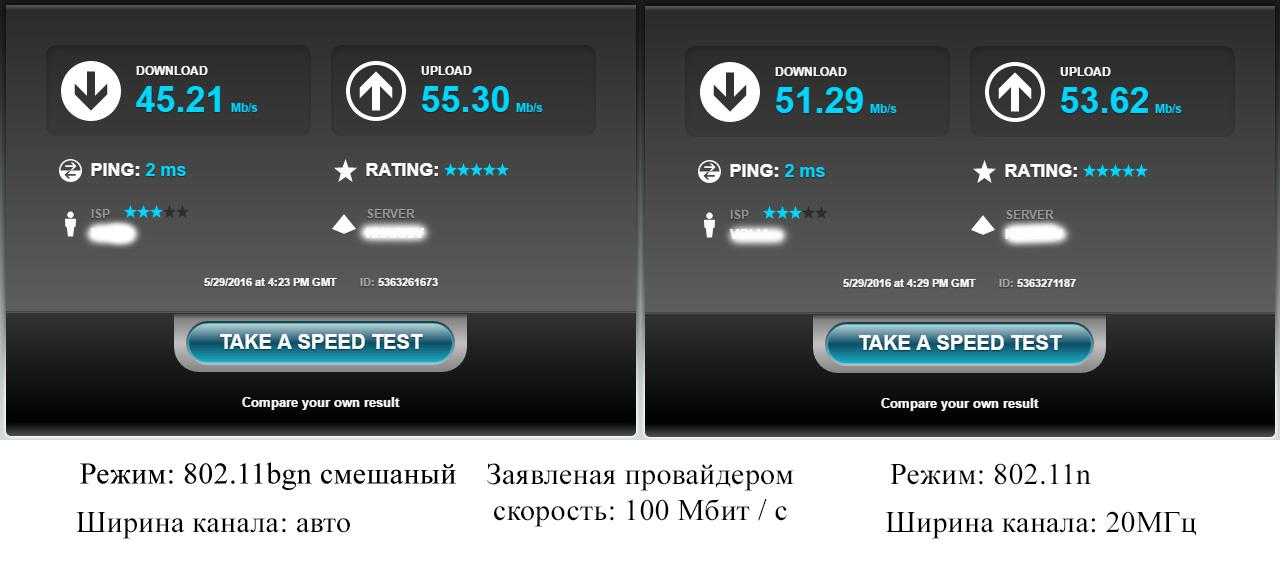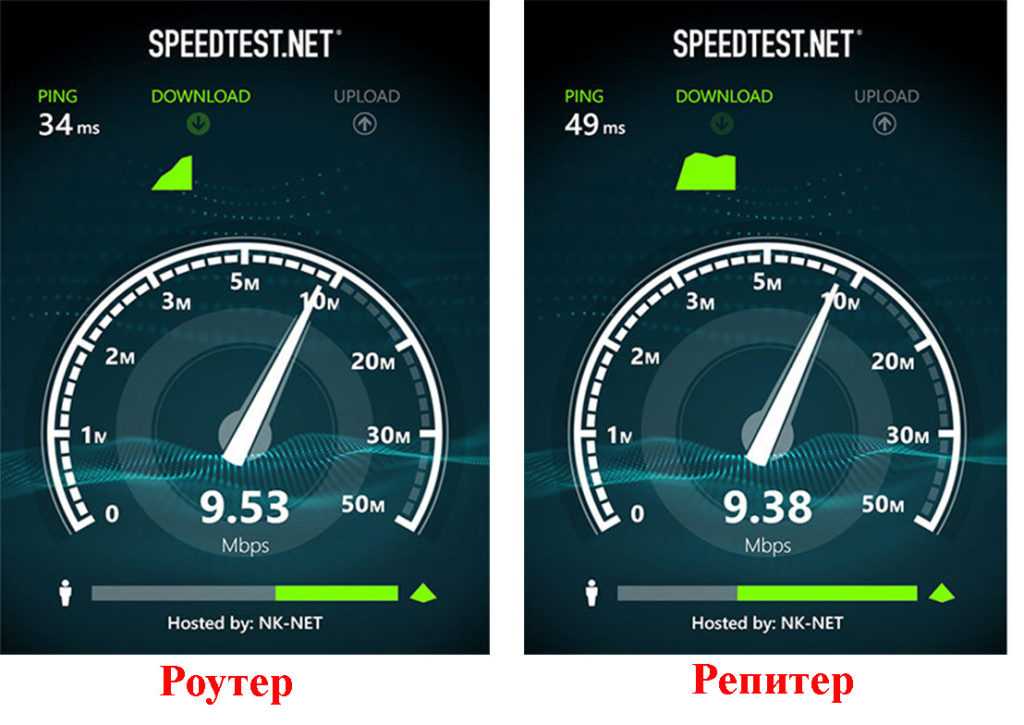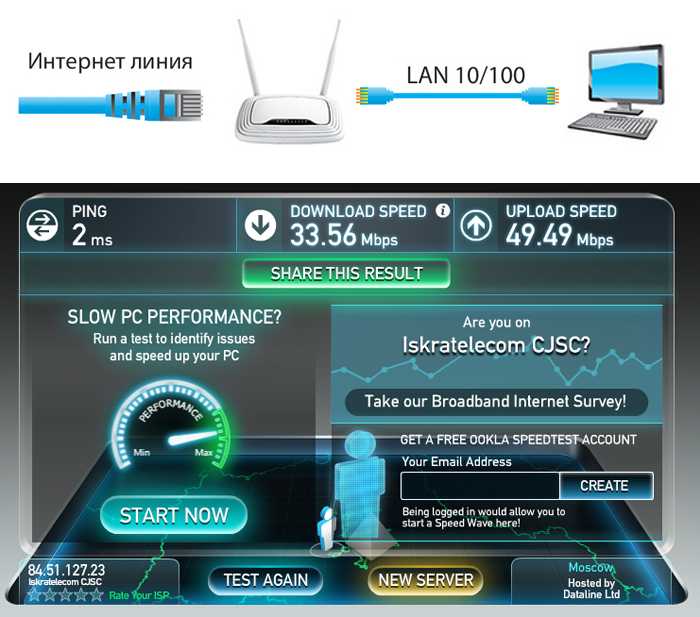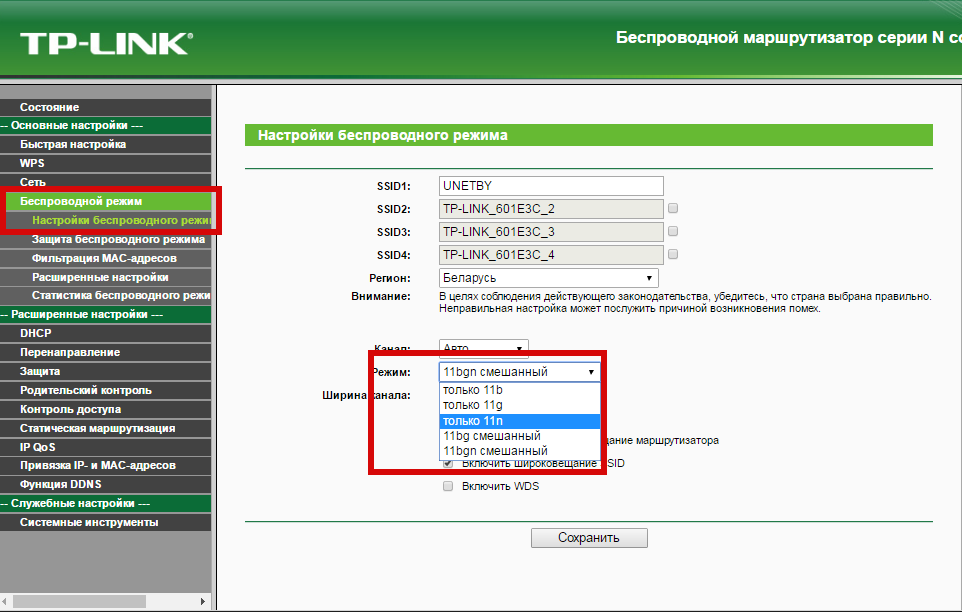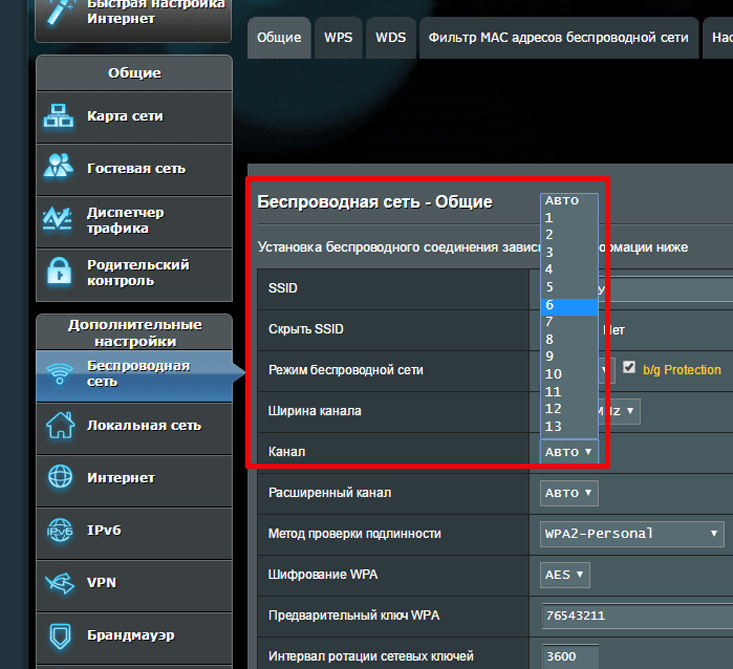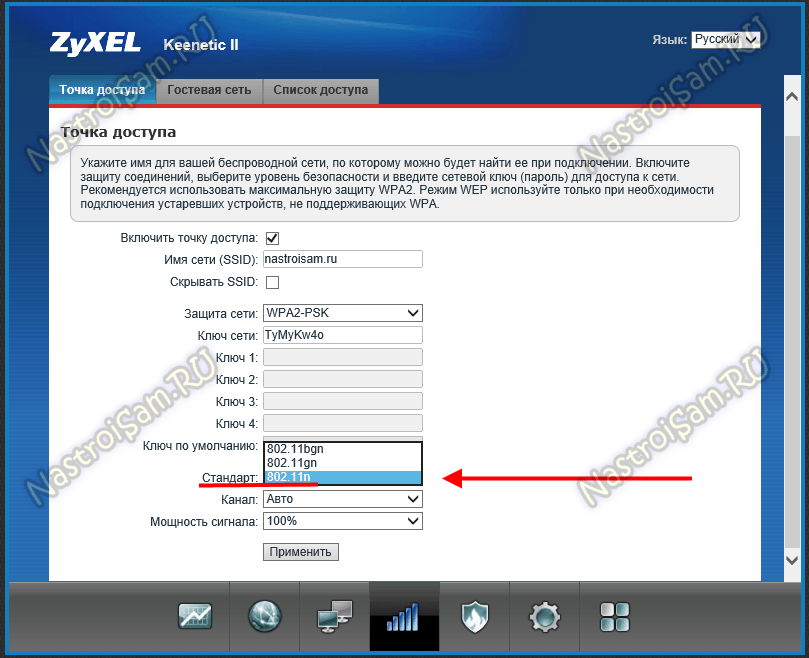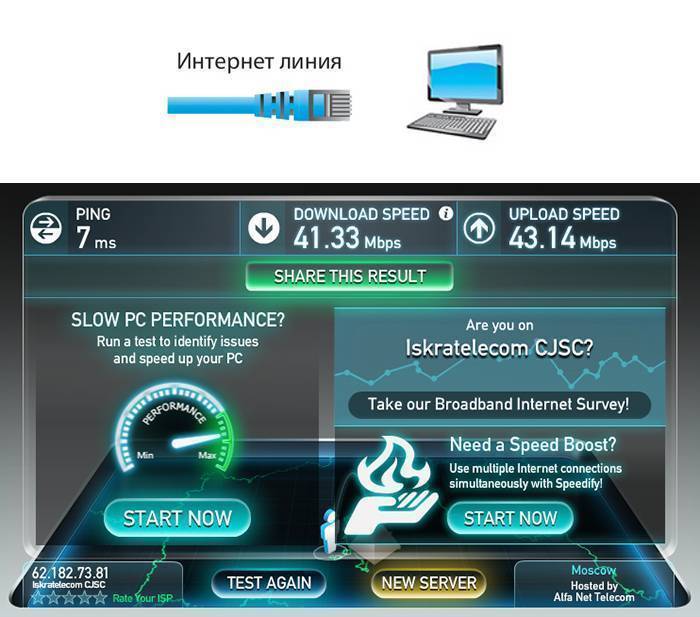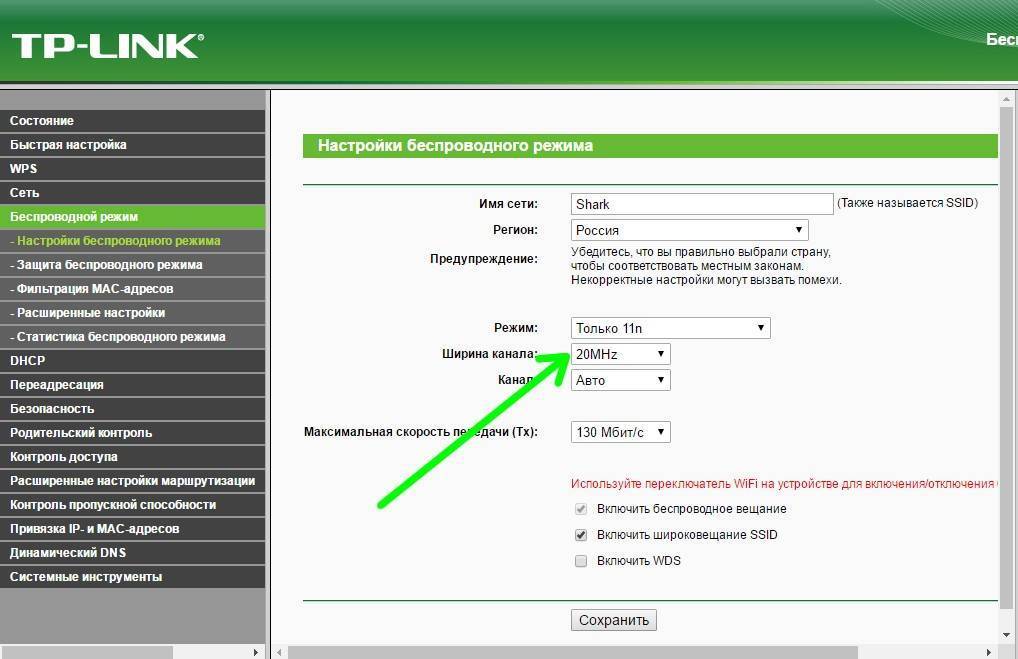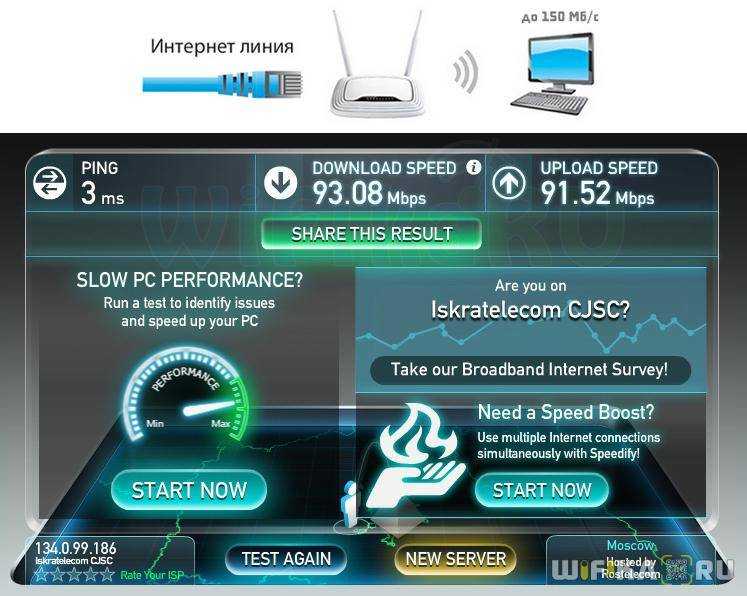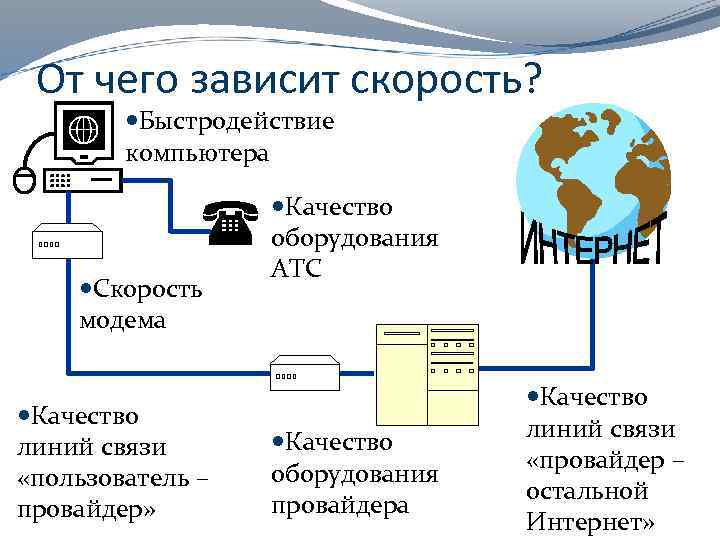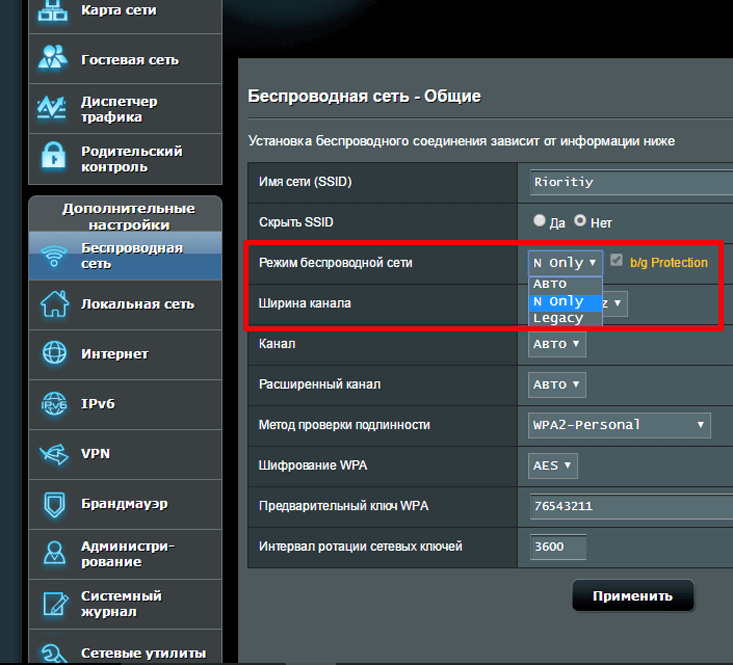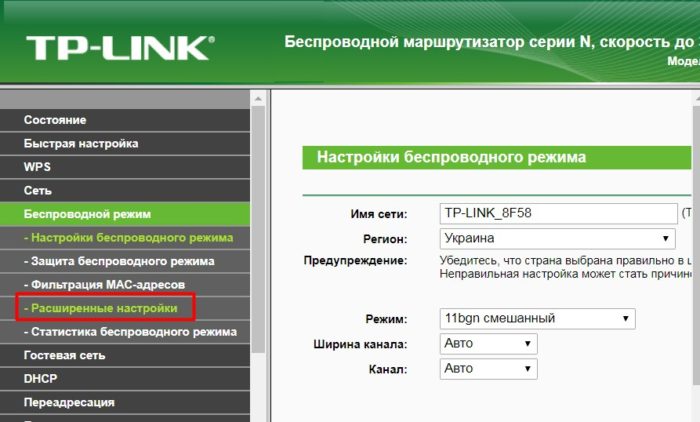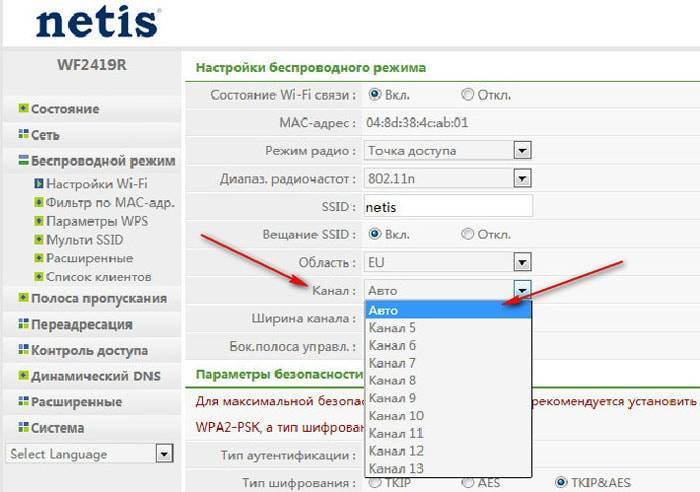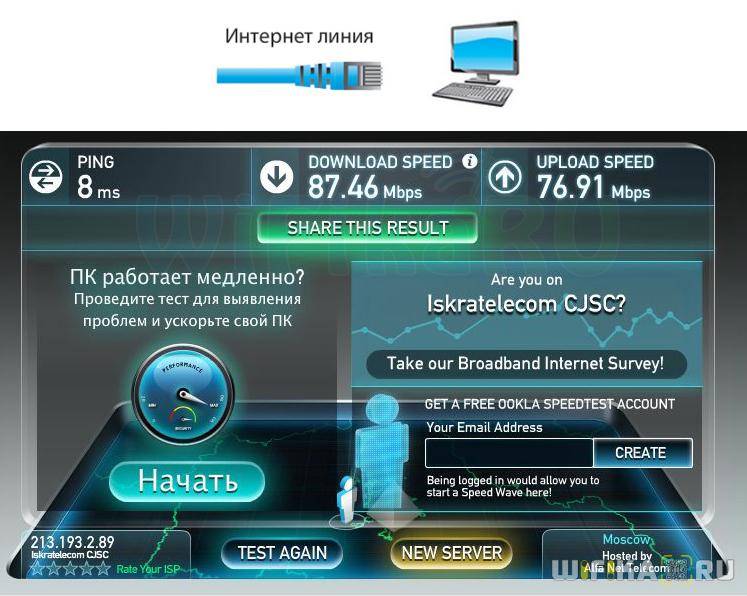Редактор групповой политики
Речь идёт о специальных настройках через групповую политику. Инструкция для ускорения интернета будет следующей:
- Нажимают на кнопку с изображением Windows и R.
- В открывшемся окне вводят команду gpedit.msc.
- Потом надо перейти по нескольким разделам – С “конфигурации компьютера” к “административным шаблонам”, далее к “сети”, потом до “планировщика пакетов QoS”. Перед пользователем появится рабочее окно, в котором кнопкой мыши слева два раза выбирают пункт, посвящённый ограничениям по резервируемой способности пропускать информацию. Диспетчер задач тут не помогает.
- Параметр включают. По умолчанию там стоит значение до 20%. Пользователю нужно ввести 0, чтобы применить новый параметр. Браузер не понадобится.
- Далее потребуется открыть “ограничение ожидающих обработку пакетов”. Его включают. Должно появиться значение с цифрами до 65535. Надо поставить больше, например, 1300000.

Медленный интернет
От Wi-Fi зависит лишь скорость соединения между вашими беспроводными устройствами и роутером. Поэтому никакая оптимизация роутера не поможет, если у вас низкая скорость соединения с провайдером.

Решение. Сначала проверьте скорость интернета, подсоединившись к роутеру по Wi-Fi. Затем сделайте то же самое, подключив устройство к компьютеру через кабель LAN. Если интернет медленный и в том, и в другом случае, проблема не в роутере. Рассмотрите возможность смены типа подключения (например, с ADSL на оптоволоконную связь). Проверить скорость интернета можно также на сайте Speedtest или другими способами.
Speedtest →
Советы, как увеличить скорость интернета через Wi-Fi роутер

Перед тем как увеличить скорость интернета через Wi-Fi роутер на вашем компьютере или телефоне, важно понять её значения и степень отклонения от скорости предоставляемой тарифным планом провайдера. Поэтому сперва давайте разберемся со скоростью интернета, которая заявлена вашим тарифным планом и запустим проверку
Выполнить это достаточно просто:
Поэтому сперва давайте разберемся со скоростью интернета, которая заявлена вашим тарифным планом и запустим проверку. Выполнить это достаточно просто:
- Откройте сайт speedtest.net.
- Нажмите на кнопку Старт и ожидайте завершения тестирования.
- В результате вы получите картинку с отображением скорости Download (Загрузка) и Upload (Передача) в Мбит/сек.
Вот как это выглядит:

Тестирование скорости интернета (показатель Загрузки)
Результат тестирования скорости Отдачи файлов
После проверки скорости интернета через Wi-Fi роутер можно приступать к решению проблемы:
Выбор в настройках роутера наименее загруженного канала беспроводной сети для маршрутизатора;
Переход на дорогостоящий и мощный роутер с трансляцией Wi-Fi сети на частоте 5 ГГц, которая имеет другой радиус и сигнатуру сигнала. Если у вас уже есть двухдиапазонный роутер, переключитесь на режим wi fi 5 GHz;
Установка нового драйвер для адаптера беспроводного соединения;
Перевод всех устройств на эксплуатацию стандарта 802.11N и другую ширину канала
Стандартно настраивается в расширенном режиме «Mode», достаточно выбрать «11n Only» (N Only) Важно, в случае сбоя, верните все настройки обратно;
Изменение Способа шифрования на WPA2-PSK;
Изменение расположения роутера относительно подключенных к нему устройств. Запомните, чем ближе находится источник Wi-Fi сигнала, тем стабильнее и быстрее скорость работы интернет-соединения;
Установка актуальной прошивки роутера последней версии
Помогает в редких случаях, поэтому этот вариант рекомендуется использовать в последнюю очередь;
Изменение количества подключенных устройств к Wi-Fi роутеру. Чем больше активных подключений внешних устройств, тем больше роутер режет канал, следовательно скорость интернета тоже будет слабее. Попробуйте отключать поочередно принимающие интернет телефоны, ноутбуки или телевизоры;
Установка пароля на сеть Wi-Fi. Такое было у нашего автора, соседи просто подключались к его роутеру. Чтобы избежать мелких воришек интернета, установите надежный и безопасный пароль на Wi-Fi (делается на вкладке с переименованием SSID сети);
Установите правильную мощность передатчика (например 40MHz);
Wi-Fi должен быть включен на режим MultiMedia (WMM).
Существующие стандарты скорости

Изменение стандарта безопасности — может улучшить работу сети
Если скорость работы Wi-Fi снизилась и не начинает увеличиваться, значит надо сменить в параметрах сетевого оборудования стандарт скорости. Современные модели маршрутизаторов поддерживают несколько стандартов:
- 11b. При его включении передача данных будет ограничена скоростью 11 Мбит/с.
- 11а. Его можно включить на устройствах, поддерживающих рабочую частоту 5 ГГц.
- 11n. Если его включить, пропускная способность увеличится до 600 Мбит/с.
- 11ас. Считается наиболее современным и высокоскоростным стандартом, при включении которого пропускная способность может достигать 6 Гбит/с.
Люди часто сталкиваются с ситуациями, когда подключение по Wi-Fi медленно работает. Чтобы исправить данную проблему, надо разобраться, как в настройках роутера увеличить скорость интернета и какие параметры для этого нужно изменить.
Вступление
Итак, друзья, если вы продолжили читать мою статью, значит вас все таки волнуют новые знания, которые вы сможете использовать для улучшения сигнала своих роутеров и соответственно качества интернет соединения в целом. Больше не надо будет беситься, когда скорость очень маленькая, достаточно будет сесть на минутку и прикинуть, что послужило помехой. И скорее всего изучив данную статью, вы без труда найдете причину и сможете устранить ее самостоятельно.
Надеюсь статья получится продуктивной и вам будет интересно, не забудьте после изучения написать свой комментарий, иначе я просто не узнаю интересно вам было или это мусорная информация
Не ленитесь потратить минуту времени, для меня это очень важно
Протоколы передачи
Пользователю нужно учитывать, какие протоколы передачи данных поддерживает его сетевое устройство. Когда производитель указывает, что конкретная модель поддерживает 600 Мбит/сек в беспроводной сети, он имеет в виду максимальные показатели. В реальности она будет гораздо ниже. В зависимости от мощностных характеристик передатчика, коэффициента усиления антенн скорость будет меняться. Если провайдер проводного интернета гарантирует подключение на 100 Мбит/сек, а роутер не рассчитан на такую работу, пользователь не получит заваленной провайдером цифры.
Помимо этого, следует учитывать и другой нюанс. Даже самый мощный роутер, способный работать на высокой скорости, не сможет обеспечивать быстрым интернетом одновременно много гаджетов. Чем больше устройств подключено к одному маршрутизатору, тем в большей степени будет падать скорость. Восстанавливаться она будет только в том случае, если снизить нагрузку на роутер.
Мощностные характеристики передатчика, количество антенн и их коэффициент усиления тоже могут повлиять на скорость подключения. Если роутер будет постоянно находиться на большом расстоянии от ПК и других устройства, слабый передатчик не сможет обеспечить интернетом все устройства. Совсем не имеет значения, услугами какого провайдера вы пользуетесь: Ростелеком или МТС.
Как поднять скорость через WiFi роутер
Роутеры сейчас есть почти в каждой квартире. Это одно из благ цивилизации, которое помогает раздать Internet по Wi Fi. Но не редко именно роутеры становятся проблемой снижения скорости интернета. Давайте разберемся, почему так происходит и как увеличить скорость интернета с роутера.
Как расположить роутер в доме
Некоторые люди ставят роутер за шкафом или в труднодоступном месте, этого делать категорически нельзя. Вай фай не любит преграды, в виде толстой стены или того же шкафа, сигнал существенно уменьшится, соответственно и быстродействие упадет. Поэтому необходимо ставить на открытом месте, где будет сквозное пространство, окна, дверные проемы. Следуя этим рекомендациям, интернет через роутер будет раздаваться с максимальной скоростью.

Ищем несанкционированное подключение
Рассмотрим самый простой метод выяснить подключен кто-то к сети WiFi или нет. Для этого необходимо отключить все устройства от маршрутизатора и посмотреть как будет мигать индикация WAN ( маленький светодиод). При частом мигании WAN будет понятно, что у вас повышенная загрузка роутера, значит кто-то качает с помощью вашей вай фай сети. Если редко помигивает, значит, кроме вас сетью никто не пользуется.
Еще один простой способ. Зайдите на роутер, для этого необходимо вбить в браузере IP маршрутизатора и вести логин, пароль. Попадете в меню настройки роутера, дальше перейдите вкладку «Подключения» вы увидите все текущие соединения. Теперь посмотрите, все ли устройства принадлежат вам.
И не забываем, периодически в заходить в параметры беспроводной сети, для того чтобы поменять пароль.
Как усилить сигнал вай фай на роутере
Если есть денежные средства, которые вы можете потратить, тогда проще всего купить усилитель беспроводного сигнала wifi. На рынке их много разных моделей, поэтому выбираем по финансовым возможностям. Усилив сигнал Wi Fi, вы также увеличите пропускную скорость интернета.

Программы и утилиты для увеличения скорости интернета
Скорость интернет-соединения можно увеличить с помощью специальных программ:
- Advanced System Care;
- Ashampoo Internet Accelerator;
- NetScream;
- СFosSpeed.
Advanced System Care
Программа Advanced System Care китайского разработчика IObit — набор утилит для улучшения работы компьютера. Среди множества функций программы есть увеличение скорости интернет-соединения. После установки Advanced System Care:
- Уберите все флажки, кроме установленного напротив надписи «Интернет ускорение», и нажмите кнопку «Пуск».В окне программы нужно убрать все флажки, кроме установленного напротив надписи «Интернет ускорение», и нажать кнопку «Пуск»
- В открывшейся сводке получите результаты проверки.В открывшейся сводке можно увидеть результаты проверки
- Кликом по кнопке «Исправить» устраните проблемы.Кликом по кнопке «Исправить» следует устранить проблемы
- После этого программа известит об окончании ремонта.По окончании программа известит о завершении ремонта
Ashampoo Internet Accelerator
Чтобы увеличить скорость интернета с помощью Ashampoo Internet Accelerator:
- Выберите режим настройки, например, «Автоматически».Нужно выбрать режим настройки, например, «Автоматически»
- Укажите параметры сетевого соединения.Следует указать параметры сетевого соединения
- Нажмите кнопку «Начать» и подтвердите действие в открывшемся окне.
Следующее модальное окно сообщит о результатах настройки.
NetScream
Ускорение интернета с помощью программы NetScream происходит за счёт модификации параметров конфигурации ОС и модема. Пользователь в этом случае должен:
- Переместить ползунок в положение Maximum Boost, если это платная версия программы, и нажать кнопку Optimize now.Необходимо переместить ползунок в положение Maximum Boost, если это платная версия программы, и нажать кнопку Optimize now
- Подтвердить действие в модальном окне и перезагрузить устройство.Затем нужно подтвердить действие в модальном окне и перезагрузить устройство
СFosSpeed
CFosSpeed увеличивает пропускную способность канала за счёт перераспределения приоритетов протоколов и используемых приложений. После установки программы необходимо:
- Кликом по иконке программы открыть контекстное меню и выбрать «Опции» и «Настройки».
- Поставить флажки напротив первых трёх пунктов в правой части окна.Необходимо поставить флажки напротив первых трёх пунктов в правой части окна
- Перейти в раздел «Протоколы» и отрегулировать приоритеты, руководствуясь частотой использования той или иной службы.Перейти в раздел «Протоколы» и отрегулировать приоритеты, руководствуясь частотой использования той или иной службы
- Повторить то же самое во вкладке «Программы».Повторить то же самое во вкладке «Программы»
- Установить необходимые квоты в разделе «Лимит трафика».Установить необходимые квоты в разделе «Лимит трафика»
Увеличить скорость работы интернета на Windows 10 можно как системными методами, так и с помощью стороннего ПО. Протестируйте устройство, чтобы определить причину медленного интернета. Используйте специальные программы для повышения скорости интернета, но не ждите её многократного увеличения: практика показывает, что результат может вырасти на 10–20%.
- https://os-helper.ru/windows-10/kak-uskorit-internet.html
- https://mobila.guru/faqsingle/kak-uskorit-internet-na-windows-10-7-sposobov/
- https://winda10.com/optimizatsiya/kak-uskorit-internet-v-windows-10.html
</ul>
Установка режима сети 802.11N для исправления проблем с низкой скоростью
Нередко использование стандартов 802.11G или 802.11B негативно сказывается на способности сети быстро передавать информацию. Чтобы исправить проблемы с низкой скоростью, специалисты рекомендуют установить режим сети 802.11 N. Для запуска данного стандарта потребуется:
- прописать ip-адрес устройства в интернет браузере;
- заполнить поля логина и пароля;
- нажать на раздел «Меню» и перейти в «Основные настройки»;
- кликнуть по разделу «Беспроводного режима» и выбрать пункт 802.11 N.
После перечисленных выше действий, следует перейти к сохранению настроек и нажав на кнопку «Изменить», начав тестирование работы устройства в обновленном режиме сети. Как правило, после поведенной работы, интернет становится быстрым.
Процесс настройки может отличаться в зависимости от производителя гаджета
Зависит ли скорость интернета от роутера?
Скорость передачи данных в беспроводной сети wi-fi (Wireless Fidelity ) зависит от выбранного стандарта. Также, в этом показателе следует учитывать наличие помех, появляющихся в том же диапазоне, и условия размещения точки доступа.
Скорость стандарта N
Чтобы добиться максимальных параметров скорости нужно использовать стандарт N разработки группы IEEE 802.11. Эта группа создала несколько стандартов.
- – 802.11А
- – 802.11В
- – 802.11G
- – 802.11N
- – 802.11R
У b-стандарта наименьшая из скоростей, поэтому для ее увеличения следует переходить на g-стандарт. Однако максимальная скорость g-стандарта значительно ниже, чем у n-стандарта. Следовательно, чтобы добиться максимальной скорости раздачи интернета по беспроводной сети понадобится в роутере устанавливать n-стандарт. Данный показатель здесь находится в пределах 150 Мб/с, если передача ведется на одной антенне. Теоретически скорость вай фай роутера можно увеличить до 600 Мб/с от четырех антенн.
Ближе к реальности
Но не все так просто. Реальная скорость интернета через wifi роутер отличается от заявленной разработчиками в два раза – в сторону уменьшения. Более того, на передачу влияют различные другие факторы.
- Фактор помех. Очень немногие из клиентов умеют поддерживать диапазон 5 Ггц. Большинство работает в перегруженном диапазоне 2.4 Ггц, каналы которого также используют микроволновки, радиотелефоны и соседние точки доступа.
- обычно разделяем между клиентами, что также сильно влияет на его пропускную способность (соответственно, падает скорость интернета через роутер).
Таким образом, существенно через wifi роутер достаточно сложно. Более того, если роутер работает не в чистом N-режиме, а в режиме совместимости с предыдущими стандартами, тогда надо понимать, что устройство, поддерживающее стандарт предыдущего поколения, не сможет работать на скоростях IEEE 802.11n. Скорость передачи данных через вай фай роутер в таком случае будет соответствовать поддерживаемому стандарту.
Максимальных результатов можно добиться только на «чистом» n-стандарте с конфигурацией из нескольких приемо-передающих антенн – 4х4, например.
Как снять ограничение на роутере?
Еще одна причина, по которой маршрутизатор может искусственно занижать скорость интернета, это принудительное ограничение в настройках локальной сети. В зависимости от конкретной модели для активации присутствует три типа ограничений:
Гостевая сеть — в настройках гостевой сети доступ к интернету ограничен
Приоритет трафика (QOS) — ограничение скорости для того или иного типа программ или трафика (игры, видео, браузер, торренты и т.д.)
Родительский контроль — ограничение интернета или доступа к определенным сайтам для конкретного пользователя в сети
В каждом из них, если ваш ноутбук, компьютер, смартфон или другой девайс попал в группу пользователей с ограниченными правами, интернет будет замедлен именно на данном устройстве. Для снятия блокировки необходимо зайти в настройки роутера по одному из поддерживаемых им адресов (192.168.1.1, 192.168.0.1, 192.168.3.1, 192.168.8.1 и т.д.) и поменять конфигурацию. Подробно, как увеличить скорость интернета в настройках роутера, разбирается в другой инструкции.
Другие характеристики
Кроме непосредственно маршрутизатора, на скорость интернета может влиять большое количество и иных характеристик:
- Наличие различных соединений между частями провода. Если в жилище находится одновременно несколько маршрутизаторов либо репитеров, которые соединяются при помощи одного кабеля, каждое дополнительное звено на нем приводит к понижению скорости.
- Качество и размер провода, проведенного в доме. Чем лучше класс провода и защита от посторонних помех, тем выше будет скорость интернета на персональном компьютере или ноутбуке. Это же относится и к длине провода. Чем больше длина провода, тем ниже величина скорости интернета.
- Установка дополнительного программного обеспечения, например, антивирус, который периодически делает проверку системы. Это и приводит к понижению скорости интернета.
- Технические характеристики сетевой карточки оборудования, с которого подключен интернет с помощью кабеля.
- Разные ограничения скорости, настраивающиеся через родительский контроль в админпанели маршрутизатора.
- Заражение ПК или ноутбука вирусами, блокирующими нормальное функционирование оборудования.
Увеличение скорости интернета через роутер
Нельзя с полной уверенностью утверждать, что только от модема зависит качество передачи данных. Технических причин, оказывающих влияние на этот процесс, довольно много, часто они взаимосвязаны. Однако решить проблему медленного интернета или существенно изменить ситуацию к лучшему можно путем перенастройки маршрутизатора.
Для начала необходимо измерить текущую скорость соединения через сайт http://www.speedtest.net. После диагностики каждой следующей проблемы и изменения параметров работы роутера следует проводить новый замер и сравнивать его с первым результатом.

Влияние роутера на скорость
Как повысить скорость Wi-Fi на ноутбуке через роутер? Влияет ли маршрутизатор на скорость интернета и каким образом? Об этом подробнее далее.
В роутере, также как и компьютере, мобильном телефоне или ноутбуке, установлен процессор или микропрограмма, которая управляет всеми процессами. Это главная микросхема, которая занимается обработкой команд. Благодаря оперативной памяти здесь хранится временная информация. Наименование процессора, стандарт, емкость оперативной памяти, модель радиомодуля беспроводной сети непосредственно влияют на скорость и качество интернета.
Прошивка роутера также может оказывать влияние на скорость работы в сети. А еще протоколы подключения, используемые провайдером.
Месторасположение роутера имеет важное значение
Выбор оптимального места расположения роутера
Постоянную бесперебойную работу сети обеспечивает правильное месторасположение точки доступа. Когда отражается всего один-два столбика на значке «вай-фай», можно переместить маршрутизатор в другое место.
Внимание! На силу сигнала влияет ряд факторов: толщина стен и перегородок, находящихся в радиусе действия беспроводной сети. Помехой могут стать и расположенные рядом сетевые устройства, высокий уровень влажности и т
д.
Для ускорения подачи и приема сигнала, чтобы исключить вероятность воздействия внешних факторов, стоит расположить роутер в месте, где поблизости нет других объектов. Отсутствие препятствий на пути поможет усиливать сигнал.
Особое внимание стоит обратить на металлические или электрические препятствия, потому что именно вода и металл являются поглотителями Wi-Fi, забирающими часть энергии на себя
Мощность сигнала роутера
Разбираясь в вопросе, как ускорить вай-фай на ноутбуке, следует знать: мощность маршрутизатора оказывает непосредственное влияние на скорость работы Wi-Fi.
И технология здесь очень интересна: чем выше мощность, тем ниже скорость, потому что при высокой мощности происходит снижение плотности, а соответственно и падение скорости. Ускорять работу роутера можно посредством снижения передаточной мощности.
Каждая стена ослабляет сигнал
Ошибки в настройках маршрутизатора
При появлении сложностей с сетью, в первую очередь настраивают именно роутер или маршрутизатор. После этого настраивают и другие устройства. При медленной скорости все беспроводные устройства «подгоняют» под роутер. Для настройки самого маршрутизатора стоит обратиться за помощью к специалисту.
Могут быть следующие сложности:
- не горят индикаторы интернета;
- нет раздачи Wi-Fi, или же сеть есть, а интернета нет;
- невысокая скорость работы в сети;
- подключение периодически прерывается;
- не сохраняются настройки адаптера.
Использование правильных стандартов сети
Внести необходимые настройки в сетевые стандарты можно следующим образом:
- Заходят «Панель управления» — «Сеть и Интернет».
- Открывают «Центр управления сетями и общим доступом».
- Выбирают «Изменение параметров адаптера».
- Заходят в «Свойства беспроводного маршрутизатора» — «Настроить».
- Переходят на вкладку «Дополнительно».
После установки правильных настроек скорость должна увеличиться автоматически.
Прошивка роутера
Часто требуется перепрошивать роутер из-за неточностей и ошибок в заводских настройках. Бывает и так, что программа вообще неработоспособна.
Процедура перепрошивки проста. На большинстве современных моделей встроена опция автоматического обновления ПО. Чтобы самостоятельно провести данную процедуру, скачивают файл микропрограммы с сайта производителя. Заходят в «Настройки» и в разделе «Обновление ПО» указывают путь к файлу для прошивки.
Программное обеспечение маршрутизатора можно обновить
Пересечение частот с соседской сетью
Одной из причин снижения скорости работы интернета может быть влияние посторонних сигналов, например, от роутера соседей (в многоквартирных домах). Потребуется просто поменять диапазон частот или канал.
Для решения данной проблемы устанавливают софт для Windows InSSIDer, для Android WiFi Analyzer. Выбирают подходящий канал и устанавливают его в «беспроводной сети». Как правило, уже заранее выбрано значение «Auto»: при включении роутер самостоятельно определит свободный канал.
Внимание! Недостаток автоматической настройки может быть в выборе роутером неподходящего канала.
Влияние на Wi-Fi со стороны провайдера
Провайдер оказывает непосредственное влияние на скорость работы вай-фай. Она не может увеличиваться из-за установленного им лимита (даже при самом высокотехнологичном и современном оборудовании).
Смена канала
Каналы — своеобразные радиусы, на которые маршрутизаторы транслируют беспроводное соединение. Все приборы, работающие в странах СНГ, имеют тринадцать слотов. То есть маршрутизатор подключается к любому свободному слоту от одного до тринадцати, в зависимости от сигнала провайдера. Аппараты из западных стран, в особенности из Америки, работают только на одиннадцати. Поэтому устройство, привезенное из-за границы, может не работать, если интернет-соединение транслируется на двенадцатом или тринадцатом слоте.
Также роутеры, использующие один и тот же слот, могут мешать друг другу транслировать беспроводное соединение, создавая помехи. Особенно эта проблема заметна в многоэтажных домах, которые обслуживаются разными провайдерами.
В настройках по умолчанию установлен автоматический поиск свободного слота для трансляции. Но из-за того что пользователи покупают одни и те же модели или пользуются общим провайдером, обслуживающий их многоквартирный дом, чаще всего связь переводят на первый или третий слот.
Иногда в настройках может встретиться пункт «Мощность сигнала», проверьте, чтобы данный параметр был выставлен на 100%.
В качестве примера рассмотрим, как увеличить скорость Wi-Fi при помощи смены канала на моделях TP-Link и Asus.
На роутере TP-Link
Маршрутизаторы TP-Link — крайне популярные модели на российском рынке роутеров. Однако, веб-интерфейс устройства может показаться рядовому пользователю запутанным. Особенно при первом знакомстве.
Рассмотрим, как изменить канал на Wi-Fi-роутере TP-Link новых моделей. Для этого необходимо выполнить последовательность действий:
- Перейти в веб-интерфейс прибора.
- Открыть вкладку «Дополнительные настройки», находящуюся в верхней части экрана.
- Найти раздел «Беспроводной режим».
- Открыть подраздел «Настройки беспроводного режима».
- В открывшемся окне найти параметр «Канал».
- Выбрать подходящий слот.
- После завершения настроек необходимо нажать кнопку «Сохранить», чтобы изменения вступили в силу.
Для роутеров старых моделей инструкция немного изменяется. Порядок действий, которые необходимо произвести, будет следующим:
- Перейти в веб-интерфейс маршрутизатора.
- Открыть меню «Сеть».
- Открыть раздел «Беспроводной режим — 2,4 Ггц».
- В открывшемся окне найти параметр «Канал».
- Выбрать подходящий слот.
- Также следует нажать кнопку «Сохранить» для внесения изменений.
На роутере ASUS
Веб-интерфейс маршрутизаторов ASUS прост и практически не отличается от стандартного дизайна настроек Wi-Fi-роутеров. Поэтому проблем с изменение слота трансляции быть не должно.
Чтобы поменять канал на роутере ASUS, требуется выполнить следующие действия:
- Перейти в веб-интерфейс Wi-Fi-роутера.
- Найти раздел «Дополнительные настройки», находящийся в левой части экрана.
- Открыть пункт «Беспроводная сеть».
- В открывшемся окне найти параметр «Канал».
- Выбрать подходящий слот.
- После внесения необходимых изменений остается только нажать на кнопку «Применить», чтобы сохранить пользовательские параметры.
Как увеличить скорость интернета через Wi-Fi роутер
Как увеличить скорость интернета через Wi-Fi роутер? Существует множество способов, помогающих добиться значительного увеличения скорости интернета. К наиболее действенным методам, стоит отнести:
- Использование самых свежих драйверов беспроводного адаптера. В некоторых случаях целесообразно провести обновление драйвера устройства. Как правило, после обновления программного обеспечения, можно получить прирост скорости интернета в Виндовс.
- Обновление прошивки роутера. Нередко новые версии ПО что-то стараются доработать и улучшить. Именно поэтому рекомендуется систематически проводить обновление прошивки устройств.
- Сведение к минимуму количества подключенных к роутеру устройств, так как изначально заложенная скорость соединения делится между всеми устройствами.
 Для увеличения скорости сети, стоит перейти на стандарт 802.11N
Для увеличения скорости сети, стоит перейти на стандарт 802.11N
Безопасность и косвенные причины

Если вы испытываете потери Интернет-трафика, есть большой шанс того, что к вашей Сети подключен еще один пользователь, о котором вы не знаете. Такое может произойти, если вы используете элементарный пароль для вашей Wi-Fi сети. Для обеспечения безопасности лучше всего придумать надежный пароль, который будет вмешать в себя заглавные буквы и случайные цифры. Чтобы самому не забыть сложный пароль во время подключения нового гаджета, его можно записать на бумажку и наклеить на маршрутизатор. Также причиной медленной работы интернета может стать наличие вредоносного программного обеспечения. Чтобы решить эту проблему, выполните сканирование вашего устройства при помощи встроенного или установленного дополнительно антивируса.
Если вы сомневаетесь в том, что скорость вашего интернета может не соответствовать заявленным показателям со стороны провайдера, всегда можно воспользоваться онлайн-тестами скорости. Данные программы находятся в открытом доступе, и каждый пользователь может ими воспользоваться совершенно бесплатно. Замеры лучше производить периодически, чтобы понять, в каких условиях скорость может упасть, когда она восстанавливается и как распределяются колебания скорости по времени суток. Некоторые операторы могут резать скорость при пиковых нагрузках своей сети. Другие компании, например, Ростелеком, могут снижать скорость после достижения суточного ограничения трафика. В таком случае скорость восстановится при наступлении новых суток.
Также стоит обратить внимание на баланс скорости между приемом и передачей данных и на зависимость скорости от количества одновременно подключенных к вашей сети устройств
Мощность и расположение маршрутизатора
Кроме свежей версии драйверов, оптимизация эффективной работы беспроводной сети может быть достигнута правильным размещением маршрутизатора в помещении. Из-за того, что сигнал от устройства распространяется по квартире кругами, лучше всего установить роутер в центральной части квартиры, подальше от углов. В идеальных условиях оборудование устанавливается под потолком. Используя данный совет, можно достичь максимально эффективного распространения Wi-Fi волн по помещению. Также стоит учитывать количество подключенных к оборудованию гаджетов, и какую площадь необходимо обеспечить Wi-Fi зоной. Для примера, если вы живете в частном доме с двумя этажами или пятикомнатной квартире, комфортную зону Wi-Fi во всех комнатах можно обеспечить покупкой второго роутера. Толстые стены и железобетонные конструкции очень сильно ухудшают эффективность распространения сигнала.
Заключение
Факторов, которые влияют на скорость интернета очень много. В статье мы постарались подробно рассказать, как можно увеличить скорость локальной сети и интернета. Все, эти методы, без особого труда, может каждый применить у себя дома. Если эти способы не помогли, вам необходимо обратиться в техническую поддержку вашего интернет провайдера. Так как от вашего провайдера очень много, что зависит и быстрота интернета в том числе.
Надеемся, что статья была вам полезна. Не забываем писать Комментарии.
Вы также можете почитать:
Как можно подключить принтер по сети, три способа
Как соединить любой интернет кабель (витую пару) между собой
Причины, почему не работает интернет на ПК и их устранения?
Как подключить проводной интернет, все способы
Как быстро запаролить папку в Windows 10, 8, 7, xp
Подводя итоги
Благодаря данной статье мы узнали, что роутер оказывается влияет на скорость интернета. Чтобы работать на максимальной скорости, выбирайте двухдиапазонное оборудование. Наличие частоты 5 ГГц позволит работать в интернете без помех. При этом наличие только частоты 2.4 ГГц может привести к тому, что она будет забитами помехами и нормальной скорости передачи данных добиться не получится. Кроме того, надо своевременно обновлять драйвера и ПО роутера. Также рекомендуется делать проверку ПК на вирусы, т.к. они тоже могут понижать скорость интернет-подключения. Не надо брать заведомо дорогое или совсем дешевое устройство. В первом случае вы переплатите деньги, а во втором получите устройство, которое в силу ограниченного функционала нужной скорости не обеспечит. Лучше всего брать роутеры из среднего ценового диапазона, которые имеют нормальный функционал и обеспечивают достаточную скорость интернета.