Существуют ли внешние программы для подключения Bluetooth
Функционал, предлагаемый операционными системами для работы с Bluetooth, небогат. Вот три наиболее популярных Windows приложения, помогающих преодолеть ограниченность.
BlueSoleil
Благодаря встроенной базе данных, содержащей сведения об огромном количестве радиомодулей, приложение можно использовать для подключения массы самого разного оборудования, которое средствами Windows определить не удастся. Кроме того, программа значительно расширяет возможности пользователя, предлагая средства для управления сопряженными устройствами. С помощью BlueSoleil можно:
- звонить и отправлять СМС с компьютера через подключенный телефон;
- отправлять с мобильных гаджетов файлы на печать соединенному с компьютером принтеру;
- поддерживать актуальность и единообразие данных на всех Bluetooth устройствах, создав на компьютере сервер синхронизации.
Таких полезных сценариев использования программы множество. BlueSoleil – условно-бесплатный софт, стоимость полной версии – около 30 долларов.
BluetoothView
Бесплатное приложение, обладающее рядом преимуществ по сравнению с системным. BluetoothView полезно тем, что автоматически находит все окружающие устройства с активными радиомодулями, отображает уникальные сетевые адреса гаджетов и хранит информацию о сеансах подключения.
Medieval Bluetooth Network Scanner
Еще одна бесплатная программа. Приложение не только автоматически обнаруживает саму Bluetooth периферию, но и выполняющиеся на таких устройствах службы.
Устройствам не виден ПК
Чтобы разрешить проблему, необходимо после загрузки войти в конфигурацию, для чего выбираем «Прочие опции Bluetooth». Произойдет открытие форма детальных настроек.
Разрешить обнаружения ПК для устройств блютуз – когда флажок установлен, гаджеты будут соединяться самостоятельно и компьютер появится среди доступных устройств. Если флажок снять, соединение доступно лишь с этого ПК. По умолчанию галочка отсутствует, хотя логично было бы ее оставить.
Оповещение о подключении очередного устройства блютуз. Подключаясь, вы обнаружите в трее сообщение с именем устройства. Функция информирует обо всех гаджетах, с которыми есть соединение.
Откорректировав настройки, обязательно нажмите «Применить». Если после очередного обновления всплывет окно: «Ошибка. Возможно отключен Bluetooth» – придется продолжить дальнейший поиск неполадок, речь о чем пойдет в следующем разделе.
Не работает или отсутствует кнопка включения
Если точно известно о наличии функции на ПК, но по каким-то причинам нет следов ее присутствия в трее и в системных настройках, наиболее вероятной является проблема с настройками программного обеспечения.
При обнаружении неполадок с софтом необходимо выполнить проверку в диспетчере устройств на предмет присутствия функции. Правой кнопкой мышки кликаем «Пуск» и начинаем работу со списками в диспетчере.
Если девайс имеется в списке и просто не является активным (перед названием имеется знак стрелки), его просто необходимо выбрать правой клавишей мышки и дальше кликнуть «Задействовать».
Отсутствует такое устройство
Когда передатчик отсутствует в списке, его следует попытаться найти в подрубрике «Другие устройства». Здесь собраны подозрительные девайсы, которые не получилось распознать. Их драйверы либо совсем не установлена, либо установились с ошибками. Такие девайсы помечены треугольниками желтого цвета. Дрова можно установить несколькими способами.
- 1й способ. Если компьютер имеет подключение к интернету, то имеется возможно выполнить поиск дров с помощью официальных сервисов Microsoft. Чтобы выполнить поиск нажимаем на девайс правой кнопкой мышки и идем в свойства. Открывается блок драйвера, где нажимаем «Обновить». Компьютер после некоторой задержки попытается установить дрова из интернета.
- 2й способ. Современные мощные ноутбуки коллекции драйверов хранят на специально выделенном логическом диске. Откройте ноут и найдите раздел диска с наименованием «Драйверы» или «Drivers». Открываем корневую папку и запускаем выполняемый файл. Затем устанавливаем полный пак или выбираем нужный нам софт в перечне установщика.
- 3й способ. При отсутствии дров на диске ноутбука, попытайтесь найти диск, поставленный в комплекте с вашей материнской картой. Вставляем диск в DVD привод и устанавливаем.
Инсталляция драйверов с официального сайта
Для получения названия материнки необходимо:
Нажать клавиши Windows + R.
Прописать имя приложения «CMD» и нажать Enter.
Далее используем консольную утилиту wmic. Вызов wmic с параметрами baseboard и get product с указанием, какую информацию выдать, вернет строчку с параметрами материнской платы.
Затем появится строчка, где, помимо всего прочего, указан производитель (Manufacturer) и модель (Product) материнки.
Имея данные о модели и производителе, мы можем в поисковике выполнить поиск официального сайта.
Установка с DriverPack
Когда диск найти не удалось и официальные сервисы ничем не смогли помочь в установке нужного драйвера, вызываем drp.su/ru.
Скроллим страницу до самого подвала и выбираем пункт «Для сисадаминов».
В рубрике «Драйверпаки» выбираем и загружаем оба пакета драйверов.
Выполняем запуск и производим инсталляцию
При работе нужно обратить внимание на галочки перед началом установки. Если их не убрать, при установке могут появиться всякие ненужные программы, которые придется удалять с компьютера
Включить bluetooth в windows 10 может даже пользователь без специальных навыков. А при неудаче в активации интерфейса и возникновении нестандартных ситуаций помочь должна наша инструкция.
Способ 1. Проверьте «горячие клавиши»
На вашем ноутбуке может быть отдельная специальная кнопка, которая полностью отключает беспроводной адаптер. В этом случае подключить Блютуз на ноутбуке другими способами будет невозможно: он исчезнет из всех настроек. Поэтому внимательно проверьте корпус, торцы и клавиатуру.

Если такого переключателя нет, то нужно использовать определённые кнопки клавиатуры: Fn + одна из кнопок F. Разные производители определили для этого различные способы и кнопки. Перед тем как включить Bluetooth на ноутбуке, нужно найти клавишу, где изображён логотип, либо значок антенны, либо монитор с волнами, либо самолёт. Чаще всего производители совмещают эту кнопку с Вай-Фай. Самые распространённые комбинации клавиш у известных брендов такие:
- Acer: Fn+F3;
- Dell: Fn+PrtScr или Fn+F2;
- Lenovo: Fn + F5 (иногда Fn+F7) ;
- Asus: Fn+F3 (возможно также Fn+F2, Fn+F5, Fn+F9);
- HP: Fn + F12;
- Toshiba: Fn + F12;
- Samsung: Fn + F9;
- Logitech (клавиатура): Fn+F3.

Однако комбинация может быть и другой. Здесь всё зависит от модели. Кроме того, комбинация может не работать, если не установлены правильные драйвера клавиатуры. Ничего критичного здесь нет – просто используйте другой способ, как настроить Блютуз на ноутбуке.
При нажатии комбинации, адаптер может сразу включиться, или нужно будет выбрать меду двумя сетями с помощью курсора.

Особенности работы с модулем Bluetooth на разных операционных системах
Общий механизм, описанный выше, может иметь определенную специфику в зависимости от особенностей установленной ОС.
Windows 7
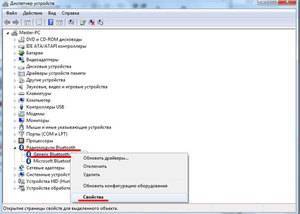 Используется путь «Пуск-Диспетчер устройств-Радиомодули Bluetooth». Он приведет к списку радиомодулей, у большинства ноутбуков он только один. Радиомодуль необходимо активировать для работы с передачей информации. Эта же последовательность действий подойдет и для системы Windows Vista.
Используется путь «Пуск-Диспетчер устройств-Радиомодули Bluetooth». Он приведет к списку радиомодулей, у большинства ноутбуков он только один. Радиомодуль необходимо активировать для работы с передачей информации. Эта же последовательность действий подойдет и для системы Windows Vista.
Как включить блютуз на ноутбуке Windows 8
 А правой панели выбирается кнопка «Параметры». Далее к активации блютуза можно прийти по схеме «Изменение параметров компьютера-Беспроводная сеть-Беспроводные устройства-Bluetooth».
А правой панели выбирается кнопка «Параметры». Далее к активации блютуза можно прийти по схеме «Изменение параметров компьютера-Беспроводная сеть-Беспроводные устройства-Bluetooth».
Отдельно отметим, как включить Bluetooth на ноутбуке Windows 81. Комбинация клавиш Windows + C откроет боковую панель, где путь «Параметры-Изменение параметров компьютера- Bluetooth» приведет к специальной кнопке активации функции (контролируется смещением ползунка вправо/влево).
Как включить блютуз на ноутбуке Windows 10
 Набор необходимых действий прост: «Пуск-Параметры-Устройства- Bluetooth». В открывшемся окне можно активировать передачу данных по блютузу, а также отслеживать список видимых и сопряженных устройств.
Набор необходимых действий прост: «Пуск-Параметры-Устройства- Bluetooth». В открывшемся окне можно активировать передачу данных по блютузу, а также отслеживать список видимых и сопряженных устройств.
Когда Bluetooth включен, во всех версиях Windows для проверки формата его работы используется раздел «Центр управления сетями», войти в него можно через «Панель управления».
Важно! Причиной того, что Bluetooth упорно отказывается включаться, несмотря на все предпринятые шаги, иногда служит отсутствие драйверов. Это может касаться драйверов для радиомодуля, функциональных клавиш, чипсета
Скачать П. О. для конкретной модели ноутбука легко на официальном сайте производителя.
Решение возникающих проблем
Существует несколько типичных проблем с Bluetooth в Windows 10, устранение которых ответит на вопрос, как включить беспроводную технологию на любом компьютере. Если блютуз подключение не отображается:
- Обновите драйвер блютуз на своем компьютере.
- Повторно включите программное обеспечение драйвера в диспетчере устройств.
- Если первые два пункта не помогли, тогда необходимо удалить старое программное обеспечение. Для этого требуется открыть «Диспетчер устройств», находите радиомодуль, нажимаем на него двойным щелчком. В появившемся окне нажимаем на вкладку «Драйвер» и в завершающем этапе жмем на кнопку «Удалить». Далее вам необходимо зайти на сайт производителя вашего ноутбука и скачать новые драйвера, после скачивания устанавливаем. Дальше нужно просто перезагрузить компьютер.
Ваш ноут может быть не оборудован модулем, поэтому его будет необходимо приобрести. После покупки Bluetooth ключа вам нужно будет установить его, выполнив следующие шаги:
- Подключите приобретенный ключ Bluetooth к порту USB на вашем компьютере.
- Ноутбук либо автоматически обнаружит ключ, либо вам потребуется вставить установочный компакт-диск с драйвером, который обычно сопровождает ключ, или вам нужно будет загрузить необходимые драйверы с веб-сайта производителя.
- Появятся сообщения панели задач, информирующие вас о том, что драйверы устанавливают, а затем сообщение, информирующее вас о том, что ключ был успешно подключен.
- Наконец, на панели задач появится значок Bluetooth, который можно активировать.
Чтобы убедиться, что Bluetooth доступен на подключаемом в компьютере софте, но он не распознается вашим компьютером, перейдите в окно «Диспетчер устройств» дальше находим вкладку «Сетевые адаптеры» в ней вы увидите, желтый вопросительный знак там где надпись блютуз. Это значит что, нет необходимого драйвера. Чтобы установить его, откройте сайт производителя вашего ПК, скачайте драйвер и установите его на свой компьютер.
Вы также можете почитать:
Способы включения блютуз на ноутбуке Windows 7 и Windows 10
Как передать приложение по Bluetooth с Android, ноутбука, ПК Windows 10, 7
Как легко установить блютуз на компьютер Windows 7
Как можно узнать есть ли блютуз на ноутбуке
Функциональные клавиши
Первым делом стоит попробовать включить модуль физически. Некоторые ноутбуки оснащены аппаратной кнопкой-переключателем «Wireless», с помощью которой можно быстро и удобно активировать адаптер, переведя её в состояние «ON». Однако, большинство современных моделей не имеют такой возможности. Вместо этого у них реализована другая опция включения — через комбинацию клавиш, которая может отличаться в зависимости от производителя. В любом случае это сочетание имеет универсальную форму: «Fn + (F1-F12)». Также иногда встречается «Fn + PrtScr», например, для марки Dell. Причём на клавишах обычно есть иконки, по которым можно точно определить какую кнопку нужно использовать.

Кроме того, зачастую клавиши с Wi-Fi и Bluetooth объединены в одну, поэтому для успешного запуска Bluetooth необходимо сделать несколько нажатий.
После всех произведённых манипуляций убедитесь, что в трее (область уведомлений) появился соответствующий значок или на корпусе ноутбука загорелась специальная лампочка. Если вы уверены, что все действия выполнили верно, но никаких признаков жизни от Bluetooth так и нет, советуем перейти к программным методам активации.
Включаем функцию в Windows
Для этого снова возвращаемся в «Диспетчер устройств» и находим «Радиомодули Bluetooth». Если в выпадающем меню видим пункт «Bluetooth Module» с опущенной вниз стрелочкой, значит блютуз отключён. Для активации жмём правой кнопкой по этой надписи и нажимаем «Задействовать».
Когда Bluetooth включен на Windows 7, то в области уведомлений можно увидеть такой значок:
Через него в случае необходимости можно отключить адаптер.
В случае с Windows 8 включить/выключить Bluetooth можно, перейдя по такому пути: «Параметры»>«Изменение параметров компьютера»>« Беспроводные сети».
Гораздо проще дела обстоят с Windows 10. В открыто центре уведомлений достаточно нажать по значку «Bluetooth».
Как включить блютуз на ноутбуке
Наличие радиомодуля не означает, что Bluetooth сразу заработает. Использование адаптера могут осложнить различные обстоятельства:
- неисправность оборудования;
- отсутствие или некорректная установка драйвера;
- ошибки в работе программного обеспечения.
Физическое повреждение радиомодуля устранить самостоятельно не удастся. Без ремонта в сервисном центре в таких обстоятельствах не обойтись. Неспециалисту убедиться в поломке адаптера удастся лишь косвенным способом, исчерпав все перечисленные ниже способы решения проблемы.
Прежде всего, стоит попробовать включить радиомодуль. На корпусе некоторых ноутбуков для этих целей некоторые бренды предусматривают отдельную кнопку, обычно помечаемую значком Bluetooth. Но чаще используется одна из функциональных клавиш F1-F12 – самостоятельно или в сочетании с клавишей Fn. Чтобы выяснить, как с помощью клавиатуры включается адаптер, проще всего обратиться к технической документации.
Включить Bluetooth можно и программно, как было описано в предыдущем разделе статьи, или через «Диспетчер устройств», командой контекстного меню «Задействовать». Запуск радиомодуля на разных версиях Windows имеет некоторые отличия.
Windows XP
Пожалуй, в этой операционной системе взаимодействовать с Bluetooth сложнее всего. Для включения адаптера лучше воспользоваться инструментом «Выполнить». Окно утилиты открывается нажатием сочетания клавиш Win + R. В строку нужно вписать команду «services.msc» и нажать Enter.
В появившемся окне консоли потребуется отыскать строчку «Служба поддержки Bluetooth», выделить и применить команду «Запустить». Чтобы служба всегда стартовала при загрузке операционной системы и продолжала поддерживать соединение в списке «Тип запуска», выставляется параметр «Автоматически»
Кроме того, важно установить значение «Учетная запись LocalSystem». Завершается внесение изменений нажатием кнопки «Ок» и перезагрузкой ноутбука
Windows 7
Открыв «Панель управления», перейдя в раздел «Сеть и интернет», далее выбрав категорию «Центр управления сетями и общим доступом», затем пункт «Изменение параметров адаптера», нужно выбрать «Сетевое подключение Bluetooth» и, запустив контекстное меню, щелкнуть по строке «Включить».
Сопряжение с периферийным устройством можно настроить в разделе «Оборудование и звук». Для этого нажимается гиперссылка «Добавление устройств» и выбирается в предложенном списке оборудование, которое предполагается подключить.
Windows 8 и 8.1
Для активации Bluetooth сначала нужно открыть боковую панель, подведя указатель к правой части экрана, затем нажать на кнопку «Параметры» с изображением шестеренки. Перейдя в пункт «Изменение параметров компьютера», выбрать подраздел Bluetooth и передвинуть переключатель в положение «Включено». Просматривать и подключать доступное периферийное оборудование после этого можно с помощью пиктограммы в «Панели уведомлений».
Для операционной системы версии 8.1 существует и более простой способ. Нужно подвести указатель к любому углу экрана и в открывшейся панели управления найти пункт «Компьютер и устройства», а затем – Bluetooth. Это приведет к активации радиомодуля.
Windows 10
Проще всего зайти в меню «Пуск», выбрать «Параметры», проследовать в пункт «Устройства» и далее – в «Bluetooth и другие устройства». Здесь остается изменить положение ползунка на значение «Включено».
Другой вариант – воспользоваться центром уведомлений, где находится значок Bluetooth. Однократное нажатие левой клавишей мыши включает и отключает модуль. Пиктограмма также отображает состояние интерфейса: в рабочем режиме – иконка цветная, и серая – в обратном.
Десятая версия Windows находит доступные для подключения гаджеты автоматически, остается лишь выбрать нужное в данный момент.
Включение Bluetooth на MacBook
Для активации адаптера можно воспользоваться статус-меню OSX, по умолчанию расположенным в верхней правой части экрана и, нажав на пиктограмму Bluetooth, в ниспадающем списке активировать команду «Включить Bluetooth». Изначально бледных тонов значок приобретет более насыщенный цвет, сигнализируя, что интерфейс включен. В этот момент появится окно со списком найденных периферийных устройств. Теперь нужно всего лишь выбрать нужное – для сопряжения.
При первичном подключении сложного оборудования, обладающего собственными вычислительными возможностями, требуется настройка. После того, как в ниспадающем меню при нажатии на значок радиомодуля будет применена команда «Настроить устройство Bluetooth», на соединяемом гаджете: смарт-часах, фитнес-браслете, смартфоне, планшете или ноутбуке – потребуется ввести сгенерированный OSX код.
Проверяем наличие модуля Bluetooth?
Эта технология очень полезна, поскольку она позволяет подключать соседние устройства, чтобы передавать файлы и обмениваться данными. Если компьютер поддерживает Bluetooth, он будет очень полезен в вашей повседневной работе. Фактически, большинство новых ноутбуков поставляются с уже установленным оборудованием, но если ваш компьютер намного старше, шансы наличия модуля ниже. Вот эффективный способ определить, есть ли у компьютера эта технология.
Первое, что нужно сделать, это поискать наклейку с логотипом на самом ноутбуке, а также ознакомиться с характеристиками в паспорте. Если это не помогло переходим к другому способу ниже.
Приведенный ниже метод применяется к ОС Windows, таким как Windows 10, Windows 8.1, Windows 8, Windows XP и Windows Vista. Он подходит как для 64-разрядных, так и для 32-разрядных систем. Перейдите к диспетчеру устройств. Диспетчер устройств отобразит все оборудование на вашем компьютере, он покажет, что аппаратное обеспечение установлено и активно. Вот как получить доступ к диспетчеру устройств.
- Нажмите меню «Поиск»
- В поле поиска введите «Диспетчер устройств». Вас могут попросить ввести пароль администратора или подтвердить свой выбор.

Разверните категорию блютуз. Если вы увидели желтый индикатор восклицательного знака, вам будет необходимо установить подходящий драйвер, прежде чем блютуз начнет работать.

Если на вашем ПК нет устройство Bluetooth, вы можете приобрести адаптер, который стоит всего несколько сотен рублей.

Действия для пользователей Виндовс 8
При использовании Windows 8 активировать модуль можно выполнением таких действий:
Если на ноутбуке установлена Виндовс 8.1, действия будут немного другими. Открыв правую панель, пользователь должен перейти к параметрам, затем к пункту их изменения и к разделу «Компьютер и устройства». Здесь следует запустить Bluetooth, после чего ноутбук не только автоматически находит доступные устройства, но и становится доступным для поиска.
Но если этот способ как включить Блютуз на Виндовс всё равно не помог, стоит проверить сначала наличие драйвера беспроводного модуля, а затем его соответствие операционной системе.
Windows 8 и 8.1
Большинство пользователей этой операционной системы давно уже автоматически переехали на более свежую версию. Однако Windows 8 до сих пор встречается. Поэтому мы тоже решили её не игнорировать и подготовили подробное руководство по наладке Bluetooth на данной ОС.
Первый вопрос, который может у вас возникнуть: «а где собственно искать настройки»? На самом деле всё очень просто. Наведите курсор мышки на правую часть экрана и перед вами откроется выдвижная панель.
Для Windows 8:
После запуска правого меню, перейдите по пути «Параметры» → «Изменение параметров компьютера» → «Беспроводная сеть».
- На панели управления беспроводным интерфейсом, вам достаточно будет переключить ползунок в режим ON.
- Для установления соединения с другими устройствами в этой же вкладке запустите «Устройства». Там вы и сможете добавить какой-либо девайс для дальнейшего подключения к ноутбуку.
Для Windows 8.1:
- Открыв правую панель «Charms», кликните «Параметры» «Изменение параметров компьютера».
- Найдите пункт меню «Компьютер и устройства» и дальше — Bluetooth. Здесь не будет никаких ползунков и переключателей, так как всё происходит в автоматическом режиме.
Способы включения
Пользователю нужно знать, что существует 2 принципиально различных уровня включения/выключения Bluetooth:
- Аппаратный, при котором модуль отключен полностью. В этом случае девайс не определяется в системе и средствами ОС или прикладных программ включено быть не может.
- Программный или функциональный, при котором устройство остается включенным на аппаратном уровне, но не работает на прием/передачу радиосигнала. Включить или выключить блютуз на этом уровне позволяет системный или прикладной софт.
С помощью горячих клавиш
Многие ноутбуки, например Dell, Sony Vaio, Asus позволяют включать блютуз прямо с клавиатуры ПК. Как правило, в сочетаниях задействована специальная кнопка расширения функций клавиатуры Fn. Другие горячие зависят от модели ноутбука.
От подхода производителя зависит и их действие. Так, большинство ПК Asus, на которых есть эта функция, используют аппаратное отключение. Другие производители выносят на горячие клавиши программное включение/отключение.
Через диспетчер устройств
Включение блютуз-модуля в Диспетчере устройств следует рассматривать в двух вариантах.
- Адаптер блютуз определен системой, его драйверы установлены и работают нормально. Способ доступен во всех версиях Виндовс и позволяет включить устройство программно. Для этого достаточно:
- войти в Диспетчер устройств, например, из Панели управления или командной строки;
- найти блютуз в списке оборудования;
- вызвать контекстное меню (использовать правую кнопку мыши на строке адаптера);
- выбрать пункт «Задействовать».
- Адаптер не работает – ярлык помечен восклицательным (на желтом фоне) или вопросительным знаком, отсутствует в списке установленного оборудования. Скорее всего, проблема с драйверами для модуля. Их нужно скачать с сайта производителя и обновить.
Функции операционной системы
Включить блютуз на программном уровне можно штатными средствами операционных систем.
Win XP, 7, 8, 10
Во всех версиях Windows это легко сделать через Центр управления сетями. Пользователь:
- Переходит в Центр из меню параметров системы (в Win 8, 10) или из панели сетевых подключений (в 7-ке или XP).
- Выбирает пункт «Изменение параметров адаптера».
- В списке установленных адаптеров выбирает Bluetooth-модуль и вызывает его контекстное меню правой кнопкой мыши.
- Выбирает пункт «Включить».
После включения может понадобиться настройка видимости и обнаружения блютуз-устройств.
Чтобы ее выполнить нужно:
В Win 8
В Windows 8 включение модуля производится проще и быстрее. Для этого достаточно:
- Открыть боковую панель ОС (например, нажать Win+C).
- В меню «Параметры» использовать пункт «Изменение параметров компьютера».
- Выбрать в списке устройств Bluetoth.
- Перевести переключатель в положение «ВКЛ.» (ON).
В Win 10
Проще всего включить или выключить блютуз на ноутбуке с Windows 10.
Для этого можно воспользоваться функциями Центра уведомлений:
- Кликнуть на иконку Центра в Панели задач.
- Нажать кнопку устройства блютуз.
- Вызвать меню Параметров (Пуск-Параметры или Win+I).
- В пункте «Устройства» выбрать «Bluetooth и другие…».
- Передвинуть ползунок переключателя в положение «Вкл.»(ON).
С помощью программы
Если в комплекте ПО для ноутбука есть специальное приложение для работы с Bluetooth, в его функции обязательно входит управление модулем.
Чтобы его включить или выключить необходимо:
- Установить приложение.
- Запустить его.
- Выбрать пункт главного меню, отвечающий за управление блютуз (например, «Настройки». «Опции», «Управление» или др.).
- Выбрать нужный пункт.
Аналогичные функции содержат все наборы утилит, позволяющие контролировать состояние ноутбука и управлять его аппаратными ресурсами.
Через BIOS
Аппаратное включение/выключение модуля можно выполнить в BIOS ноутбука. Пошаговая инструкция проста:
- Во время загрузки нажать на кнопку (-и), отвечающие за задание начальной конфигурации системы. Сочетание клавиш зависит от версии BIOS используемой производителем ПК.
- В меню выбрать пункт расширенной настройки аппаратного обеспечения.
- В списке аппаратных ресурсов выбрать Bluetooth-модуль.
- Включить или выключить его.
- Перед выходом согласиться с сохранением произведенных изменений.
- Дождаться загрузки ПК.
Аппаратное включение Bluetooth на ноутбуке
На данный момент большинство производителей ноутбуков не делают отдельной кнопки для включения Bluetooh и Wi-Fi, а совмещают включение обоих беспроводных модулей одной кнопкой, а точнее комбинацией клавиш Fn + одна из функциональных клавиш от F1 до А12.
Обратив внимание на функциональные (от F1 до F12) клавиши своего ноутбука, вы сможете найти на одной из них значок беспроводного подключения. Практически все ноутбуки имеют световые индикаторы работы беспроводных модулей, и светящийся индикатор указывает на то, что адаптер включен, в противном случае подсветка отсутствует
Практически все ноутбуки имеют световые индикаторы работы беспроводных модулей, и светящийся индикатор указывает на то, что адаптер включен, в противном случае подсветка отсутствует.
Индикаторы работы размещаются производителями ноутбуков, как правило, на одной из боковых сторон или передней стороне ноутбука.
Довольно редко индикаторы располагаются непосредственно возле тачпада или на корпусе дисплея ноутбука.
Некоторые модели ноутбуков НР имеют световой индикатор, встроенный в клавиатурную кнопку (F12).

Ниже приводится список сочетаний клавиш, которыми включают/отключают Bluetooth-модуль для некоторых ноутбуков.
Acer: Fn + F3
 Asus, Dell, Gigabyte: Fn + F2
Asus, Dell, Gigabyte: Fn + F2

Fujitsu: Fn + F5
 HP: Fn + F12
HP: Fn + F12

Включив беспроводной адаптер на аппаратном уровне, воспользуйтесь выше приведенными инструкциями для подключения Bluetooth-устройств с операционной системы.
Установление соединения
Некоторые производители (Samsung, Lenovo, ASUS) предустанавливают на ноутбуки утилиты для управления Bluetooth адаптером. Если у вас на лэптопе есть такая программа, то лучше пользоваться ей для добавления/удаления устройств и передачи файлов. Если же фирменной утилиты нет, или вы не можете её применить, то установить соединение через блютуз можно с помощью встроенных системных инструментов.
Windows 7
Если вы перевели аппаратный переключатель в положение «Включено» или воспользовались горячими клавишами для запуска адаптера, а затем убедились, что программное обеспечение модуля беспроводной связи работает корректно, то поищите в области уведомлений значок Bluetooth. С его помощью вы можете быстро добавить новое устройство.
 Если значка в трее нет, воспользуйтесь следующей инструкцией:
Если значка в трее нет, воспользуйтесь следующей инструкцией:
- Запустите «Центр управления сетями».
- Перейдите в окно изменения параметров адаптера.
- Найдите сетевое подключение Bluetooth. Если драйверы адаптера работают нормально, оно должно быть.
- Запустите свойства подключения и перейдите на вкладку «Bluetooth». Откройте параметры.
- Установите отображение значка в области уведомлений и разрешите устройствам Bluetooth обнаруживать ваш компьютер.
Еще один способ установления сопряжения с Bluetooth оборудованием:
- Найдите в меню «Пуск» раздел «Устройства и принтеры».
- Отыщите Bluetooth-адаптер и откройте его параметры.
- Если адаптера нет, запустите функцию «Добавление устройства».
Система начнет искать доступные устройства. Если драйверы адаптера работают нормально, и Bluetooth включен на том устройстве, которое вы хотите подключить к ноутбуку, то в специальном окне вы увидите доступное для соединения оборудование. Если вы подключаете телефон, то на экране появится код, который нужно ввести на мобильном аппарате для установки сопряжения.
Если встроенные инструменты Windows не помогают решить проблему с добавлением нового устройство Bluetooth, попробуйте использовать для установления сопряжения программы от сторонних разработчиков – например, BlueSoleil или WIDCOMM. Эти утилиты подходят для разных моделей ноутбуков и адаптеров беспроводной связи, устанавливая соединение с периферийными устройствами и давая возможность передавать и принимать файлы.
Windows 8
На Windows 8 настройка Bluetooth осуществляется через панель Charms, которую можно вызвать, подведя курсор к правому верхнему углу экрана (или используя сочетание Win+C). Далее:
- Перейдите в «Параметры».
- Запустите окно изменения параметров компьютера.
- Перейдите в раздел «Сеть».
- Найдите параметр «Bluetooth» и установите для него значение «Включен».
Адаптер включен и настроен – теперь вы можете добавить новое устройство. Включите Bluetooth на телефоне или другом девайсе, который вы хотите подключить к ноутбуку. Вернитесь к разделу «Изменение параметров компьютера» и откройте раздел «Устройства». Нажмите «Добавить устройство», чтобы осуществить сопряжение оборудование по беспроводной сети.
На Windows 8.1 порядок включения адаптера претерпел незначительные изменения:
- Вызовите панель Charms, откройте «Параметры».
- Перейдите в раздел «Изменение параметров компьютера».
- Откройте вкладку «Компьютер и устройства».
- Найдите и откройте подменю Bluetooth.

Ноутбук самостоятельно начнет поиск доступных для подключения устройств. В этот момент Bluetooth уже должен быть запущен на устройстве, которое вы хотите соединить с лэптопом.
Windows 10
С выходом новой версии системы от Microsoft порядок включения Bluetooth и добавления нового устройства еще немного изменился. Так как панели Charms в Windows 10 больше нет, то придется пойти другим путем:
- Раскройте «Пуск» и запустите «Параметры».
- Перейдите к вкладке «Bluetooth».
 Компьютер начнет поиск устройств Bluetooth. Здесь же есть кнопка «Другие параметры» – нажмите на неё, чтобы убедиться, что ваш ноутбук определяется другими устройствами.
Компьютер начнет поиск устройств Bluetooth. Здесь же есть кнопка «Другие параметры» – нажмите на неё, чтобы убедиться, что ваш ноутбук определяется другими устройствами.
В поле «Обнаружение» установите разрешение на то, что устройства Bluetooth будут видеть имя вашего компьютера. Дополнительно вы можете включить оповещения и вывести значок беспроводного соединения в область уведомлений. С помощью этого значка вы впоследствии сможете быстро добавлять новые устройства, смотреть подключенное оборудование, передавать и принимать файлы.
Как узнать, есть ли у вас эта функция?
Не все пользователи догадываются, что их девайс оборудован модулем Bluetooth. Обычно в документации к ноутбуку можно найти информацию о встроенных беспроводных модулях. К тому же, на одной из наклеек нового аппарата наверняка должен быть характерный значок и надпись.
Убедиться в наличии данной функции можно, перейдя в «Диспетчер устройств». Для этого заходим в «Мой компьютер» и нажимаем кнопку «Свойства системы».

В открывшемся окне нажимаем «Диспетчер устройств».

Если в списке есть соответствующее название, то вы можете считать себя счастливым обладателем мобильного компьютера с Bluetooth.

Даже если блютуз не встроен в ваш ноутбук, всегда можно приобрести недорогой адаптер, который подключается через USB.
Подключения внешнего bluetooth
Когда необходимо осуществить connecting с внешним bluetooth, пользователям приходится столкнуться с рядом проблем. Оптимальным выходом из этого является приобретение отдельного модуля. Он имеет внешний вид флешки, которая работает через USB порт.
После того, как такой модуль приобретен, с ним выполняют ряд следующих действий:
- вставляют модуль в соответствующий разъем;
- осуществляют установку драйверов;
- иногда программное обеспечение удается установить в автоматическом режиме. Эта операция занимает не более нескольких минут;
- если автоматическая установка драйверов не произошла, то в ручном режиме для этого следует – выбрать раздел «Других устройств» и нажать «Обновление драйверов».

Как включить Bluetooth на Windows 10
Перейдите в расположение Параметры > Устройства > Bluetooth и другие устройства. Перетяните ползунок Bluetooth в положение Включено. В итоге на панели задач появится иконка Bluetooth.
Для подключения устройств можно нажать Добавление Bluetooth или другого устройства. В открывшемся окошке, выбрав Bluetooth, дождитесь обнаружения устройства и выберите его ниже для подключения.
Если же нужно быстро получить или отправить файл достаточно нажать на панели задач правой кнопкой по иконке Bluetooth. В контекстном меню можно будет выбрать соответствующий пункт.
Отображение передачи файлов начнётся, как только кто-либо начнёт отправку файлов на Ваш компьютер со своего устройства, поддерживающего Bluetooth. Может появиться сообщение, уведомляющее о попытке устройства Bluetooth подключиться к Вашему компьютеру.




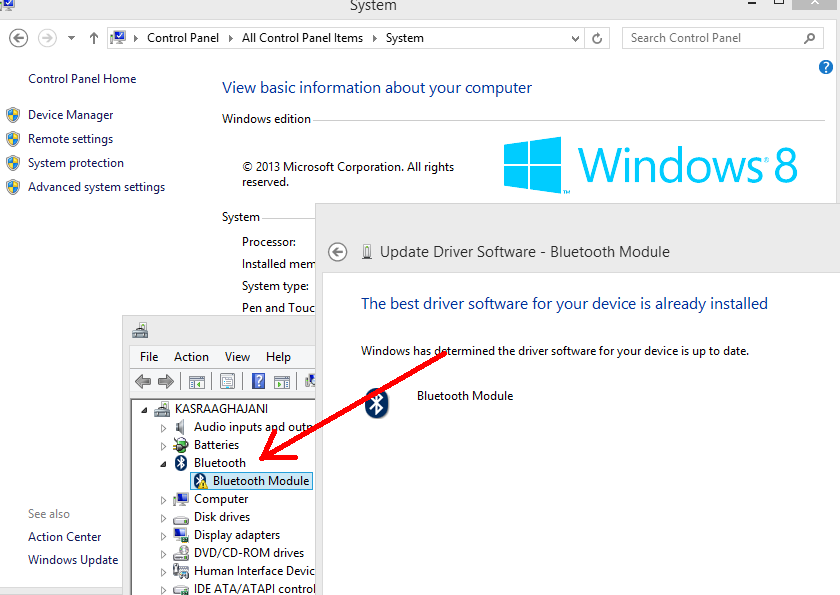

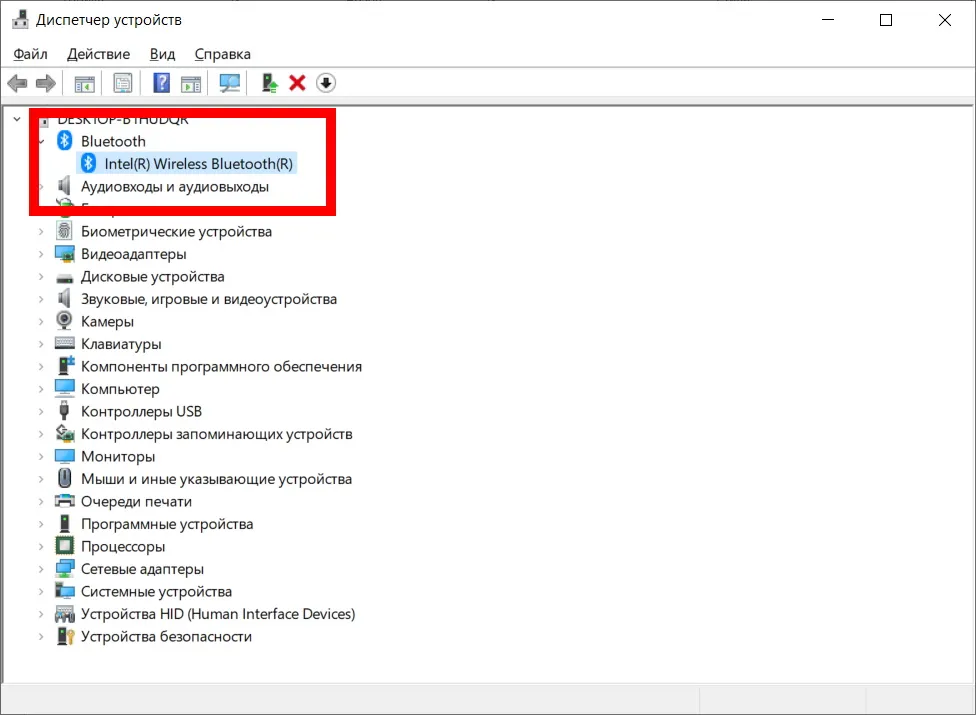







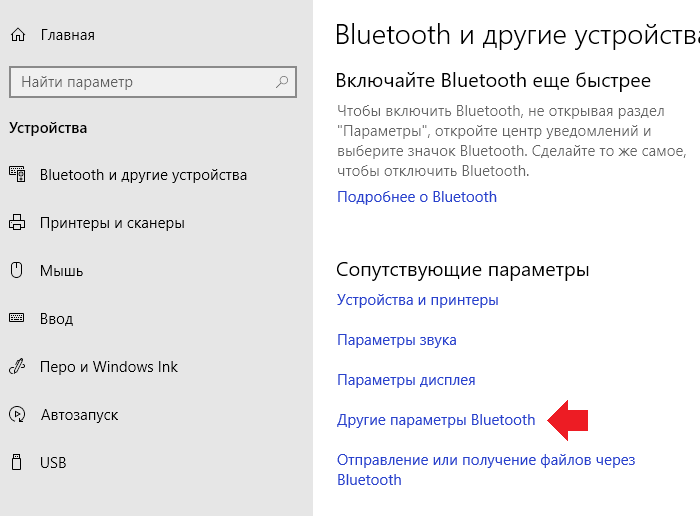

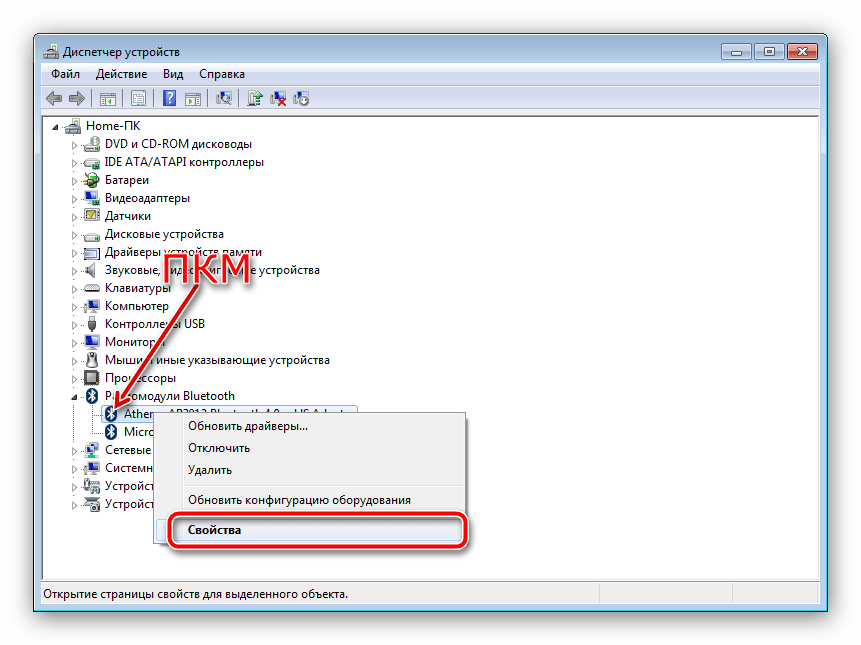
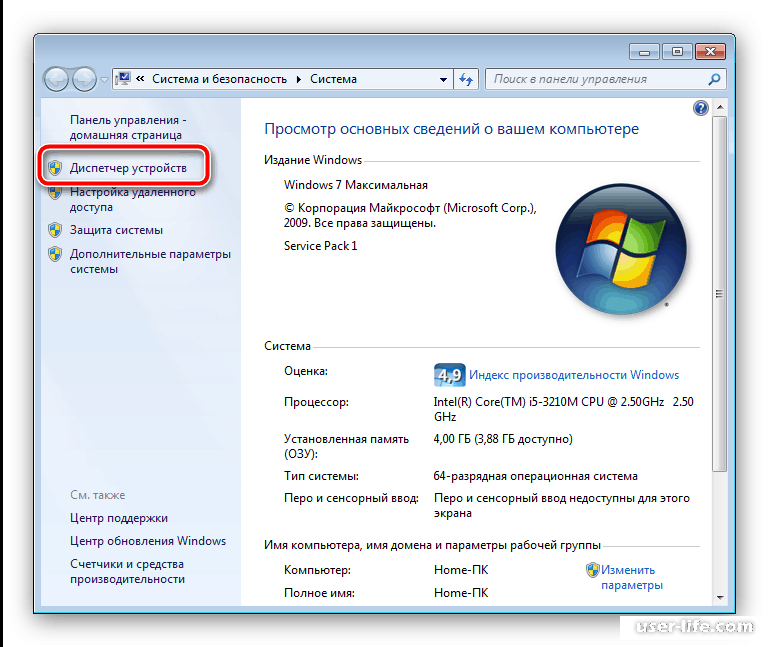


![Как включить bluetooth на ноутбуке windows 7 – пошаговая инструкция [2020]](https://inetmagaz.ru/wp-content/uploads/b/a/7/ba7721d310a249aa1aa61a7e7efc4705.jpeg)













