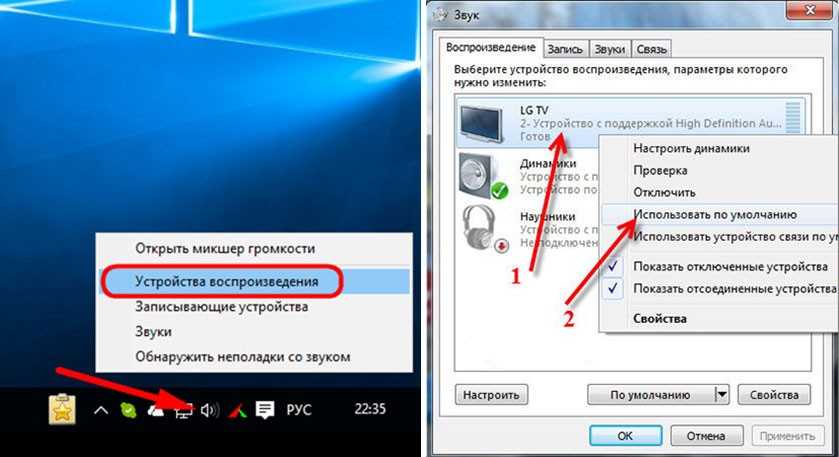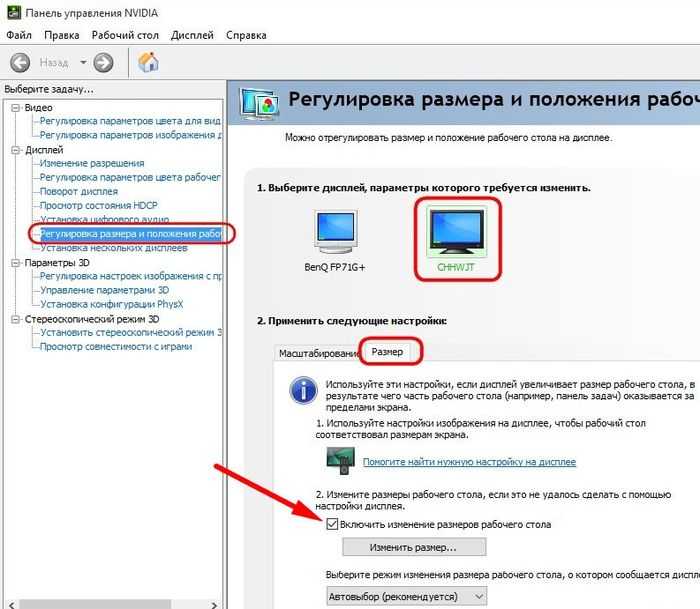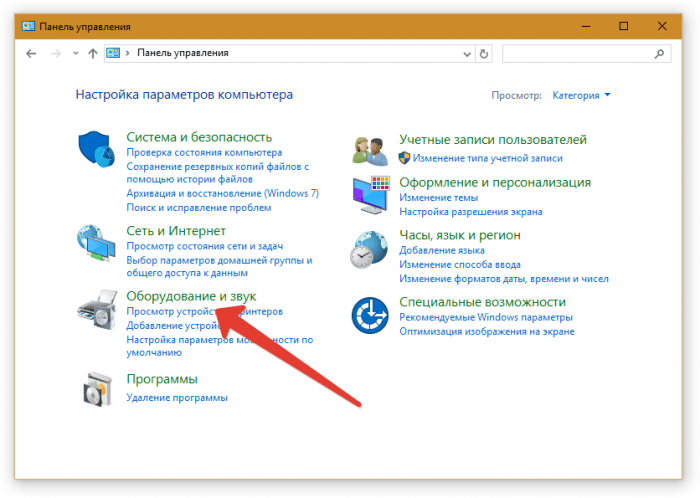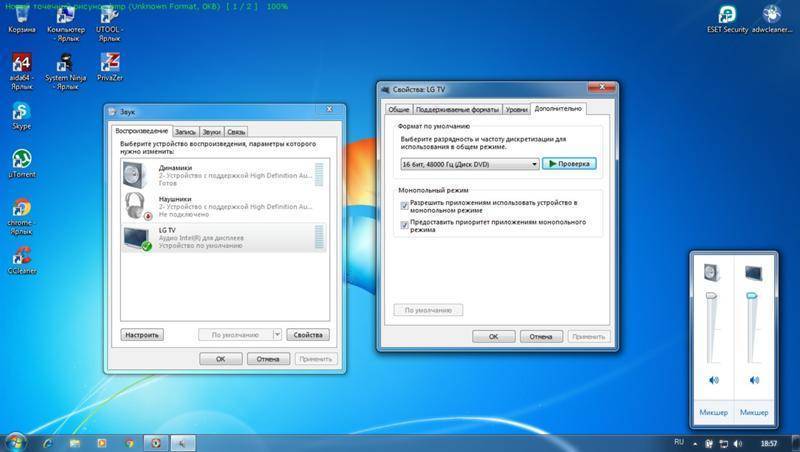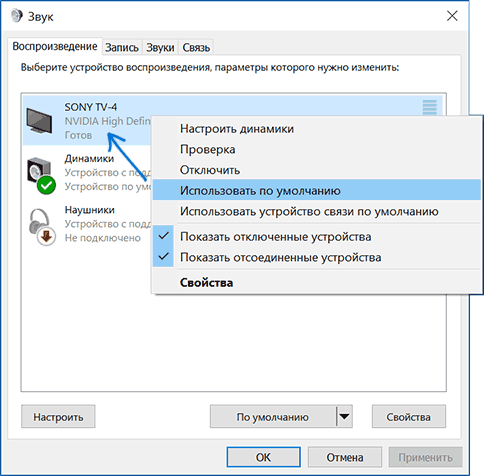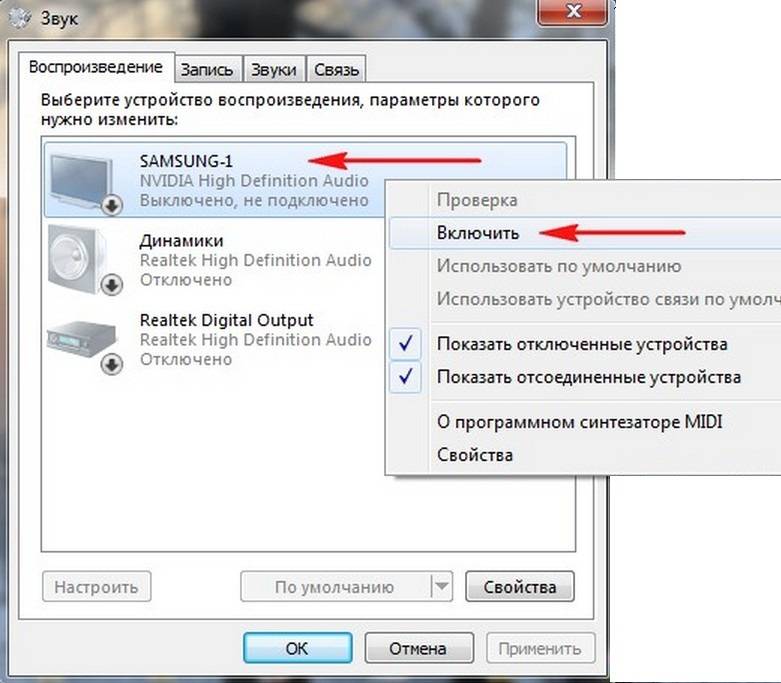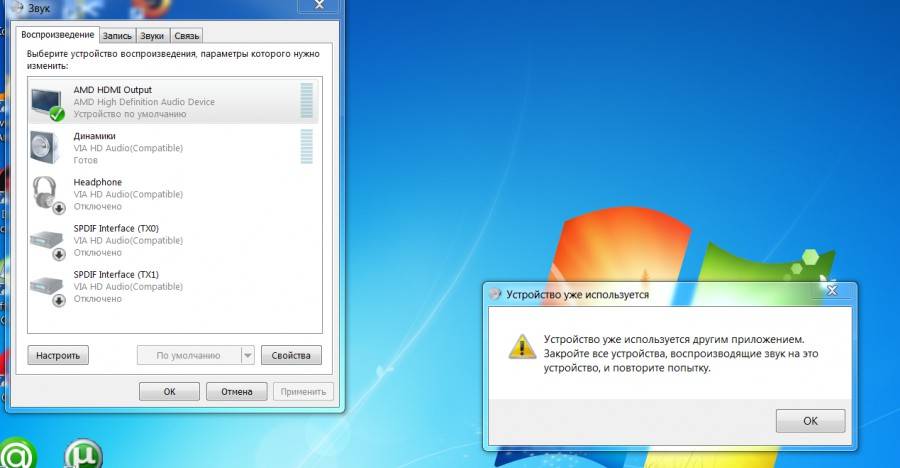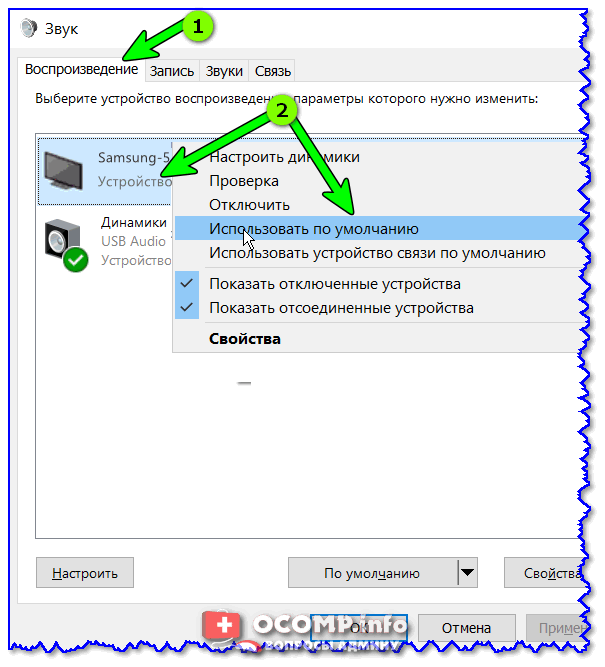Выберите вручную поддерживаемое разрешение и частоту обновления.
Когда вы подключаете дисплей HDMI, ваш компьютер должен автоматически выбирать правильное разрешение и частоту обновления. Если это не удается, на дисплее должно отображаться сообщение об ошибке о том, что было выбрано неподдерживаемое разрешение или частота обновления. В некоторых случаях вы ничего не увидите или просто сообщение «нет сигнала».
Для дополнительного дисплея самое простое решение — открыть настройки дисплея, а затем изменить разрешение и частоту обновления.
Как вы это делаете, зависит от марки вашего графического процессора, поскольку название утилиты графического процессора и ее расположение будут отличаться.
Универсальным для всех брендов является то, что вы получаете доступ к этим настройкам, кликнув правой кнопкой мыши на рабочем столе и выбрав оттуда утилиту Nvidia, AMD или Intel. Оказавшись в утилите, вам нужно будет найти настройки дисплея. Пример ниже для нашего графического процессора ноутбука Nvidia в целях иллюстрации.
Вы также можете использовать собственную страницу настроек дисплея Windows, чтобы внести следующие изменения:
- Откройте меню «Пуск» и выберите шестеренку настроек .
- Выберите Система.
- Выберите Display.
- Выберите дисплей, который хотите изменить. Если ваш дисплей не показан на схеме, выберите «Обнаружить».
- Выбрав правильный дисплей, прокрутите вниз до Разрешение дисплея и выберите правильное разрешение для рассматриваемого экрана.
- Теперь выберите Расширенные настройки дисплея.
- В разделе Частота обновления выберите правильную частоту обновления для вашего дисплея. Если вы не знаете правильную частоту, обычно безопасным выбором будет 60 Гц.
После внесения этих изменений и закрытия окна настроек ваш дисплей должен работать, если это было проблемой. Обратите внимание, что HDMI ограничен определенными комбинациями разрешения и частоты обновления, в зависимости от версии HDMI, которую вы используете. Например, наш экран может достигать 2560 × 1440 при 165 Гц через DisplayPort, но только 144 Гц при использовании HDMI
Инструментарий
Чтобы подключить ноутбук к телевизору hdmi понадобится:
- Наличие HDMI гнезда в телевизоре;
- Нетбук, ноутбук, системный блок с тем же HDMI гнездом;
- Собственно, кабель HDMI. Приобрести можно в компьютерных магазинах относительно небольшие деньги. Выглядит он приблизительно вот так:
Есть возможность подключения HDMI – VGA, но для этого понадобится специальный преобразователь сигналов. Об этом позже. Пока что подробнее рассмотрим прямое соединение HDMI – HDMI.
Процесс подключения
Подключение компьютера к телевизору через hdmi – эта процедура не сложная , но для удобства инструкция будет разделена на две логические части: подключение кабеля и настойку подачи сигнала на телевизоре. Начнём, естественно с первой.
Шаг 1. Подключение кабеля
Чтоб устройства обнаружили друг друга, оба должны быть включены. Убедившись, что они работают, можно брать кабель и подбираться к блоку разъёмов телевизора. Подключаем штекер кабеля к соответствующему гнезду. Получиться должно вот так:
Второй штекер кабеля присоединяется к разъёму на ноутбуке, вот таким образом:
Если подключаться будет системный блок, то найти подходящее гнездо можно на задней панели, в планке видеокарты:
С механической частью подключения на этом все. Далее дело за правильными настройками.
Шаг 2. Настройка передачи и приема сигнала
Правильные настройки придется устанавливать как на телевизоре, так и на ноутбуке. Начнем с первого. Для этого на пульте ДУ надо нажать кнопку, отвечающую за настройку источников сигнала (чаще всего она называется «input» и обозначается стрелкой, указывающей внутрь квадрата):
В меню появившемся на экране, нужно выбрать подходящий источник сигнала, в данном случае HDMI.
В итоге этих нехитрых манипуляций имеем вот такое:
В общем, на этом этапе подключение ноутбука к телевизору можно завершить. Но для удобства работы в таком режиме лучше подобрать подходящие настройки на своем компьютере.
Настройка работы с дополнительным экраном
Настройки работы с дополнительным экраном можно производить двумя способами: при помощи «Центра мобильности Windows» и при помощи настроек рабочего стола. Рассмотрим каждый из них подробнее.
Шаг 1. Центр мобильности Windows
Его можно открыть из панели управления или нажатием «Win» + «X». В результате откроется окно соответствующей службы:
Нажатие кнопки «Отключить экран» в сегменте «Внешний дисплей» вызовет еще одно небольшое меню:
Варианты работы очевидны, но на всякий случай, рассмотрим каждый подробнее.
- При активной плитке «Только компьютер» изображение не будет поступать на дополнительный экран;
- Включенный режим «Дублировать» будет показывать одно и то же изображение на обоих устройствах;
- При активном режиме «Расширить» пространство экранов будет совмещено. То есть, курсор будет перемещаться с края одного экрана на другой, как если бы они были одним монитором;
- Соответственно, при выборе пункта «Только проектор» изображение будет воспроизводиться только на телевизоре.
Шаг 2. Настройки рабочего стола
Открыть это окно настроек можно при помощи правого клика на рабочем столе. В выпадающем меню пункт «Разрешение экрана»
Здесь можно определить как режим взаимодействия экранов, так и разрешение каждого из них. Выделенное меню обладает таким же возможностями, как и предыдущий вариант.
Альтернативные варианты подключения
HDMI – не единственный способ установить соединение ноутбука и телевизора. Если еще несколько альтернатив:
- Интерфейс VGA. Качество изображения при таком соединении на порядок ниже, но когда иных вариантов нет, то и делать нечего. К тому же, интерфейс VGA не предаёт звуковой сигнал, только видео. Отдельно придется позаботиться о настройке звука;
- Если на телевизоре предусмотрен исключительно VGA разъём, то можно подключиться к нему при помощи HDMI гнезда ноутбука. Для этого потребуется специальный преобразователь, приобретаемый отдельно;
- Беспроводное подключение. Ноутбуки с процессорами модели Core i3 и выше оснащаются системой беспроводного соединения с телевизорами. Правда работает это только с последними моделями многофункциональных телевизоров. К тому же, после переустановки ОС, необходимых драйверов может и не остаться.
Обладая приведёнными выше сведениями, установка соединения между двумя устройствами больше не будет проблемой.
Дополнительные процедуры устранения неполадок, связанных с изображением и звуком HDMI в Windows
Используйте эти дополнительные процедуры для устранения неполадок, связанных с изображением и звуком HDMI.
Выполнение аппаратного сброса
При аппаратном или принудительном сбросе из памяти компьютера стираются все данные, что может решить проблемы с изображением
и звуком HDMI.
При выполнении аппаратного сброса необходимо отсоединить или удалить все периферийные устройства. Проверьте сам компьютер,
затем подключайте периферийные устройства по одному.
Сброс питания настольного компьютера
Выполнение сброса питания настольного компьютера (или аппаратного сброса) позволяет удалить всю информацию из памяти компьютера
без удаления личных данных.
Выключите компьютер.
Отсоедините адаптер переменного тока.
Отсоедините все дополнительные периферийные устройства, такие как принтеры, сканеры, внешние жесткие диски и флеш-накопители
USB.Прим.:
Не отсоединяйте мышь, клавиатуру или монитор.
После отсоединения адаптера питания переменного тока нажмите и удерживайте кнопку питания в течение приблизительно 15 секунд.
После снятия заряда с конденсаторов подключите адаптер переменного тока. Оставьте периферийные устройства отключенными.
Включите компьютер.
Сброс питания ноутбука со съемным аккумулятором
Выполните сброс питания на ноутбуке со съемным аккумулятором.
Выключите компьютер, а затем отсоедините кабель питания.
Отключите все периферийные устройства, а затем отсоедините компьютер от репликатора портов или док-станции.
Извлеките аккумулятор из компьютера.
При отсоединенном аккумуляторе и кабеле питания нажмите и удерживайте кнопку питания около 15 секунд.
После снятия остаточного заряда с конденсаторов вставьте аккумулятор обратно, а затем подключите кабель питания к электрической
розетке. Оставьте периферийные устройства отключенными.Включите компьютер.
Сброс питания ноутбука с несъемным аккумулятором
Выполнение сброса питания ноутбука (или аппаратного сброса) позволяет удалить всю информацию из памяти компьютера без удаления
личных данных.
Выключите компьютер.
Отсоедините адаптер переменного тока.
Извлеките диски из привода.
Извлеките карты памяти из гнезда устройства чтения карт памяти.
Отсоедините все дополнительные периферийные устройства, такие как принтеры, сканеры, внешние жесткие диски и флеш-накопители
USB.После отсоединения адаптера питания переменного тока нажмите и удерживайте кнопку питания в течение приблизительно 15 секунд.
Повторно подсоедините адаптер питания переменного тока, затем включите компьютер.
Обновление ПК с помощью HP Support Assistant
Используйте HP Support Assistant для поиска и установки обновлений для компьютера с ОС Windows, включая обновления BIOS.
В ОС Windows выполните поиск и откройте приложение HP Support Assistant или нажмите значок приложения на панели задач.
Если это приложение не установлено на компьютер, загрузите его последнюю версию с веб-сайта HP Support Assistant.
На вкладке Личная панель найдите свой компьютер, затем нажмите Обновления.
Подождите, пока HP Support Assistant выполняет анализ системы.
После завершения анализа выберите указанные обновления, загрузите и установите их, затем следуйте всем инструкциям на экране.
В случае вывода соответствующего запроса перезапустите компьютер, затем закройте средство.
Найдите и установите обновления для компьютера под управлением ОС Windows 10.
В ОС Windows выполните поиск и откройте Параметры Центра обновления Windows.
Нажмите Проверка наличия обновлений.
При наличии доступных обновлений их установка запускается автоматически.
При необходимости перезапустите компьютер после установки обновлений.
Замените кабель HDMI.
Чтобы ваш кабель HDMI перестал работать, не обязательно иметь визуальные признаки износа. Возможно, это просто удача — неисправный кабель может оборваться без предупреждения.
Если проблема не исчезла, замените текущий кабель на новый. Если он работает с новым кабелем, все в порядке — оставьте кабель подключенным или купите новый, если необходимо.
Все может быть еще сложнее, если вы используете адаптеры, такие как USB-C или DVI to HDMI. Ваш опыт работы с ними может отличаться, и вам может потребоваться их замена, если вы обнаружите, что ваш телевизор или монитор по-прежнему не работают.

Настройка телевизора
Сложность заключается в невозможности составить универсальную инструкцию по настройке всех телевизоров. Даже в разных моделях одного бренда шаги по подключению внешних устройств иногда отличаются.
Вкратце, необходимо перейти к выбору источника изображения. Обычно это кнопка на пульте, которую в народе называют «выходом», расположенная в верхних рядах.
Нажмите на нее и вам откроется список всех возможных источников вывода изображения на экран: антенна, USB-флешки, картридер (если таковой имеется) и HDMI.
Вот его и надо активировать, выделив и нажав на кнопку выбора (обычно это «OK»).
Выберите правильный порт HDMI на вашем ПК.
Многие настольные компьютеры имеют встроенную графику, доступную через порт HDMI на самой материнской плате. Если у вас установлен дискретный графический процессор, убедитесь, что кабель HDMI подключен к карте, а не к порту HDMI на материнской плате.
На картинке выше показан пример подключения материнской платы. Дискретный графический процессор будет иметь разъем на самой карте, доступный через высокие задние слоты на задней панели компьютера.
Некоторые компьютеры позволяют одновременно запускать как интегрированные, так и дискретные карты или переключаться между ними. Эти параметры будут в вашем меню BIOS / UEFI. Обратитесь к руководству по материнской плате для получения конкретных инструкций о том, как изменить эти настройки, поскольку они различаются от одной марки материнской платы к другой.
Как подключить ноутбук к телевизору через HDMI
Друзья, уверяю Вас, нет ничего легче. Почти все из нас имеют телевизоры и ноутбуки, возможности которых мы не используем на 100 процентов. В каждом современном, ноутбуке и в каждой современной видеокарте есть выход интерфейса HDMI, который и придумали для того, чтобы передавать цифровые видеоданные высокого разрешения и многоканальный звук без потери качества. Передавать куда? К примеру, на современный телевизор, поддерживающий стандарт HDMI! А это значит, что с помощью интерфейсного кабеля HDMI мы можем соединить между собой телевизор, и ноутбук. Изображение, присутствующее на ноутбуке, будет выводиться также на телевизор. Картинка на телевизоре будет такая же чёткая и красивая, как и на ноутбуке, а звук будет многоканальным и насыщенным. То есть, никаких искажений видеоданных и звука не будет.
Сейчас я расскажу вам одну интересную историю. Совсем недавно, один мой знакомый позвал меня с женой к нему на день рождения. Человек он интересный, занимается туризмом, много путешествует и ездит в командировки за границу, имеет очень много интересных фотографий. На организованный им праздник собралось очень много родственников и его друзей. Многие приехали из далека и не видели моего товарища много лет.
В какой-то момент торжества, все гости решили посмотреть на ноутбуке громадную коллекцию фотографий и видео моего друга. Это раньше все фотографии в запыленных альбомах смотрели, а сейчас прогресс, используем для этих целей компьютер. Так вот, в какой-то момент я понял, что двадцать человек вокруг ноутбука просто, ну никак не поместятся, а фото коллекцию посмотреть хотели все. И тогда я исследовал, находящийся в большой комнате телевизор. Телек был не особо новый, Samsung 4 серии (тип LED), на нём оказалось два входа HDMI, то что надо, а на ноутбуке, как и положено, был один выход HDMI. Подключить ноутбук к телевизору можно было через кабель HDMI, который я нашёл в коробке от телевизора, эту коробку мой знакомый не отнёс на мусорку только потому, что на телевизор не кончилась гарантия – три года.
Если у вас телевизор Samsung, то при покупке с ним должен идти оригинальный кабель HDMI, берегите его, то что продают в магазинах, иногда не самого лучшего качества.
Итак, поехали. Соединяем ноутбук и телевизор кабелем HDMI. Ноутбук и телевизор должны быть выключены. С обратной стороны телевизора находятся два разъёма HDMI,

берём кабель HDMI

и подсоединяем его, к примеру, в разъём HDMI 2,

другой конец кабеля подсоединяем в разъём HDMI ноутбука.

Включаем ноутбук и телевизор, запускается операционная система, а на телевизоре ничего. Только сообщение «Слабый сигнал или нет сигнала»,

гости напряжённо ждут и думают: «Ну вот, не дали посмотреть фотки ноутбуке и на телевизоре не получится».
На телевизорах Samsung, чтобы отобразить список всех доступных источников видеосигнала нажимаем кнопку пульта Source (Источник).

На экране телевизора появляется меню, в котором мы, опять же с помощью пульта, выбираем наш разъём HDMI 2

и жмём на пульте кнопку Подтверждение выбора.

На телевизоре появляется рабочий стол ноутбука. В тот момент все гости облегчённо выдохнули и… я вместе с ними.

Теперь всё, что вы будете делать на ноутбуке, отобразится и на экране телевизора. Можете смотреть видео или фотографии, играть в игры и так далее.

Если изображение не телевизоре не появится или вас не устроит разрешение экрана, щёлкаем правой мышью на рабочем столе ноутбука и выбираем «Разрешение экрана»,

Далее выбираем в параметрах «Экран» пункт «Несколько мониторов». Разрешение в большинстве случаев будет выставлено автоматически. В параметре «Несколько экранов», выбирайте пункт «Дублировать рабочий стол на первый и второй». Вот и всё.
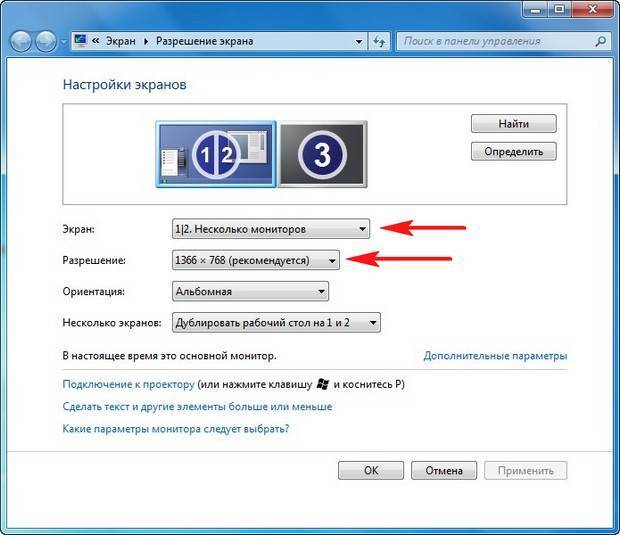
Друзья, если у Вас звук будет идти из колонок компьютера, а не телевизора, тогда войдите в “Устройства воспроизведения”,

и выберите там название Вашего телевизора, щёлкните на нём правой мышью и выберите Включить.

Частые проблемы подключения ноутбука к телевизору по VGA и HDMI
В последних двух вариантах часто возникают ошибки во время выполнения действий. Пользователь сталкивается при использовании специальных переходников и коннекторов с различными проблемами и все не так работает, как нужно.
Первая проблема – отсутствие сигнала или картинки на одном из устройств. Если на ноутбуке, к примеру, HP 250 G5, установлена версия программной платформы Windows 10 или 8, то действия следующие. Зажимается изначально клавиша со значком ОС и Р на латинском. Далее нужно перейти в категорию расширений.
При установке 7 версии проблема устраняется посредством выбора раздела парметров через правый клик на рабочий интерфейс. Выставляется формат, который точно поддерживается, для второго дисплея на всех версиях ОС. Но тут есть условие – экран должно быть видно.
Вторая распространенная проблема – отсутствие звука при наличии картинки. Если подключение осуществлялось без помощи переходников, то требуется проверка установленного по умолчанию устройства. Это актуально для соединения по HDMI. Рекомендуем почитать «ТОП-10 телевизоров на 32 дюйма — рейтинг лучших моделей 2021 года». В случае с применением адаптера учитывается отсутствие возможности передачи звука по VGA. Здесь не играет роли местоположение переходника. Альтернативным вариантом будет настройка звука через выход на наушники. Одновременно требуется выставление соответствующего устройства воспроизведения на компьютере. Для этого выбирается раздел с таким же названием посредством нажатия правой клавиши на тачпаде или компьютерной мыши. В списке отсоединенных и подключенных девайсов может быть приспособление HDMI, к тому же не одно. Выбирается нужное и делается клик на «использование по умолчанию». Если отключены все устройства или они отсутствуют в списке, то значит, что на ноутбуке не установлены специальные программные софты. Такое ПО нужно для материнки, видеокарты. Установка ПО решит проблему, возникшую при подключении. Есть вариант, что они располагаются в разделе звуковых приспособлений, располагающемся в диспетчере устройств. В таком случае нужно проверить эту категорию. При отсутствии и в этом разделе устанавливаются соответствующее ПО, которое скачивается с сайта производителя ноутбуков Asus, Acer, Lenovo и других, что зависит от модели гаджета.
Третья проблема – неполадки в подключении переходников. Такая картина распространена в случае различных выходов и входов. Еще это связано с некачественными переходниками. Адаптер должен иметь устройство, которое преобразует сигналы, например, аналоговый в цифровой или наоборот. Это определяется тем, что к чему подключается
Поэтому при выборе кабелей, переходников и адаптеров на входы и выходы нужно обратить особое внимание. От этого зависит качество передаваемой картинки и звука
Еще одна распространенная проблема – отображение пустого рабочего интерфейса без папок, располагающихся на нем. Тут причина кроется в настройках ноутбука. Когда Kivi 49UK30G или другой телевизор работает в режиме расширения экрана, то на нем отображается часть окна. Другими словами,телевизор увеличивает размеры интерфейса ПК. Перетянуть это можно с помощью курсора тачпада или подключенной мыши.
При необходимости полного дублирования делается клик правой кнопкой и выбирается «Разрешение». В этом разделе выставляются нужные параметры. Выбирается категория дублирования. После применения этой функции проблема устранится. Также будет интересно «4К или Full HD: какой телевизор купить?».
Как исправить неработающий HDMI ноутбук на телевизоре
Вот исправления, которые вы можете попробовать. Необязательно пробовать их все; просто двигайтесь вниз по списку, пока все снова не заработает.
Исправление 1. Перезагрузите и повторно подключите свои устройства.
Скорее всего, ваша проблема связана с подключением оборудования. Поэтому вы должны убедиться, что компоненты оборудования (включая порты HDMI и кабели) работают должным образом, а затем повторно подключиться.
- Отключите все свои HDMI кабели из ваших портов.
- Выключи все свои устройства (ваш компьютер, монитор и телевизор) полностью и отключите их мощность кабели (и аккумулятор, если вы используете ноутбук).
- Оставьте их на пять минут.
- Подключите мощность кабели (и аккумулятор) обратно.
- Подключите HDMI кабели вернуться к своим устройствам.
- Включите устройства.
Теперь проверьте и посмотрите, работает ли ваш ноутбук с телевизором по HDMI.
Исправление 2: настройте параметры отображения
Когда HDMI от ноутбука к телевизору не работает, одна из возможных причин – неправильные настройки дисплея на вашем ноутбуке. Поэтому всегда полезно проверять настройки дисплея вашего ноутбука:
Чтобы проверить настройки дисплея вашего компьютера, нажмите кнопку Windows logo key и п на клавиатуре одновременно. Появится список режимов отображения.
Разница между каждым режимом заключается в следующем:
- Экран ПК / только компьютер – Использование только первого монитора.
- Дубликат – Отображение одного и того же контента на обоих мониторах.
- Расширить – Использование обоих мониторов для отображения расширенного рабочего стола.
- Только второй экран / проектор – используя только второй монитор.
Поэкспериментируйте с каждым режимом и выберите вариант, который лучше всего соответствует вашим потребностям. Если настройки дисплея правильные, вы сможете видеть изображения на экране, подключенном через HDMI.
Исправление 3: Обновите доступные драйверы
Отсутствующий или устаревший драйвер устройства на вашем ноутбуке может помешать работе HDMI с вашего ноутбука на телевизор, особенно драйвер вашей видеокарты и драйвер USB. Чтобы исключить это как причину вашей проблемы, вам следует обновить драйверы устройства до последней версии.
Есть два способа обновить драйверы вашего устройства: вручную и автоматически .
Обновление драйверов вручную – Вы можете зайти на сайт производителя, найти драйвер устройства и загрузить последнюю версию. Затем вручную установите его на свой компьютер. Обязательно загрузите тот, который совместим с вашей ОС Windows. Это требует времени и навыков работы с компьютером.
Автоматическое обновление драйверов – Если у вас нет времени или терпения, вы можете сделать это автоматически с помощью Водитель Easy .
Driver Easy автоматически распознает вашу систему и найдет для нее подходящие драйверы. Вам не нужно точно знать, на какой системе работает ваш компьютер, вам не нужно рисковать, загружая и устанавливая неправильный драйвер, и вам не нужно беспокоиться о том, чтобы сделать ошибку при установке.
Вы можете автоматически обновлять драйверы с помощью СВОБОДНЫЙ или За версия. Но с версией Pro это займет всего 2 клика (и вы получите полную поддержку и 30-дневная гарантия возврата денег ):
- Скачать и установите Driver Easy.
- Откройте Driver Easy и щелкните Сканировать сейчас . Затем Driver Easy просканирует проблемные драйверы на вашем компьютере.
- Щелкните значок Обновить рядом с отмеченным устройством, чтобы автоматически загрузить правильную версию драйвера (это можно сделать с помощью СВОБОДНЫЙ версия). Затем установите его на свой компьютер.
Или нажмите Обновить все для автоматической загрузки и установки правильной версии всех драйверов, которые отсутствуют или устарели в вашей системе (для этого требуется Pro версия – вам будет предложено выполнить обновление, когда вы нажмете Обновить все ).
- Перезагрузите компьютер, чтобы изменения вступили в силу.
Подключите телевизор к ноутбуку через HDMI и посмотрите, работает ли он сейчас.
Итак, это все. Надеюсь, этот пост поможет решить вашу HDMI ноутбук к телевизору не работает проблема.
Что делать, если с компьютера не выводится звук на телевизор через HDMI?
Кроме каких-то экспериментов с заменой устройств, кабелей и т. д., можно применить еще несколько решений, которые возможно помогут решить проблему с выводом звука на динамики телевизора.
- Обновление конфигурации звукового и видеоустройства. В диспетчере устройств, на вкладке «Звуковые, игровые и видеоустрйоства» нужно найти звуковую карту (у меня это Realtek High Definition Audio), или само устройство вывода звука через HDMI (Аудио Intel(R) для дисплеев, «AMD HDMI Output», «NVIDIA High Definition Audio Device», «AMD High Definition Audio Device») и удалить его. Нажать правой кнопкой и выбрать «Удалить». Подтвердить удаление, после чего обновить конфигурацию оборудования. А лучше перезагрузить компьютер. Сначала удаляем устройство, в названии которого есть «NVIDIA», «AMD», «HDMI», «Intel для дисплеев», «Microsoft» и т. д.
Если это не сработает, то можно попробовать таким же способом удалить звуковую карту. Так же можно удалить видеокарту на вкладке «Видеоадаптеры». После перезагрузки компьютера драйвера должны установиться автоматически. - Обновление драйвера звуковой и видеокарты. С сайта производителя видеокарты, которая установлена в вашем системном блоке или ноутбуке, и к которой подключен HDMI кабель, нужно скачать самый новый драйвер и выполнить его повторную установку. Так же можно переустановить драйвер на звук. Его можно скачать на сайте производителя ноутбука, или материнской платы.
- В том же диспетчере устройств, на вкладке «Аудиовходы и аудиовыходы» может отображаться наш телевизор, который подключен по HDMI и на который не выводится звук. Возможно, он отключен. Нужно его включить.
Так же можно попробовать удалить его и подключить заново. Отключить кабель, перезагрузить компьютер и подключить кабель обратно.
У меня тоже такое было, что после подключения телевизора к компьютеру изображение есть, а звука нет. Практически всегда эта проблема решалась сменой устройства для вывода звука по умолчанию на HDMI. Второе по эффективности решение – удаление с диспетчера устройств звуковой карты (именно HDMI устройства, которое для дисплеев).