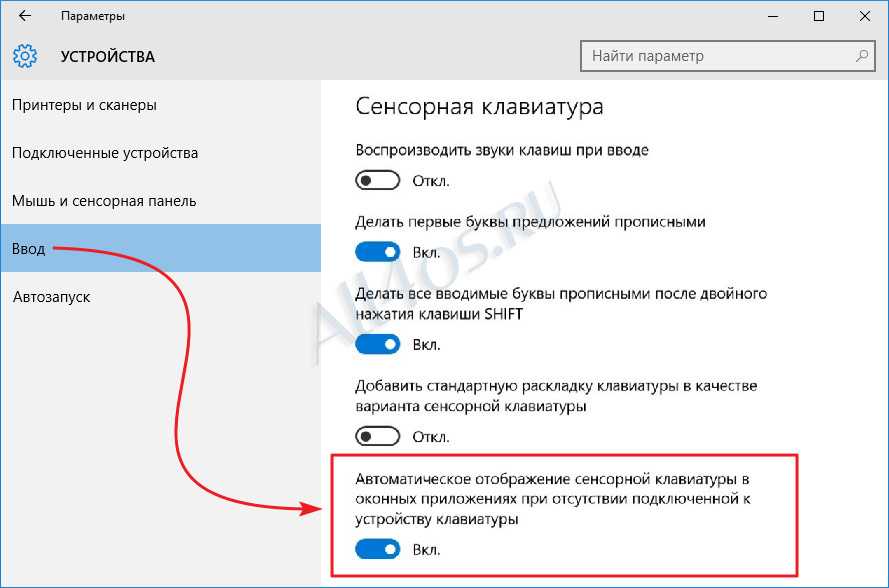Чувствительные экраны
Сегодня сенсорные экраны для ПК, выполненные в виде отдельных устройств, в розничной продаже встречаются редко. Чаще всего они входят в состав мониторов, ноутбуков или моноблоков различных категорий.
Стоит ли доплачивать за эту новую для рынка персональных компьютеров опцию? Ответ на данный вопрос зависит от того, как будет использоваться ваш ПК. Если на нем планируется преимущественно работать с текстами, обрабатывать аудио- и видеофайлы и решать другие аналогичные задачи, то пока будет намного проще делать это при помощи мыши и клавиатуры. Зато если компьютер предполагается использовать в качестве домашнего мультимедийного центра, а также для серфинга и общения в Сети, то чувствительный к нажатиям экран способен значительно упростить взаимодействие с системой. Некоторым понравится идея размещения ПК на кухне, где для клавиатуры и мыши может не найтись места.
Сенсорный экран уже давно с успехом вошел в жизнь практически каждого жителя на планете. Конечно, первостепенную роль в данном факте отводится смартфонам и планшетам, но и другие сферы, с более узкоспециализированным оборудованием, не отстают от современных тенденций. Одной из таких сфер является промышленность. Самые популярные устройства в промышленном сегменте, оснащенные сенсорным экраном, это конечно панельные компьютеры и мониторы. Чаще всего вопросы по работе тачскрина возникают именно при его использовании на этих устройствах – как подключить? Как настроить? Как откалибровать? И т.д. Об этом немного подробнее, мы и поговорим с Вами далее.
Как починить сенсорный экран на ноутбуке не работает
- Перезагрузите ноутбук
- Снова включить сенсорный экран
- Обновите драйвер сенсорного экрана
- Откалибруйте свой сенсорный экран
Исправление 1: перезагрузите свой ноутбук
Поскольку многие технические проблемы могут быть решены путем перезагрузки, перезагрузка компьютера никогда не повредит. Иногда достаточно, чтобы сенсорный экран ноутбука не работал.
После перезагрузки попробуйте сенсорный экран на ноутбуке, чтобы увидеть, работает ли он.
Исправление 2: снова включить сенсорный экран
Если сенсорный экран на вашем ноутбуке перестает работать, вы можете включить его снова, и проблема будет решена. Это эффективный метод работает для многих людей.
Вот что вам нужно сделать:
- На клавиатуре нажмите Ключ с логотипом Windows а также р одновременно вызвать окно «Выполнить».
Тип devmgmt.msc и нажмите Хорошо.
В диспетчере устройств дважды щелкните Устройства интерфейса человека расширить категорию.
Щелкните правой кнопкой мыши на HID-совместимый сенсорный экран, затем выберите запрещать.
Если вы видите всплывающее сообщение для подтверждения, нажмите да подтвердить.
Затем на том же экране диспетчера устройств щелкните правой кнопкой мыши на HID-совместимый сенсорный экран, затем выберите включить.
Примечание: там может быть несколько сенсорных экранов, совместимых с HID. Если это так, выполните шаги 4) -6) для каждого устройства.
Попробуйте еще раз и посмотрите, работает ли ваш сенсорный экран.
Если проблема с сенсорным экраном сохраняется, не беспокойтесь. Есть что-то еще, чтобы сделать.
Исправление 3: обновление драйвера сенсорного экрана
Отсутствующий или устаревший драйвер сенсорного экрана может привести к тому, что сенсорный экран не будет работать на ноутбуках, поэтому вам следует обновить драйвер сенсорного экрана, чтобы это исправить.
Есть два способа обновить драйвер сенсорного экрана: вручную а также автоматически.
Обновление драйвера вручную — Вы можете перейти на веб-сайт производителя для своего сенсорного экрана, найти последний правильный драйвер для него, а затем загрузить и установить на свой компьютер. Обязательно загрузите на свой компьютер тот, который совместим с ОС Windows.
Автоматически обновлять драйвер — Если у вас нет времени или терпения, вы можете сделать это автоматически с Водитель Легко.
Driver Easy автоматически распознает вашу систему и найдет для нее правильные драйверы. Вам не нужно точно знать, на какой системе работает ваш компьютер, вам не нужно рисковать загрузкой и установкой неправильного драйвера, и вам не нужно беспокоиться об ошибках при установке.
Вы можете обновить драйверы автоматически с помощью СВОБОДНО или профессионал версия Driver Easy. Но в Pro версии это займет всего 2 клика (и вы получите полную поддержку и 30-дневная гарантия возврата денег):
- Скачать и установите Driver Easy.
Запустите Driver Easy и нажмите Сканировать сейчас. Driver Easy проверит ваш компьютер и обнаружит проблемы с драйверами.
Нажмите на Обновить кнопка рядом с отмеченным сенсорным экраном, чтобы автоматически загрузить правильную версию драйвера (вы можете сделать это с помощью СВОБОДНО версия), затем установите его на свой компьютер.
Или нажмите Обновить все для автоматической загрузки и установки правильной версии всех драйверов, которые отсутствуют или устарели в вашей системе (для этого требуется Pro версия — вам будет предложено обновить, когда вы нажмете Обновить все).
- Перезагрузите компьютер, чтобы изменения вступили в силу.
Теперь проверьте, исправлена ли проблема с сенсорным экраном.
Исправление 4: откалибруйте сенсорный экран
Вы можете настроить перо или сенсорный дисплей, снова откалибровав сенсорный экран. И это исправит ваш неработающий сенсорный экран. Для этого:
- открыто Панель управления на вашем ноутбуке, и просматривать категория.
Нажмите Оборудование и звук.
Нажмите Откалибруйте экран для ручек или сенсорного ввода в Настройки планшетного ПК раздел.
в дисплей вкладка, нажмите калибровать.
- Следуйте инструкциям на экране для завершения настройки.
- Сохраните данные калибровки и перезагрузите свой ноутбук.
Попробуйте снова использовать сенсорный экран и посмотрите, работает ли он.
Итак, это все. Четыре эффективных способа исправить сенсорный экран не работает на ноутбуке. Не стесняйтесь, дайте нам знать, если у вас есть какие-либо вопросы.
Настройка тачпада
Помимо того, что эту деталь можно включать или отключать, тачпад можно настроить так, чтобы вам было максимально удобно пользоваться им в работе или на досуге. Давайте разберёмся, как можно поменять его настройки.
Итак, чтобы менять параметры работы тачпада, следует выполнить такие действия:
- Зайдите через Пуск в Панель управления.
- Выберите диспетчер устройств и раздел Мышь.
- Откройте строку с названием тачпада, выберите свойства и в появившемся окне под именем оборудования нажмите на параметры.
Какие настройки могут быть полезны для вас? Обратите внимание на следующие параметры:
Вы можете включить или отключить прокрутку, активировать функцию ChiralMotion, которая позволяет пролистывать страницы не только сверху вниз, но и круговым движением — это удобно, если вы делаете прокрутку длинного документа или сайта.
- Современные модели ноутбуков поддерживают мультитач, которая позволяет работать с тачпадом не одним, а несколькими касаниями, что расширяет его функциональность — активировать этот инструмент тоже можно здесь, в параметрах устройства.
- Одним из самых важных инструментов является чувствительность, её можно отрегулировать по таким критериям, как касания случайные и при наборе пальцами. К примеру, если вы постоянно задеваете тачпад при печати, и он реагирует, стоит снизить шкалу в параметре Контроль касания ладонью. Если же вы хотите, чтобы сенсорная панель меньше или больше откликалась на действия пальцами, выберите пункт Чувствительность касания.
- В некоторых случаях, если вы всё равно постоянно задеваете тачпад при печати, можно активировать его блокировку при пользовании клавиатурой — так вы будете наверняка уверенны, что курсор останется на своём месте, и не будет делать прокрутку страницы до тех пор, пока вы вводите текст или жмёте на отдельные кнопки.
- Дополнительно настраиваются быстрота перемещения курсора, область давления на разные части сенсорной панели и скорость прокрутки.
Как видите, тачпад хоть и отличается от привычной для пользователей стационарных компьютеров мышки, может быть хорошо приспособленным для ваших потребностей. Теперь вы знаете, как включить сенсорную панель при помощи нескольких способов и настроить её параметры.
Отключите сенсорный экран в редакторе реестра
В реестре Windows хранятся важные файлы конфигурации и настройки оборудования и программного обеспечения вашего компьютера. Вы можете выключите сенсорный экран вашего ПК путем создания «аварийного выключателя», который отключает сенсорный ввод в реестре.
Это может показаться немного техническим, но это просто. Кроме того, этот прием пригодится, если ваш компьютер Диспетчер устройств не работает должным образом.
Перед тем, как показать вам шаги, мы настоятельно рекомендуем вам сделать резервную копию реестра или создать точку восстановления системы. Удаление или повреждение любого файла реестра может привести к повреждению операционной системы Windows и сделать некоторые системные программы непригодными для использования.
Если при выключении сенсорного экрана что-то пойдет не так, резервная копия позволяет восстановить отсутствующие или поврежденные файлы и исправить ошибки реестра.
- Нажмите клавиши Windows + R, чтобы открыть диалоговое окно Windows Выполнить. Либо щелкните правой кнопкой мыши значок меню «Пуск» и выберите «Выполнить» в меню быстрого доступа.
- Введите regedit в диалоговом окне и нажмите Enter или выберите OK.
- Вставьте Computer HKEY_CURRENT_USER Software Microsoft Wisp Touch в адресную строку редактора реестра и нажмите Enter.
- Чтобы создать аварийный переключатель, щелкните правой кнопкой мыши пустое место в папке Touch, выберите «Создать» и выберите «Значение DWORD (32-разрядное)».
- Назовите новое значение реестра TouchGate и нажмите Enter.
- Дважды щелкните TouchGate, убедитесь, что для параметра «Дата валютирования» установлено значение 0, и нажмите «ОК».
- Перезагрузите компьютер, чтобы изменения вступили в силу.
Чтобы повторно включить сенсорный ввод на вашем ПК из реестра Windows, перейдите в папку Computer HKEY_CURRENT_USER Software Microsoft Wisp Touch, дважды щелкните TouchGate, установите «Дата вступления в силу» на 1 и нажмите OK.
После этого перезагрузите компьютер, чтобы восстановить работу сенсорного экрана.
Передумал? Включите сенсорный обратно в несколько быстрых шагов
Как Windows 10, так и Windows 8 отлично работают с сенсорными экранами, и многие ноутбуки с Windows, устройства 2-в-1 и планшеты оснащены встроенными сенсорными экранами. Сенсорный экран обычно включается прямо из коробки, но если это не так, вы можете включить его самостоятельно без особых проблем.
Чтобы включить сенсорный экран в Windows 10 или Windows 8, вам нужно получить доступ к диспетчеру устройств, который вы можете найти на панели управления или открыть прямо из окна поиска на панели задач.
Если сенсорный экран отключен на планшете Windows 10, вам необходимо подключить USB-клавиатуру и мышь, чтобы снова включить его.
Вам нужен сенсорный экран в Windows 10?
Нет, ноутбуки с Windows 10 и устройства 2-в-1 технически не нуждаются в сенсорном экране. Это означает, что вы можете столкнуться с ситуациями, когда вы обнаружите, что сенсорный экран отключен. Отключение сенсорного экрана может предотвратить непреднамеренный ввод данных, например нажатие на элементы, на которые вы не хотели нажимать, поэтому некоторые люди предпочитают обходиться без этой функции.
Основная причина включения сенсорного экрана на устройстве с Windows 10 заключается в том, что он может облегчить выполнение некоторых задач, поскольку касание экрана обычно занимает меньше времени, чем перемещение мыши и щелчок небольшим трекпадом.
В некоторых случаях сенсорный экран и совместимое перьевое устройство могут позволить вам использовать ноутбук с Windows 10, 2-в-1 или планшет так же, как вы используете планшет для рисования, например Cintiq. Если вы занимаетесь графическим дизайном, это отличный способ получить некоторые дополнительные функции на устройстве с Windows 10 с сенсорным экраном.
Как включить сенсорный экран в Windows 10
Чтобы включить сенсорный экран в Windows 10, вам нужно получить доступ к диспетчеру устройств. Вы можете получить доступ к диспетчеру устройств через панель управления, но немного быстрее получить к нему доступ непосредственно через окно поиска на панели задач.
Эти инструкции будут работать на компьютерах с Windows 10 и Windows 8. Если у вас компьютер с Windows 7, процесс будет другим.
Вот как включить сенсорный экран в Windows 10:
Нажмите окно поиска на панели задач.
Нажмите Действие в верхней части окна.
Убедитесь, что ваш сенсорный экран работает.
Что делать, если вы не видите HID-совместимый сенсорный экран?
Если вы не видите запись для HID-совместимого сенсорного экрана в диспетчере устройств, есть две возможные причины. Во-первых, Windows не осознает, что у вас есть сенсорный экран, который можно исправить путем сканирования аппаратных изменений. Во-вторых, у вас нет сенсорного экрана.
Если ваш сенсорный экран никогда не работал, и вы не видите список HID-совместимых сенсорных экранов, обратитесь к производителю вашего устройства. Укажите им номер продукта, и они смогут сообщить вам, должно ли ваше устройство иметь сенсорный экран. Многие линейки ноутбуков включают аналогичные версии с сенсорными экранами и без них.
Если вы уверены, что ваше устройство должно иметь сенсорный экран, вот как заставить Windows проверить его:
Если у вас еще не открыт Диспетчер устройств, нажмите на поле поиска на панели задач, введите Диспетчер устройств и нажмите Диспетчер устройств, чтобы открыть его снова.
Если мастер установки Windows обнаружит ваш сенсорный экран, проверьте, работает ли он. Если это не так, перейдите к следующему разделу, чтобы проверить наличие обновлений драйверов.
TouchPad неисправен
Если все вышеперечисленные рекомендации вам не помогли, возможно, причиной является физическая поломка сенсорной панели или просто отсоединились контакты. В этом случае выход один – разбирать ноутбук и проверять все соединения. В крайнем случае, может понадобиться даже замена тачпада. Если вы неопытный пользователь, то эту работу лучше доверить профессионалам.
Причин, почему не работает тачпад на ноутбуке, очень много. Разрешение проблемы не займет много времени
Главное, на что нужно обратить внимание – это модель устройства. Зная ее, вы сможете легко решить вопрос, как настроить тачпад на ноутбуке
В этом вам помогут инструкции ниже.
Концептуальные модели
Если пользователи впервые зашли на сайт, это не значит, что их текущие знания о нем равны нулю. Скорее всего, они уже пользовались похожим сайтом или продуктом раньше. Допустим, вы никогда не делали онлайн-покупок, зато в реальном мире совершали их миллион раз.
В такой ситуации люди воспользуются концептуальной моделью покупок в реальной жизни и постараются воспользоваться имеющимся опытом. Их представление об онлайн-покупках происходит из ментальной модели обычных покупок – самого похожего опыта, который у них есть.

Но предположим, что они делали покупки в интернете раньше, только не на Amazon. В этом случае их концептуальная модель будет другой, как и их представление о покупках на сайте Amazon.
Если большинство пользователей никогда не пользовалось сайтом или онлайн-сервисом, похожим на ваш, то нужно опираться на концептуальную модель. Необходимо выяснить, какой наиболее приближенный к использованию вашего сайта опыт у них есть.
Если сайт не соответствует ментальной модели пользователя, он посчитает сайт сложным в использовании, не интуитивным.
Когда можно считать сайт интуитивно понятным?
Дизайн интуитивно понятен, когда текущие знания соответствуют целевым знаниям.
Существует два условия, при соблюдении которых пользователи говорят, что интерфейс веб сайта кажется им «интуитивным»:
- Текущие знания идентичны целевым. Когда пользователь видит дизайн, он знает все, что ему нужно, чтобы работать с ним и выполнить свою задачу.
- Текущие знания не совпадают с целевыми, но пользователь не осознает, что дизайн помогает ему преодолеть этот разрыв. Пользователь учится естественным образом.
Другими словами, вы либо делаете UI настолько простым, что не требует обучения, либо добавляете понятные инструкции, подсказки, которые легко заметить.
Лучший пример первого условия — поиск Google. Его невозможно использовать неправильно.

Хорошим примером второго условия является Wufoo . Когда начинаете создавать свою первую форму, инструкции помогают вам и процесс обучения кажется естественным.

Есть два варианта интуитивного дизайна. Можно уменьшить требования к целевым знаниям, чтобы они соответствовали текущим знаниям, упростив дизайн, или подтянуть текущие знания к целевым через инструкции.
Как настроить тачпад на ноутбуке c Windows 10
Все получилось? Прекрасно, осталось лишь правильно его настроить. Если у вас тачпад от Synaptics или Elan, то открываем панель управления, выбираем раздел «Устройства» и переходим во вкладку «Сенсорная панель».
Вы часто играете в игры? Если да, то наверняка вы сталкиваетесь со случайными касаниями по нему. Чтобы избежать этого, снимаем галочку с пункта «Не отключать сенсорную панель при подключении мыши».

Регулируем скорость движения курсора ползунком
Скорость курсора регулируется ползунком слева направо. В крайней левой позиции курсор практически не двигается, в обратном варианте – движется очень быстро. Постарайтесь найти для себя оптимальное положение.
Если на движения пальцев touchpad никак не реагирует, то возможно следует увеличить чувствительность сенсорной панели в соответствующем меню. Выберите один из четырех пунктов чувствительности под себя.
Подобного рода тачпады на ноутбуках позволяют считывать жесты и масштабировать изображения, как на сенсорных телефонах. Если вам не нужны подобные опции – снимите галочки с соответствующих пунктов. Можно настроить прокрутку и другие жесты.

Отключить ненужные параметры сенсорной панели
Управление Виндоус 10 при помощи жестов на сенсорной панели можно настроить в этой же вкладке. К примеру, если провести тремя пальцами вниз, то свернутся все окна. В обратном случае – отобразятся все запущенные приложения в режиме многозадачности.

Настраиваем управление тачпадом тремя и четырьмя пальцами
Что-то пошло не так? Вы всегда можете сбросить настройки тачпада и восстановить их по умолчанию, кликнув по соответствующей кнопке «Сбросить».

Всегда есть кнопка сброса на всякий случай
Если же вы установили новое программное обеспечение к сенсорной панели, то настройте ее через специальное меню. Как правило, в правом нижнем углу рядом с часами появляется иконка приложения, отвечающего за его работу. Откройте программу и настройте устройство по своему вкусу, отрегулировав как чувствительность курсора, так и различные параметры жестов и отклика. Тут же можно и отключить тачпад.

В свойствах тачпада можно настроить его «под себя»
Учтите, что любая сенсорная панель – это обычное устройство ввода информации, которое может выйти из строя в любой момент. Если не получилось включить тачпад программным способом, то остается только один вариант – ремонт ноутбука с последующей заменой сенсорной панели. Вы можете самостоятельно заменить неработоспособное устройство или позвать друга-айтишника. Но в большинстве случаев лучше довериться профессионалам из сервисных центров.
Post Views: 11 032
Повторное включение сенсорной панели с помощью клавиши Fn
Со мной произошла одна история, когда я включал WiFi на ноутбуке и нечаянно отключил сенсорную панель тачпад. Долго я искал причину, сразу не сообразив, что случилось. Оказалось все просто, в ноутбуках есть кнопка дополнительных функций под названием Fn с лево снизу клавиатуры. Для включения какой-нибудь функции на ноутбуке, зажимают сочетание кнопок Fn и F1. F12. На этих же самых кнопках F1-F12, нарисованы картинки или символы для применения параметра. К примеру, чтобы включить тачпад, нужно нажать Fn+F7, на самой кнопке F7 будет изображение типо сенсорной панели. Можете нажать все кнопки по порядку Fn+F1. F12, но помните, что там есть функция отключения дисплея, нажмите повторно на те кнопки, на которых погас экран.
На некоторых ноутбуках марки HP, тачпад включается и выключается, двойным касанием по краю самой сенсорной панели. На марках asus и acer может быть отдельная кнопка рядом с сенсорной панелью. Если Тачпад по-прежнему не работает, то двигаемся дальше.
Переустановите драйверы сенсорного экрана.
Поврежденные HID-совместимые драйверы сенсорного экрана могли нарушить работу сенсорного экрана на вашем ноутбуке. Вам необходимо переустановить необходимые драйверы и повторить попытку. Следуйте инструкциям ниже.
Шаг 1: Нажмите клавишу Windows и найдите диспетчер устройств.
Шаг 2: Нажмите Enter и откройте меню. Разверните раздел «Устройства интерфейса пользователя» и щелкните правой кнопкой мыши «HID-совместимый сенсорный экран».
Шаг 3: Выберите «Удалить устройство» и подтвердите свое решение.
Перезагрузите компьютер, и ОС установит необходимые драйверы в процессе перезагрузки.
Настройки режима эмуляции мыши на Windows10
Если у Вас на ноутбуке стоит Windows10, немного меняются названия разделов и вкладок. Чтобы найти специальную функцию, драйвера или другие настройки тачпада, нужно сделать следующее:
Шаг 1. Открыть «Параметры». Раскрыть меню «Пуск» и щелкнуть левым кликом мыши по значку шестеренки.
Раскрываем меню «Пуск», щелкаем левым кликом мышки по значку шестеренки
Шаг 2. Выбрать раздел «Устройства».
Выбираем раздел «Устройства»
Шаг 3. Нажать раздел «Сенсорная панель».
Переходим и нажимаем раздел «Сенсорная панель»
Шаг 4. Клацнуть «Сопутствующие параметры».
В правой части окна переходим к разделу «Сопутствующие параметры», раскрываем его
Шаг 5. Нажать вкладку «Оборудование», затем «Свойства» выбранной мышки.
Нажимаем на вкладку «Оборудование», затем «Свойства» выбранной мышки
Тут Вы можете изменять параметры, проверять, как работает устройство, обновлять драйвера. Всё это делается в соответствующих одноимённых вкладках.
Использование сочетания клавиш
На большинстве ноутбуков для включения/отключения touchpad предусмотрена специальная комбинация клавиш. Только для разных марок она будет немного отличаться.
При использовании этого способа нужно одновременно нажать две клавиши на клавиатуре ноутбука: клавишу «Fn» и одну из функциональных клавиш в верхнем ряду (F1-F12).
Для разных марок и моделей портативных компьютеров эта комбинация немного отличается. Например, для ноутбуков Асус нужно использовать следующее сочетание: Fn + F9.
Включение тачпада на ноутбуке Асус
Вот список комбинаций клавиш для включения тачпада для распространенных марок ноутбуков:
- Asus – Fn + F9 или Fn + F7
- Acer – Fn + F7
- Lenovo – Fn + F8 и Fn + F5
- Dell – Fn + F5
- Sony – Fn + F1
- Toshiba – Fn + F5
- Samsung – Fn + F5
В этом списке нет марки HP, потому что на ноутбуках Hewlett-Packard включение тачпада осуществляется при помощи отдельной клавиши, специально выделенной для этой функции. Если такой клавиши нет, то, скорее всего, для выполнения этой задачи нужно сделать двойное нажатие (или долгое нажатие) в левом верхнем углу сенсорной панели (смотрите видео ниже).
Устранение проблем с сенсорной панелью в Windows 10
Если ваша сенсорная панель не работает, причиной этому может быть отсутствующий или устаревший драйвер.
В меню «Пуск» выполните поиск по запросу «Диспетчер устройств», а затем выберите его в списке результатов. В разделе «Мышь и другие указывающие устройства» выберите необходимую сенсорную панель, откройте ее, перейдите на вкладку «Драйвер» и нажмите «Обновить драйвер». Если Windows не находит новый драйвер, найдите его на веб-сайте изготовителя устройства и выполните сопутствующие указания.
Если эти действия не помогут устранить проблему, попробуйте удалить драйвер сенсорной панели. Для этого откройте диспетчер устройств, щелкните драйвер сенсорной панели правой кнопкой мыши (или нажмите и удерживайте) и выберите пункт «Удалить». Перезапустите устройство, и Windows попробует снова установить драйвер.
Делаем планшет из ноутбука

Сделать планшет из ноутбука было моим давним желанием. Вдохновившись раскопанными в сети материалами я приступил к работе. Что получилось из этой идеи – узнаём под катом. При желании делаем себе такой же. Сразу извиняюсь за низкое качество некоторых фотографий – забыл сделать во время работ, пришлось довольствоваться тем, что есть. В то время воплотить мою идею в жизнь было решительно невозможно – ноутбуки стоили приличных денег, и разбирать их мне бы никто не дал. Сейчас с этим проще, я уже много лет в той или иной степени вожусь с железом и как-то вокруг его скапливается весьма приличное количество, есть из чего выбирать. В целом я прекрасно понимал, что это будет устройство для домашнего использования, потому что такой кирпич ящик в сумке не шибко-то потаскаешь с собой. В принципе, это и не требовалось, т.к. дополнительным стимулом к созданию этого планшета была необходимость моей матери в большом сенсорном экране для ее работ по подготовке рисунков.
О сенсорных экранах (Тач-скринах)
- Резистивные экраны состоят из двух проводящих слоев, изолированных друг от друга микроскопическими шариками диэлектрика. При нажатии на экран верхний слой продавливается, и точечно замыкается на нижний слой. По получившемуся электрическому сопротивлению контроллер рассчитывает координаты нажатия. Данный тип экранов наиболее дешев и доступен в качестве недорогого варианта для экспериментов. Из минусов – необходимо сравнительно сильное нажатие, чтобы нажатие было зарегистрировано. Работать вполне можно пальцем, но для повышения точности попадания все же лучше использовать некий стилус.
- Инфракрасные экраны представляют собой рамку с закрепленными в ней инфракрасными светодиодами по одной стороне и фототранзисторами по противоположной. Когда предмет касается экрана, он перекрывает собой луч светодиода для соответствующего фототранзистора и контроллер рассчитывает координаты нажатия. Это позволяет экрану быть совершенно равнодушным к тому, чем производится нажатие – стилусом, рукой, карандашом, чем угодно, лишь бы достаточно толстым чтобы перекрыть луч светодиода. Из плюсов – высокая прозрачность и долговечность. Из минусов – чувствительность к загрязнениям, и чуть более худшая точность определения координат. Стоимость средняя.
- Емкостные экраны основаны на измерении величины утечки тока при касании пальцем или другим проводящим предметом. Из минусов – необходимость использовать проводящие предметы для работы с таким экраном. C ними весьма удобно работать, но стоимость таких экранов высока, и для наших малобюджетных экспериментов, по моему мнению, не сильно подходит.
Как повернуть экран на 90 градусов в windows 10
Кузовные работы
Работать с ним очень просто: отрезаем кусочек, и тщательно разминаем в смоченных водой пальцах в перчатках
Важно тщательно перемешать его до однородного цвета. Пластилин быстро разогревается, и остается некоторое время весьма пластичным. Рекомендую не отрезать кусок более 2см длиной, так как этого количества может оказаться много для одной стенки, а впопыхах лепить его куда-нибудь чтобы не испортился — не самая хорошая идея
Лучше не торопиться — будет качественней
Рекомендую не отрезать кусок более 2см длиной, так как этого количества может оказаться много для одной стенки, а впопыхах лепить его куда-нибудь чтобы не испортился — не самая хорошая идея. Лучше не торопиться — будет качественней.
Как включить тачпад на ноутбуке функциональными клавишами
Понятием тачпад называется встроенная сенсорная панель любого ноута. За счет перемещения пальца по ее поверхности происходит управление курсором на экране. Если пользователь предпочитает мышку, тогда сенсор приходится выключать. Тогда как на ноутбуке включить тачпад, если вдруг он снова потребуется? У большинства переносных компьютеров производителем этой детали является компания Synaptics. Разблокировать любую из них очень просто. Чаще нужно только нажать специальные сочетания горячих клавиш на клавиатуре.
Одна из клавиш – это Fn, а другая зависит от марки ноута, но в любом случае она берется из ряда F1-F12. Например, у переносных ПК HP, т. е. Hewlett-Packard, для включения touchpad выделена отдельная клавиша. Если же таковой нет, тогда активировать сенсор можно двойным или долгим нажатием верхнего левого угла панели. Для Асус это может быть сочетание Fn + F7, а для Леново – Fn + F5. Хотя у этих марок есть и другие варианты комбинаций. У этих и других популярных марок ноутов действуют следующие комбинации клавиш:
- Samsung – Fn + F5;
- Asus – Fn + F9;
- Toshiba – Fn + F5;
- Dell – Fn + F5;
- Lenovo – Fn + F8;
- Sony – Fn + F1;
- Асеr – Fn + F7.
Масштабирование щипком
Жест «Масштабирование щипком» позволяет пользоваться функцией масштабирования во многих приложениях.
С помощью жеста «Масштабирование щипком» можно выполнять те же действия, которые выполняются с помощью колеса прокрутки в стандартных приложениях Windows, поддерживающих масштабирование с использованием колеса прокрутки в сочетании с клавишей CTRL.
Установите флажок «Масштабирование щипком», чтобы включить возможность масштабирования при помощи жеста «щипок». Чтобы узнать, как выполнить этот жест, просмотрите учебный видеоролик.
Для получения наилучшего результата, выполняйте жест кончиками пальцев.
Этапы разработки пользовательского интерфейса — как проработать UI
В международной практике подход к дизайну интерфейсов уже стал стандартом. Процесс по дизайну интерфейсов включает следующие ключевые этапы. В этом блоке я опираюсь на материалы UX Mastery — партнера Interaction Design Foundation, крупнейшего в мире сообщества обучения UX-дизайну.
- Стратегия (Бренд-стратегия и UX-стратегия) — определяет полезное действие, ценности бренда и видение будущего. Стратегия естественным образом влияет на цели проекта по дизайну интерфейсов, критерии достижения целей и приоритет проекта в общем ландшафте высот организации.
- Исследование (UX-исследование) — фаза открытий. Комплексные проекты включают в себя масштабную работу по пользовательским исследованиям (UX-исследованиям) и анализу конкурентов (бенчмаркинг). Небольшие организации или стартапы могут подойти к исследовательской работе в упрощенном формате и обосновать идею, построенную по принципам минимальной жизнеспособности (Minimum Viable) через интервью, опросы и юзабилити тестирования. Именно на фазе исследований, согласно принципам дизайн-мышления, происходит погружение в образ жизни, пристрастия, цели и барьеры пользователей. Понимание контекста пользователей помогает создавать социально значимые продукты, которые с высокой вероятностью приживутся и начнут развитие на рынке: так они будут казаться интуитивными (ментальные модели) и родными (метафоры).
- Анализ (UX-аналитика) — цель анализа в том, чтобы сделать выводы из данных и дать уверенный старт созданию дизайн-концепций. Выводы призваны помочь понять суть происходящего и приступить к проектированию интерфейса.
- Проектирование и прототипирование интерфейсов — на этапе проектирования происходит создание прототипов интерфейсов, их тестирование пользователями и корректировка на основе обратной связи. На этой фазе чаще применяются прототипы с низкой детализацией (Low-fi prototyping), так в них пользователи фокусируются только на функциях и не отвлекаются на бренд-дизайн (уникальную графическую идентичность) и другие визуальные детали.
- Дизайн интерфейсов и Разработка — на этом этапе создается проработанный дизайн, пишется детальный контент, создается вся уникальная графика и начинается совместная работа с программистами.
Через изменение настроек
Ошибки с показом панели ввода текстов могут порождаться некорректно выбранными параметрами опций. Чтобы исправить это недоразумение, надо:
- Открыть окно для работы с параметрами, выполнив нажатие кнопок Win+I.
- Зайти в раздел со списком устройств и выбрать пункт с названием «Ввод».
В упомянутом пункте нужно включить опцию, которая заставит систему автоматически отображать клавиатуру, когда ее физический вариант не подключен к компьютеру с сенсорным экраном. Если четко выполнить все требования рекомендации, сенсорная панель начнет запускаться сама, когда появится потребность в ее применении.
Как отключить сенсорный экран с помощью диспетчера устройств в Windows 11
Чтобы отключить сенсорный экран в Windows 11 с помощью диспетчера устройств, выполните следующие действия:
- Нажмите на Кнопка Пуск или нажмите Ключ Windows чтобы открыть меню «Пуск».
- В меню «Пуск» введите Диспетчер устройствзатем выберите Лучший матч результат.

- Когда Диспетчер устройств откроется окно, разверните Устройства интерфейса пользователя раздел.

- Далее найдите HID-совместимый сенсорный экран из списка.
- Щелкните правой кнопкой мыши и выберите Отключить устройство из всплывающего меню.

- Когда появится диалоговое окно подтверждения, нажмите кнопку Да кнопка.

На этом этапе ваш сенсорный экран отключен — перезагрузка не требуется.






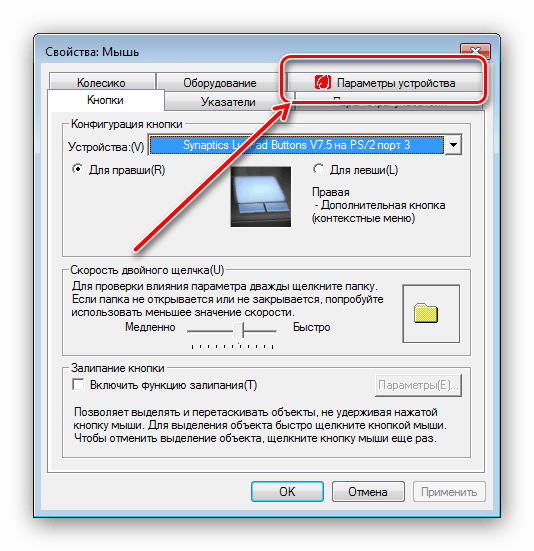
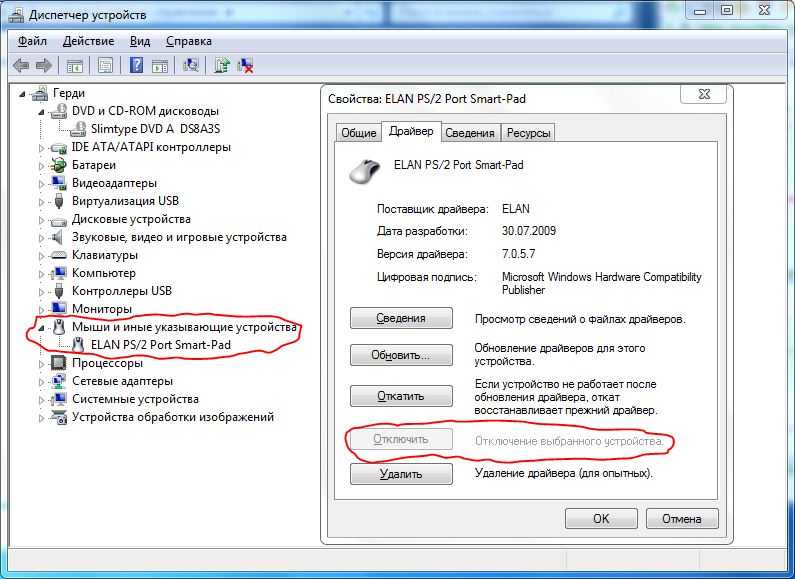











![[исправлено] для этого дисплея недоступен перьевой или сенсорный ввод.](https://inetmagaz.ru/wp-content/uploads/c/6/a/c6ad9c703041267673667067b19e1ef4.png)