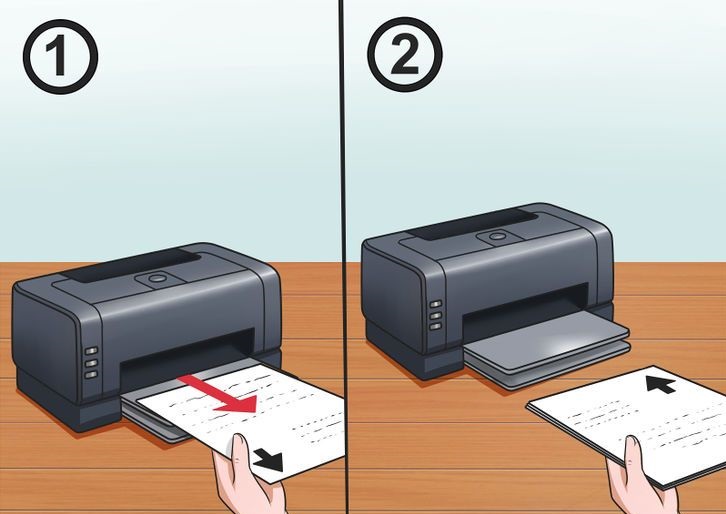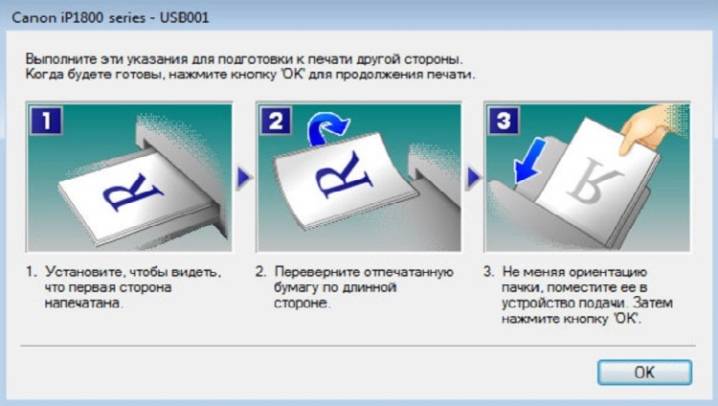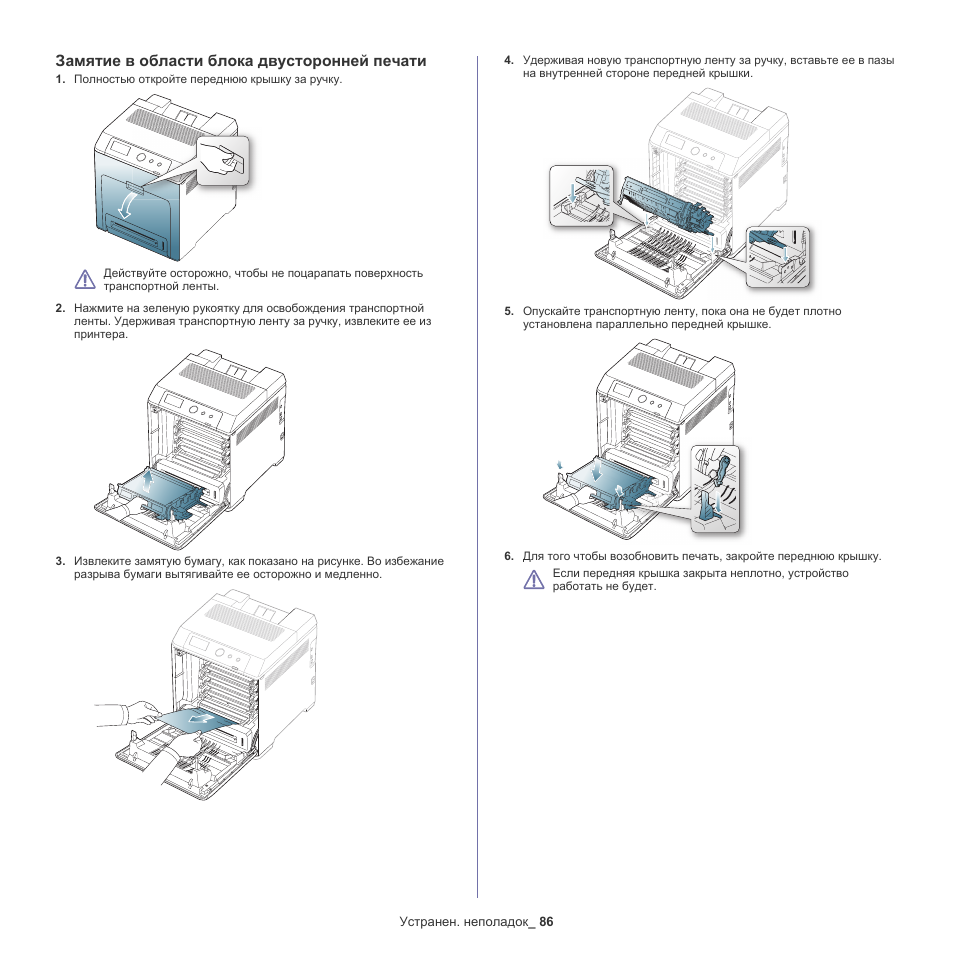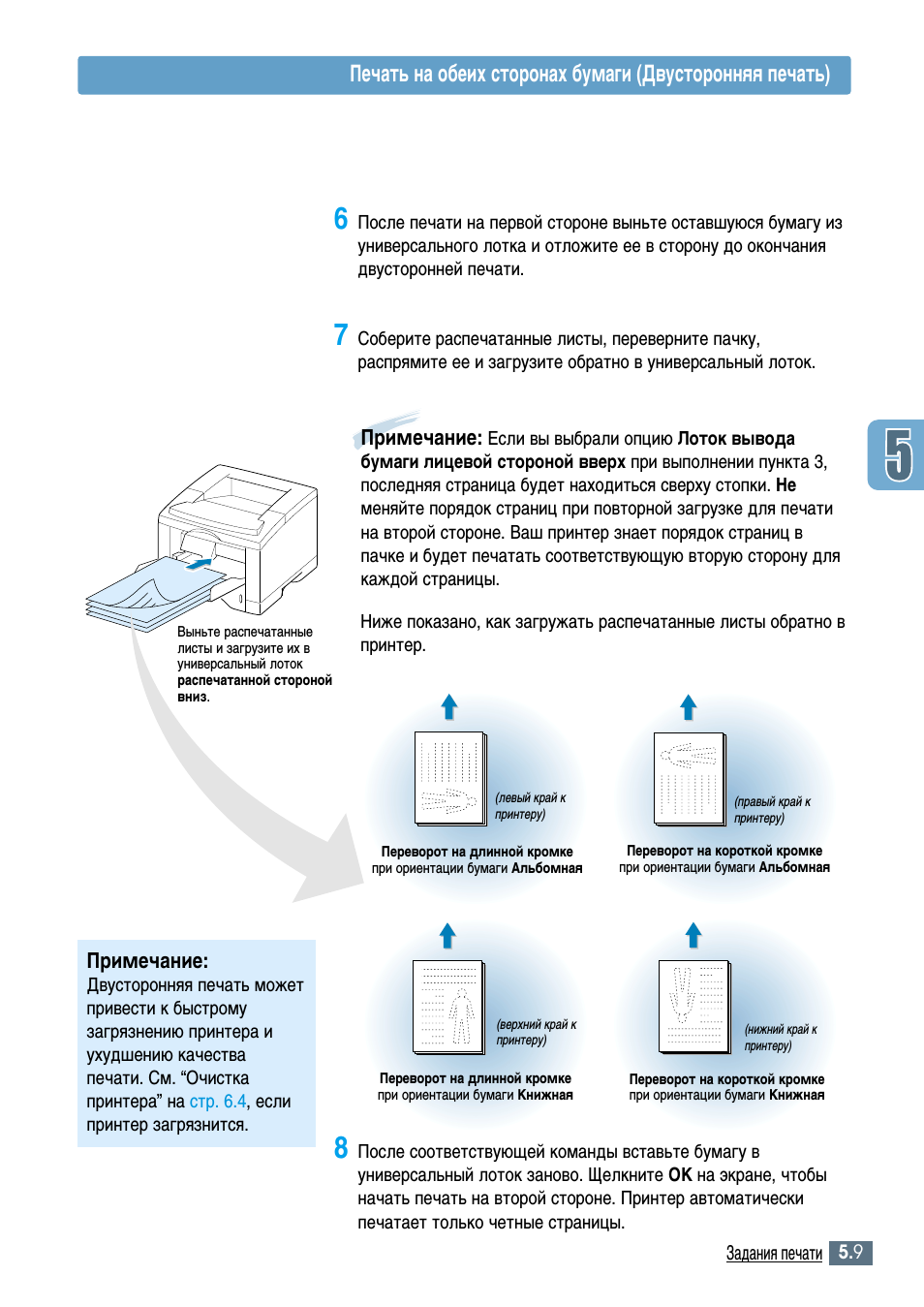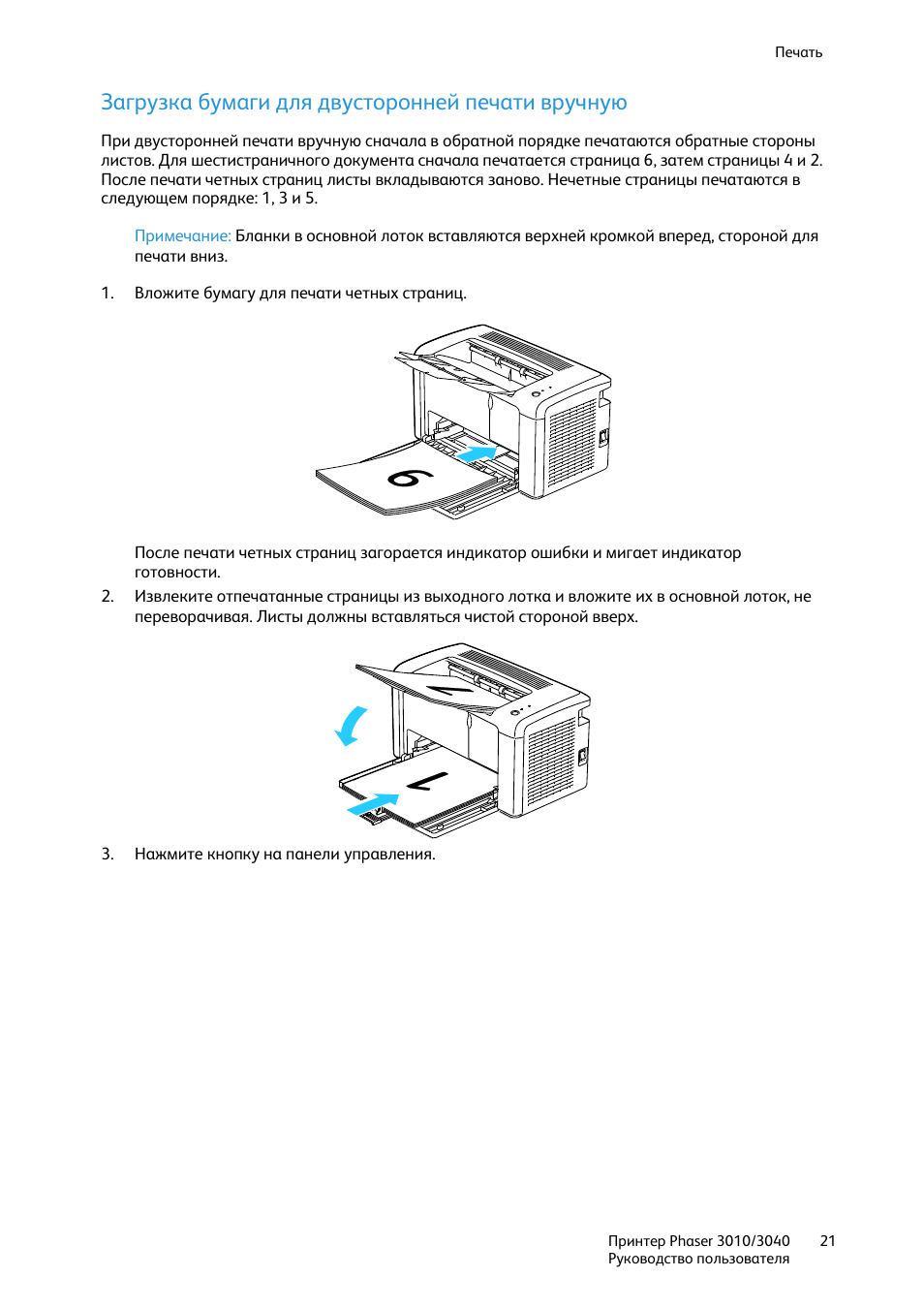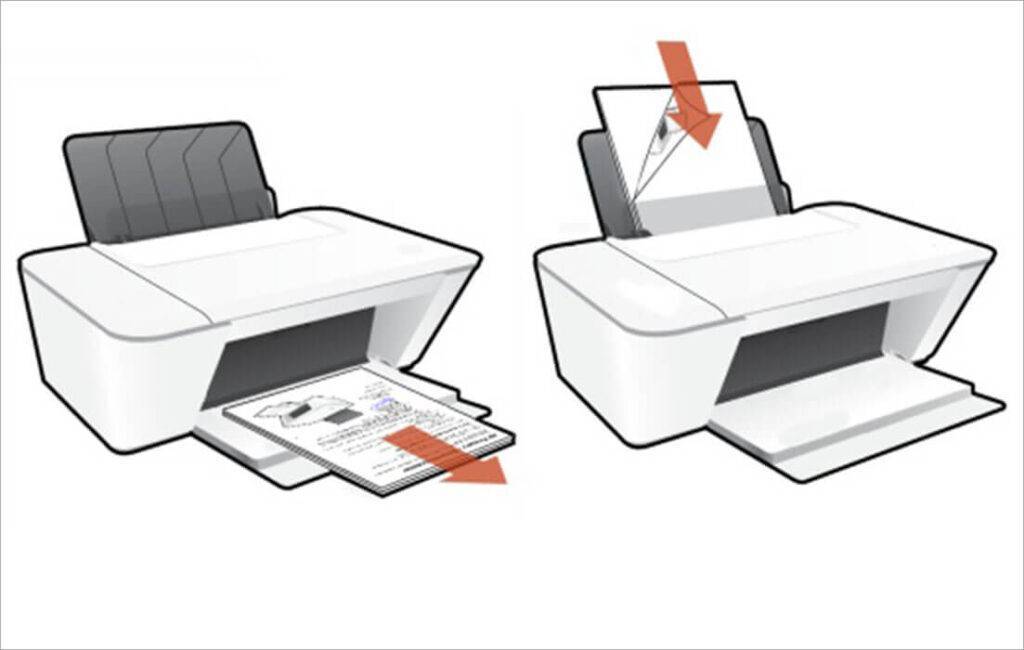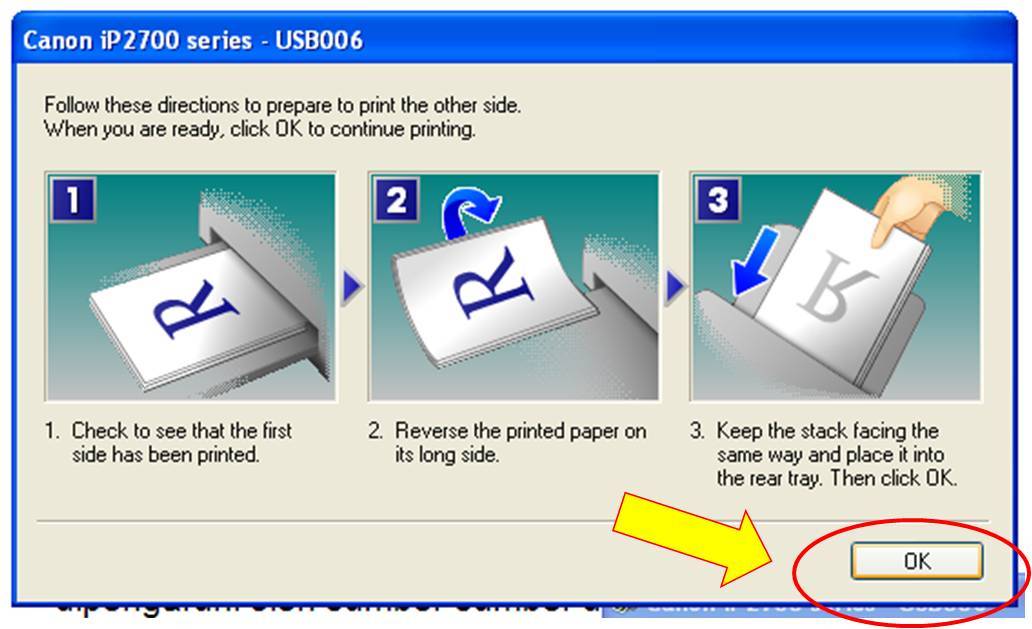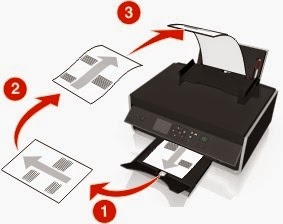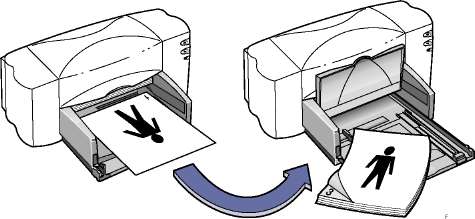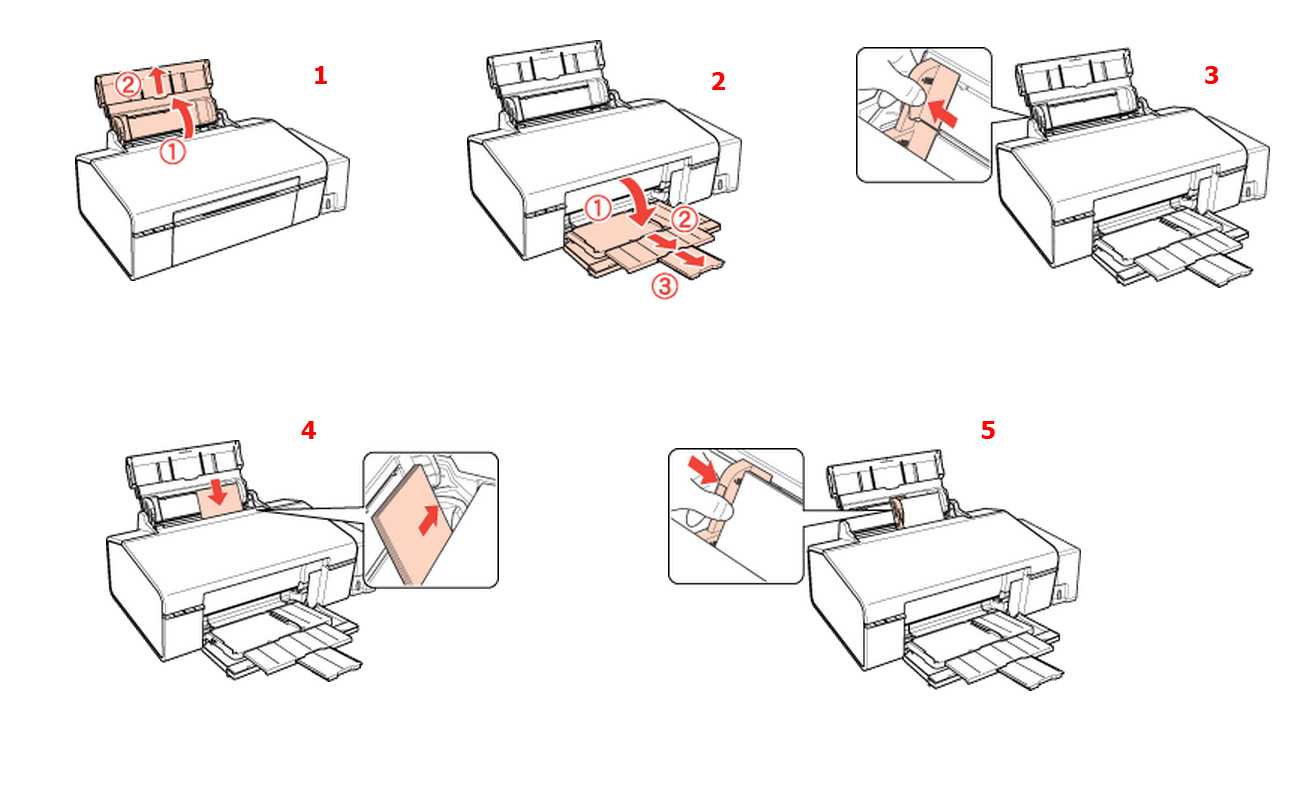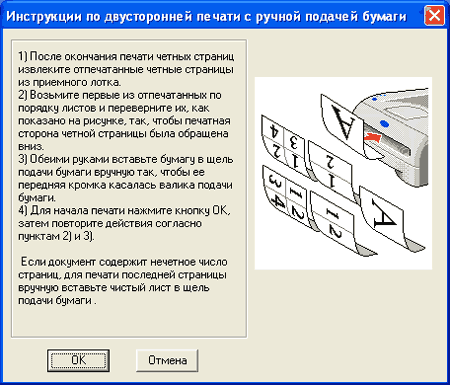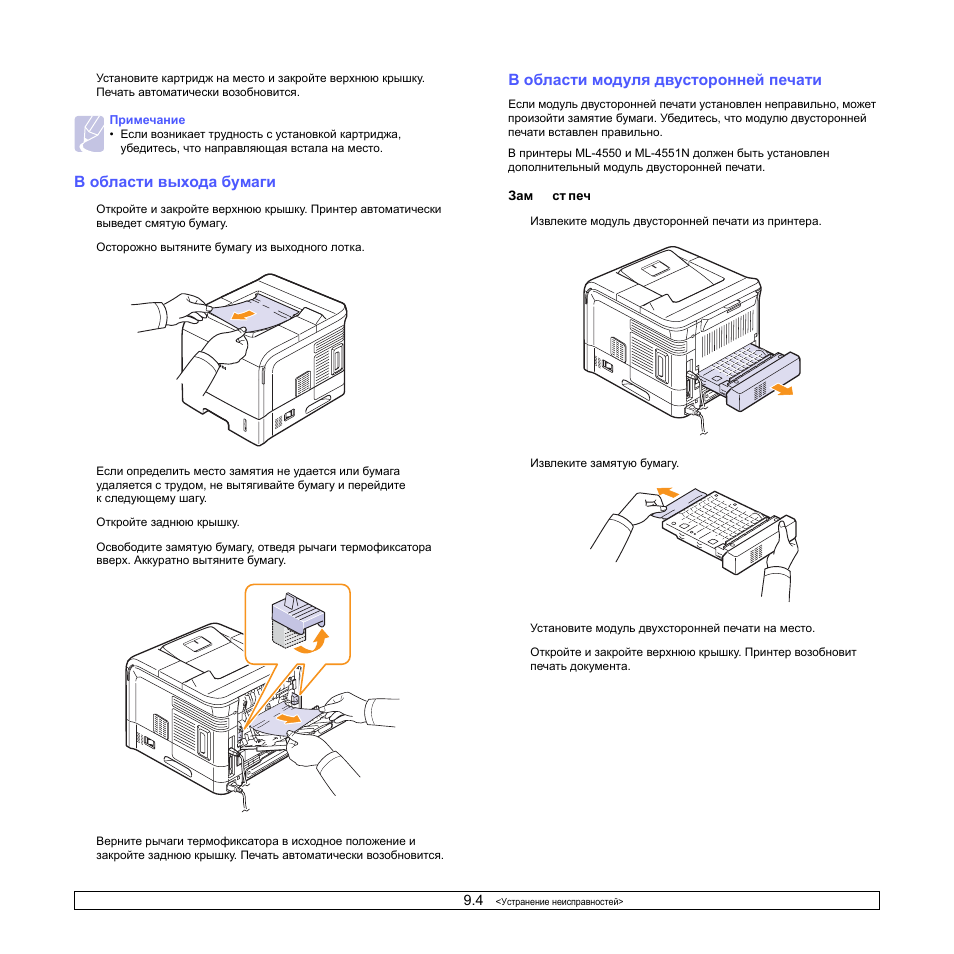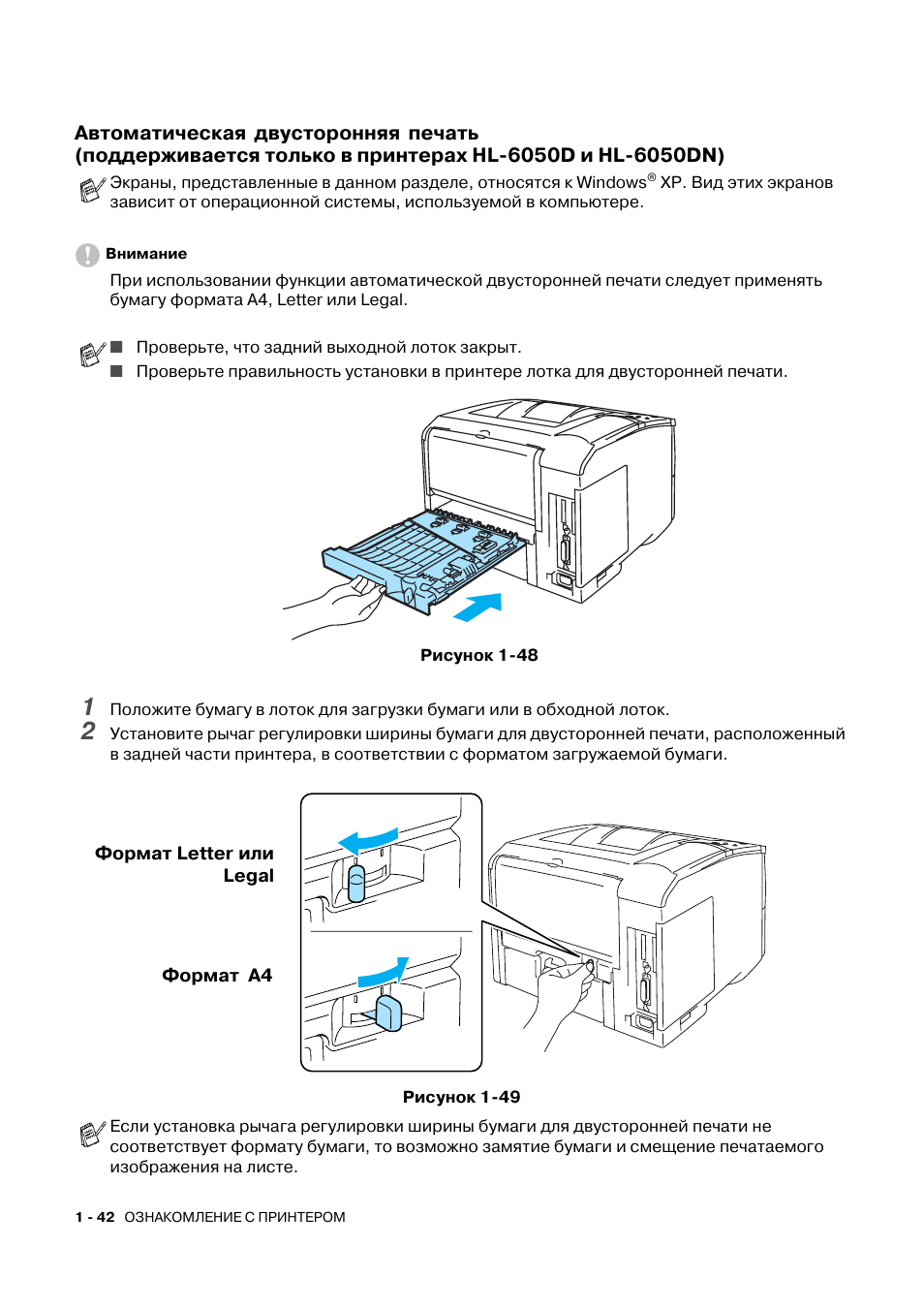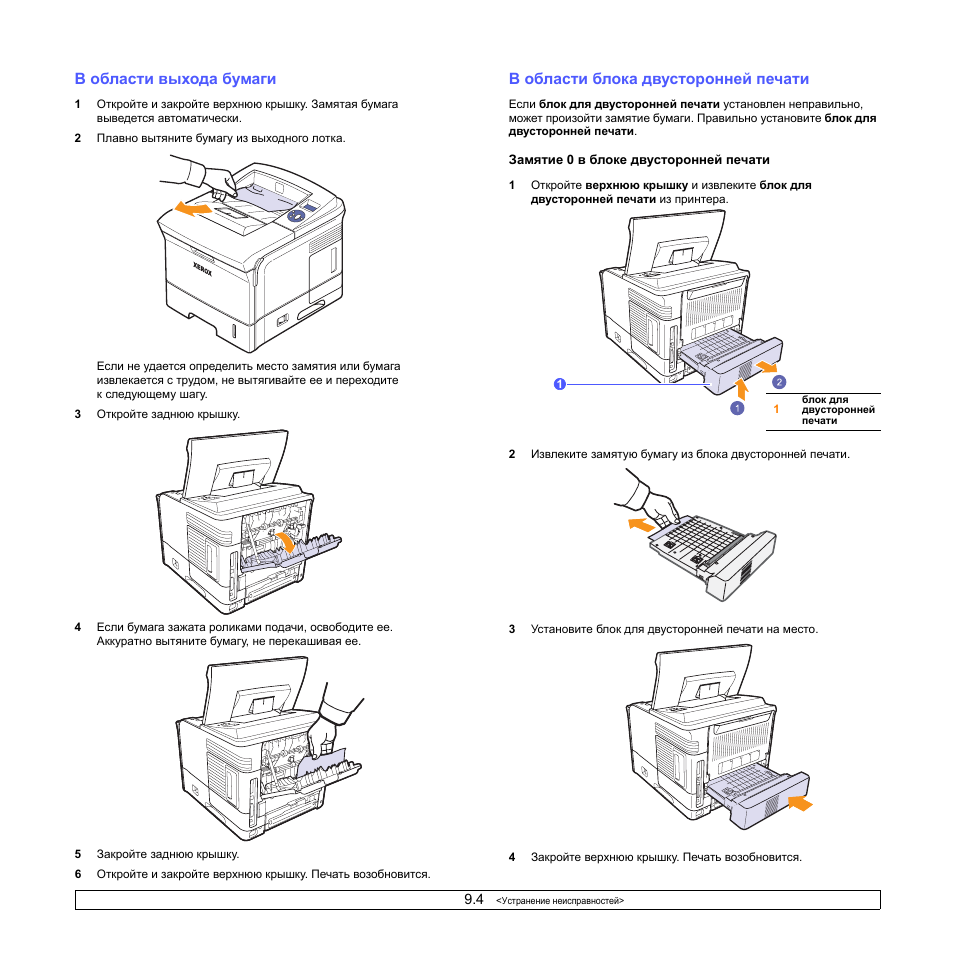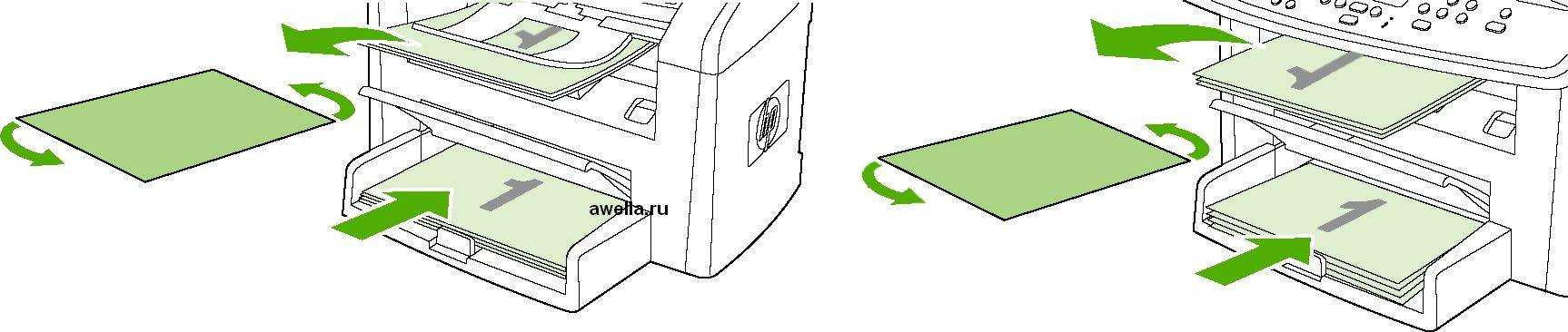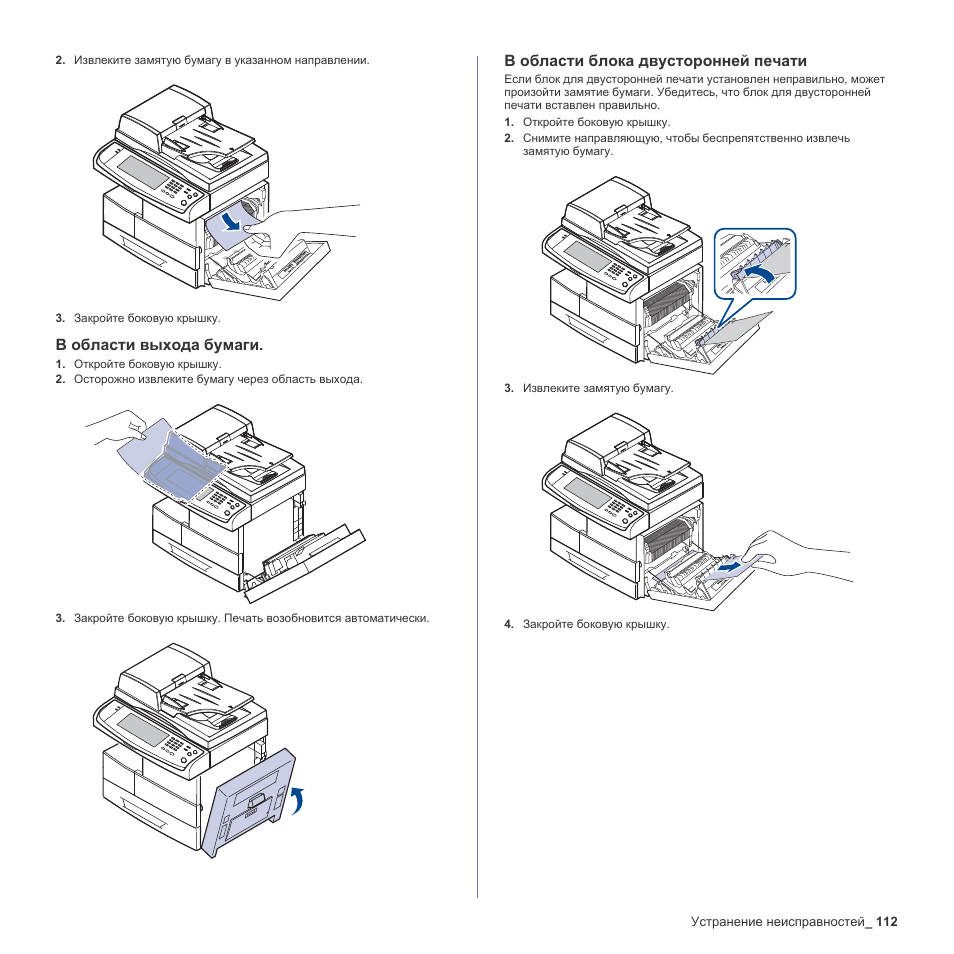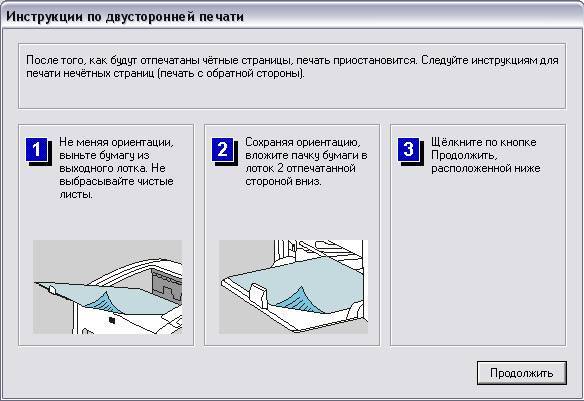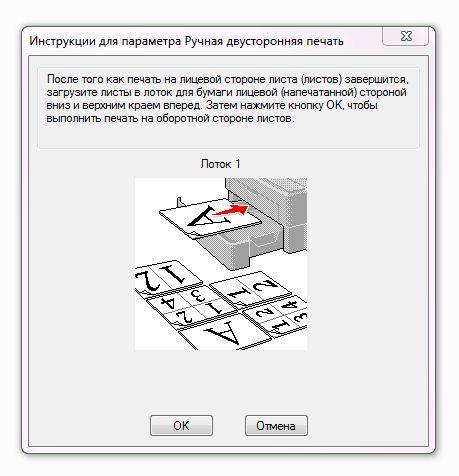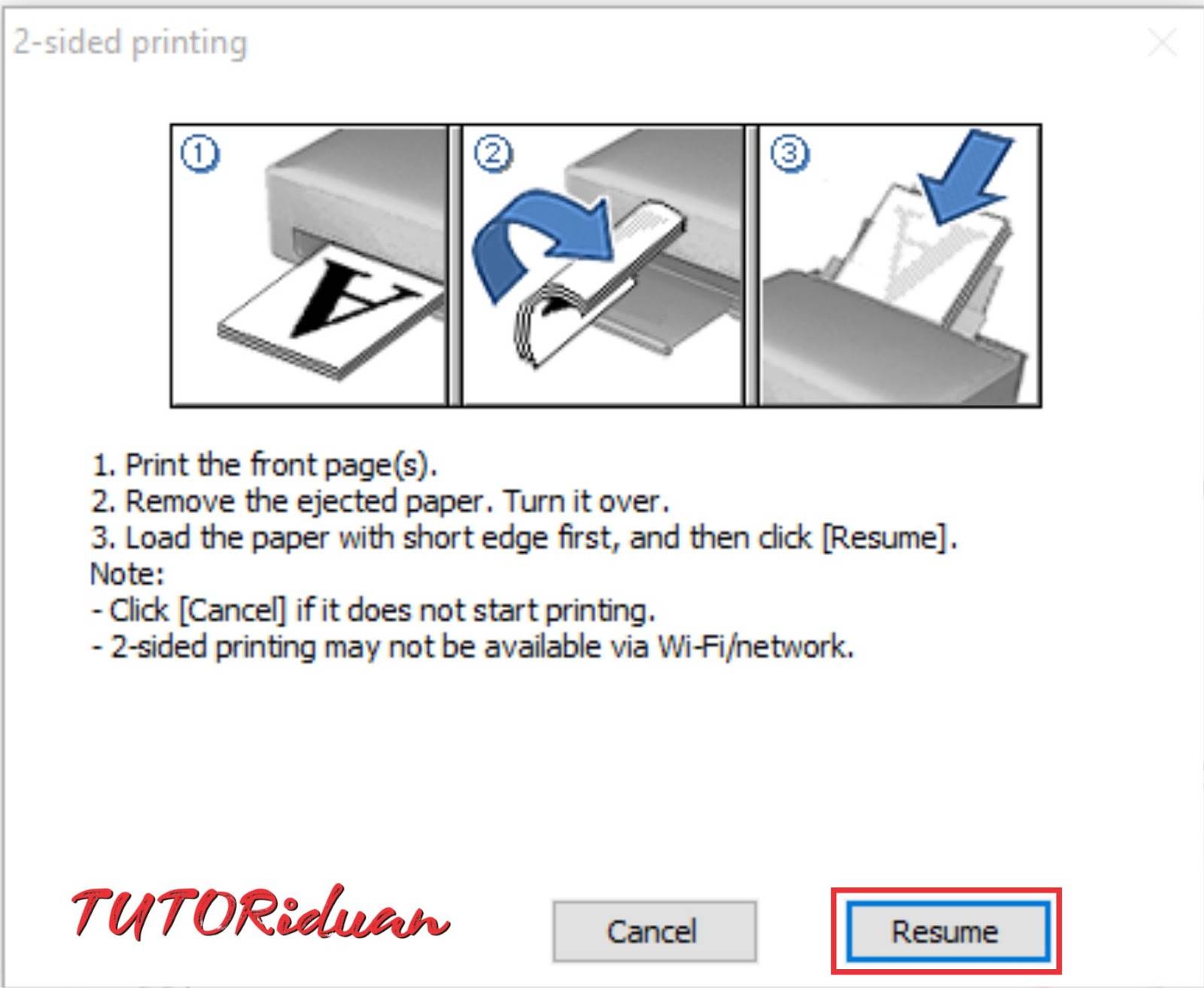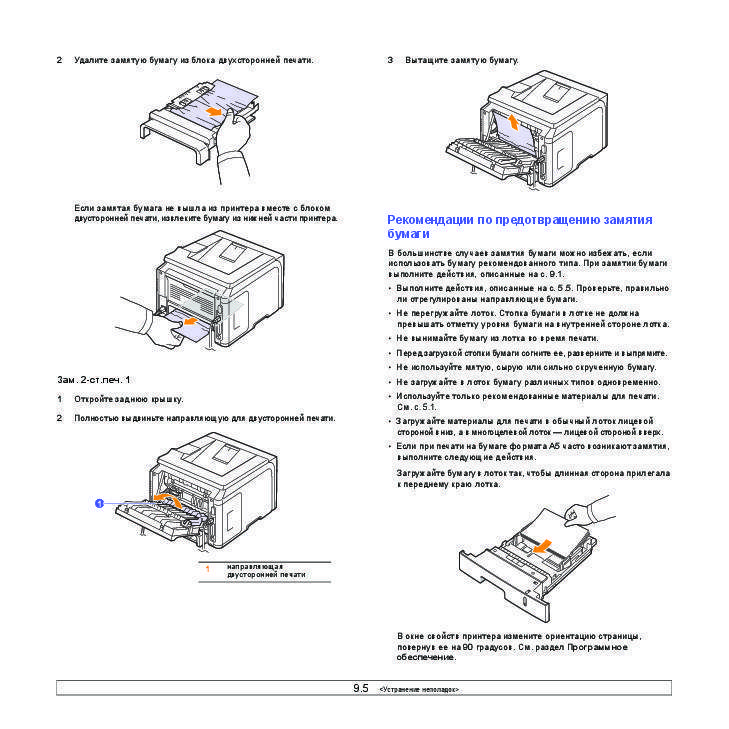Рекомендации
Перед началом печати нужно убедиться, что все требования соблюдены, и устройство готово к работе. А также следует проверить, чтобы оборудование стояло на ровной поверхности, без перекосов. Это поможет избежать различных неприятностей с настройкой.
Важно знать технические характеристики принтера. О них можно прочесть на официальном сайте производителя вашего устройства.
Чтобы бумажные листы не слиплись между собой во время печати, их следует немного разрыхлить, а потом выровнять
Необходимо также проверить, все ли листы ровные, во избежание замятия.
Для более корректного отображения напечатанного текста в настройках компьютера нужно выбрать соответствующий сорт используемой бумаги для печати.
Если требуется копия печатного документа, то также в настройках можно задать нужное количество отпечатков.
Выполнив все требования, распечатайте пробный лист, чтобы заранее скорректировать работу принтера перед основной печатью.
Лишь после этого принтер готов к работе.
Если есть вопросы или сомнения, видео ниже поможет разобраться во всех нюансах подготовки струйного и лазерного принтеров к печати.
На первый взгляд кажется, что принтер — незамысловатое устройство. Однако новые пользователи совершают глупые ошибки потому, что не знают основы использования печатающей оргтехники. Чтобы распечатать необходимые документы и не сломать ненароком прибор, следует для начала узнать, как вставить листы в принтер.
картинка для размещения в превью статьи в разделах. в самой статье можно не размещать.
Как вставлять в струйный принтер?
Непосредственно перед загрузкой бумаги нужно сдвинуть влево саму направляющую принтера. После этого можно засунуть подготовленную бумагу в лоток, хорошо зафиксировав ее направляющей, чтобы листы не сместились в сторону.
Перед тем как положить бумагу для печати, следует убедиться, что используются нужные формат и сорт. Дело в том, что для обычной распечатки документов применяется офисная бумага, а для фотографий – фотобумага. Соответственно, и количество затрачиваемой краски будет разниться. Чтобы убедиться в правильности действий, можно распечатать первый пробный лист, и если все вас устраивает, то можно приступать к дальнейшей печати. Следует запомнить, что для принтера обычная писчая бумага не используется!
Бывает, что требуется двусторонняя печать документов, а иногда ее используют в целях экономии бумаги. Для новичков это будет немного сложнее, но через несколько напечатанных таких листов уже все будет легко и просто. Чтобы упростить процесс, можно с одной стороны листа сделать сверху отметку простым карандашом. После выхода напечатанного документа проследите, с какой стороны она оказалась. По логике, для верного отображения на другой стороне отметка должна уже быть снизу.
Но переворачивать бумагу, чтобы распечатать на второй стороне, требуется не всегда. Это зависит от модели самого принтера. Поэтому при работе с оборудованием нужно просто запомнить, как именно следует класть бумагу.
Как изменить настройки печати
Чтобы изменить настройки вашего принтера, откройте Параметры → Устройства → Принтеры и сканеры или Панель управления → Оборудование и звук → Устройства и принтеры. В интерфейсе настроек щелкните принтер, а затем нажмите «Управление», чтобы просмотреть дополнительные параметры.

На панели управления щелкните правой кнопкой мыши принтер, чтобы найти различные параметры.
Чтобы изменить способ печати принтера, нажмите «Настройки печати» в окне «Настройки» или в контекстном меню. Здесь Вы найдете множество опций для управления вашими отпечатками, а параметры, которые вы увидите, будут зависеть от тех, которые поддерживает ваш принтер.

Вы также можете получить доступ к этим настройкам во время печати. Просто выберите принтер в окне «Печать» и нажмите кнопку «Настройки»
Обратите внимание, что некоторые приложения имеют собственные диалоги печати, поэтому этот параметр может не всегда присутствовать или окно может выглядеть по-разному
Автоматическая печать на обеих сторонах листа или печать буклета
При двусторонней печати:
- Для автоматической двусторонней печати используйте бумагу формата A4, Letter, Legal или Folio.
- Проверьте, чтобы задняя была крышка закрыта.
- Если бумага скручена, распрямите её и положите обратно в лоток для бумаги.
- Используйте обычную или тонкую бумагу. Не используйте высокосортную бумагу.Устройство сможет выполнить двустороннюю печать, если носителем печати является обычная бумага плотностью 60 — 105 г/м2. Печать на бумаге, имеющей плотность более 105 г/м2, приведёт к смазыванию и сильному закручиванию бумаги.
Чтобы настроить автоматическую двустороннюю печать или печать буклетов в драйвере принтера, следуйте инструкциям ниже:ПРИМЕЧАНИЕ: на рисунках ниже изображена типовая модель устройства и операционная система, которые могут отличаться вашей модели Brother и вашей операционной системы.
- Windows (двусторонняя печать или печать буклетов)
- Macintosh (двусторонняя печать)
- Можно задать двустороннюю печать или печать буклетов для одного конкретного задания или настроить драйвер на двустороннюю печать или печать буклетов для всех последующих заданий печати.Одиночное задание печати:
- В нужном приложении выберите опцию печати.
- Нажмите Свойства (Properties), чтобы открыть свойства печати. Перейдите к шагу 2.
Шаги могут различаться в зависимости от используемого приложения.
Все задания печати:
- Откройте Настройки печати (Printing Preferences). (Нажмите здесь, чтобы узнать, как открыть Настройки печати.)
- Перейдите к шагу 2.
- Выполните одно из следующих действий:
- Для драйвера принтера Windows (двусторонняя печать или печать буклета)
- Для драйвера принтера Windows BR-Script (двусторонняя печать)
Для драйвера принтера Windows (двусторонняя печать или печать буклета):
- На вкладке Основные (Basic) выберите одно из следующих значений в раскрывающемся списке Двусторонняя печать / Буклет (Duplex/Booklet):
- Двусторонняя печать (Duplex): выберите эту опцию, если требуется выполнить автоматическую печать на обеих сторонах листа.
- Буклет (Booklet): выберите эту опцию, если требуется выполнить автоматическую печать буклета. Чтобы получить буклет, сложите отпечатанные листы посередине. При использовании функции печати буклета имейте в виду, что формат бумаги, ориентацию, источник бумаги и другие настройки изменять не требуется.
- Нажмите кнопку Настройки двусторонней печати (Duplex Settings).
- В зависимости от выбранной опции можно изменить следующие параметры:ДВУСТОРОННЯЯ ПЕЧАТЬ (DUPLEX PRINTING):
- Тип двусторонней печати (Duplex Type): для каждой ориентации (альбомной или портретной) доступно 4 типа направления переплёта двусторонней печати.
- Смещение под переплет (Binding Offset): при выборе этой опции можно настроить смещение под переплет в дюймах или миллиметрах.
ПЕЧАТЬ БУКЛЕТОВ (BOOKLET PRINTING):
- Тип двусторонней печати (Duplex Type): для каждой ориентации (альбомной или портретной) доступно 2 типа направления переплёта двусторонней печати.
- Способ печати буклета (Booklet Printing Method): опция Разделить на партии (Divide into Sets) позволяет печатать буклет маленькими партиями и складывать их по центру без необходимости изменять порядок страниц. Можно задать число страниц в каждой маленькой партии буклета (1 — 15). Данная опция может помочь, если требуется получить буклет с большим количеством страниц.
- Смещение под переплет (Binding Offset): при выборе этой опции можно настроить смещение под переплет в дюймах или миллиметрах.
- Нажмите OK. Перейдите к шагу 3.
Для драйвера принтера Windows BR-Script (двусторонняя печать):
- На вкладке Расположение (Layout) выберите в разделе Двусторонняя печать (Print on Both Sides) параметр Переплет сверху (Flip on Short Edge) или Переплет сбоку (Flip on Long edge).
- Перейдите к шагу 3.
Нажмите Применить (Apply) => OK. Если выполняется печать одного задания, нажмите в окне печати OK или Печать (Print), чтобы запустить печать.Если выполняется настройка для всех заданий, то драйвер настроен и данная конфигурация будет использоваться для всех последующих заданий печати.
- В приложении, из которого требуется выполнить печать, выберите опцию печати.
- В окне печати справа от поля Copies поставьте флажок в поле Two-Sided.(Недоступно для Mac OS X 10.4.)
- Выберите в раскрывающемся меню Layout.
- Выберите в раскрывающемся меню Two-Sided параметр Long-edge binding или Short-edge binding.
- Чтобы сохранить данную конфигурацию для будущих заданий двусторонней печати:
- Выберите Save As… или Save Current Settings as Preset… в раскрывающемся меню Presets.
- Введите имя предустановки и нажмите OK.
- Нажмите Print. Будет выполнена печать документа с заданными настройками.
Как класть бумагу в принтер
На первый взгляд кажется, что принтер — незамысловатое устройство. Однако новые пользователи совершают глупые ошибки потому, что не знают основы использования печатающей оргтехники. Чтобы распечатать необходимые документы и не сломать ненароком прибор, следует для начала узнать, как вставить листы в принтер.
картинка для размещения в превью статьи в разделах. в самой статье можно не размещать.
Подготовка
Прежде всего, следует принять во внимание, что бумага должна соответствовать целям и самому устройству. Для начала следует внимательно изучить инструкцию
Если ее нет, можно зайти на сайт производителя. Чтобы листы случайно не слиплись, нужно встряхнуть стопку, а потом разровнять ее постукиванием о стол. Перед включением в сеть следует сначала подключить устройство к компьютеру. Также необходимо будет залезть в настройки и выбрать сорт бумаги, который будет использоваться.Перед началом, если нужно распечатать необходимый документ, надо осуществить пробную печать — это тоже можно выбрать в настройках компьютера.Необходимо проверить листы — если среди них попадется один неровный, прибор может зажевать бумагу.
Особенности струйных принтеров
Перед загрузкой необходимо сначала поднять подставку и выдвинуть удлинитель. Следом нужно открыть переднюю крышку прибора и выдвинуть лоток. Направляющую необходимо сдвинуть в левую сторону. Потом необходимо будет засунуть листы под выступающий лоток и зафиксировать стопку направляющей. Теперь можно приступить к работе.
Нюансы лазерных
При загрузке нужно сначала открыть переднюю крышку устройства. Потом необходимо отрегулировать настройки лотка, иначе устройство не сможет определить формат и зажует листы. Затем следует вставить стопку и вплотную прижать фиксаторы.
Следует заметить, что в разных моделях способ загрузки может отличаться. Но принцип понятен — найти лоток, выдвинуть его, загрузить листы и зафиксировать их.
Также рекомендуем к ознакомлению рекомендации, как правильно напечатать текст на компьютере, чтобы тот красиво был расположен на листе бумаги.
Плотность
Не все принтеры способны справиться с плотной бумагой. Во-первых, сначала следует ознакомиться с инструкцией — там указывается плотность. Но даже если устройство всеядное, лучше использовать офисную бумагу или подходящую фотобумагу.
Фотобумага
Печать собственных фотографий дома является нетрудной задачей, если есть принтер и фотобумага в формате, совместимом с ним. Возможность печати фотографий становится шире благодаря устройствам последнего поколения. Они все больше адаптируются к стандартам качества.
Как поместить фотобумагу
Чтобы начать печать, нужно удалить офисную бумагу, которая находится в лотке принтера. Фотобумагу загружают так же, как и офисную, но нужно следить, чтобы она была размещена правильной стороной. Потом с компьютера выбирается файл и через меню настраиваются соответствующие опции.
Можно распечатать фотографии из Photoshop, Paint, программы Windows Photo или любой другой программы для редактирования или просмотра изображений. В любом случае, придется открыть панель параметров печати, чтобы настроить ее.
Важно помнить, что нужно выбирать вертикальную или горизонтальную печать, какая бумага используется и размер. 20×30, 10×15, 13×18, 15×20 — распространенные размеры
Также можно выбрать печать фотографий без полей или оставить вокруг них белые поля. Если это черно-белый снимок, рекомендуется выбрать для него специальную опцию. Таким образом, будут использованы только черные чернила, и на фото не попадут цвета, которых там не должно быть. Фотобумага, как правило, отличается качеством и прочностью, но лучше не подвергать фотографии прямому воздействию солнечного света, чтобы не испортить цвета.
Эти действия помогут быстро распечатать нужный документ и избежать поломки оргтехники. Задать настройки и все проверить гораздо легче, чем пытаться разобраться с неработающим прибором.
Настройка принтера для печати на обеих сторонах листа бумаги
Если ваш принтер не поддерживает автоматическую двустороннюю печать, существует два возможных способа печати. Вы можете выполнить двустороннюю печать вручную или напечатать отдельно нечетные и четные страницы.
Двусторонняя печать вручную
Если ваш принтер не поддерживает автоматическую двустороннюю печать, вы можете напечатать все страницы, которые должны быть на одной стороне листа, а затем (при появлении запроса) перевернуть стопку и снова загрузить ее в принтер.
В Word сделайте следующее:
Откройте вкладку Файл.
В разделе Параметры щелкните Односторонняя печать и выберите Печать вручную на обеих сторонах.
Во время печати Word предложит вам перевернуть стопку и снова загрузить страницы в принтер.
Примечание: Рекомендуется выполнить пробную печать, чтобы определить, как правильно подавать страницы в принтер.
Печать четных и нечетных страниц
Для печати на обеих сторонах листа можно также сделать следующее:
Откройте вкладку Файл.
В разделе Параметры щелкните Напечатать все страницы. В нижней части коллекции выберите Напечатать только нечетные страницы.
После того как нечетные страницы будут напечатаны, переверните стопку, а затем в разделе Параметры щелкните Напечатать все страницы. В нижней части коллекции выберите Напечатать только четные страницы.
Примечание: Чтобы печатать четные и нечетные страницы в правильном порядке, щелкните Файл, Параметры, Дополнительно и в разделе Печать установите переключатель Печатать на лицевой стороне листа при двусторонней печати или Печатать на обратной стороне листа при двусторонней печати.
К началу страницы
Инструкции для определенных марок
- «Представители» популярной фирмы HP зачастую оборудованы выдвижным лотком, который находится в самом низу аппарата. Ее с незначительным усилием тянем на себя, но не до конца вытягиваем. Сразу вначале посредине можно увидеть пластиковый фиксатор зеленого или фиолетового цвета. Его оттягиваем вовнутрь лотка до обозначения нужного нам формата. В большинстве случаев это А4. Кладем листы бумаги и сдвигаем ползунки по краям, чтобы плотно зафиксировать, но не пережать. В моделях HP забор идет от начала лотка, а начало это ближе к Вам. Потому для печати размером менее А4 листы кладем ближе к себе и ползунок тянем на себя.
- Порядок действий с принтерами Canon не особо отличается от предыдущего варианта. Зачастую ее модели оснащены лотком, который «активируется» откидыванием передней крышки на себя. Там же присутствуют три регулировочные ползунки. Небольшим усилием их нужно сначала отодвинуть в стороны, а потом после укладки бумаги, не слишком плотно прижать к ней. Листы меньшего размера в таком случае устанавливаем дальше от себя и ближе к принтеру, так как захват идет ближе к концу лотка.
- В устройствах фирмы Самсунг выдвижной лоток можно достать полностью. После чего настроить ограничители под свои нужные размеры. Чтобы придвинуть боковые ограничители ширины, возможно, будет необходимо нажать или незначительно отодвинуть небольшой специальный рычажок, который служить предохранителем от самовольного изменения параметров внутри лотка. Теперь можно вставить листы бумаги.
Как вставить бумагу в принтер
Перед началом работы с принтером необходимо проделать несколько несложных действий для того, чтобы получить желаемый результат без потерь и не навредить технике.
Перед тем, как приступить к печати, подключите принтер к персональному компьютеру, и только затем включите его в сеть. Иначе порты ввода-вывода информации у вашего ПК и принтера могут сгореть. Возьмите необходимое вам количество листов для печати
Помните, очень важно, чтобы купленная бумага соответствовала особенностям вашего принтера. Для получения информации о наиболее подходящей для вашего принтера бумаги, внимательно изучите инструкцию к вашей технике, либо проконсультируйтесь с продавцом бумаги
Соблюдение этого правила сохранит длительный срок службы вашего принтера Слегка разрыхлите подготовленную стопку бумаги. Такая процедура необходима для того, чтобы листы не слиплись, и принтер не затягивал более одного листа. Поместите бумагу в лоток вашего принтера. Для того, чтобы избежать смятия и «зажевывания» бумаги во время печати, проверьте, чтобы листы были ровные. При использовании специальной бумаги, убедитесь, что она вставлена правильной стороной. Следуйте инструкции к вашему печатающему устройству, чтобы определить, какой стороной вставлять бумагу. Сдвиньте боковые фиксаторы, при этом помните, что они не должны плотно прижимать бумагу. В противном случае это может привести к ее смятию. В настройках драйвера принтера выбирайте сорт бумаги, который вы собираетесь использовать. К примеру, в настройках принтера будет указана фотобумага, а для печати будет использована офисная. В таком случае на бумагу попадет слишком много чернил, она может стать волнистой, а напечатанное изображение или текст — низкого качества. Перед тем как, напечатать необходимый вам документ, в настройках печати выберите функцию «Напечатать пробную страницу». Это поможет вам убедиться, что бумага установлена верно, и печать происходит без сбоев.
Как только вы проделали все перечисленное выше и убедились, что все в порядке, можете с уверенностью приступать к печати вашего документа.
Устранение неполадок принтера
Если у Вас возникли проблемы с принтером, вам может потребоваться средство устранения неполадок. Основы довольно очевидны: убедитесь, что принтер включен и подключен к вашему компьютеру – или к сети Wi-Fi или Ethernet, если это сетевой принтер. Убедитесь, что на принтере достаточно бумаги и проверьте наличие достаточного количества чернил или тонера. Состояние чернил и тонера может отображаться в окне настроек принтера, или вам может потребоваться просмотреть эту информацию, прочитав экран на самом принтере. Возможно, вам также потребуется установить драйверы принтера от производителя вашего принтера.
Чтобы устранить неполадку принтера из Windows 10, откройте Параметры → Устройства → Принтеры и сканеры, щелкните принтер, нажмите «Управление» и нажмите «Запустить средство устранения неполадок».
Средство устранения неполадок принтера проверяет множество проблем, которые могут вызвать проблемы с печатью на вашем ПК, и пытается исправить все обнаруженные.
Если на принтере есть встроенный дисплей, проверьте дисплей, не сообщает ли он об ошибке. Если вы не знаете, что означают сообщения об ошибках, попробуйте найти их в поисковой системе или посмотрите руководстве к вашему принтеру.
Возможно, вам также понадобится запустить различные диагностические функции на самом принтере. Дополнительную информацию о диагностических функциях см. В руководстве по эксплуатации вашего принтера.
Инструкции по печати 2 сторон бумаги в PDF:
- Прежде всего, вам необходимо загрузить Foxit Reader и Adobe Reader для чтения файлов PDF.
- Откройте файл PDF, выберите «Печать» или нажмите Ctrl + P.
- Чтобы распечатать нечетные страницы, выберите Страница, чтобы отметить страницы для печати. Затем в разделе «Подмножество» выберите «Только нечетные страницы» и нажмите «ОК», чтобы продолжить печать.
Распечатать PDF 2 стороны нечетных страниц
- Переверните страницу, чтобы распечатать четные страницы. Мы также делаем то же самое, что и нечетные страницы, но в разделе «Подмножество» выбираем «Только четные страницы» и нажимаем OK, чтобы продолжить печать оставшихся страниц.
Даже двусторонняя печать PDF-файлов
Как изменить настройки принтера
Чтобы настроить принтер, щелкните «Свойства принтера» вместо «Настройки печати» в контекстном меню после щелчка правой кнопкой мыши на принтере.
Вкладка «Общие» окна свойств предоставляет информацию о функциях принтера и драйверах, которые он использует. Вы можете изменить имя принтера или добавить данные о местоположении и комментарии. Например, вы можете захотеть ввести такое местоположение, как «Главный офис» или «Офис 1 второго этажа», чтобы люди могли видеть, где находится общий сетевой принтер. Кнопка «Печать тестовой страницы» позволяет быстро распечатать тестовую страницу.
На панели «Дополнительно» вы даже увидите опцию, позволяющую выбирать, когда принтер доступен. Например, если вы хотите использовать принтер только в рабочее время, здесь вы можете выбрать от 9 утра до 5 вечера. Люди не смогут печатать на принтере в выбранные вами часы, что особенно полезно, если вы настроили его как сетевой принтер и не хотите, чтобы люди печатали им в нерабочее время.
Вы можете быстро проверить, правильно ли работает ваш принтер и правильно ли настроен, распечатав тестовую страницу. Найдите принтер в разделе Параметры → Устройства → Принтеры и сканеры, щелкните его, нажмите кнопку «Управление» и нажмите ссылку «Напечатать тестовую страницу».
На панели «Панель управления» щелкните правой кнопкой мыши принтер и выберите «Свойства принтера». Нажмите кнопку «Печать тестовой страницы».
Как правильно вставить бумагу
Перед началом работы внимательно изучите имеющуюся инструкцию к устройству. Далее опишем процесс на примере принтера HP:
- Для начала откройте переднюю крышку. В большинстве случаев она легко откидывается.
- Выдвиньте направляющую ширины как можно дальше.
- Раздвиньте лоток для бумаги, если она превышает его длину.
- Далее следует задать настройки лотка под конкретные габариты материала.
- Листы или стопка в данном случает загружается коротким краем вперед.
- Регулируем фиксирующее устройство: оно должно быть установлено максимально плотно. Есть две фиксирующие детали по краям, а одна используется для крепления начала стопки.
- Если взят формат А5, то его запускают в одиночную подачу, а затем осуществляют регулировку по ширине.
- Если будет осуществляться распечатка нескольких листов А5, то их нужно положить в нижний лоток.
- Затем фиксаторы сдвигаются до упора, что позволяет избежать перекосов и застревания листов.
- Задвиньте входной лоток назад в принтер.
Следует знать, что использование принтера на неровной и неустойчивой поверхности приводит к перекосу носителя и вызывает различные проблемы с настройкой
Также обратите внимание на следующие нюансы в работе:
- В верхний лоток бумагу загружают коротким краем вниз.
- Листочки следует немного встряхнуть или пролистать, чтобы они не слипались друг с другом.
- Собранные в стопку листы подравнивают, ударив ею по поверхности стола.
- В настройках компьютера необходимо выбрать сорт используемого материал. Например, это может быть фотобумага.
Аккуратно используйте полочку для бумаги, так как ее можно быстро и незаметно сместить, нарушив тем самым ход работы.
Чтобы изучить правильную загрузку бумаги в принтер потребуется совсем немного времени. В дальнейшем это поможет избежать проблем с порчей изделия или сбоев в работе. Надеемся, что эта статья окажется полезной и поможет избежать досадных ошибок.
Рекомендации
Перед началом печати нужно убедиться, что все требования соблюдены, и устройство готово к работе. А также следует проверить, чтобы оборудование стояло на ровной поверхности, без перекосов. Это поможет избежать различных неприятностей с настройкой.
Важно знать технические характеристики принтера. О них можно прочесть на официальном сайте производителя вашего устройства.
Чтобы бумажные листы не слиплись между собой во время печати, их следует немного разрыхлить, а потом выровнять
Необходимо также проверить, все ли листы ровные, во избежание замятия.
Для более корректного отображения напечатанного текста в настройках компьютера нужно выбрать соответствующий сорт используемой бумаги для печати.
Если требуется копия печатного документа, то также в настройках можно задать нужное количество отпечатков.
Выполнив все требования, распечатайте пробный лист, чтобы заранее скорректировать работу принтера перед основной печатью.
Лишь после этого принтер готов к работе.
Если есть вопросы или сомнения, видео ниже поможет разобраться во всех нюансах подготовки струйного и лазерного принтеров к печати.
Принтеры с дуплексом
Если вы не планируете часто печатать и обычно используете оборудование каждый день, вы можете смело приобретать бюджетные варианты струйных устройств, которые также могут печатать в цвете. Но когда дело доходит до выбора офисного устройства, производительность выходит на первый план.
Какую компанию выбрать товары:
- Samsung: Изначально такие принтеры недорогие, но для обслуживания картриджей требуются более значительные ресурсы, чем для других. Часто оборудование этой компании требует перепрошивки.
- Копир: ситуация аналогична предыдущему варианту. Но если вам нужно профессиональное устройство в большом офисе, можно порекомендовать только этого производителя.
- Canon: производит обычные двусторонние МФУ для дома и небольшого офиса. Заправка картриджей не станет проблемой даже для неопытных пользователей.
- HP: Как и Canon, компания производит надежное оборудование. Большинство расходных материалов не имеют чипа и не требуют замены.
- Kyocera и Brother — продукты этих японских компаний, появившихся на рынке относительно недавно. Но свою роль им удалось выиграть. Техника отличается надежностью и стойкостью. Выгоды при заправке и техническом обслуживании — спорный вопрос. Все зависит от конкретной модели.
Особенности
Сразу стоит отметить, что в плане работы принтеры с двусторонней печатью ничем не отличаются от обычных принтеров. Они поставляются с дополнительным модулем, который позволяет вам каким-то образом перенаправить лист бумаги, чтобы печать выполнялась на его второй стороне.
Совсем недавно это дополнение заняло много места и сделало принтер более громоздким. Однако в последних моделях дуплексный модуль размещен внутри корпуса. Поэтому без этой возможности отличить дуплексный принтер от чисто визуальной модели невозможно.
Преимущества
Двусторонняя печать может быть полезна в самых разных ситуациях. Представьте, что вам нужно распечатать большой документ. Если вы используете обычный принтер, вы вынуждены сначала распечатать четные страницы, затем вручную перевернуть бумагу и перезапустить печать, но на этот раз на нечетных страницах. Такой подход требует больше времени с вашей стороны. Кроме того, существует риск того, что стопка бумаги будет размещена неправильно, а печать на другой стороне будет перевернута.
Если вы используете двусторонний принтер, этих проблем не возникнет. Пользователю достаточно отправить запрошенный диапазон страниц для печати, но указать в настройках, что это нужно делать с помощью двусторонней печати. К тому же вся работа выполняется в автоматическом режиме. В это время пользователь может приступить к выполнению других задач.

Функция двустороннего принтера заключается не в том, чтобы перевернуть лист бумаги, а в том, чтобы подавать его по другому пути. Таким образом, бумага проходит через фото валик, где тонер предварительно был намагничен в форме узора, который затем повторно намагничивается на бумаге, и почти готовый отпечаток отправляется в печь. В нем красящее вещество прижигается до поверхности листа, и из устройства выходит лист с напечатанным на обеих сторонах изображением.
Источники
- https://printeru.info/poleznoe/duplex-i-avtopadatchik
- https://univer-irk.ru/czvet/mfu-chto-eto-takoe-dlya-chego-nuzhen-princzip-dejstviya-i-raznovidnosti
- https://printreality.ru/kak-pecatat-s-dvuh-storon-na-printere/
- https://lazarevo-adm.ru/dupleks-v-printere-chto-eto-takoye/
- https://geekpad.ru/duplex-in-the-printer-what-it-is-additional-options-in-printers-and-mfpssssss.html
- https://lkard-lk.ru/dom/kak-pechatat-na-printere-s-dvuh-storon-kak-nastroit-dvuhstoronnyuyu-pechat-na-printere-kak-pravilno-napechatat-broshyuru-s-dvuh-storon
- https://setafi.com/elektronika/printer/dupleks-v-printere-chto-eto-takoe/
- https://128gb.ru/duplex-duplex-printing-duplex-is-what.html